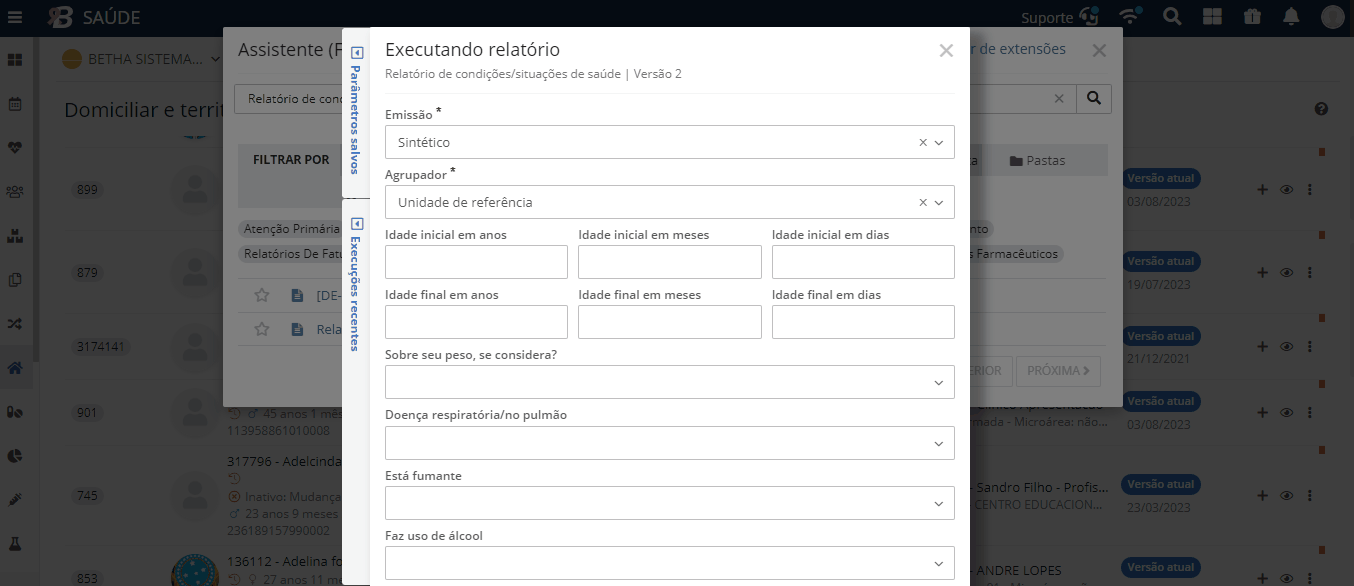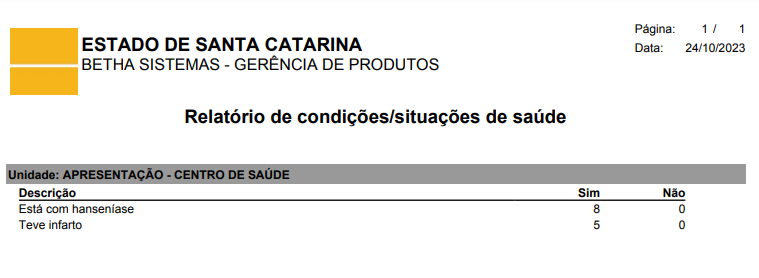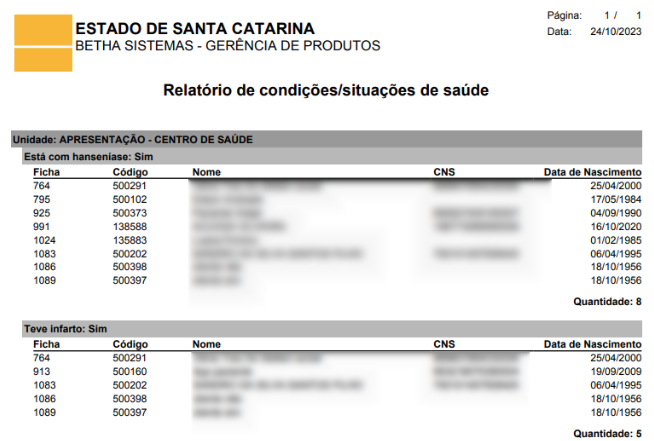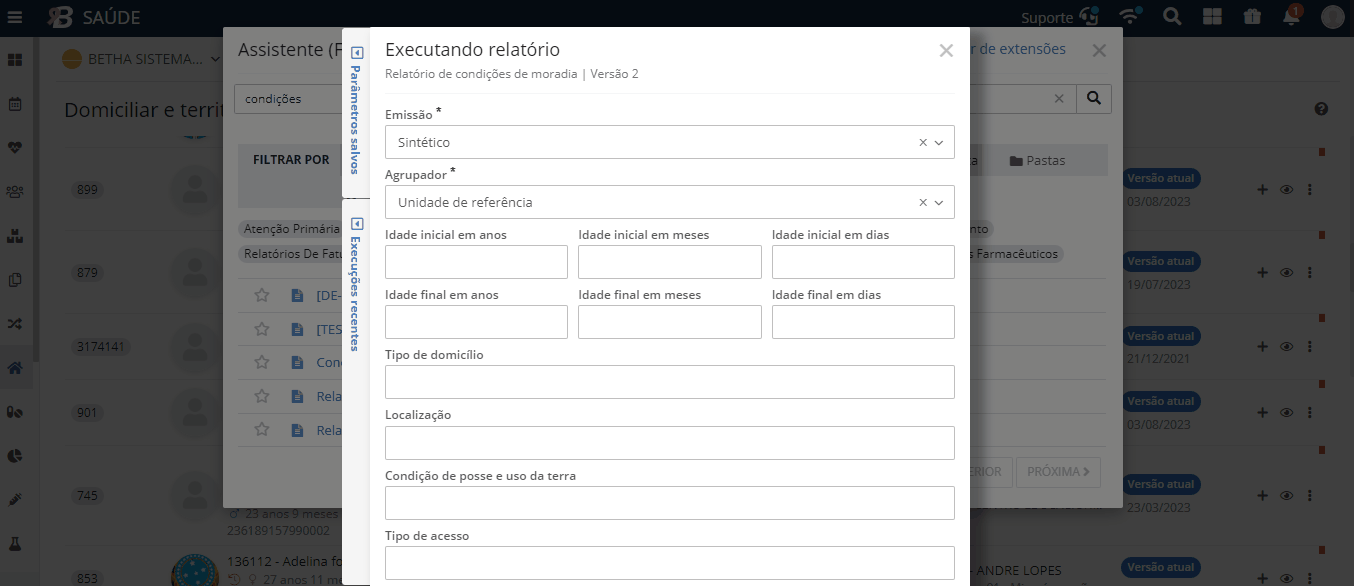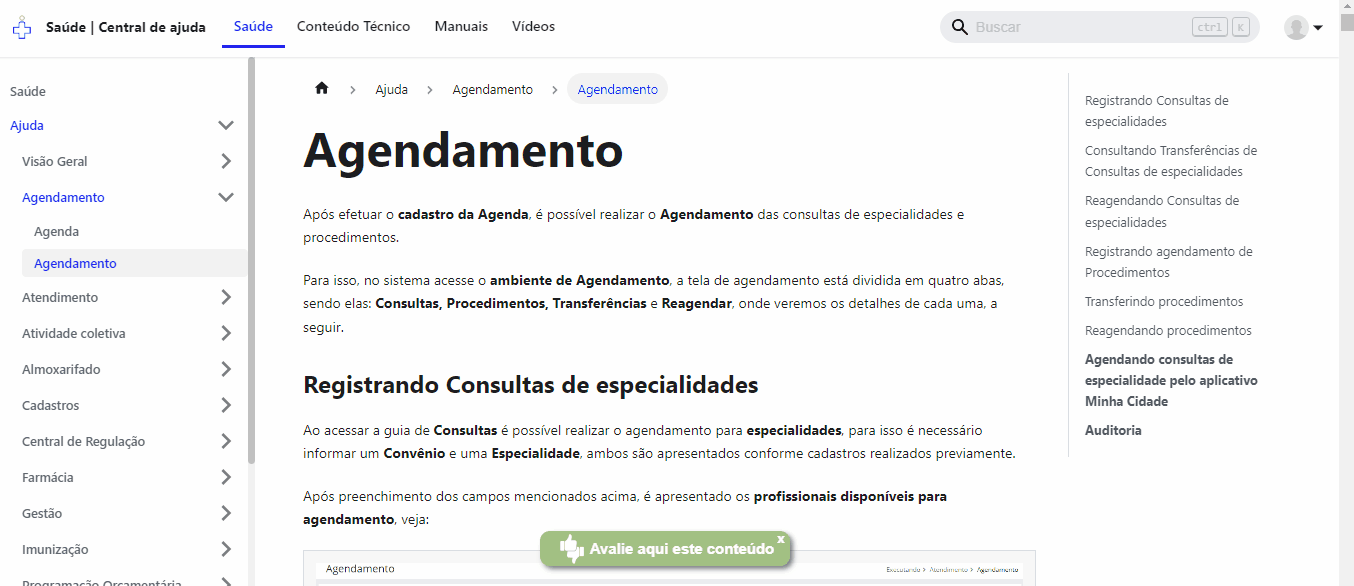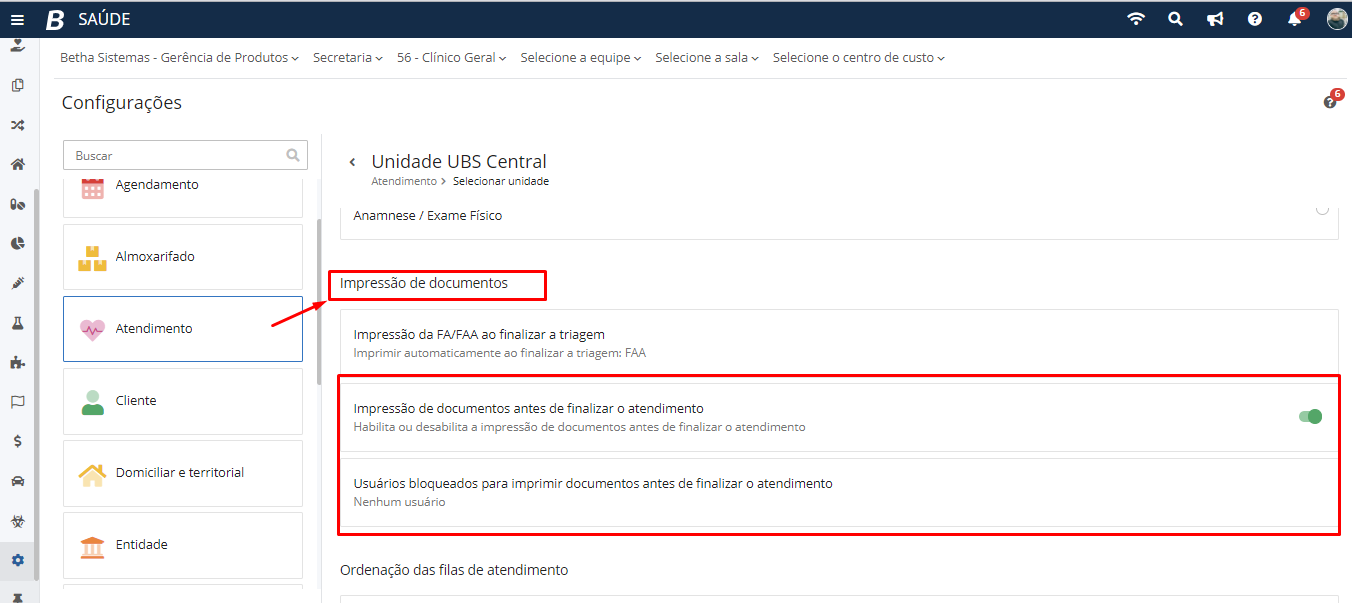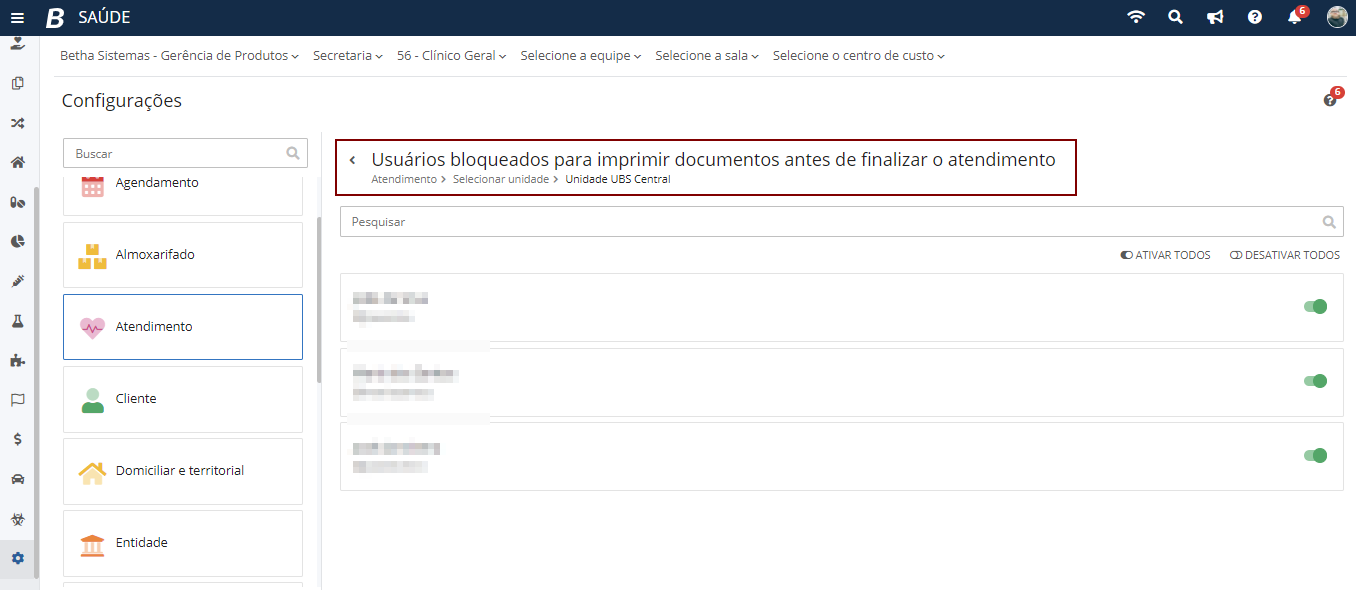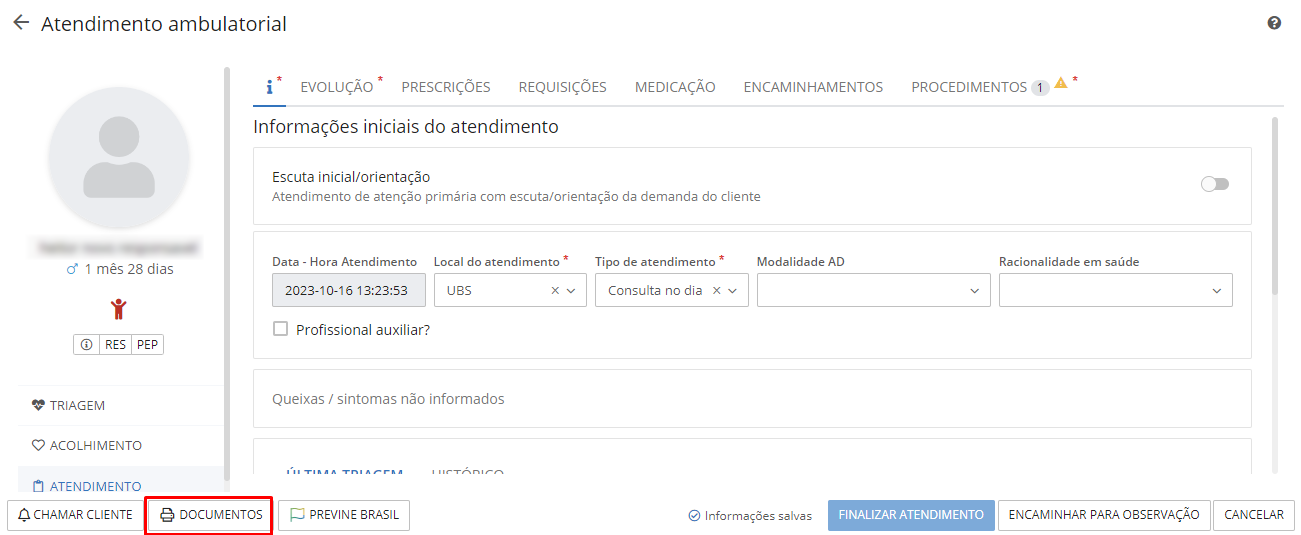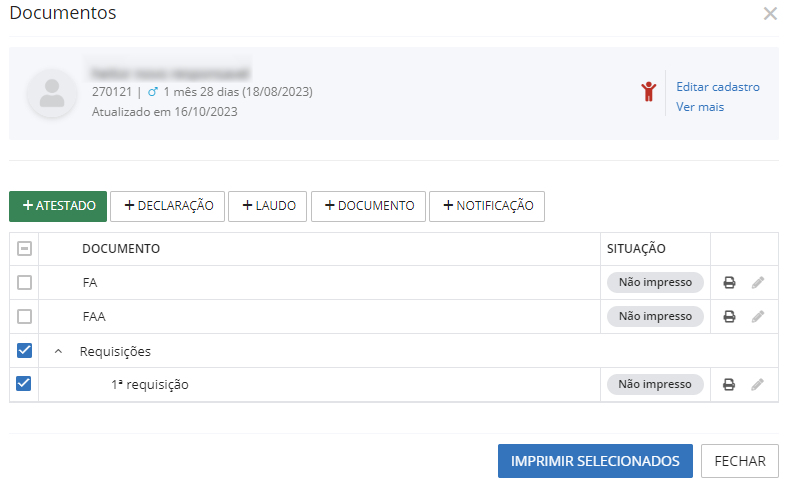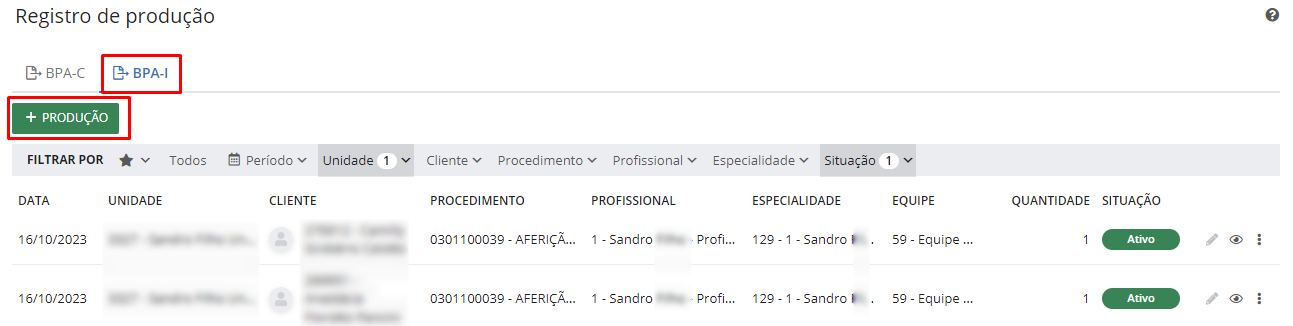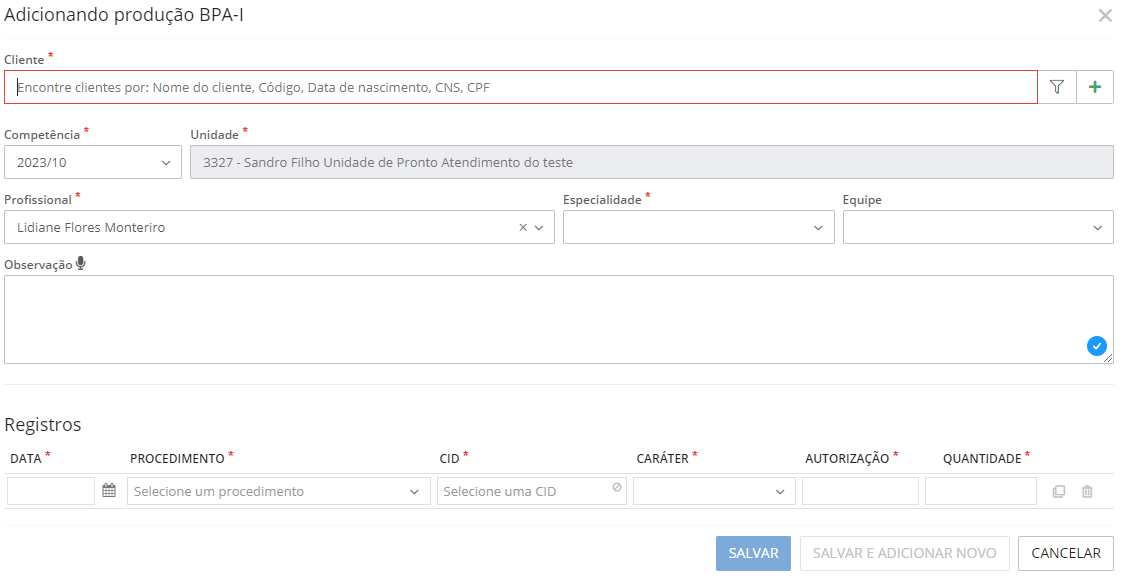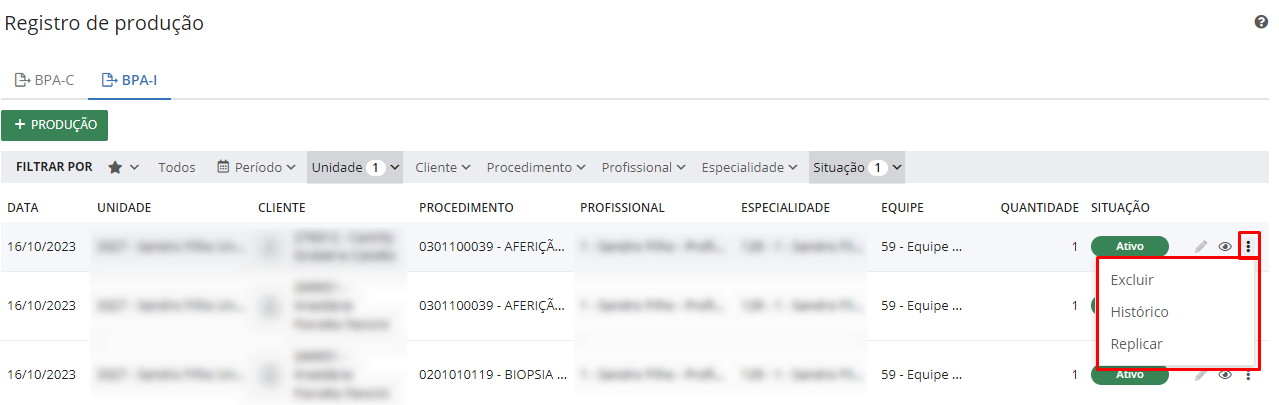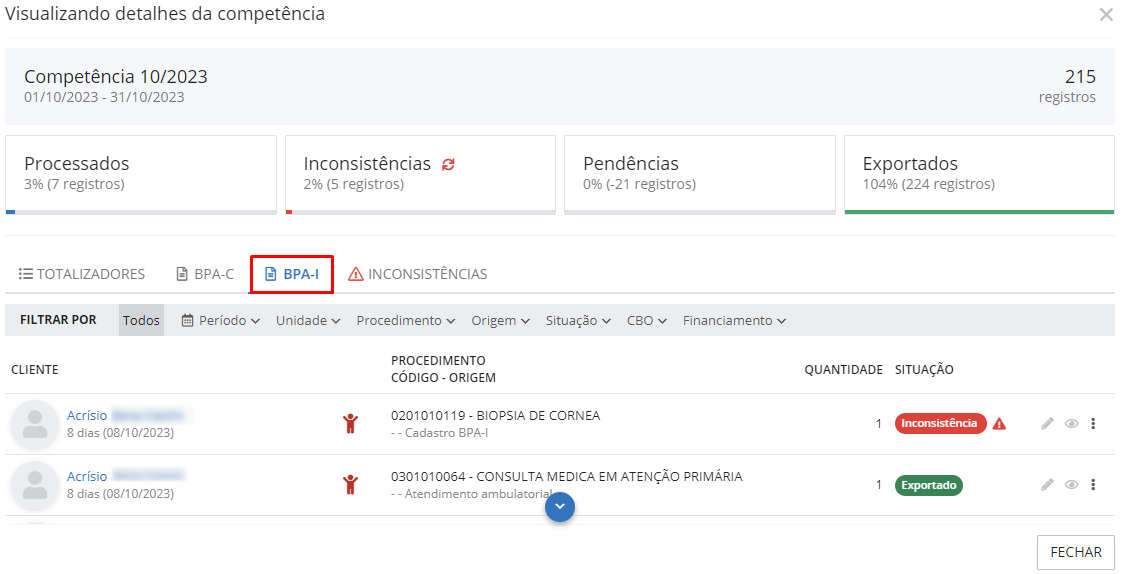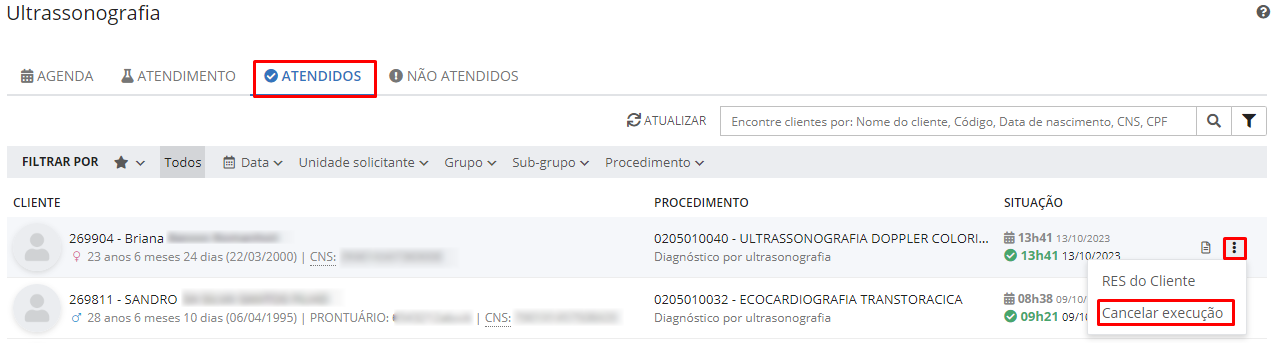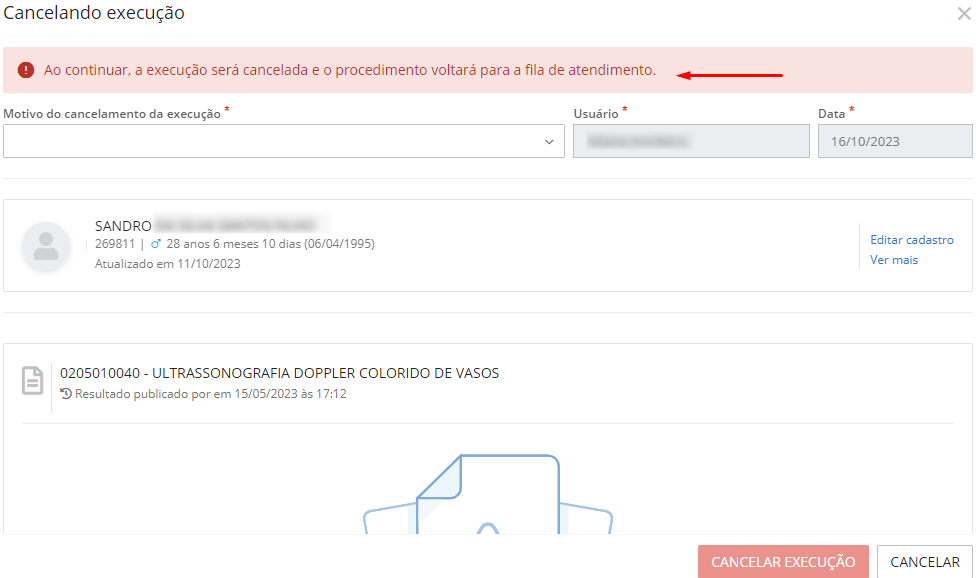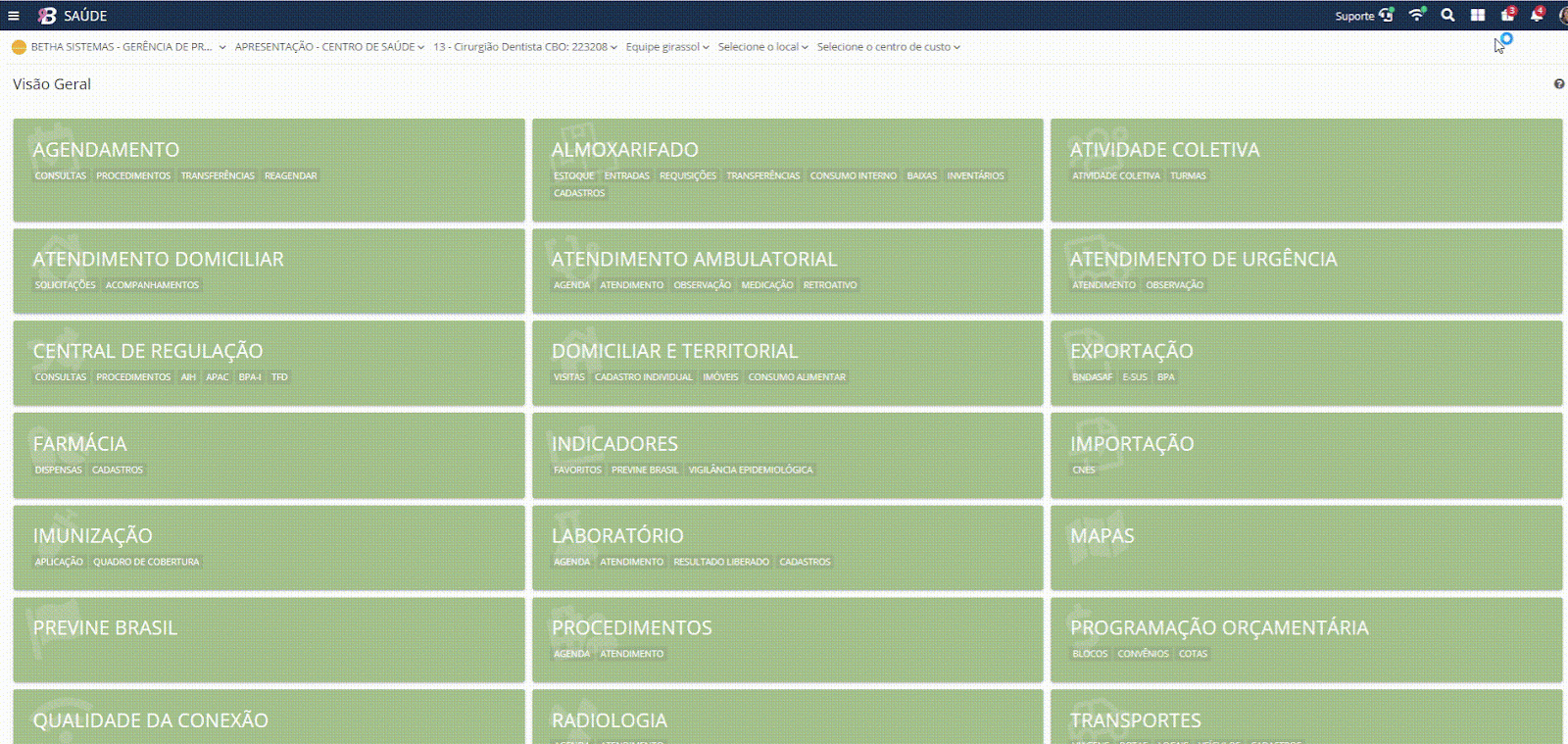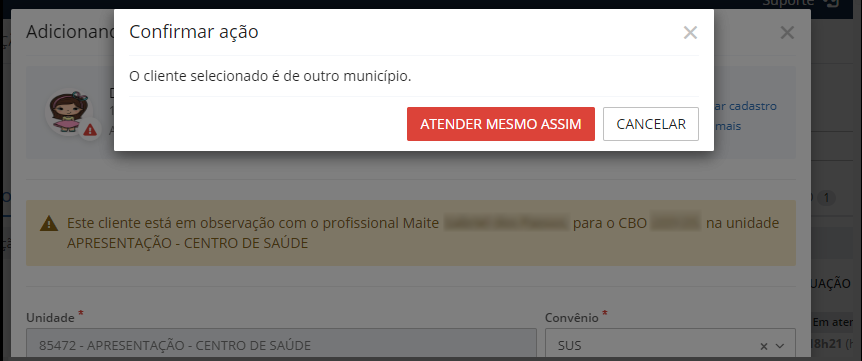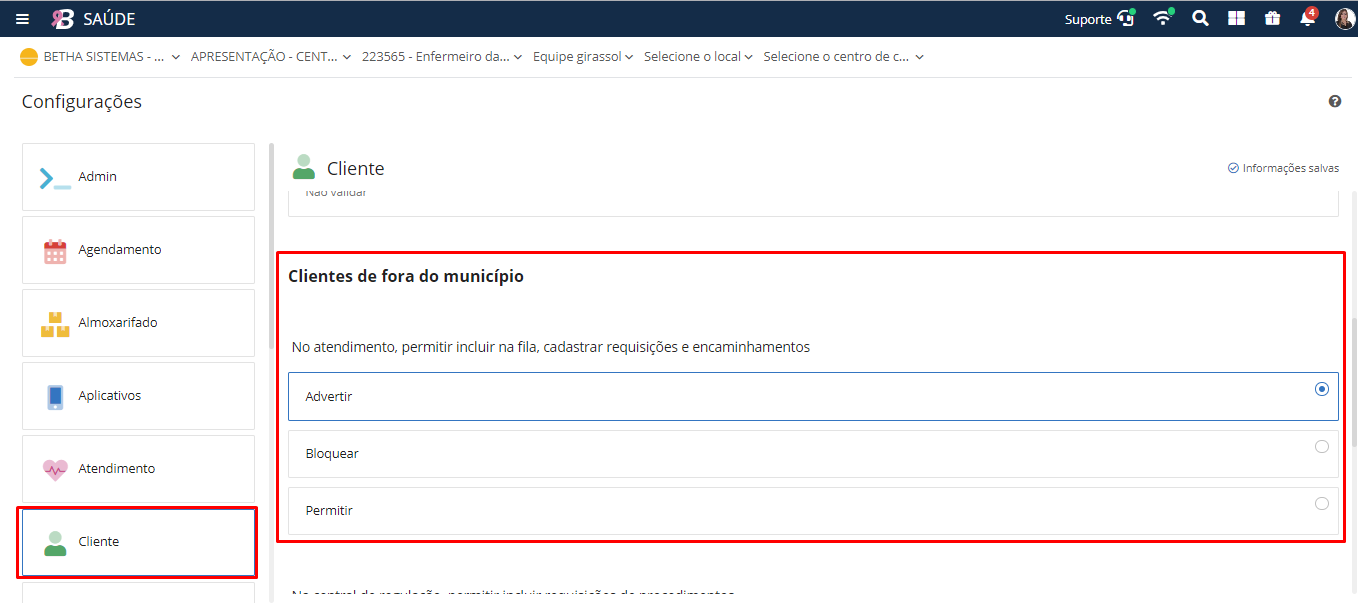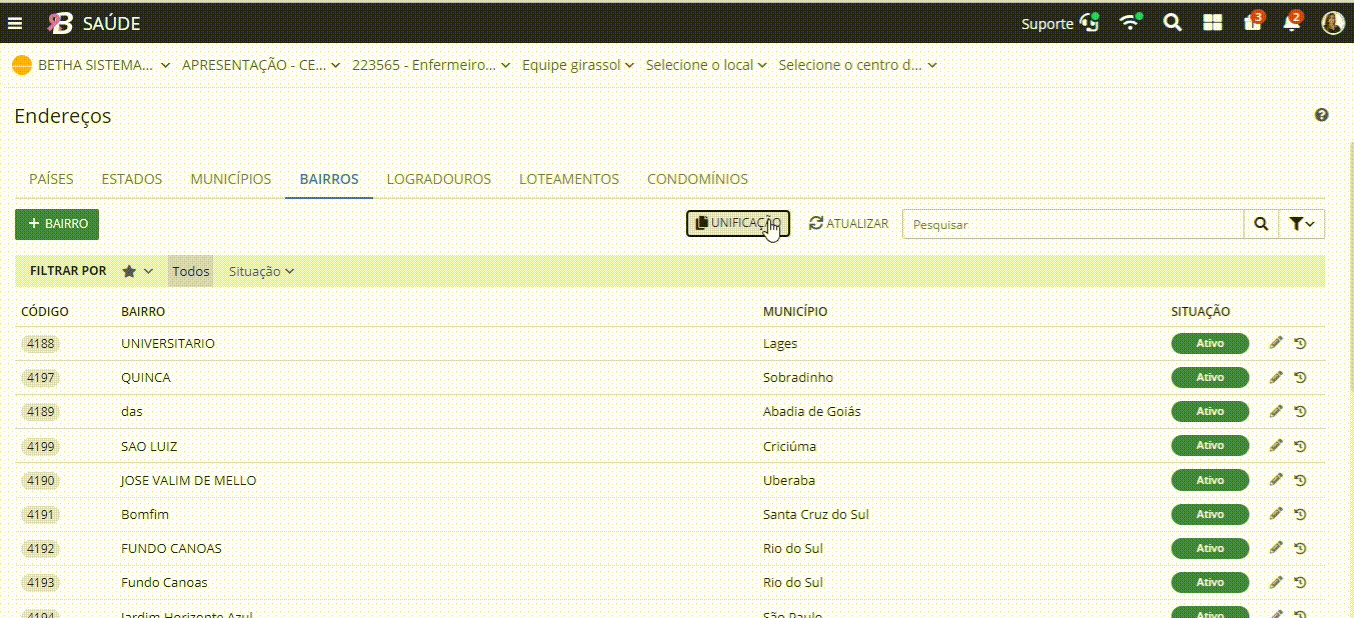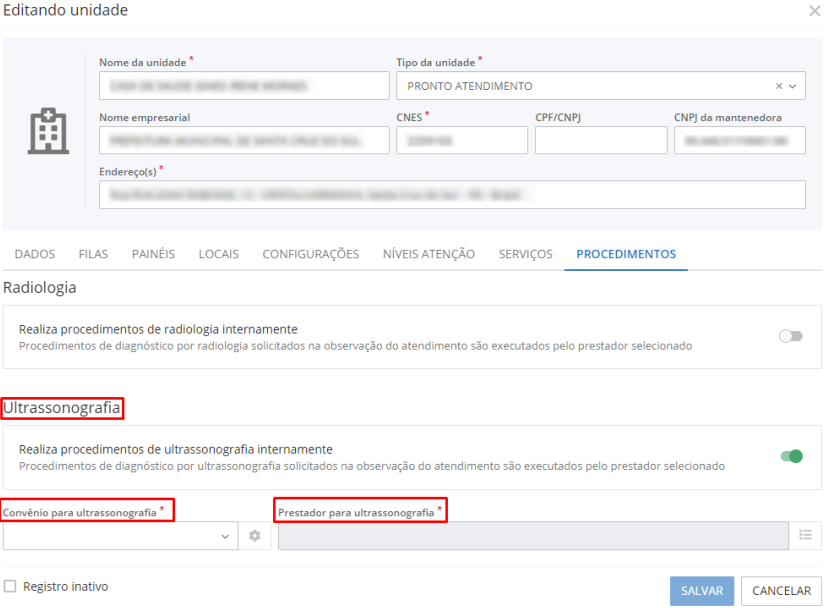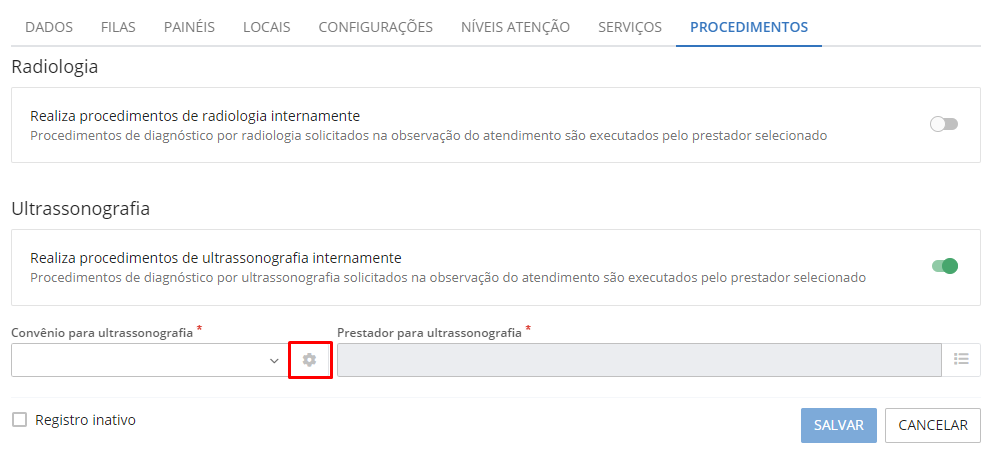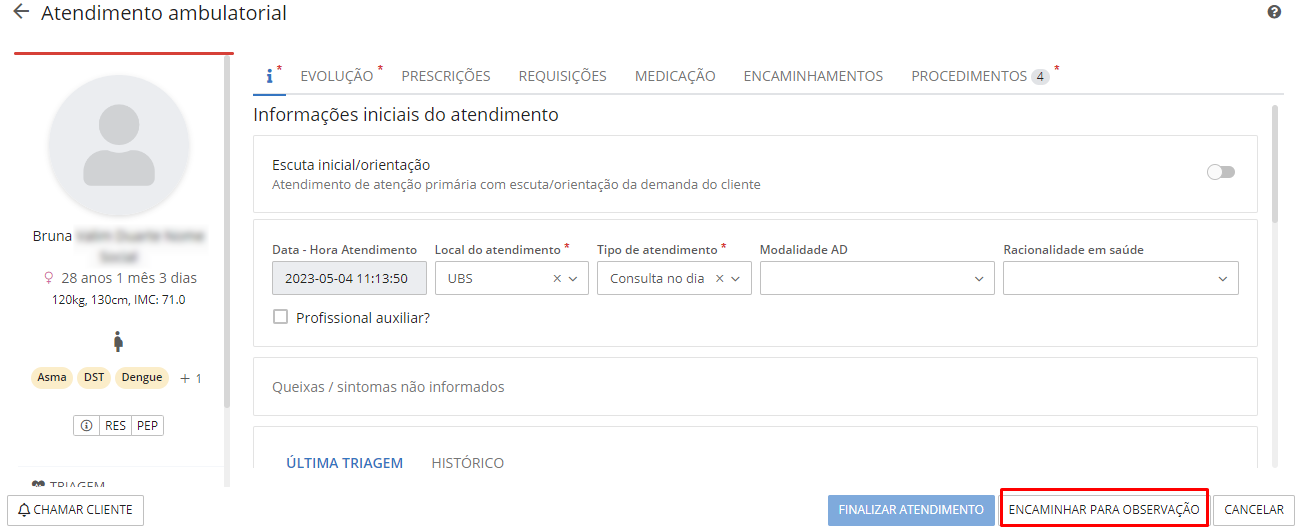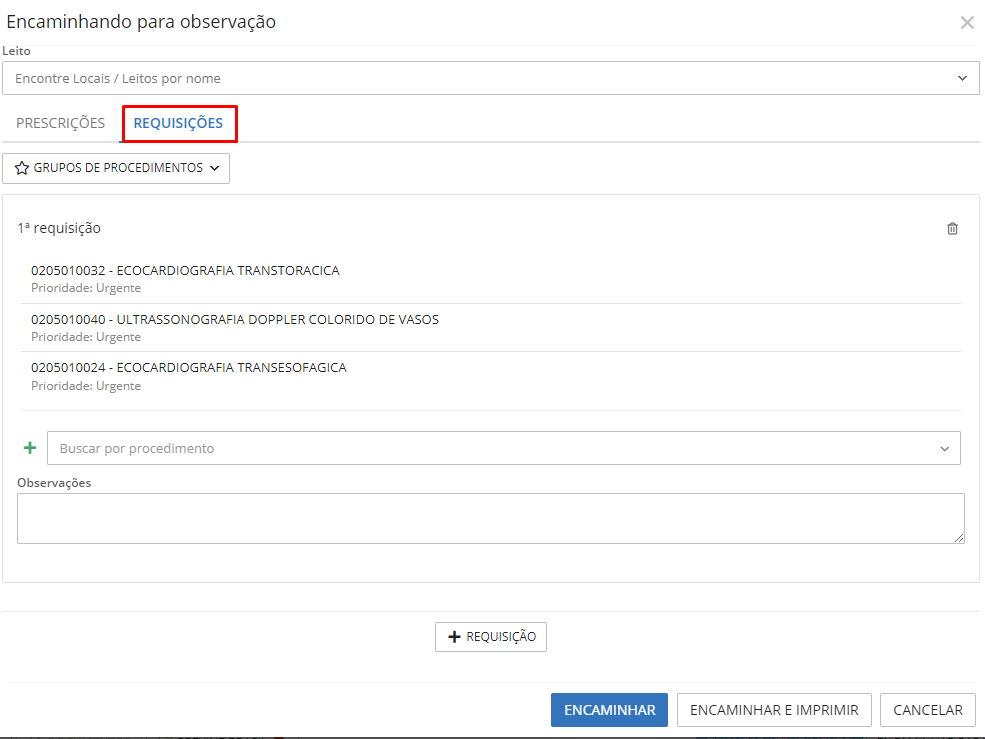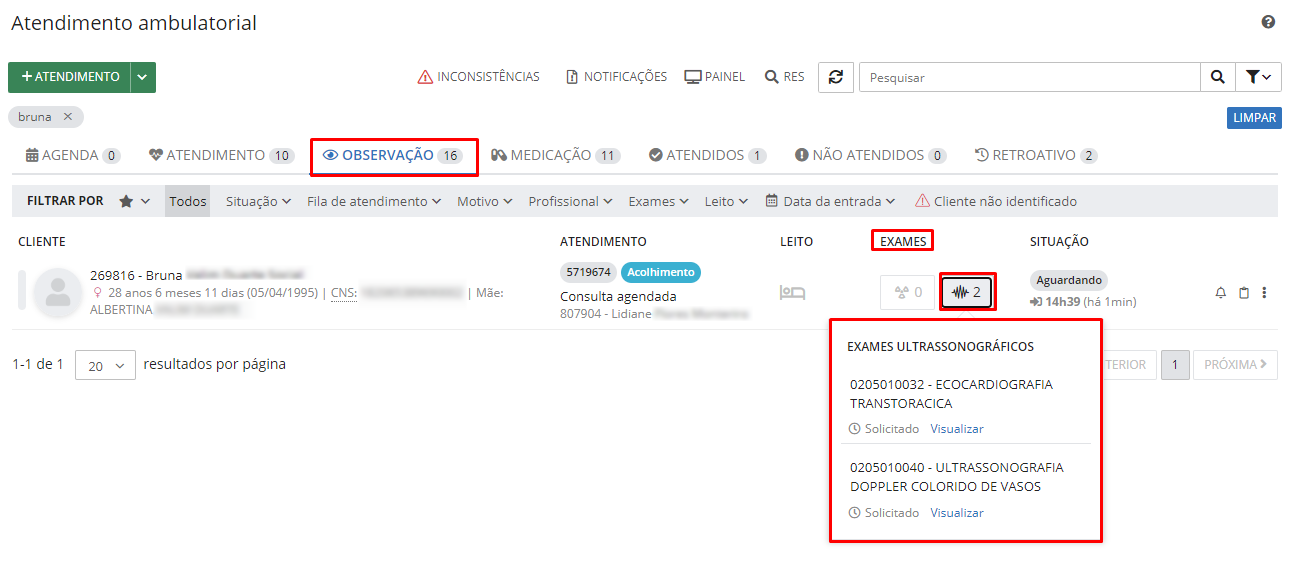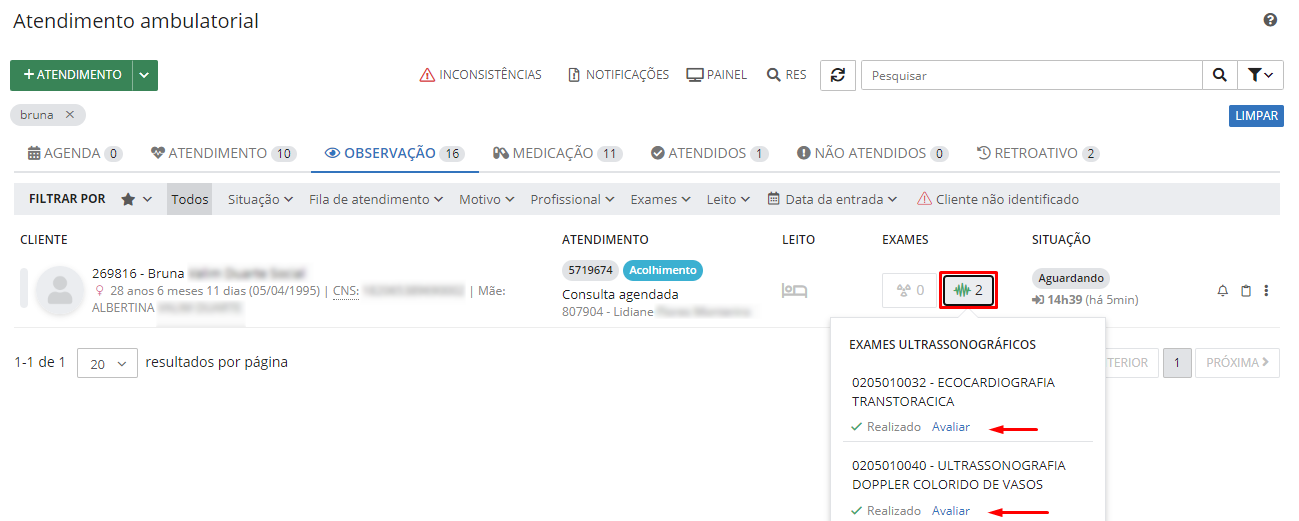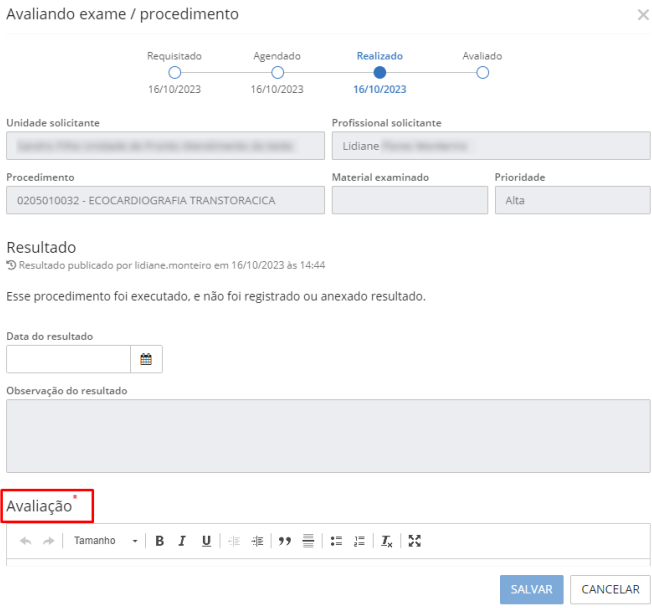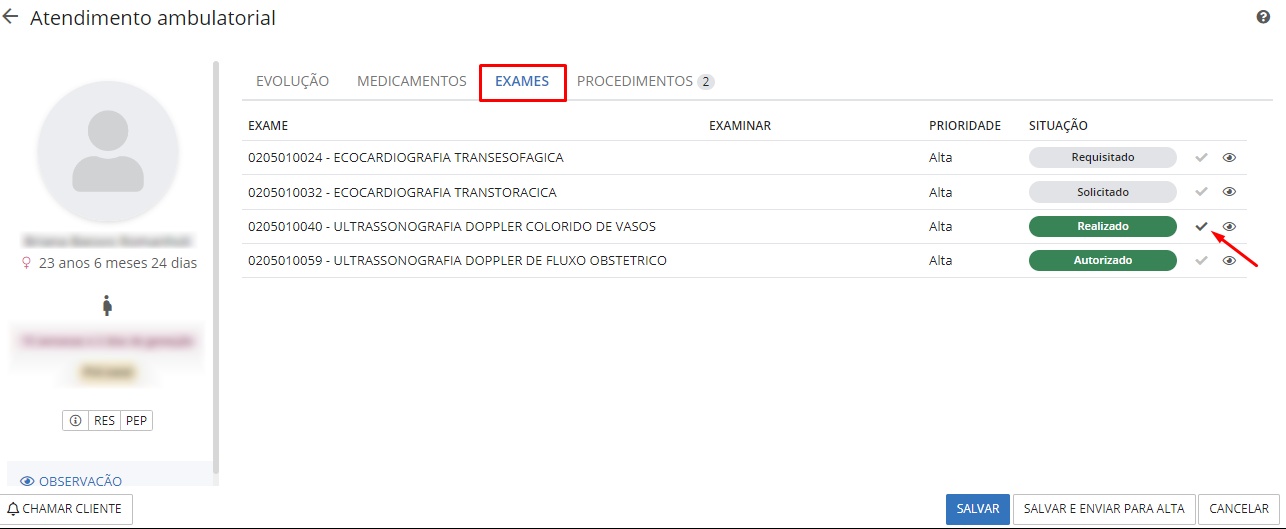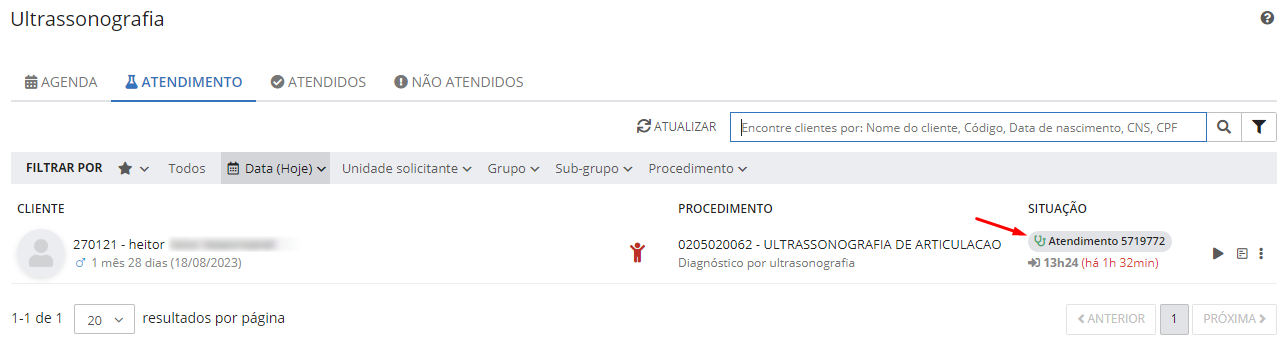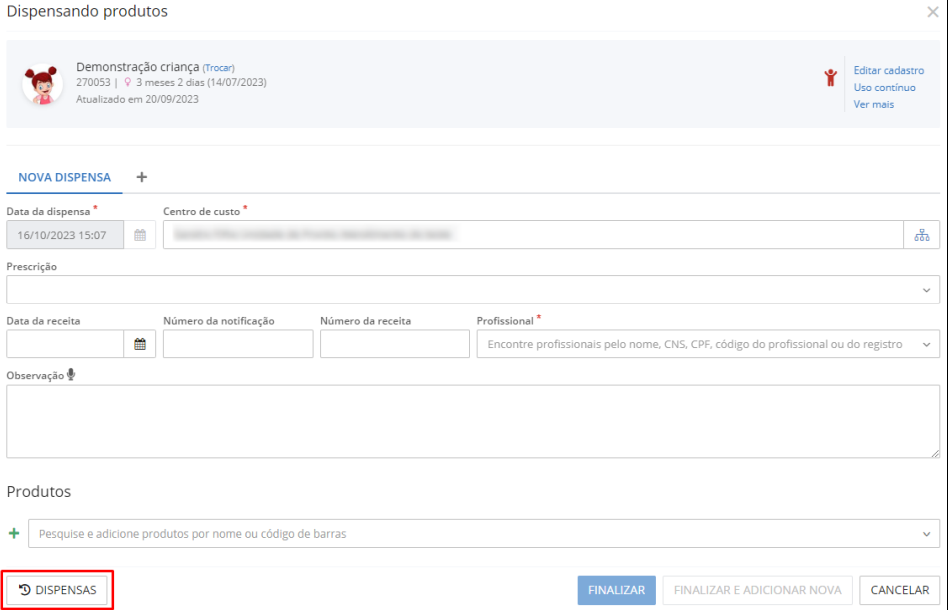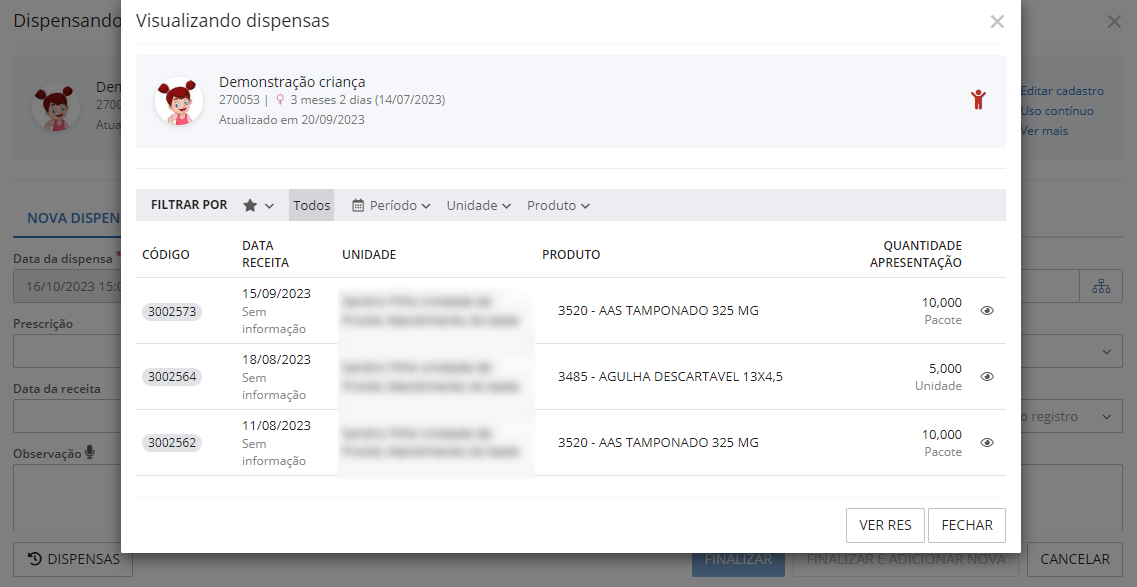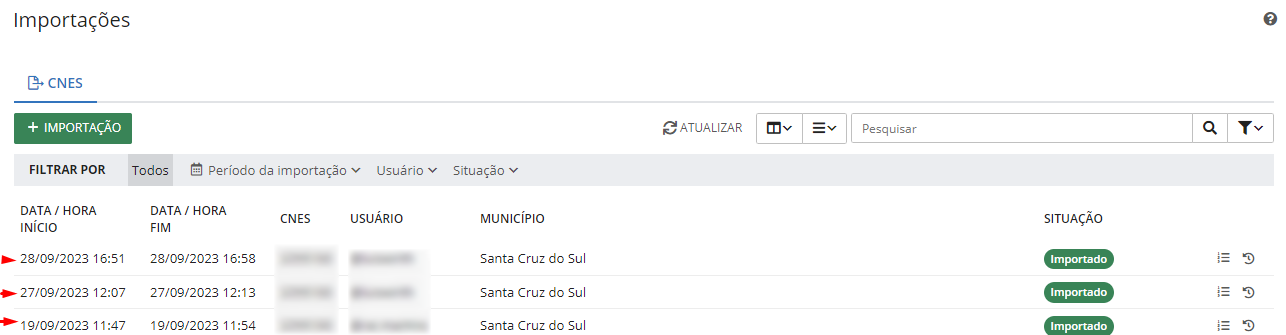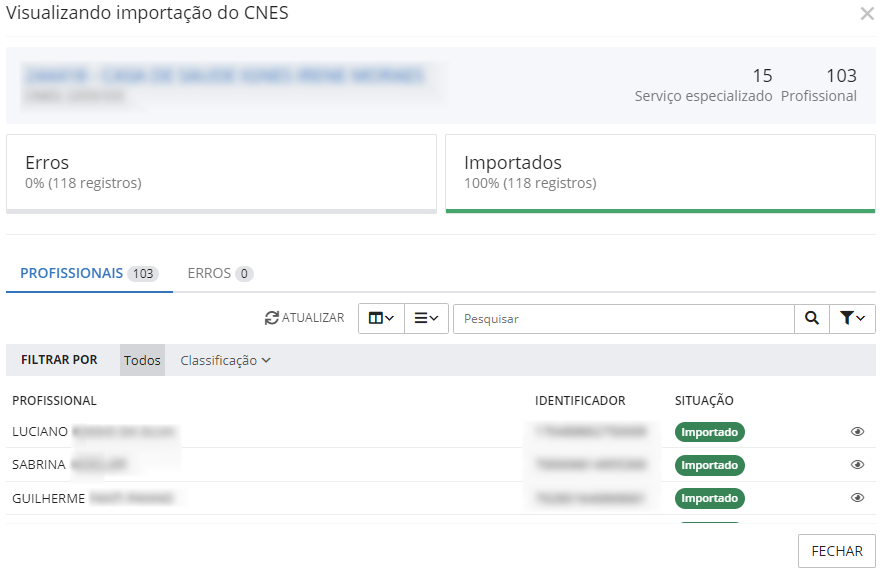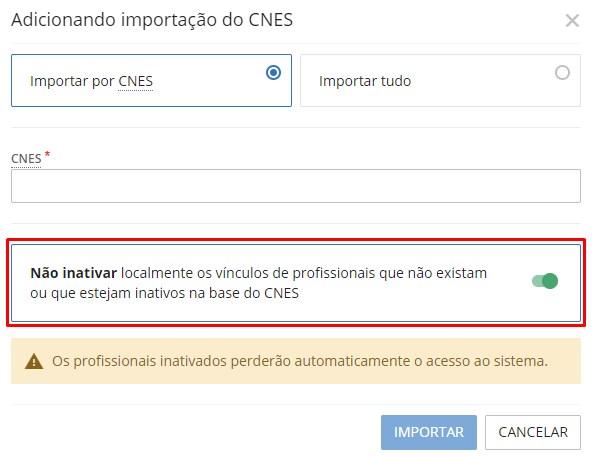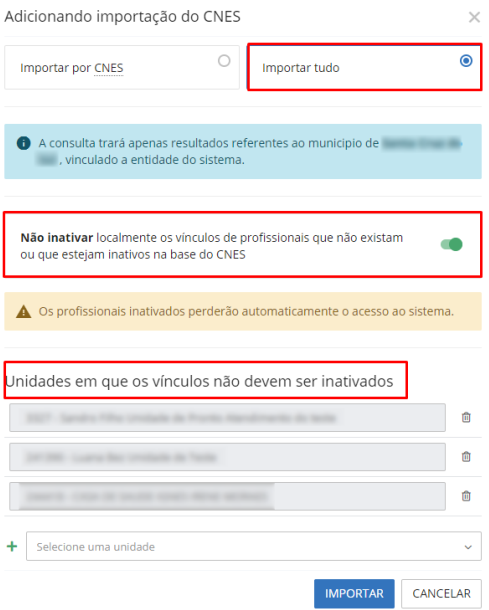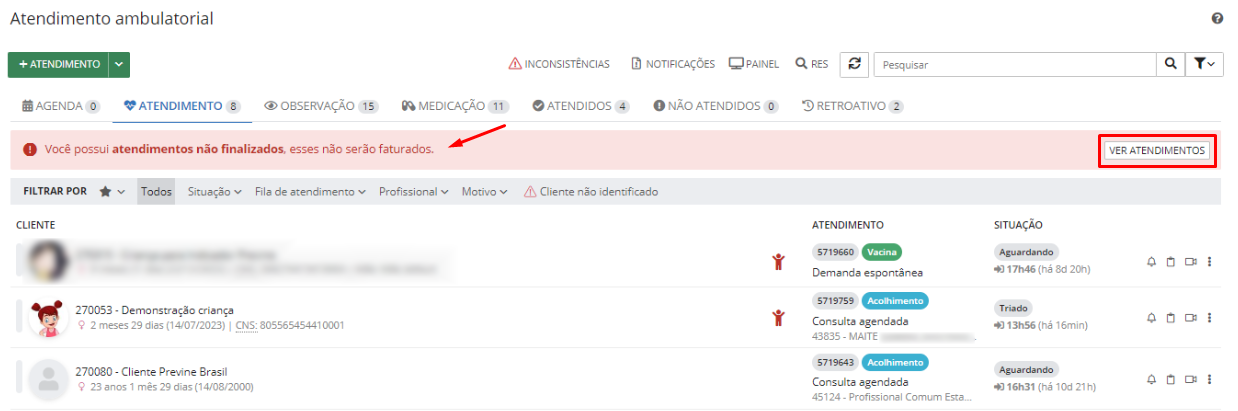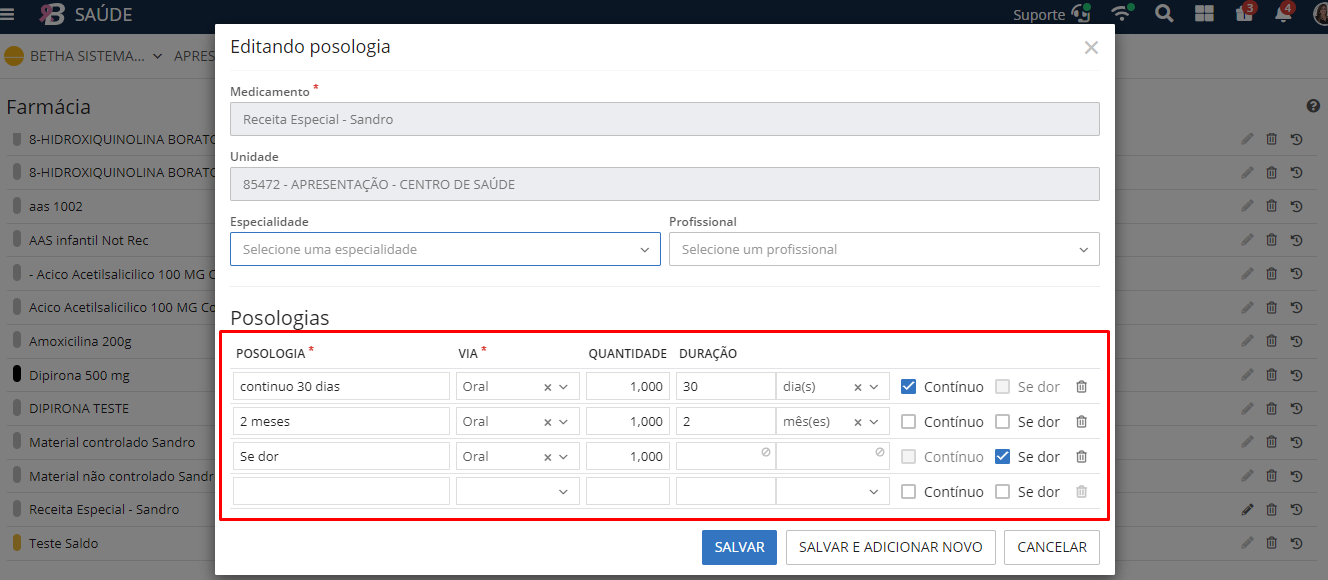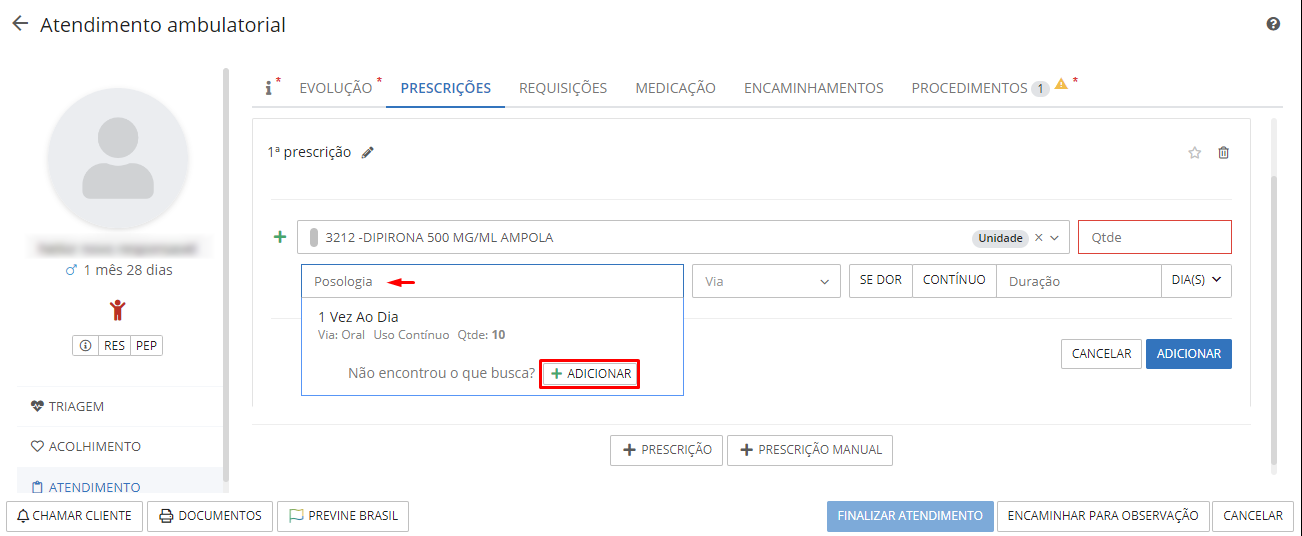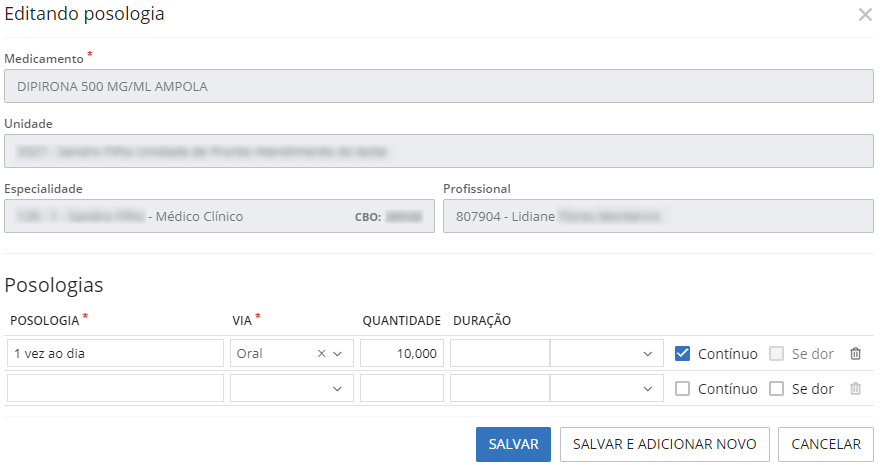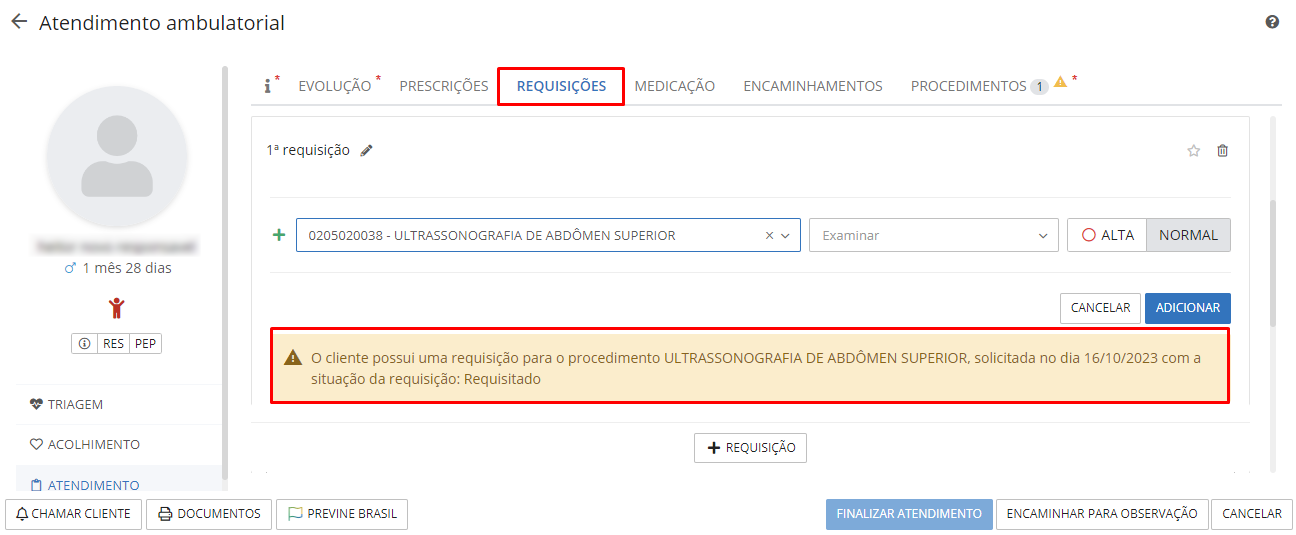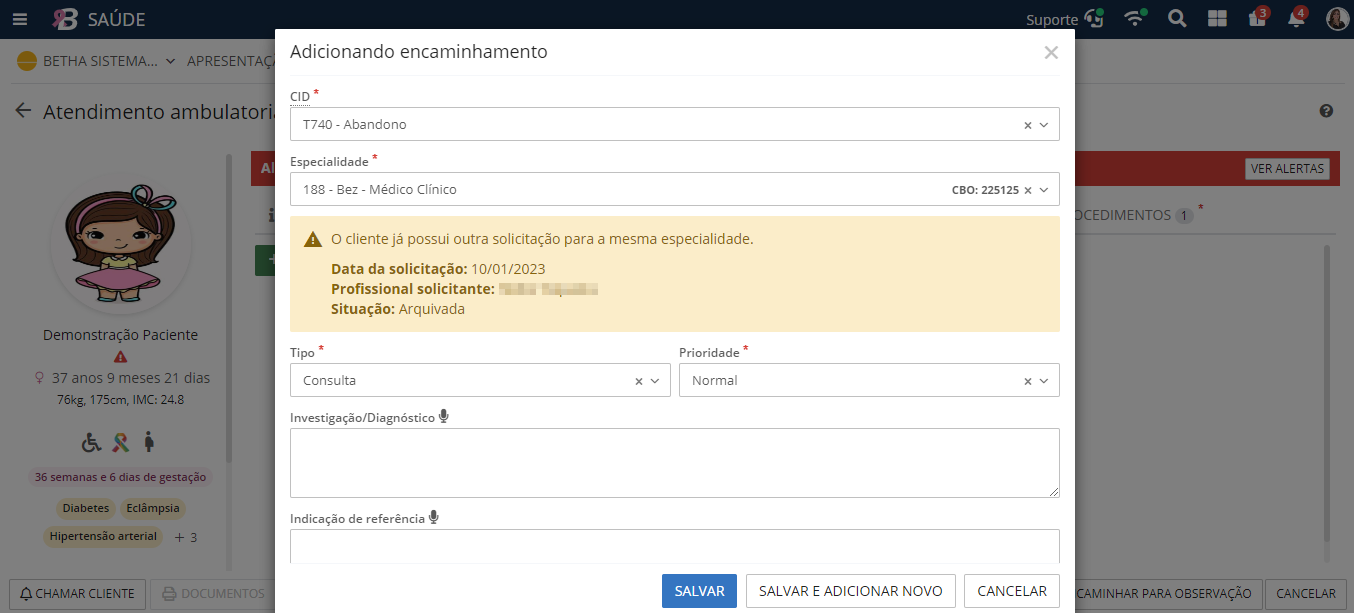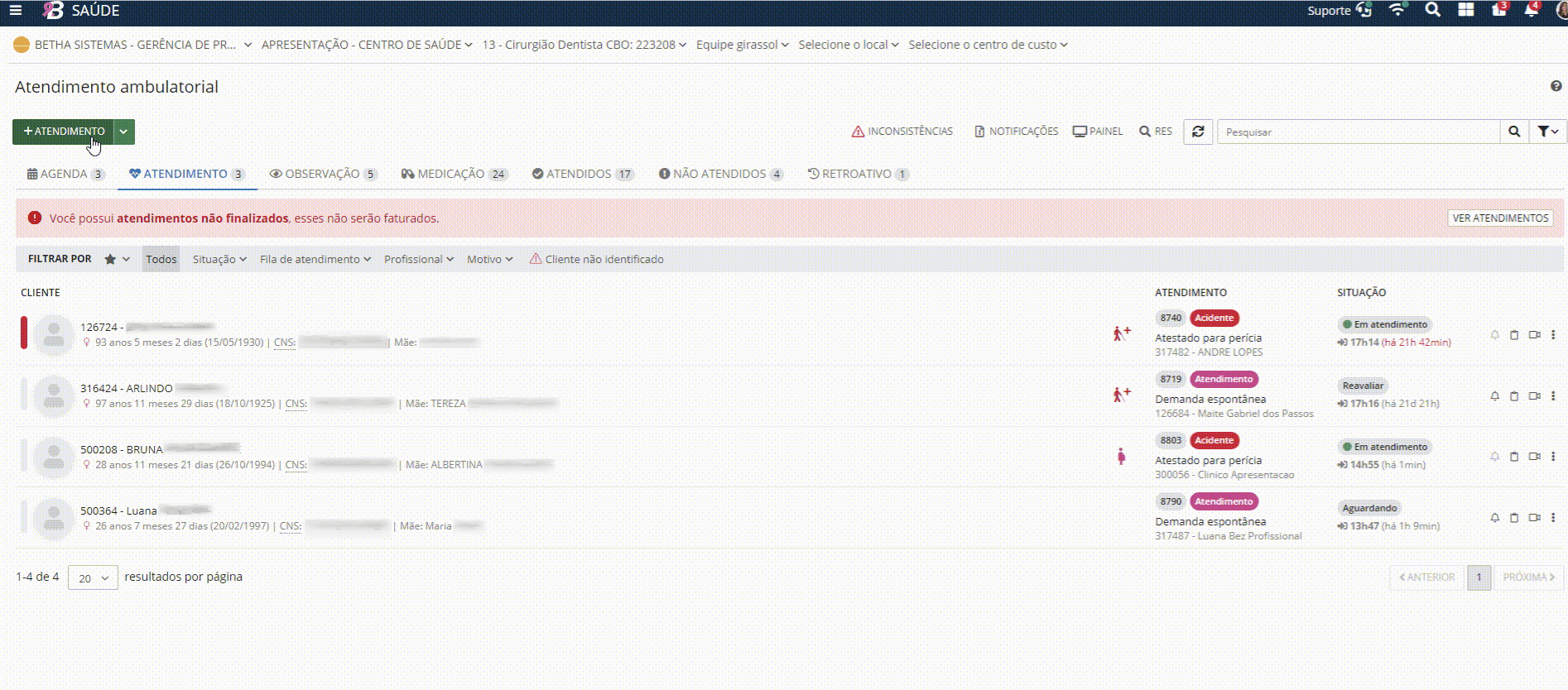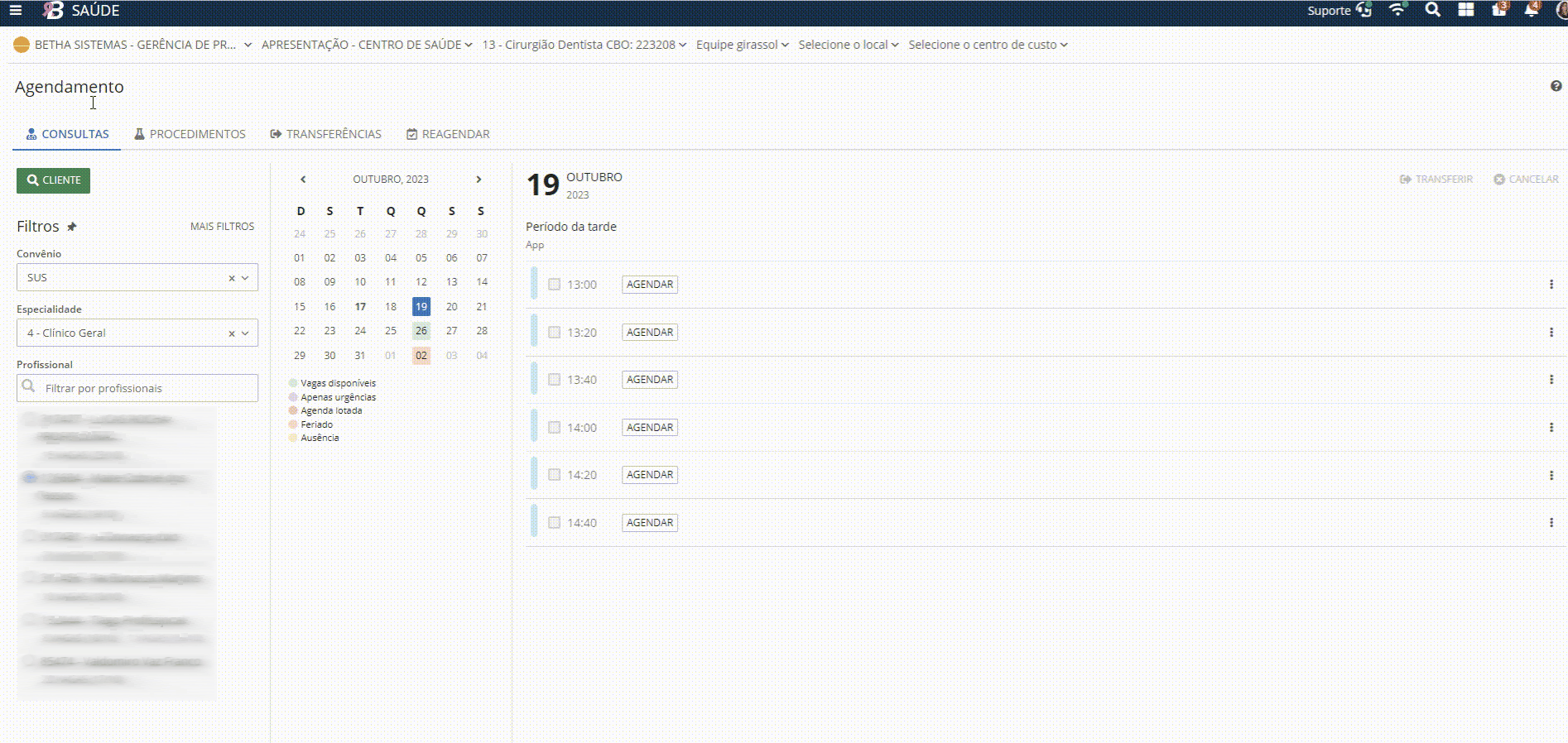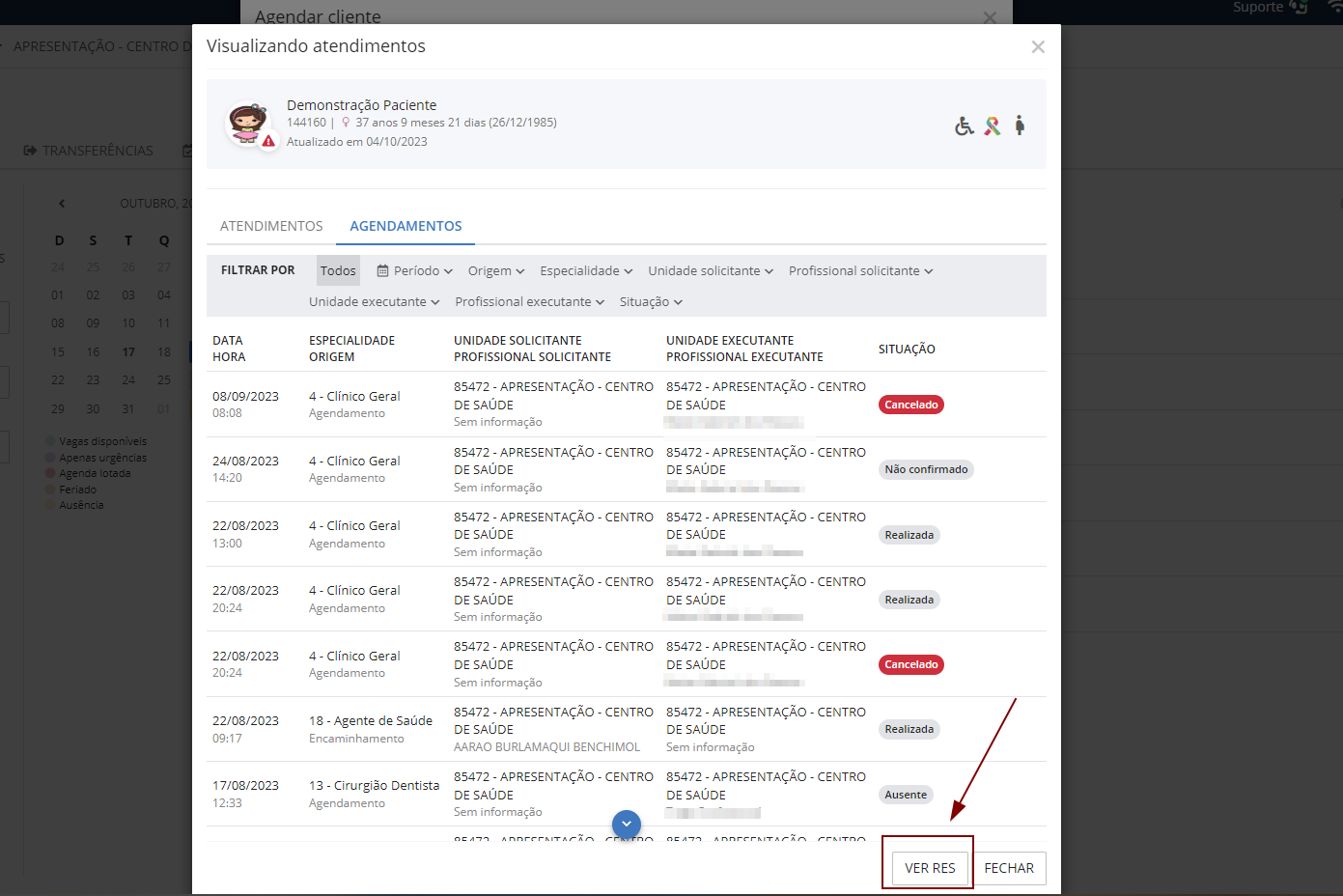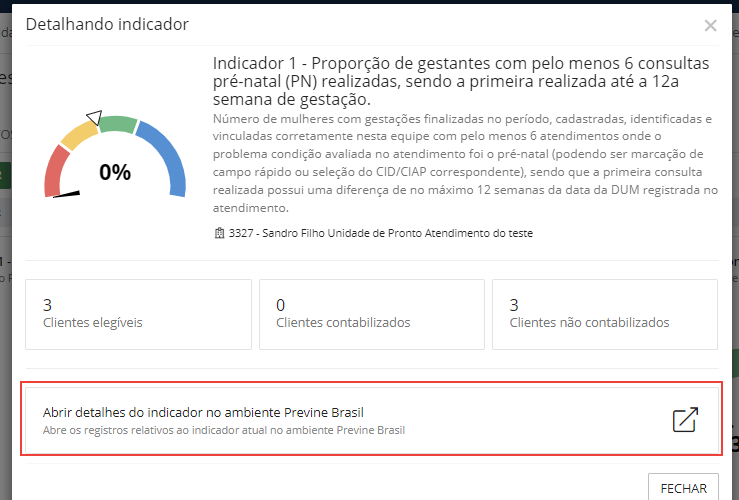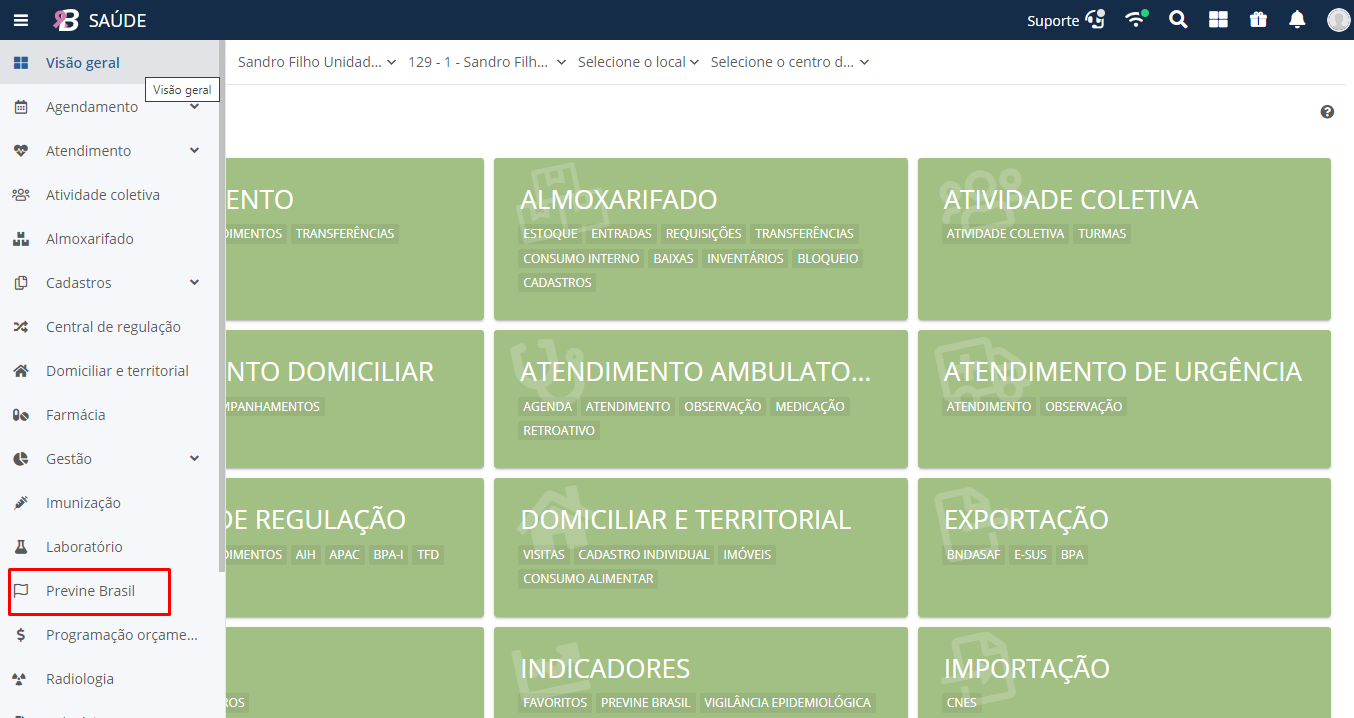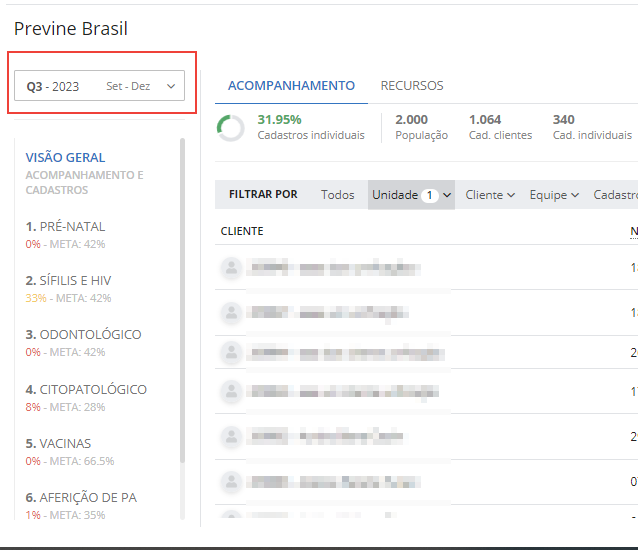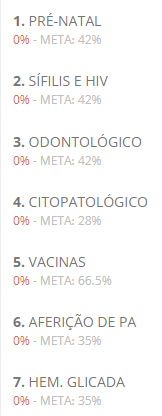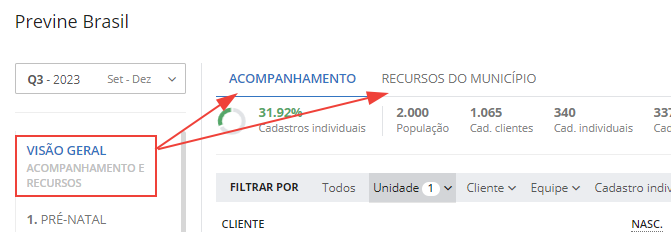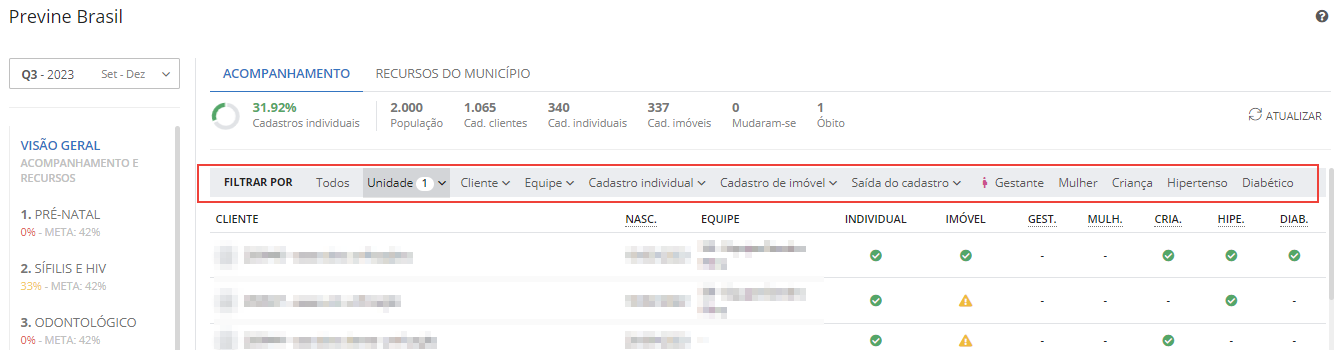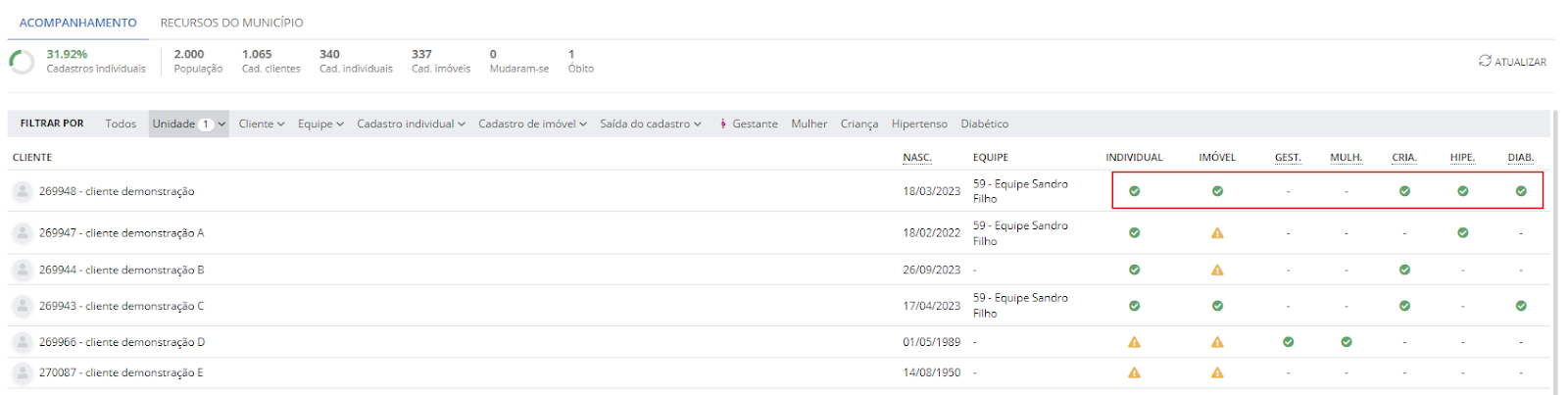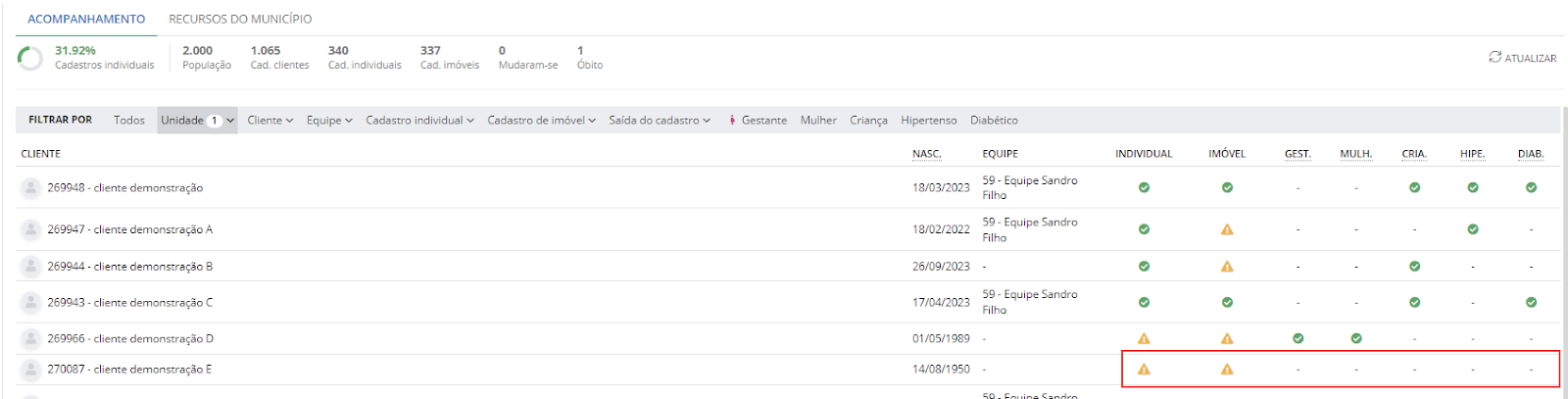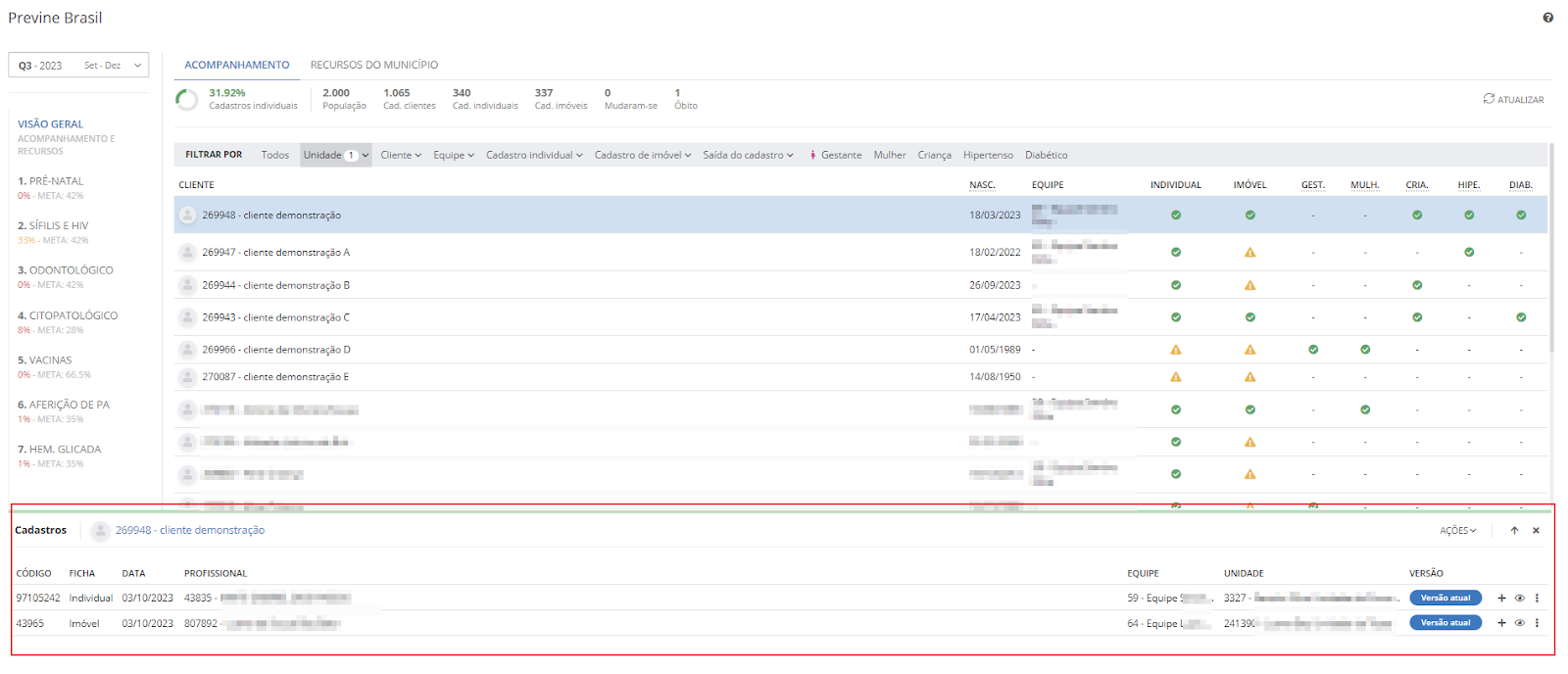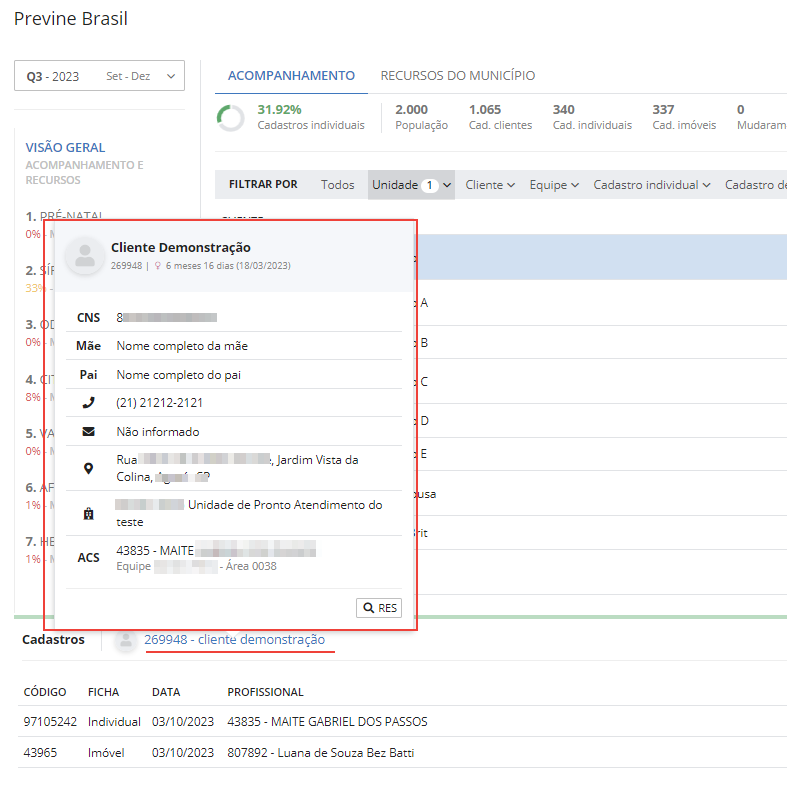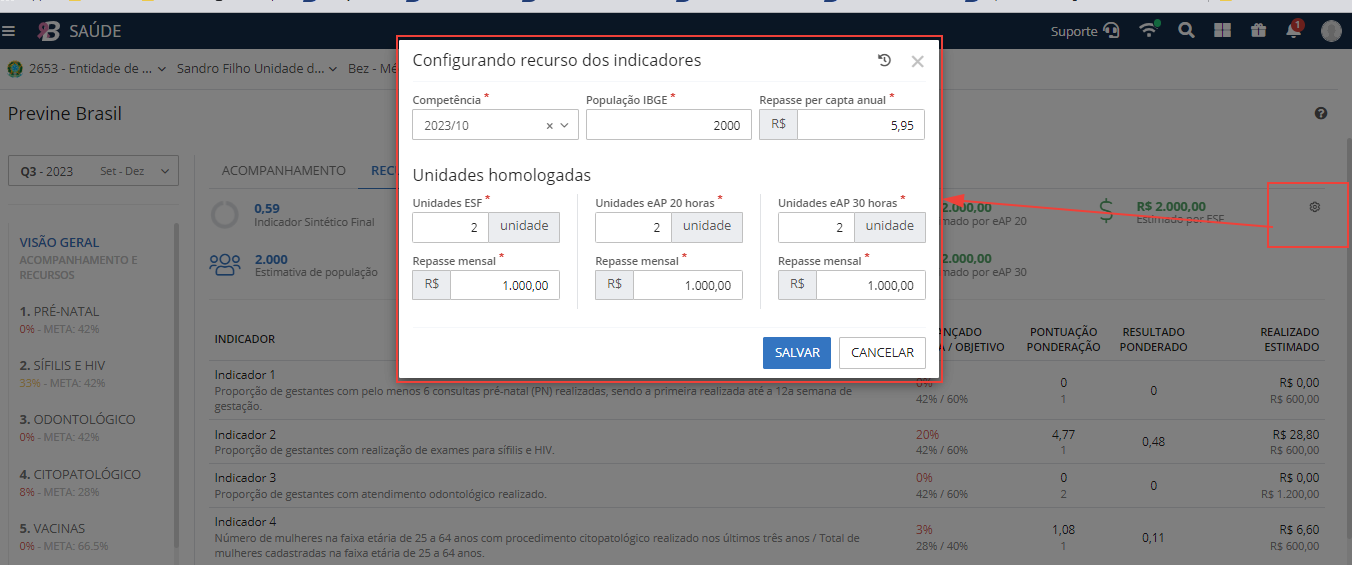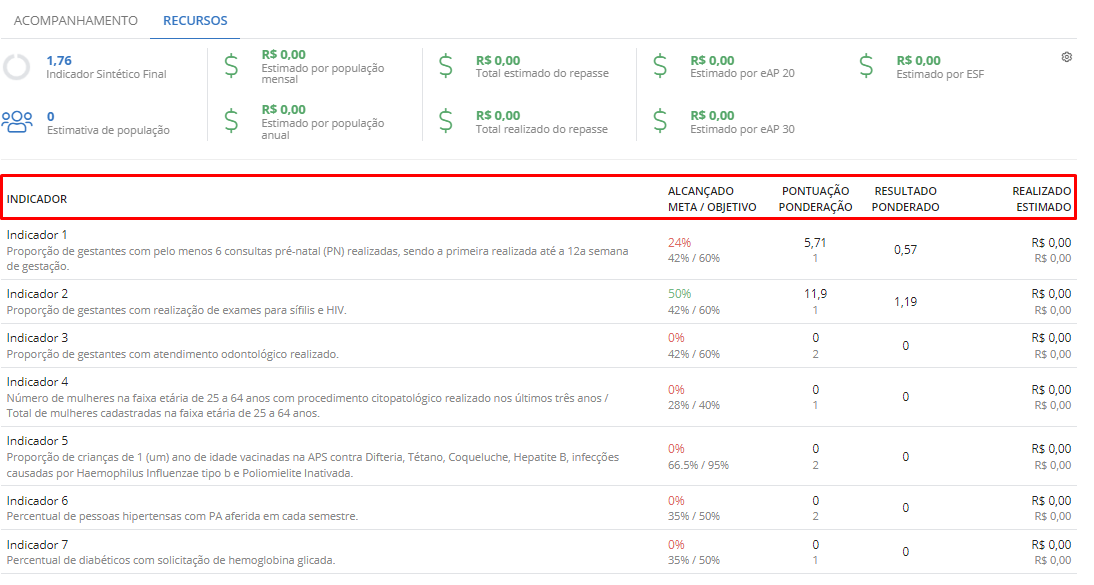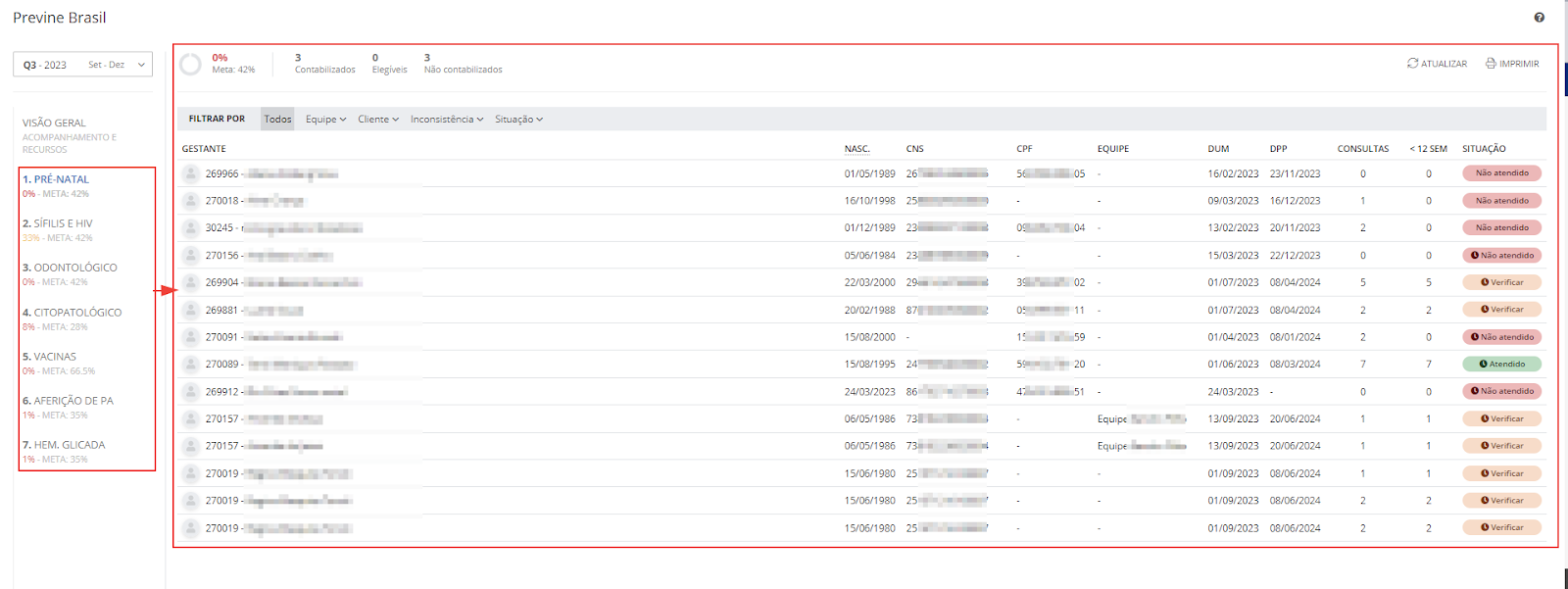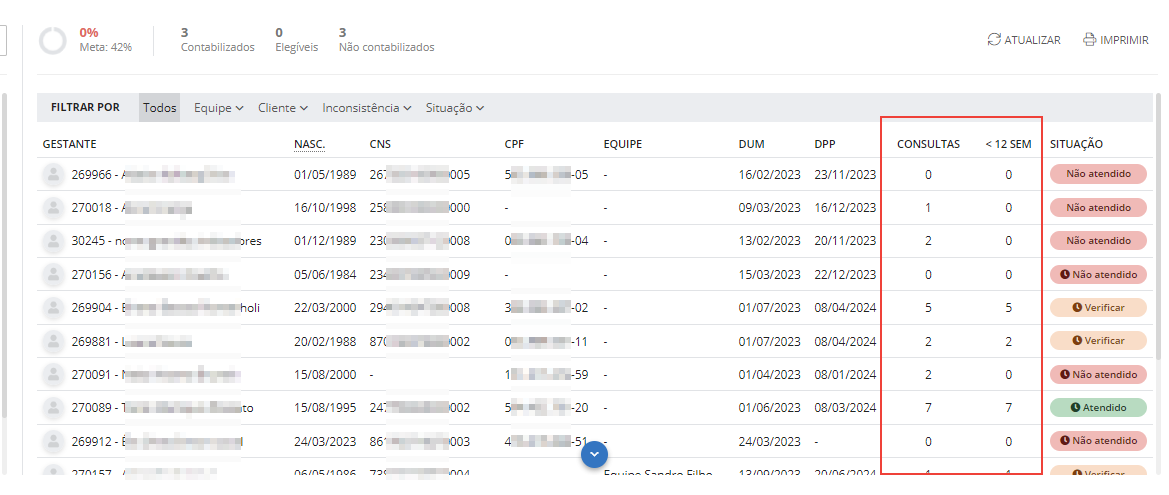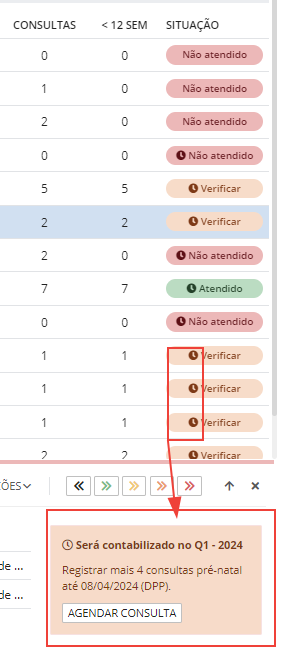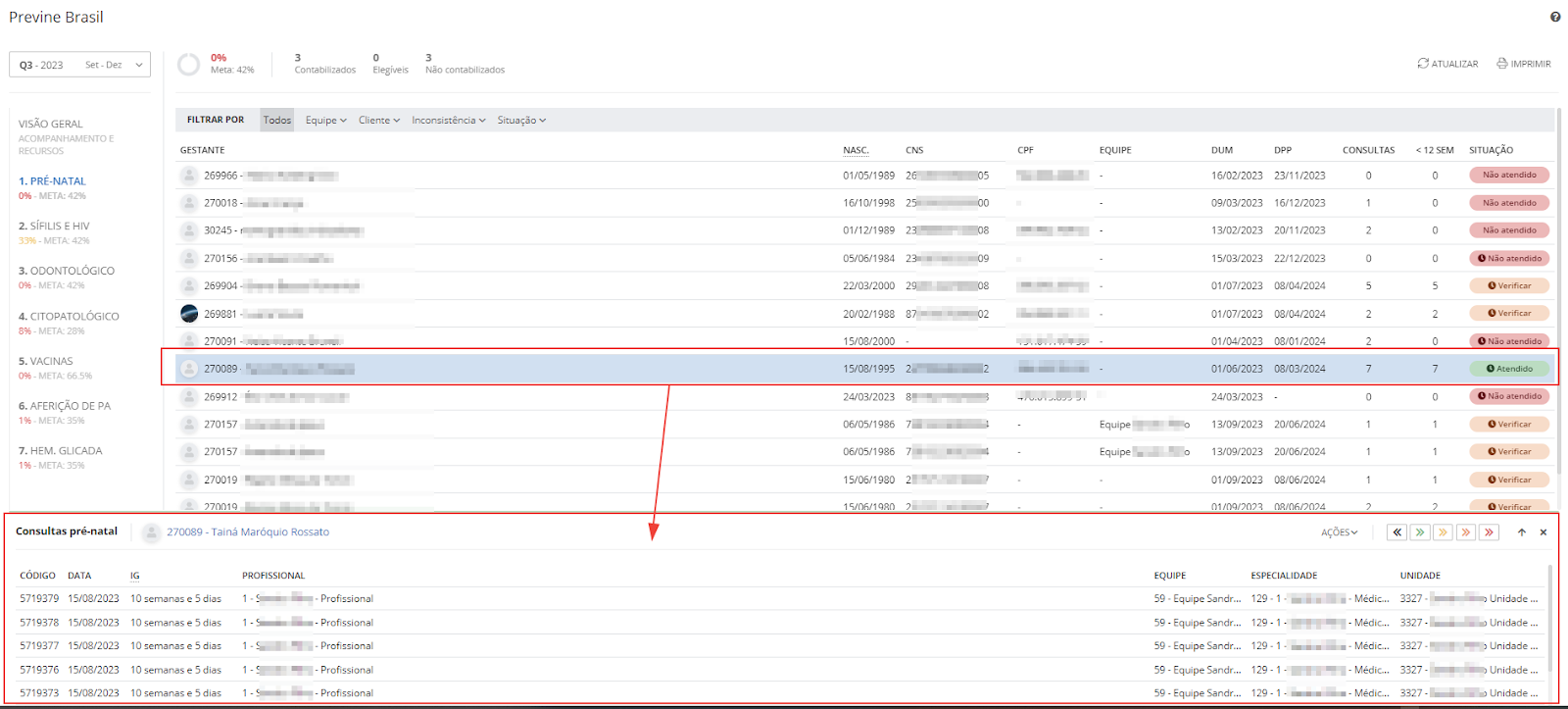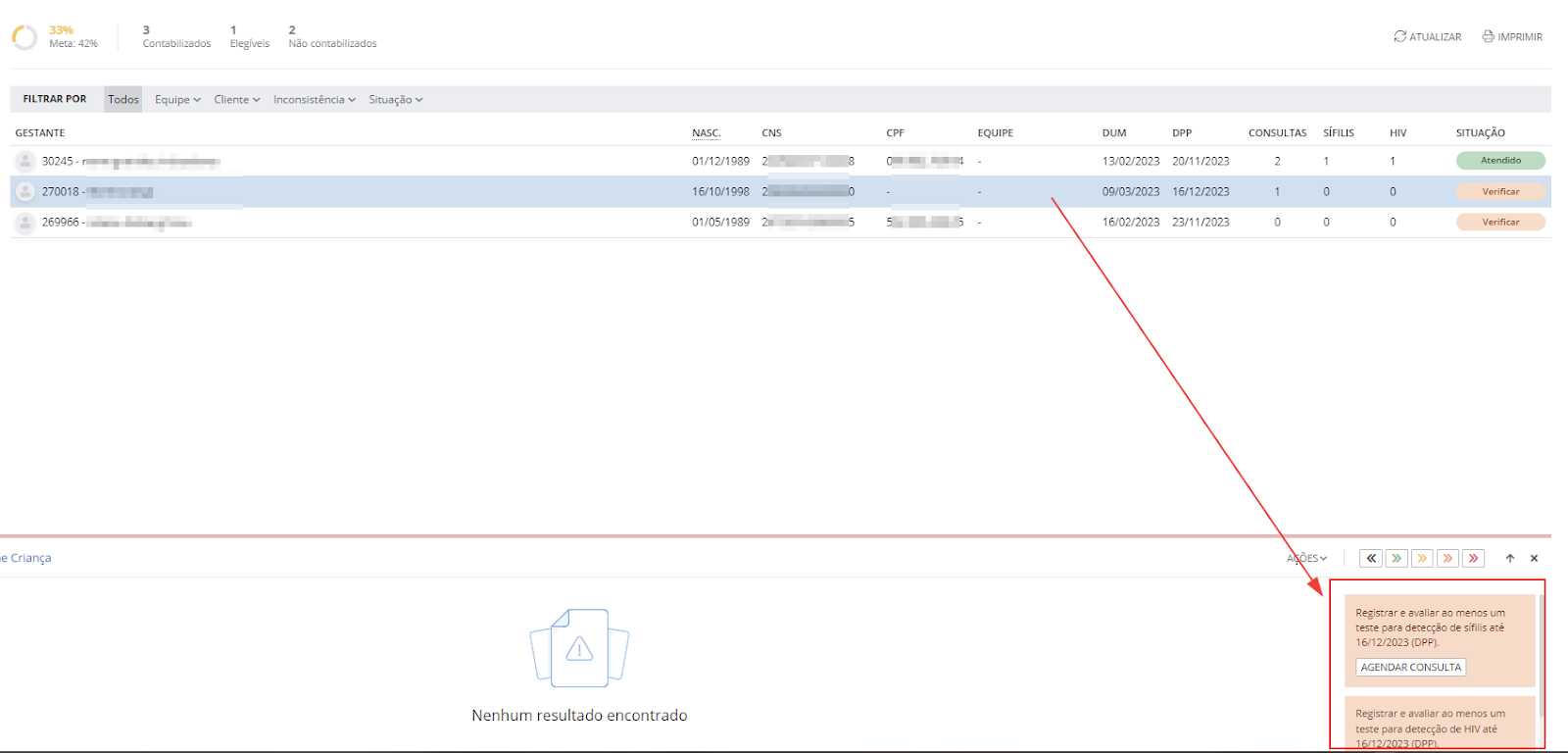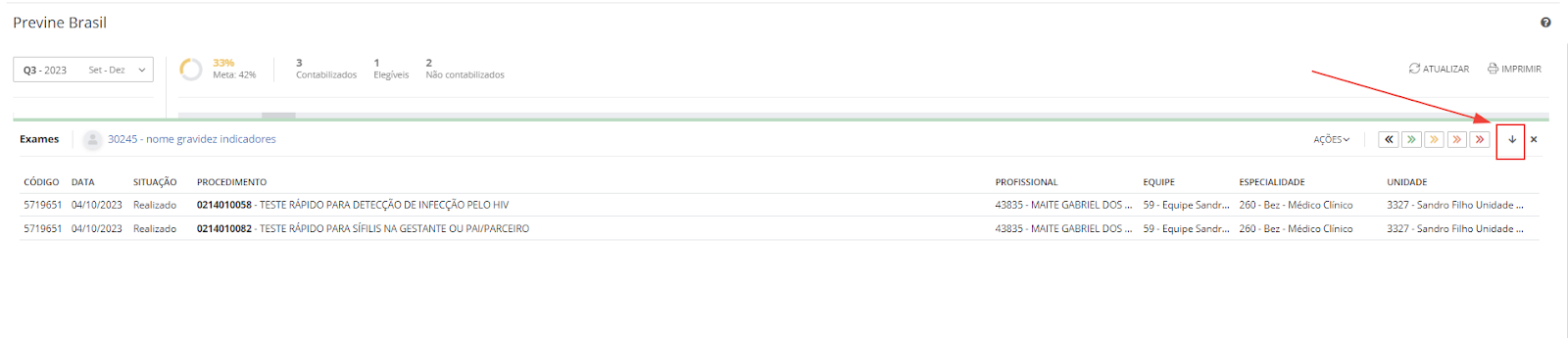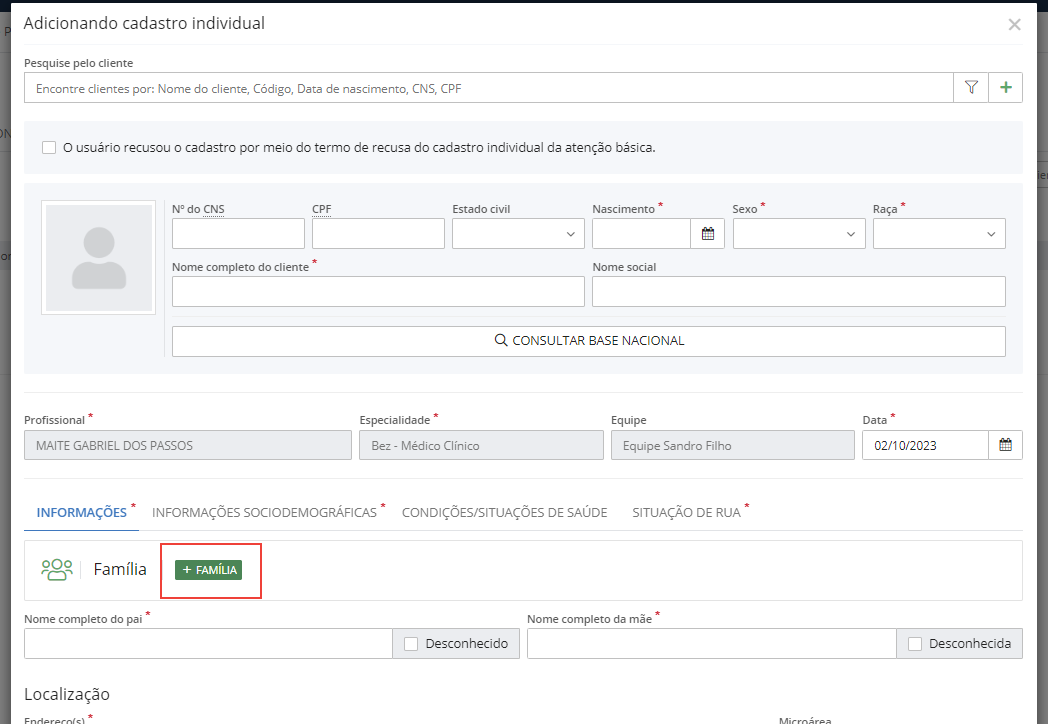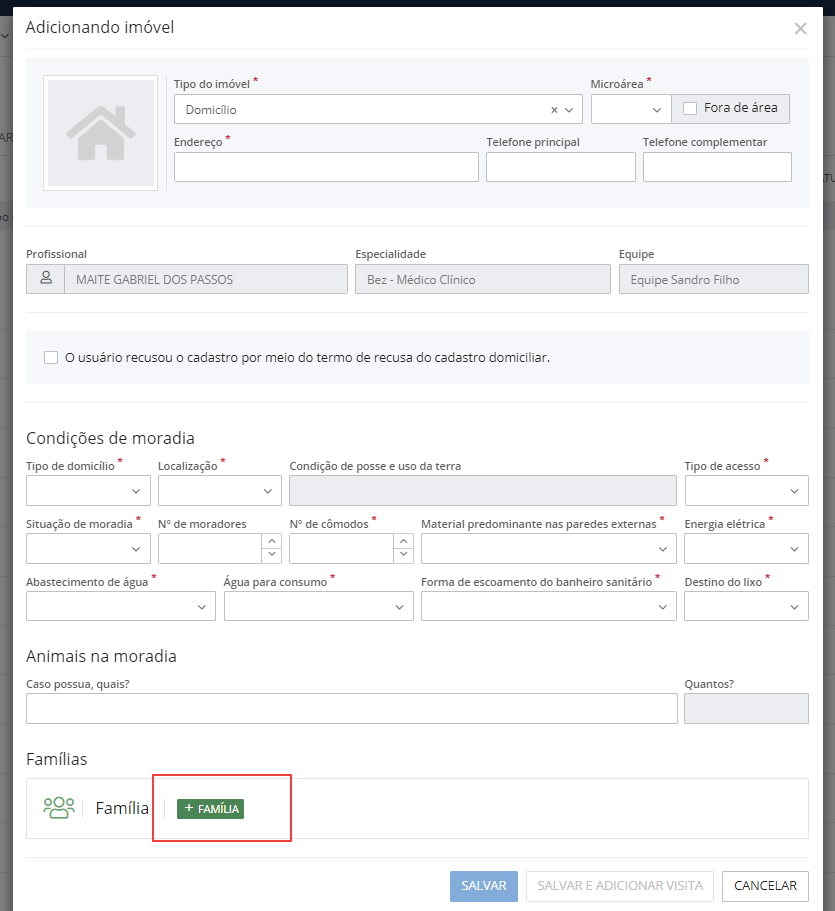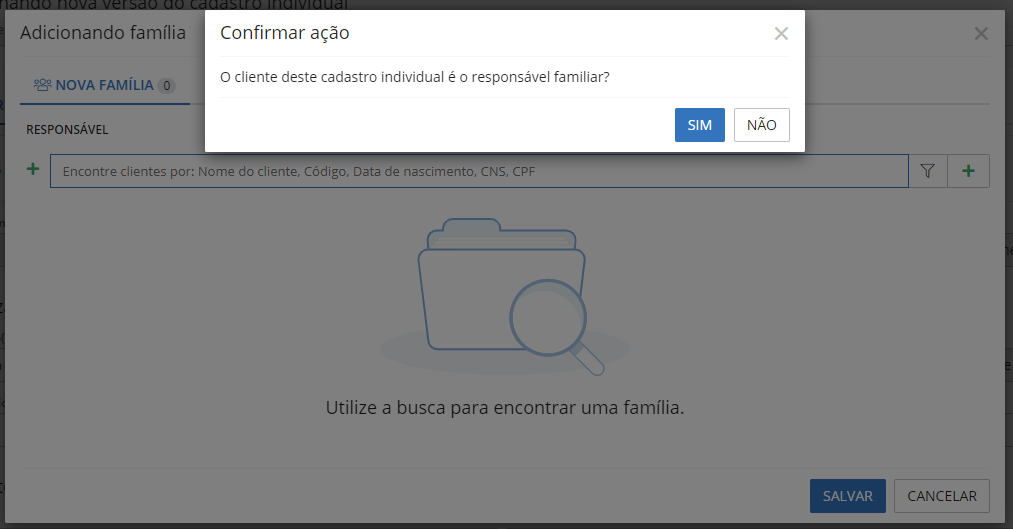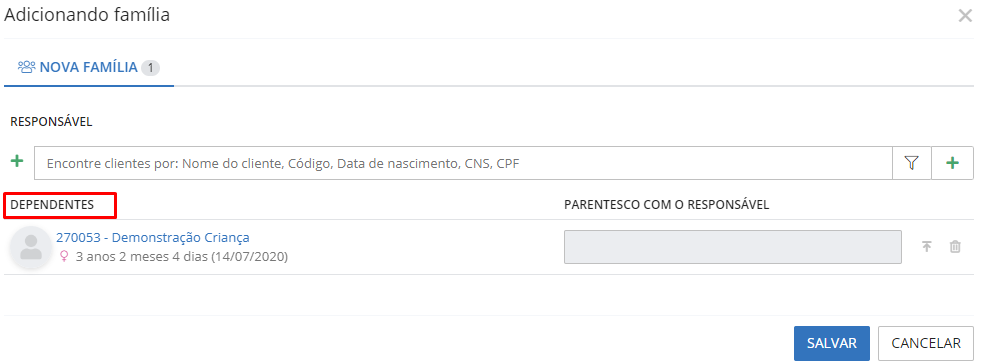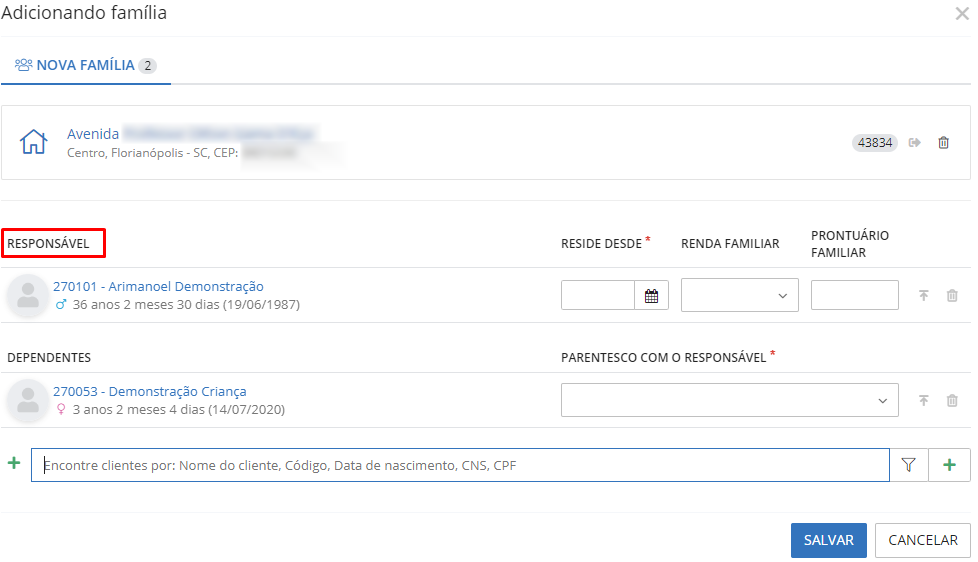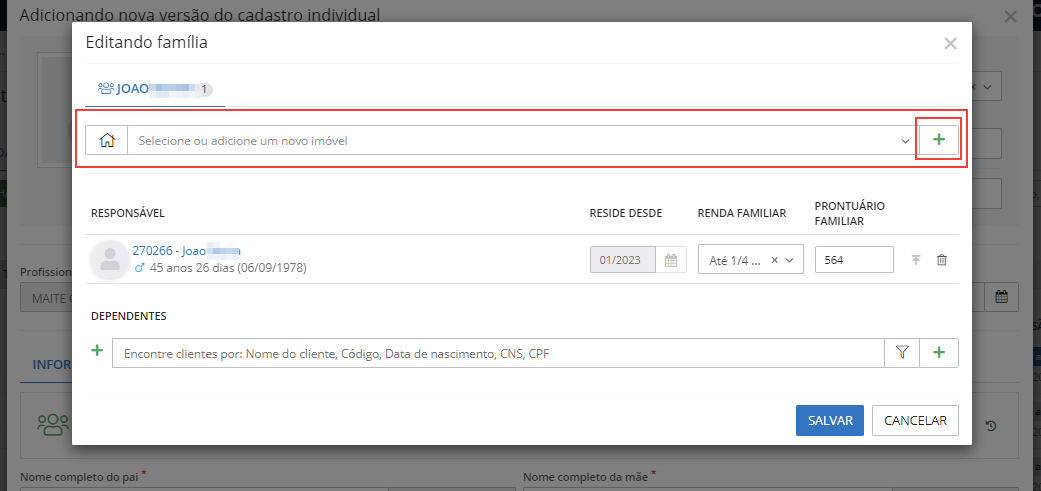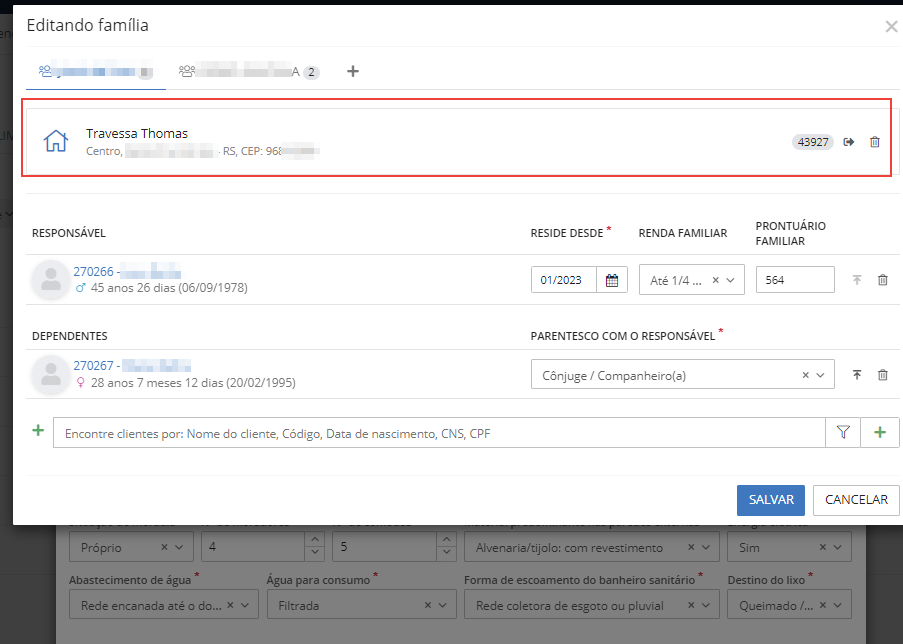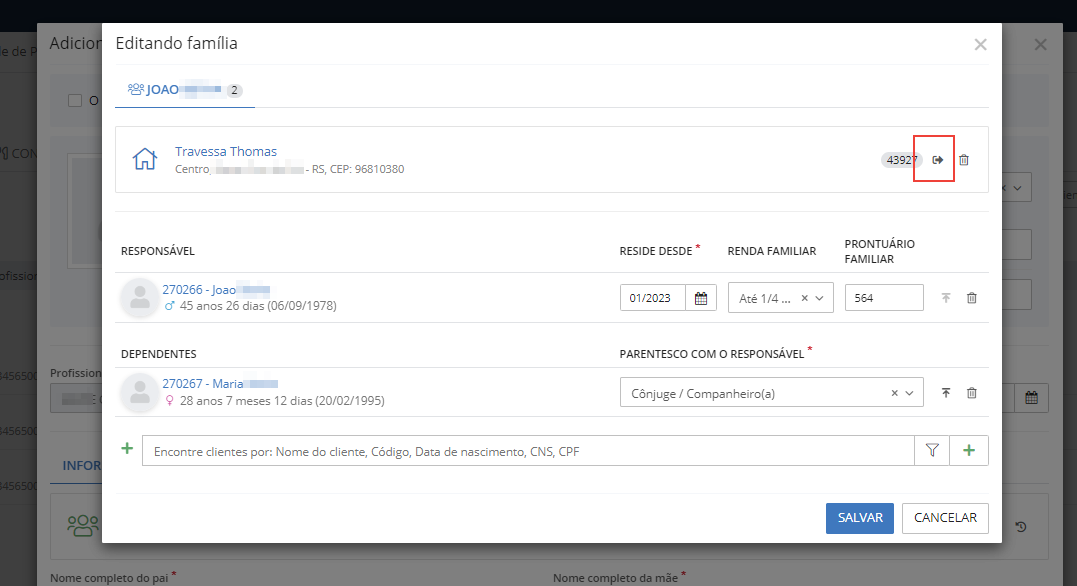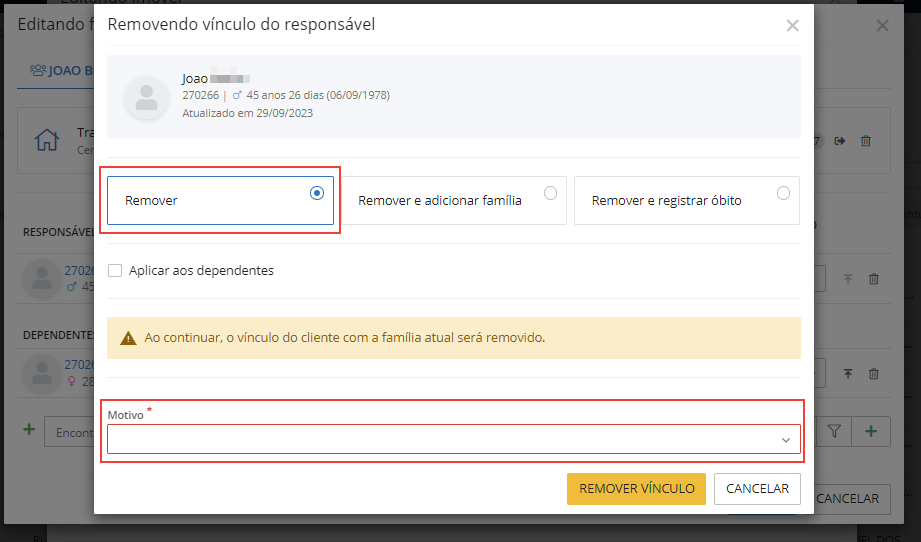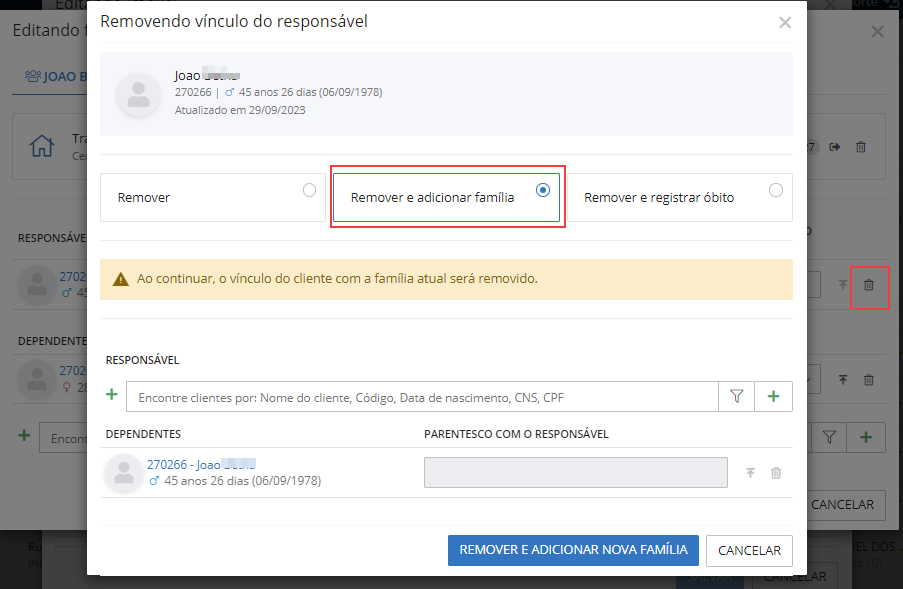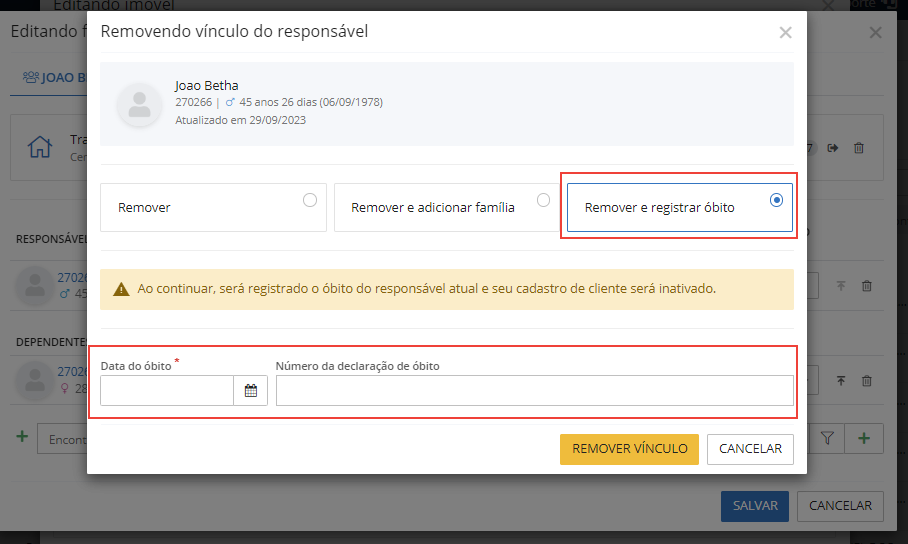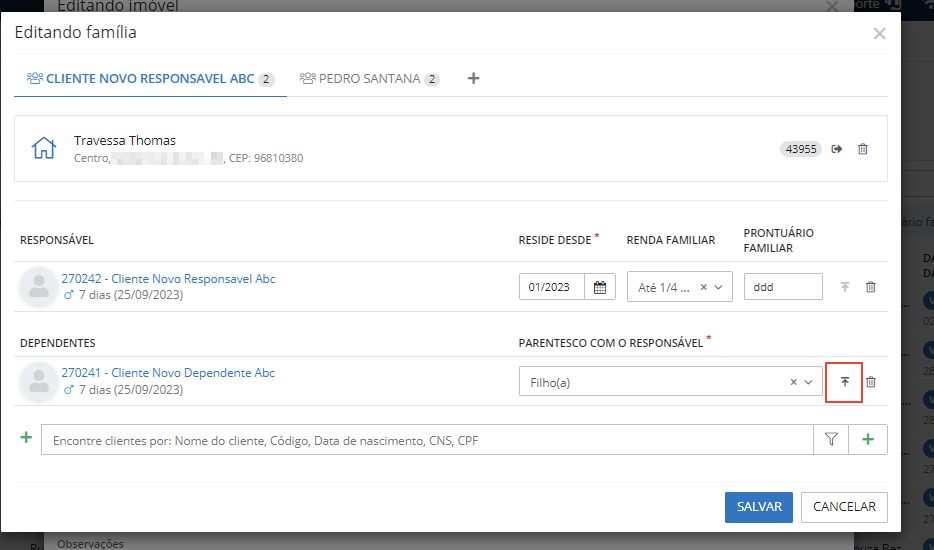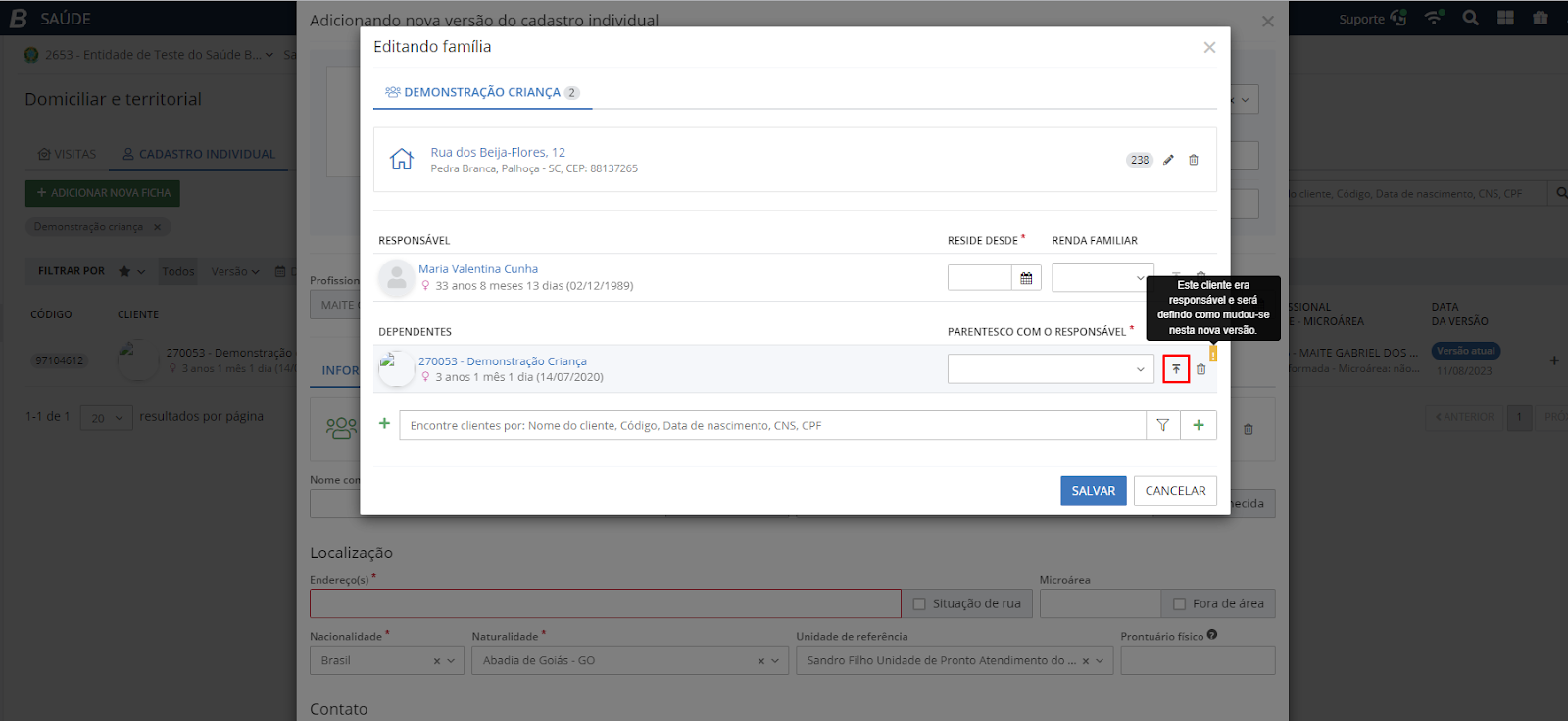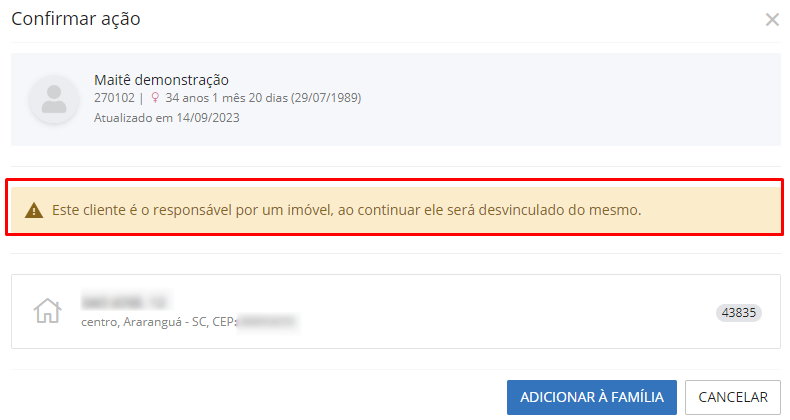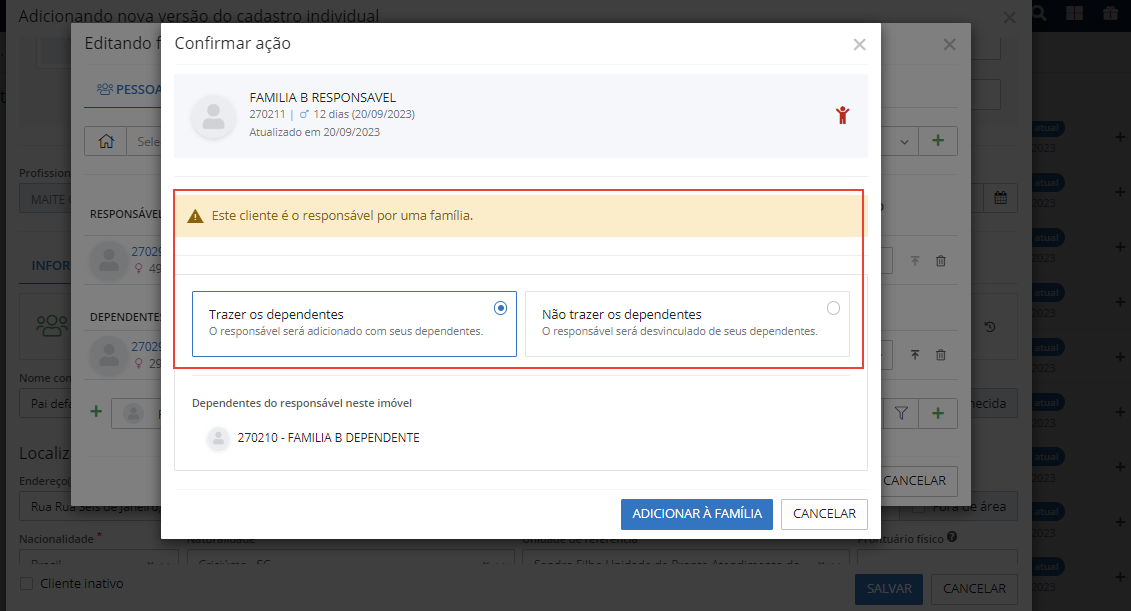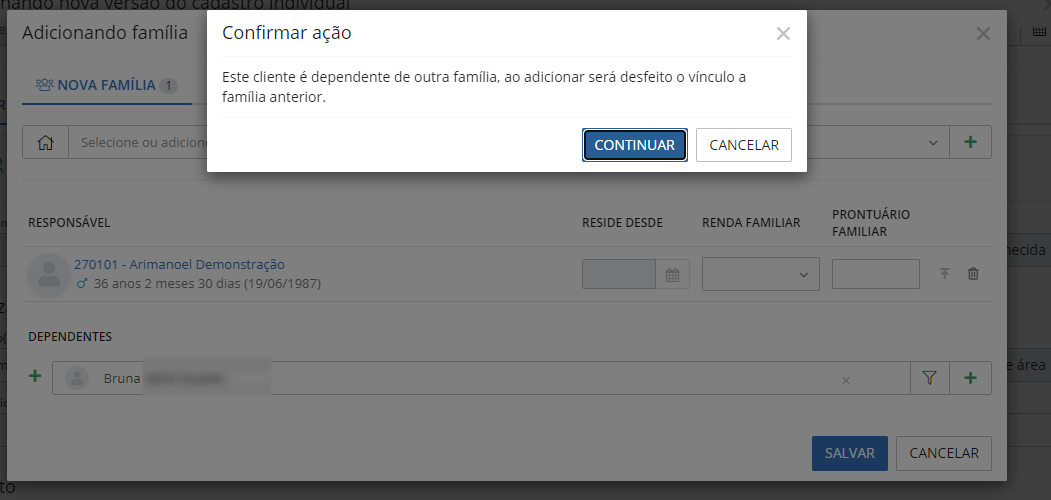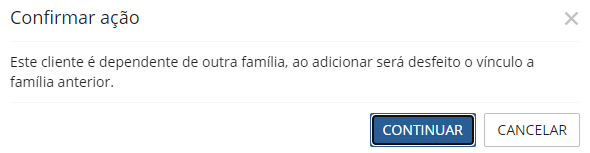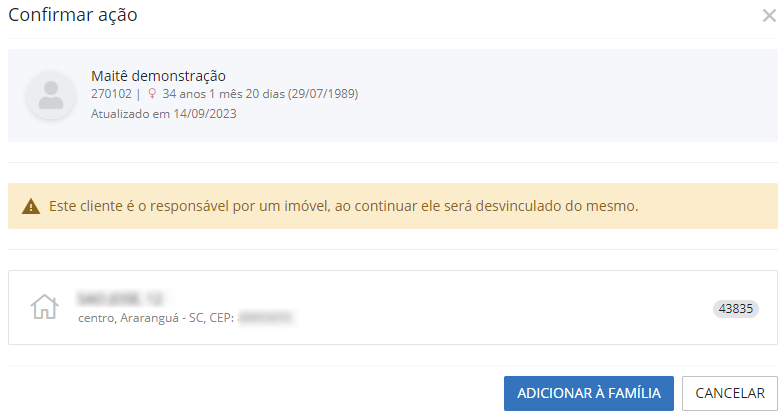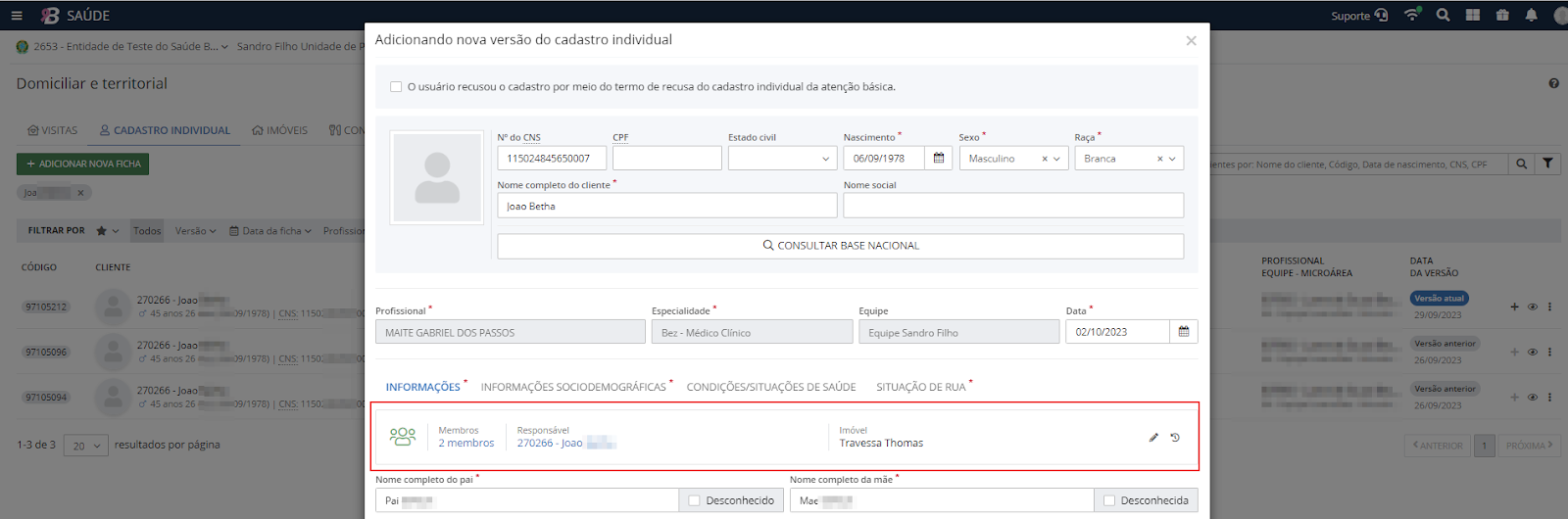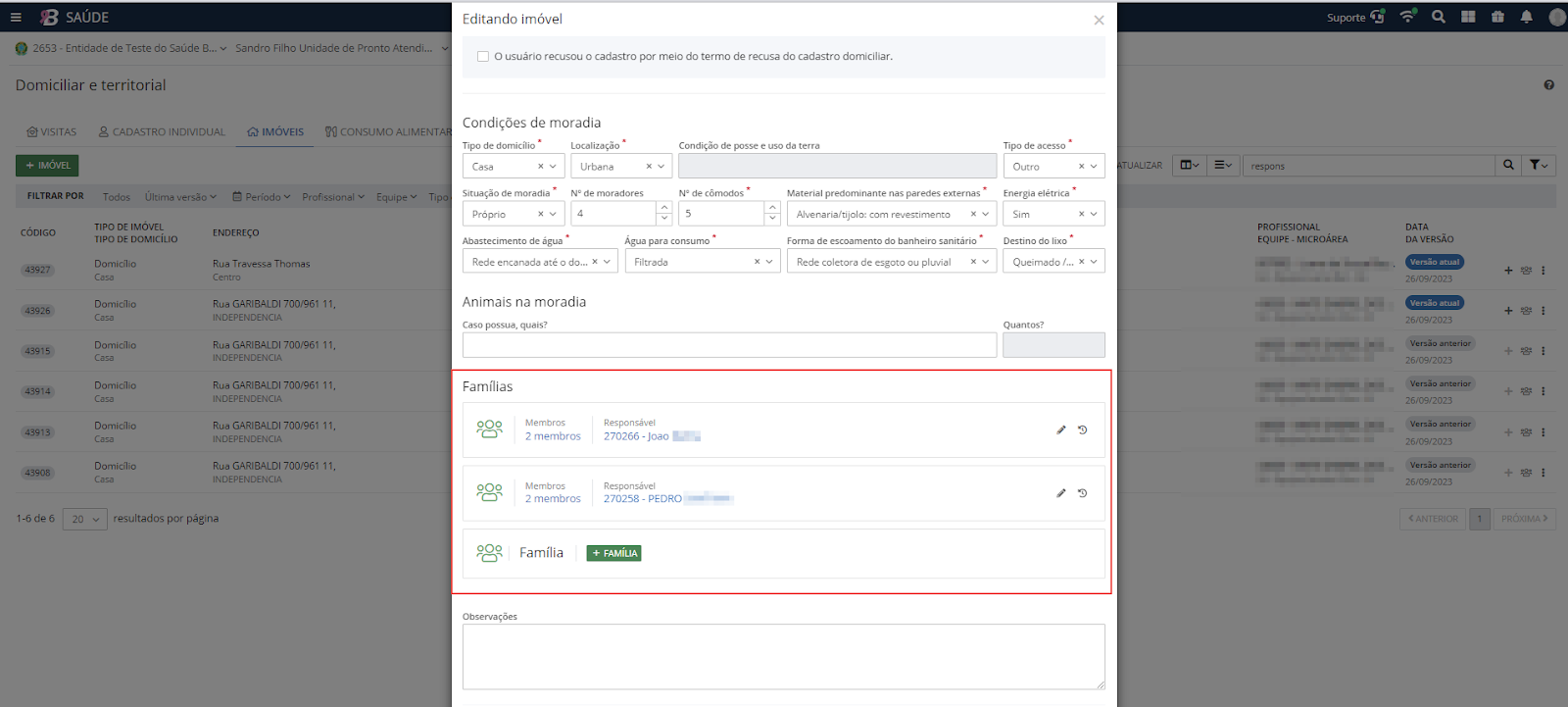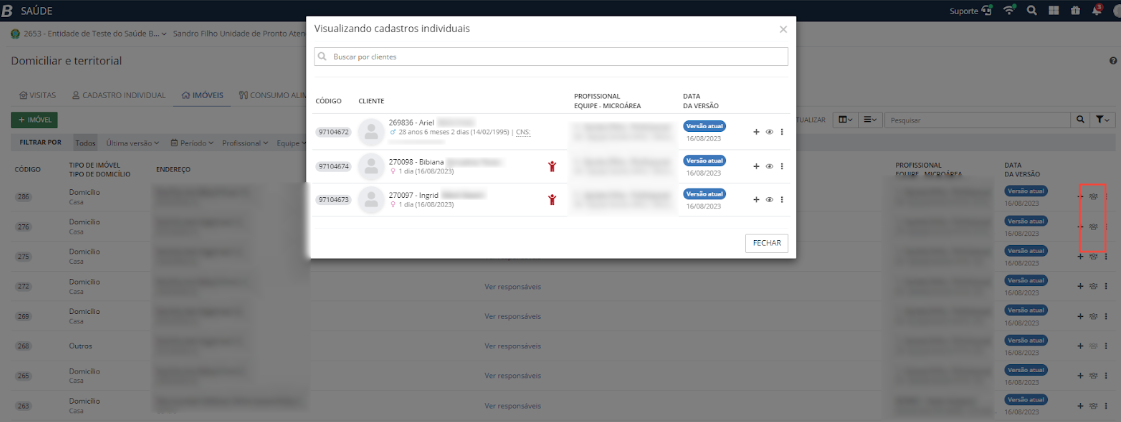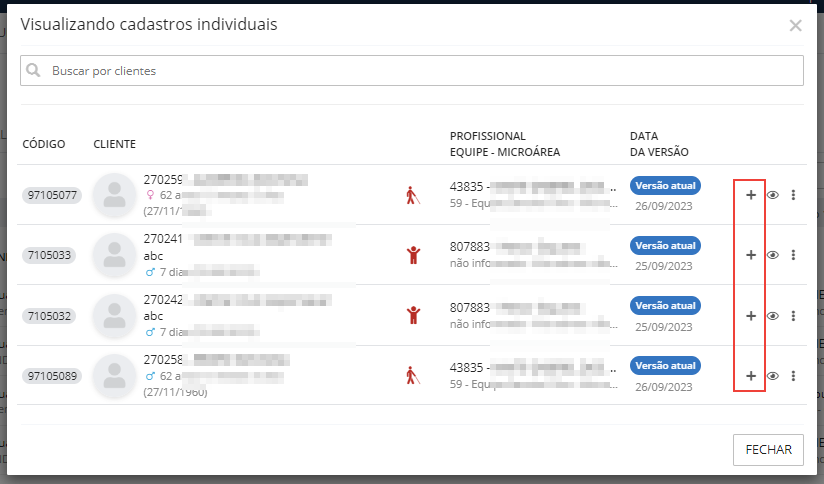Outubro
Principais entregas dos últimos meses
Com o compromisso contínuo de priorizar a satisfação dos nossos clientes e aprimorar a qualidade do nosso produto, estamos empenhados em realizar melhorias constantes.
Portanto, que tal relembrarmos as principais melhorias que foram implementadas nos últimos meses?
Outubro:
Novo ambiente para acompanhamento das metas do Programa Previne Brasil.
Impressão de documentos e receituários durante o atendimento.
Disponibilizamos históricos de Atendimentos, Agendamentos, Medicamentos dispensados em diversas rotinas do sistema.
Cadastro e exportação do Boletim de Produção Ambulatorial Individual (BPA-I).
Disponibilizado a execução de exames de Ultrassonografia internamente, na unidade, para clientes em observação.
Liberamos o contexto de família nas rotinas de Imóveis e Cadastro individual.
Atualizado o ambiente de importação do CNES, melhorando sua usabilidade.
Melhorias nos filtros nas rotinas de unificação de endereços.
Setembro:
Configuração para ordenar a fila de atendimento ambulatorial e urgência.
Disponibilizamos a informação da data/hora da administração e evolução na Observação e Medicação.
Melhorias na rotina do laboratório: Correção e remoção do resultado, cancelamento da liberação, visualização dos dados da requisição, e auditoria de segundo nível.
Na viagem, possibilitamos a alteração da data e horário para todos os passageiros de forma simultânea e fácil.
Alerta na dispensa, caso o medicamento possua vencimento nos próximos 90 dias.
Customização do texto e o período de envio das mensagens de agendamentos e notificações.
Cadastro de religiões.
Agosto:
Realizar agendamento para uma nova consulta ou retorno do cliente ao finalizar o atendimento.
Atendimento complementar ou cancelamento de um atendimento teve aumento para 24 horas após a finalização do episódio.
Na dispensa, é demonstrado um contador com o prazo da próxima retirada do produto, considerando a última dispensa.
Agora é possível favoritar os filtros de pesquisa em todas as rotinas do sistema.
Nos indicadores de gestão, é possível favoritar os gráficos desejados, demonstrando os favoritos em uma nova guia.
Todas essas melhorias liberadas estão detalhadas em nossa Central de Ajuda.
Melhorias entregues até 24/10/2023
Relatório de condições e situações de saúde
Agora na rotina de Cadastro Individual do módulo Domiciliar e Territorial do sistema Saúde, está liberado o Relatório de condições e situações de saúde, sendo possível acessá-lo também no menu Utilitários > Relatórios (F4) > Relatório de condições e situações de saúde.
Esse relatório tem o objetivo de listar as condições e situações de saúde informadas no Cadastro Individual do cliente.
O relatório pode ser emitido de forma analítica ou sintética. Na forma analítica exibe as informações por condição avaliada e na forma sintética exibe o quantitativo de cada situação ou condição de saúde informada.
Vamos conhecer os parâmetros do relatório, veja:
|
|---|
Resultado exibido de forma sintética:
|
|---|
Resultado exibido de forma analítica:
|
|---|
Vale destacar que na emissão analítica serão listados apenas os clientes com a condição indicada como sim.
Lembramos também que os campos de preenchimento do relatório não são obrigatórios, podendo assim ser gerado um relatório de todas as condições e situações de saúde ou o relatório somente das condições selecionadas.
Relatório de Condições de Moradia
Agora na rotina de Imóveis do módulo Domiciliar e Territorial, está liberado o Relatório de Condições de Moradia, sendo possível acessá-lo também no menu Utilitários > Relatórios (F4) > Relatório de condições de moradia.
Esse relatório lista as condições de moradia informadas no cadastro de imóvel da família, indicando todas as condições informadas.
|
|---|
Resultado exibido de forma sintética:
|
|---|
Resultado exibido de forma analítica:
|
|---|
O relatório lista o responsável pela família, e não seus membros, assim quando no cadastro da família não for informado um responsável, será listado no relatório na coluna Responsável como não informado.
Comunicado realizado em 23/10/2023!
Como parte contínua de nossos esforços para aprimorar as documentações disponibilizadas, a partir de hoje (23/10/2023), está disponível o componente feedback na Central de Ajuda.
Agora, tornou-se fácil para você expressar a sua opinião sobre todo o conteúdo disponibilizado.
Implementamos um componente de feedback, permitindo que você compartilhe suas impressões sobre a utilidade das documentações relacionadas a ajuda, prestação de contas e novidades dos nossos produtos.
Sua opinião é extremamente valiosa para nós e nos ajudará a aprimorar continuamente o nosso conteúdo e consequentemente o conhecimento de todos os usuários sobre os recursos oferecidos pelos nossos produtos.
Ao visitar nossa Central de Ajuda, você encontrará um ícone de feedback em todas as páginas. Basta clicar nele e avaliar se o respectivo conteúdo foi útil.
Veja um exemplo:
|
|---|
Caso a resposta seja positiva, basta clicar na opção Sim e seu feedback será enviado com sucesso.
Caso a resposta seja negativa, indique o conteúdo que está sendo avaliado e compartilhe suas sugestões sobre o que deve ser aprimorado na documentação disponibilizada.
Queremos saber o que você está pensando!
Seja para demonstrar que teve uma experiência positiva ou para nos dar sugestões valiosas, sua voz é fundamental para o nosso aprimoramento contínuo.
Estamos à disposição para esclarecer qualquer dúvida sobre essa nova ferramenta.
Melhorias entregues em 18/10/2023
Vamos conhecer as novidades no sistema Saúde? Destacamos a seguir as melhorias implementadas no sistema:
Possibilidade de imprimir documentos durante o atendimento, conforme configurado por unidade
Ajustamos a funcionalidade do Atendimento, para favorecer a rotina dos profissionais de saúde, a partir de agora, mediante autorização do administrador do sistema, os usuários podem realizar a impressão de documentos durante o atendimento do cliente, e não somente com o atendimento finalizado como o sistema exigia anteriormente.
Para realizar esta configuração, acesse Sistema > Configuração > Atendimento > Configurações por unidade > Impressão de documentos:
|
|---|
Nessa configuração é necessário definir quais usuários não irão possuir permissão para imprimir documentos antes de finalizar o atendimento:
|
|---|
Lembramos que o profissional da saúde que realizar a impressão dos documentos, mas NÃO FINALIZAR o atendimento, esse atendimento não será faturado, pois são considerados apenas atendimentos finalizados no faturamento.
No Atendimento para o usuário habilitado na configuração anterior, estará disponível o botão Documentos, permitindo a impressão dos documentos adicionados, conforme destacado na imagem a seguir:
|
|---|
Todos os documentos cadastrados durante o atendimento, estarão disponíveis para impressão, por exemplo: prescrições, requisições, encaminhamentos, além da possibilidade de cadastrar e emitir atestados, laudos, etc.
|
|---|
Liberado o registro de procedimentos individualizados pelo BPA-I
No menu Atendimento > Registro de Produção na aba BPA-I agora o sistema permite o cadastro de procedimentos individuais.
|
|---|
O Boletim de Produção Ambulatorial Individual - BPAI pode ser registrado clicando no botão + Produção, o sistema exibe a tela Adicionando produção BPA-I para preenchimento.
|
|---|
Ainda é possível filtrar os registros por: Período, Unidade, Cliente, Procedimento, Profissional, Especialidade e Situação.
|
|---|
No botão Outras opções o sistema habilita as opções de Excluir um procedimento, visualizar o Histórico ou Replicar o procedimento selecionado.
|
|---|
Após salvar o procedimento o mesmo é faturado nas Exportações (Sistema > Exportações) na aba BPA, item BPA-I.
|
|---|
Lembramos que esta rotina possui auditoria de segundo nível habilitada e é passível de permissão para usuários não administradores.
Possibilidade de Cancelar um atendimento finalizado nas rotinas de Procedimentos, Radiologia e Ultrassonografia
Informamos que agora é possível Cancelar um atendimento finalizado, nas rotinas de Procedimentos, Radiologia e Ultrassonografia. Em todas as rotinas, na aba Atendidos temos no botão Outras opções (três pontinhos), a opção de Cancelar execução, veja:
|
|---|
Ao cancelar, o sistema avisa o usuário, a execução será cancelada e o procedimento voltará para a fila de atendimento, retornando para situação anterior a finalização do atendimento. Caso possua anexos estes serão excluídos.
|
|---|
Lembramos que este recurso está disponível apenas para usuários com permissão de acesso.
Melhoria nos parâmetros referente ao cliente que reside em outro município
Disponibilizamos para a rotina de Regulação um parâmetro que valida a permissão de incluir requisições e solicitações de consultas para clientes que residem fora do município.
Para configurar o parâmetro acesse o menu Configuração > Cliente > Clientes de fora do município > Na central de regulação, permitir incluir requisições de procedimentos e Na central de regulação, permitir incluir solicitações de consultas.
|
|---|
Sendo possível Advertir, Bloquear ou Permitir que seja realizado a inclusão das requisições e solicitações de consultas para clientes que residem em outro município.
Por exemplo, caso seja selecionado a opção advertir, na Central de Regulação ao adicionar uma nova requisição de um paciente que não reside no município o sistema exibe essa advertência:
|
|---|
Ressaltamos que a validação é feita com base no endereço da unidade de saúde.
Outra mudança, nas configurações, foi o local da configuração referente a permissão para incluir na fila, cadastrar requisições e encaminhamentos de clientes em outros municípios, que anteriormente ficava em Configurações > Atendimento, agora passou a ser em Configurações > Cliente > Clientes de fora do município, veja:
|
|---|
Adicionado filtros nas rotinas de unificação de endereços
Ao unificar um endereço, agora o sistema conta com filtros para facilitar esse processo. Acessando Cadastros > Endereços nas abas Municípios, Bairros, Logradouros, Loteamentos e Condomínios clicando no botão Unificação adicionamos filtros de seleção para auxiliar no preenchimento das informações.
|
|---|
Disponibilizado a execução de exames de ultrassonografia internamente, na unidade, para clientes em observação
A partir de agora, é possível executar exames de Ultrassonografia realizados na própria unidade de saúde enquanto o paciente se encontra em observação.
Com essa atualização, o cliente será direcionado para a execução do exame de ultrassonografia automaticamente enquanto estiver em observação. Veja a seguir como configurar esta nova rotina:
O primeiro passo, é informar que a unidade executa exames de ultrassonografia internamente, para configurar acesse o Cadastro da unidade de saúde (Administrando > Pessoas > Unidades de saúde), na guia Procedimentos o sistema exibe a opção Realiza procedimentos de ultrassonografia internamente, ao ativar esta opção, os procedimentos de diagnóstico por ultrassom que forem adicionados na observação do atendimento serão enviados automaticamente para execução pelo prestador indicado nos campos Convênio para ultrassonografia e Prestador para ultrassonografia.
|
|---|
As informações de convênio e prestador são oriundas da Programação orçamentária disponível em Financeiro/Regulação > Planejando > Regulação > Programação orçamentária, ou pelo atalho nesta mesma rotina, veja:
|
|---|
Após esta configuração, todos os procedimentos do grupo de ultrassonografia (grupo 02 e sub-grupos 05, 06, 07 e 09.) previamente configurado para o convênio, que não passam por lista de espera serão lançados de forma automática para a fila de atendimento da Ultrassonografia.
Pronto, agora a sua unidade já está configurada para utilizar a rotina, vamos verificar agora o que muda no atendimento:
Ao encaminhar o cliente para observação:
|
|---|
Na guia Requisições da observação, ao adicionar os procedimentos de ultrassonografia, e após encaminhar, o sistema automaticamente irá adicionar esta requisição na fila de Atendimento da ultrassonografia (caso não exija regulação), veja:
|
|---|
Na guia Observação na coluna exames, o sistema sinaliza quais exames de ultrassonografia estão sendo executados para cada cliente e qual a situação, veja:
|
|---|
O sistema sinaliza por cores o progresso da execução dos procedimentos, sendo a cor azul para identificar o andamento da execução dos procedimentos, a cor verde identifica que todos os procedimentos já foram realizados e a cor cinza para solicitados.
Caso o exame esteja realizado, ou seja, já passou pela execução na ultrassonografia, disponibilizamos também na guia Observação a possibilidade do profissional de saúde estar avaliando o exame:
|
|---|
Nesta tela o profissional consegue visualizar a ultrassonografia e as informações inseridas pelo profissional da saúde que realizou o procedimento.
No campo Avaliação, o médico registra a avaliação do exame.
|
|---|
Caso o médico tenha a preferência de avaliar este exame diretamente no registro da observação, o sistema também permite, e por meio da guia Exames será listado todos os exames solicitados para o cliente, estando disponíveis para avaliação os exames com a situação Realizados, veja:
|
|---|
E na rotina de Ultrassonografia (Atenção primária > Diagnósticos > Ultrassonografia), também temos alterações.
Na guia Atendimento, o sistema irá gerar a solicitação do procedimento de forma automática, e já disponibilizá-lo na guia Atendimento, para identificar as solicitações provenientes da rotina de atendimento.
Na coluna situação é demonstrado o código do atendimento, observe:
|
|---|
Ao executar o procedimento as informações inseridas no campo Observações e Anexos serão exibidas também na rotina de observação do atendimento quando o exame for avaliado pelo profissional.
Exibição do histórico de retirada de medicações do cliente na rotina de dispensa na Farmácia
Comunicamos que na funcionalidade da Farmácia ao realizar a dispensa de uma medicação, agora o sistema exibe o histórico dos medicamentos já dispensados para o cliente.
|
|---|
Na tela Visualizando dispensas o sistema lista apenas as receitas que não foram canceladas, ou seja, todas as dispensas efetuadas, para um detalhamento maior das informações, acessamos o RES do cliente.
|
|---|
Atualizado o ambiente de importação do CNES
Com o objetivo de melhorar a usabilidade de nossos usuários no sistema Saúde, ajustamos o layout da importação do CNES.
Acessando a funcionalidade em Sistemas > Importações > CNES observamos que agora a listagem apresentada dos registros importados estão agrupadas por data da importação, facilitando a visualização dos registros.
|
|---|
Selecionando uma importação o sistema exibe todos os itens importados, sendo possível acompanhar os profissionais, unidades e eventuais erros:
|
|---|
Possibilidade de não inativar o vínculo do profissional importado no CNES
Ainda na rotina de importação do CNES, agora é possível definir não inativar no sistema, os profissionais que não existam ou que estejam inativos na base do CNES, habilitando essa opção no momento da importação, observe:
|
|---|
Para executar esse mesmo procedimento para várias unidades de saúde, na aba Importar tudo também habilitamos a opção Não inativar localmente os vínculos de profissionais que não existam ou que estejam inativos na base do CNES.
Por padrão o sistema lista todas as unidades de pronto atendimento, identificando que os vínculos dessas unidades não serão inativados, porém é possível editar essa lista, clicando na lixeira e excluindo essa configuração para cada unidade listada.
Caso seja necessário incluir nessa listagem uma unidade de saúde, basta clicar no campo com o sinal de mais (+) e adicionar o nome da unidade.
|
|---|
Selecionando essa opção, o sistema irá importar e atualizar somente os vínculos ativos oriundos da base do CNES.
Exibir os atendimentos EM ABERTO do profissional logado no sistema
Para auxiliar os profissionais de saúde no controle da finalização dos atendimentos, o sistema passa a exibir uma notificação para estes usuários, alertando que o mesmo possui atendimentos em aberto a mais de 24 horas, permitindo a finalização destes atendimentos.
|
|---|
Melhorias no cadastro de posologia
Informamos que a rotina de Cadastro de posologias (Farmácia > Cadastros > Posologias) passou por melhorias, agora as posologias estão agrupadas por medicamento, listando todas em um único registro, veja:
|
|---|
Além da possibilidade, de registrar posologias por especialidade e profissional. Também, foi ajustado a rotina de Atendimento na aba Prescrições, o sistema agora disponibiliza um atalho para o cadastro de posologia no momento da prescrição do medicamento.
|
|---|
Ao cadastrar a posologia para o medicamento, a mesma é vinculada ao profissional de saúde, permitindo que na próxima prescrição do mesmo medicamento o sistema liste essa posologia para uso.
|
|---|
Exibição de alerta de duplicidade ao requisitar um exame
Ao inserir uma requisição de exame no Atendimento, caso o mesmo procedimento já tenha sido requisitado por algum profissional, o sistema exibirá um aviso constando a periodicidade da última requisição realizada, informando também a situação da requisição.
Acessando o atendimento de um cliente na aba Requisições ao incluir o exame, o sistema alerta a duplicidade:
|
|---|
Exibição de alerta de duplicidade ao realizar o encaminhamento de um cliente
Seguindo a mesma rotina do item anterior, agora o sistema exibe um alerta caso o encaminhamento já tenha sido realizado para o mesmo especialista, veja:
|
|---|
Exibição do histórico de Atendimento e Agendamento do cliente
Comunicamos que ao registrar um novo Atendimento ou Agendamento, agora o sistema conta com um acesso rápido aos últimos agendamentos e atendimentos do cliente.
Atendimento
|
|---|
Agendamento
|
|---|
Lembramos que as informações detalhadas estão presentes no RES, e é possível acessá-lo diretamente pela tela de históricos.
|
|---|
Melhorias entregues em 05/10/2023
Novo ambiente Programa Previne Brasil
Visando uma melhor gestão do programa Previne Brasil, comunicamos que agora o sistema Saúde conta com um menu exclusivo para auxiliar no acompanhamento do programa. Lembramos que o programa Previne Brasil consiste em 4 ações estratégicas voltadas à atenção primária, baseando-se em 7 indicadores.
Os indicadores do programa Previne Brasil ainda podem ser acompanhados no menu Gestão > Indicadores > Previne Brasil, porém o detalhamento dos dados, serão direcionados para o novo ambiente.
|
|---|
Acessando o sistema, temos o menu do Previne Brasil:
|
|---|
Na tela principal do menu, temos o acompanhamento dos 7 indicadores: Pré-natal, Sífilis e HIV, Odontológico, Citopatológico, Vacinas, Aferição de PA, e Hemoglobina glicada.
Informando o quadrimestre desejado o painel de acompanhamento exibe as informações do período:
|
|---|
Destacamos ainda que no acompanhamento dos indicadores, conseguimos visualizar a meta lançada e a meta atingida em percentual para cada item, respeitando o contexto do usuário:
|
|---|
A porcentagem apresentada respeita os filtros selecionados, ou seja, para contexto de unidade, serão demonstrados os dados da unidade, e para secretaria é demonstrado os dados de todo o município, podendo aplicar filtros para outras visualizações.
Na Visão Geral temos duas guias separadas em Acompanhamento e Recursos do município:
|
|---|
Acompanhamento
A guia Acompanhamento demonstra o percentual dos Cadastros individuais proporcional ao Cadastro de clientes da entidade.
|
|---|
Os numeradores quantitativos referente a População (oriundo da configuração na aba Recursos do município > População IBGE) , Cadastro de clientes, Cadastros individuais, Cadastros de imóveis, quantidade de mudanças de endereços e óbitos registrados no quadrimestre.
|
|---|
As informações do quadrimestre podem ser filtradas por Unidade, Cliente, Equipe, Cadastro individual, Cadastro de imóveis, Saída do cadastro e por público, Gestante, Mulher, Criança, Hipertenso e Diabético.
|
|---|
No detalhamento do resultado, o sistema lista todos os clientes cadastrados na entidade, conforme filtros aplicados, e indica os dados ou o registro em que o cliente se enquadra.
Veja alguns exemplos:
Neste cenário, o cliente demonstração possui ficha de cadastro individual, ficha de imóveis, é criança, é hipertenso e diabético, e não é gestante e mulher com idade entre 25 a 64 anos.
|
|---|
Neste outro exemplo, o cliente demonstração E, não possui ficha individual e imóvel, e não se encaixa em nenhum dos demais itens.
|
|---|
Ao clicar sobre o nome do cliente, caso houver ficha individual ou imóvel, o sistema lista as mesmas na parte inferior:
|
|---|
Nesta sessão, o profissional poderá realizar algumas ações como:
Adicionar nova ficha, visualizar ficha atual, corrigir, entre outros, caso possuir permissão.
|
|---|
Também é possível realizar algumas ações para o cliente selecionado como: Acessar RES, Agendar consulta, Registrar contato, Adicionar nova ficha individual ou imóvel e reprocessar este cliente, caso necessário (esta ação força uma atualização cadastral).
|
|---|
Sobre o nome do cliente, disponibilizamos algumas informações importantes, veja:
|
|---|
Recursos
Na aba Recursos o sistema demonstra a previsão dos recursos a serem recebidos, com base no resultado dos indicadores do município.
|
|---|
Para que o sistema efetue os cálculo, primeiramente é necessário definir os valores e a quantidade de Unidades homologadas, para isso acesse o menu Configuração na lateral da tela de recursos do município, e informe os dados solicitados, veja:
|
|---|
Vale ressaltar, que não é necessário configurar todas as competências, o sistema irá atribuir o valor mais recente para as competências futuras.
- Para configurar retroativo, basta preencher a primeira competência do ano, que automaticamente o sistema irá calcular os próximos períodos com base nesse valor.
Na listagem inferior, é possível acompanhar os recursos por indicador, exibindo nas colunas porcentagem Alcançada Meta/Objetivo, Pontuação e Ponderação, cálculo do Resultado Ponderado e o cálculo do valor Realizado e Estimado para cada indicador.
|
|---|
Indicadores Previne Brasil
Nas demais opções do menu lateral, podemos acompanhar o detalhamento dos 7 indicadores do Previne Brasil.
Ao clicar sobre cada opção, o sistema lista o resultado correspondente, respeitando as regras de cada indicador.
|
|---|
Vamos entender as funcionalidades desse novo ambiente?
- Para cada indicador, o sistema apresenta os dados que foram alcançados ou não, por exemplo, o indicador 1, que contabiliza as consultas, sendo a primeira antes da 12 semana de gestação, é demonstrado as colunas Consultas e < 12 sem.
|
|---|
Assim, o profissional já consegue identificar qual gestante atende ou não o indicador.
Seguindo, temos a coluna Situação, agora demonstramos também algumas situações indicadas por um relógio, indicando que alguma ação precisa ser realizada nesse quadrimestre, porém o cliente só será contabilizado num período futuro.
Exemplo, paciente gestante recentemente e não fez a 1º consulta (< 12 sem), o sistema irá alertar nesse quadrimestre, porém só será contabilizada no futuro.
|
|---|
Não se preocupe, esses alertas futuros, não estão sendo contabilizados no resultado do quadrimestre atual.
Ao clicar sobre o nome de cada cliente, o sistema lista, caso houver, as fichas correspondente, veja:
|
|---|
A partir desse detalhamento, é possível realizar algumas ações, conforme permissão:
|
|---|
Caso possuir avisos, inconsistências ou alertas, é demonstrado a informação, e a ação para efetuar o ajuste (caso seja passível).
|
|---|
Ainda no resultado do cliente, é possível navegar entre as situações, por meio das ações de navegação:
E expandir os resultados, para melhor visualização:
|
|---|
Melhorias entregues em 03/10/2023
Funcionalidade Cadastro individual e Cadastro de imóveis
Implementado contexto de Família
As funcionalidades Cadastro individual e Cadastro de imóveis passaram por melhorias, agora o sistema conta com o contexto de família nesses cadastros.
Anteriormente o sistema possuía a informação do responsável familiar e dependentes, mas não vinculava estes dados num contexto familiar.
Para acessar a funcionalidade clique no menu Domiciliar e territorial, aba, Cadastro Individual ou Imóveis.
Família
Em ambos os cadastros, após localizar a ficha do cliente ou imóvel, clicando no botão +, o sistema exibe a tela Adicionando nova versão da ficha.
Adicionando família
Adicionamos o botão + Família, que permite dar manutenção na família do cliente:
|
|---|
Ou nas famílias que compõem o imóvel:
|
|---|
No Cadastro individual, ao adicionar o cliente a uma família, o sistema questiona se essa pessoa será responsável pela família. Lembramos que não é permitido duas famílias com o mesmo responsável.
|
|---|
Clicando na resposta SIM o sistema insere essa pessoa como responsável, clicando em NÃO o sistema insere essa pessoa como dependente, e solicita a informação do Responsável.
|
|---|
No Imóvel, caso não possua Ficha individual cadastrada para adicionar a família, é necessário cadastrá-la.
Para inserir novos membros na família podemos pesquisar o cadastro de um cliente que já possua uma ficha de cadastro individual, mas se o mesmo não possuir podemos estar adicionando por meio do botão +, veja:
|
|---|
A tela Adicionando cadastro individual será exibida, após preencher os campos obrigatórios solicitados clique em Salvar.
O cadastro será automaticamente vinculado ao contexto de família, basta preencher os demais dados do vínculo familiar e Salvar:
|
|---|
Adicionando a família em um imóvel
Por meio do Cadastro individual é possível vincular essa família ao imóvel, sem sair da tela, informando o imóvel por meio da pesquisa, ou adicionando um novo imóvel através do botão +, veja:
|
|---|
Já pelo Cadastro de imóveis, automaticamente a família é vinculada ao imóvel em que esta sendo atualizado.
|
|---|
Mudando a família do imóvel
Para mudar a família para um novo imóvel basta clicar sobre o ícone de mudança, para realizar a mudança, é necessário que a família já esteja vinculada a um imóvel nas versões anteriores, veja:
|
|---|
Removendo vínculo da família
Ainda na tela Editando família, podemos excluir os cadastros inseridos no ícone da lixeira, caso este ainda não esteja salvo.
Caso tenha salvo a ficha, somente é possível remover o vínculo informando o motivo da saída dele, na família.
As opções para remover são:
Remover: onde basta informar um motivo, e o cliente é removido da família e não será vinculado a nenhuma outra família.
|
|---|
Remover e adicionar família: o cliente é removido da família e deverá ser vinculado a outra família, podendo ser responsável ou dependente na nova família.
|
|---|
Remover e registrar óbito: o cliente é removido da família pelo motivo de óbito.
|
|---|
Informe o motivo do cliente ser removido da família atual, e salve a alteração para atualizar a família.
Alterando o Responsável familiar
Também podemos alternar entre Responsável e Dependente, conforme o ícone destacado na imagem abaixo:
|
|---|
Lembramos que caso a ficha já esteja gerada com o Responsável, ao realizar a troca do responsável por um dependente, o sistema automaticamente gera uma ficha setando como mudou-se para o antigo responsável, veja:
|
|---|
Temos também a situação de um responsável deixar de ser responsável de uma determinada família e passar a ser responsável de outra família cadastrada no sistema.
Nesse caso o sistema avisa que esse cliente é o responsável por outro imóvel, ao continuar ele será desvinculado do mesmo.
|
|---|
Outra possibilidade, é vincular a família atual, um responsável trazendo também seus dependentes, onde pode ser movido além do responsável, todos os dependentes para a nova família.
|
|---|
Caso seja adicionado um cliente dependente de outra família, o sistema emite o aviso, que o cliente é dependente de outra família, ao adicionar na família atual será desfeito o vínculo a família anterior.
|
|---|
Lembramos que para cada situação de troca de, responsável ou imóvel o sistema atualiza os cadastros conforme as alterações realizadas, gerando automaticamente atualização das fichas cadastrais, ou seja, o sistema gera uma ficha de atualização (Individual e/ou imóvel) para cada envolvido no contexto.
- Uma ficha para o antigo responsável dessa família que deixa de ser responsável do imóvel;
- Uma ficha para o atual responsável que troca de endereço por se tornar responsável por outra família;
- Uma ficha de atualização para dependente cadastrado na família que teve seu responsável atualizado.
Caso o cliente pertença a outra família, o sistema avisa que o vínculo será desfeito, seja na situação de dependente ou responsável.
|
|---|
|
|---|
Reforçando, que por meio do cadastro individual, somente é possível dar manutenção na família cujo o cliente da ficha esteja vinculado.
|
|---|
Já no Cadastro de imóveis, é possível dar manutenção em todas as famílias que residem no mesmo imóvel.
|
|---|
Lembramos que o sistema registra todo o histórico das mudanças realizadas, a cada nova versão gerada os vínculos são atualizados.
Imóveis
Listando o cadastro individual da família vinculada ao imóvel
Uma novidade nesta rotina, é a lista de cadastros individuais da família vinculada ao imóvel, para acessar/visualizar os cadastros individuais dos membros do domicílio, clique no ícone destacado na imagem abaixo:
|
|---|
Nessa tela ainda é possível adicionar uma nova ficha cadastral diretamente na funcionalidade, clicando no ícone de +.
|
|---|
Lembramos que o sistema lista somente a última versão cadastrada.