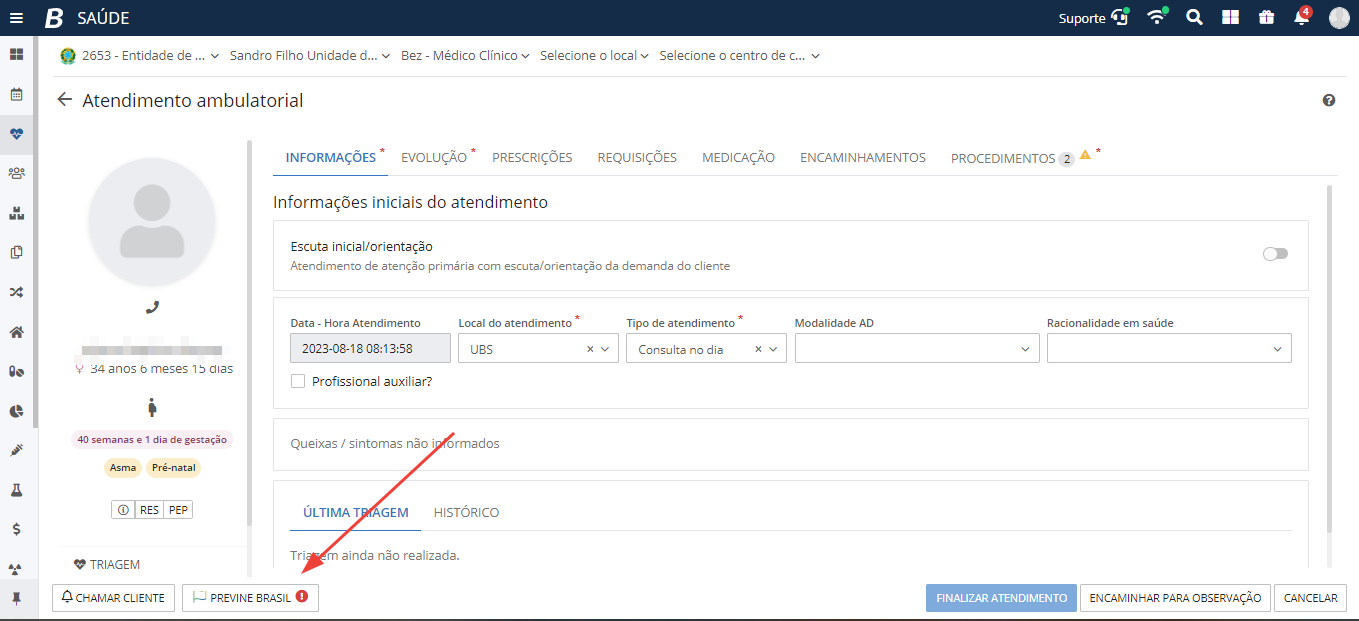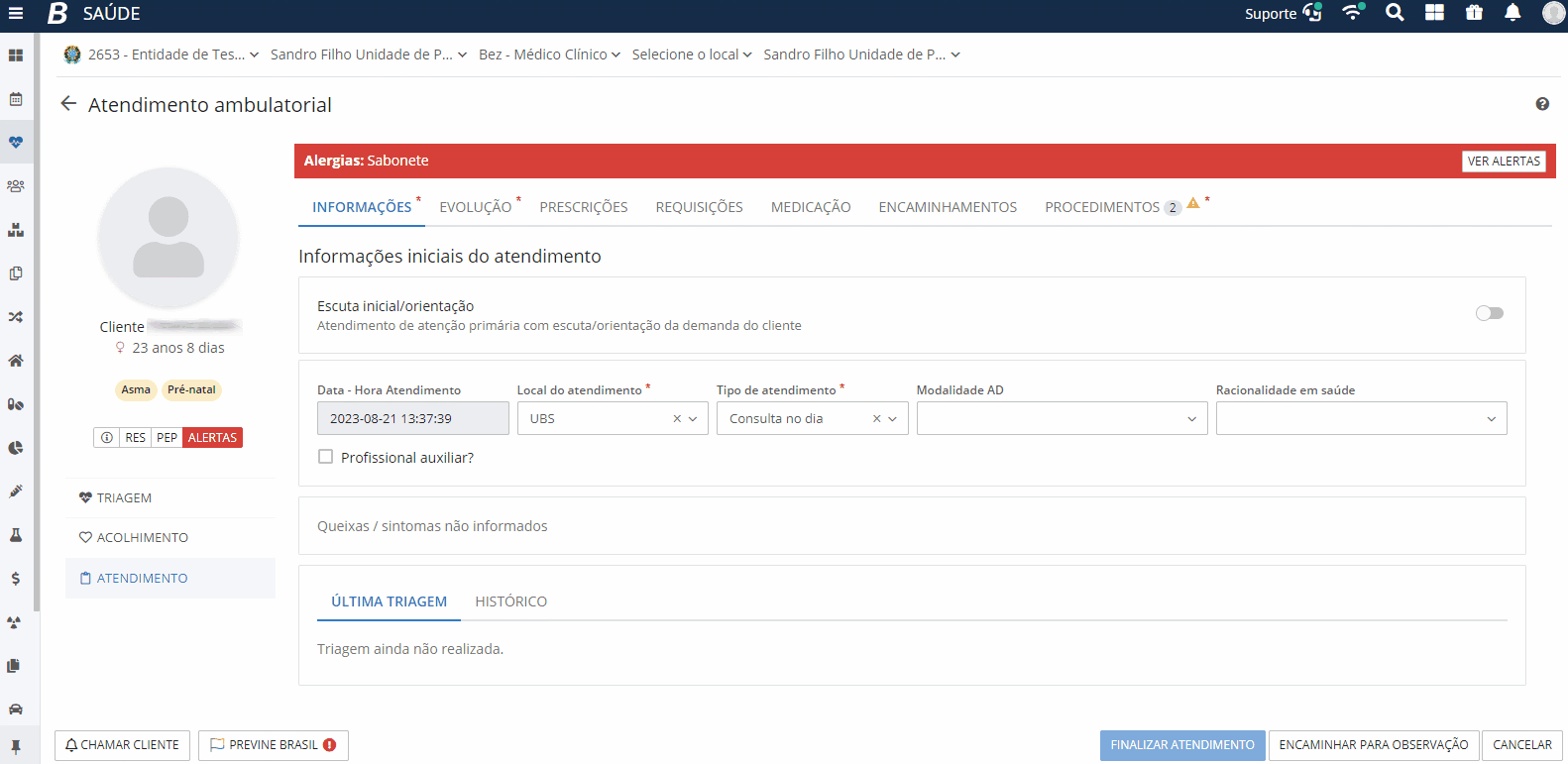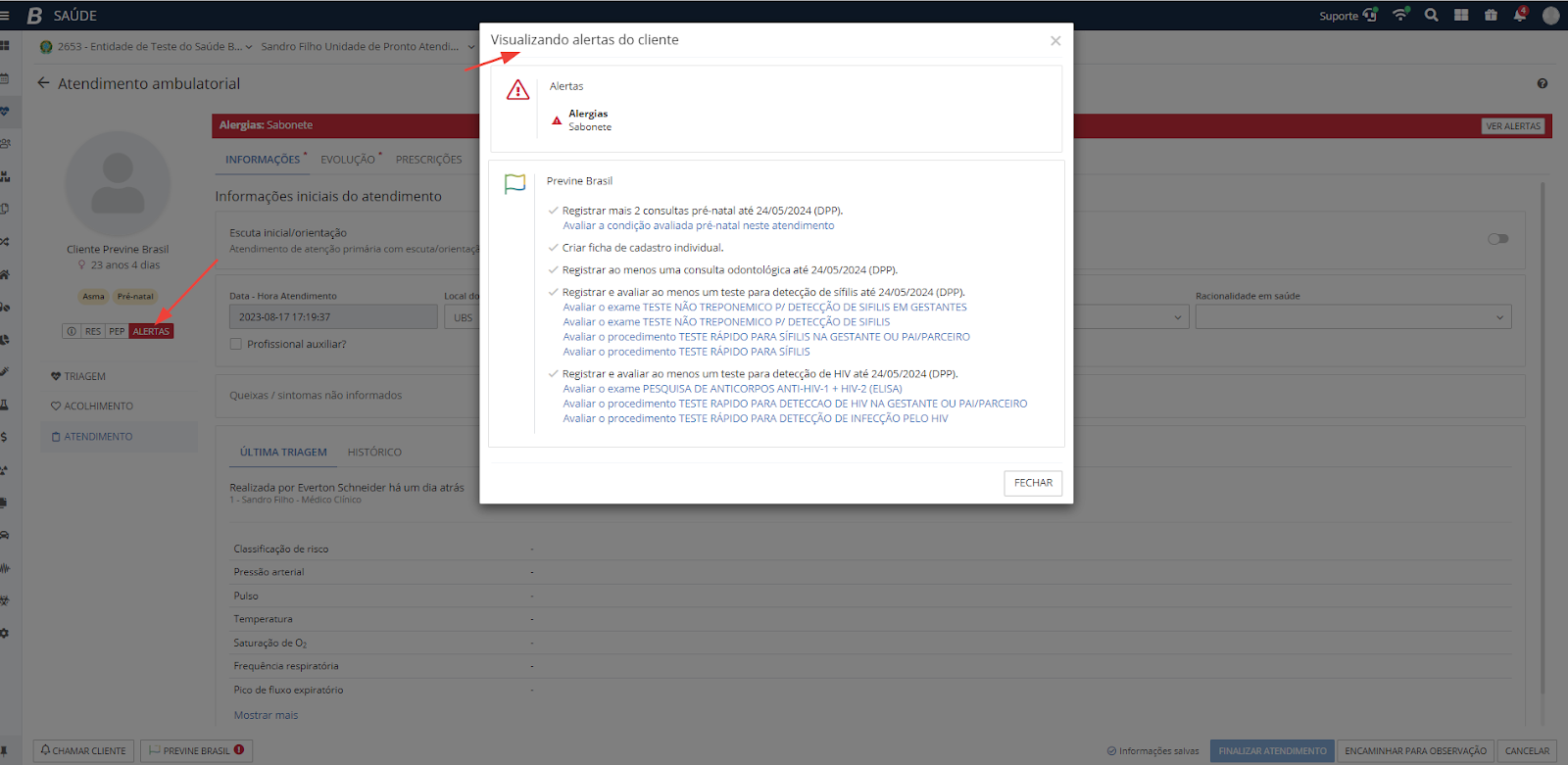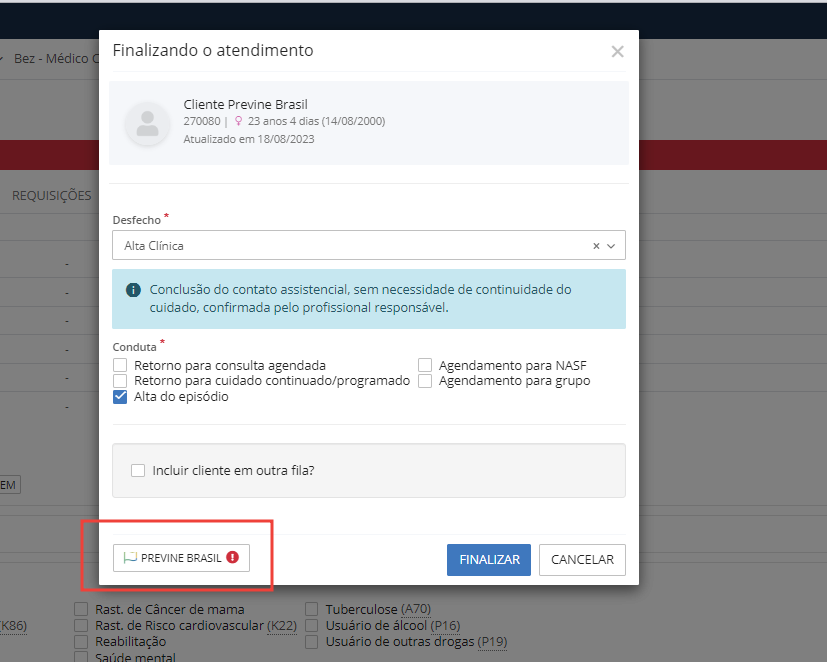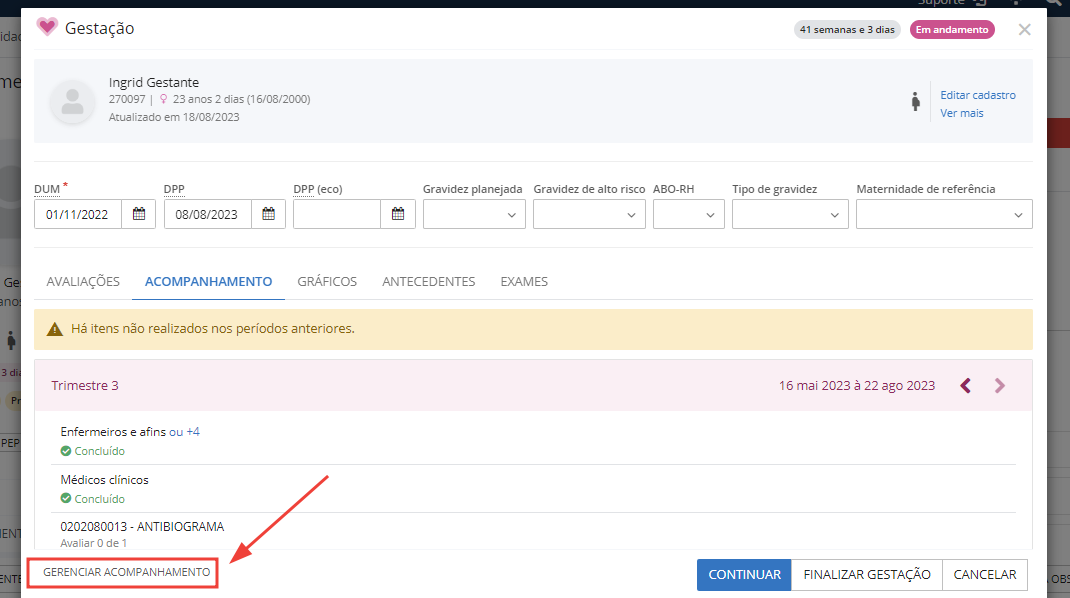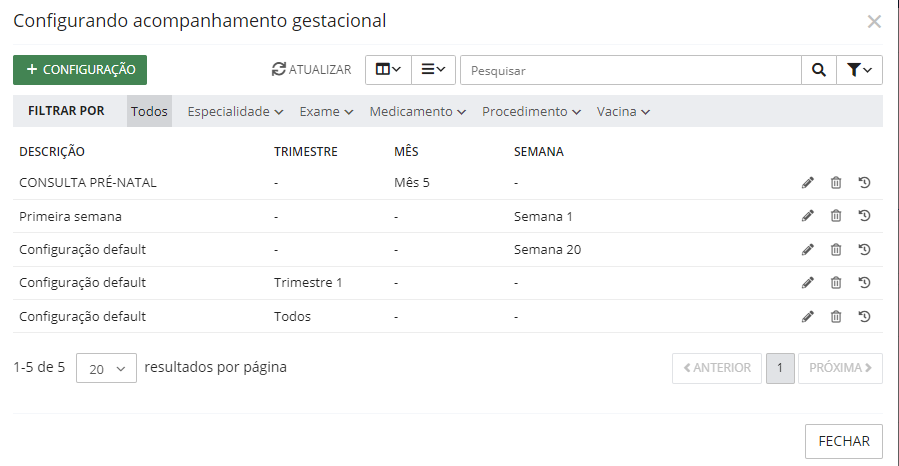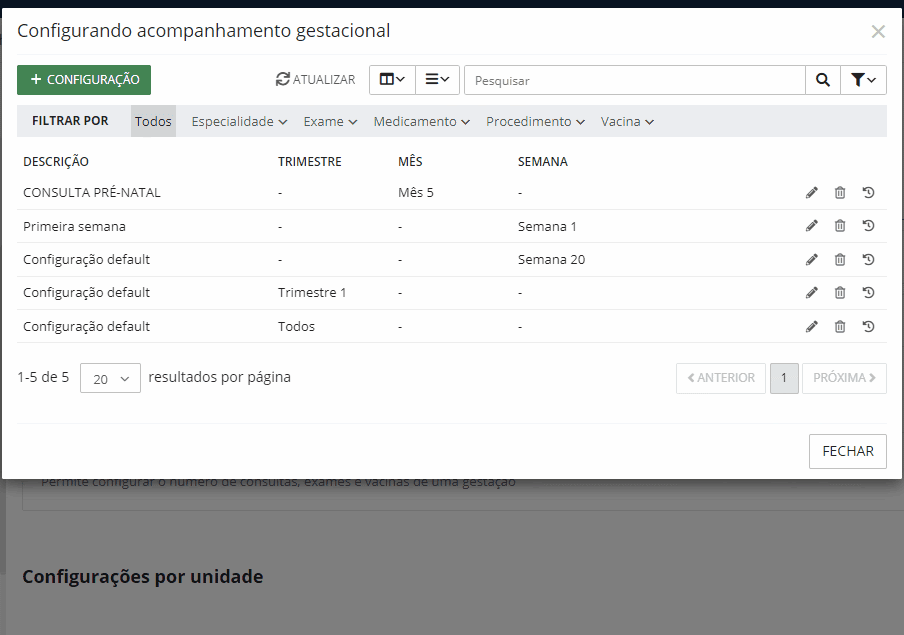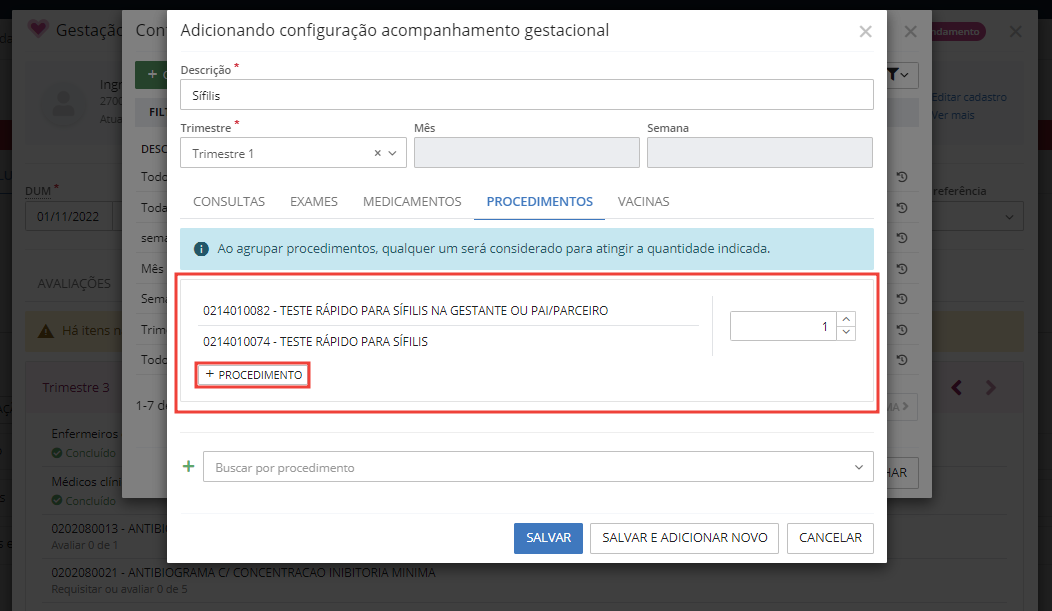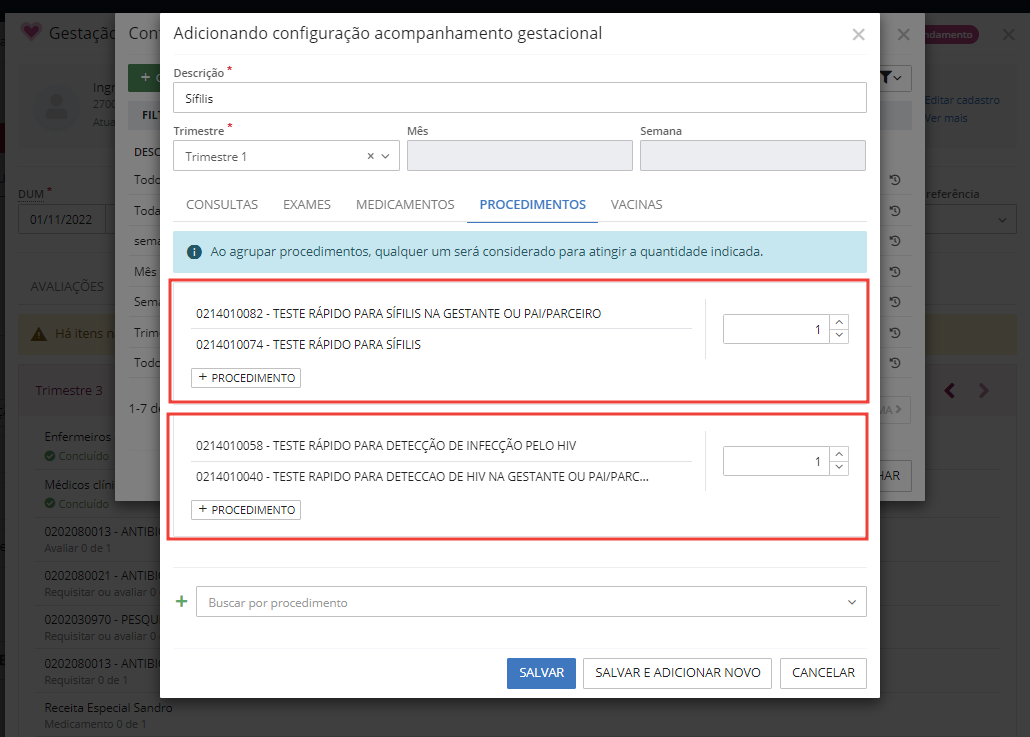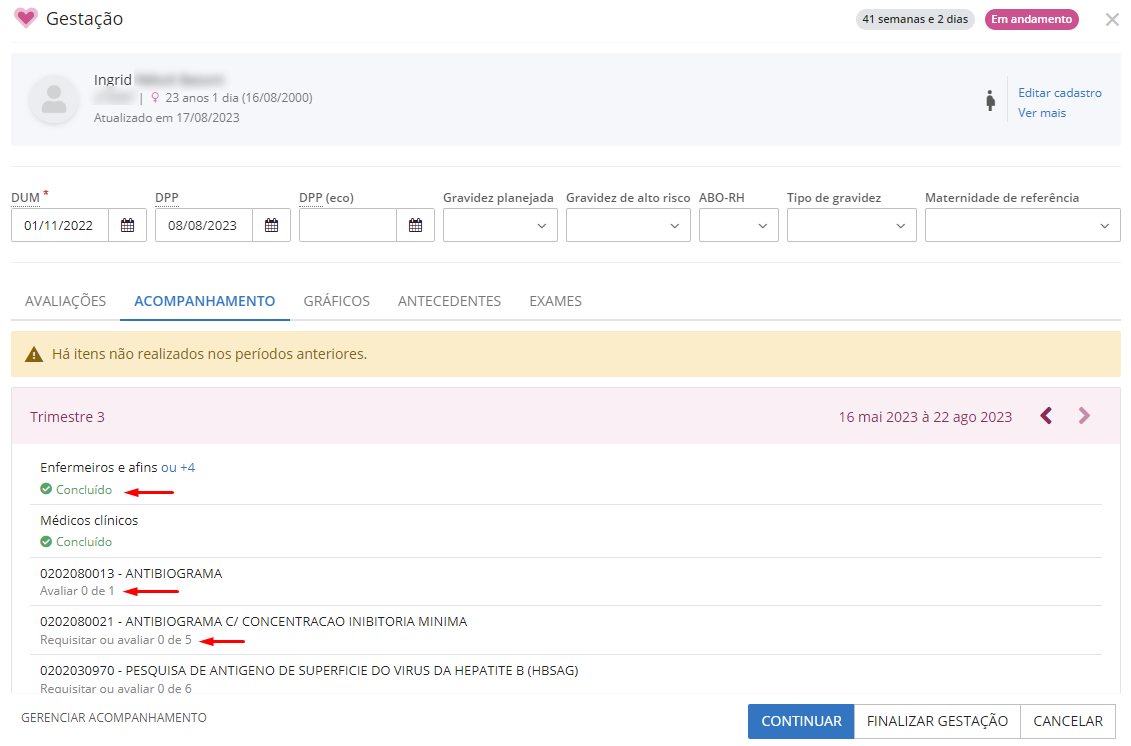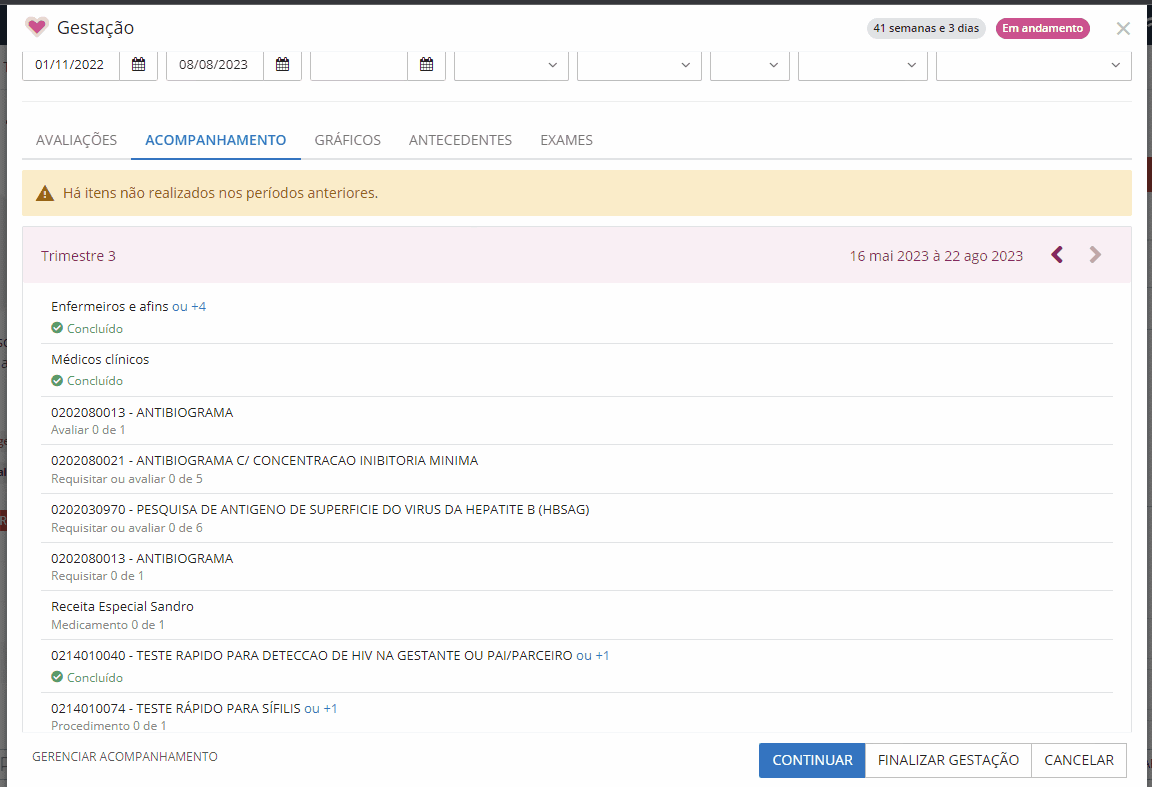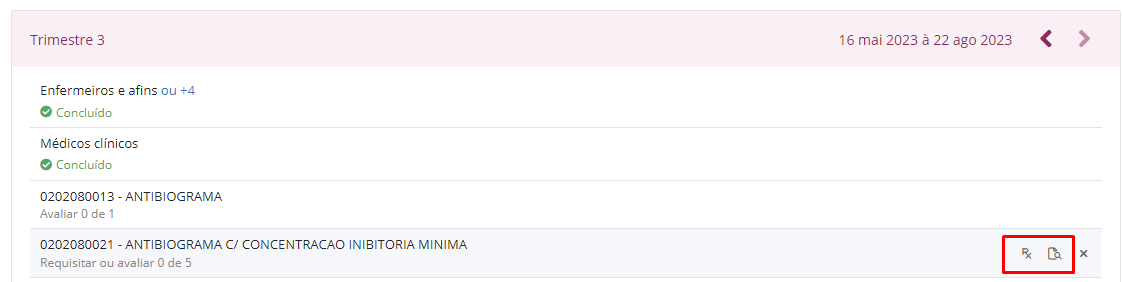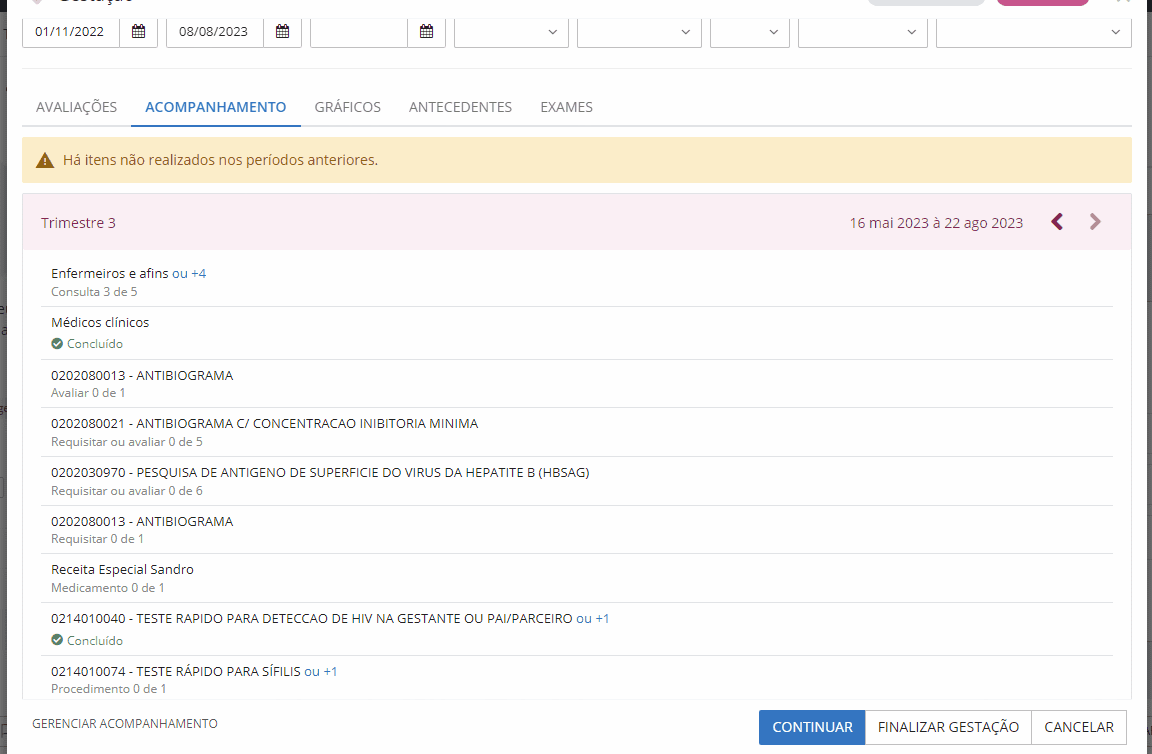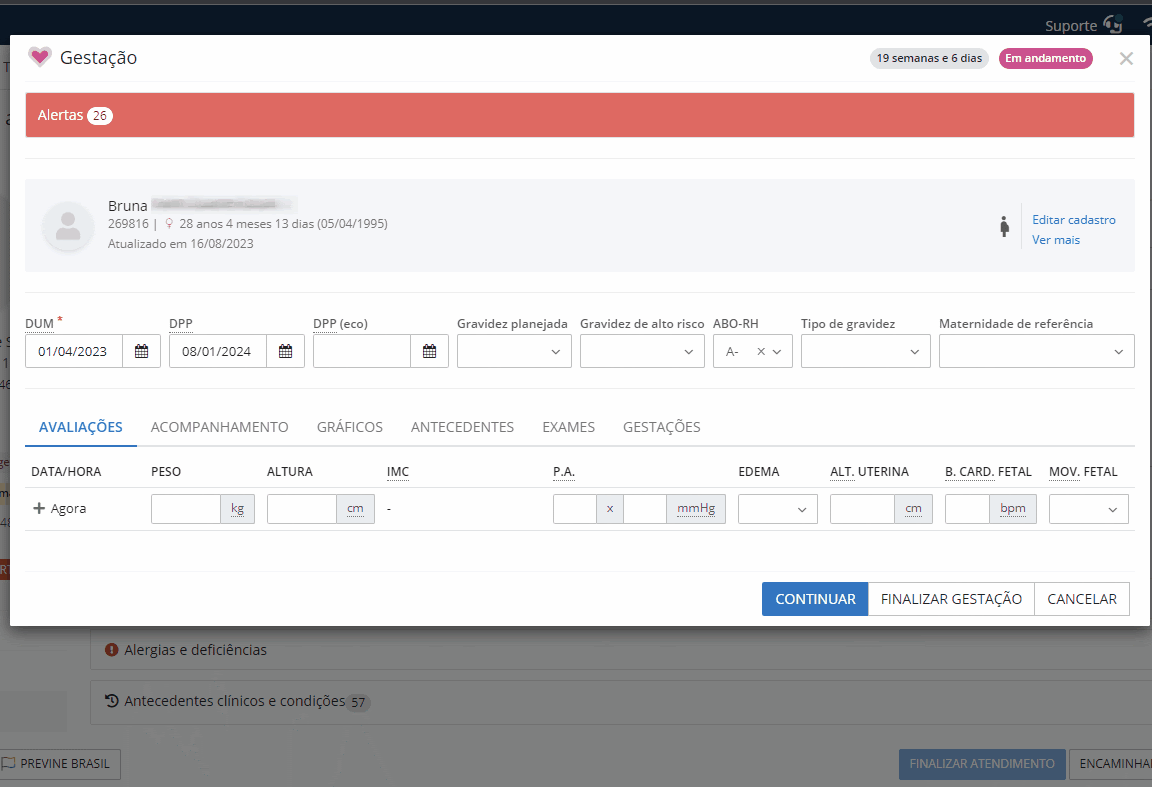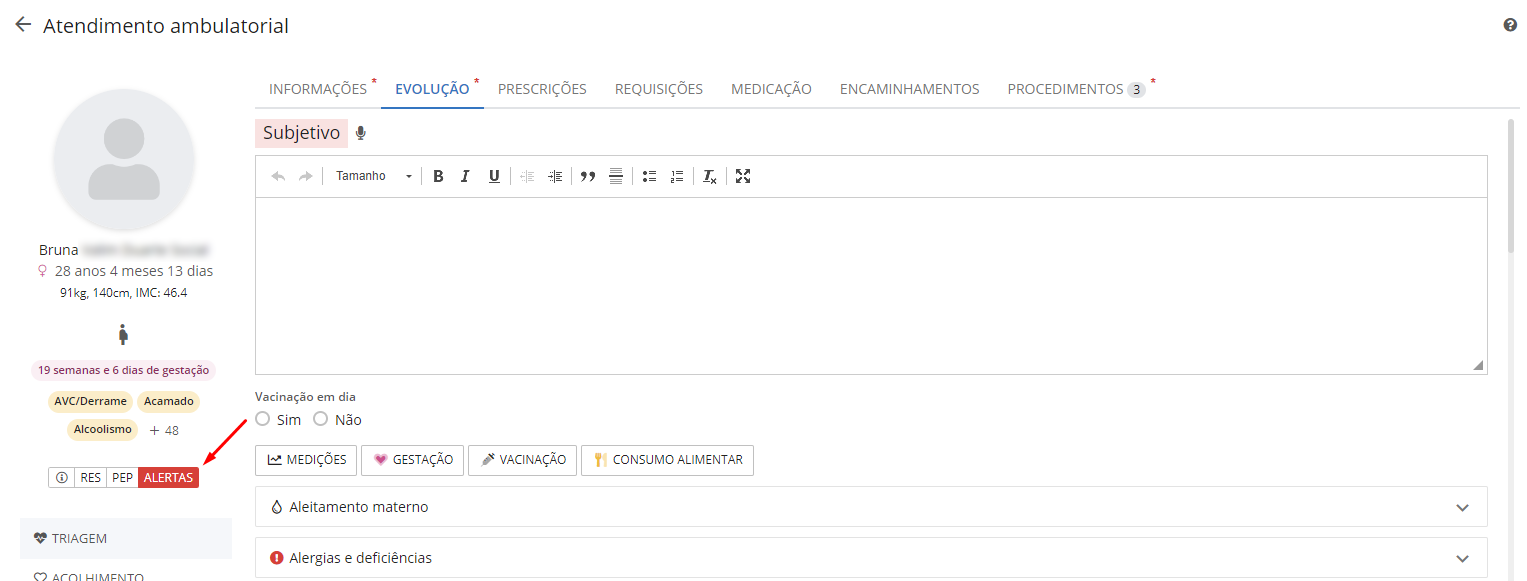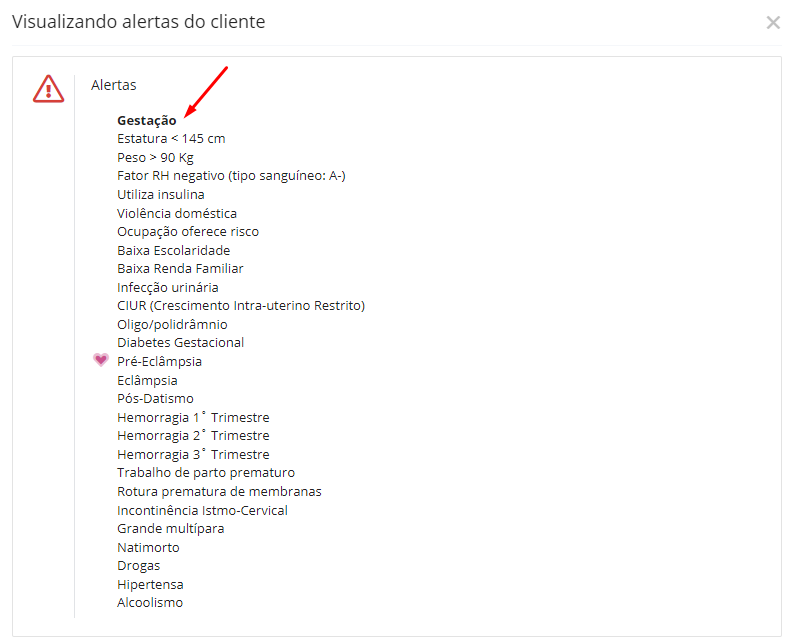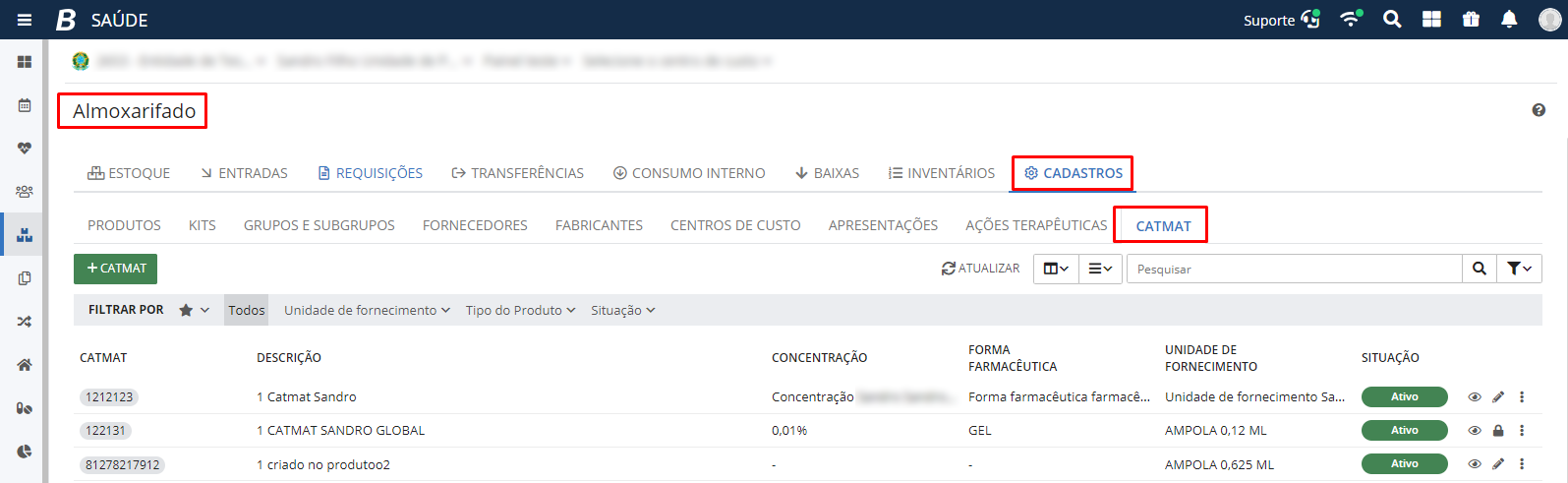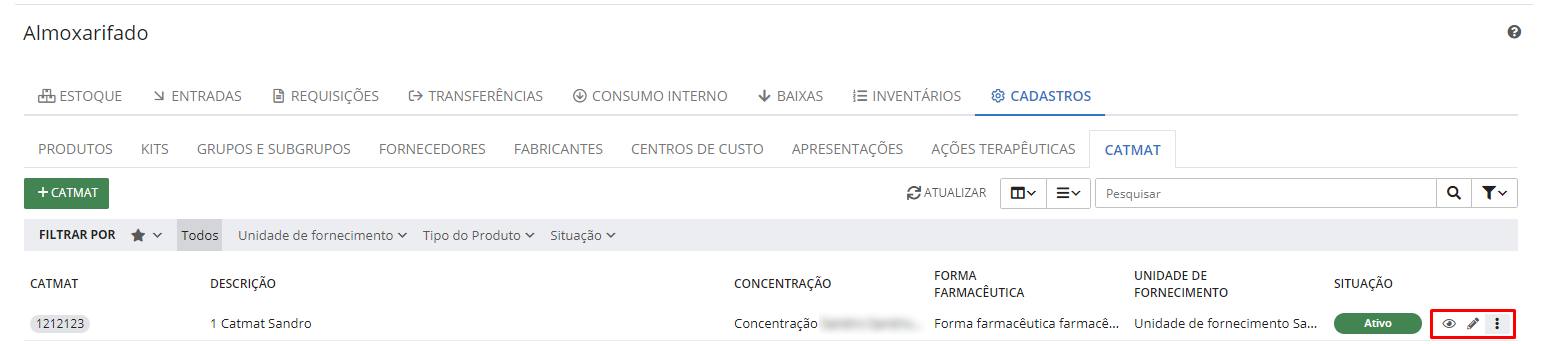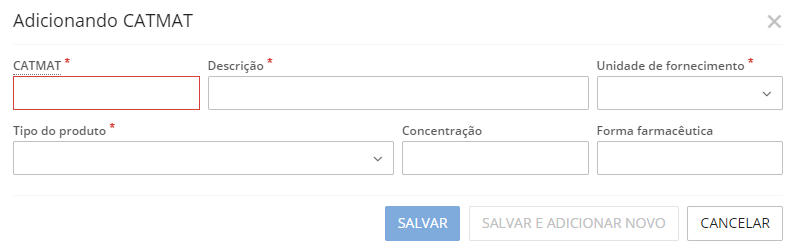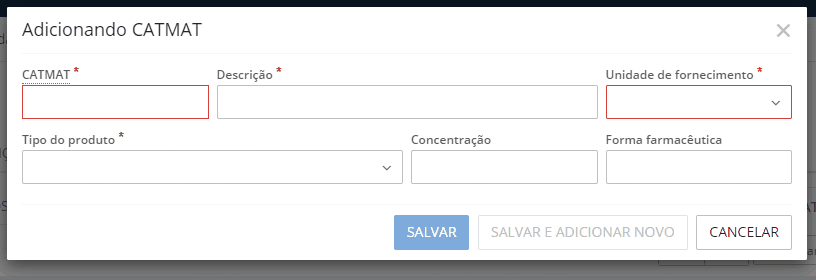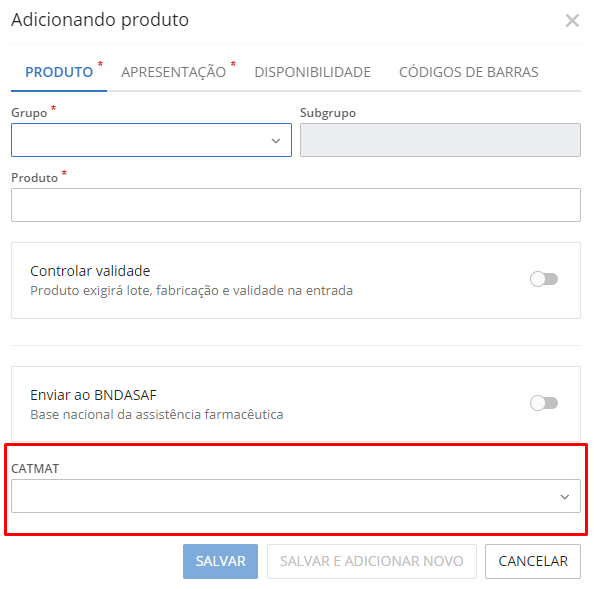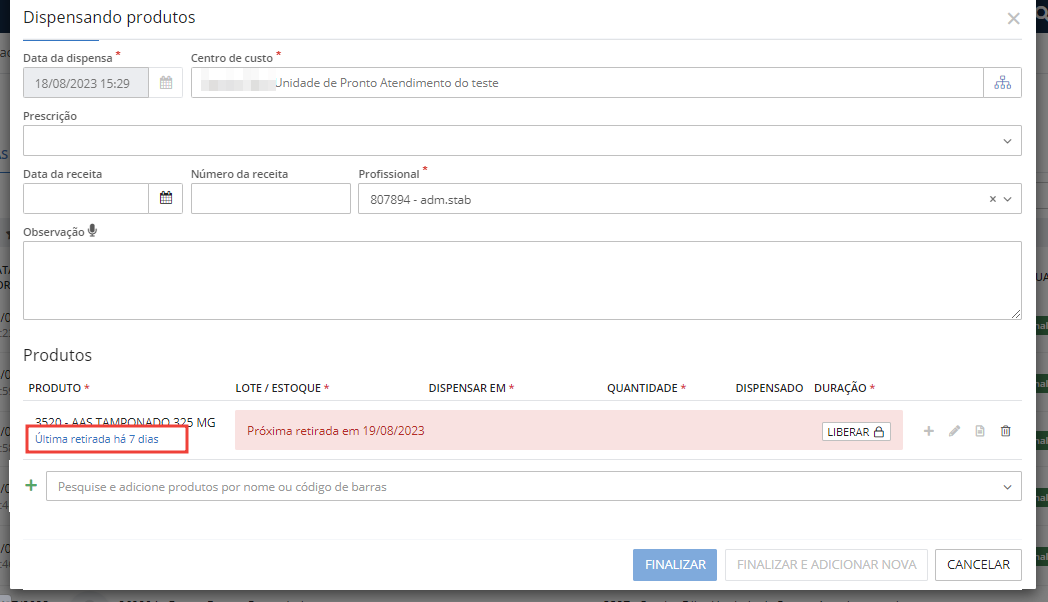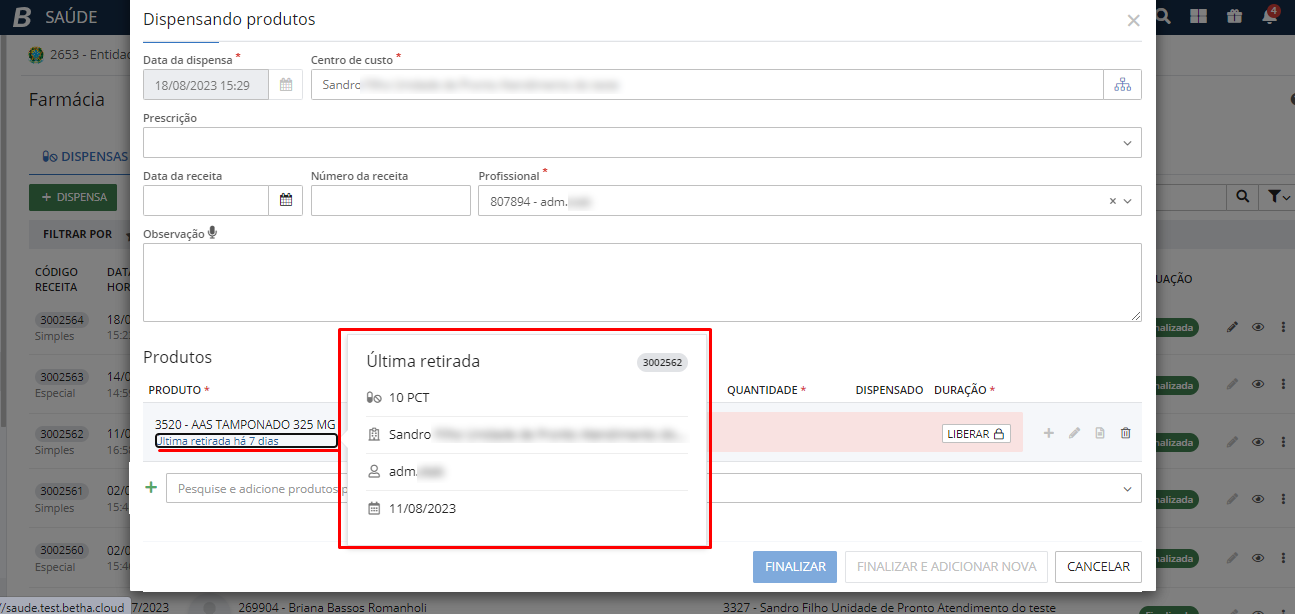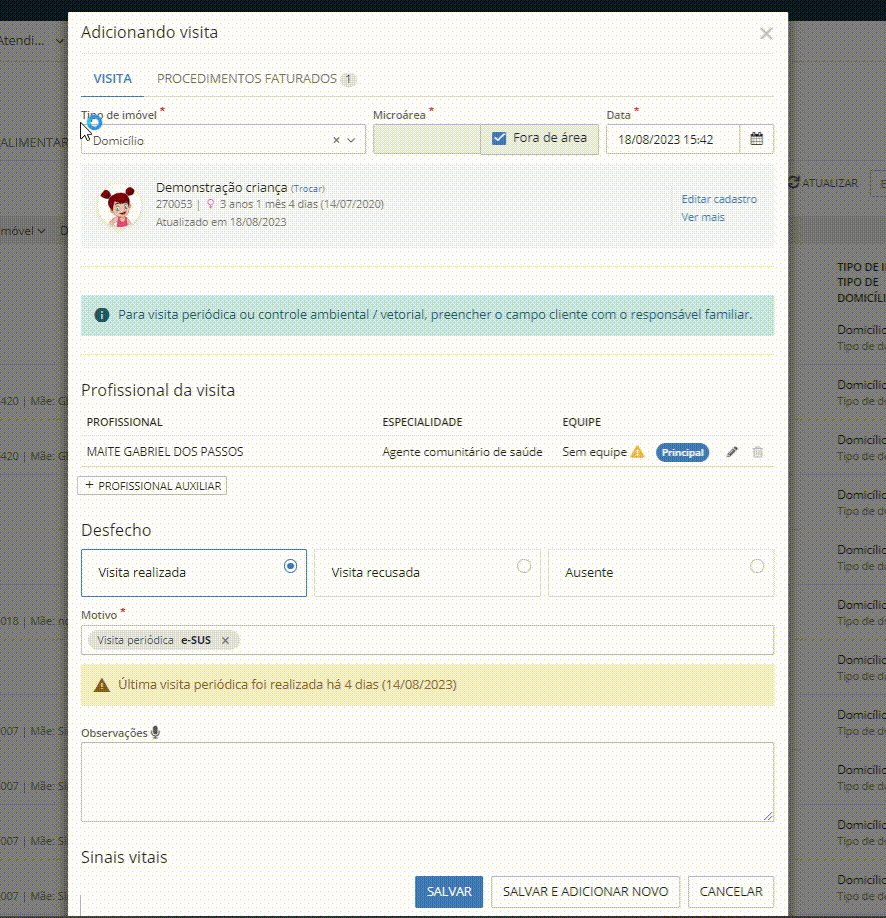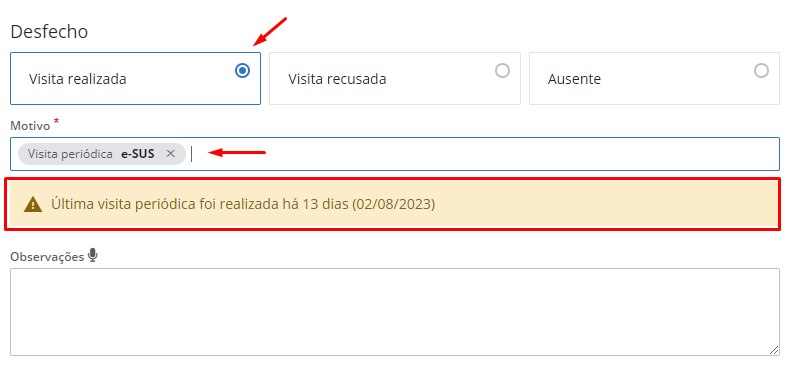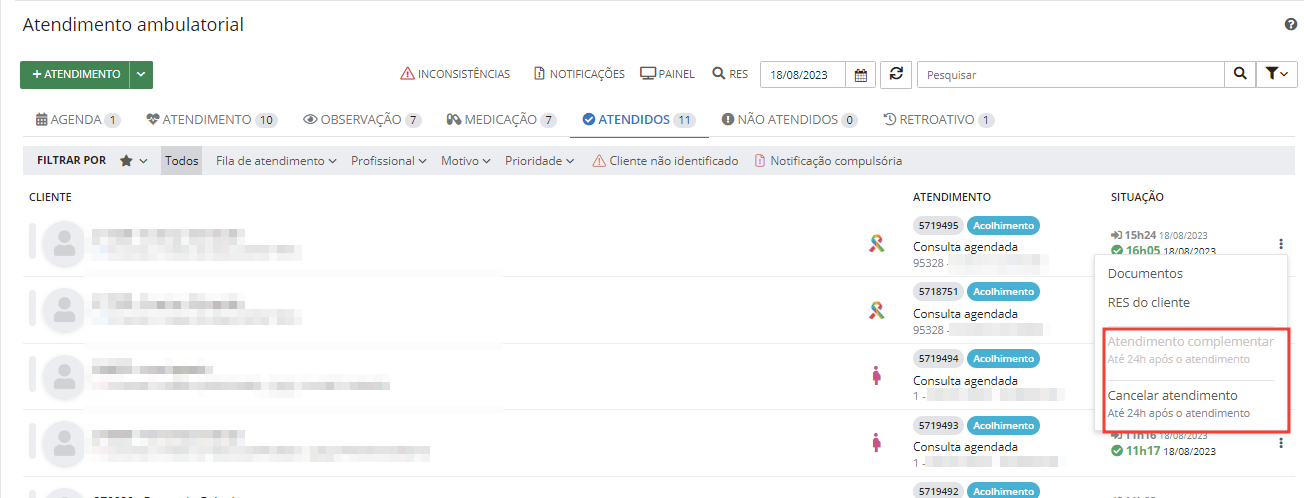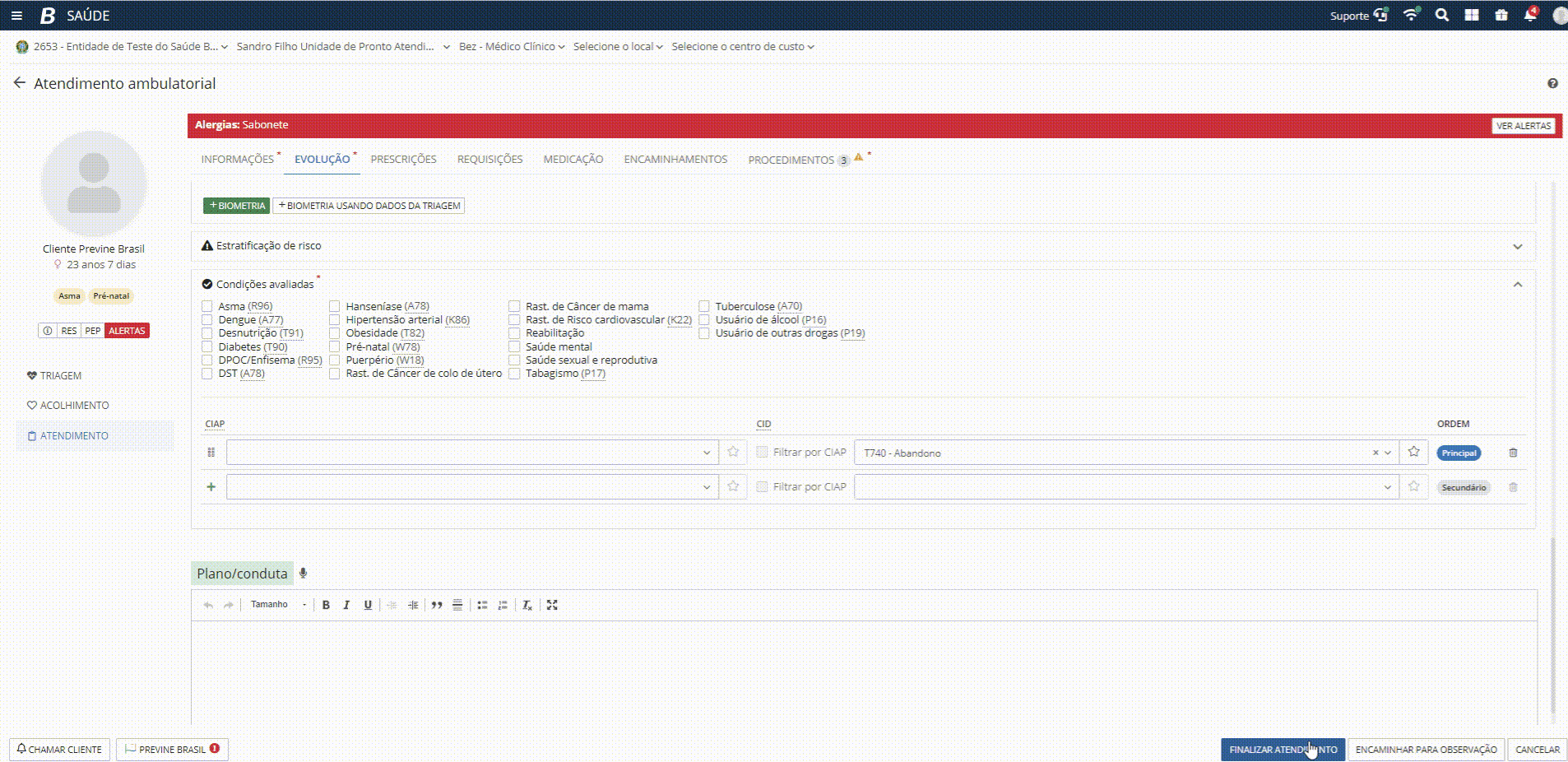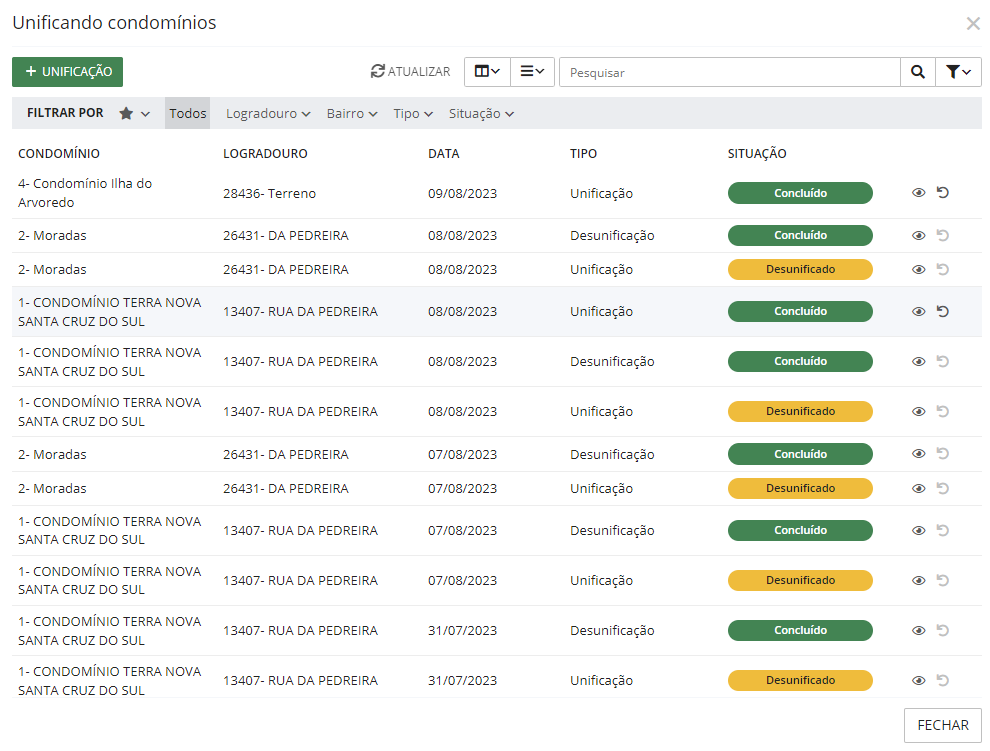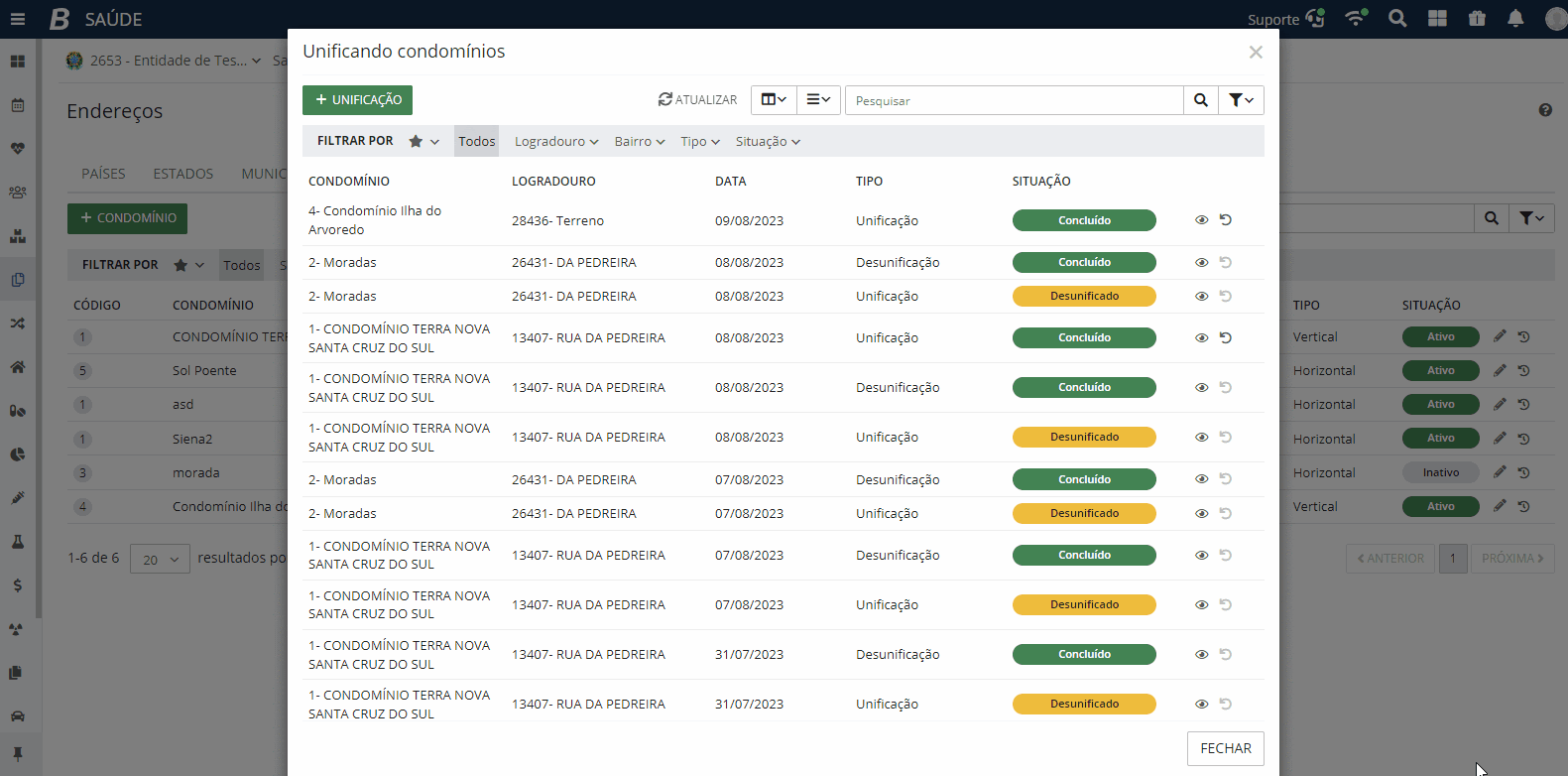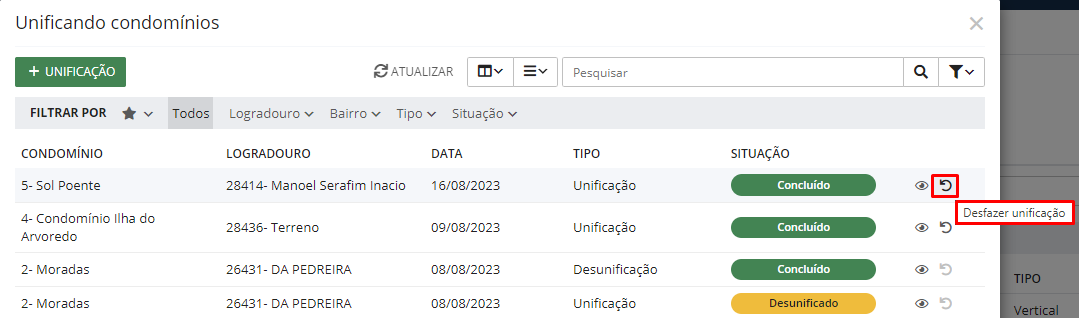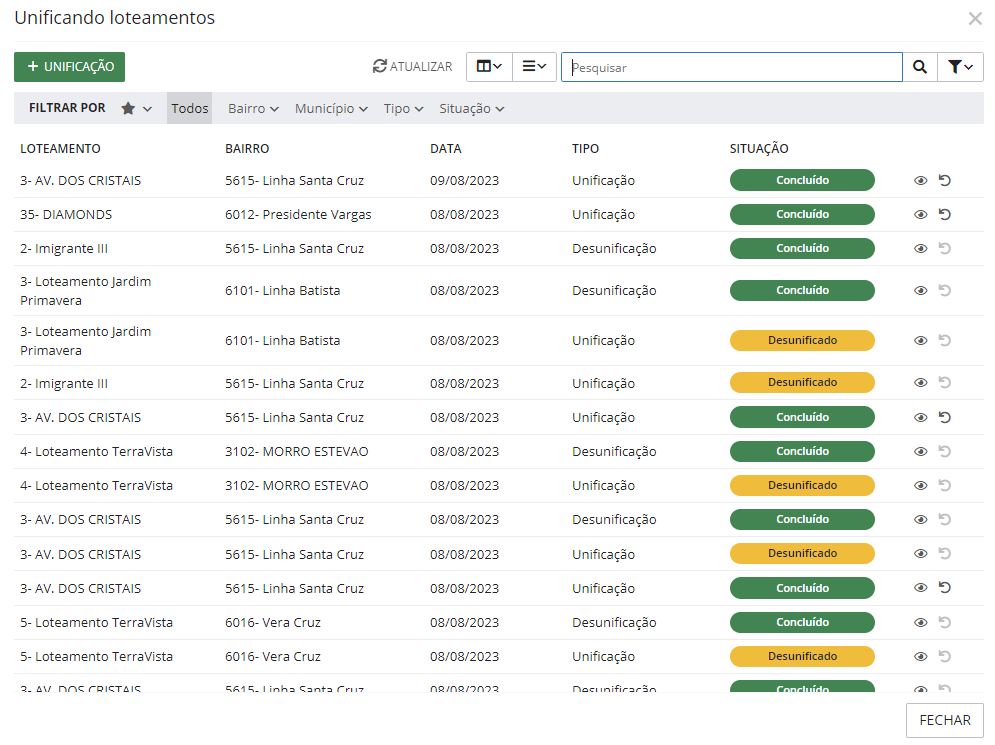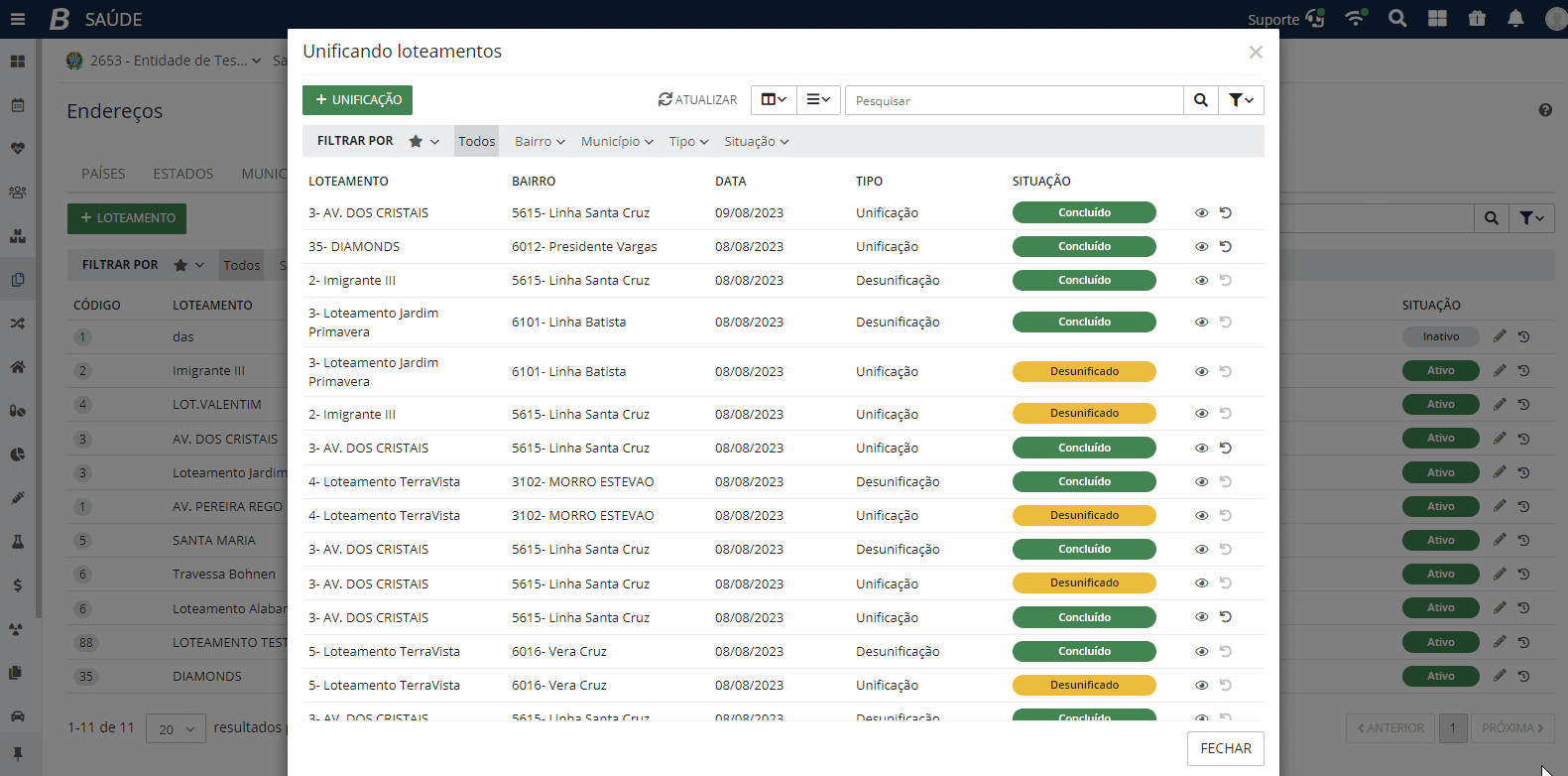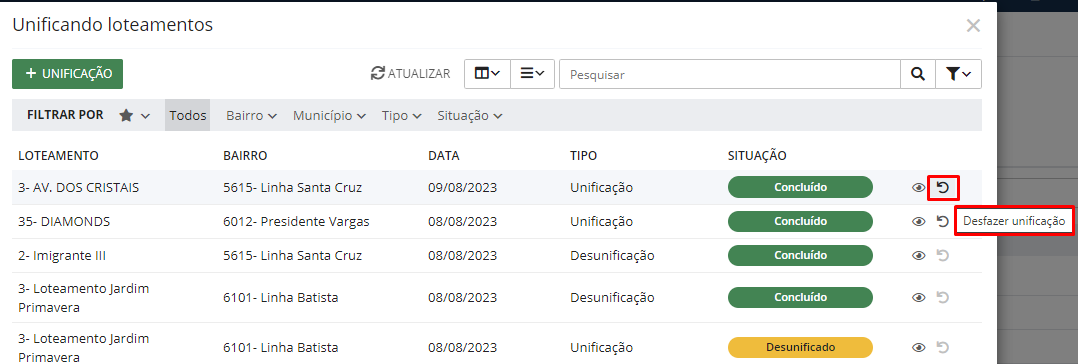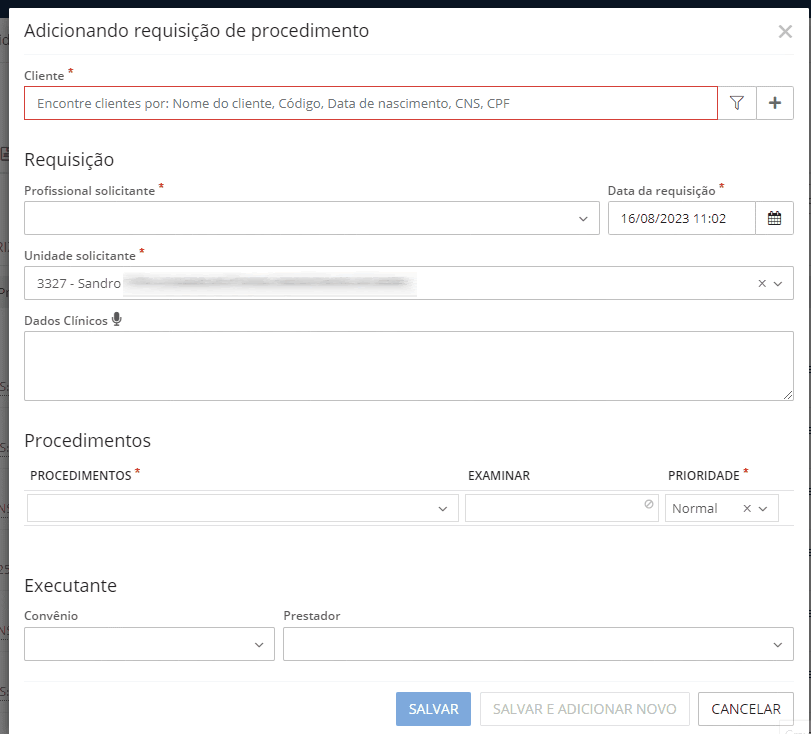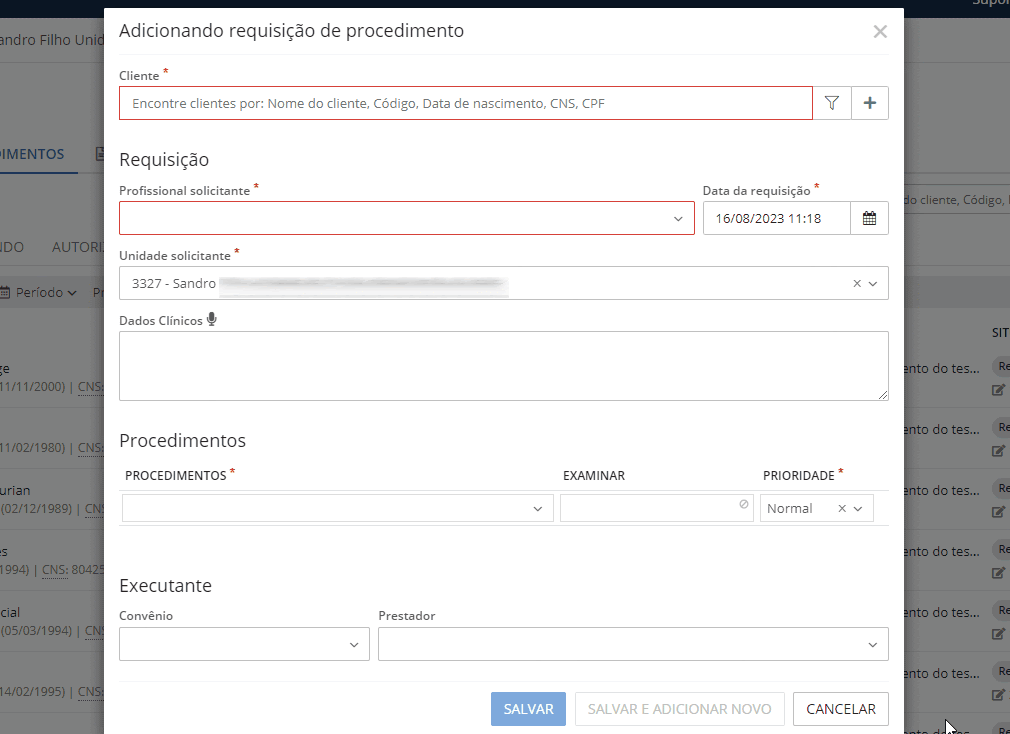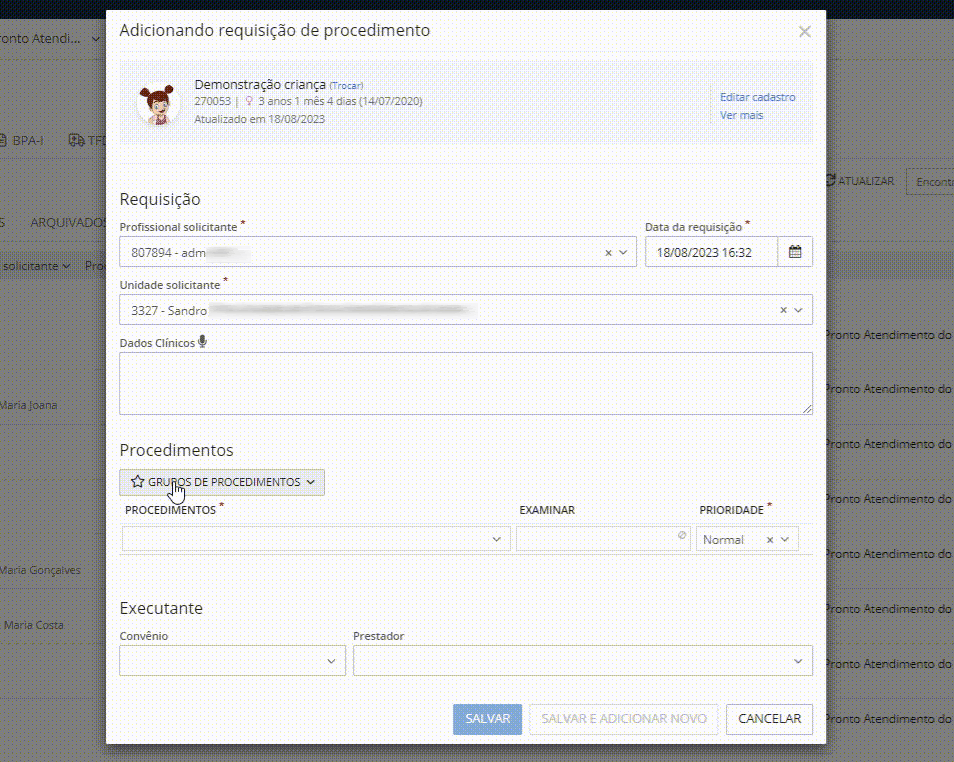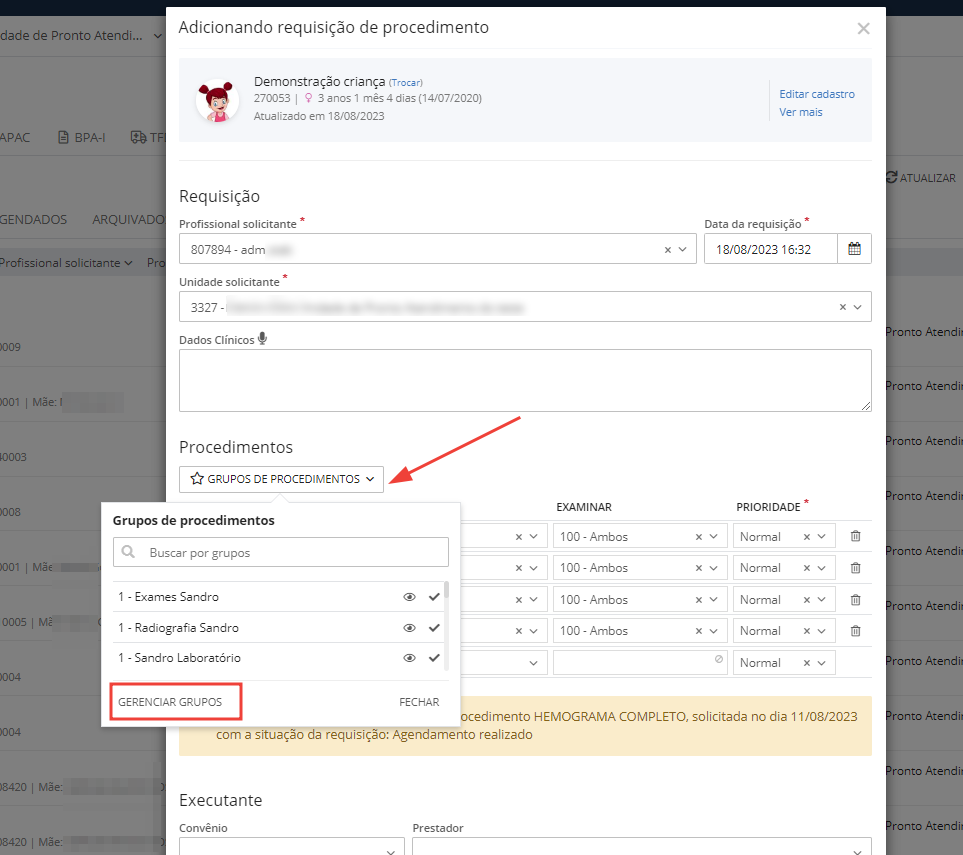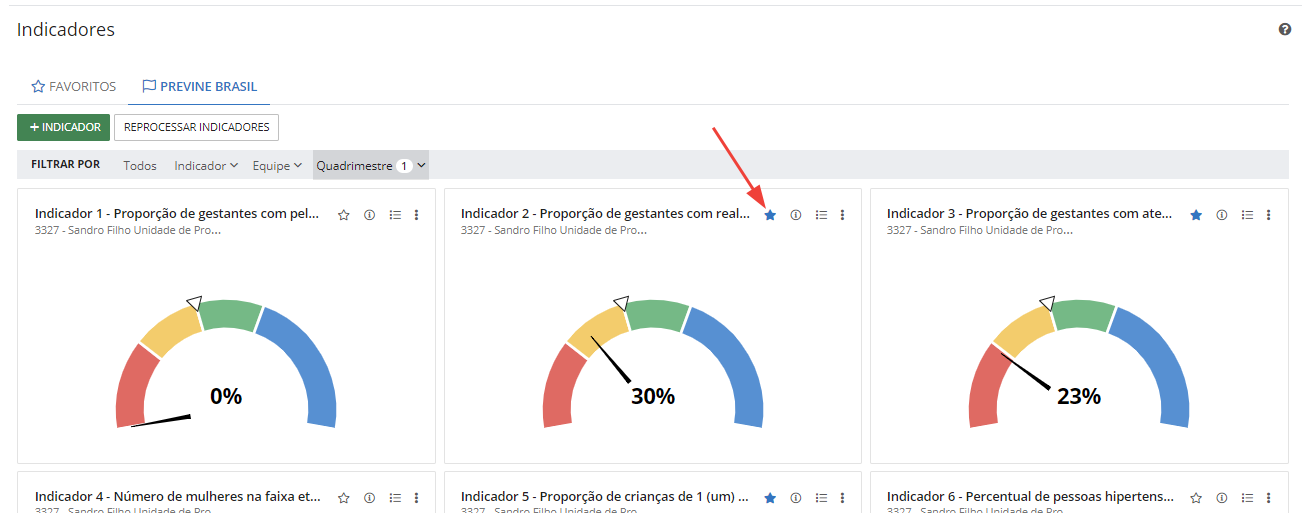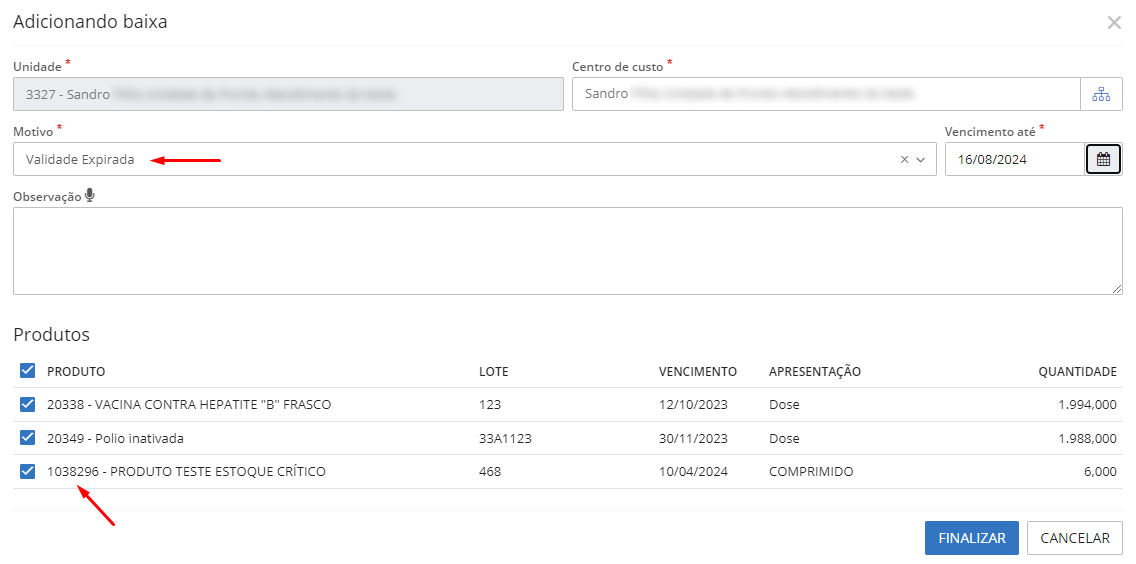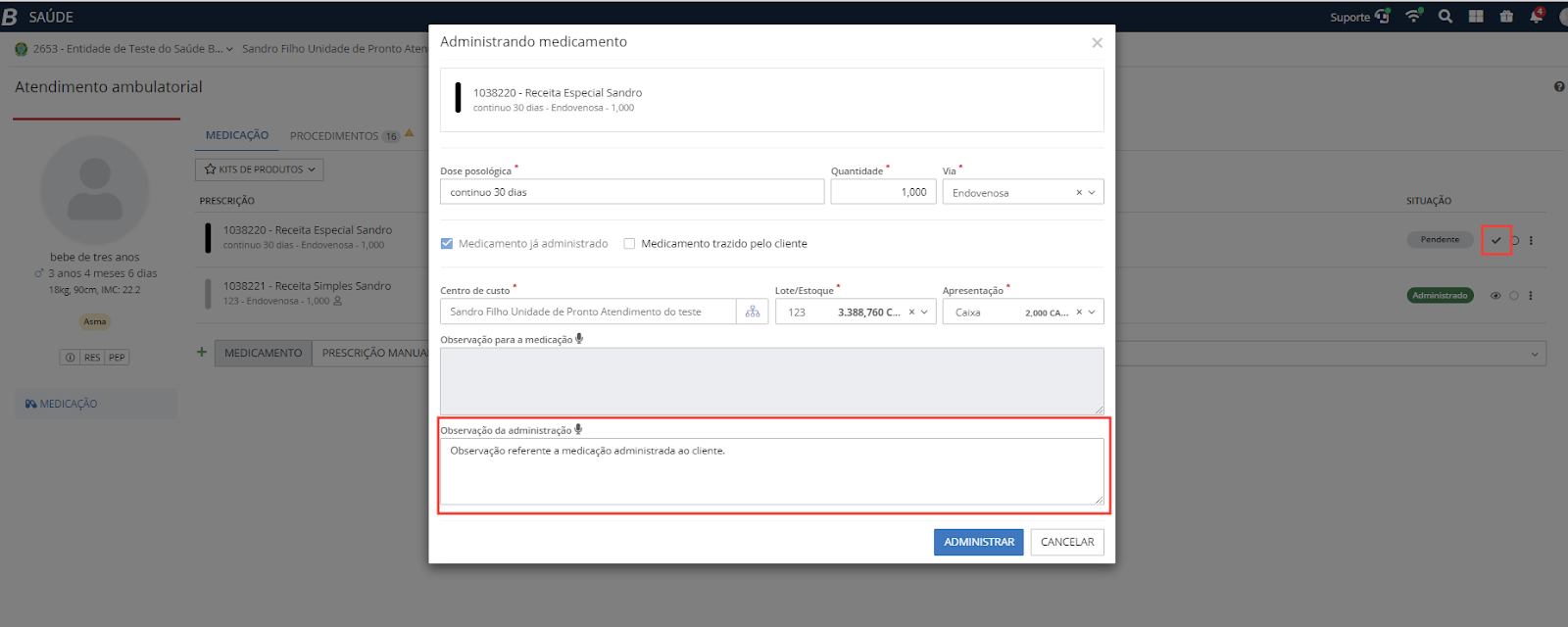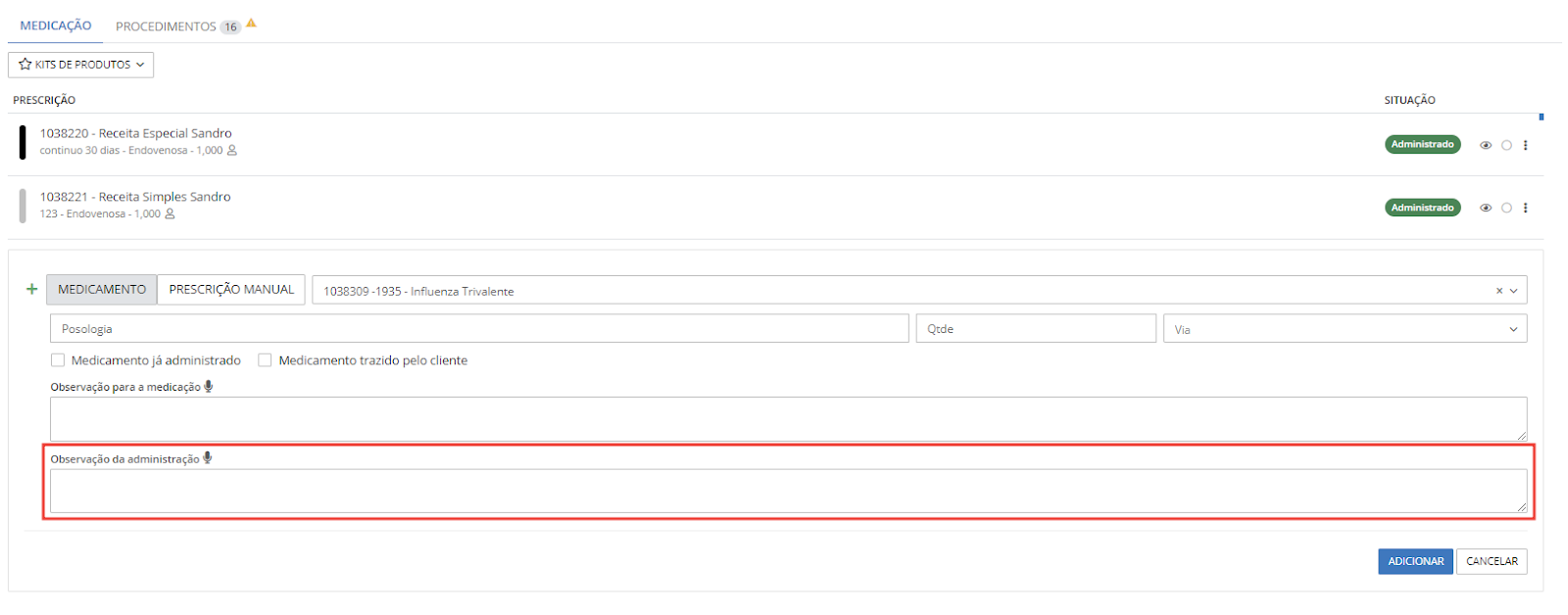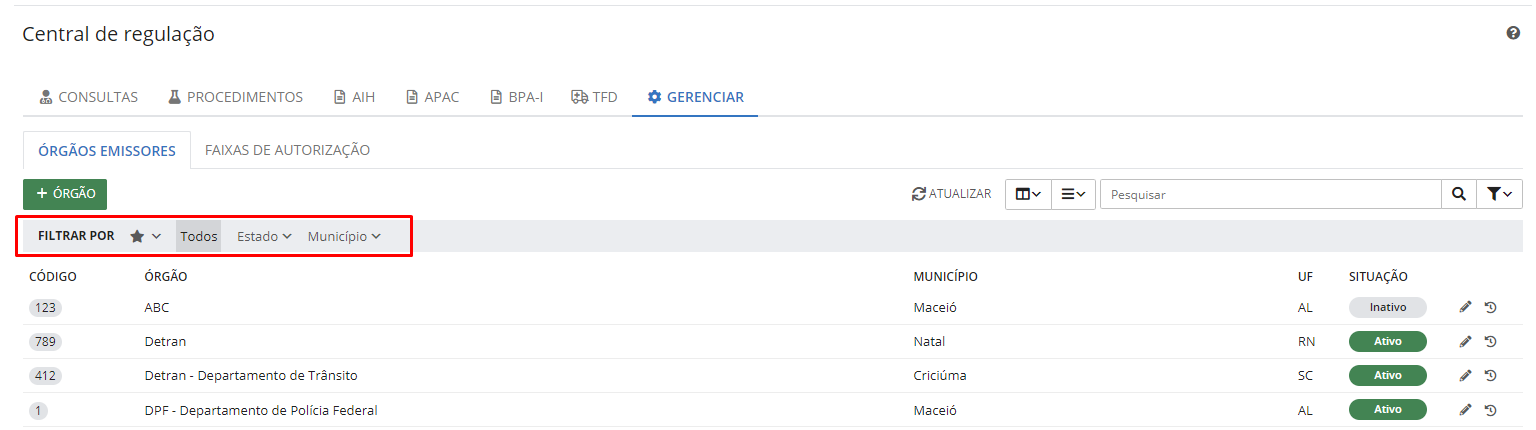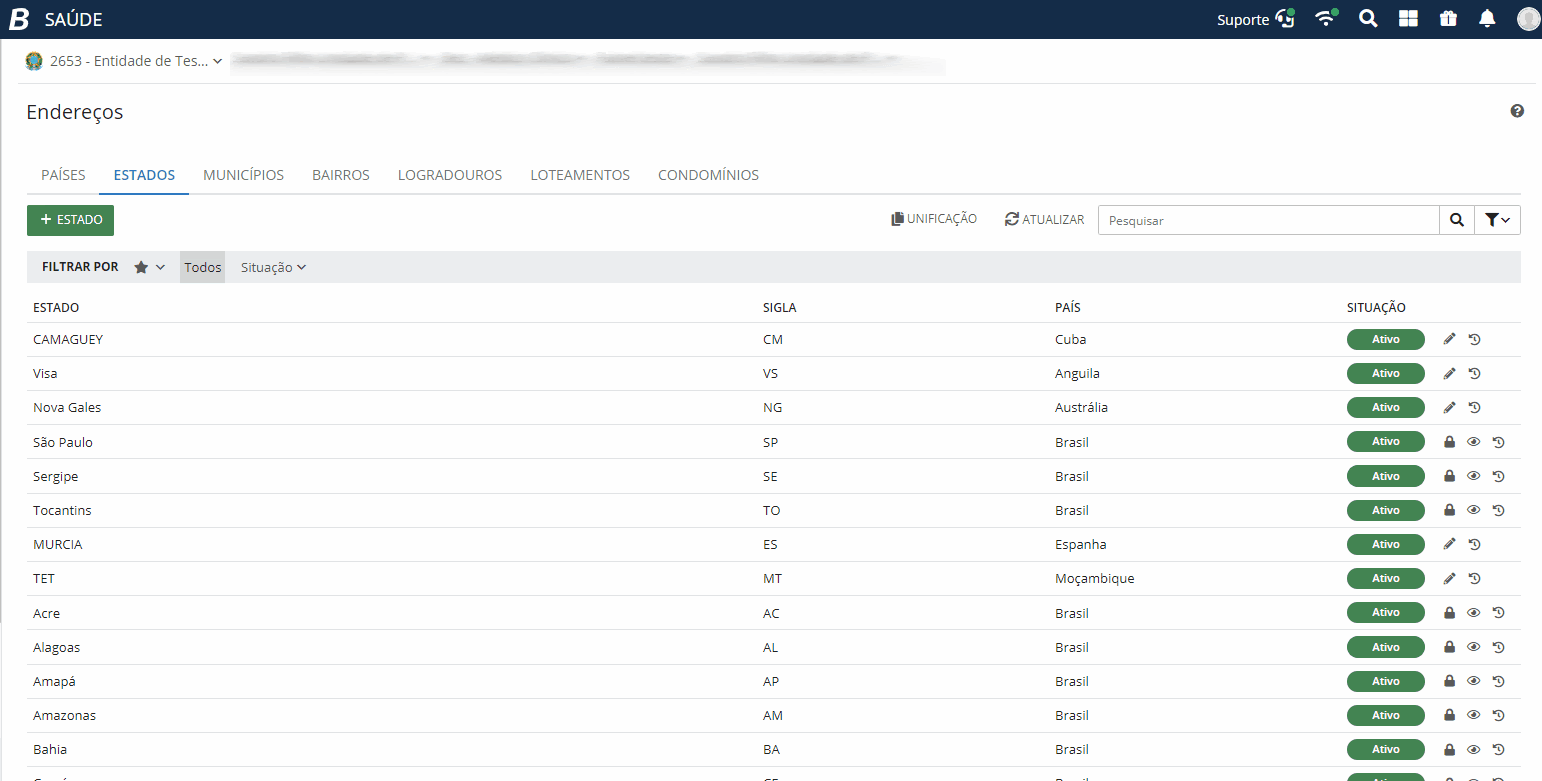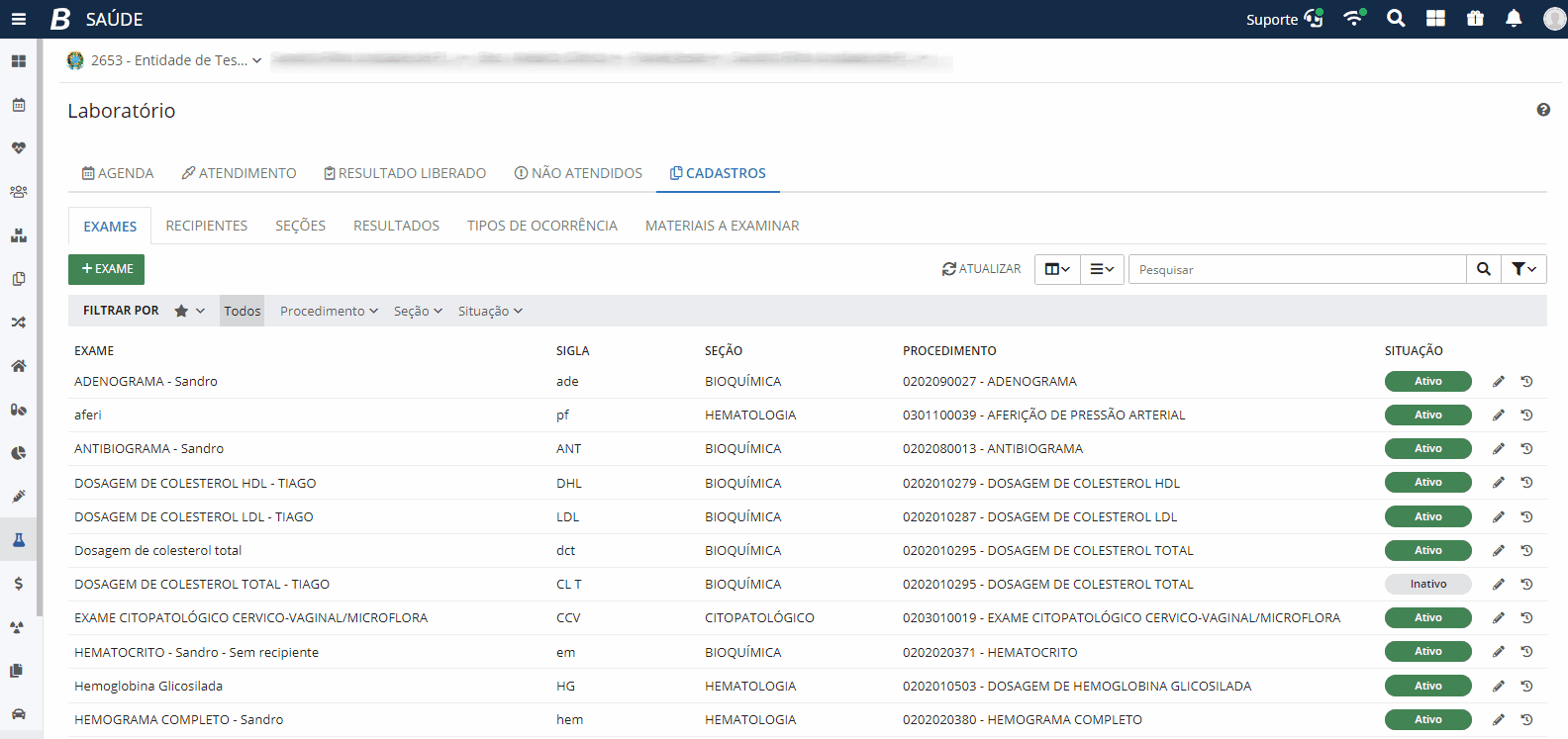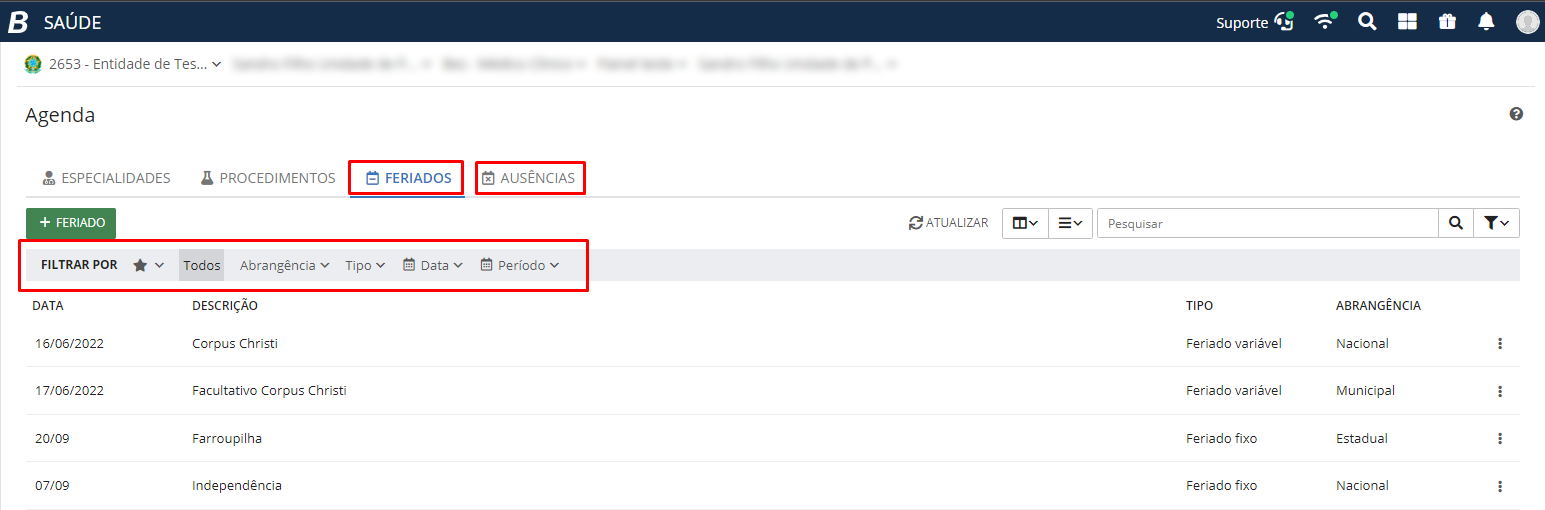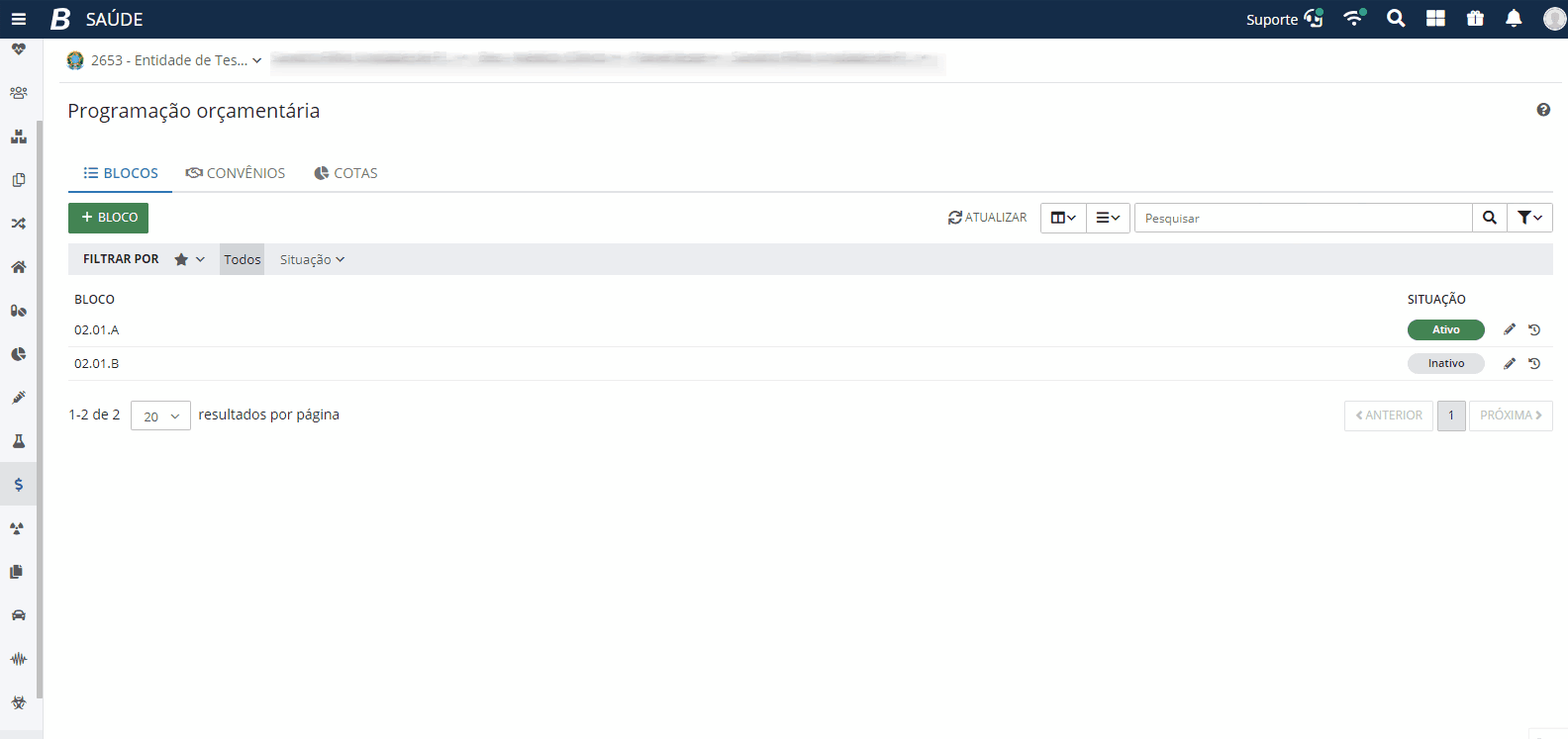Agosto
Melhorias entregues em 22/08/2023
Disponibilizada a visualização das pendências do Previne Brasil, no atendimento
Informamos que agora, é possível visualizar no atendimento o detalhamento das pendências para atingir as metas dos sete indicadores do programa Previne Brasil.
A funcionalidade pode ser acessada pela rotina de Atendimento, por meio do botão Previne Brasil (localizado na barra inferior).
|
|---|
Caso o cliente em atendimento, possua pendências, é demonstrado um ícone de alerta:
Caso não haja nenhuma pendência, o ícone não será demonstrado:
Ao acessar, o sistema apresentará um quadro com todas as informações do cliente que ainda estão pendentes e que precisam ser preenchidas ou realizadas para atingir a meta do indicador.
Algumas pendências são passíveis de realização no próprio atendimento ambulatorial, sendo possível realizá-las clicando no link contido no item desejado e efetuando o preenchimento da informação, se necessário.
|
|---|
Caso o cliente em atendimento possua alertas, as pendências também serão demonstradas nessa sessão, veja:
|
|---|
A mesma opção, também está disponível ao finalizar atendimento:
|
|---|
Vale ressaltar que os links para realizar as ações somente estão disponíveis no Atendimento ambulatorial e para especialidades não especializadas. Nos demais atendimentos (urgência, domiciliar e especializado) somente serão apresentadas as pendências sem as ações, para que o profissional possa orientar o cliente a procurar os serviços faltantes.
Melhorias disponibilizadas no atendimento à Gestante
Comunicamos que foi disponibilizado no ambiente da gestante, na rotina de Atendimento, a nova guia Acompanhamento, onde é demonstrado o que já foi e o que ainda falta ser realizado pela gestante no período de gravidez, conforme configurado.
A configuração é realizada por meio do menu Utilitários > Configurações > Atendimento > Gestação > Configurar acompanhamento gestacional ou pelo atalho Gerenciar acompanhamento na própria guia.
|
|---|
Ao acessar, o sistema listará as configurações padrões de Consultas, Exames, Procedimentos e Vacinas que podem ser editadas pelo usuário.
|
|---|
Para adicionar uma nova configuração, clique no botão +Configuração, adicione a Descrição, selecione o período em que aquela configuração deve ocorrer (Trimestre (1, 2 ou 3 ou Todos, para todos os meses da gestação), Mês ou a Semana). Em seguida, utilize as guias disponíveis para efetuar o cadastro da configuração desejada.
Veja o exemplo abaixo de como cadastrar uma configuração:
|
|---|
Contudo, ao realizar o cadastramento de uma configuração é necessário atentar-se em alguns detalhes, vejamos:
- Agrupar: ao cadastrar uma Consulta, Exame, Medicamento, Procedimento ou Vacina é possível realizar o agrupamento da configuração, onde ao agrupar qualquer um dos itens do grupo será considerado para atingir a quantidade indicada, vamos exemplificar:
- Caso a gestante precise realizar um teste rápido de sífilis no primeiro trimestre, o procedimento pode ser 0214010082 ou 0214010074, nesse caso, basta colocar ambos os procedimentos no mesmo agrupador, com a quantidade 1, assim quando o profissional realizar um dos dois testes, o sistema irá considerar como atendido.
|
|---|
- Agora, caso seja necessário realizar um procedimento de Sífilis e um de HIV, é necessário colocar os procedimentos em agrupadores separados, assim, o sistema irá entender que pelo menos um de cada precisa ser executado, como no exemplo abaixo:
|
|---|
Após configurado, tudo o que foi definido para um determinado período da gestação será apresentado na guia Acompanhamento (Atendimento > Ambulatorial > Atendimento presencial > Evolução > Gestação > Acompanhamento), exibindo também quais ações já foram realizadas e quais ainda estão pendentes.
|
|---|
O sistema apresenta as informações em formato de árvore, ou seja, são apresentadas as ações necessárias no Trimestre, no Mês correspondente ao trimestre e na Semana correspondente ao mês. Além disso, o sistema destaca a semana em que a gestante está, facilitando a identificação do que precisa ser realizado naquele momento.
|
|---|
Na mesma tela é possível executar procedimentos, registrar aplicação de vacinas, avaliar ou requisitar exames. Para isso, basta clicar no ícone de atalho correspondente, localizado no canto direito e efetuar o registro.
|
|---|
Caso a cliente tenha realizado o exame, procedimento ou vacina pela rede particular, por exemplo, ou não seja mais necessário realizar o mesmo, poderá ser registrada a informação no cadastro, para isso, basta clicar no ícone de X, registrar a justificativa da ação e clicar em Definir como não aplicável, assim nas próximas consultas não será demonstrado como uma pendência.
|
|---|
Alertas relacionados à gestação
Informamos que já está disponível na guia Gestação (menu Atendimento > Atendimento ambulatorial > Atendimento presencial > Evolução > Gestação) os Alertas e particularidades da gestante, veja:
|
|---|
Tais informações também podem ser acessadas por meio do botão Alertas, localizado no painel de informações do cliente, que agora conta com uma sessão específica para informações da gestação.
|
|---|
|
|---|
Vale ressaltar que essas informações são extraídas das marcações realizadas na guia Antecedentes (menu Atendimento > Atendimento ambulatorial > Atendimento presencial > Evolução > Gestação > Antecedentes) e dos antecedentes clínicos específicos a gestante (Evolução > Antecedentes clínicos e condições > Condições da gestação) e, esses alertas somente poderão ser visualizados durante a gestação, após o seu término os alertas não serão mais exibidos.
Disponibilizado o cadastro de CATMAT
Comunicamos que está disponível ao usuário, a manutenção do cadastro CATMAT. Para utilizá-la, basta acessar o menu Almoxarifado > Cadastros > CATMAT.
|
|---|
Ao acessar a funcionalidade, o sistema apresenta uma lista dos materiais cadastrados na entidade, apresentando o código CATMAT, a Descrição, a Concentração, Forma farmacêutica, Unidade de fornecimento e a Situação do material. Além disso, são disponibilizados ícones de atalhos para visualização (ícone de olho), edição (ícone de lápis) (quando possível) e Outras opções (ícone de três pontos), onde é possível Duplicar o cadastro ou visualizar seu Histórico.
|
|---|
Vale ressaltar que alguns registros constantes na listagem tratam-se de registros padrões, os quais não podem ser alterados, sendo possível apenas visualizar o referido cadastro, ou seja, nesses registros não é disponibilizado o ícone de edição (lápis), contendo no lugar o ícone de cadeado, veja:
|
|---|
Para realizar o cadastro de um CATMAT, basta clicar no botão +CATMAT e preencher as informações solicitadas (os campos com * são de preenchimento obrigatório), ao final, basta clicar em Salvar ou Salvar e adicionar novo, para cadastrar um novo material.
|
|---|
No campo Unidade de fornecimento, são listadas todas as unidades cadastradas na entidade, porém, caso a unidade desejada não esteja na listagem, o usuário poderá efetuar o cadastro clicando no botão Adicionar e, incluindo a Descrição desejada na tela Adicionando unidade de fornecimento, veja:
|
|---|
Vale ressaltar que aos usuários não administradores só será permitido realizar o cadastramento mediante prévia permissão.
Após a realização do cadastro (caso seja necessário), o usuário poderá acessar a aba Produtos e vincular o CATMAT (por meio do botão +Produto ou, na tela Editando produto (ícone de lápis)).
|
|---|
Disponibilizada contagem de tempo desde a última retirada do medicamento, na dispensa
Informamos que agora é possível visualizar a contagem de tempo desde a última retirada do medicamento pelo cliente.
Ao acessar o menu Farmácia > Dispensas ao efetuar a dispensa de um produto cujo cliente já retirou em dispensas anteriores, o sistema irá demonstrar a contagem do período da última retirada até a data atual, veja:
|
|---|
Ao clicar sobre o link da contagem, são demonstradas as informações da última retirada:
|
|---|
Melhorias no cadastro de Visita domiciliar
Agora, ao efetuar o cadastro de uma Visita domiciliar (menu Domiciliar e territorial > Visitas > +Visita), ao clicar no botão Salvar e adicionar novo (após o preenchimento das informações) o sistema irá replicar o cabeçalho preenchido na ficha anterior, agilizando, assim, a rotina de cadastramento de visitas.
|
|---|
Além disso, ao realizar o cadastro de uma Visita domiciliar com Desfecho: Visita realizada e Motivo: Visita periódica, o sistema emitirá um alerta nos casos em que a última visita realizada tenha ocorrido num período menor que 30 dias, veja:
|
|---|
Vale ressaltar que o alerta não é impeditivo, mas, sim, informativo.
Alterado tempo para cancelar ou complementar um atendimento
Informamos que agora o prazo para cancelar ou complementar um atendimento é de 24 horas (menu Atendimento > Ambulatorial > Atendidos > Outras opções).
|
|---|
Lembrando que somente o profissional que finalizou o atendimento poderá fazer a edição ou cancelamento do mesmo.
Disponibilizada a opção para realizar agendamento ao finalizar um atendimento
Informamos que agora ao finalizar um atendimento ambulatorial, o profissional tem a possibilidade de realizar um novo agendamento para sua especialidade (menu Atendimento > Ambulatorial > Finalizar atendimento).
|
|---|
Lembrando que é possível realizar o agendamento somente para a especialidade do atendimento, e o profissional precisa possuir permissão para realizar agendamentos.
Disponibilizada a unificação para os cadastros de Condomínios e Loteamentos
Informamos que já está disponível a opção de unificação de Condomínios e Loteamentos no sistema Saúde. Esse processo, unifica todos os registros de condomínios ou loteamentos em um único registro principal, ou seja, será mantido como principal um condomínio ou loteamento selecionado e os registros similares serão inativados, não sendo possível mais seu uso no sistema.
Condomínios: para realizar a unificação de registros de condomínios acesse o menu Cadastros > Endereços, na guia Condomínios o sistema exibe todos os condomínios cadastrados. Ao clicar no botão Unificação a tela Unificando condomínios será apresentada, listando as unificações já realizadas.
|
|---|
Para realizar uma unificação clique no botão +Unificação, observe:
|
|---|
Após realizada a unificação o sistema exibe o cadastro unificado, sendo possível também visualizar o usuário que realizou a unificação e desfazer a unificação.
|
|---|
Lembramos que para realizar esse processo, é necessário possuir a devida permissão no Gerenciador de acessos, caso não seja um usuário administrador.
Loteamentos: para realizar a unificação de registros de loteamentos acesse o menu Cadastros > Endereços, na guia Loteamentos o sistema exibe todos os loteamentos cadastrados. Ao clicar no botão Unificação a tela Unificando loteamentos será apresentada, listando as unificações já realizadas.
|
|---|
Para realizar uma unificação clique no botão +Unificação, observe:
|
|---|
Após realizada a unificação o sistema exibe o cadastro unificado, sendo possível também visualizar o usuário que realizou a unificação e desfazer a unificação.
|
|---|
Lembramos que para realizar esse processo, é necessário possuir a devida permissão no Gerenciador de acessos, caso não seja um usuário administrador.
Melhorias na requisição de procedimentos, da Central de regulação
Comunicamos que agora, ao realizar o cadastro de uma requisição de procedimentos por meio do menu Central de regulação > Procedimentos > +Requisição, o sistema irá sugerir como padrão o tipo de Prioridade como Normal, sendo necessário alterar apenas quando o procedimento for de prioridade Alta, de modo a facilitar e agilizar a rotina dos usuários, veja:
|
|---|
Além disso, agora também é possível realizar o cadastro do Profissional solicitante diretamente pela rotina. Caso o profissional solicitante do procedimento não esteja cadastrado, ao realizar a pesquisa basta clicar no botão Adicionar e preencher os dados necessários.
|
|---|
E tem mais, agora é possível adicionar grupos de procedimentos ao realizar uma requisição, veja:
|
|---|
Caso não possua grupo cadastrado, ou queira cadastrar outros, basta clicar na opção Gerenciar grupos:
|
|---|
Lembre-se que para realizar o cadastro do profissional ou cadastro de grupos de procedimentos é necessário possuir as devidas permissões, caso você não seja um usuário administrador.
Novo ambiente de Favoritos nos Indicadores
Informamos que agora, o usuário poderá favoritar os indicadores mais utilizados, os quais irão ser listados em um ambiente próprio, facilitando a localização do indicador durante a rotina.
A funcionalidade (menu Gestão > Indicadores) agora conta com duas abas: Favoritos e Previne Brasil. Na aba Previne Brasil, como padrão, o usuário irá configurar os indicadores a serem exibidos, conforme sua necessidade. Para favoritar um indicador, basta clicar no ícone estrela, que irá mudar de cor.
|
|---|
Ao favoritar o indicador, automaticamente o sistema passará a exibi-lo também na aba Favoritos.
Para remover o indicador da aba de Favoritos, basta clicar no mesmo ícone, podendo ser realizada essa ação tanto na aba Favoritos, quanto na aba Previne Brasil.
Inserido o código do produto na listagem de baixa por Validade expirada
Comunicamos que agora é possível visualizar o Código do produto quando do cadastro de baixa por Validade expirada (menu Almoxarifado > Baixas > +Baixa):
|
|---|
Incluído campo de Observação da administração na fila de Medicação
Comunicamos que foi disponibilizado o campo Observação da administração na rotina de Medicação (Atendimento > Ambulatorial > Atendimento presencial > Medicação > Visualizar medicação ou Administrar medicação).
|
|---|
O mesmo campo, é apresentado ao adicionar o medicamento diretamente na administração:
|
|---|
Fixados os filtros de pesquisa em diversas rotinas
Informamos que as funcionalidades listadas a seguir tiveram mudança de layout relacionado com a fixação de filtros de pesquisa.
Central de regulação:
Em Central de regulação > Gerenciar, nas guias Órgãos emissores e Faixas de autorização, os filtros da pesquisa foram fixados na tela principal, sendo possível também favoritá-los (ícone de estrela), veja:
|
|---|
Cadastro de endereços:
Em Cadastros > Endereços, nas guias Estados, Municípios, Bairros, Logradouros, Loteamentos e Condomínios, os filtros da pesquisa foram fixados na tela principal, sendo possível também favoritá-los.
|
|---|
Cadastro de Ficha Zika:
Em Cadastros > Ficha Zika, os filtros da pesquisa foram fixados na tela principal, também sendo possível favoritá-los.
|
|---|
Laboratório:
Em Laboratório > Cadastros, nas guias Exames, Recipientes, Seções, Resultados, Tipos de ocorrência e Materiais a examinar, os filtros da pesquisa foram fixados na tela principal, sendo possível favoritá-los.
|
|---|
Agenda:
Em Agendamento > Agenda, nas guias Feriados e Ausências, os filtros da pesquisa foram fixados na tela principal, sendo possível também favoritá-los.
|
|---|
Programação orçamentária:
No menu Programação orçamentária, nas guias Blocos, Convênios e Cotas, os filtros da pesquisa foram fixados na tela principal, também sendo possível favoritá-los.
|
|---|