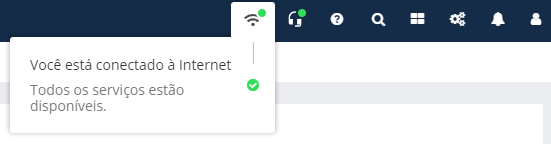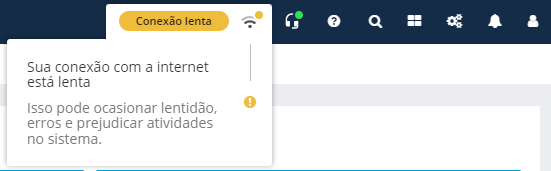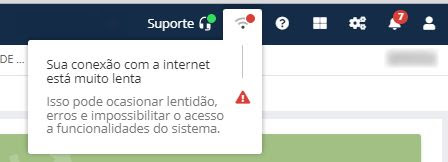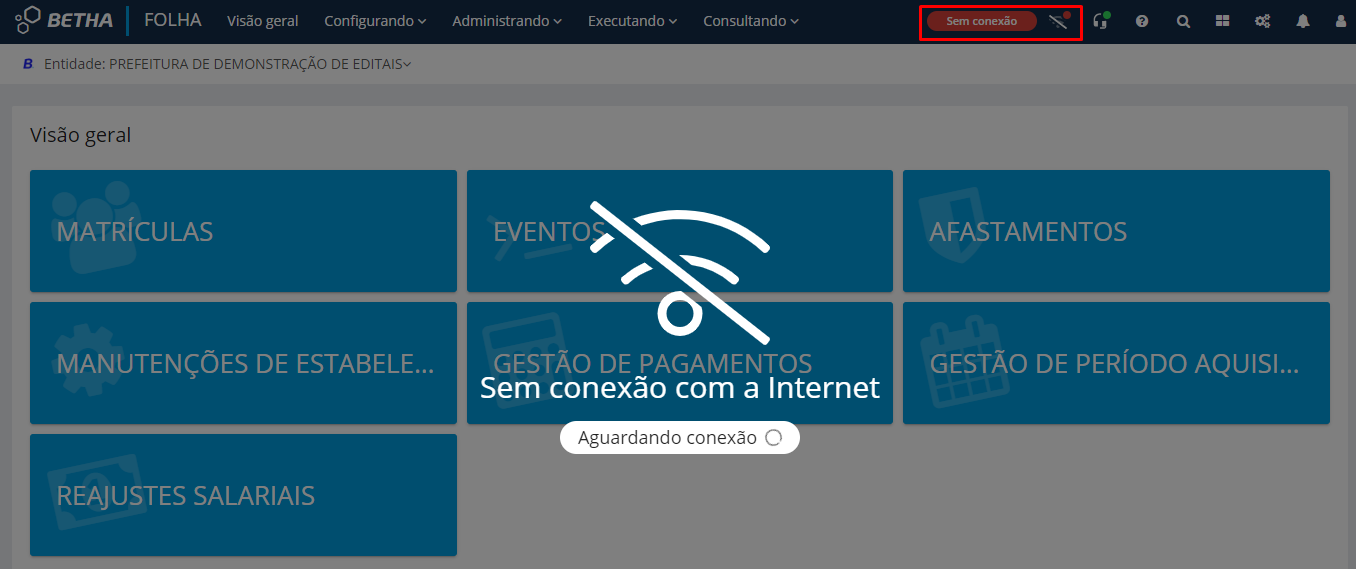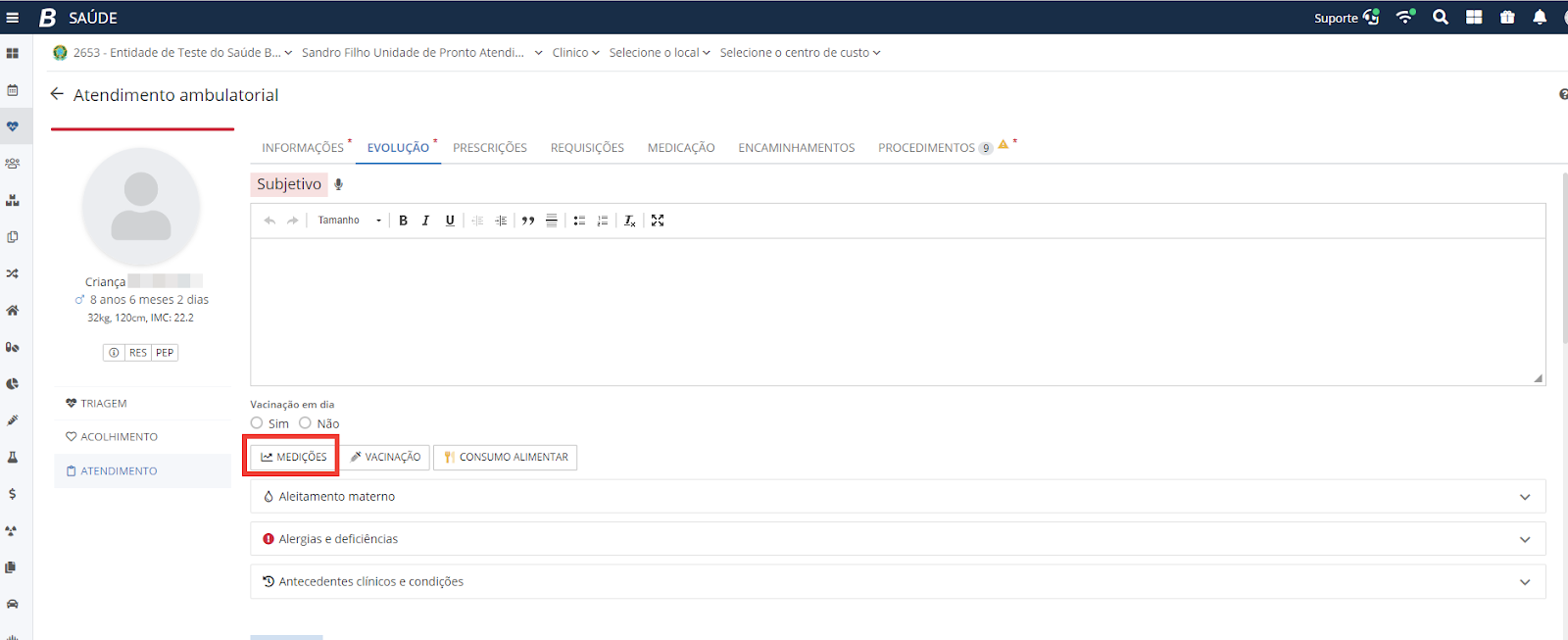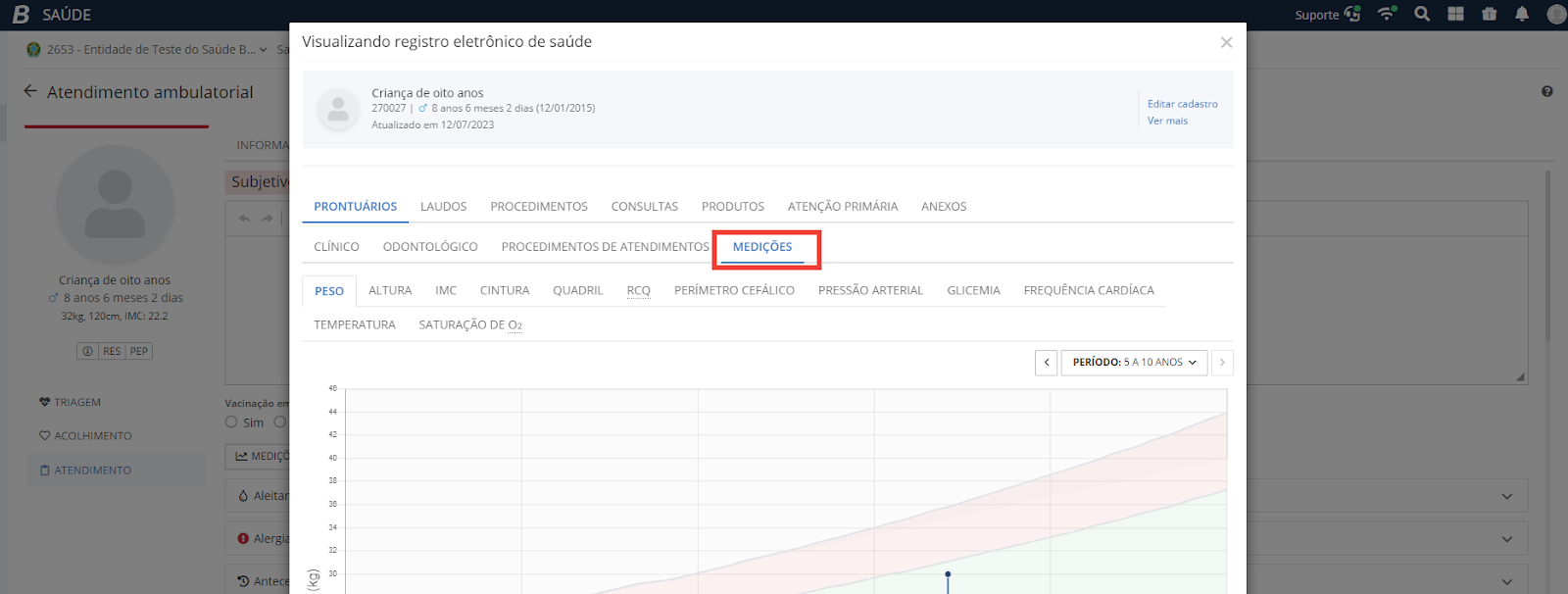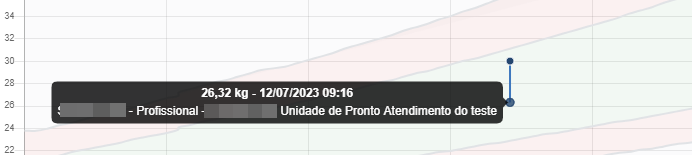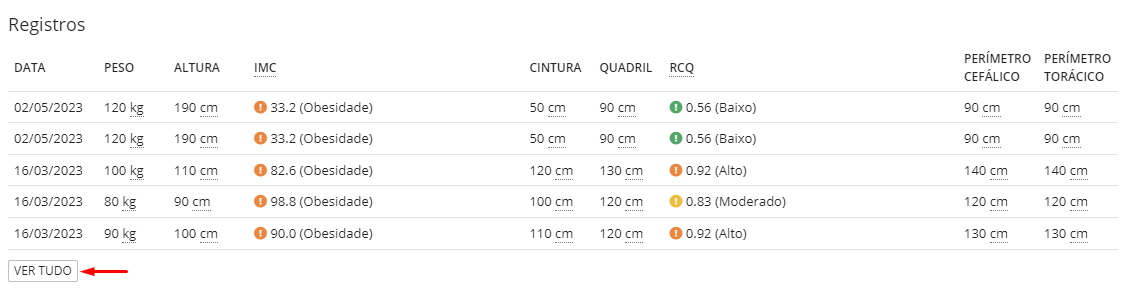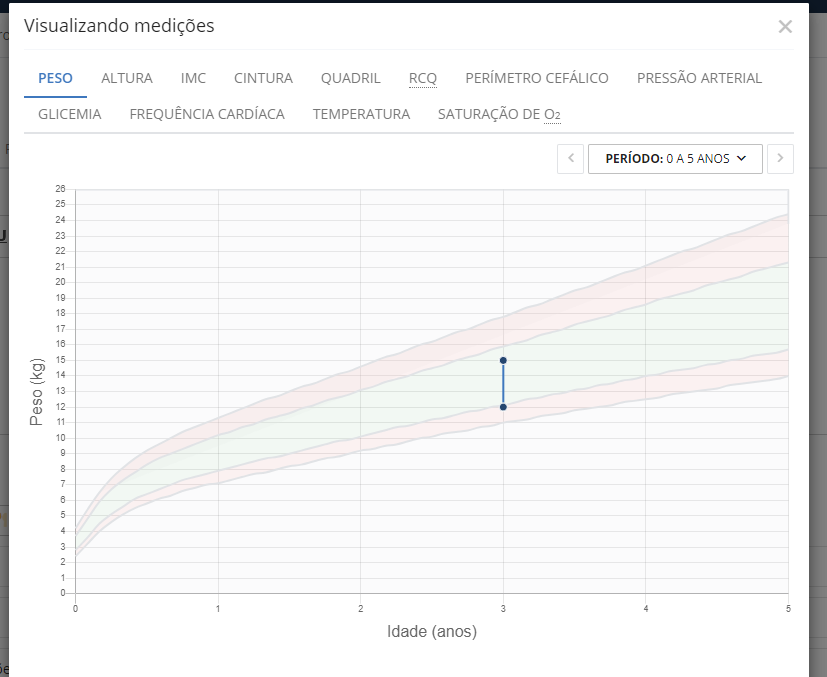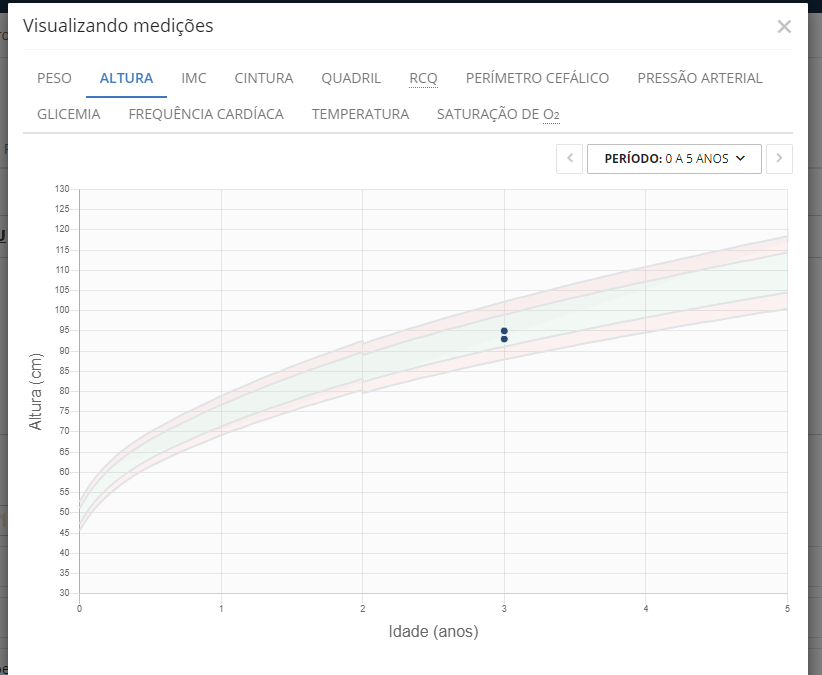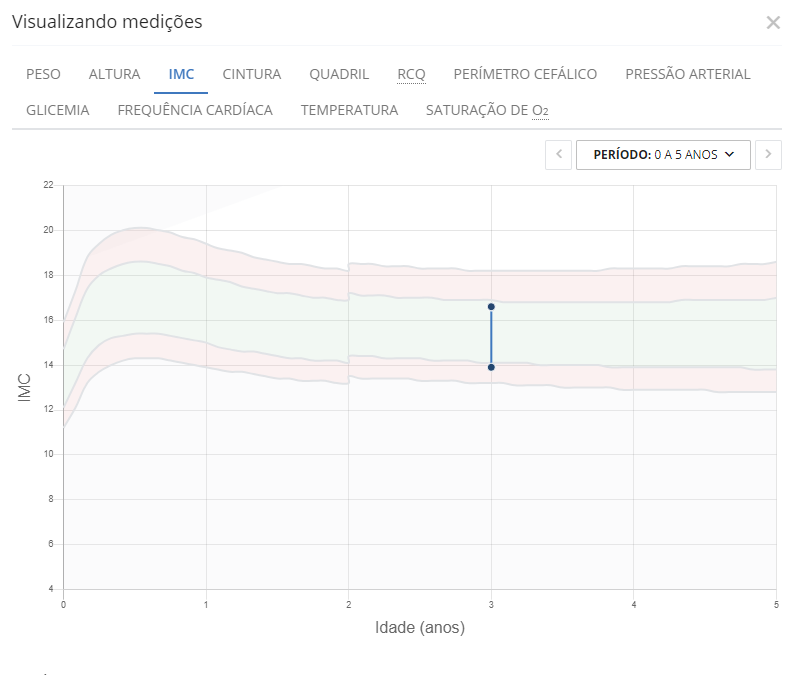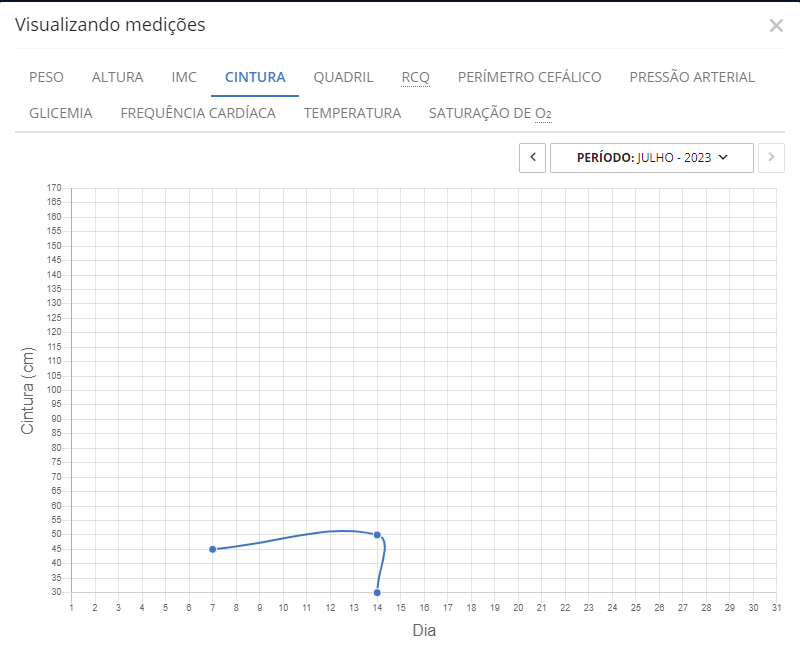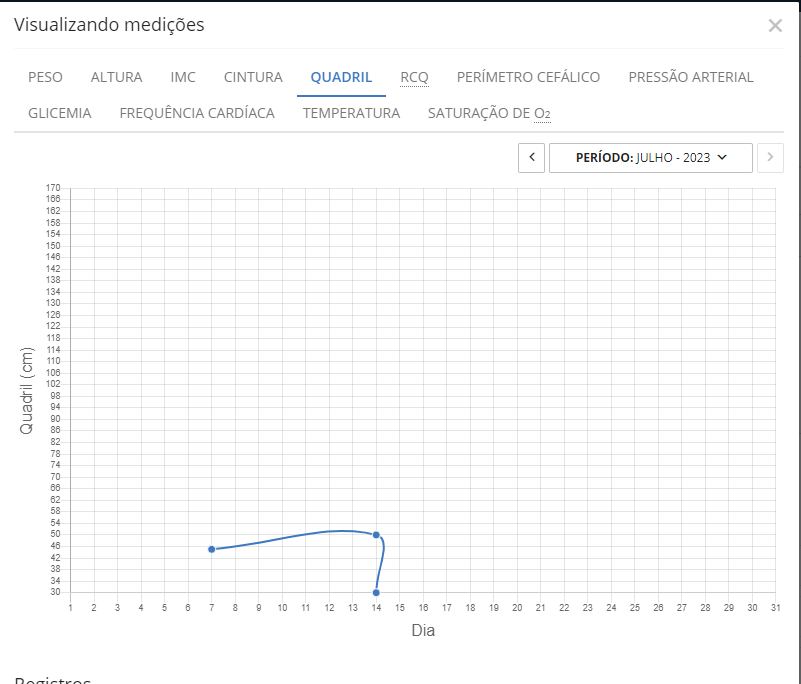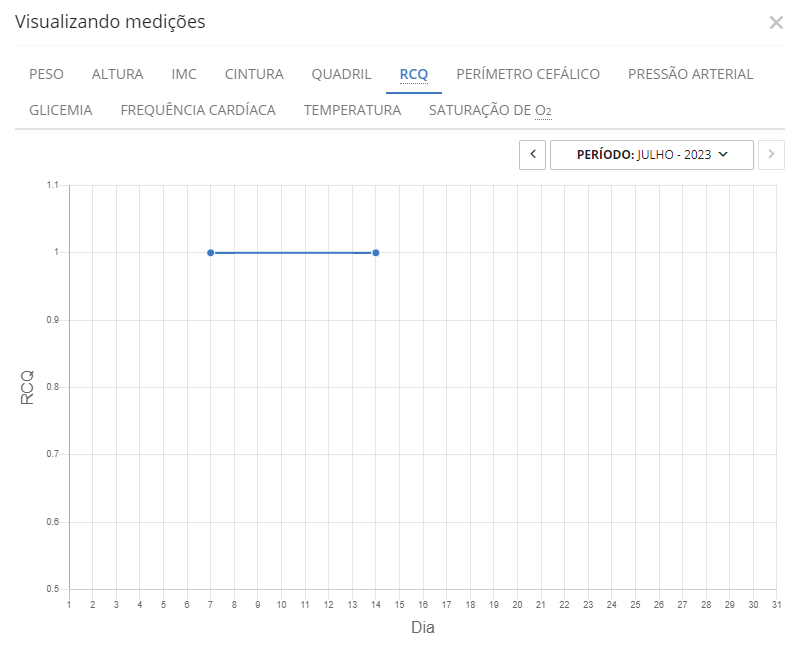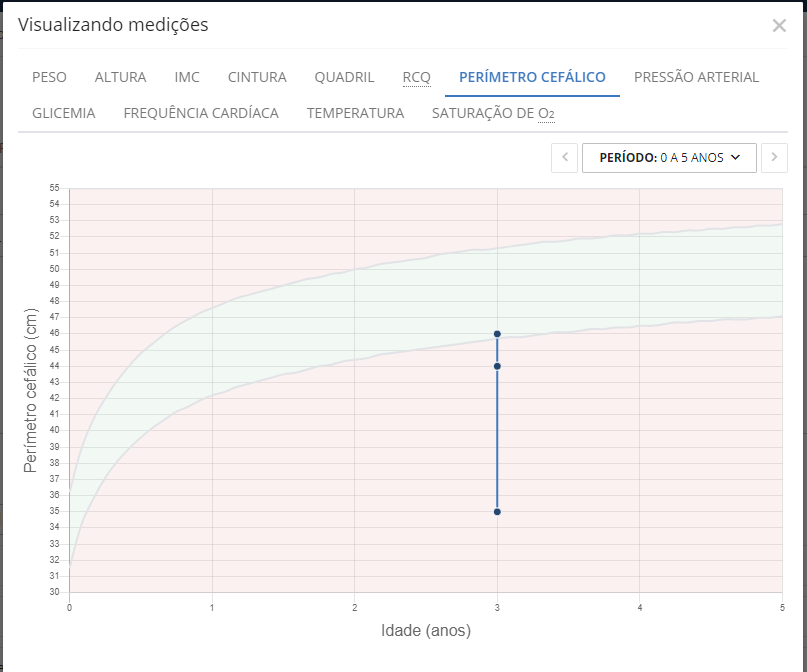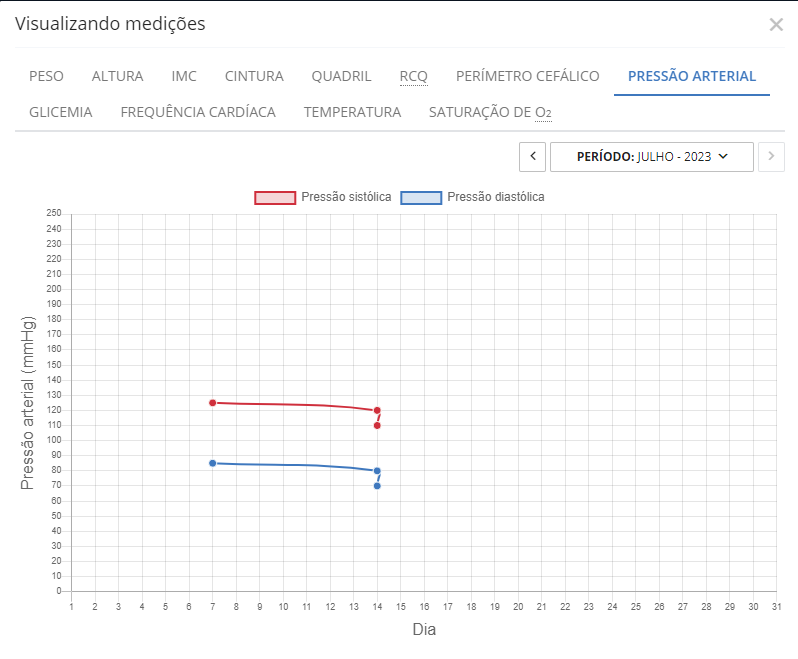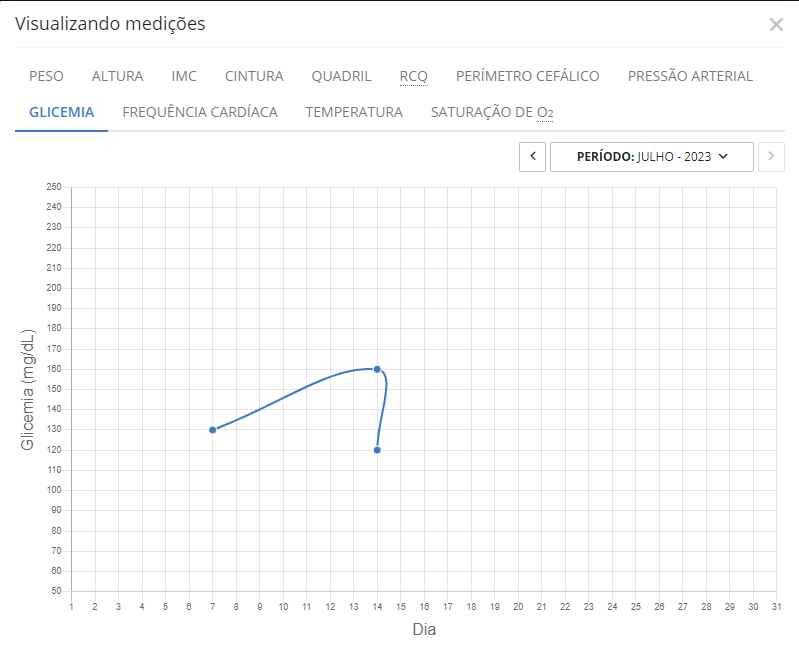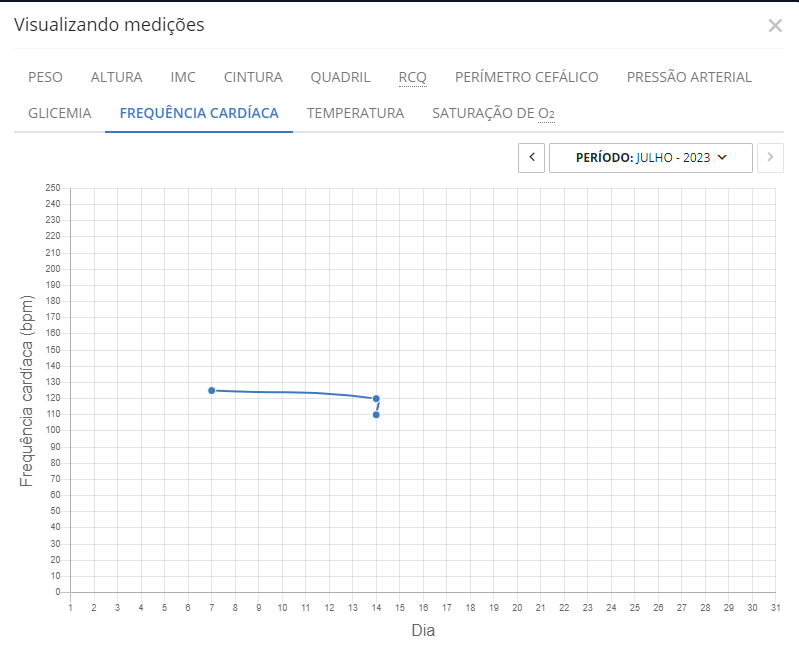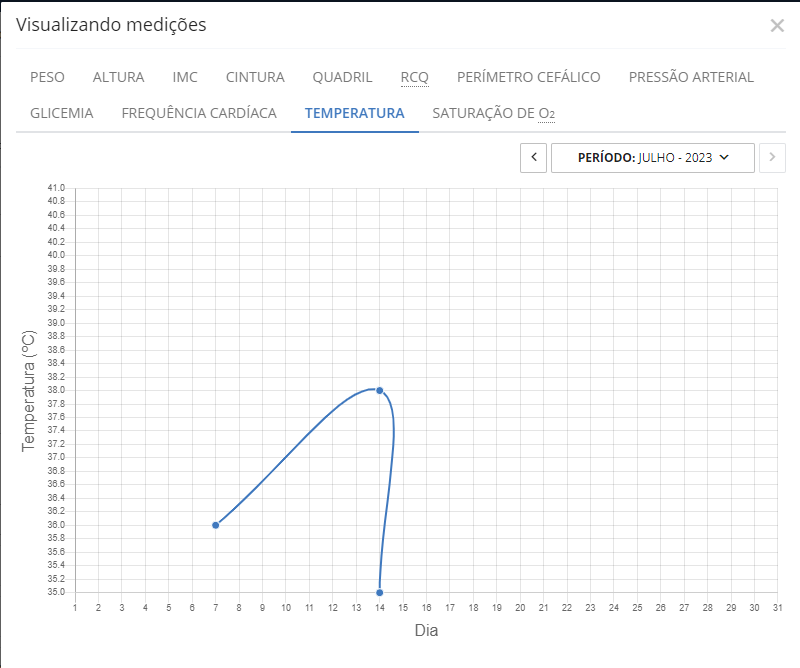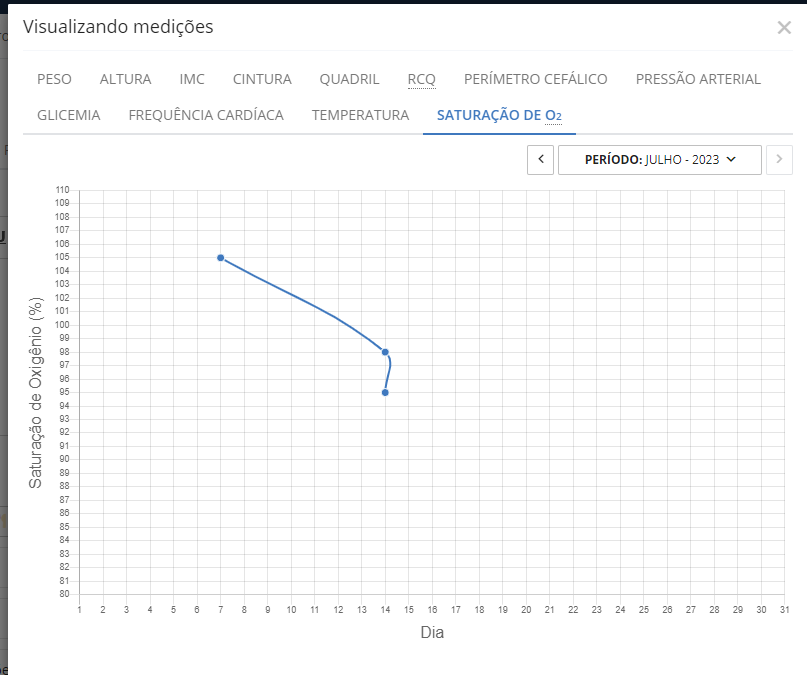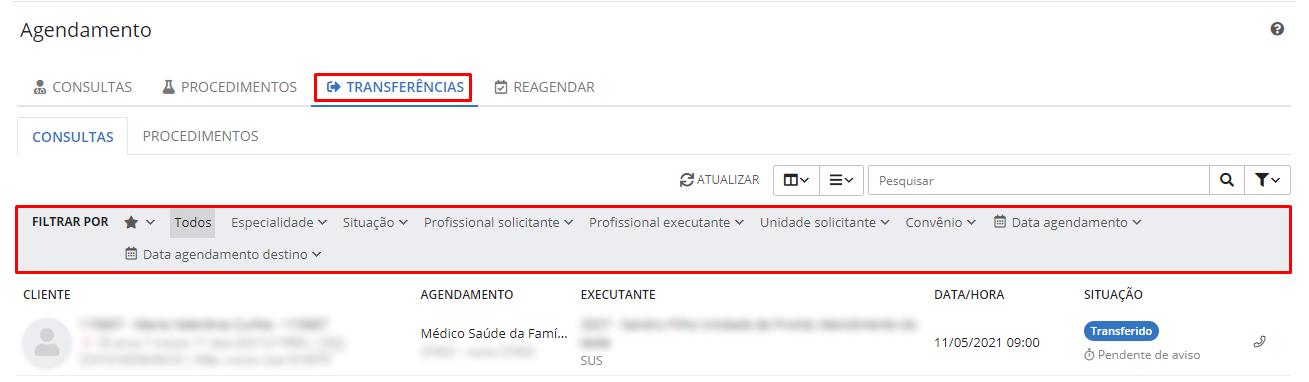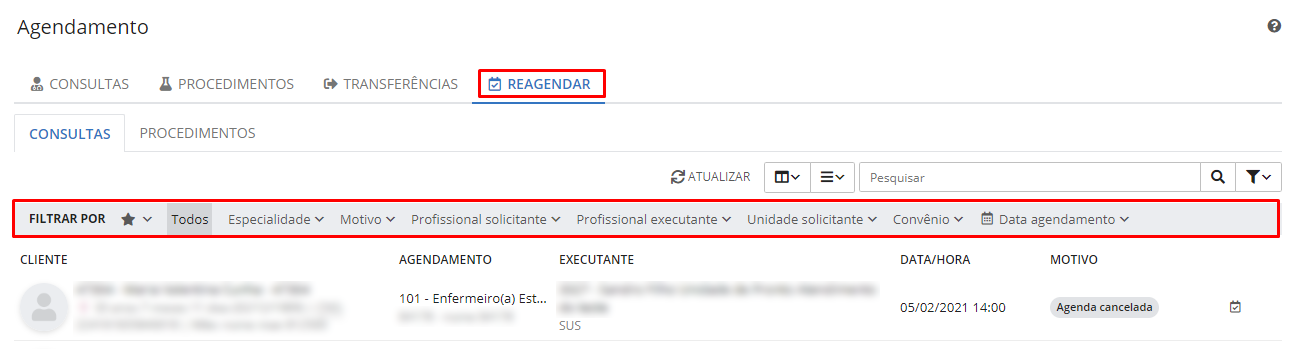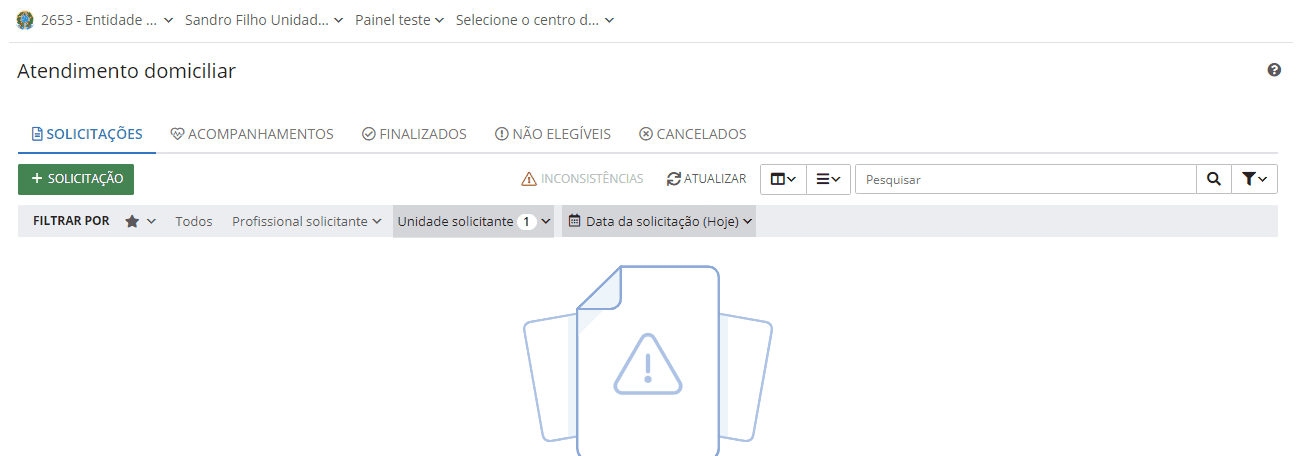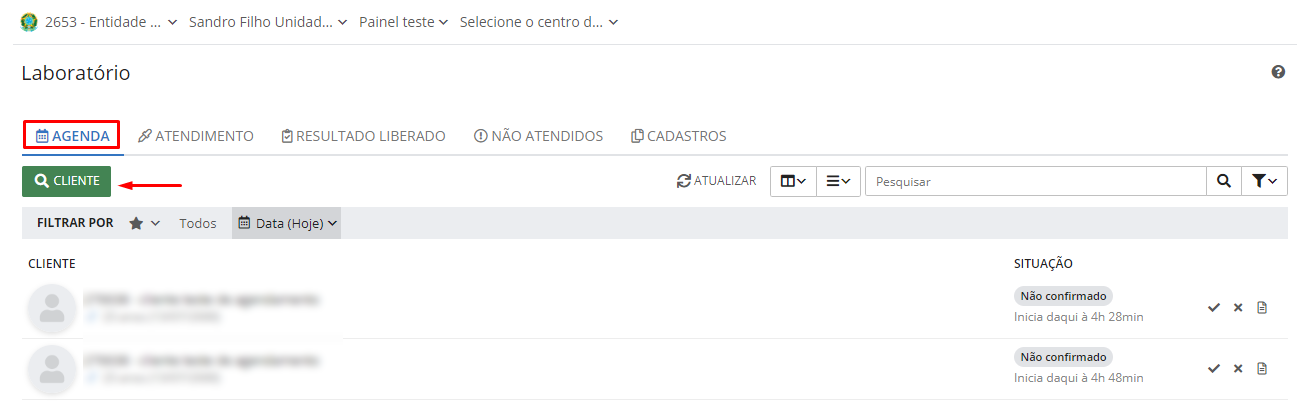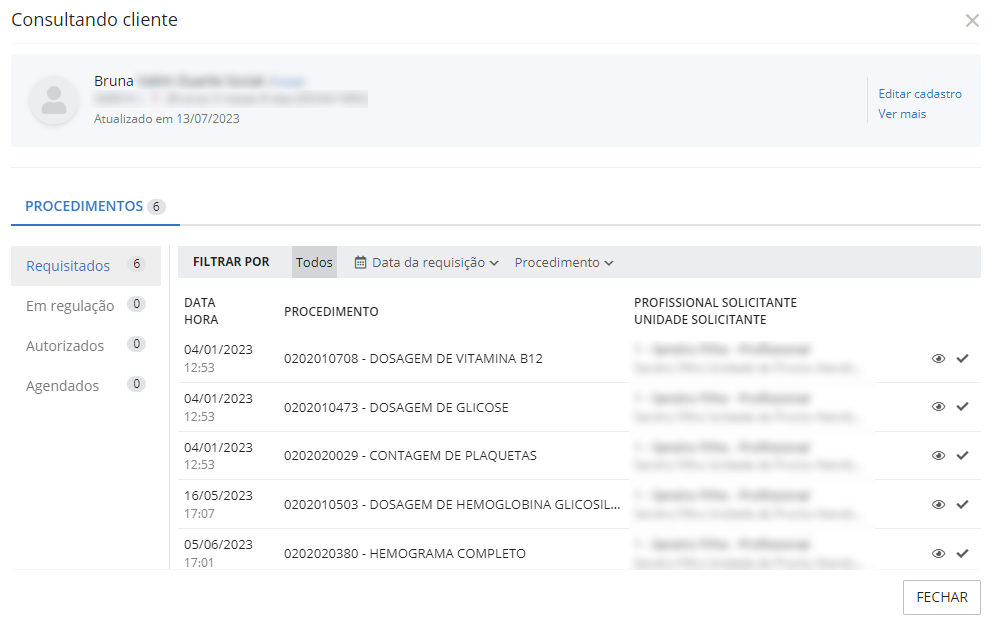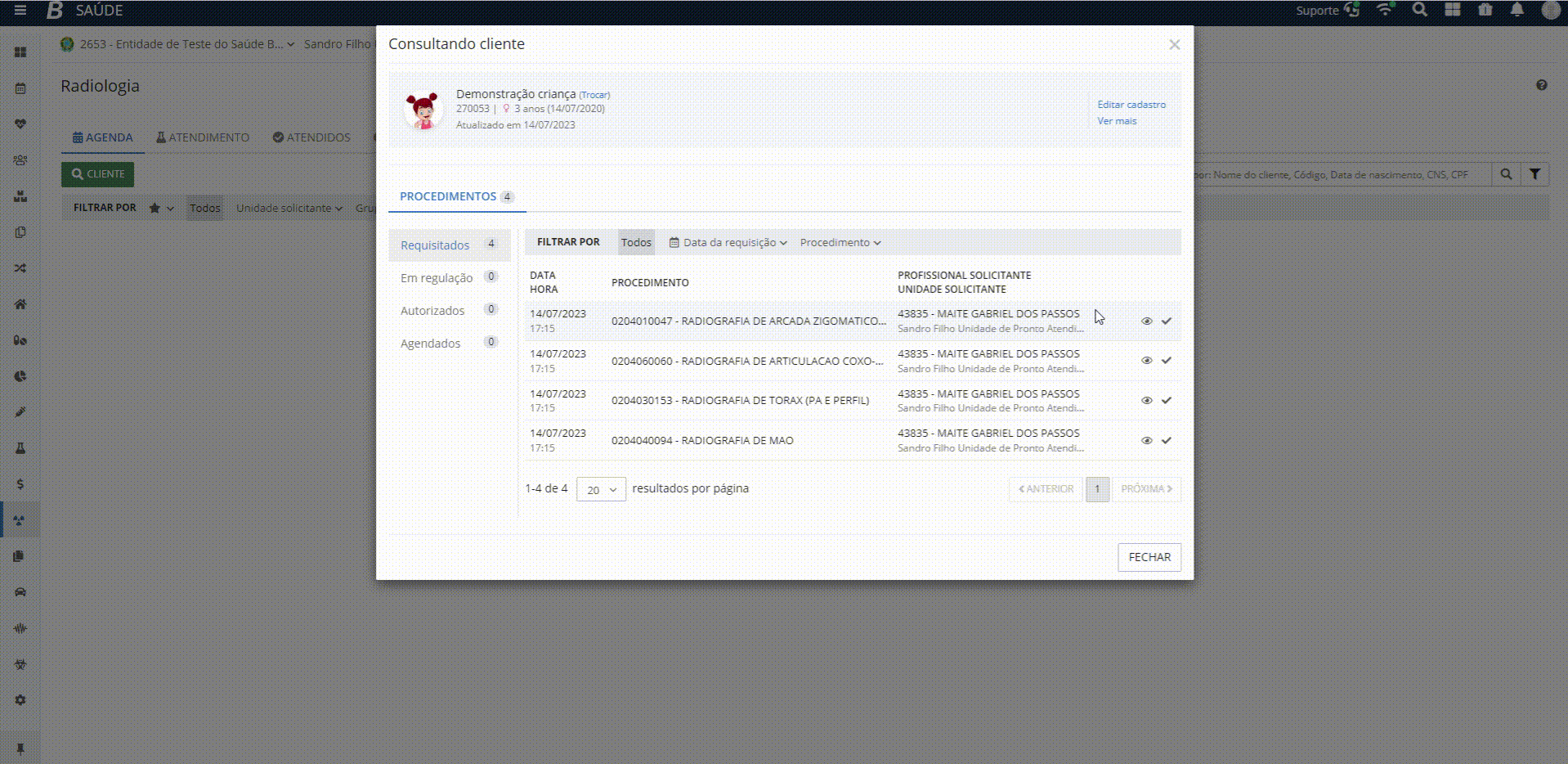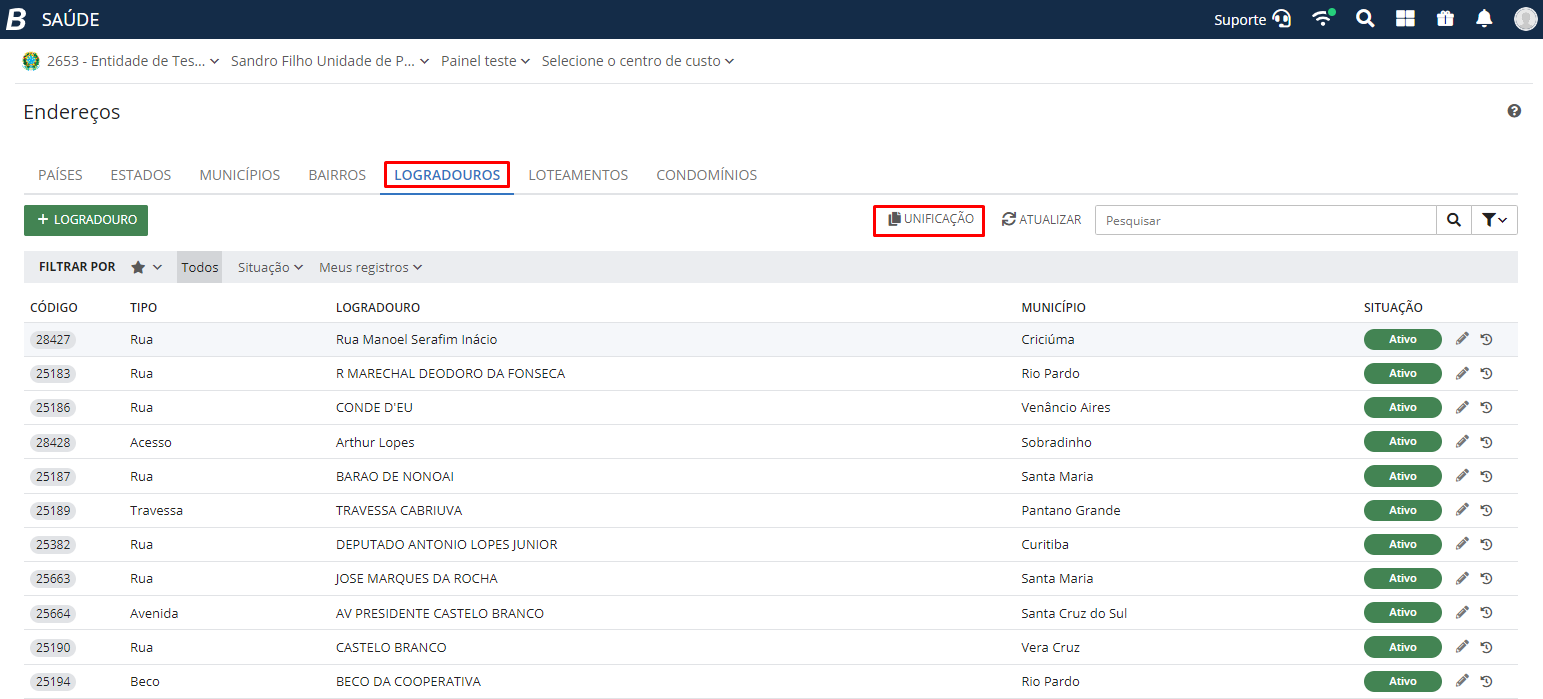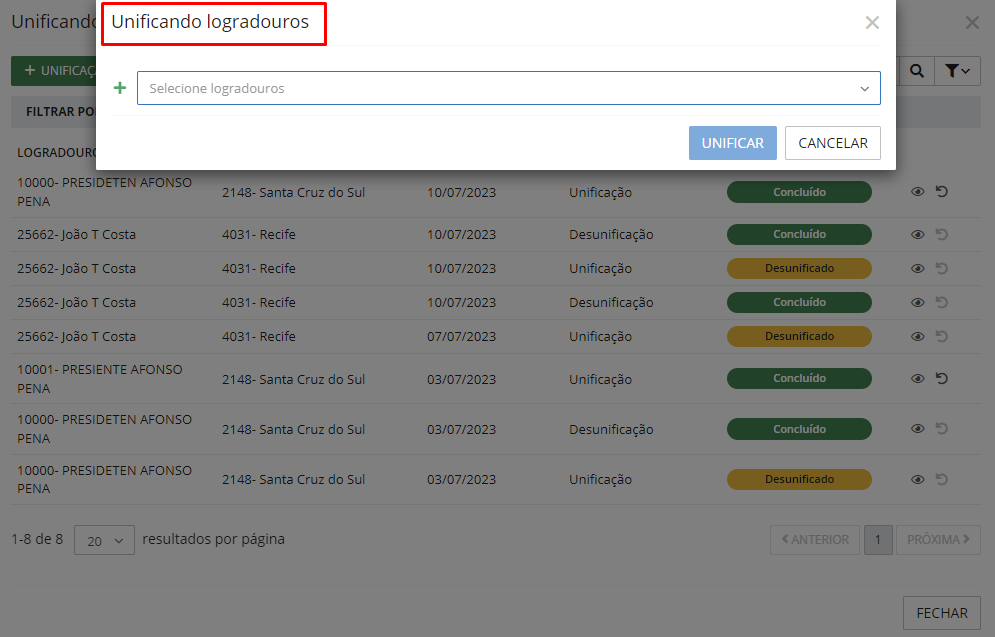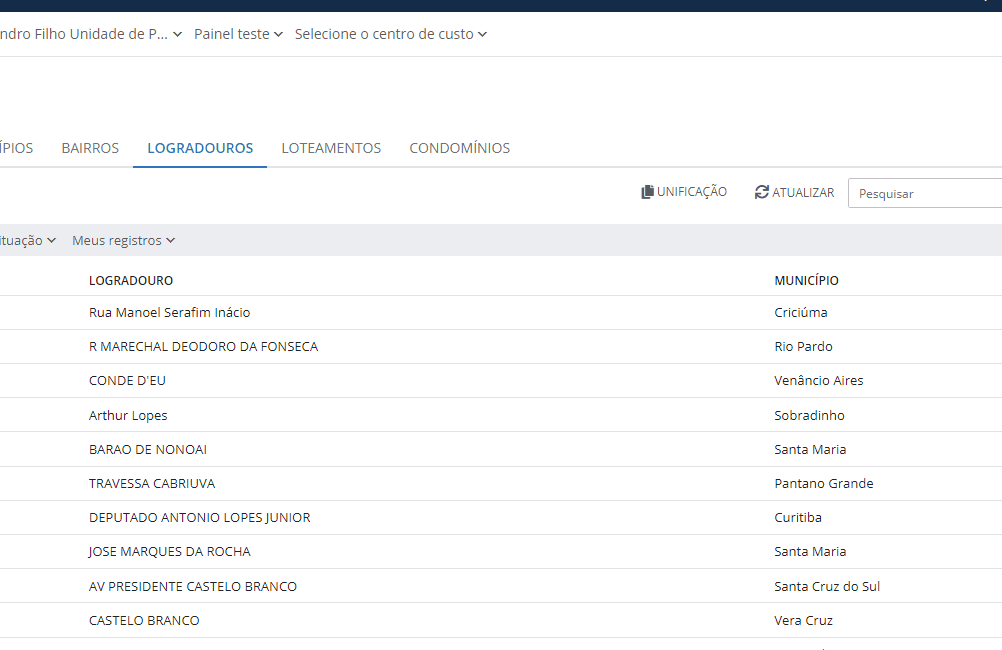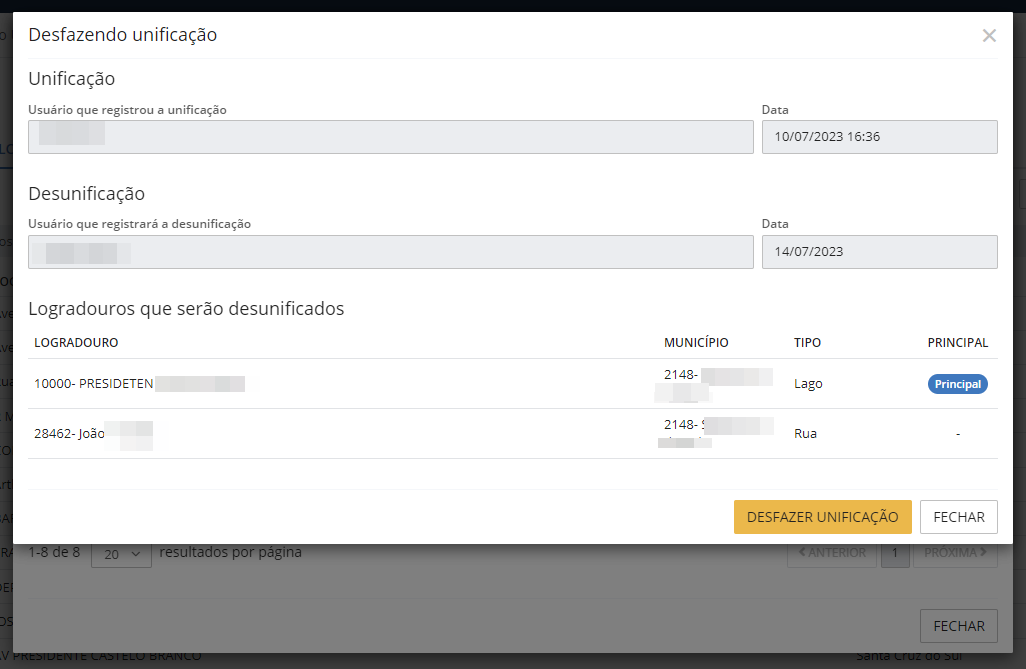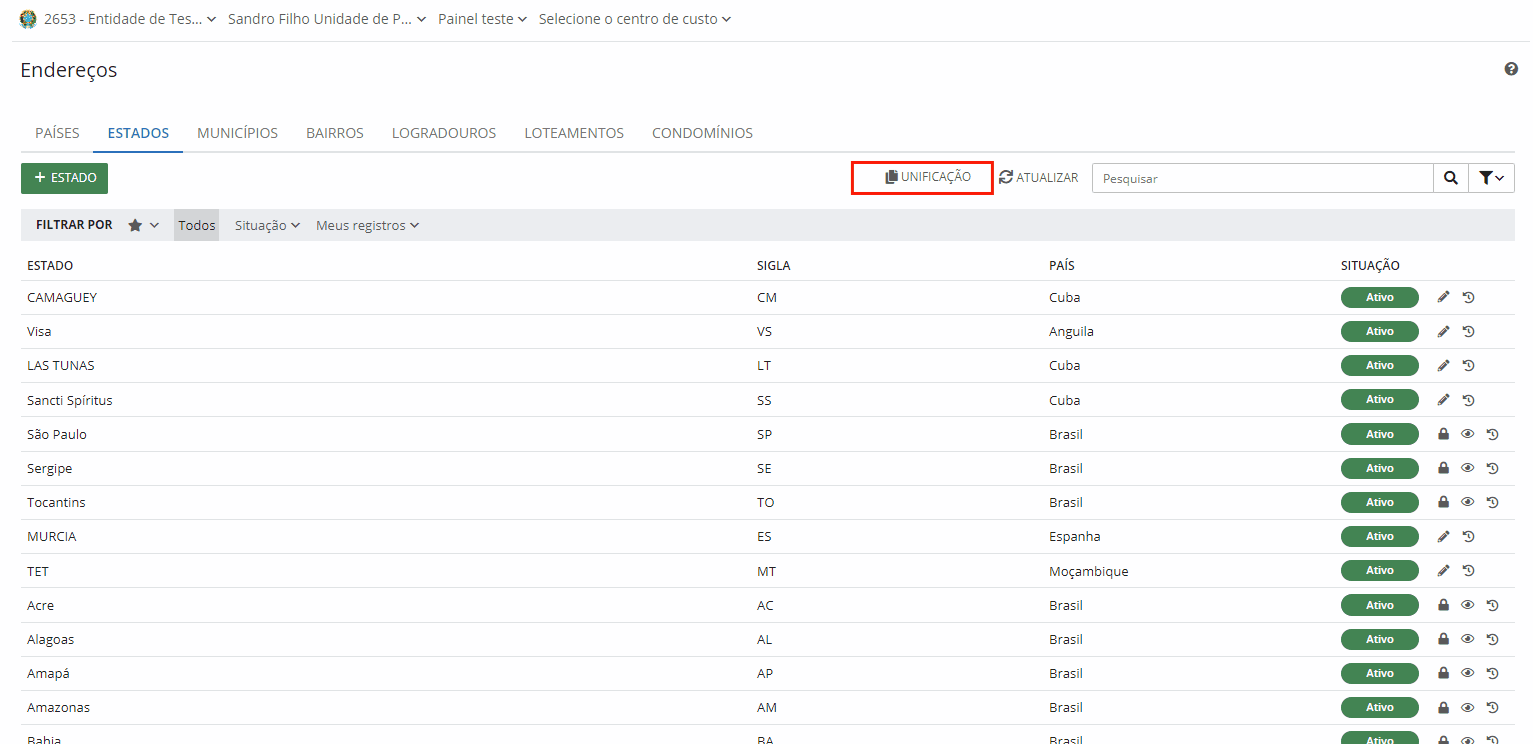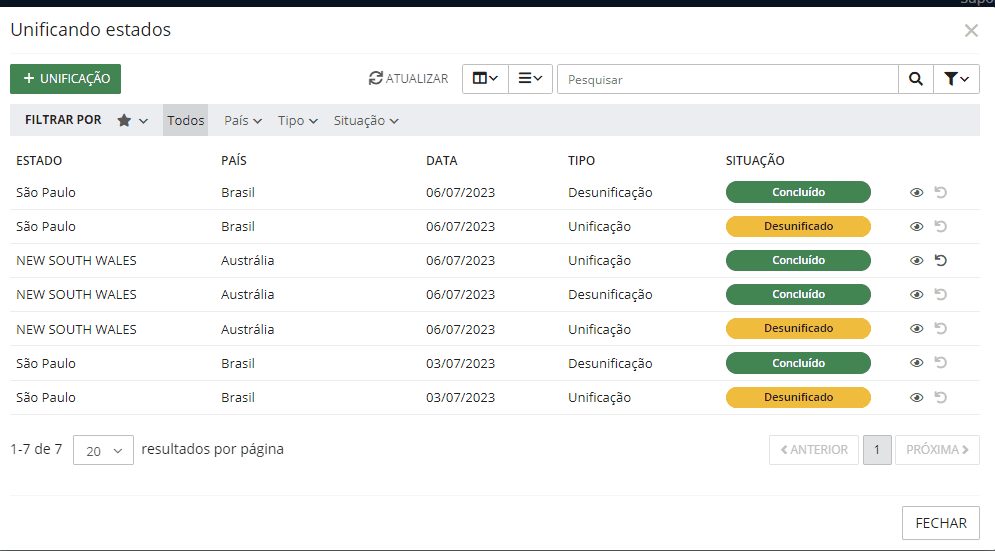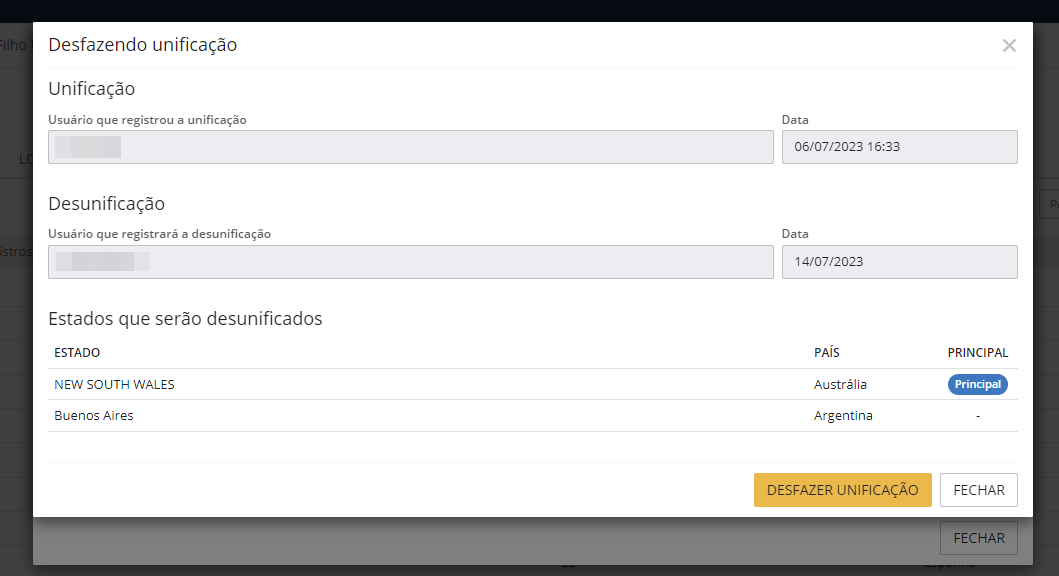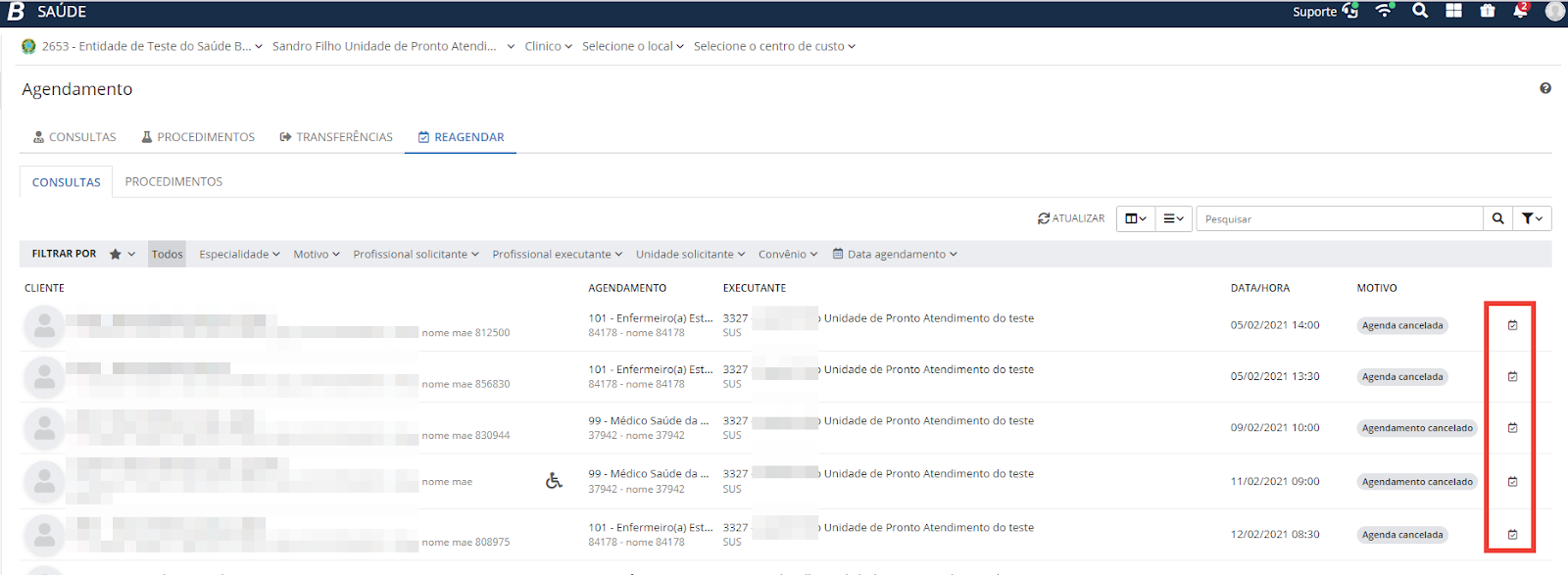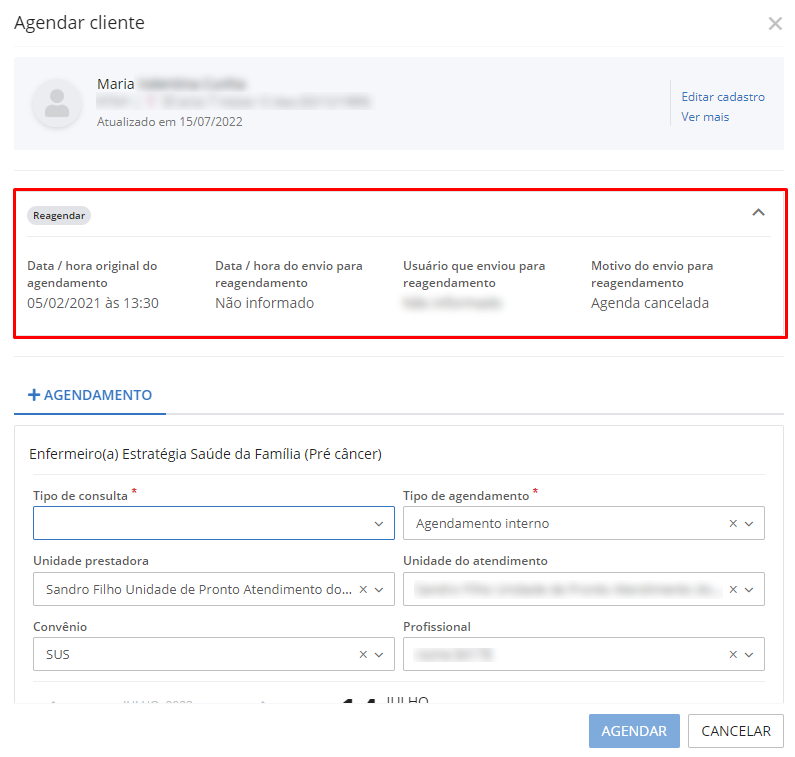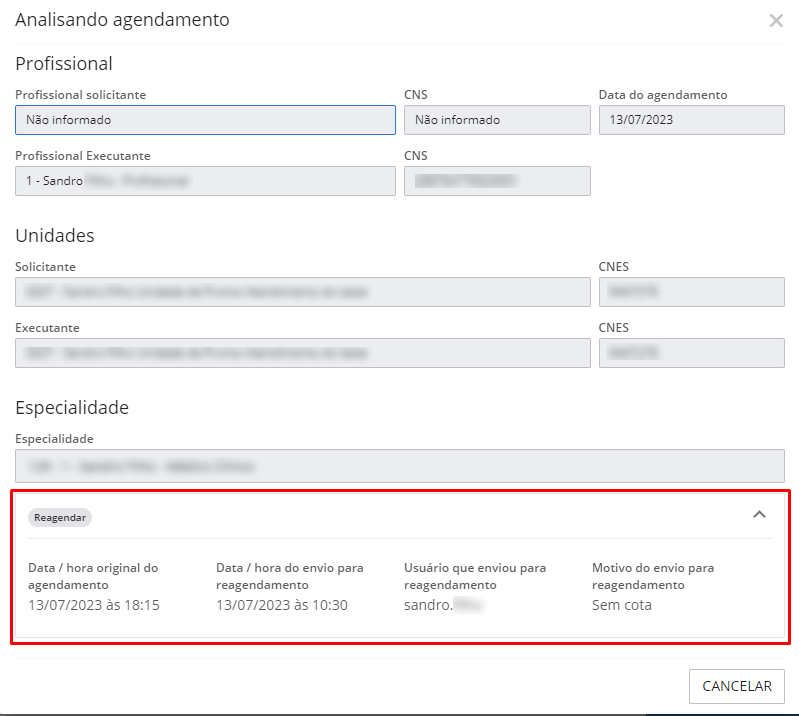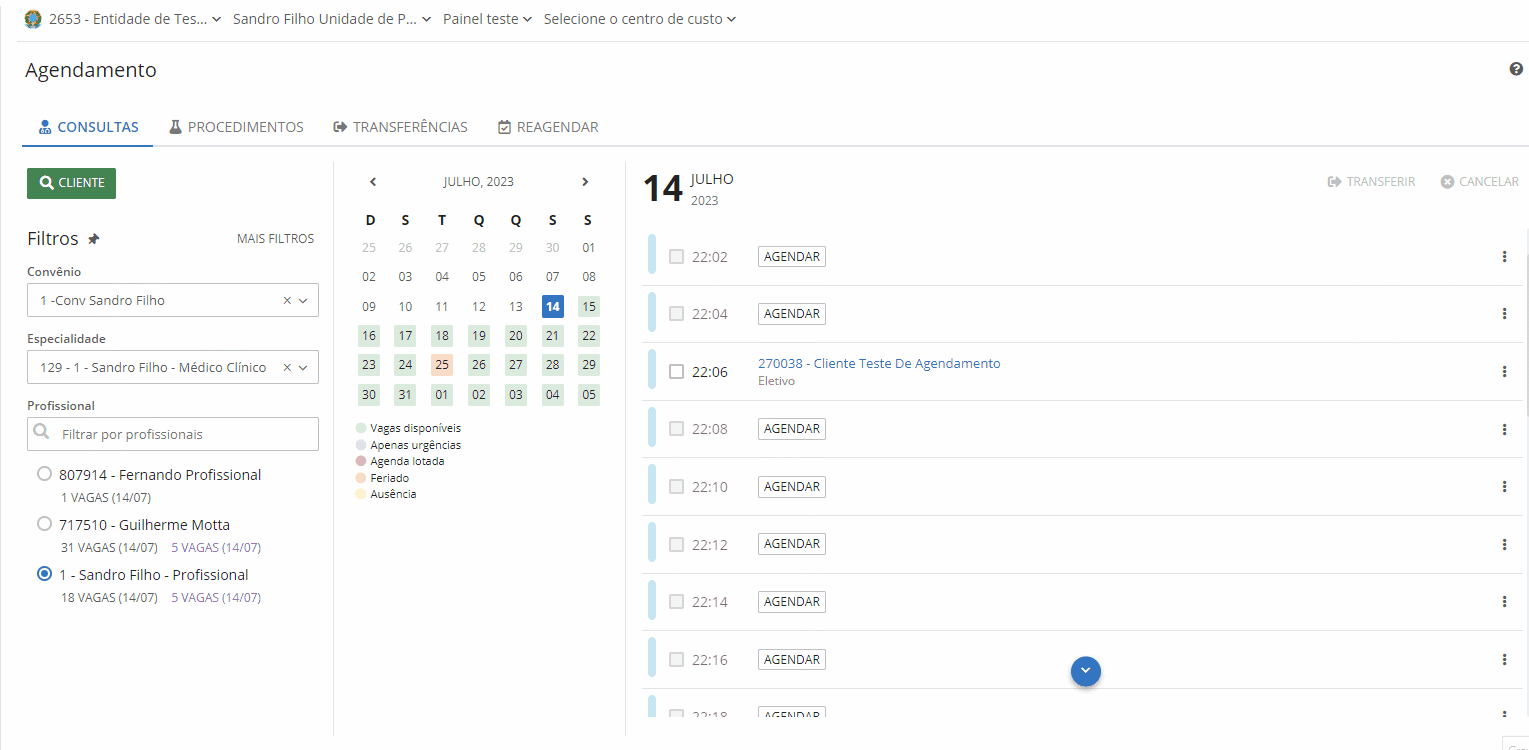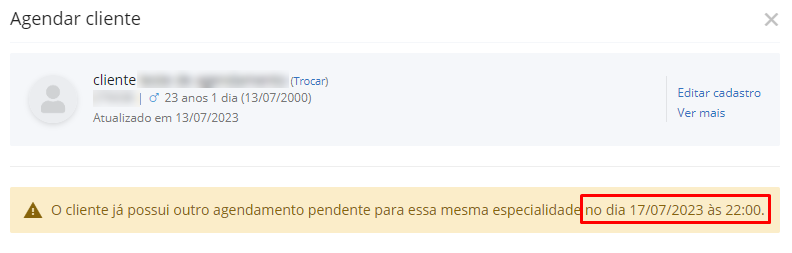Julho
Comunicado realizado em 21/07/2023
Ícone Wi-fi
Você já conhece a ferramenta de medição da qualidade da conexão disponibilizada nas soluções Betha? Ela está disponível no menu superior da tela Visão geral de cada sistema, com o ícone Wi-fi.
Essa ferramenta é responsável por realizar testes de comunicação com o servidor da Betha. Por meio desses testes, é possível mensurar a latência tanto do computador local quanto dos servidores de teste, realizando uma análise entre os servidores da Betha e o dispositivo do usuário.
Em situações em que o resultado não indica uma conexão de qualidade satisfatória, é efetuada uma comparação com outros servidores, a exemplo do Google e Microsoft.
Importante ressaltar que a ferramenta somente classifica a qualidade da conexão como Baixa quando todos os testes apresentam esse mesmo nível. Caso os resultados dos testes sejam divergentes, prevalecerá o melhor entre eles.
Convém destacar que, para o teste, o mais relevante é a latência da internet e não a sua velocidade.
Se a conexão estiver boa, o sinal do ícone ficará verde e a seguinte mensagem será exibida ao passar o mouse por cima do ícone:
|
|---|
Se a conexão estiver lenta, o sinal do ícone ficará amarelo e a seguinte mensagem será exibida ao passar o mouse por cima do ícone:
|
|---|
Se a conexão estiver muito lenta, o sinal do ícone ficará vermelho e a seguinte mensagem será exibida ao passar o mouse por cima do ícone:
|
|---|
Caso esteja sem conexão com a internet, o sistema será interrompido. Você deverá se reconectar para seguir com o uso do sistema:
|
|---|
Essa ferramenta tem como finalidade alertar o usuário sobre o status de sua conexão, o qual, dependendo do nível, pode acarretar em lentidão, erros e até comprometer as atividades realizadas no sistema em uso.
Melhorias entregues até 18/07/2023
Disponibilizados gráficos de acompanhamento referente às medições do cliente
Informamos que agora é possível acompanhar a evolução das medições referente a: Peso, Altura, IMC, Cintura, Quadril, RCQ, Perímetro cefálico, Pressão arterial, Frequência cardíaca, Temperatura, Saturação e Glicemia dos pacientes por meio de gráficos nos Atendimentos Ambulatorial, Domiciliar ou de Urgência.
Esta funcionalidade pode ser acessada por meio do menu Atendimento > Ambulatorial/Domiciliar/Urgência > Atendimento > Evolução > Medições.
|
|---|
Ou também por meio do Registro eletrônico de saúde > Prontuários > Medições.
|
|---|
Os gráficos demonstram todas as medições realizadas ao cliente por meio das rotinas de Triagem e Biometria, sendo possível filtrar as informações apresentadas por período, seja anual, mensal, semanal ou por idade, conforme cada medição.
Sobre a marcação, é possível visualizar detalhes como, valor, data, profissional e unidade do registro:
|
|---|
Abaixo do gráfico é possível visualizar o histórico das medições, onde são listados, inicialmente, os cinco últimos registros. Para verificar todos os registros do paciente, clique em Ver tudo.
|
|---|
Vejamos todos os gráficos disponibilizados:
1 - Peso
|
|---|
2 - Altura
|
|---|
3 - IMC
|
|---|
4 - Cintura
|
|---|
5 - Quadril
|
|---|
6 - RCQ
|
|---|
7 - Perímetro cefálico
|
|---|
8 - Pressão arterial
|
|---|
9 - Glicemia
|
|---|
10 - Frequência cardíaca
|
|---|
11 - Temperatura
|
|---|
12 - Saturação de O2
|
|---|
Fixados os filtros de pesquisa nas rotinas de Atendimento domiciliar e Agendamento
Informamos que as funcionalidades Atendimento domiciliar e Agendamento tiveram mudança de layout relacionado com a fixação de filtros de pesquisa, conforme demonstrado a seguir:
Atendimento domiciliar:
Em Atendimento > Domiciliar, nas guias Solicitações, Acompanhamentos, Finalizados, Não elegíveis e Cancelados os filtros da pesquisa foram fixados na tela principal, veja:
|
|---|
Agendamento:
Em Agendamento > Agendamento, nas guias Transferências e Reagendar os filtros da pesquisa também foram fixados na tela principal.
|
|---|
|
|---|
Ainda, em ambas as rotinas (Atendimento domiciliar e Agendamento), é possível favoritar os filtros mais utilizados clicando no ícone de estrela, veja:
|
|---|
Auditoria de segundo nível da funcionalidade de Cadastro de agendas
Está disponível a Auditoria de segundo nível da funcionalidade Cadastro Agenda no ambiente de Auditoria, o acesso é realizado por meio do endereço auditoria.plataforma.betha.cloud, sendo necessário que o usuário possua autorização para acessar a ferramenta.
O sistema exibe todas as alterações realizadas nas rotinas, sendo possível visualizar por registros ou linha do tempo todas as informações de forma individualizada.
Disponibilizada a consulta de clientes em diversas rotinas para visualização das requisições que não precisam de regulação, permitindo o agendamento
Informamos que foi disponibilizada a busca de requisições por cliente nas funcionalidades de Procedimento, Laboratório, Radiologia e Ultrassonografia, possibilitando a visualização de todos os procedimentos que foram requisitados para o cliente.
O acesso a esta nova funcionalidade é o mesmo para todas as rotinas, porém somente irá listar as requisições correspondentes a fila acessada, por exemplo, na fila de Ultrassonografia, somente serão listadas as requisições deste grupo, confira:
Ao acessar a funcionalidade desejada, na guia Agenda, clique no botão Cliente.
|
|---|
Pesquise o cliente e serão apresentados todos os procedimentos requisitados para ele naquela rotina.
|
|---|
Serão listadas as requisições e também é possível realizar ações como: visualizar requisição, incluir na lista de espera, agendar e emitir comprovantes.
|
|---|
Lembrando que para ter acesso a esta consulta, é necessário possuir permissão.
Possibilidade de unificar endereços de logradouros e estados
Comunicamos que já está disponível a opção de unificação de logradouros e estados no sistema Saúde. Este processo, unifica todos os registros de logradouros e estados em um único registro principal, ou seja, será mantido como principal um logradouro ou estado selecionado e os registros similares serão inativados, não sendo possível mais seu uso no sistema.
Logradouros:
Acessando o menu Cadastros > Endereços na guia Logradouros o sistema exibe todos os logradouros cadastrados. Ao clicar no botão Unificação a tela Unificando logradouros será apresentada, listando as unificações já realizadas.
|
|---|
Para realizar uma unificação clique no botão +Unificação, será disponibilizada a opção de busca, para localizar os cadastros de municípios que serão unificados.
|
|---|
A pesquisa permite buscar o registro do logradouro e selecionar os registros similares, para seguir com a unificação:
|
|---|
Após realizar a unificação, o sistema exibe o cadastro unificado, sendo possível também visualizar o usuário que realizou a unificação e desfazer a unificação:
|
|---|
Para realizar este processo, é necessário possuir a devida permissão no Gerenciador de acessos, caso não seja um usuário administrador.
Estados:
Para realizar a unificação de registros de estados acesse o menu Cadastros > Endereços, na guia Estados o sistema exibe todos os estados cadastrados. Ao clicar no botão +Unificação a tela Unificando estados será apresentada, listando as unificações já realizadas.
|
|---|
Para realizar uma unificação clique no botão +Unificação, pesquise pelo registro do estado e selecione os registros similares, para seguir com a unificação:
|
|---|
Lembramos que só podem ser unificados como registros secundários, os registros de Estados que não são padrão do sistema (identificados com um cadeado ao lado do nome), sendo assim, um registro padrão sempre será mantido como registro principal na unificação.
Após realizada a unificação o sistema exibe o cadastro unificado, sendo possível também visualizar o usuário que realizou a unificação e desfazer a unificação.
|
|---|
Lembre-se que, para realizar este processo, é necessário possuir a devida permissão no Gerenciador de acessos, caso não seja um usuário administrador.
Disponibilizado o Motivo do reagendamento e o usuário que efetuou a ação
Informamos que foi disponibilizado um novo campo na guia Reagendar (Agendamento > Agendamento > Reagendar), nele é possível acompanhar o motivo pelo qual foi disponibilizado para reagendamento o procedimento ou consulta, qual usuário e também a data e hora em que foi realizada a ação.
Para conferir, acesse Agendamento > Agendamento > Reagendar > Agendar cliente, veja:
|
|---|
Na modal, serão demonstradas as informações que geraram o reagendamento:
|
|---|
Também é possível visualizar estas informações através do RES (Atendimento ambulatorial > RES > Consultas > Visualizar).
|
|---|
Incluído no alerta de agendamento a data e hora do agendamento duplicado, caso possuir
Foi complementada a informação disponibilizada quando o cliente já possui um agendamento, seja consulta ou procedimento pendente, ou seja, nos casos de agendamentos duplicados.
Agora, ao realizar um agendamento para um cliente que já possui agendamento para a mesma especialidade ou procedimento, o sistema emitirá um alerta informando a data e hora do agendamento, veja:
|
|---|
|
|---|