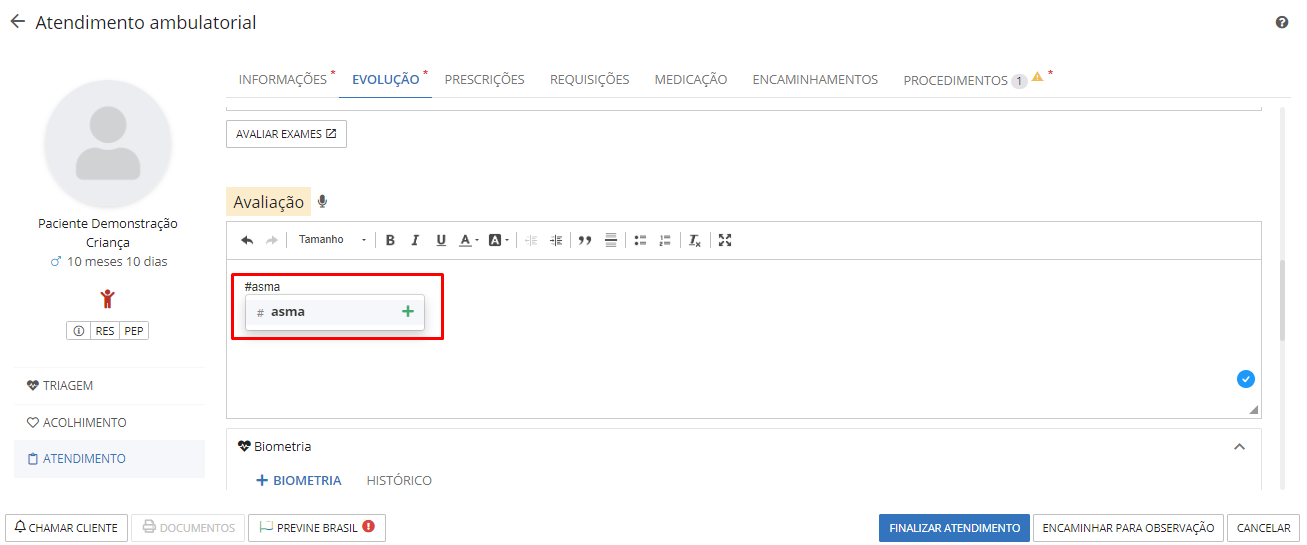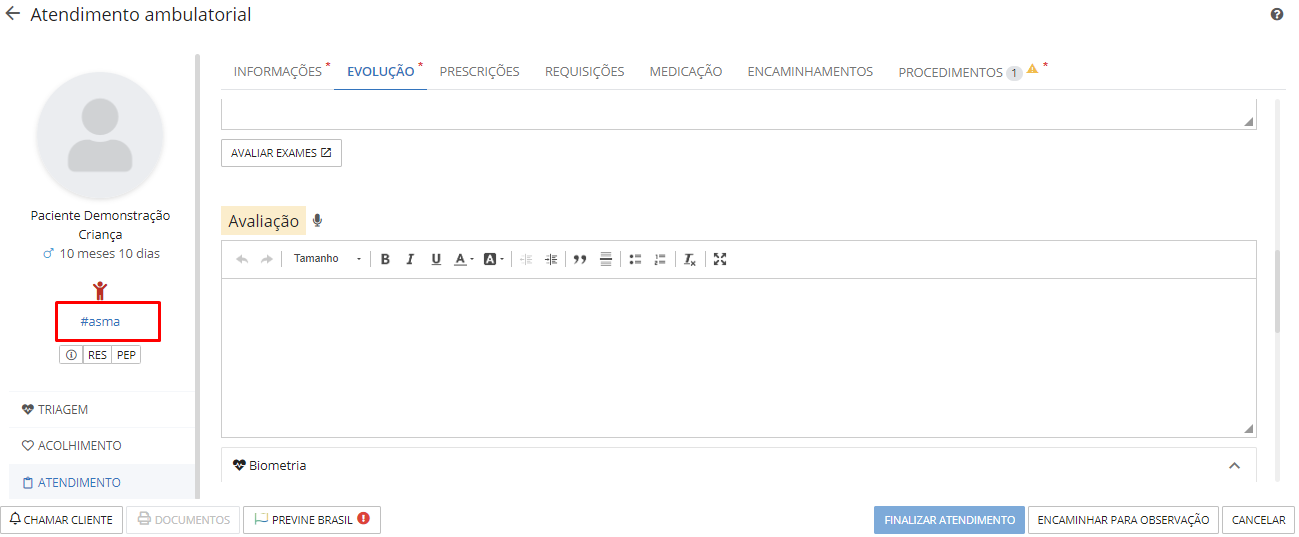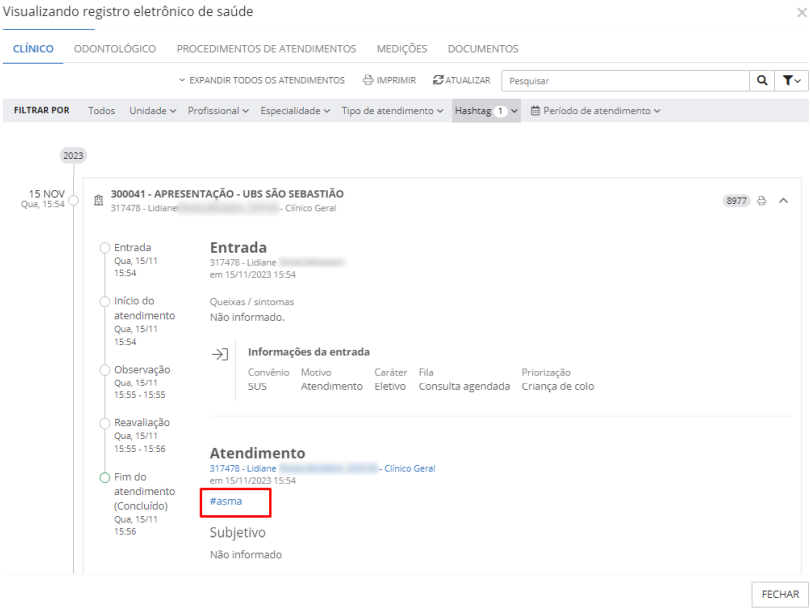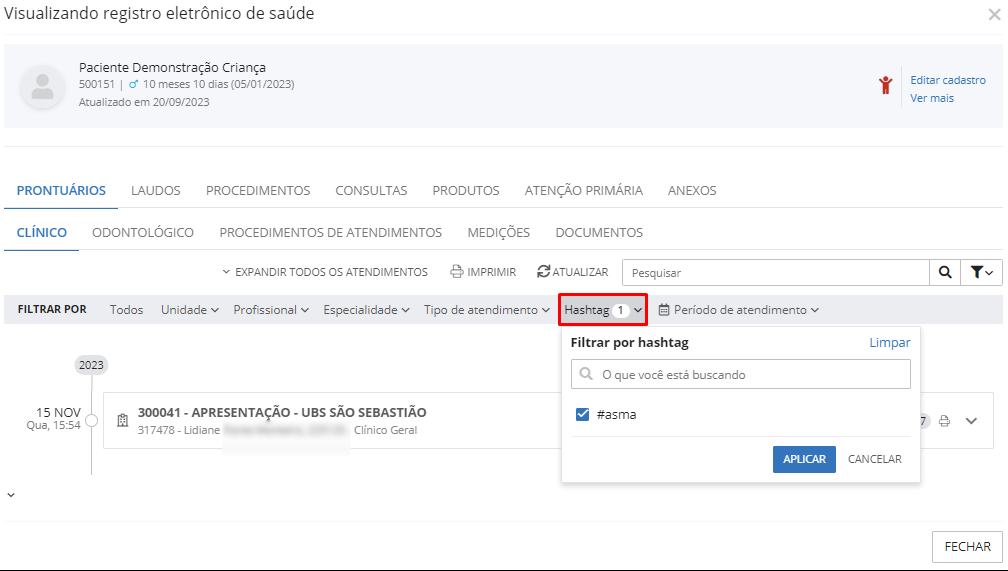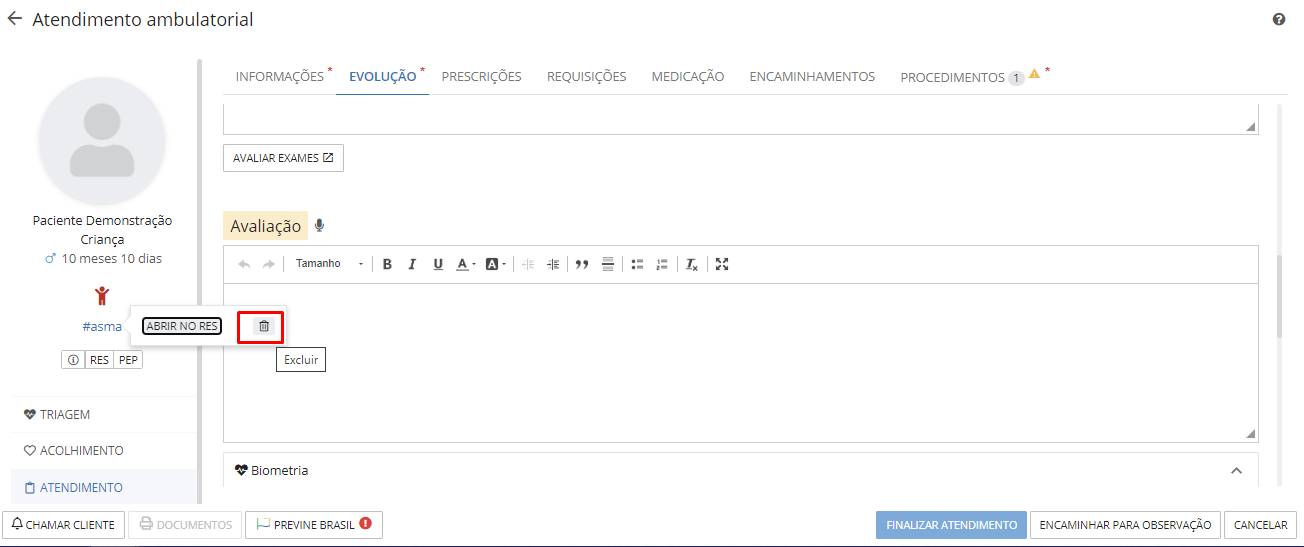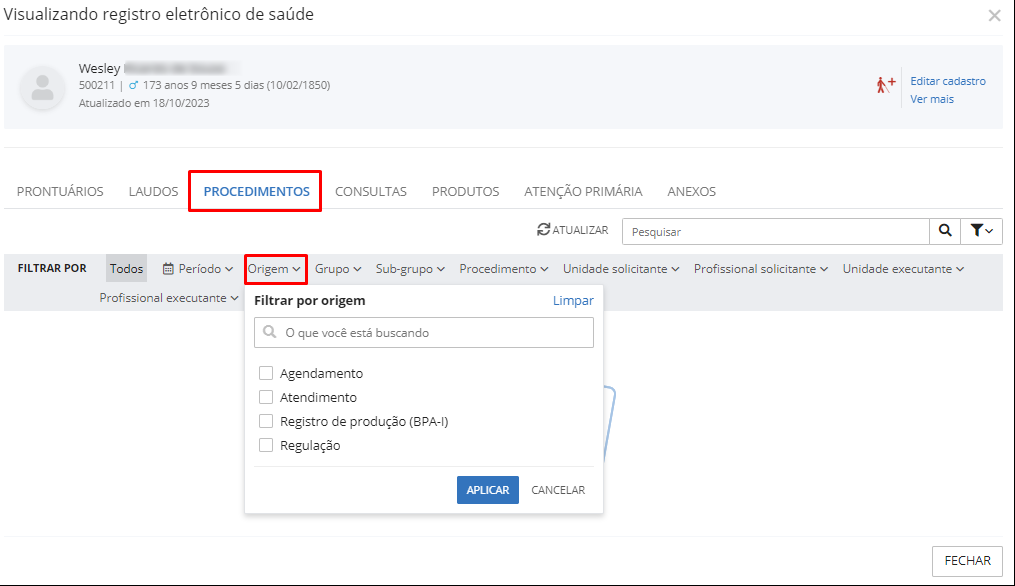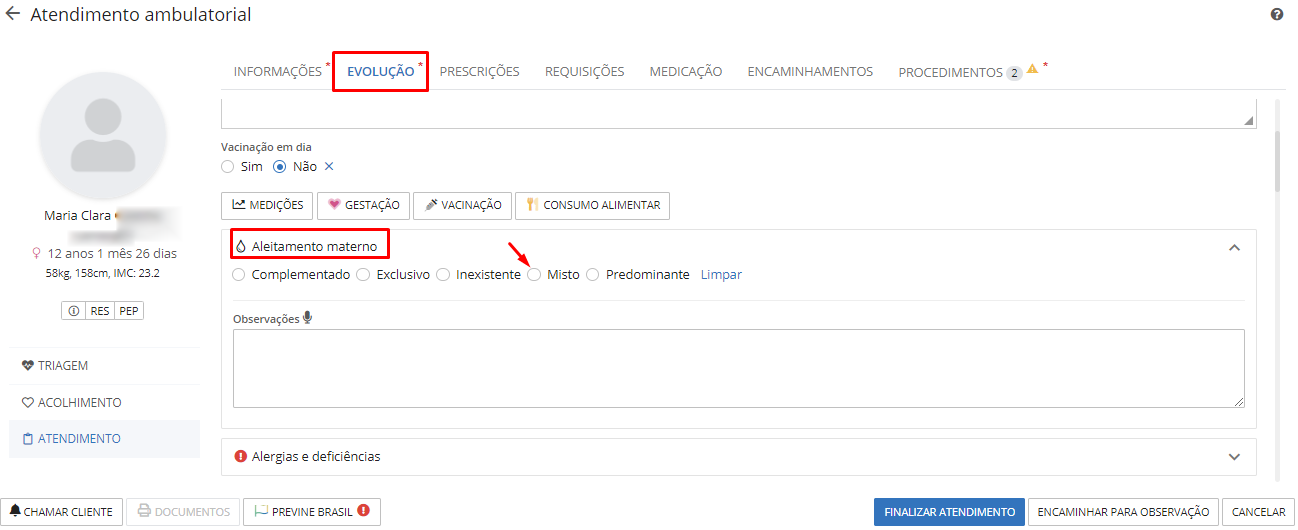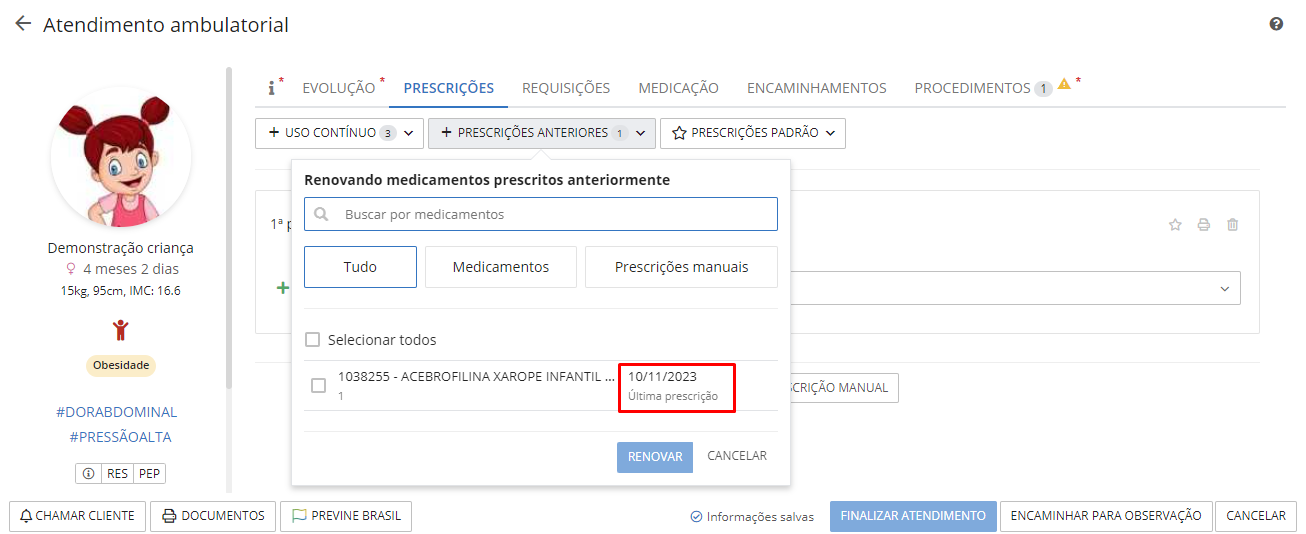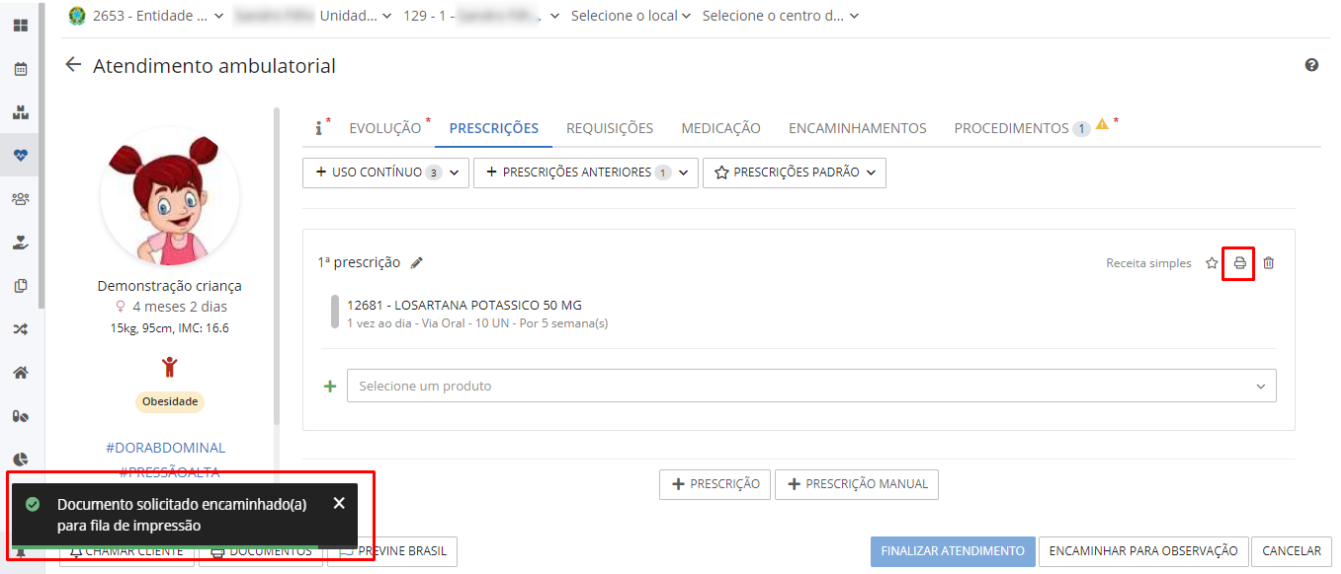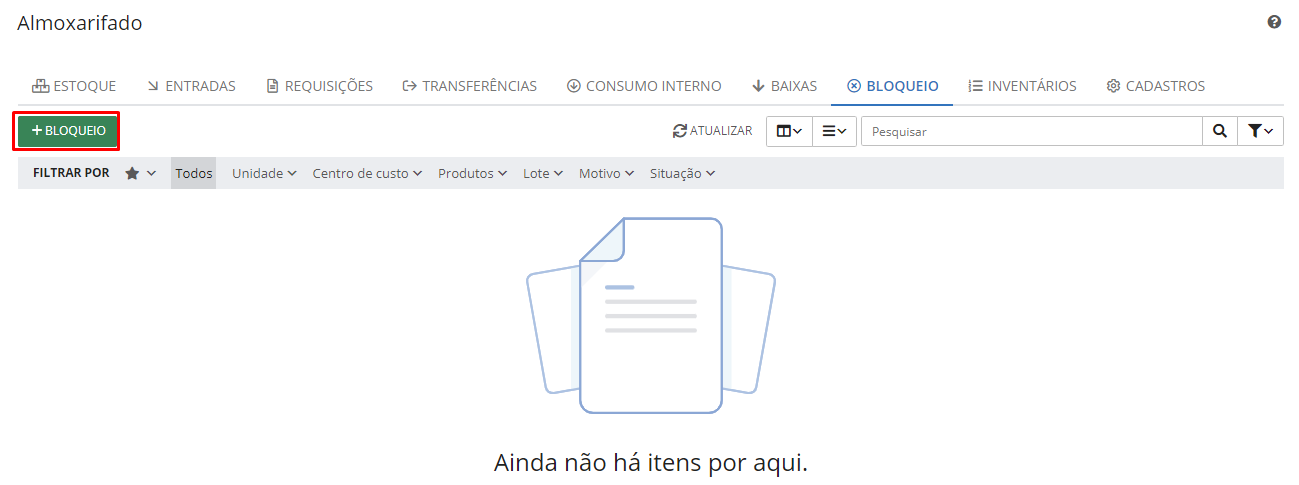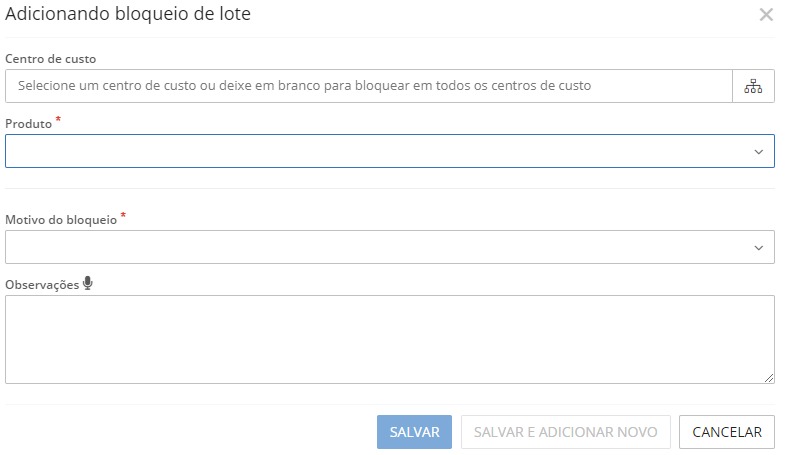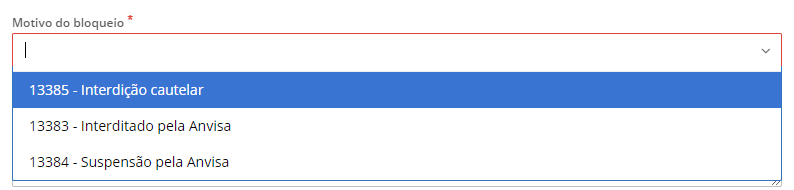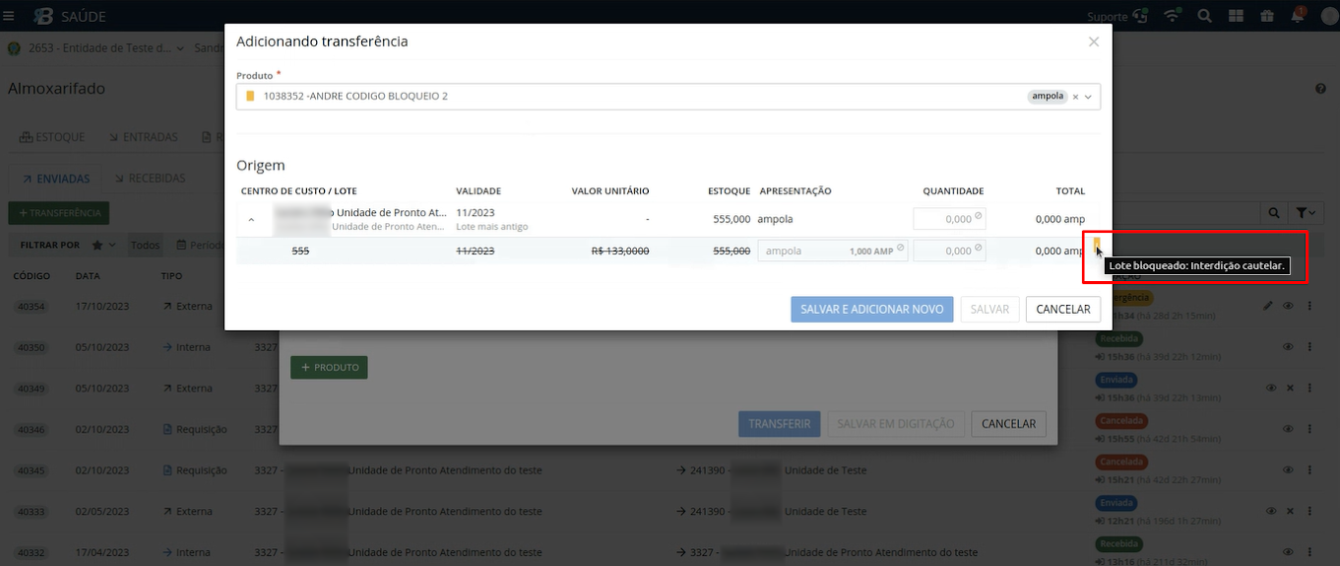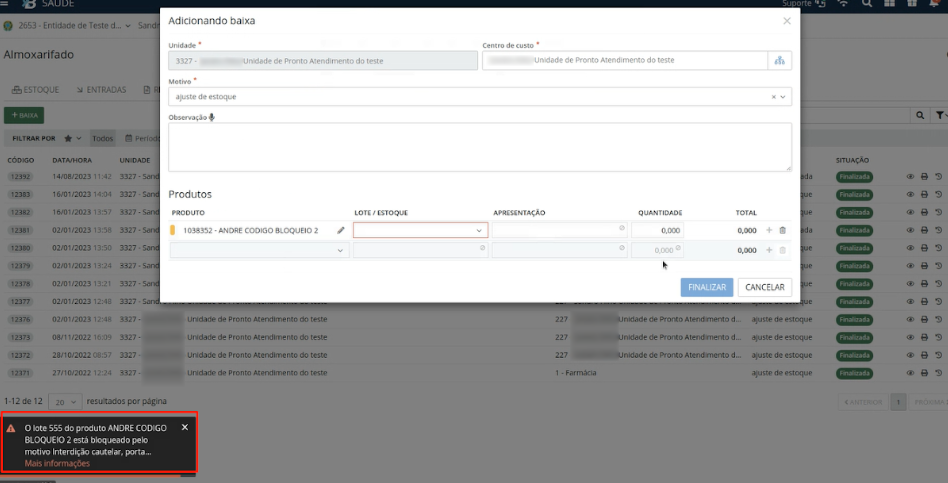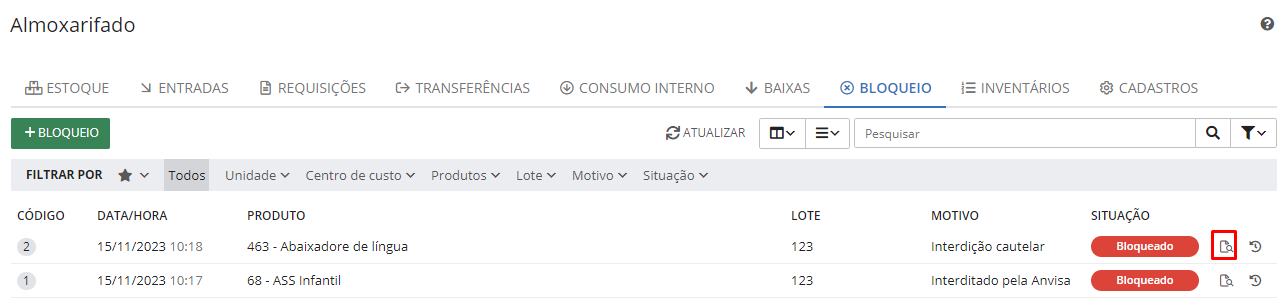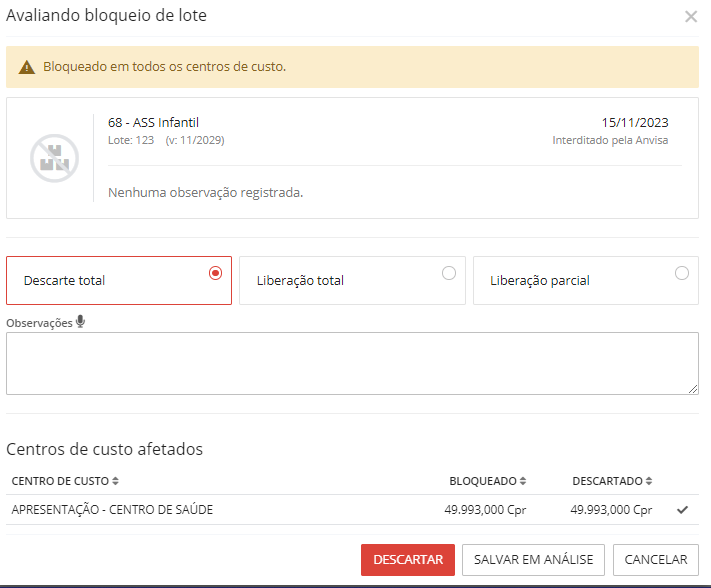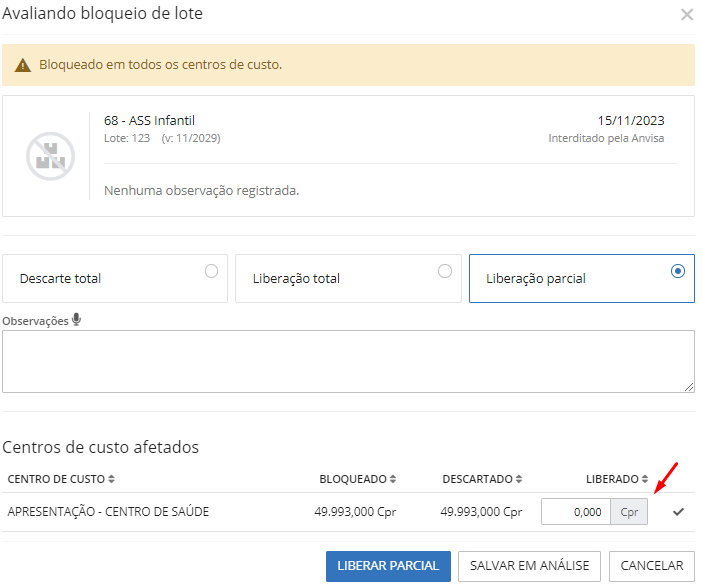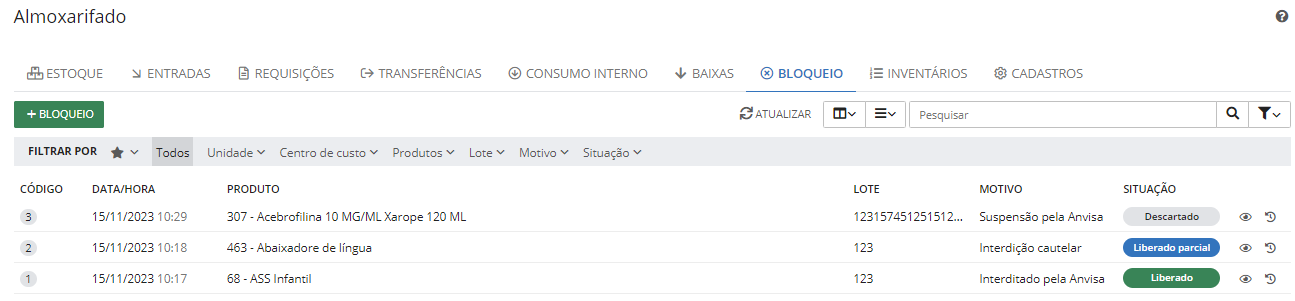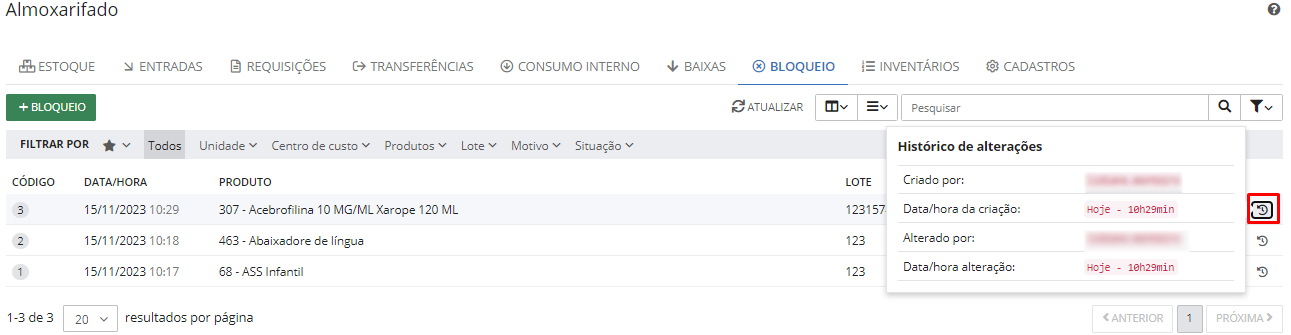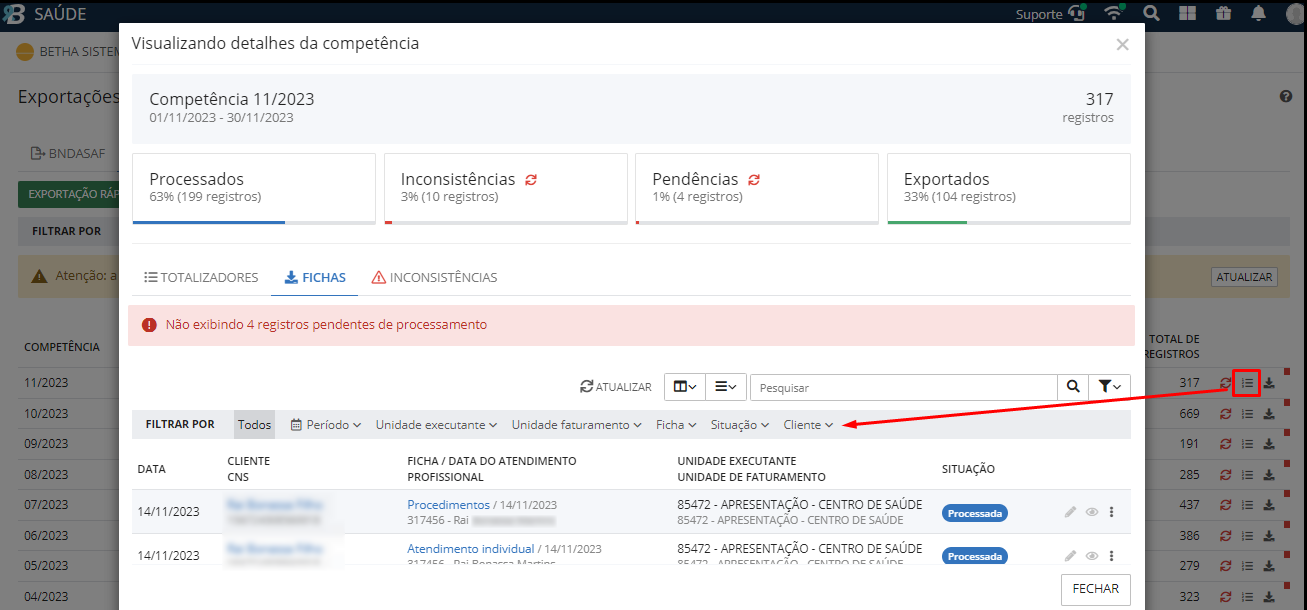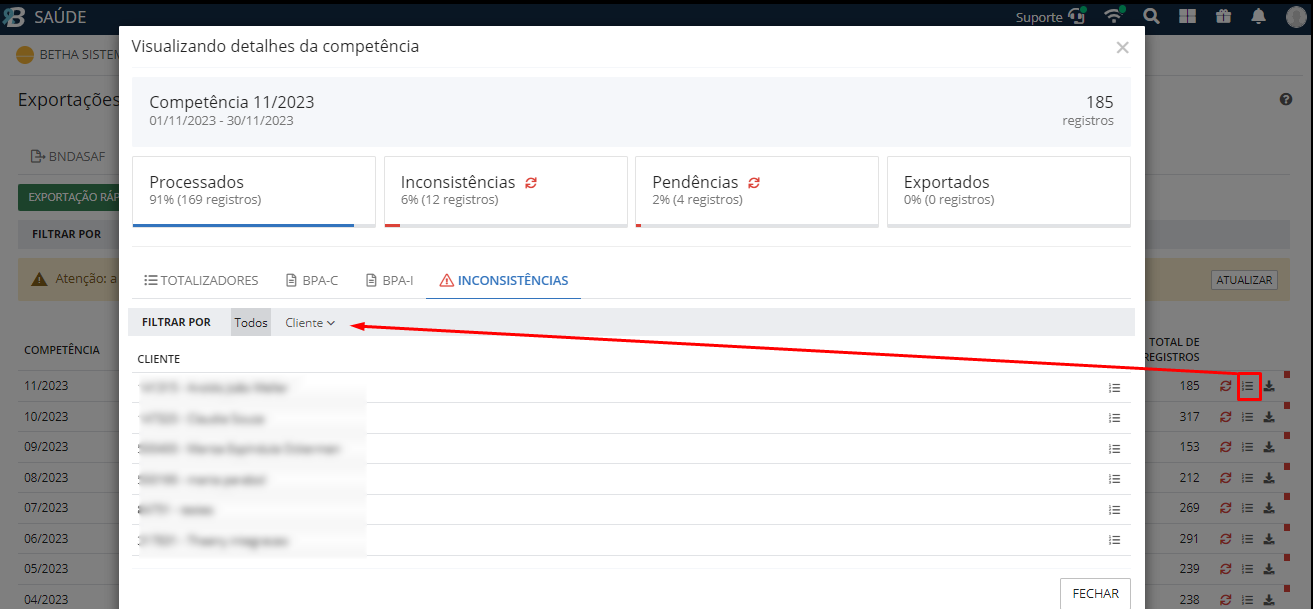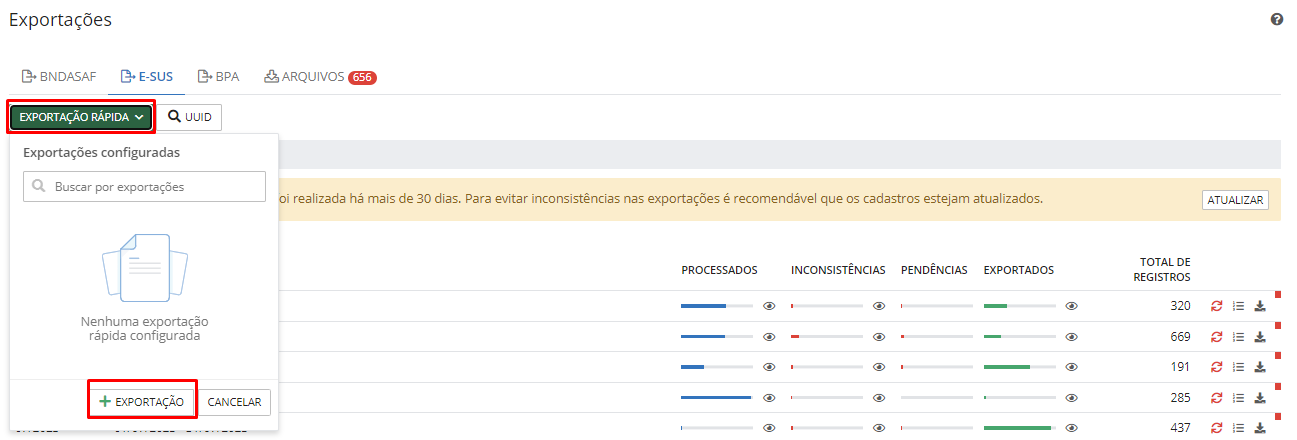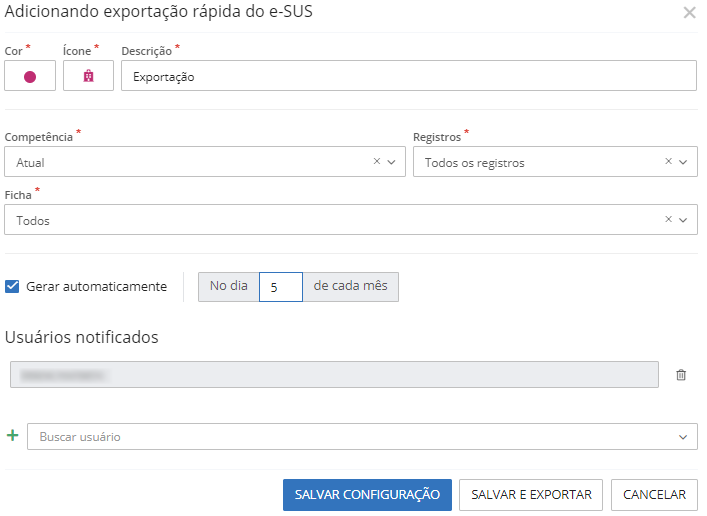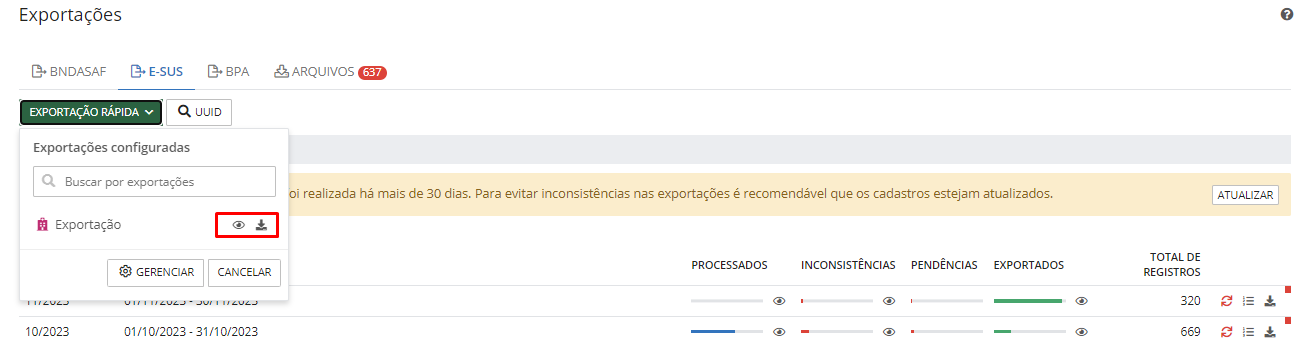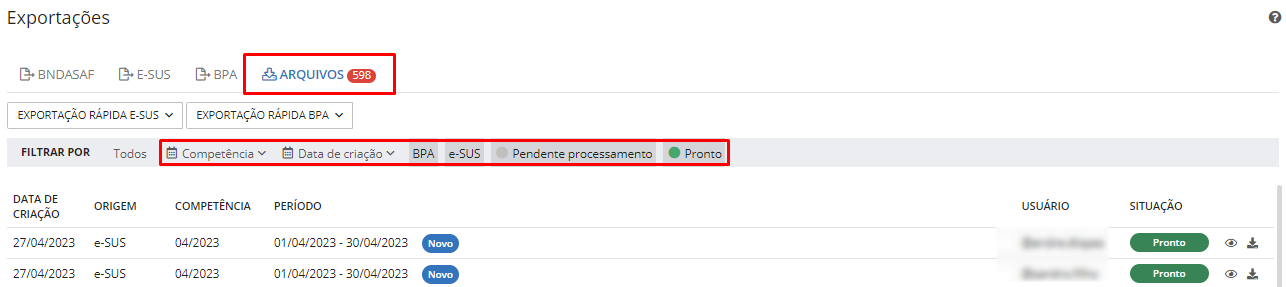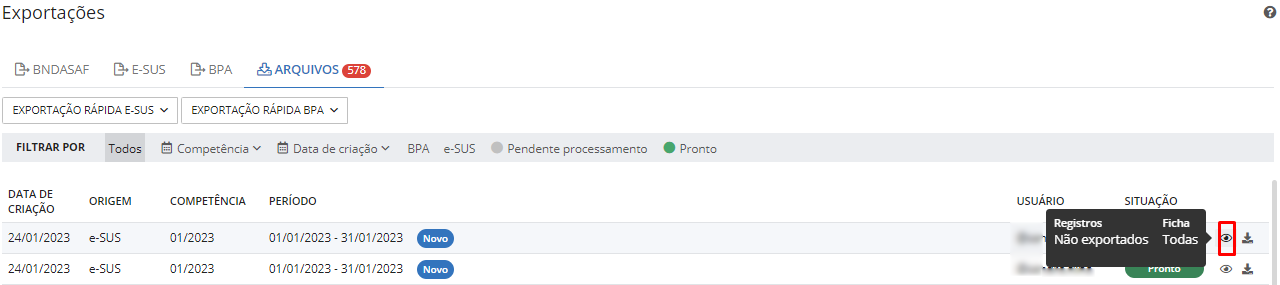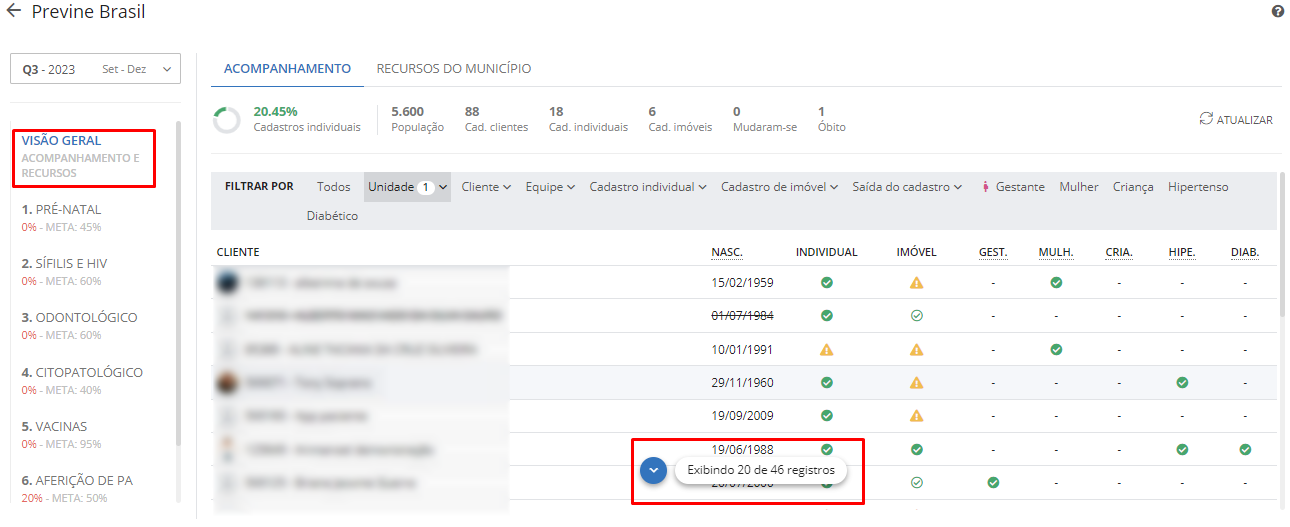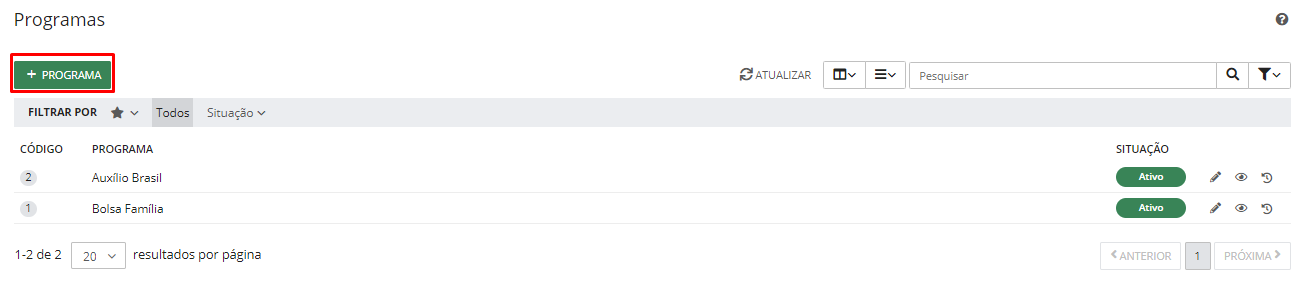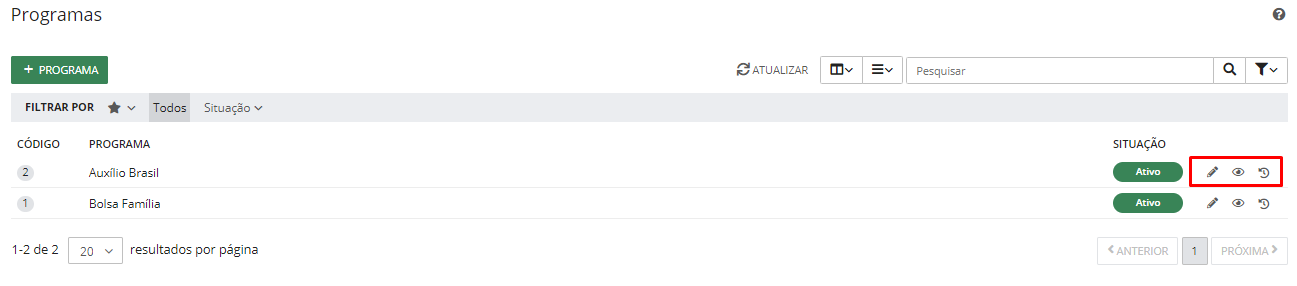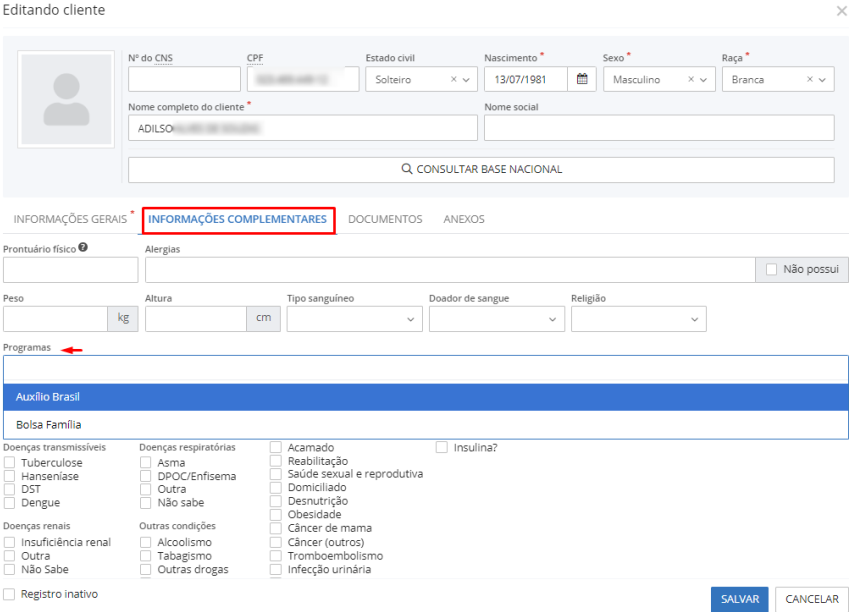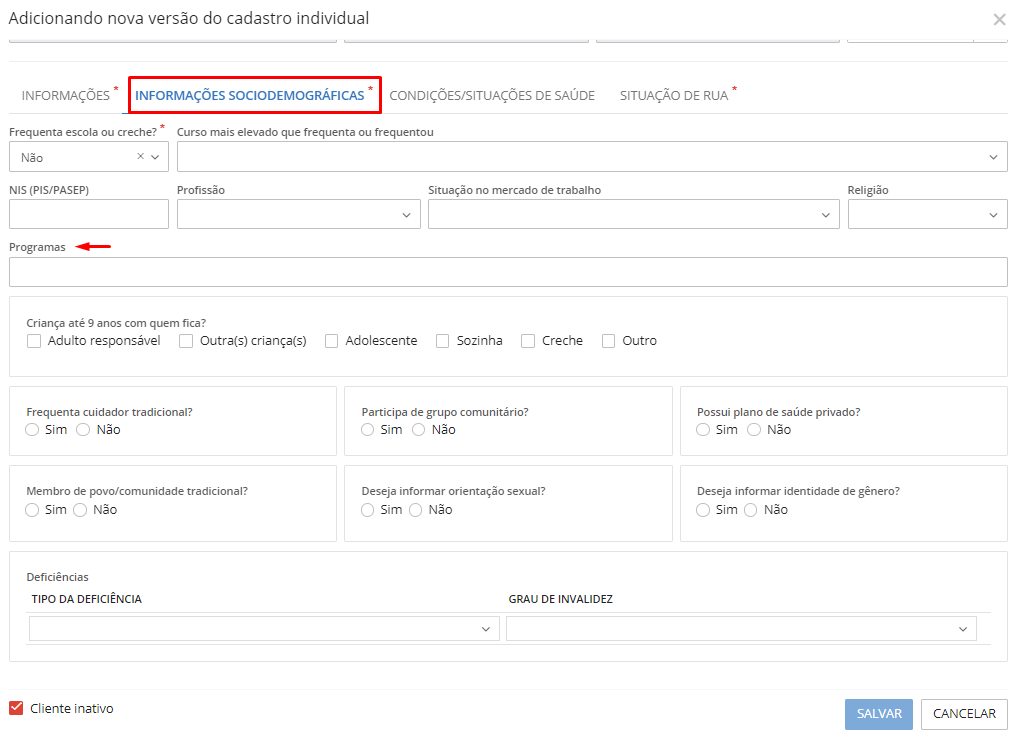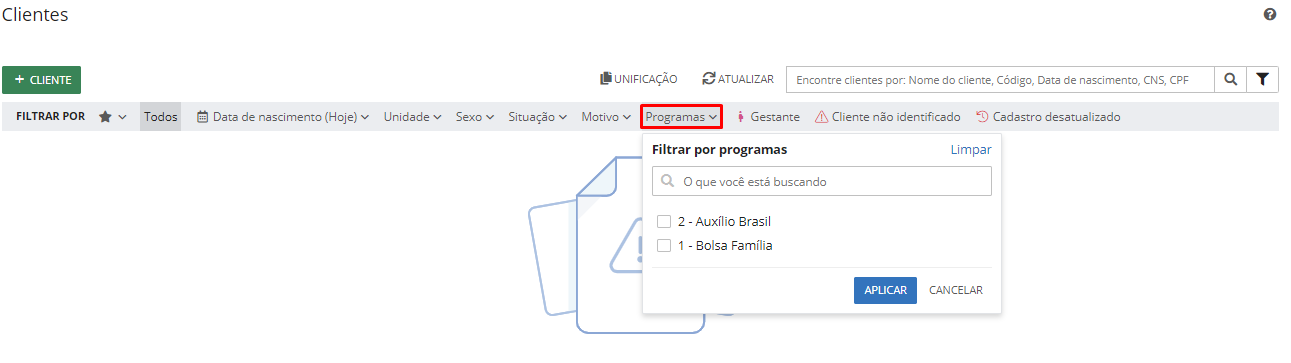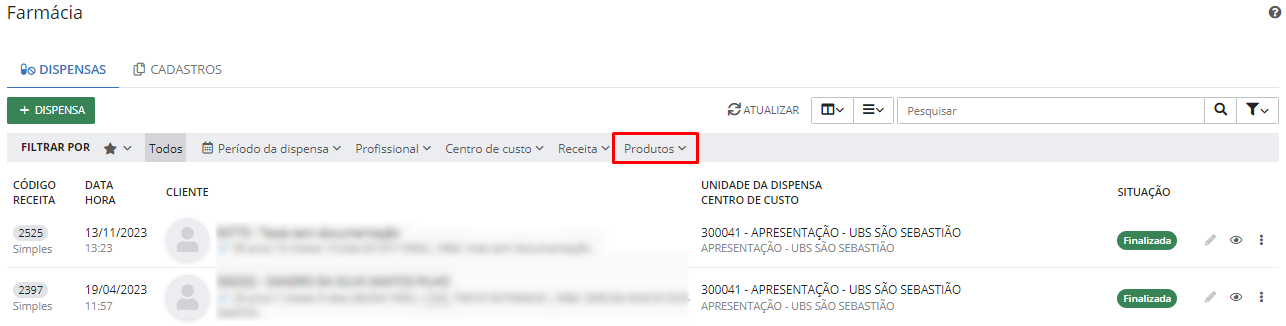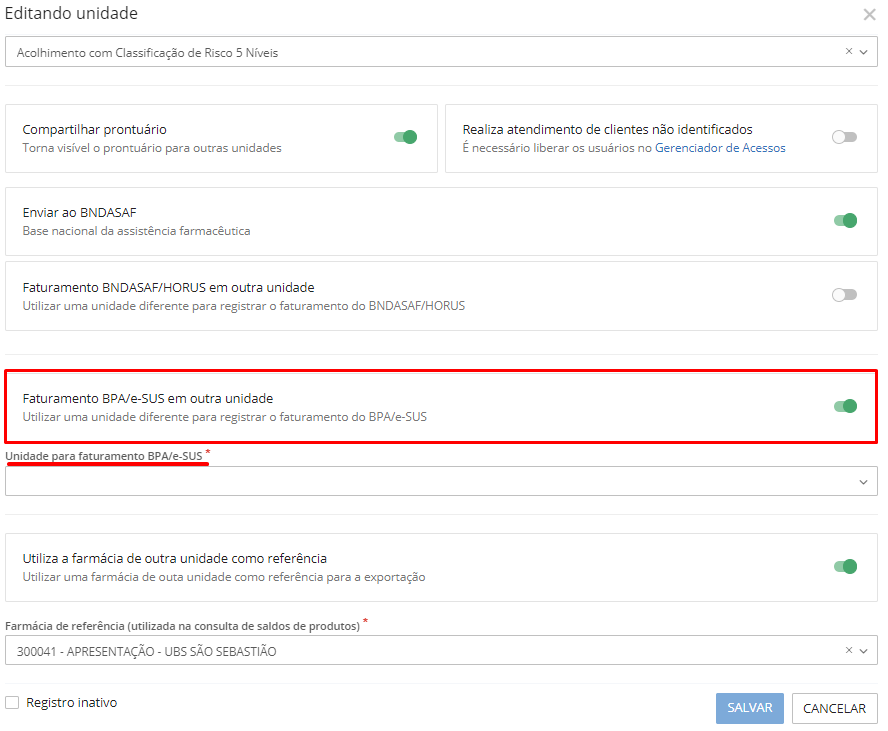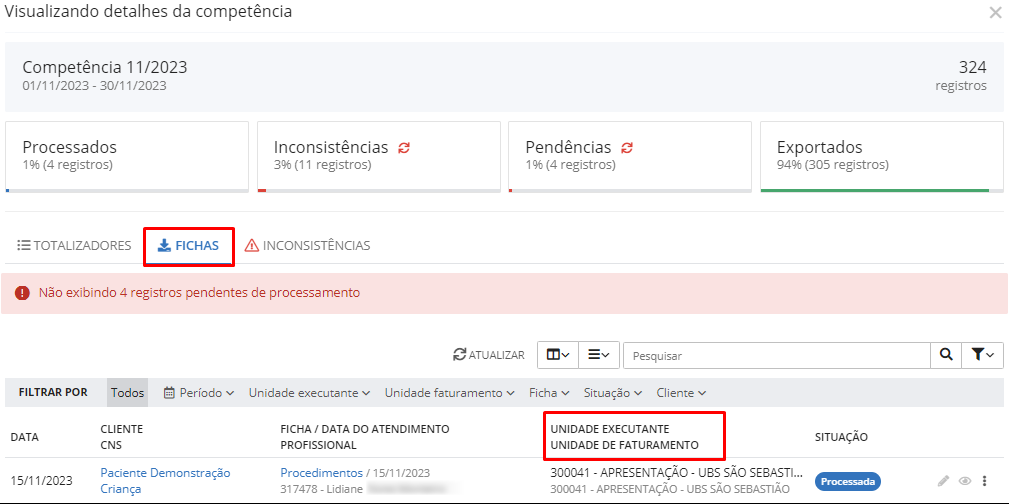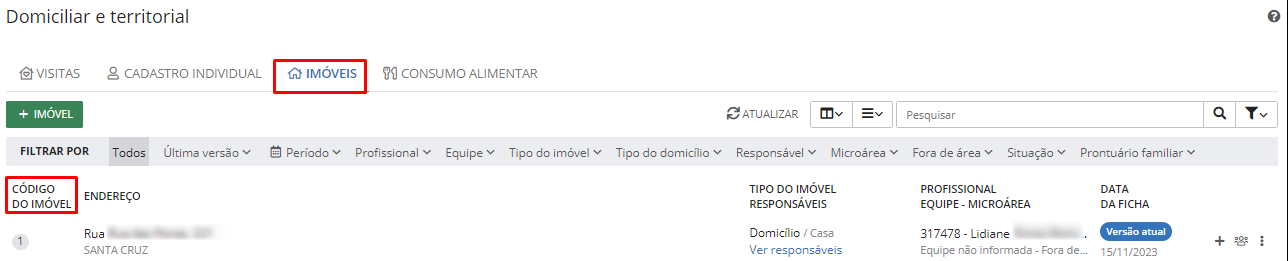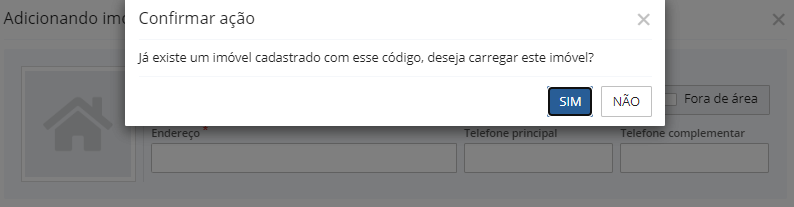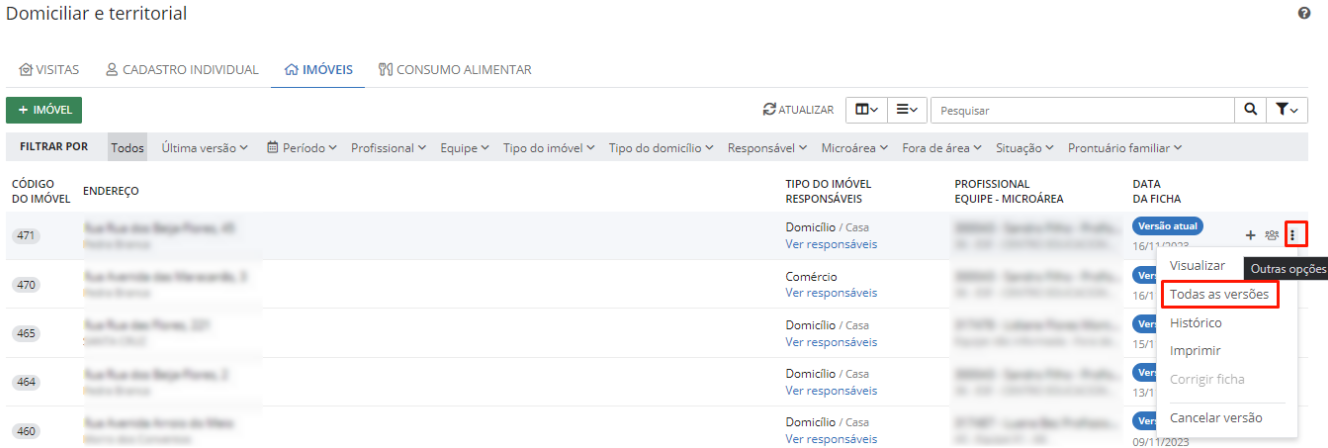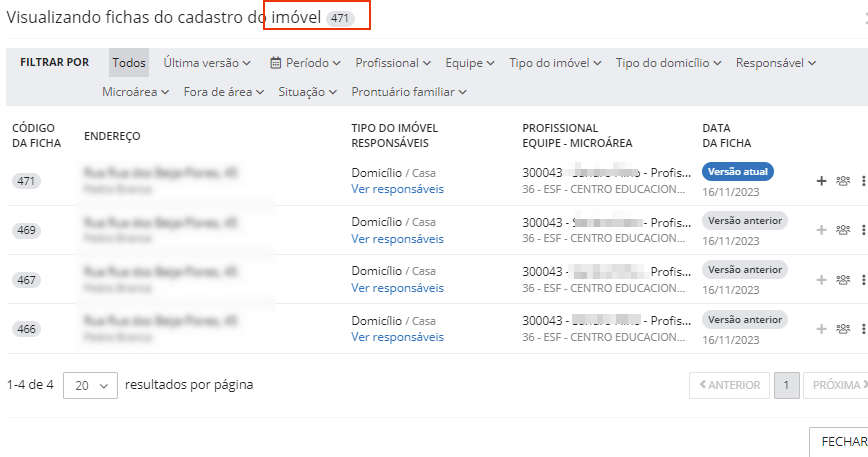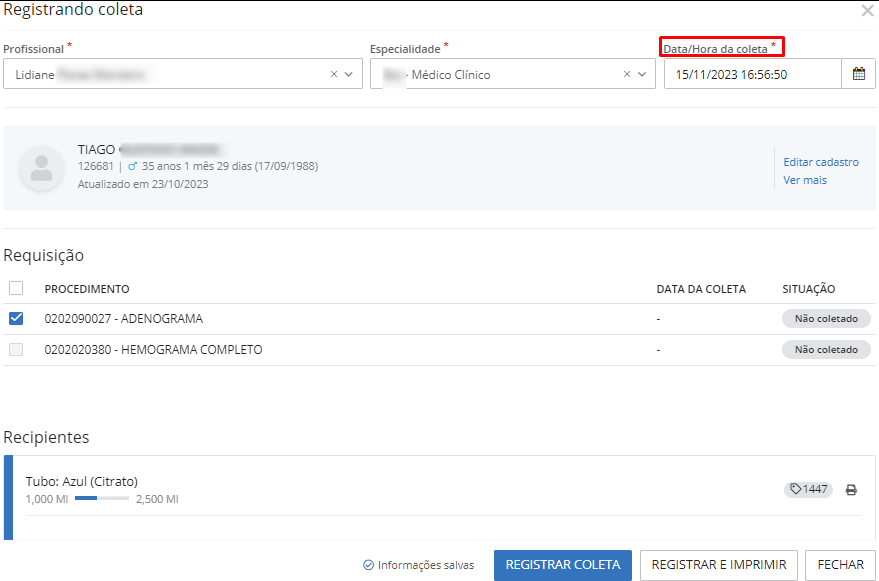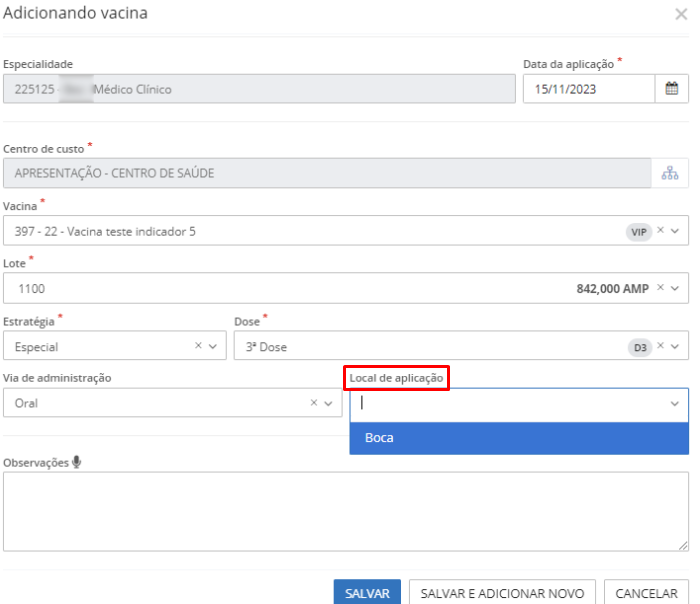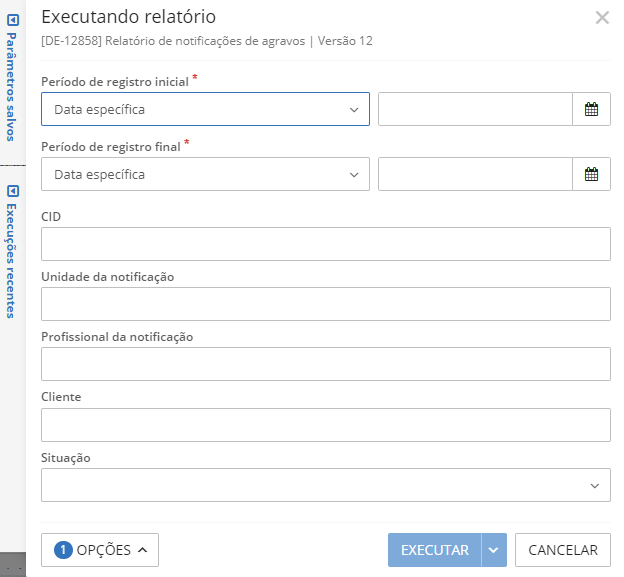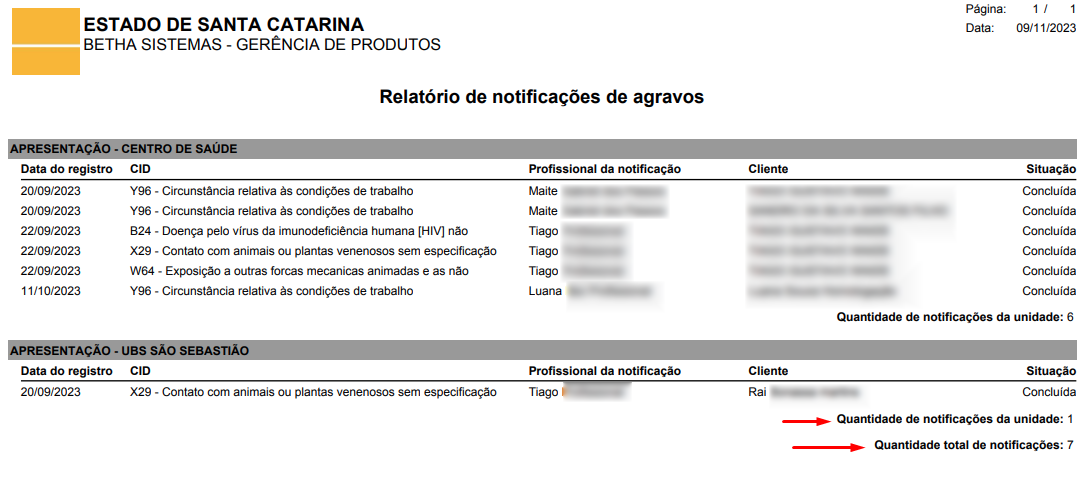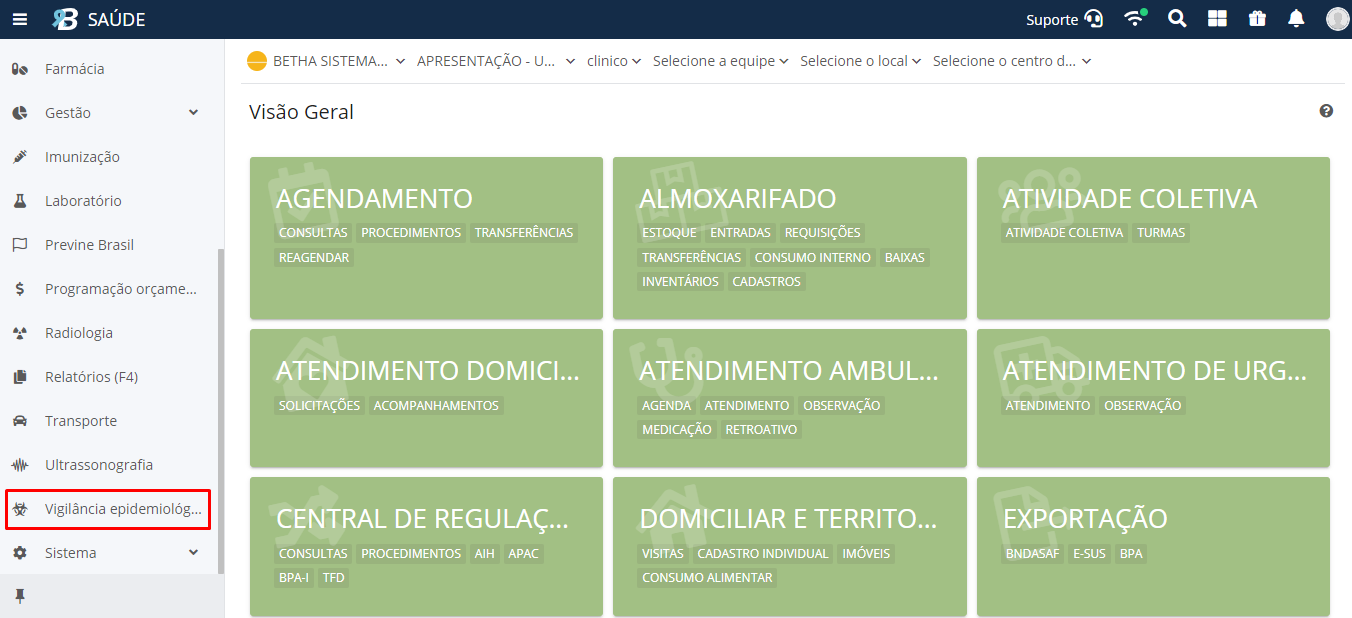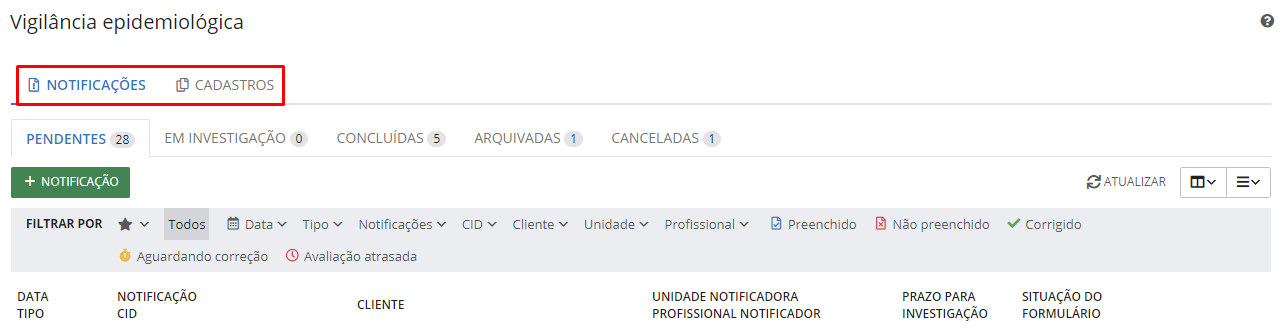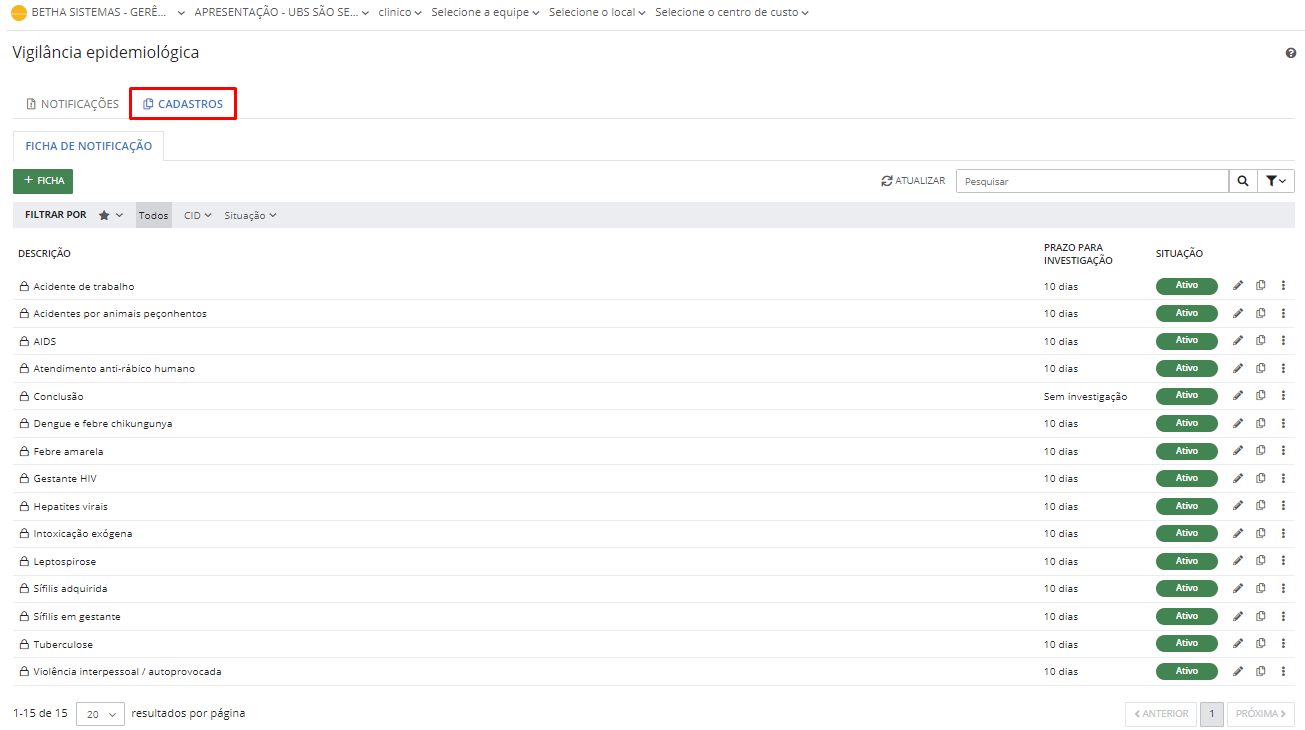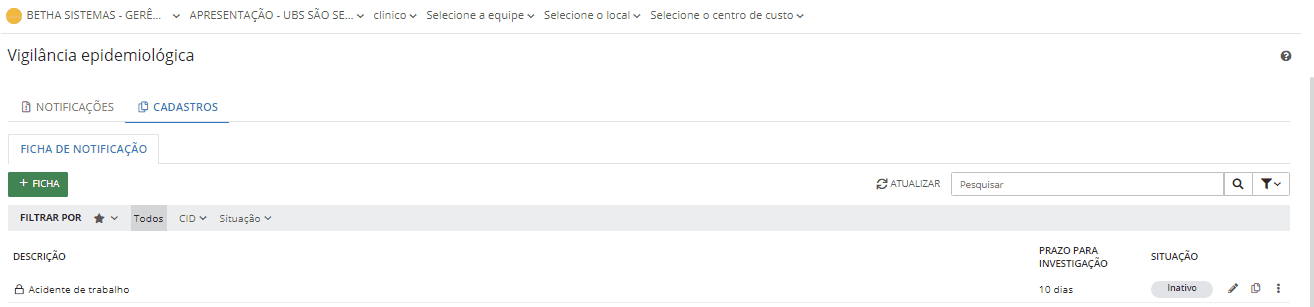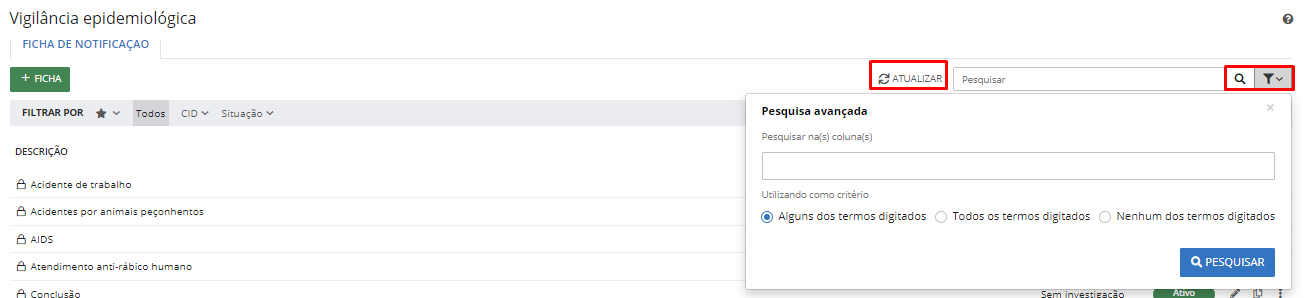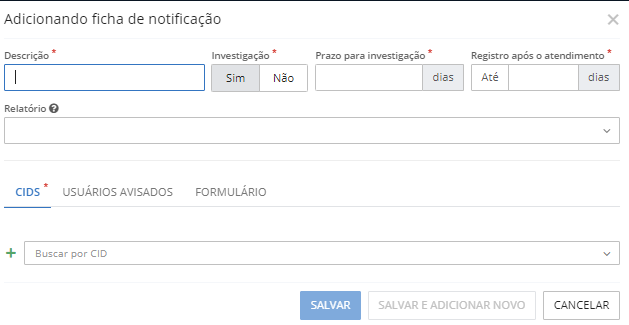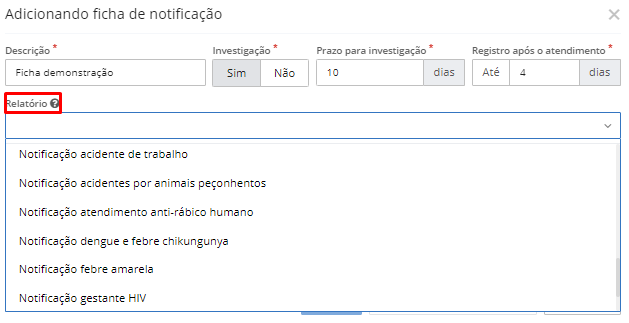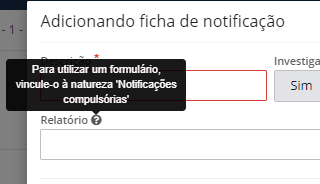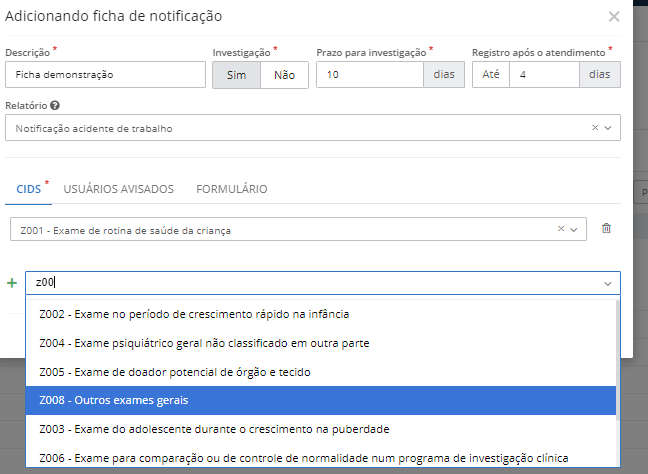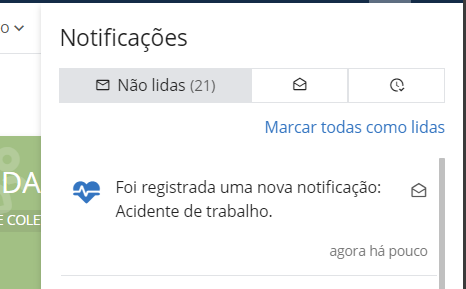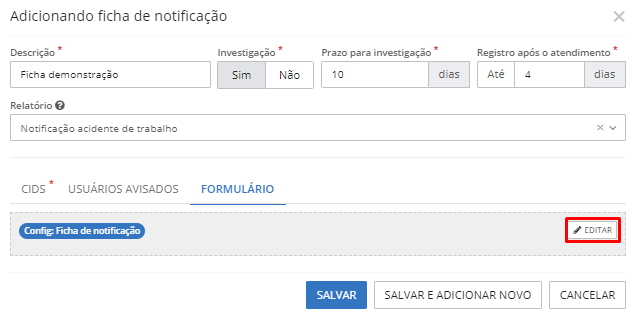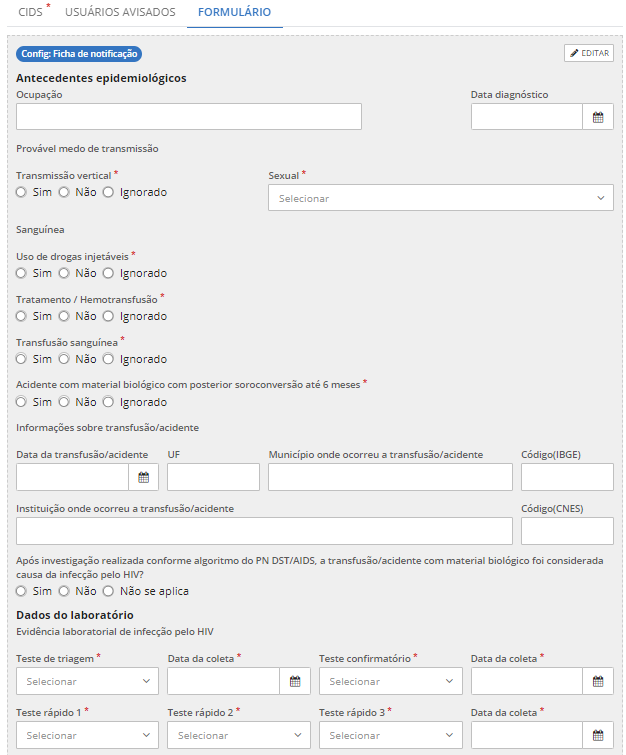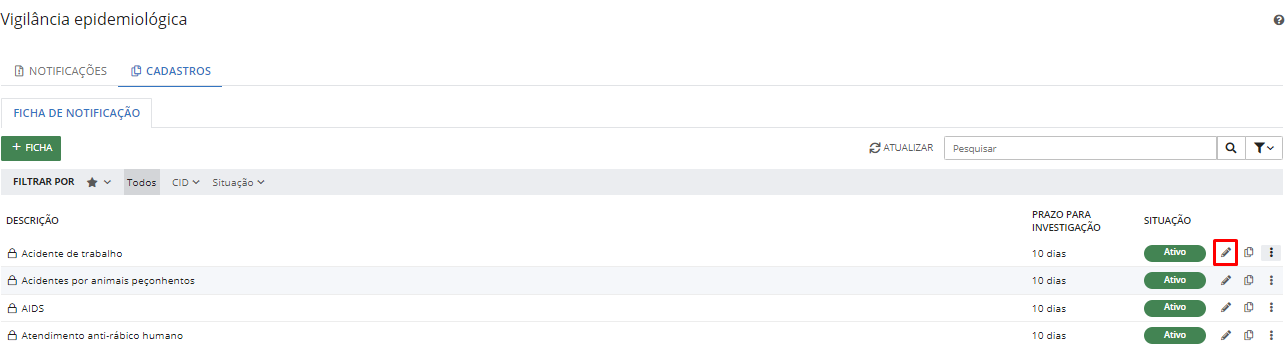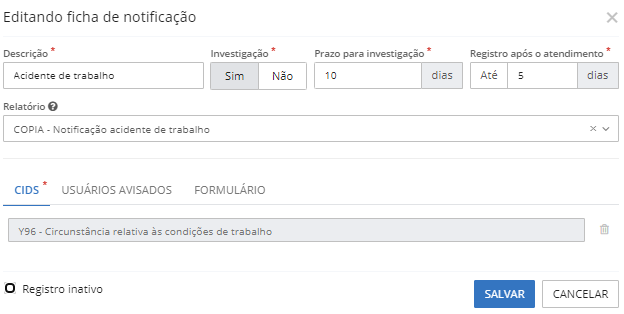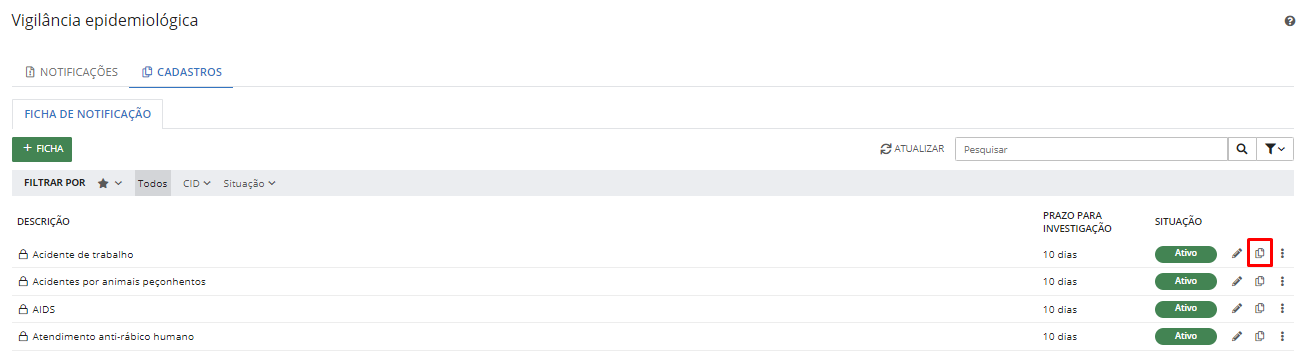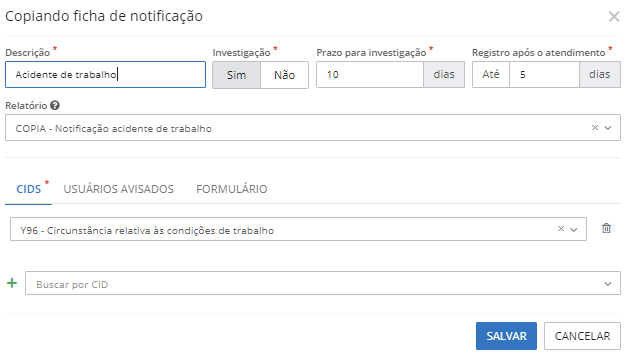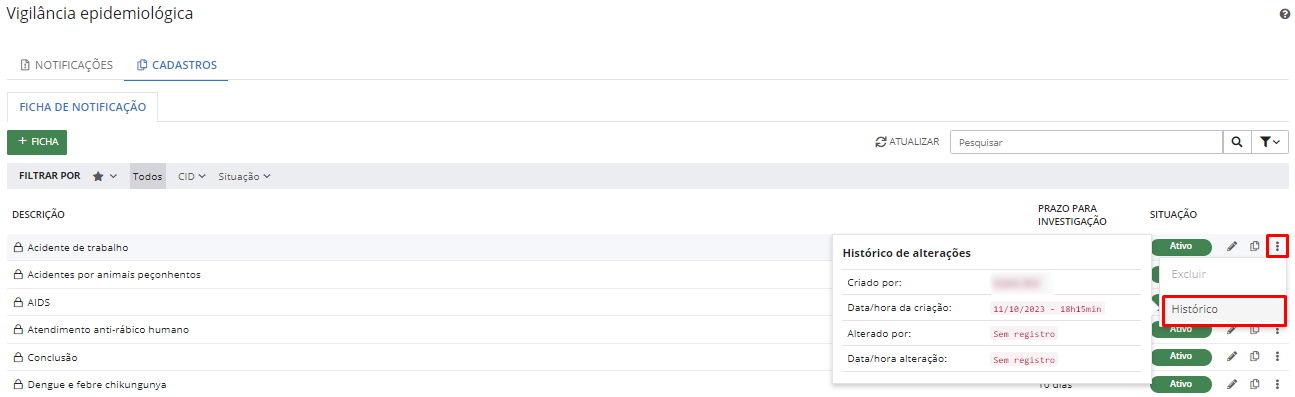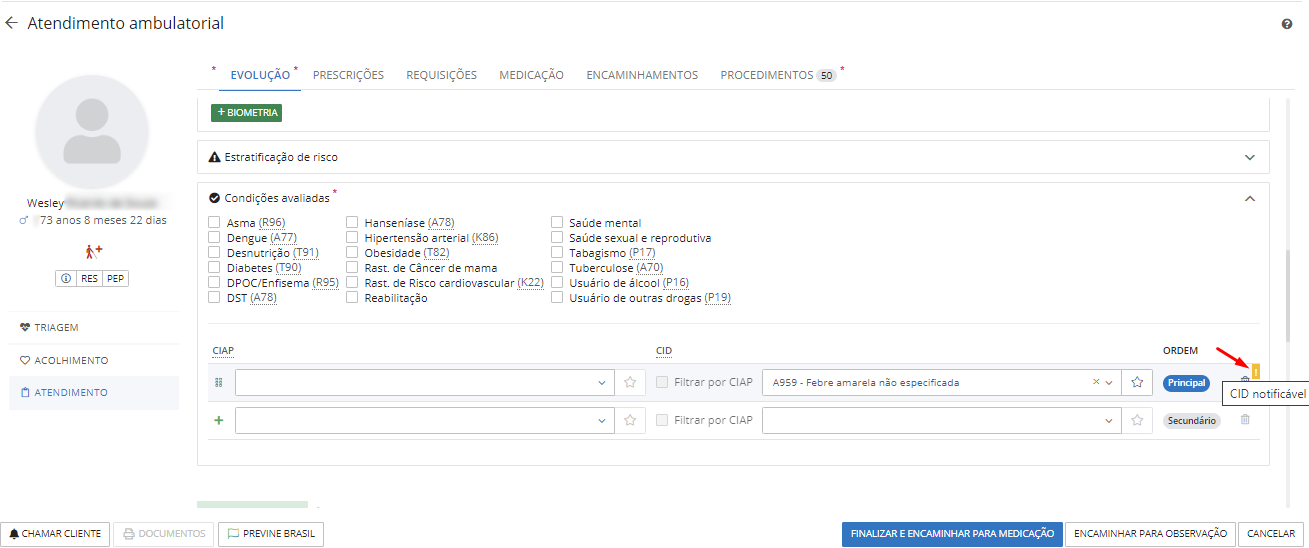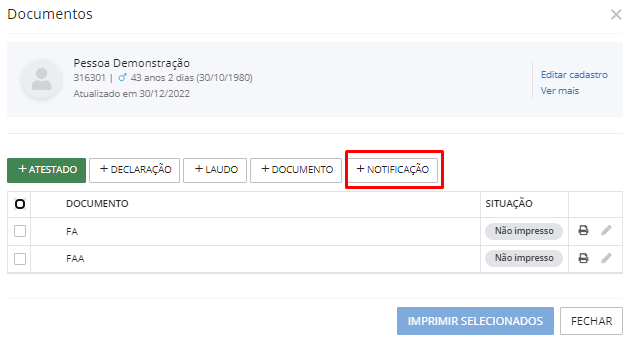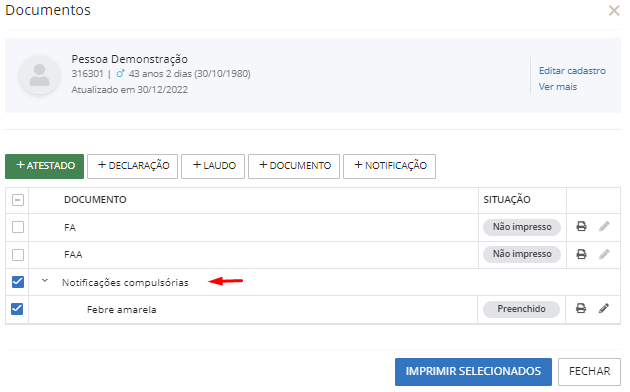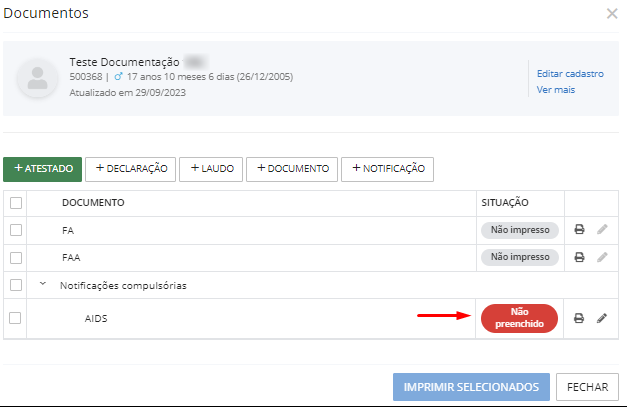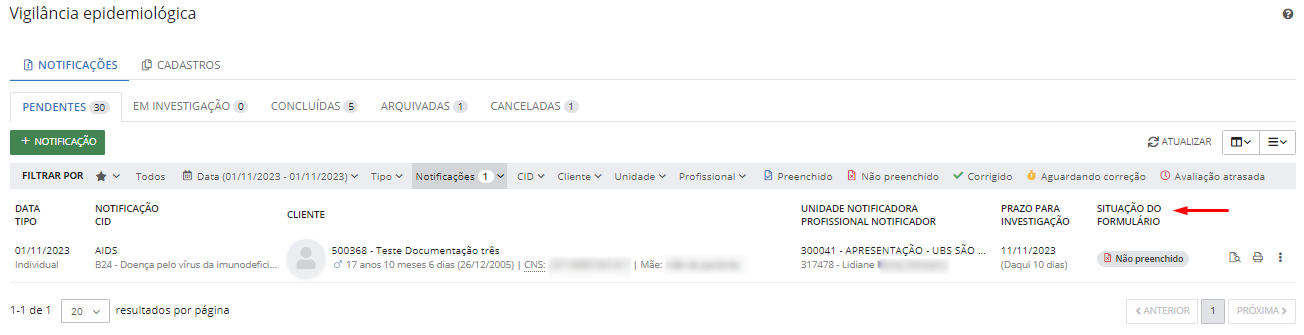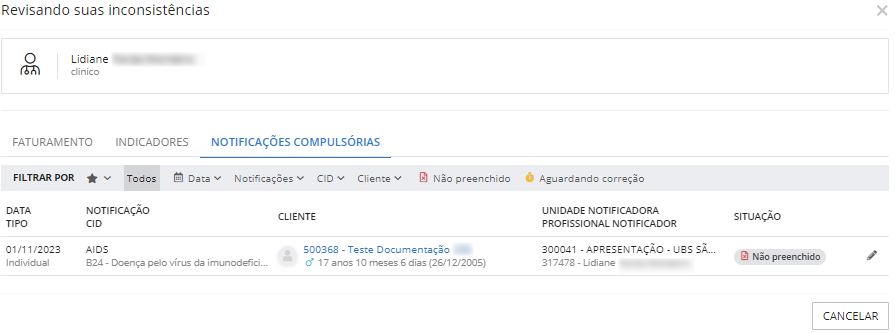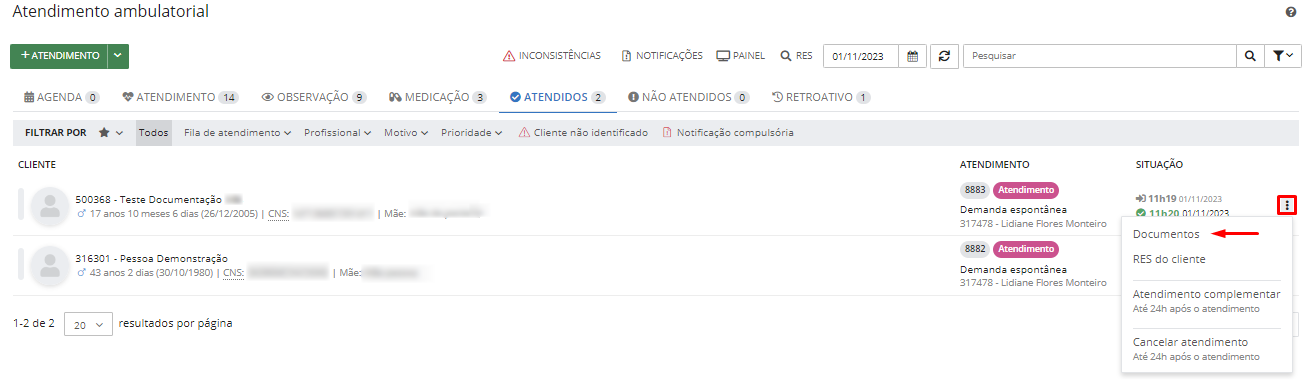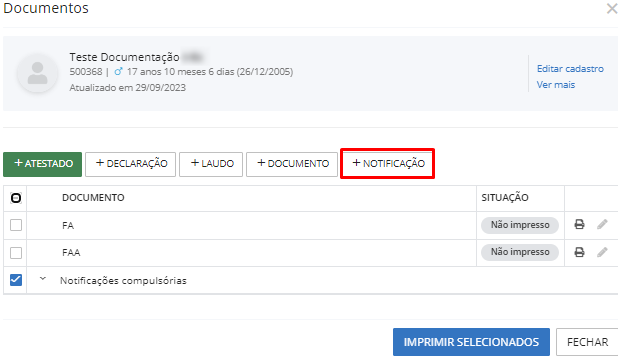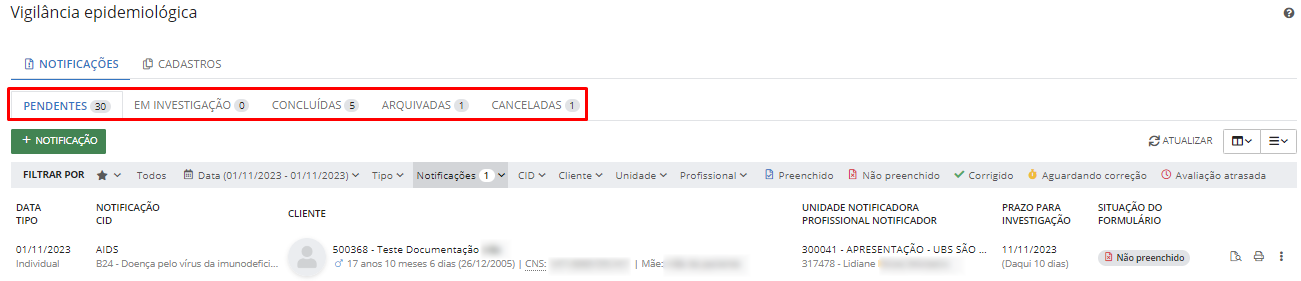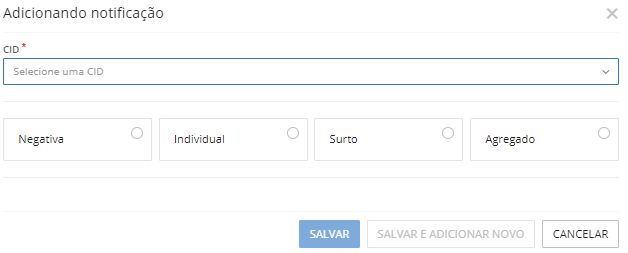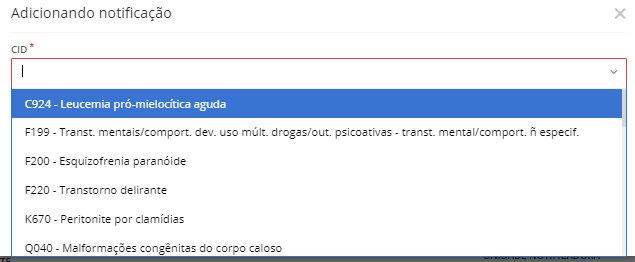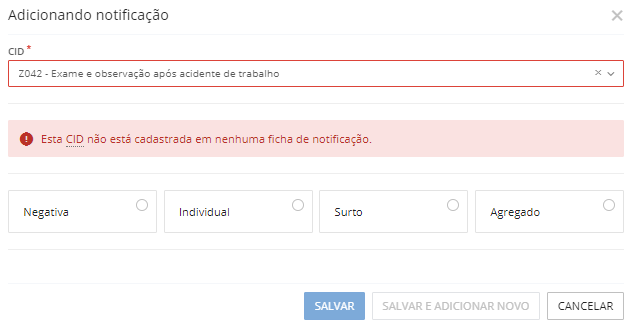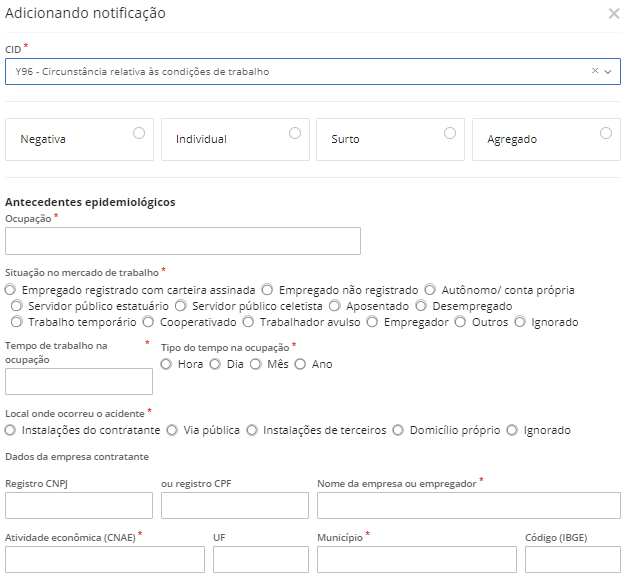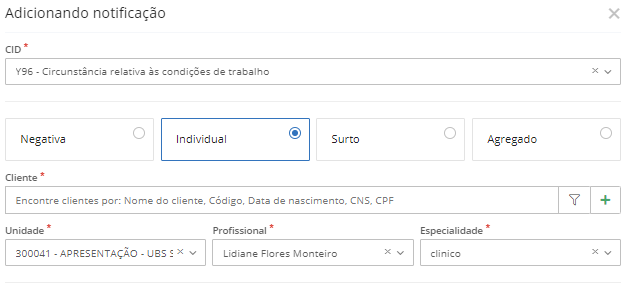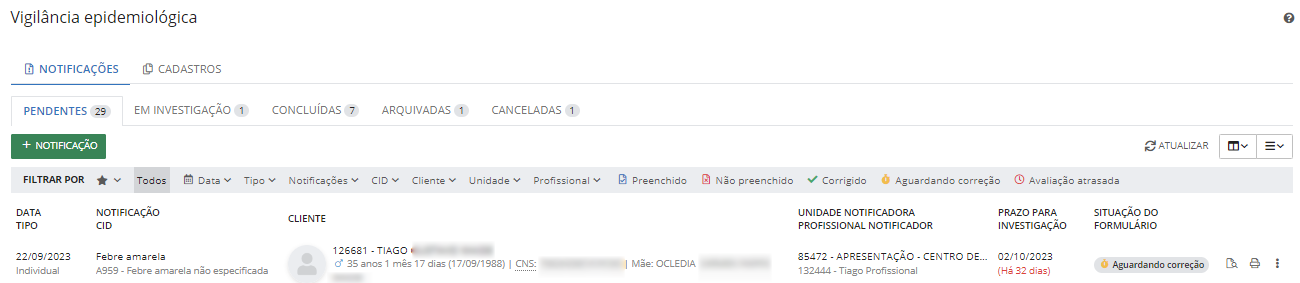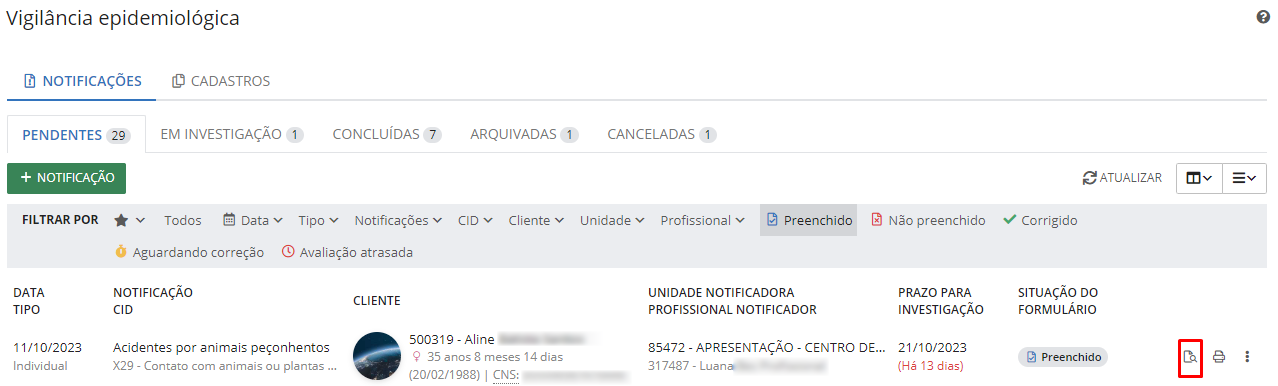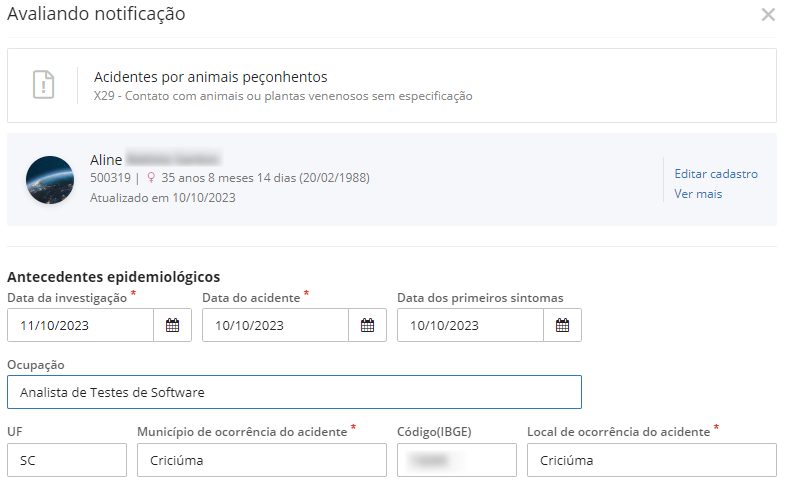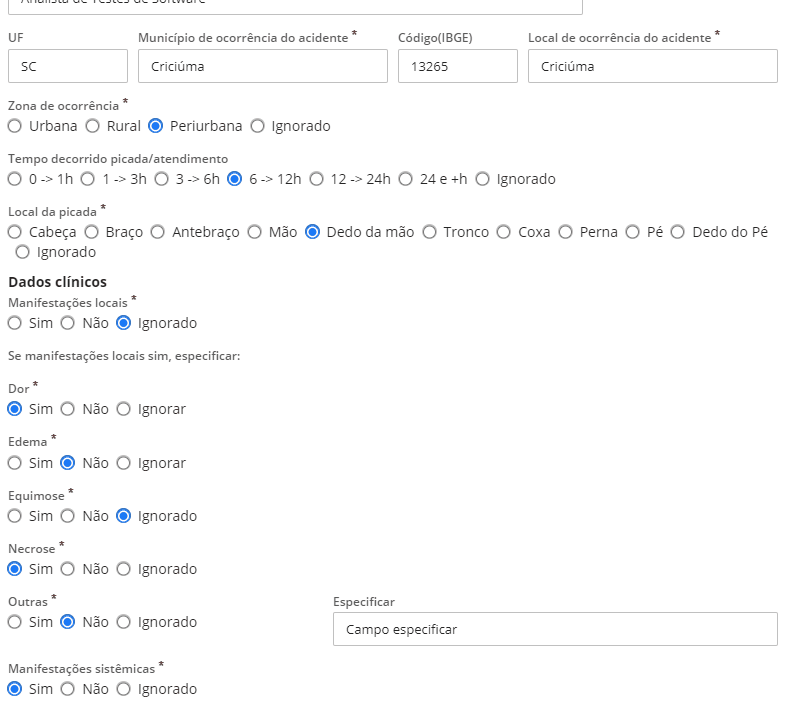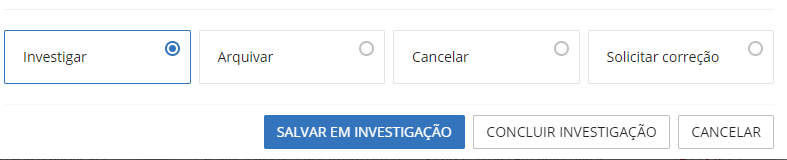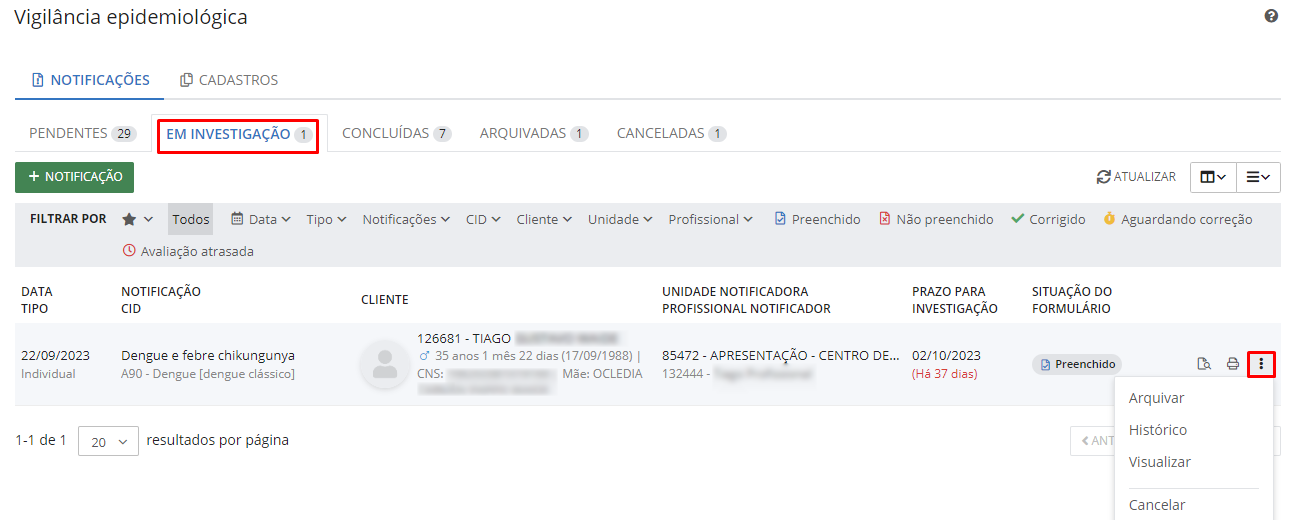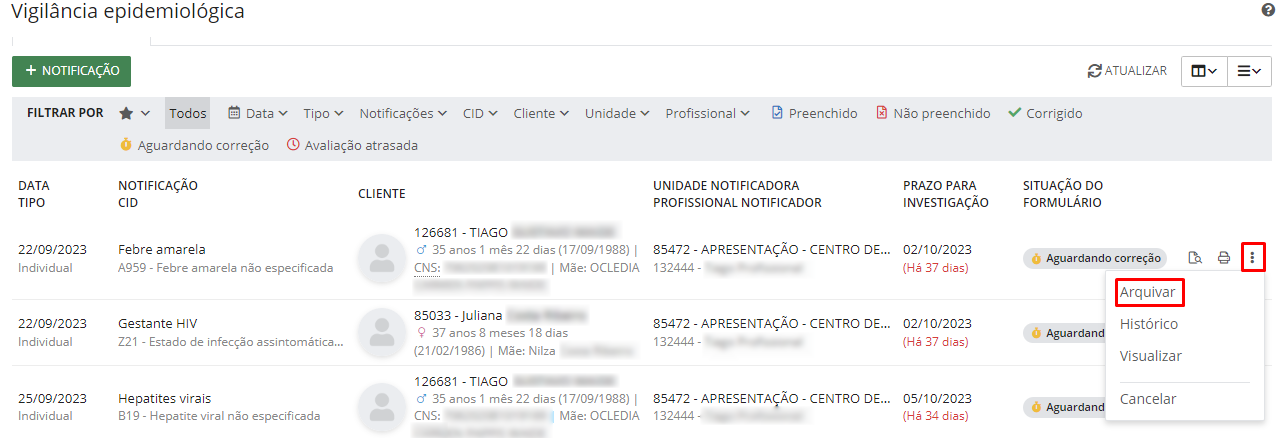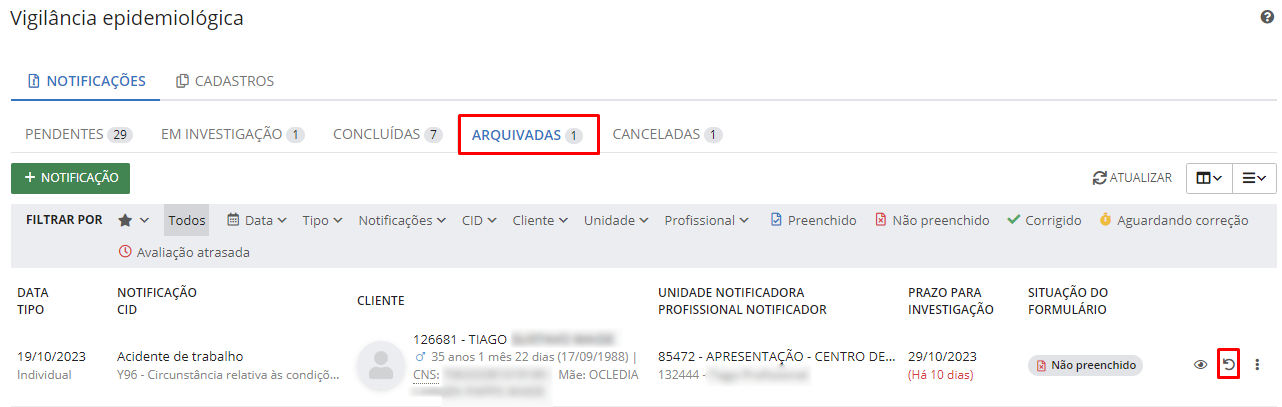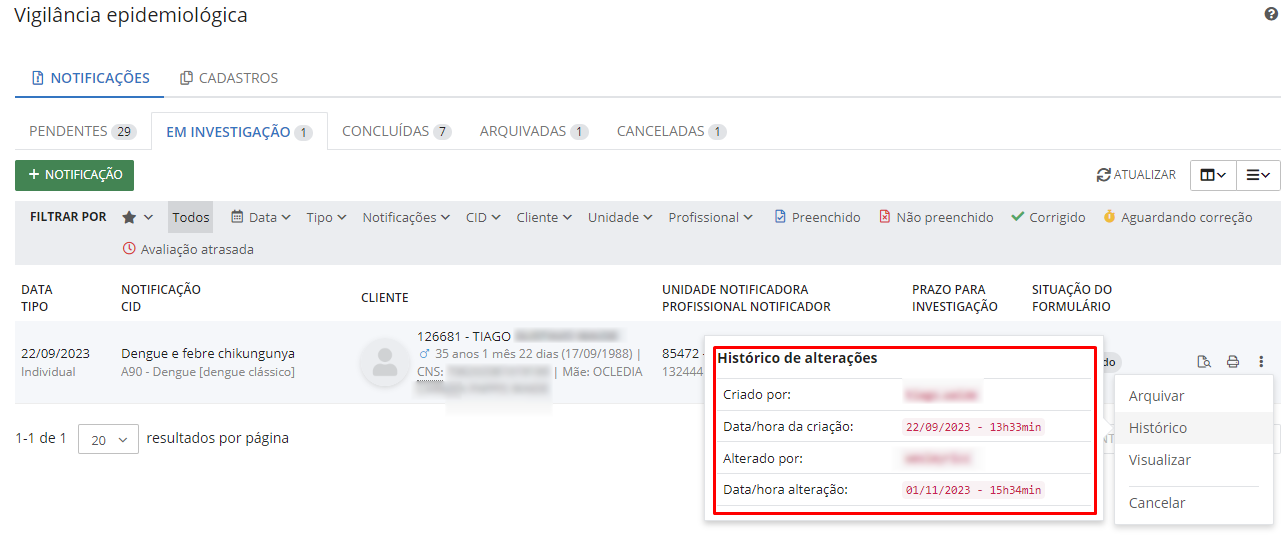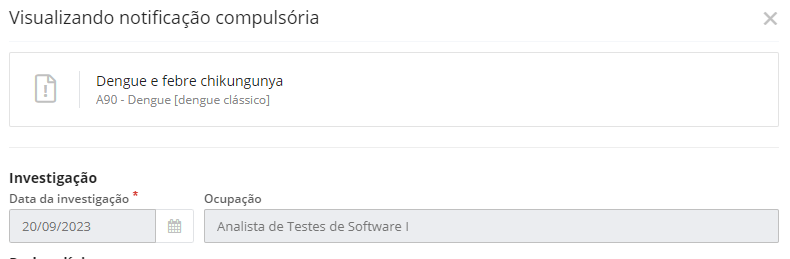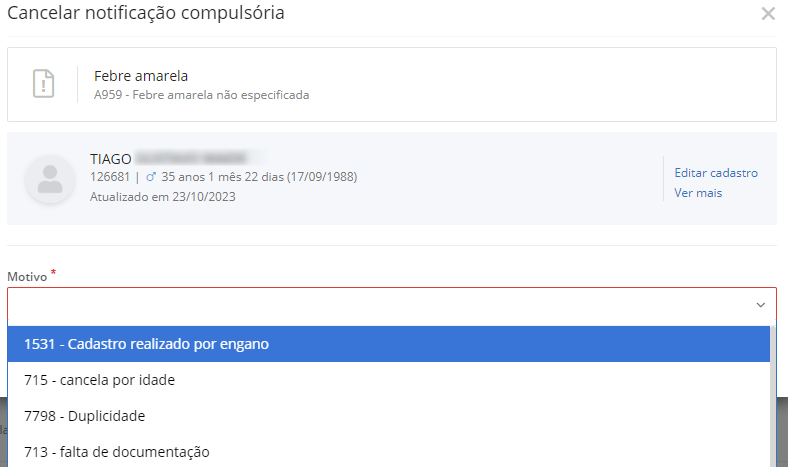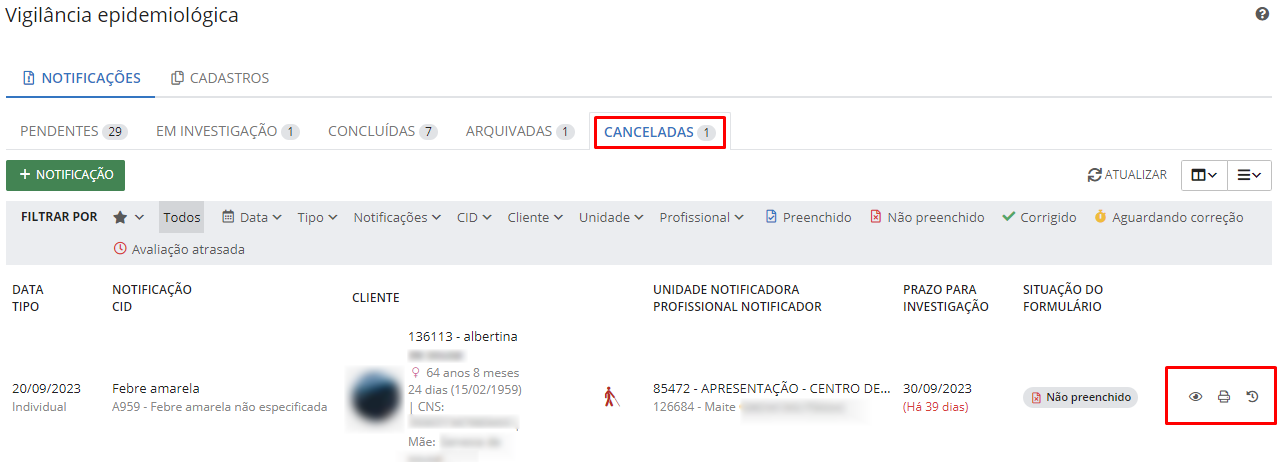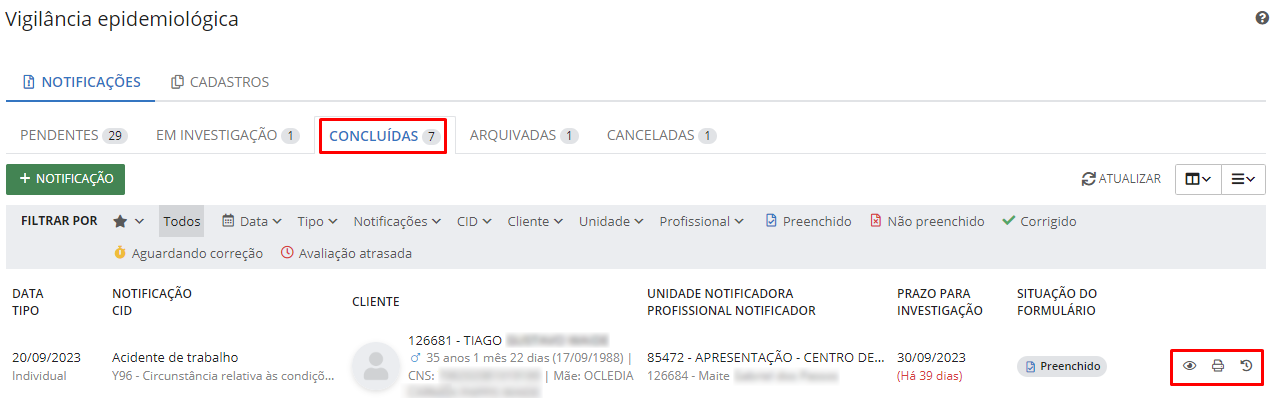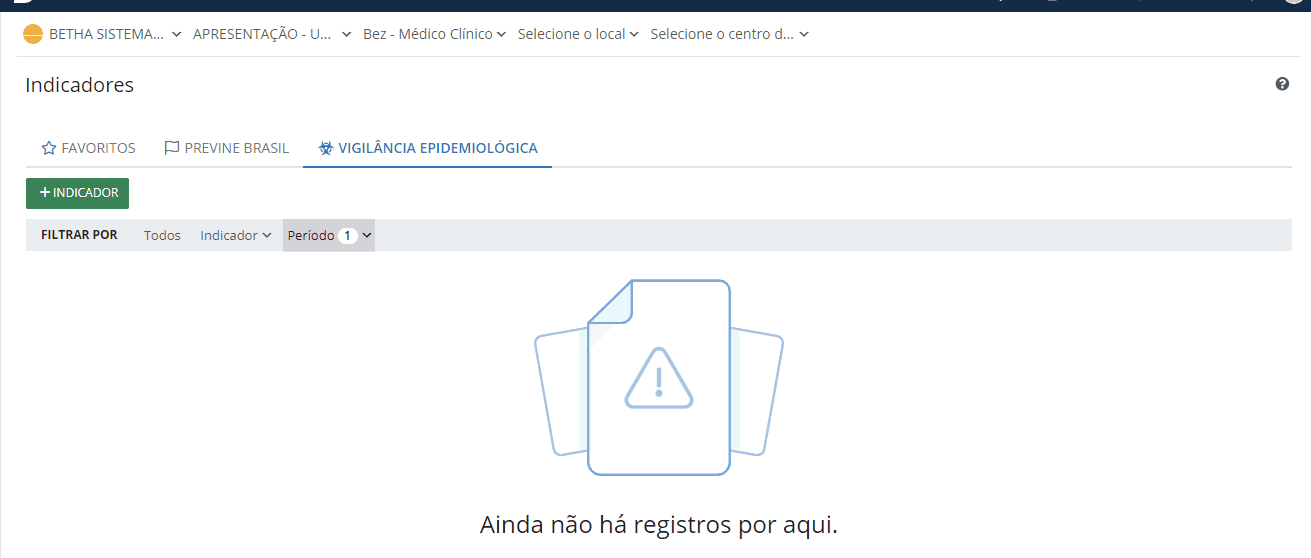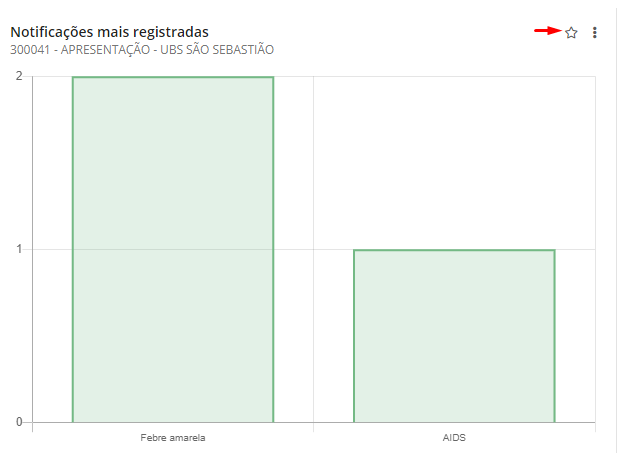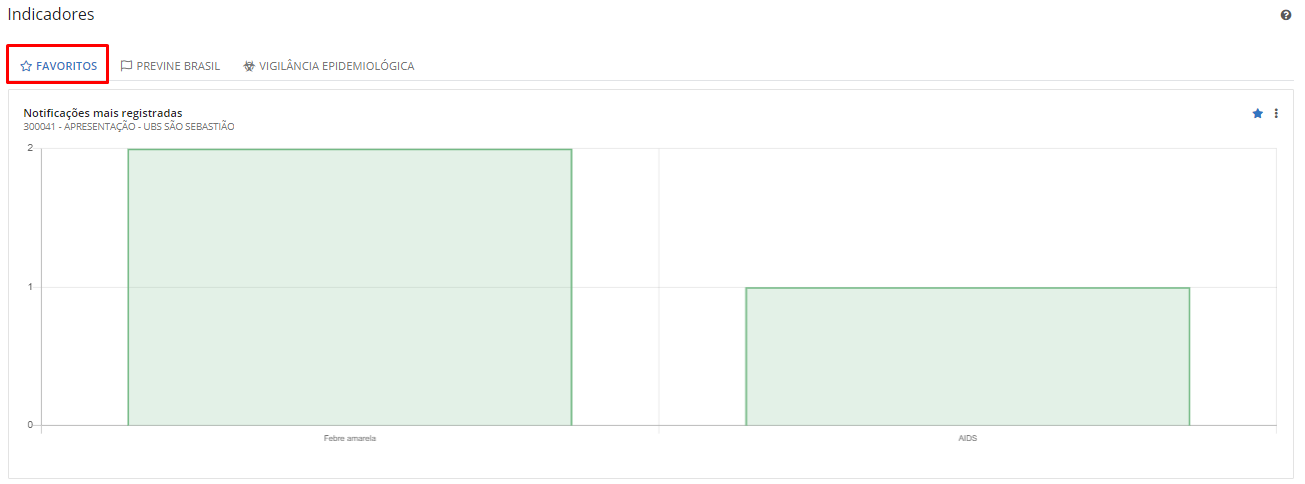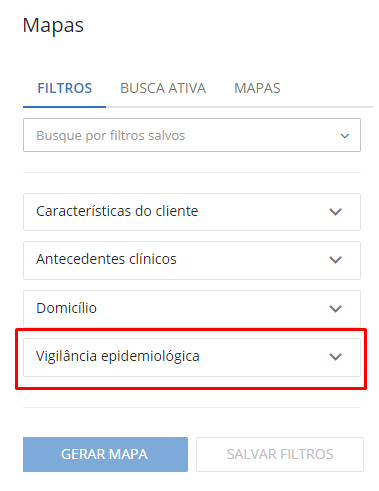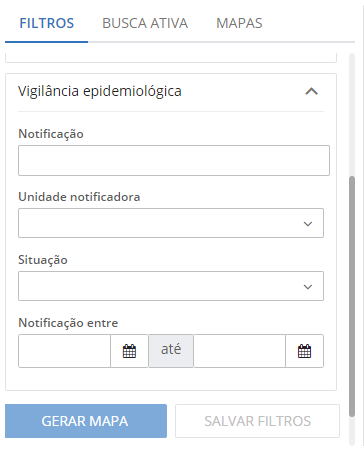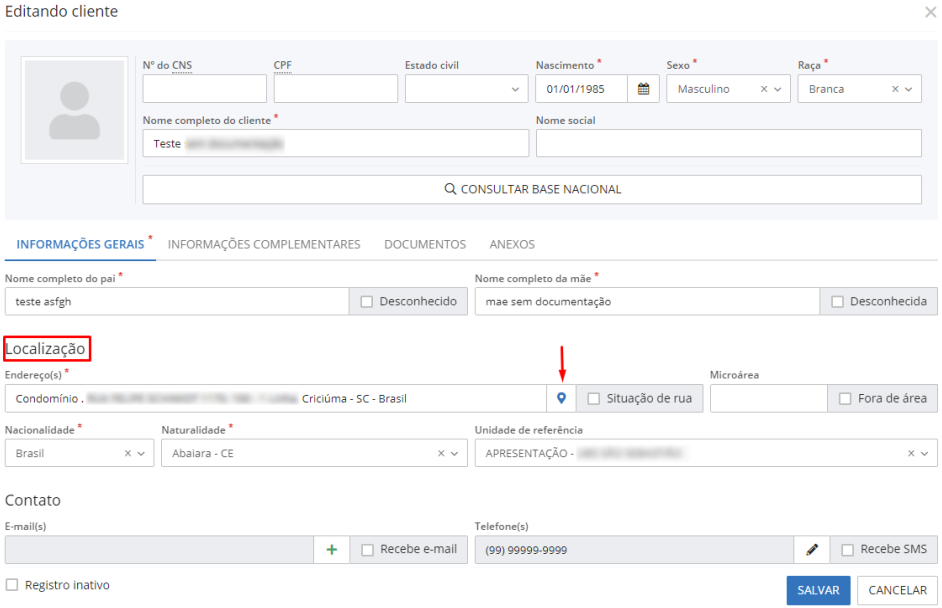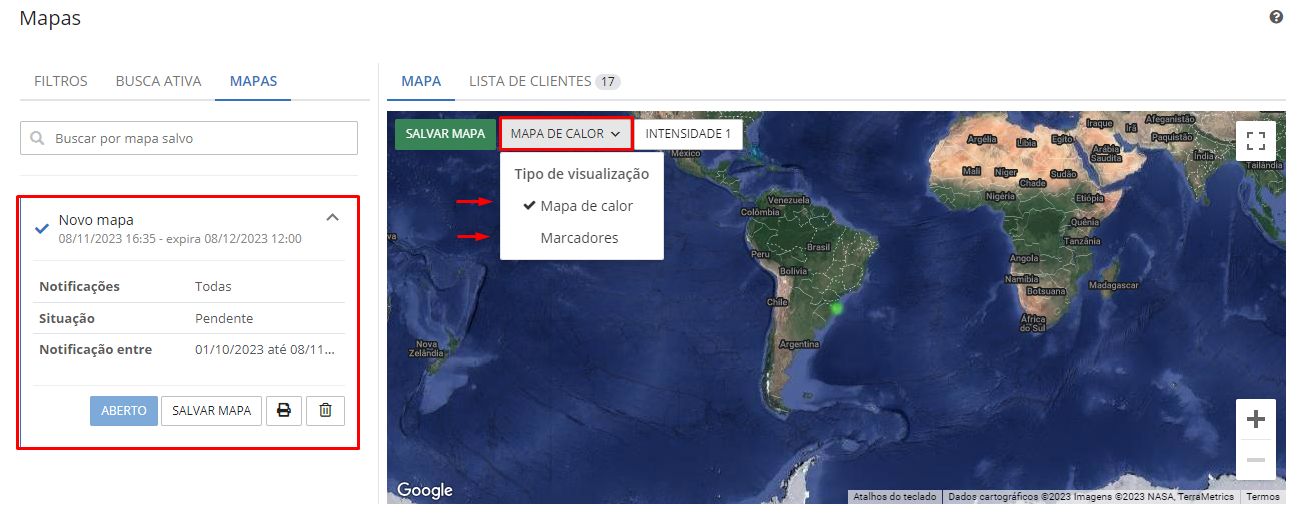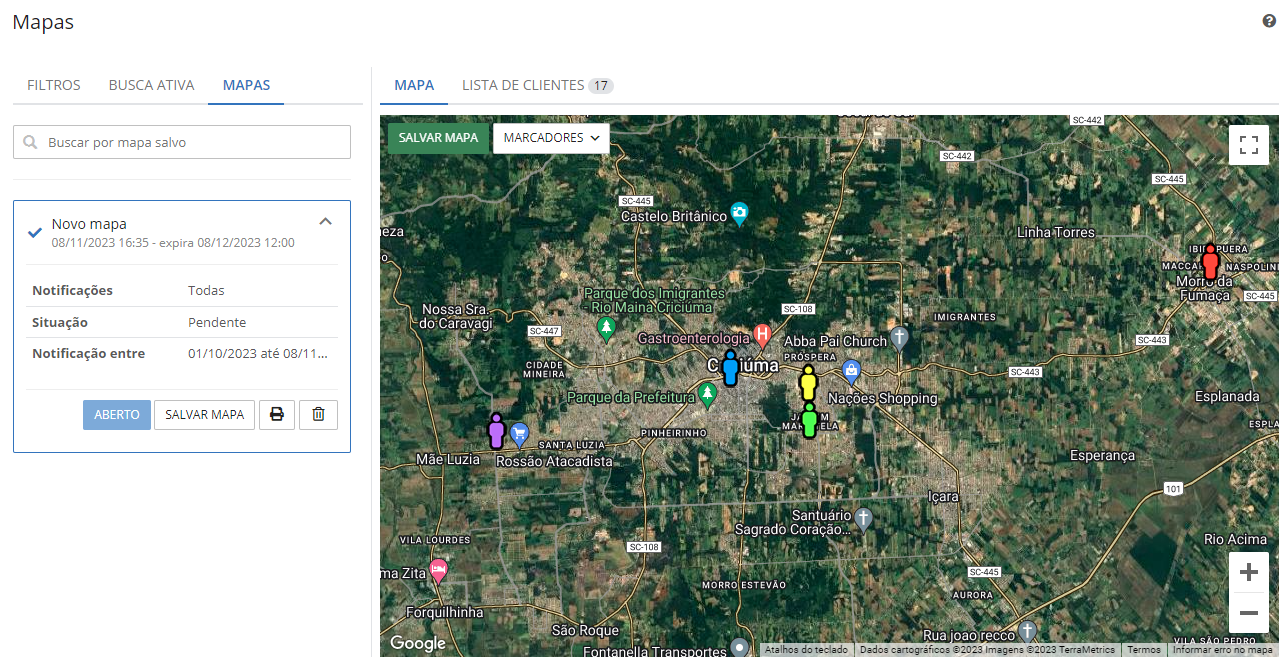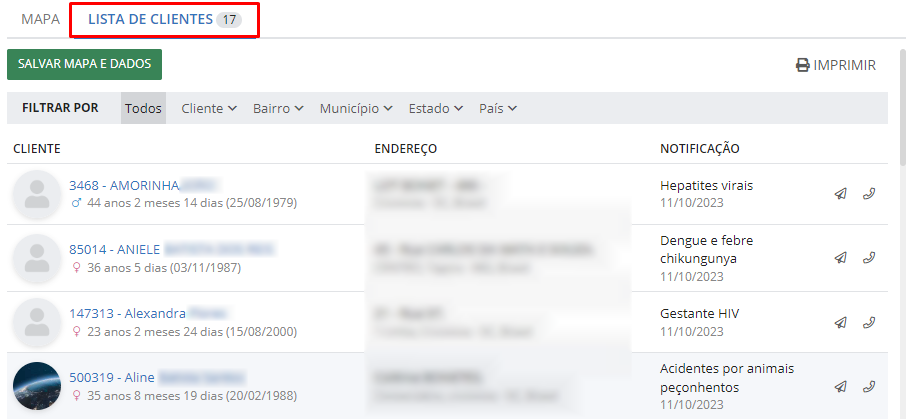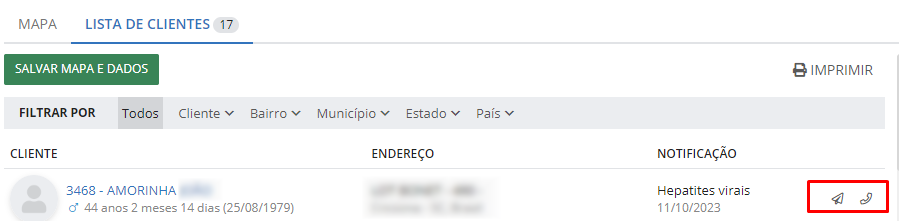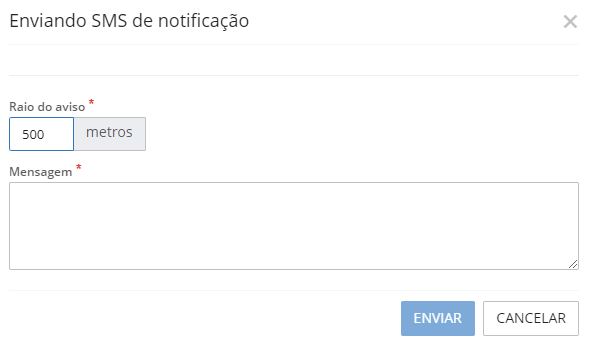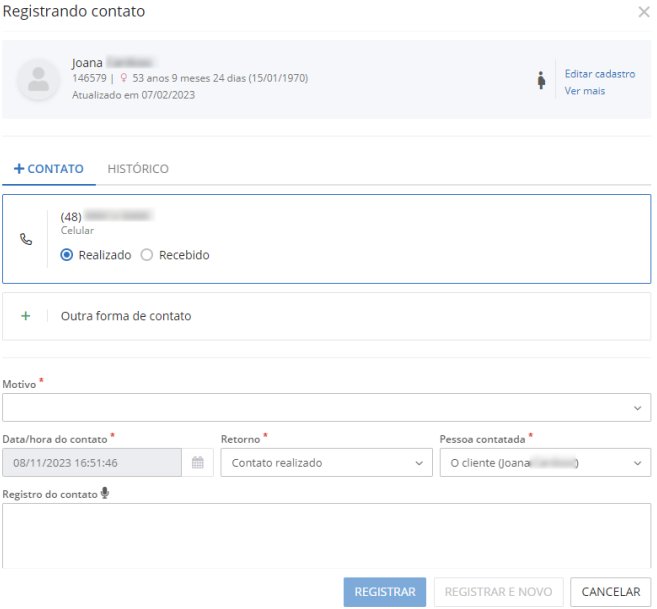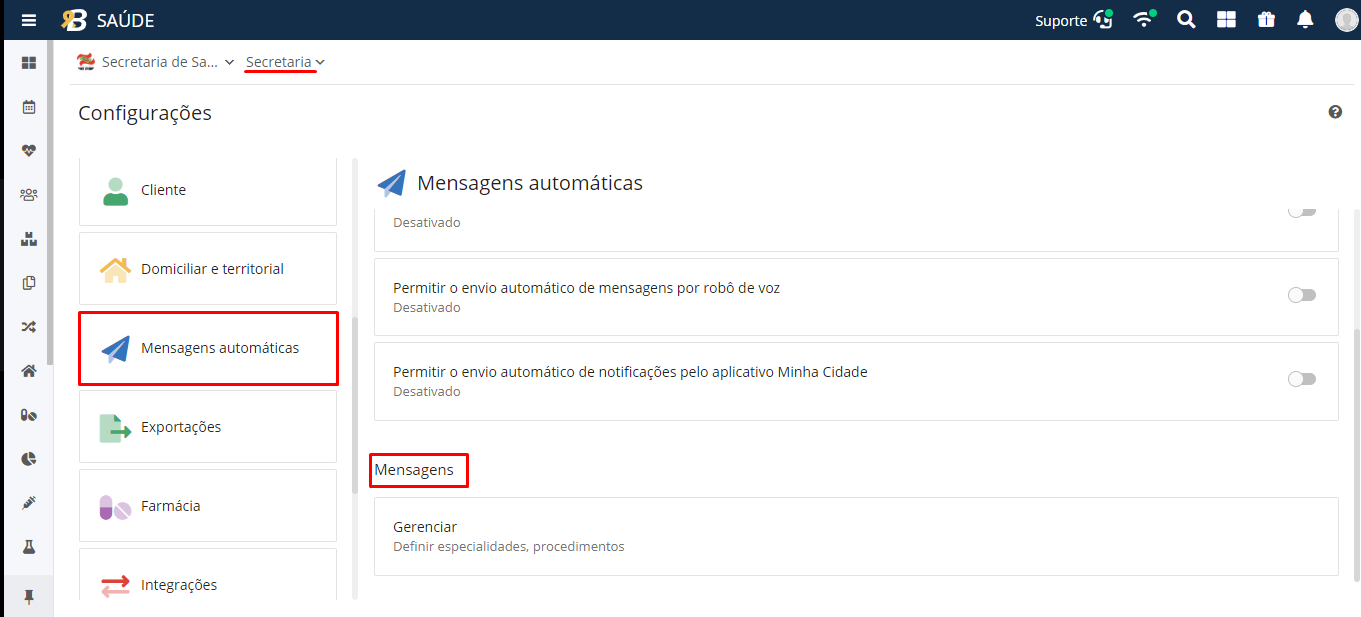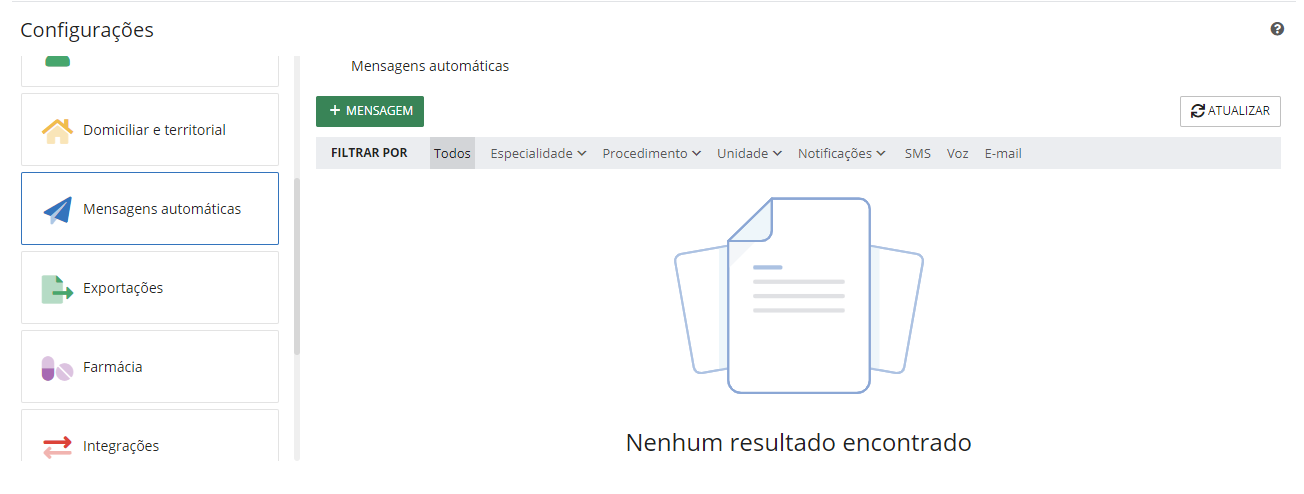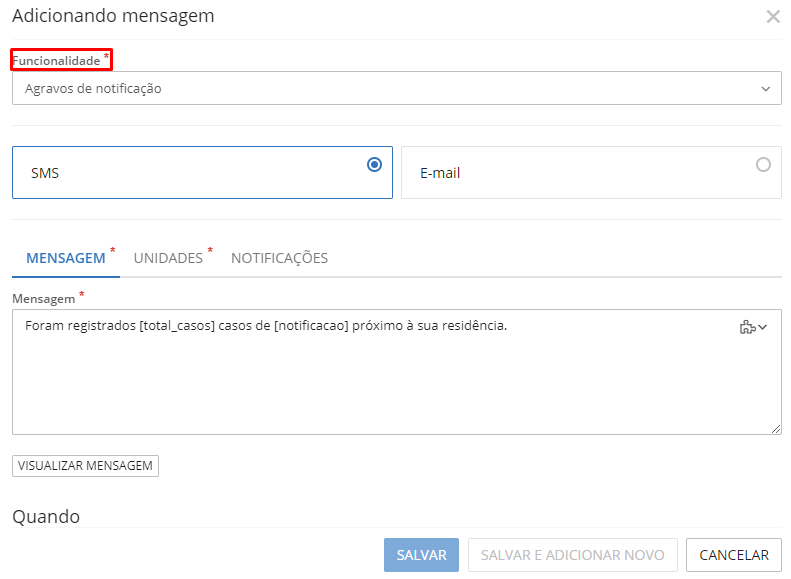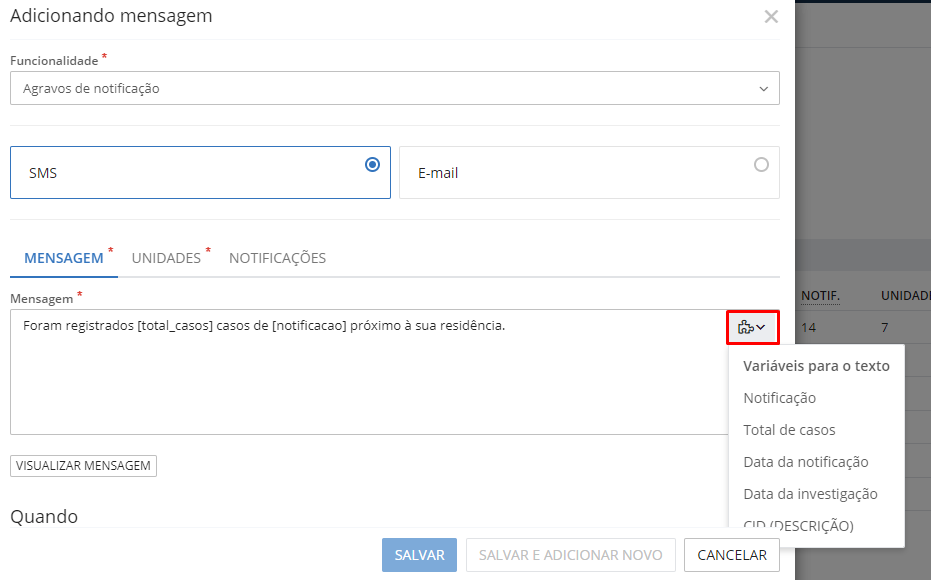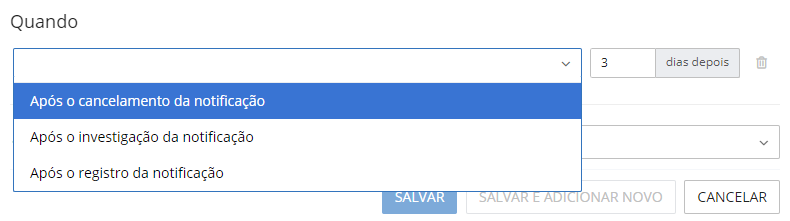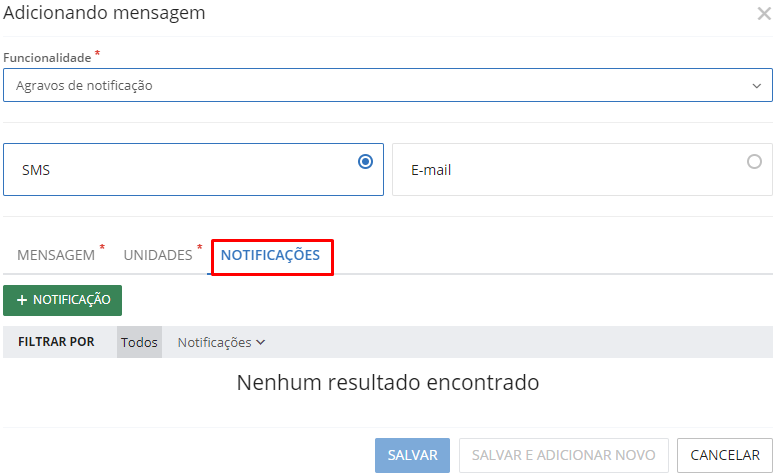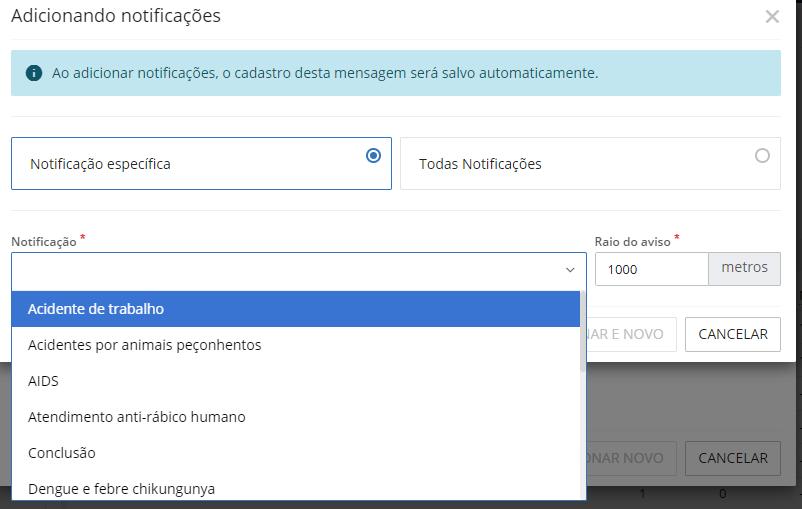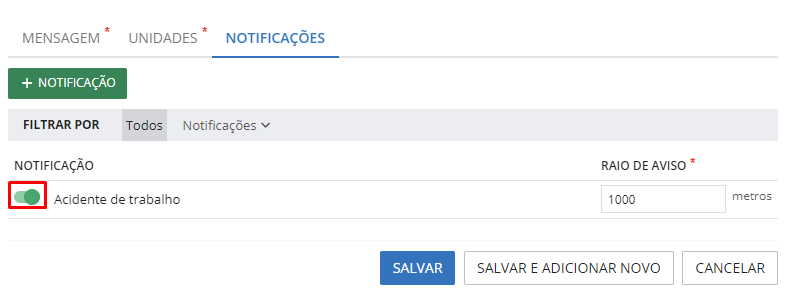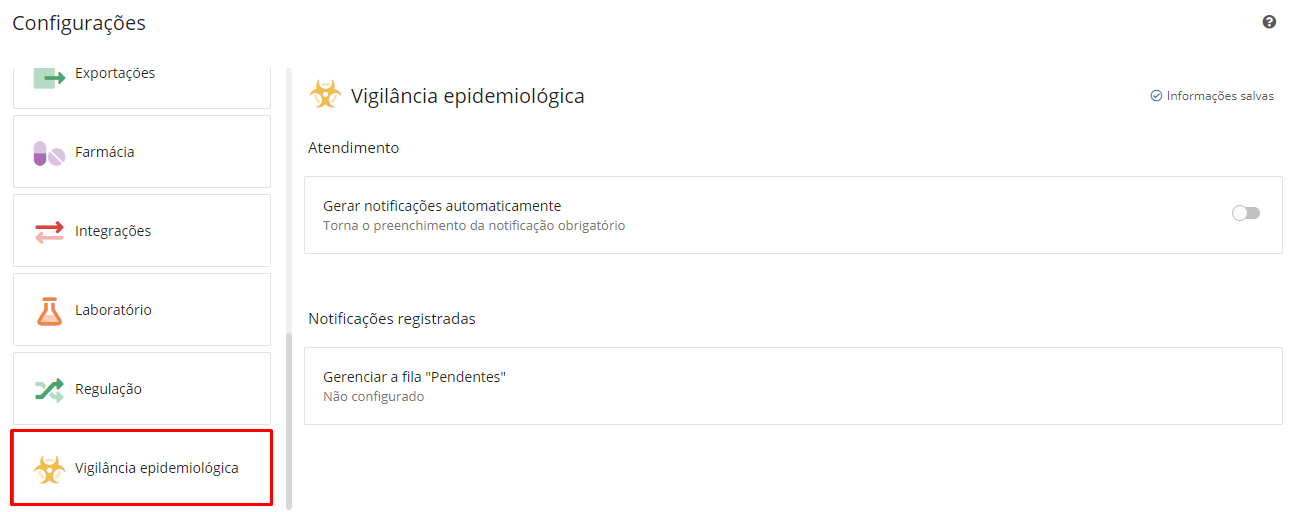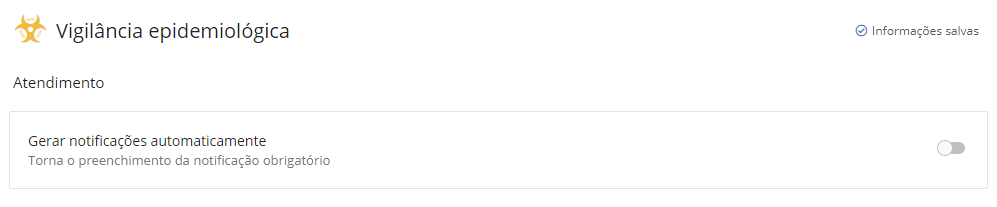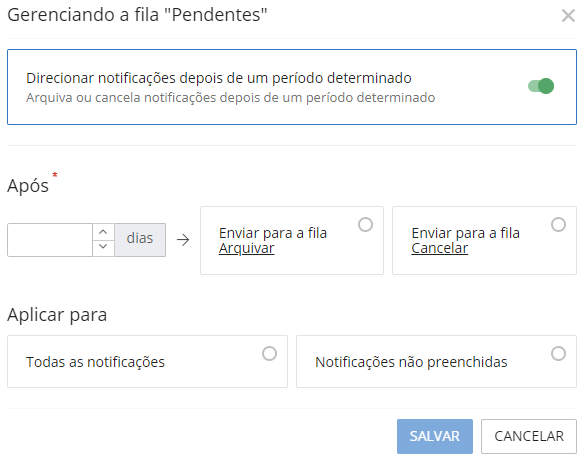Novembro
Melhorias entregues até 17/11/2023
Disponibilizado registro de hashtag na evolução do paciente
Agora é possível registrar alguma informação importante referente ao cliente na evolução do seu atendimento. Nos campos da Evolução o sistema permite o registro de tags em formato de palavras-chave que destacam os dados clínicos do cliente utilizando o # (hashtag).
|
|---|
A tag é registrada com o intuito de chamar atenção para as condições de saúde avaliadas no cliente. Ela fica destacada nos próximos atendimentos, para todos os profissionais do atendimento.
|
|---|
Também sendo destacado no RES do cliente.
|
|---|
O sistema possui o filtro de Hashtag que seleciona todas as tags informadas no RES do cliente.
|
|---|
O profissional de saúde pode cadastrar quantas tags achar necessário, sendo possível excluí-la quando desejado, e então ela não será mais apresentada nos próximos atendimentos.
|
|---|
Melhorias de usabilidade na rotina de Atendimento no RES
Visando deixar o sistema Saúde cada vez mais intuitivo e performático, informamos que a guia Procedimentos no RES foi refatorada, agora todo o processo que envolve os registros dos Procedimentos foi unificado em uma única guia, deixando as informações centralizadas para o profissional.
Anteriormente no RES, a guia Procedimentos possuía as abas Requisições e Agendamentos, onde o sistema listava os procedimentos requisitados na aba Requisições e os procedimentos agendados na aba Agendamentos.
Agora a guia Procedimentos foi refatorada, ganhando performance e um novo layout. Todos os registros são listados em um único espaço, sendo possível filtrar a origem do Procedimento.
|
|---|
Também no RES disponibilizamos todos os registros cadastrados na rotina BPA-I.
Outra melhoria implementada, é a exibição da observação registrada no resultado dos Procedimentos executados, agora essa observação é exibida no RES na opção Visualizando resultado.
Adicionado nova opção no item de Aleitamento materno
Comunicamos que na Evolução do paciente, na rotina de Atendimento, o campo de Aleitamento materno agora possui a opção Misto.
Lembramos que na exportação e-SUS, a opção Misto, por não pertencer ao dicionário de dados, será enviada como Predominante.
|
|---|
Adicionamos a data da última prescrição de medicamentos nos itens de uso contínuo e nas prescrições anteriores
Visando facilitar o uso das Prescrições no Atendimento, adicionamos a data da última prescrição do medicamento nos itens de Uso contínuo e nas Prescrições anteriores, facilitando ao profissional prescritor a identificação da prescrição, quando foi a última vez que o paciente recebeu essa medicação.
|
|---|
Ainda nesta rotina disponibilizamos um atalho para as impressões dos Documentos, nas abas de Prescrições, Requisições, Medicação e Encaminhamento.
|
|---|
Disponibilizado rotina de bloqueio de produtos no Almoxarifado
Comunicamos que agora na rotina de Almoxarifado o sistema possui a aba Bloqueio onde podemos realizar o bloqueio de lotes de produtos interditados ou por avarias que ocorreram.
Ao realizar um bloqueio, o produto passa a ser bloqueado para uso nas rotinas do sistema, não sendo possível sua utilização até o seu desbloqueio ou descarte.
Na aba Bloqueio o sistema lista os produtos bloqueados, permitindo que seja filtrado por Unidade, Centro de custo, Produtos, Lote, Motivo e Situação. O sistema também permite que os filtros sejam favoritados, conforme as demais rotinas do sistema.
|
|---|
Para adicionar um novo bloqueio clique em + Bloqueio.
|
|---|
Na tela Adicionando bloqueio de lote o sistema exibe os seguintes campos para preenchimento:
|
|---|
O campo Centro de custo permite que seja selecionado um centro de custo de uma unidade de saúde, caso não seja informado um centro de custo específico o sistema aplica o bloqueio para todas as unidades que possuírem o lote do medicamento informado.
Os campos Produto e Motivo do bloqueio são de preenchimento obrigatório, após selecionar o produto, selecione o motivo do bloqueio.
|
|---|
Após salvar o cadastro do bloqueio de um lote de medicamentos, todas as rotinas que fazem a movimentação de medicamentos, como por exemplo, dispensas, transferências, requisições não conseguirão movimentar esse lote, pois está bloqueado.
Exemplo:
Se um produto é bloqueado por interdição cautelar, ao ser realizada a tentativa de transferência ou baixa, o sistema exibe o erro avisando que o mesmo está bloqueado.
|
|---|
|
|---|
Para realizar a análise do bloqueio clicamos no botão Analisar bloqueio, destacado na imagem abaixo:
|
|---|
Na tela Avaliando bloqueio de lote o sistema demonstra as informações do bloqueio, sendo possível realizar o Descarte total do lote de medicamento bloqueado, também é possível fazer a liberação total ou parcial do lote, dependendo da situação ocorrida com esse produto.
Na opção de Descarte total o sistema realiza a baixa de todos os medicamentos pertencentes ao lote bloqueado.
|
|---|
Ao liberar de forma total o lote do bloqueio, o mesmo volta a fazer parte das rotinas do Almoxarifado.
Porém, liberando de forma parcial, o sistema habilita o campo Liberado para ser informado a quantidade de medicamento que será liberada do lote bloqueado.
|
|---|
Podemos Salvar em análise para concluir a análise do lote posteriormente.
Após salvar a Situação do lote bloqueado será alterado, podendo ser descartado, liberado parcial, ou liberado.
|
|---|
Podemos também visualizar o Histórico das ações realizadas nas análises dos lotes de medicamentos bloqueados.
|
|---|
Lembramos que para realizar o Bloqueio de um lote de medicamentos é necessário ter permissão de acesso liberada por um administrador do sistema.
Inserido um novo filtro na rotina do e-SUS e BPA
Acessando o menu Exportações na aba do e-SUS clicando no botão Ver registros da exportação inserimos mais uma opção de filtro nas abas Fichas e Inconsistências, sendo possível filtrar por Cliente, veja:
|
|---|
E na aba do BPA seguindo a mesma lógica, clicando no botão Ver registros da exportação inserimos o filtro Cliente nas abas BPA-I e Inconsistências.
|
|---|
Ainda na rotina de Exportação, disponibilizamos tanto para o e-SUS quanto para o BPA um facilitador para realizar uma exportação de forma rápida, clicando no botão Exportação rápida configuramos em + Exportação definimos quais parâmetros serão gerados automaticamente para os próximos períodos.
|
|---|
O sistema permite que o usuário escolha uma cor e um ícone para melhor identificar a exportação na listagem de exportações rápidas.
Informamos a competência desejada, podendo ser a atual, a última, a penúltima ou a antepenúltima. Quais registros serão exportados, se todos ou somente os não exportados. E, ainda, selecionamos a ficha a ser exportada.
Selecionando a opção Gerar automaticamente, o sistema gera de forma automatizada a exportação, respeitando a data definida.
Importante lembrar que podemos notificar usuários do sistema sobre a exportação gerada.
|
|---|
Podemos visualizar os parâmetros executados na exportação e também Exportar novamente caso seja necessário.
|
|---|
Lembramos que podem ser registradas várias configurações para a exportação rápida no e-SUS e no BPA.
Todos os arquivos gerados automaticamente ou não para o e-SUS e o BPA estão disponíveis na guia Arquivos.
Sendo possível filtrar por Competência, Data da criação, BPA, e-SUS, e a situação se está Pendente de processamento ou Pronto.
|
|---|
Para visualizar as informações da exportação passe o mouse no ícone de olho, o sistema então apresenta as informações da exportação realizada.
|
|---|
Auditoria de segundo nível
Está disponível a Auditoria de segundo nível nas funcionalidades de Cadastro de Profissionais, Cadastros de Unidades, Cadastros de Especialidades e na rotina de Dispensa de medicamentos, no ambiente de Auditoria.
O acesso é realizado por meio do endereço auditoria.plataforma.betha.cloud, sendo necessário que o usuário possua autorização para acessar a ferramenta.
O sistema exibe todas as alterações realizadas nas rotinas, sendo possível visualizar por registros ou linha do tempo todas as informações de forma individualizada.
Ajustados os indicadores 6 e 7 do Previne Brasil
Informamos que a partir de agora os indicadores 6 e 7 do Previne Brasil passam a não considerar o antecedente clínico do cliente caso o mesmo seja informado apenas no Cadastro do cliente.
Sendo considerados apenas os antecedentes clínicos registrados na Ficha individual ou no Atendimento individual não especializado.
Esse ajuste foi realizado porque as informações do Cadastro de cliente não são exportadas para o e-SUS, logo essa inconsistência não pode ser considerada como um dado oficial.
Ainda na rotina do Previne Brasil disponibilizamos um totalizador que informa o total dos resultados listados por clientes, facilitando o acompanhamento dos registros.
|
|---|
Automatizado a geração de ficha do cadastro individual ao inativar um cliente por Mudança de território ou Óbito
Disponibilizamos no Cadastro do cliente a automatização da geração da ficha do Cadastro Individual no momento da inativação do cliente, pelos motivos de Mudança de território ou Óbito, caso o cliente possua ficha individual cadastrada no sistema.
Ou seja, a partir de agora, ao inativar um cliente que possua ficha de cadastro individual já gerada, o sistema gera automaticamente uma nova versão da ficha de Cadastro individual, tendo por base as informações da última versão do cliente, informando a inativação do cliente e o motivo, que pode ser Mudança de território ou Óbito.
Disponibilizado Cadastro de Programas
Informamos que na rotina de Cadastros está disponível o Cadastro de Programas, para adicionar um novo programa clique no botão + Programa, informe o nome do programa e clique em Salvar.
|
|---|
O sistema dispõe do filtro por Situação dos programas, podendo filtrar os programas que estão ativos ou inativos.
Nos ícones destacados na imagem abaixo conseguimos editar, visualizar e acessar o histórico do Cadastro dos programas.
|
|---|
Os programas sociais cadastrados podem ser vinculados ao Cadastro Individual e no Cadastro do cliente.
Adicionamos esta informação no Cadastro de Cliente na aba Informações complementares, item Programas, veja:
|
|---|
E no Cadastro individual na aba Informações Sociodemográficas item Programas.
|
|---|
Sendo possível adicionar vários programas nos cadastros.
Adicionamos também o filtro Programas nas rotinas do Cadastro do Cliente e no Cadastro Individual.
|
|---|
Novo filtro de Produtos na rotina dispensa da Farmácia
Comunicamos que na rotina de Farmácia, na aba Dispensa agora temos o filtro Produtos. Por meio dele o sistema lista todas dispensas realizadas para aquele produto.
|
|---|
Faturamento BPA e e-SUS para outra Unidade de saúde
Informamos que no Cadastro de Unidade de saúde (Cadastros > Unidades), quando uma unidade não possuir CNES próprio, é possível definir uma unidade mantenedora, ou seja, todo o faturamento será direcionado para esta unidade.
Na aba Configurações inserimos a opção Faturamento BPA/e-SUS em outra unidade, veja:
|
|---|
Ao ativar essa opção, o sistema apresenta o campo Unidade para faturamento BPA/e-SUS para informar a unidade que será utilizada para o faturamento.
Na exportação do faturamento do BPA e e-SUS, agora temos a coluna de Unidade Executante / Unidade de faturamento, considerando que o atendimento ocorreu em uma unidade, mas será faturado em outra unidade.
|
|---|
Ao gerar os arquivos, o sistema irá faturar para a unidade informada na configuração.
Na rotina de Imóveis acrescentamos o código do imóvel
Para acessar essa melhoria, clique no menu Domiciliar e territorial > Imóveis, agora um imóvel possui um código que o identifica, sendo nesse código agrupado todas as versões geradas para esse imóvel.
|
|---|
Assim, quando o imóvel permanece o mesmo, e o usuário gerar uma nova versão, o sistema mantém o mesmo código, apenas adicionando essa nova versão ao código já cadastrado.
Na situação em que o usuário deseja utilizar o código do imóvel que já está sendo utilizado, o sistema alerta que já existe um imóvel utilizando esse código, e questiona se o usuário deseja carregar esse imóvel.
Clicando em SIM, as informações do imóvel já cadastradas são exibidas. Gerando uma nova versão, porém para o mesmo código do imóvel.
|
|---|
Para visualizar todas as versões do imóvel, basta ir em Outras opções > Todas as versões:
|
|---|
|
|---|
Liberado a edição da data e hora da coleta na rotina de Laboratório
Comunicamos que na rotina de Laboratório na aba Atendimento, ao registrar a coleta, agora o campo Data/Hora da coleta passa a ser editável, permitindo assim que seja alterada a data e hora conforme a necessidade do usuário.
|
|---|
Também melhoramos a seleção dos procedimentos, sendo possível selecionar todos os procedimentos que estão disponíveis em um único clique.
|
|---|
Disponibilizado na rotina de Imunização o local da aplicação da vacina
Acessando a rotina de Imunização na aba Aplicação ou Resgate, quando adicionado a vacina o sistema habilita o campo Local de Aplicação, considerando a via de administração.
|
|---|
Relatório de notificações de agravo da Vigilância Epidemiológica
Comunicamos que está disponível no sistema Saúde, na rotina de Vigilância Epidemiológica o Relatório de notificações de agravo, sendo possível acessá-lo também no menu Utilitários > Relatórios (F4) > Relatório de notificações de agravo.
Esse relatório exibe a listagem das notificações de agravo recebidas e realizadas pela Vigilância Epidemiológica.
Os parâmetros Período de registro inicial e Período de registro final são de preenchimento obrigatórios.
Nesses campos informamos uma data de início e fim, que será considerado na listagem das informações no relatório.
|
|---|
O relatório apresenta as notificações de agravos registradas, listando por data do registro, CID, profissional da notificação, cliente e situação.
Trazendo um totalizador da quantidade de notificações da unidade e o total de notificações registradas.
|
|---|
Melhorias entregues até 13/11/2023
Disponibilizado módulo da Vigilância Epidemiológica
Comunicamos que agora o sistema Saúde dispõe do módulo de Vigilância Epidemiológica, permitindo que nossos usuários realizem as ações necessárias para detecção e prevenção de doenças e agravos transmissíveis à saúde, incluindo seus fatores de risco.
Lembramos que o acesso a esse módulo ocorre com permissionamento sendo necessário a liberação de acesso por um administrador do sistema.
Para acessar o módulo, acesse o sistema Saúde e clique no menu Vigilância Epidemiológica, veja
|
|---|
Vamos conhecer as rotinas disponíveis nesse módulo.
A tela é dividida em duas abas, Notificações e Cadastros.
|
|---|
Iniciaremos conhecendo a aba Cadastros.
|
|---|
Nesse espaço é realizado o cadastro das fichas de notificações, por padrão o sistema exibe as fichas já cadastradas, estando disponíveis algumas fichas, porém cada entidade pode estar customizando as fichas de notificações conforme a necessidade de seu município.
Lembramos que todas as fichas disponibilizadas por padrão no sistema, são listadas no ambiente de notificação com a situação inativa.
Sendo necessário ativar a ficha que a entidade fará uso.
|
|---|
O sistema possui alguns filtros para auxiliar no momento da pesquisa de uma ficha específica, podendo filtrar por CID e situação.
Possibilitando ainda que estes filtros sejam favoritados, ficando salvos os filtros mais utilizados nesta rotina.
|
|---|
Para atualizar as fichas de notificação, basta clicar sobre no ícone Atualizar, é possível, ainda, pesquisar de forma simples os itens na funcionalidade ou realizar uma Pesquisa avançada pela descrição da ficha.
|
|---|
Para cadastrar uma ficha de notificação clique no botão + Ficha.
A tela Adicionando ficha de notificação será apresentada.
|
|---|
Os campos de preenchimento obrigatórios são identificados com (*) ao lado do nome do campo.
Os campos presentes na tela são:
Descrição: informamos o nome da ficha de notificação.
Investigação: informamos se passa por investigação, selecionando a opção Não, o campo Prazo para investigação será desabilitado.
As fichas que não passam por investigação, não são encaminhadas para a aba Em investigação, sendo movimentadas da aba Pendentes para a aba Concluídas.
Prazo para investigação: se a ficha passará por investigação, se faz necessário definir o prazo para investigação em dias.
Registro após o atendimento: definimos o período de dias após o atendimento estar finalizado para registrar a ficha de notificação, ou seja, após registrar o atendimento o profissional poderá preencher a notificação dentro do período definido. Caso esse prazo seja excedido será necessário abrir um novo atendimento ou cadastrar uma ficha de notificação no ambiente de notificações.
Relatório: nesse campo podemos vincular um relatório do sistema à ficha de notificação.
|
|---|
Para que o modelo seja apresentado nessa lista de opções, é necessário que o mesmo esteja previamente cadastrado no Gerenciador de relatórios, e vinculado à natureza Notificações compulsórias.
|
|---|
A tela também apresenta as abas CIDS, Usuários avisados e Formulário.
Na aba CIDS é obrigatório informar no mínimo um CID para compor a ficha de notificação.
No atendimento, quando o profissional utilizar o CID informado, o sistema irá disponibilizar o formulário correspondente para preenchimento.
|
|---|
Na aba Usuários avisados, é possível adicionar usuários da Vigilância Epidemiológica, que desejam ser notificados por meio do sistema caso seja registrado a ocorrência correspondente a esta Ficha de notificação.
|
|---|
E na aba Formulários é possível editar os campos do formulário,quando o mesmo não for padrão do sistema, clicando no botão Editar o sistema, exibe o editor de campos.
|
|---|
|
|---|
Após preencher todos os campos solicitados finalizamos o cadastro da Ficha de notificação clicando no botão Salvar.
A ficha cadastrada será listada na tela de cadastros.
Nessa tela conseguimos Editar uma ficha, clicando no ícone destacado na imagem abaixo:
|
|---|
|
|---|
Ainda podemos Copiar uma ficha, e realizar as alterações necessárias para adaptar a realidade da entidade.
|
|---|
|
|---|
Sendo possível também visualizar o Histórico das alterações realizadas na ficha de notificação.
|
|---|
Lembramos que formulário padrão (identificado pelo ícone de cadeado) não é permitido a edição dos campos, caso possua a necessidade de customizar um modelo padrão basta copiá-lo e então realizar os ajustes necessários.
Não é permitido atribuir dois CIDs iguais, em mais de um formulário ativo, ou seja, um CID só pode ser utilizado em um único modelo de notificação.
As fichas de notificações com dados já informados, mesmo quando editadas as notificações já cadastradas permanecem no sistema.
Notificações
Na guia Notificação são listadas as notificações registradas no sistema tanto pela rotina de Atendimento quanto as notificações registradas diretamente no botão + Notificação.
Registrando notificação pela rotina de Atendimento Ambulatorial e de Urgência
No momento do atendimento ao informar o CID na aba Evolução, se for um CID passível de notificação o sistema exibirá uma aviso ao profissional, informando que esse CID é notificável à Vigilância Epidemiológica.
|
|---|
É possível preencher o formulário ao finalizar o atendimento ou caso possua permissão, na opção Documentos, em + Notificação é disponibilizado o formulário conforme o CID informado.
|
|---|
Os campos de preenchimento obrigatório são sinalizados com (*) ao lado do nome do campo.
Quando todos os campos de preenchimento obrigatório são preenchidos o sistema finaliza a notificação com a situação Preenchido.
|
|---|
Caso algum campo de preenchimento obrigatório não for preenchido, o sistema não finaliza a notificação, deixando a situação como Não preenchido.
|
|---|
Após o registro, a notificação é demonstrada na aba Notificações na rotina de Vigilância Epidemiológica.
|
|---|
Os formulários com a situação não preenchidos podem ser visualizados por meio da rotina de inconsistências no Atendimento, guia Notificações compulsórias, sendo possível editar o formulário clicando no ícone de lápis e finalizar o seu preenchimento.
|
|---|
|
|---|
Para proporcionar à unidade de saúde um maior controle sobre as notificações emitidas e ainda não encaminhadas à Vigilância Epidemiológica, temos na rotina de Atendimento o recurso de Notificações que lista todas as notificações realizadas e a situação de cada notificação.
|
|---|
Ainda é possível resolver a pendência clicando no botão editar (ícone de lápis) e finalizar o preenchimento dos campos obrigatórios.
|
|---|
Também é possível acessar ou cadastrar uma notificação de um atendimento já finalizado, clicando na aba Atendidos no menu Outras opções > Documentos.
|
|---|
Em + Notificação adicione uma nova notificação ou preencha a notificação já adicionada no atendimento.
|
|---|
Registrando notificação diretamente na rotina de Vigilância Epidemiológica
A aba Notificações é composta pelas guias Pendentes, Em investigação, Concluídas, Arquivadas e Canceladas.
|
|---|
O sistema dispõe de vários filtros para auxiliar no momento da pesquisa de uma notificação específica, podendo filtrar por Data, Tipo, Notificações, CID, Cliente, Unidade e Profissional.
Ainda sendo possível filtragem rápida pela situação Preenchido, Não preenchido, Corrigido, Aguardando correção e Avaliação atrasada.
Possibilitando também que estes filtros sejam favoritados, ficando salvos os filtros mais utilizados nesta rotina.
|
|---|
As Notificações são distribuídas nas guias conforme a situação da ficha de notificação, iniciando na guia Pendentes.
Para cadastrar uma notificação clique no botão + Notificação.
|
|---|
No campo CID informamos o CID que será notificado.
|
|---|
Caso o CID informado não esteja incluso em nenhuma ficha de notificação do sistema, será exibido a mensagem de alerta que o CID não está cadastrado, sendo necessário realizar o cadastro da ficha de notificação com esse CID na aba Cadastros.
|
|---|
Quando o CID já está cadastrado em uma ficha de notificação, o sistema exibe o formulário para preenchimento.
|
|---|
Temos quatro tipos de fichas, sendo elas a Negativa, Individual, Surto e Agregado.
No momento todas as fichas de notificações disponibilizadas são do tipo Individual.
Ao selecionar o tipo individual o sistema exibe os campos:
Cliente: selecionamos o cliente para qual a notificação está sendo gerada.
Unidade: selecionamos qual a unidade de saúde que a notificação será atribuída.
Profissional: informamos o profissional que está realizando o registro da notificação.
Especialidade: informamos a especialidade do profissional que está registrando a notificação.
|
|---|
Após preencher as informações, finalize clicando em Salvar.
A notificação será listada na aba Pendentes.
|
|---|
Movimentando as fichas de notificação
As notificações quando criadas são listadas inicialmente na aba Pendentes, elas ficam com a situação do formulário com dois status, sendo eles Preenchido ou Não preenchido.
Na situação do formulário preenchido significa que a notificação está liberada pela unidade de saúde aguardando a avaliação da Vigilância Epidemiológica.
Lembramos que mesmo as notificações com status não preenchidos podem ser movimentadas pela Vigilância Epidemiológica, porém só poderão ser concluídas quando o preenchimento de todos os campos obrigatórios estiverem preenchidos.
Para avaliar uma notificação, clique no botão Avaliar destacado na imagem a seguir:
|
|---|
O sistema apresenta a tela Avaliando notificação, exibindo os dados do cliente e as condições a serem avaliadas na investigação.
|
|---|
|
|---|
Ao finalizar a avaliação, a Vigilância Epidemiológica pode Salvar em investigação, para manter a ficha em investigação e concluí-la em um momento.
|
|---|
Após a avaliação, clicando em Salvar em Investigação a notificação será direcionada para a aba Em Investigação indicando que a Vigilância Epidemiológica está trabalhando na investigação dessa notificação.
Nessa aba o sistema apresenta todas as notificações em investigação, sendo possível filtrar as notificações, auxiliando assim o profissional da Vigilância Epidemiológica a localizar uma notificação específica.
Ainda temos no botão Outras opções com as ações de Arquivar, Histórico, Visualizar e Cancelar.
|
|---|
No botão Arquivar a notificação é arquivada, ou seja, em casos que a Vigilância Epidemiológica não consegue atuar na notificação o sistema permite que a notificação seja arquivada.
|
|---|
A notificação após ser arquivada ficará na aba Arquivadas sendo possível desarquivar e voltar a atuar na notificação, veja:
|
|---|
Clicando no botão Histórico o sistema exibe o histórico de criação e alteração da notificação.
|
|---|
No botão Visualizar o sistema abre a tela de visualização da notificação.
|
|---|
E clicando no botão Cancelar temos a opção de cancelar a notificação, o sistema exibe a tela Cancelar notificação compulsória, sendo obrigatório informar o motivo do cancelamento da notificação.
|
|---|
Após a notificação ser cancelada, a notificação será exibida na aba Canceladas.
Sendo possível visualizar a notificação (ícone de olho), imprimir e verificar o histórico da notificação.
|
|---|
O profissional da Vigilância Epidemiológica também pode Solicitar correção nos casos em que a unidade de saúde não preencheu algum campo necessário para a avaliação da Vigilância Epidemiológica.
Nesse contexto a notificação retorna para a unidade de saúde, sendo listadas nas Inconsistências na tela do atendimento.
|
|---|
Ao finalizar a análise da notificação, o profissional da Vigilância Epidemiológica seleciona a opção Concluir investigação no formulário da notificação.
|
|---|
As notificações finalizadas são exibidas na aba Concluídas, sendo possível visualizar a notificação (ícone de olho), imprimir e verificar o histórico da notificação.
|
|---|
Notificações com situação de Concluídas ou Canceladas o sistema não permite mais a movimentação, apenas a sua visualização.
Lembramos que o sistema permite a impressão da notificação em todas as abas do módulo de Vigilância Epidemiológica.
Indicadores da Vigilância Epidemiológica
Para um melhor gerenciamento das notificações, no menu Gestão > Indicadores > Vigilância Epidemiológica conseguimos visualizar os indicadores de desempenho da Vigilância Epidemiológica.
Considerando o contexto selecionado no sistema, os painéis podem ser exibidos por unidade de saúde ou por secretaria de saúde.
|
|---|
Os painéis dos indicadores apresentados são definidos por usuário, no ambiente da Vigilância Epidemiológica, assim cada usuário pode estar criando o seu painel de forma customizada.
O sistema possui sete indicadores disponibilizados, sendo eles:
- CIDs mais notificadas;
- Notificações aguardando correção;
- Notificações mais registradas;
- Notificações não preenchidas;
- Notificações por situação;
- Origem dos clientes notificados;
- Unidades que mais notificam.
Para realizar a criação de cada um deles, clique no botão +Indicador e selecione o painel desejado.
|
|---|
O resultado dos indicadores são demonstrados mensalmente, com base nas informações registradas no sistema.
O sistema também permite ao usuário favoritar os indicadores mais utilizados, os quais irão ser listados em um ambiente próprio, na aba Favoritos, facilitando a localização do indicador durante a rotina.
Para favoritar um indicador, basta clicar no ícone estrela, que irá mudar de cor.
|
|---|
Ao favoritar o indicador, automaticamente o sistema passará a exibi-lo também na aba Favoritos.
|
|---|
A rotina ainda possui os filtros de Indicador e Período, para auxiliar na visualização das informações de forma detalhada.
|
|---|
O indicador Notificações aguardando correção contabiliza apenas as notificações em que o profissional da Vigilância Epidemiológica realizou correções, e não o total geral de notificações.
Mapas da Vigilância Epidemiológica
Na rotina de Mapas (Gestão > Mapas) do sistema disponibilizamos um novo filtro Vigilância Epidemiológica, que possibilita ao usuário informar a Notificação, a Unidade notificadora, a Situação e o Período de datas desejados para gerar o mapa dos clientes que possuem notificações da Vigilância Epidemiológica.
|
|---|
|
|---|
Para o cliente ser apresentado no mapa da Vigilância Epidemiológica, é necessário que em seu cadastro (Cadastros > Clientes) no item Localização o seu endereço seja definido no mapa, assim na rotina de Mapas da Vigilância Epidemiológica o cliente será apresentado caso esteja vinculado a uma notificação.
|
|---|
Após a geração do mapa solicitado o sistema exibe os resultados encontrados na guia Mapa.
Para exibir com marcadores, selecione na opção Mapa de calor o item Marcadores.
|
|---|
Os clientes são identificados através dos marcadores.
|
|---|
Na guia Lista de clientes o sistema exibe todos os clientes com notificações.
Podemos filtrar os registros por meio dos filtros Cliente, Bairro, Município, Estado e País.
|
|---|
Nessa tela podemos Enviar SMS de notificação para avisar os vizinhos do cliente listado sobre a notificação investigada.
|
|---|
No campo Raio do aviso definimos o raio da abrangência em metros entre o endereço do cliente notificado e seus vizinhos, para o envio da mensagem.
No campo Mensagem registramos o texto que fará parte da mensagem de aviso.
|
|---|
Lembramos que só é possível utilizar esse recurso para clientes localizados no mapa, que possuem o seu endereço georreferenciado no item localização do cadastro de clientes.
Também é possível Confirmar o aviso para registrar o contato realizado com o cliente, no acompanhamento da evolução de uma notificação.
|
|---|
|
|---|
Configurando o módulo de Vigilância Epidemiológica
Nessa rotina configuramos os parâmetros para envio de mensagens automáticas, e também algumas características de funcionamento do módulo de Vigilância Epidemiológica.
Lembramos que para acessar esse menu, é necessário estar no contexto de Secretaria.
Mensagens
Acesse o menu Sistema > Configurações > Mensagens automáticas > Mensagens > Gerenciar.
|
|---|
Clicando na opção Gerenciar o sistema exibe na tela todas as mensagens já configuradas, permitindo que sejam filtradas por Especialidade, Procedimento, Unidade, Notificações e pelo tipo SMS, Voz ou E-mail.
|
|---|
Para cadastrar uma nova mensagem clique em + Mensagem, a tela Adicionando mensagem será exibida, no campo Funcionalidade selecione a opção Agravos de notificação e logo em seguida escolha o tipo da mensagem, SMS ou E-mail.
|
|---|
As abas Mensagem e Unidades são de preenchimento obrigatório.
Na aba Mensagem para o tipo SMS e E-mail, é possível customizar a mensagem a ser enviada ao cliente, no campo para descrição da mensagem possui os facilitadores para a construção do texto, sendo possível inserir variáveis para complementar a escrita do conteúdo.
|
|---|
Permitindo assim que a mensagem seja editada e personalizada conforme o comunicado a ser enviado para os clientes.
Para informar a periodicidade do envio da mensagem, cadastramos as informações correspondentes no campo Quando.
|
|---|
Sendo possível enviar o alerta por mensagem após o registo da notificação, após a investigação da notificação ou após o cancelamento da notificação, conforme a necessidade da Vigilância Epidemiológica.
Lembramos que para serem enviadas mensagens com textos diferentes é necessário cadastrá-las de forma individual, configurando assim as condições de envio para cada mensagem.
Caso na aba Unidades não sejam especificadas as unidades de envio, o sistema não realiza o envio da mensagem.
Na aba Notificações clicando em + Notificação definimos qual notificação será avisada e qual o Raio do aviso.
|
|---|
|
|---|
Sendo possível desmarcar a notificação que não desejamos comunicar na mensagem.
|
|---|
Finalizamos clicando em Salvar, a mensagem será listada no ambiente de mensagens automáticas.
Parâmetros do módulo de Vigilância Epidemiológica
Para configurar os parâmetros de rotina acesse o menu Sistema > Configurações > Vigilância Epidemiológica.
|
|---|
No item Gerar notificações automaticamente definimos se o preenchimento da notificação será obrigatório na rotina de atendimento, ou seja, o profissional deverá obrigatoriamente preencher a ficha no atendimento ou não.
|
|---|
E no item Notificações registradas podemos definir como será o gerenciamento da fila Pendentes da rotina de Vigilância Epidemiológica.
Podendo optar por direcionar as notificações depois de um período de dias, para as filas de Arquivada ou Cancelada, mantendo assim organizadas as notificações que não foram investigadas ou concluídas.
Podendo aplicar para todas as notificações ou somente para as notificações não preenchidas.
|
|---|