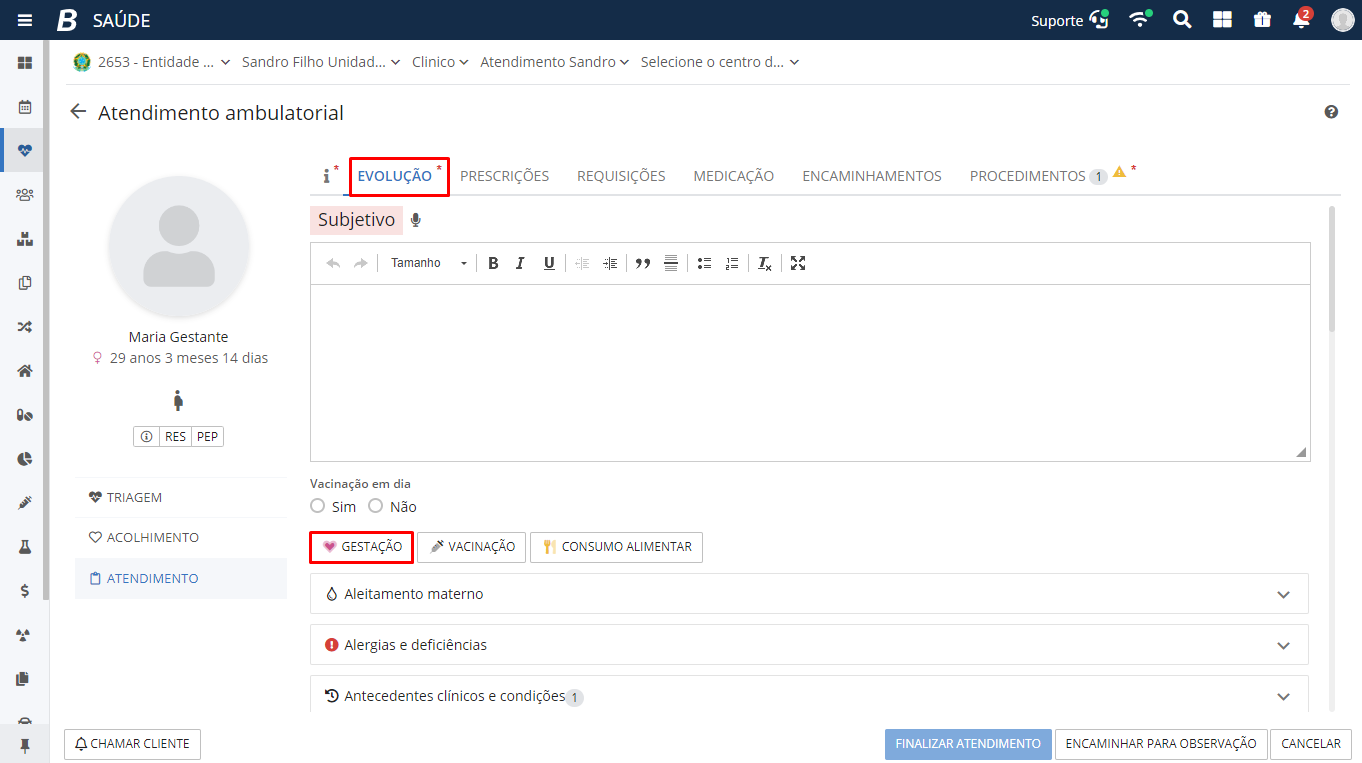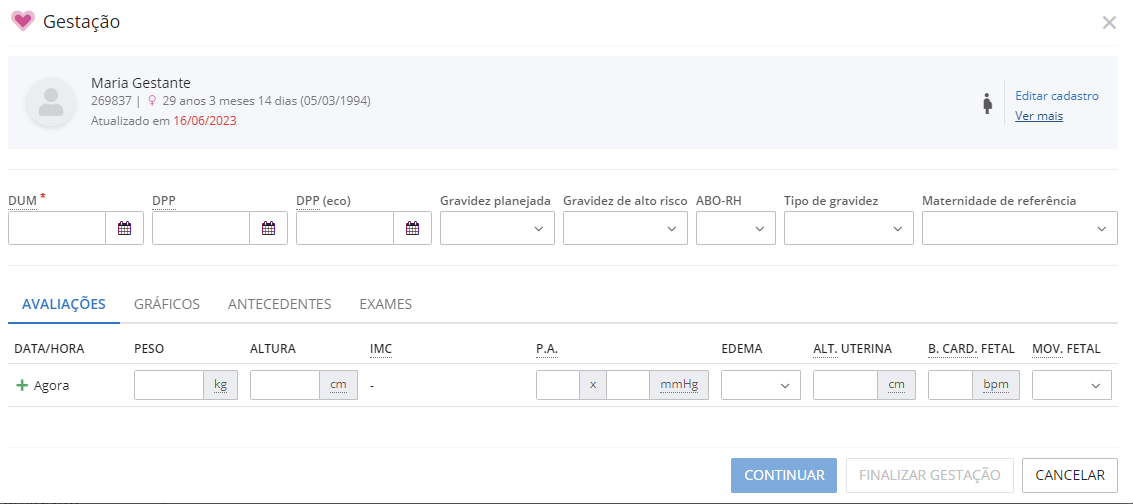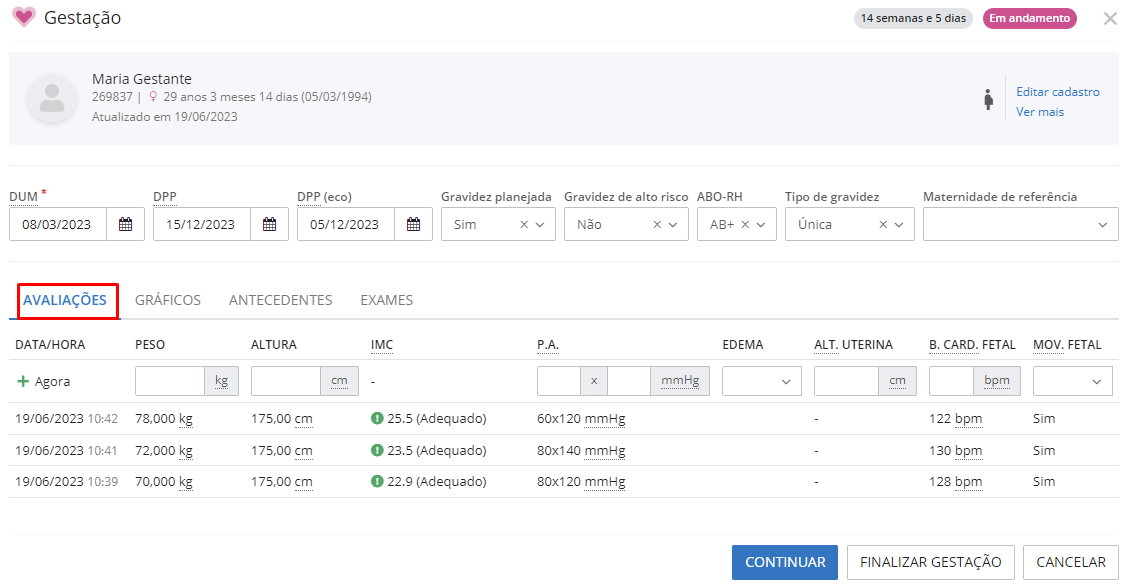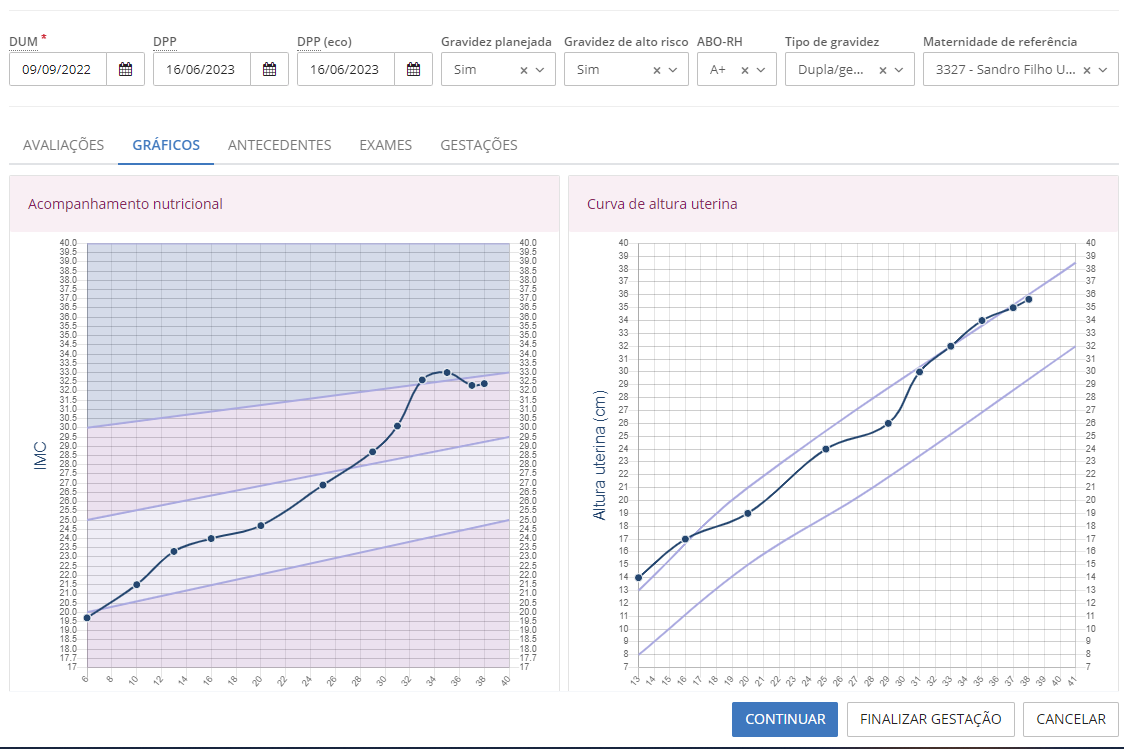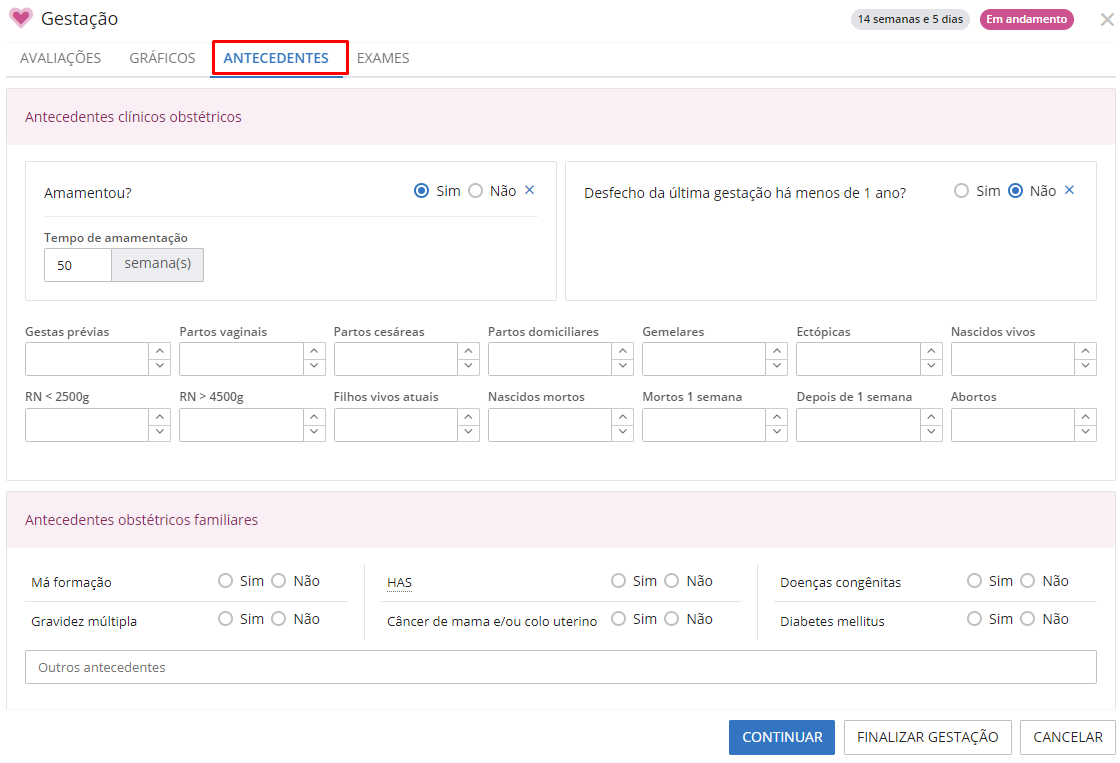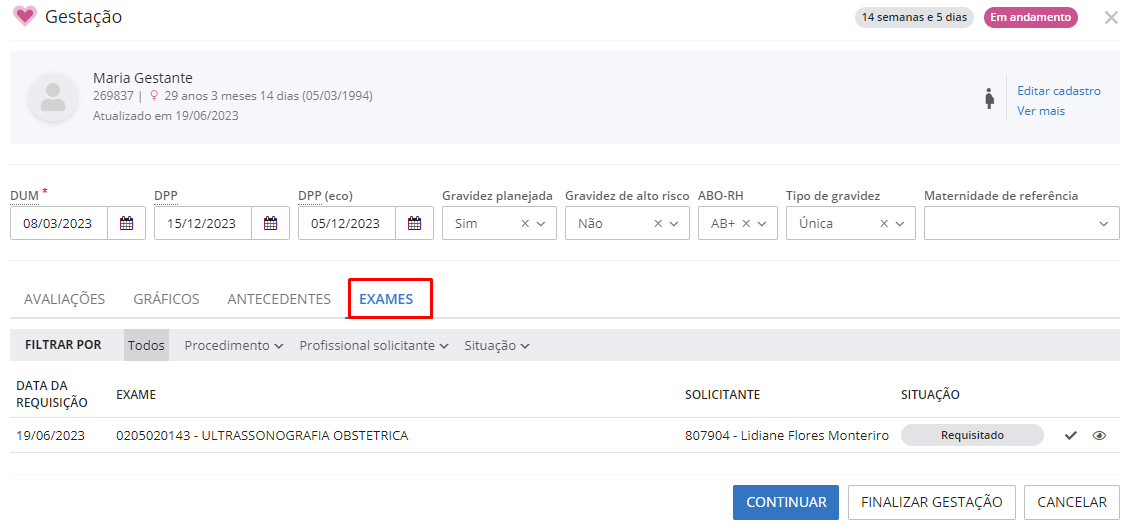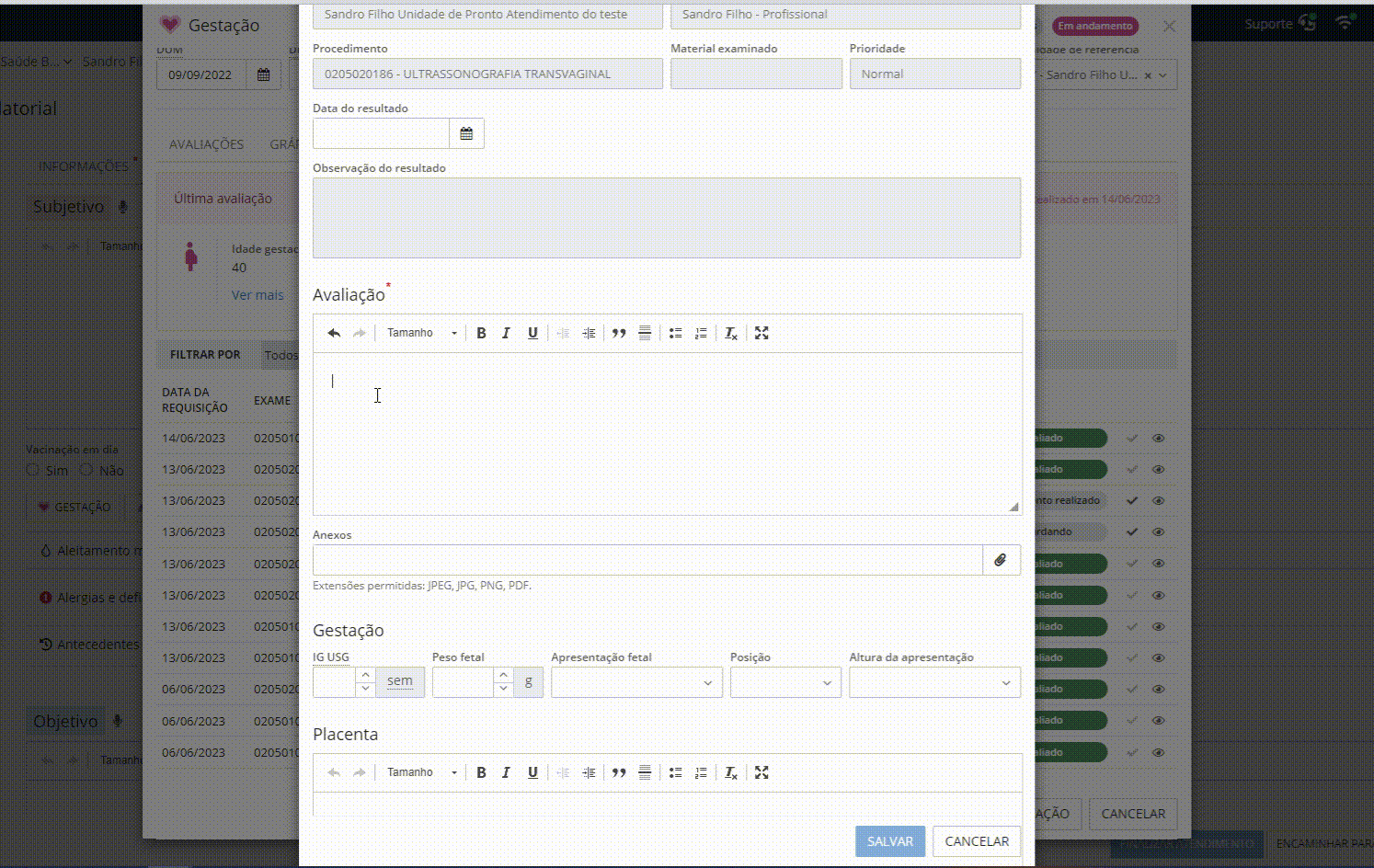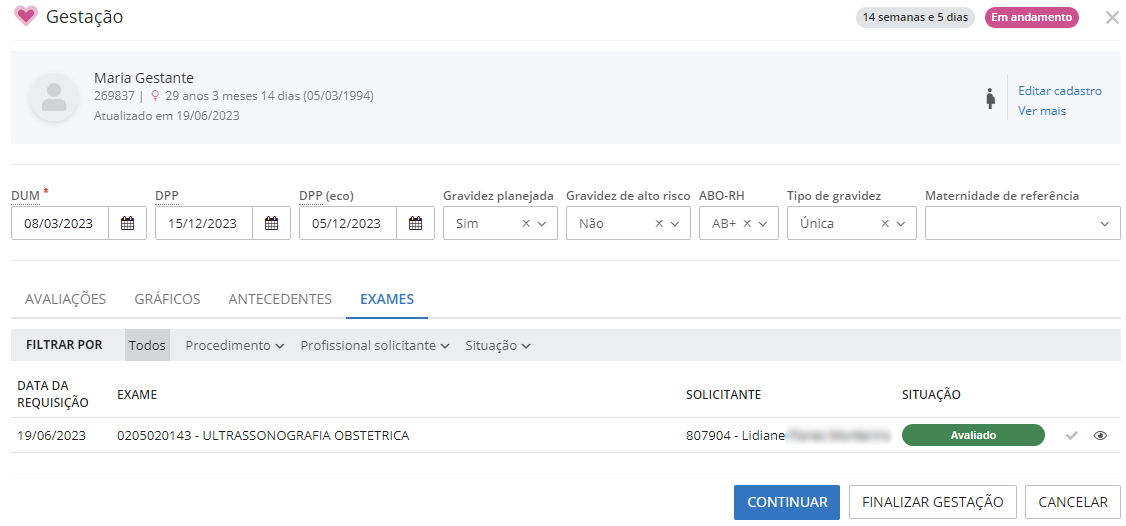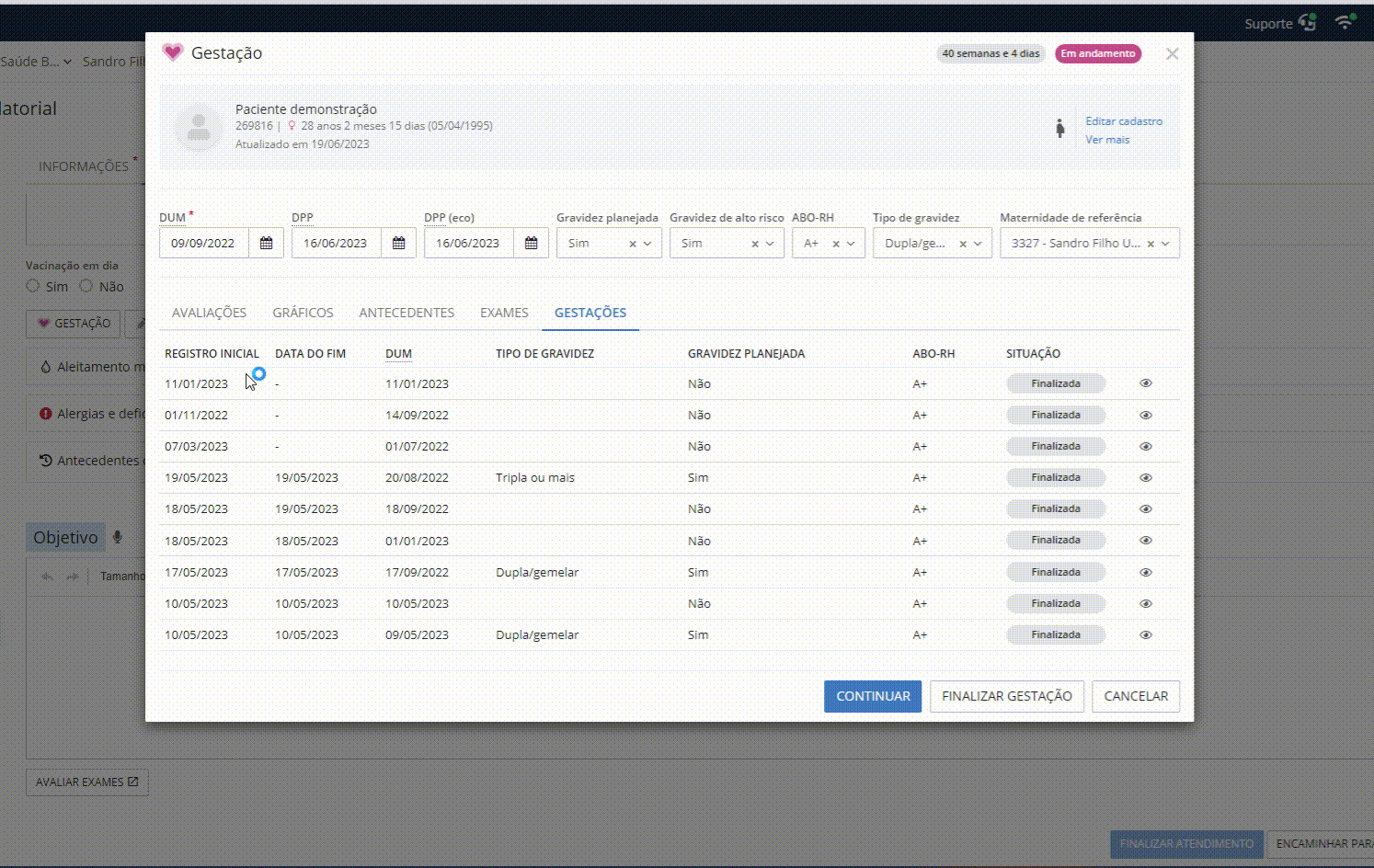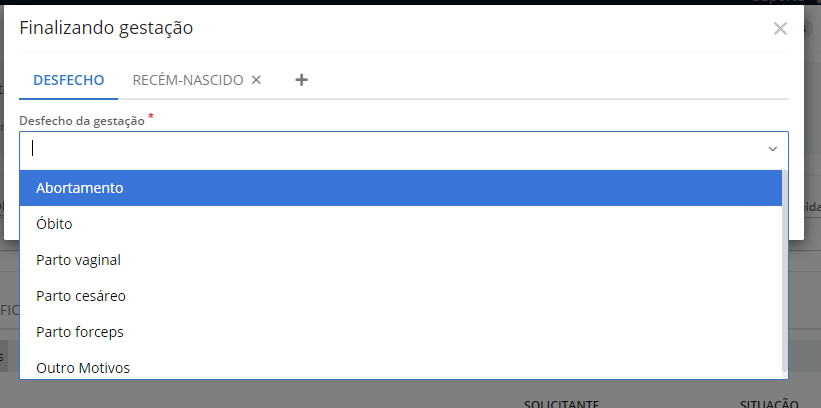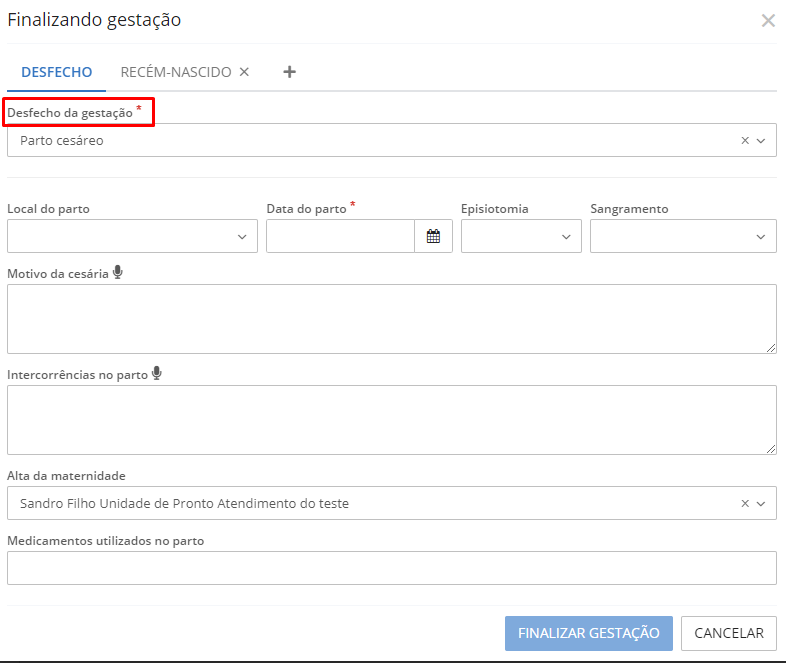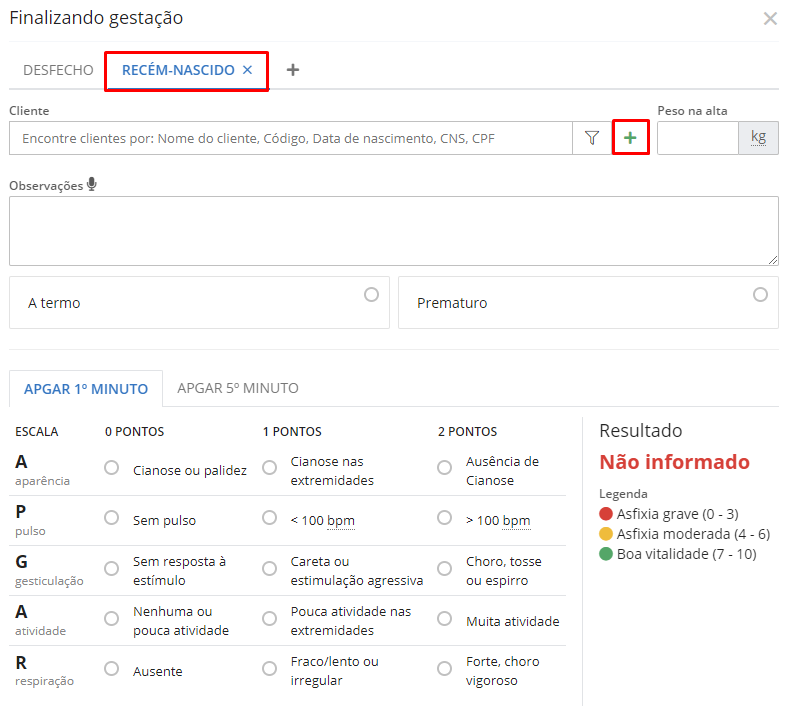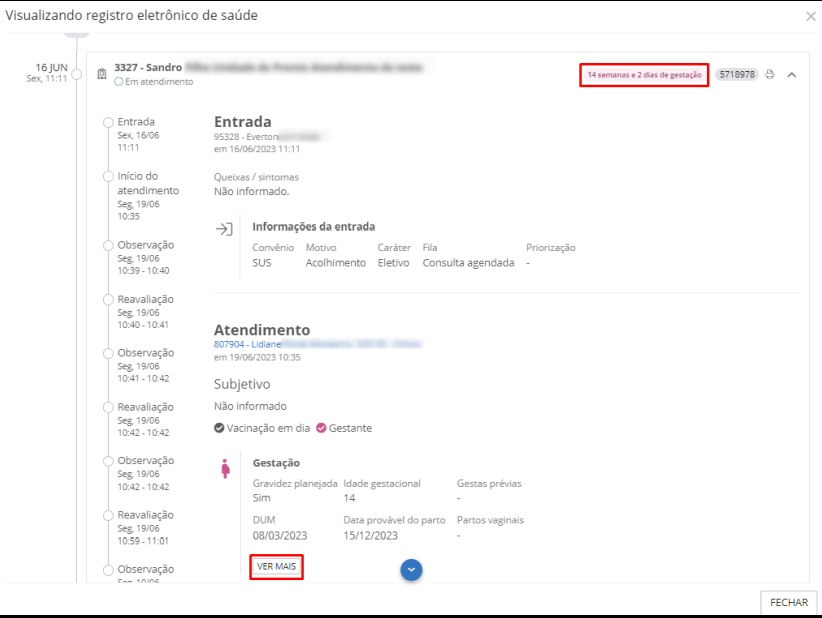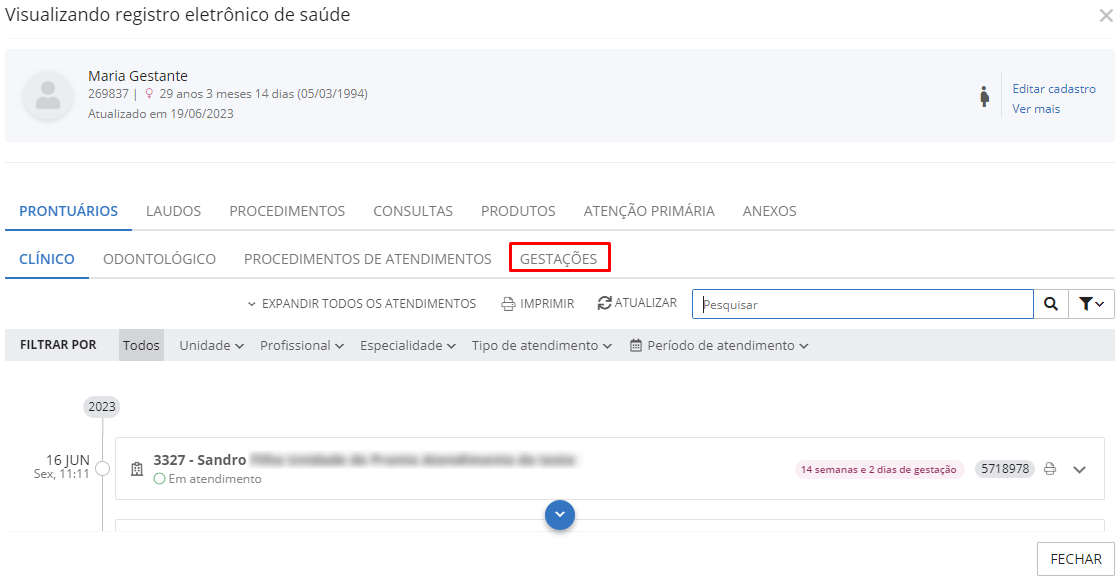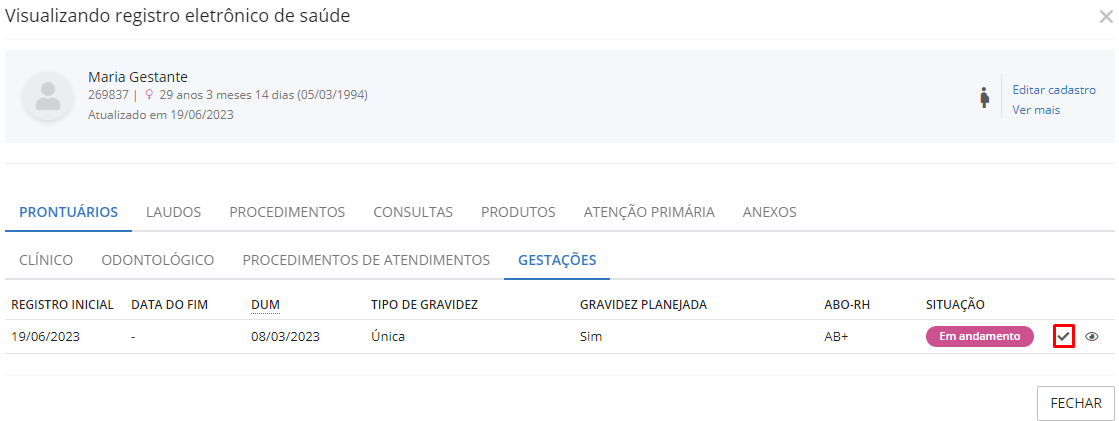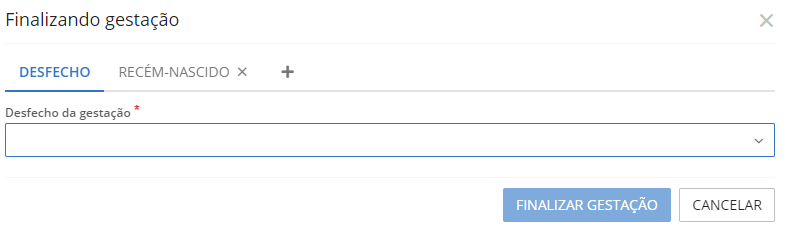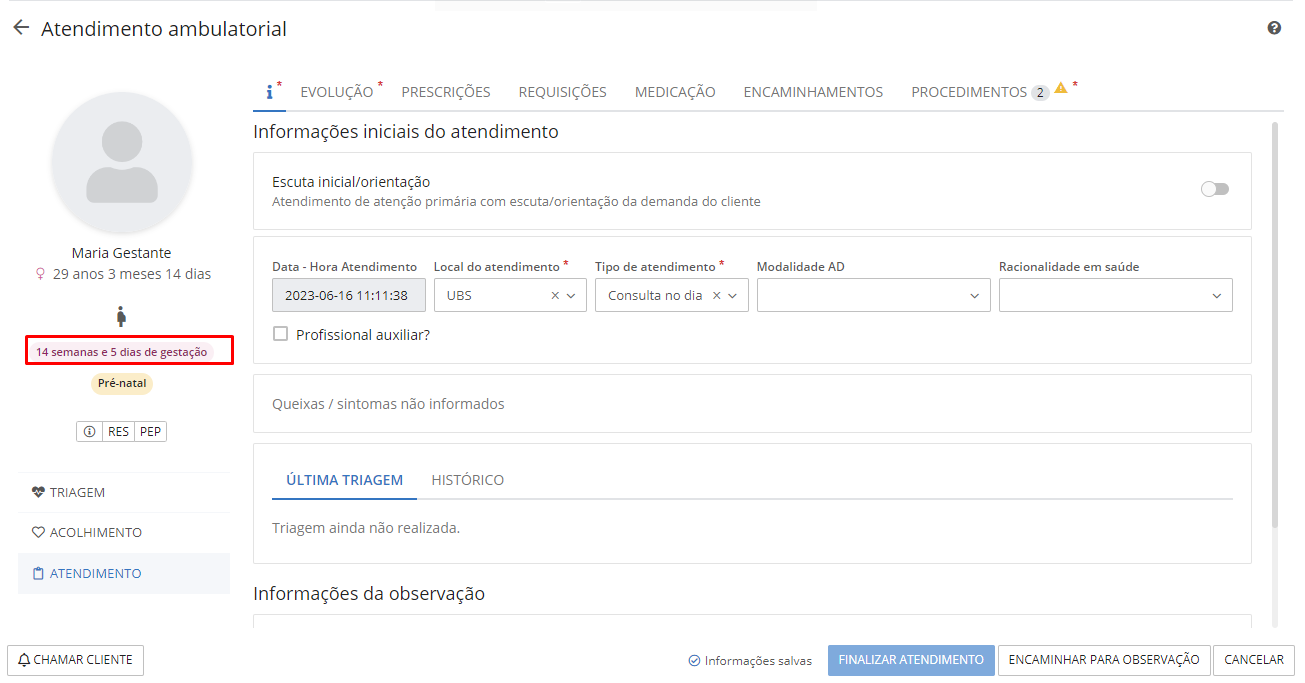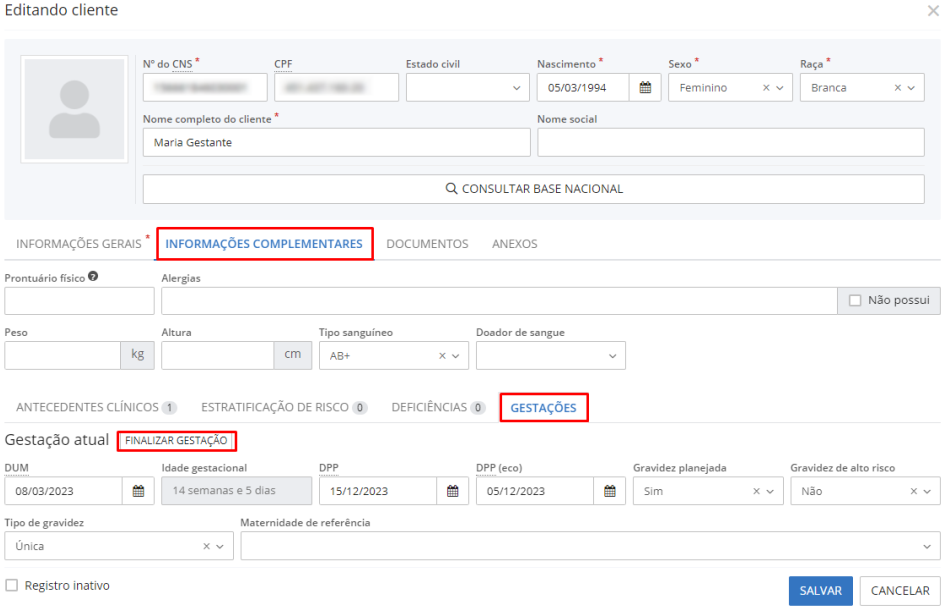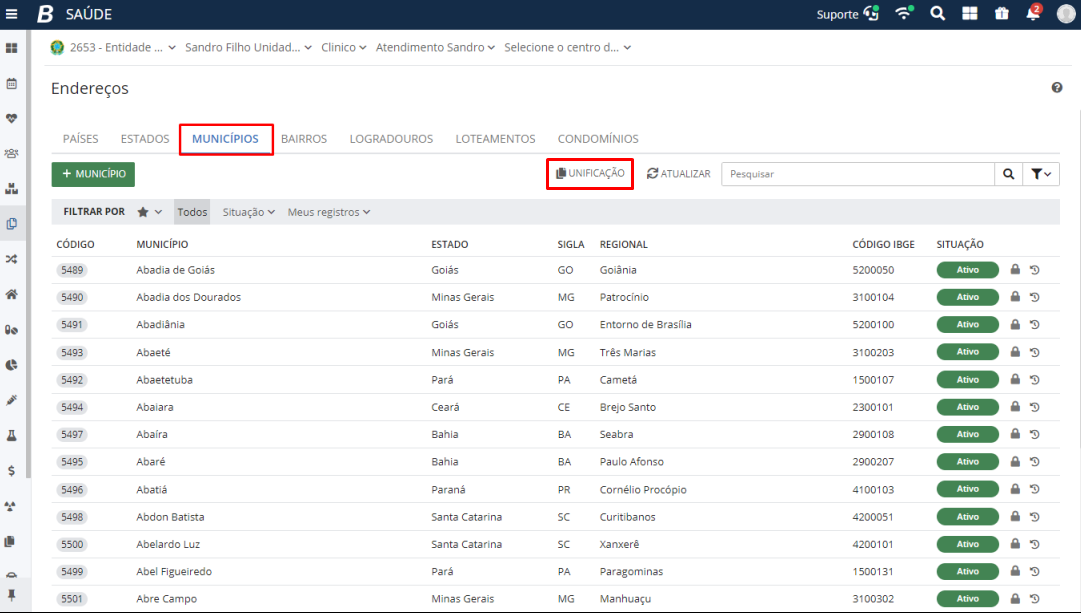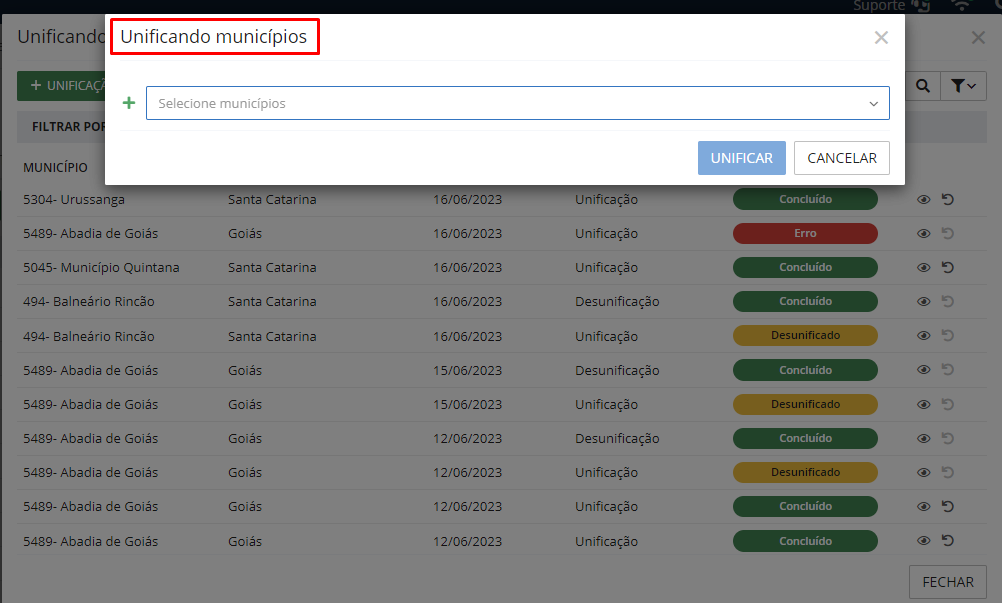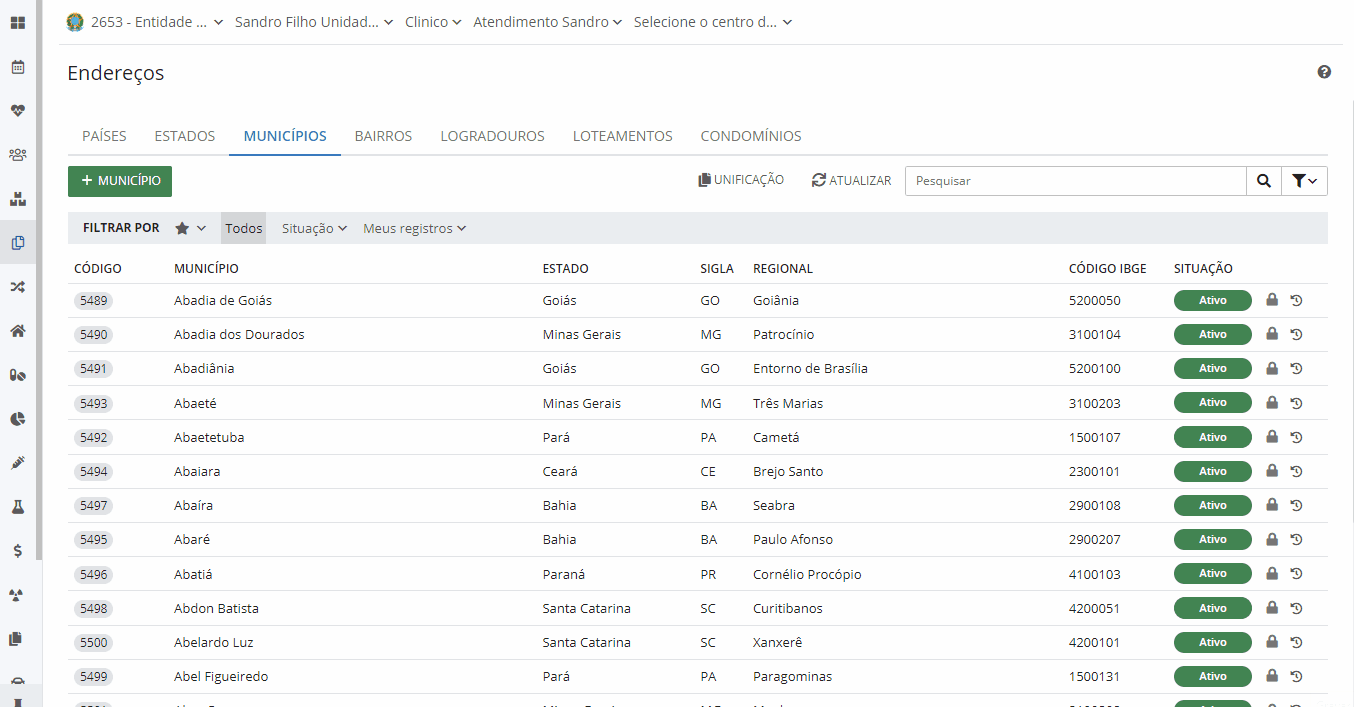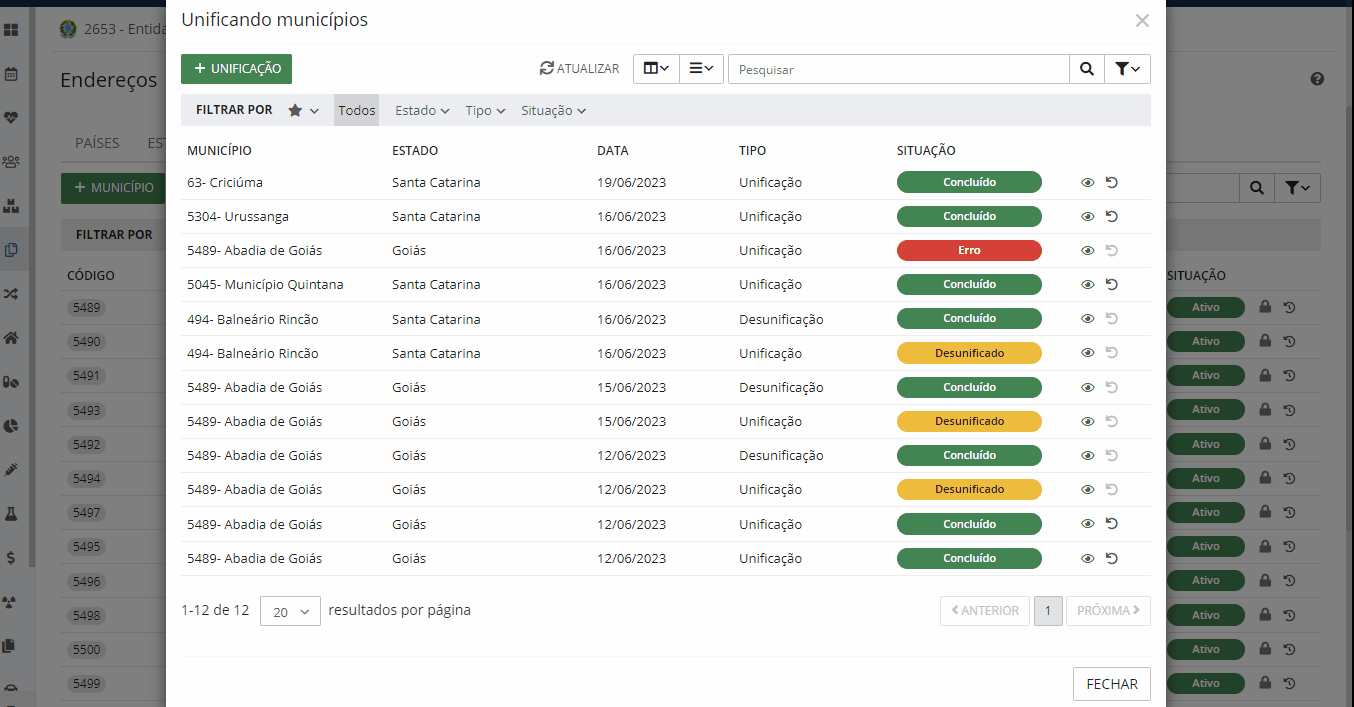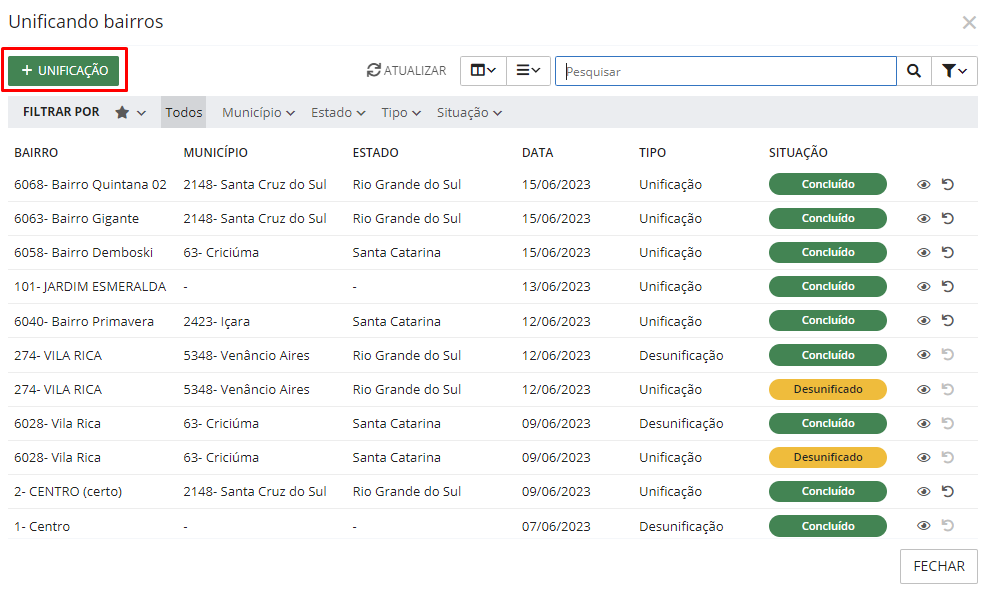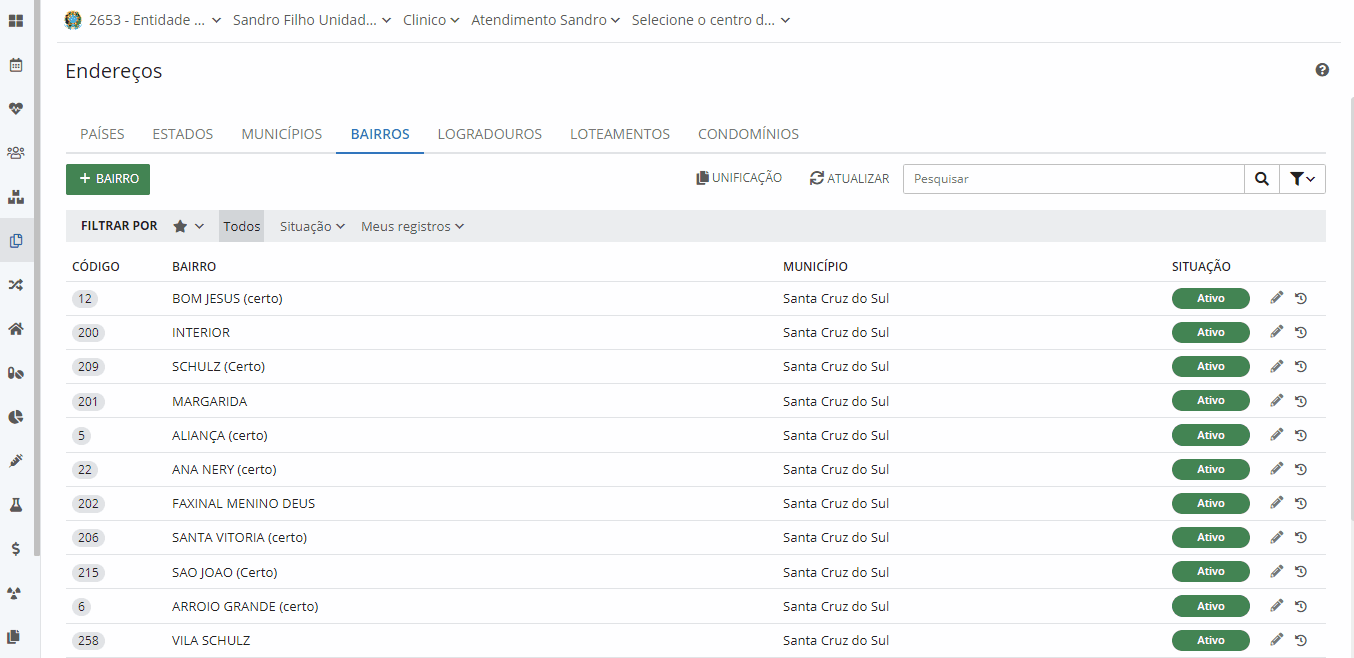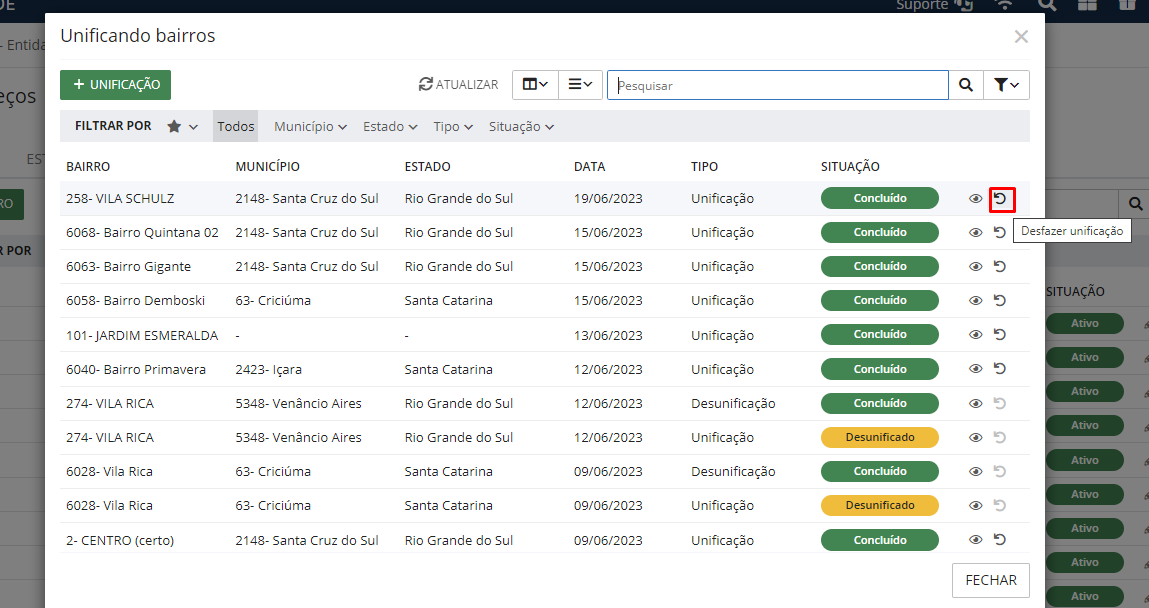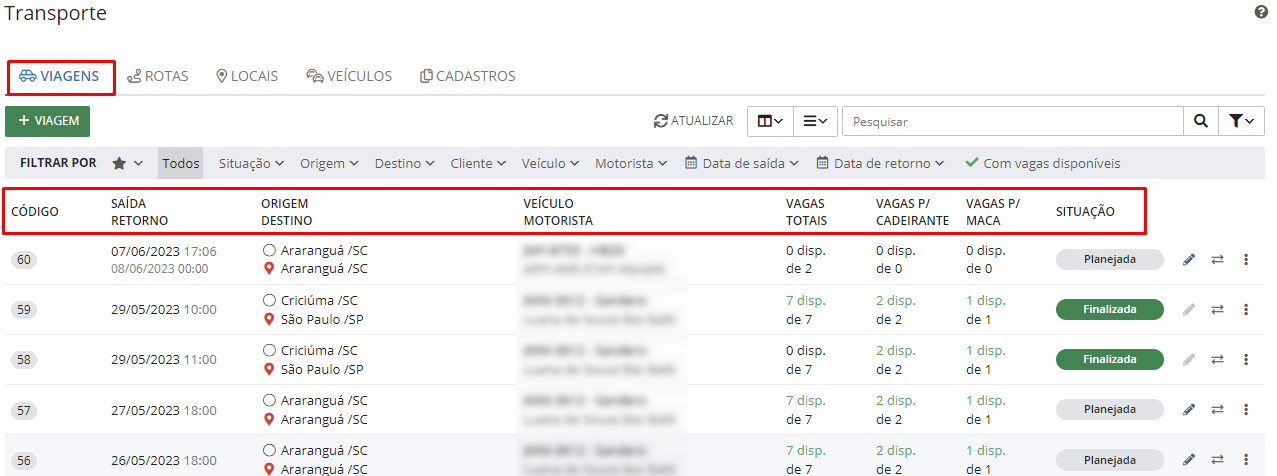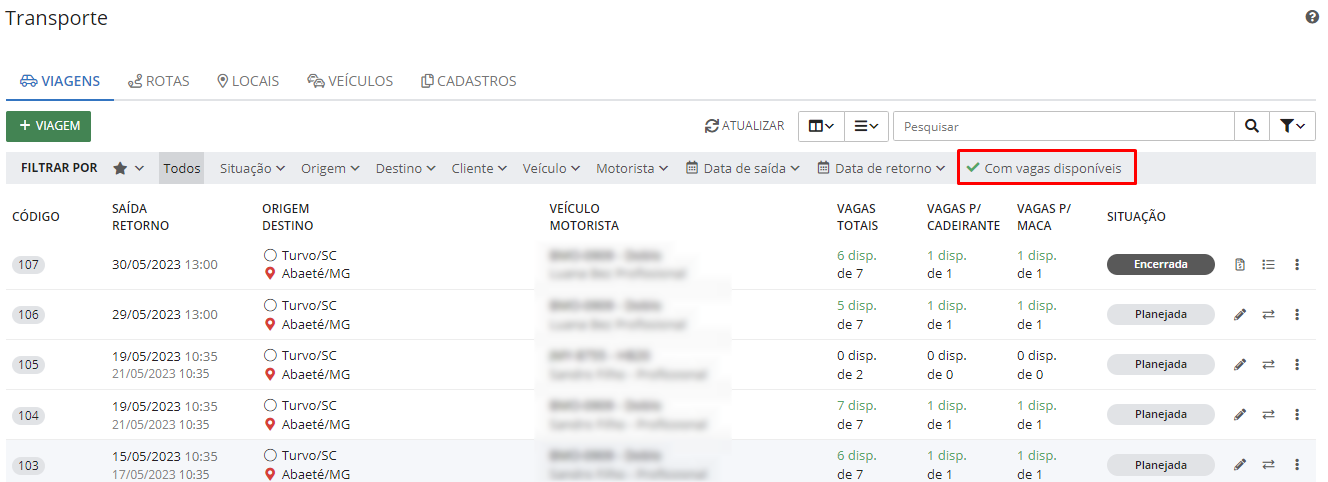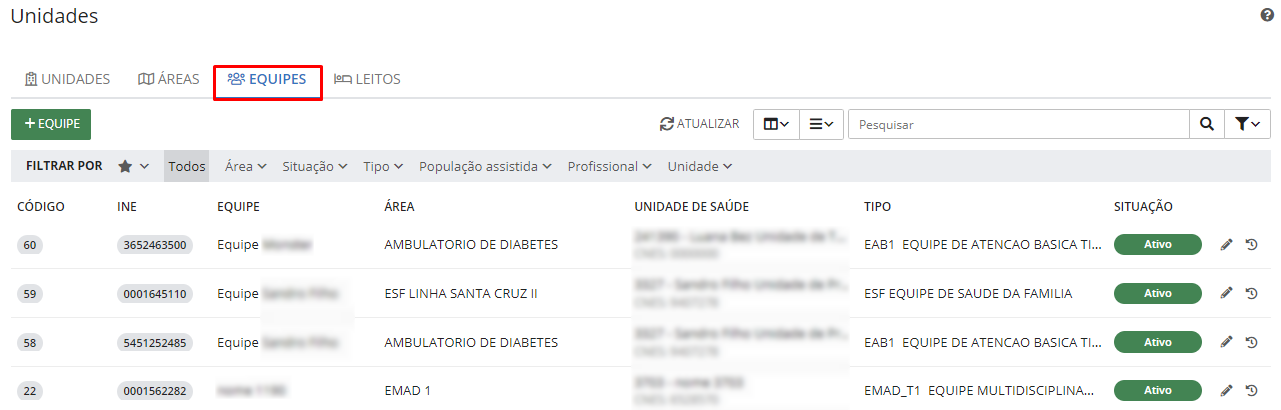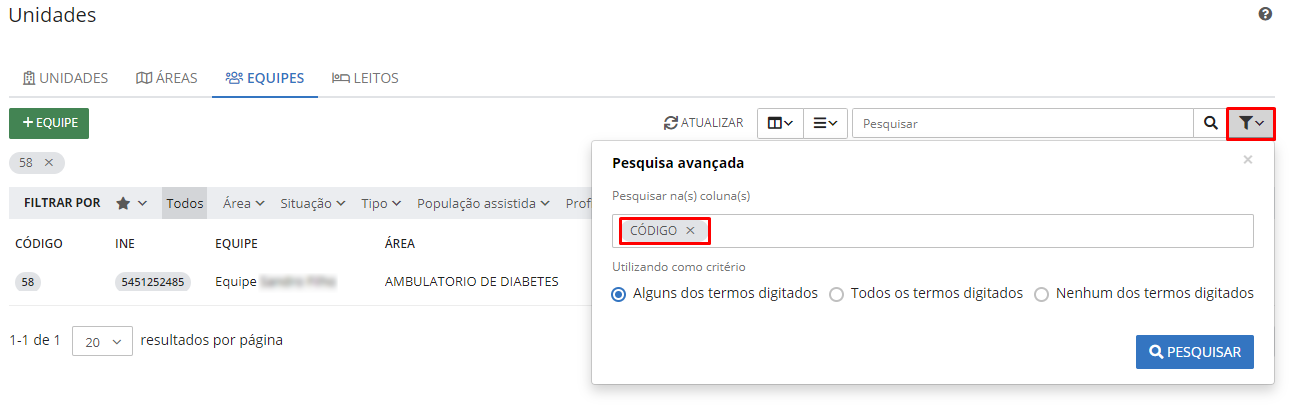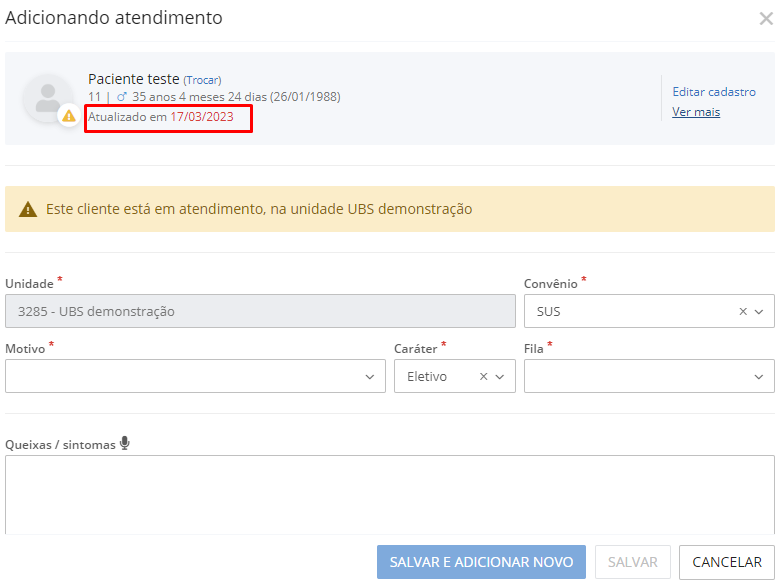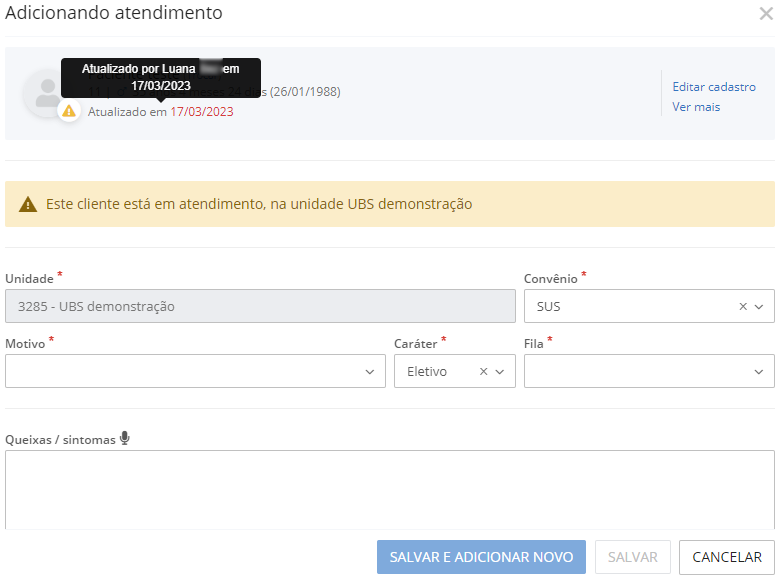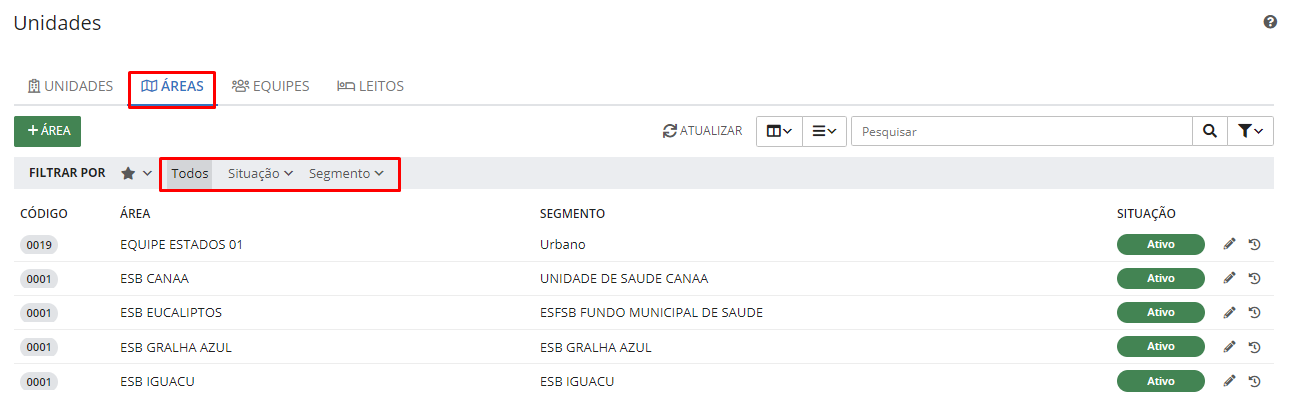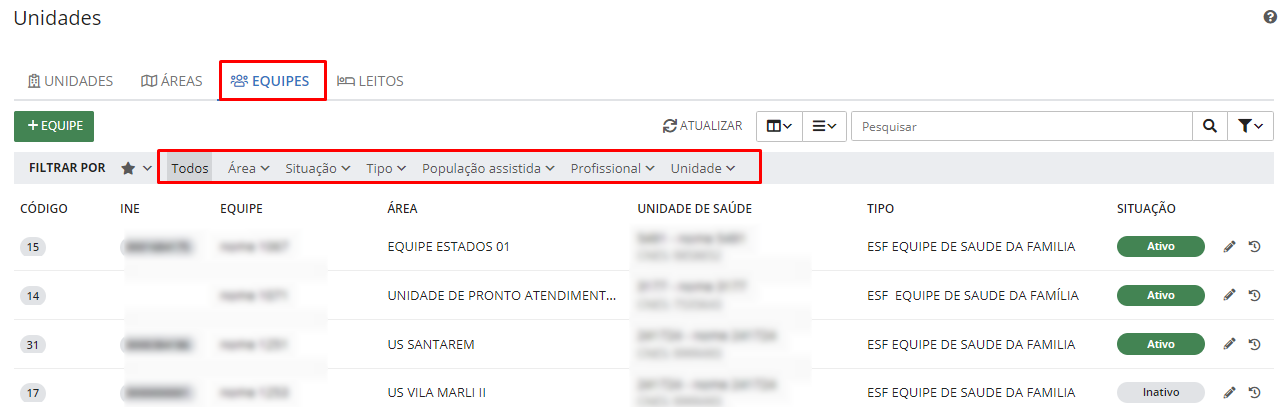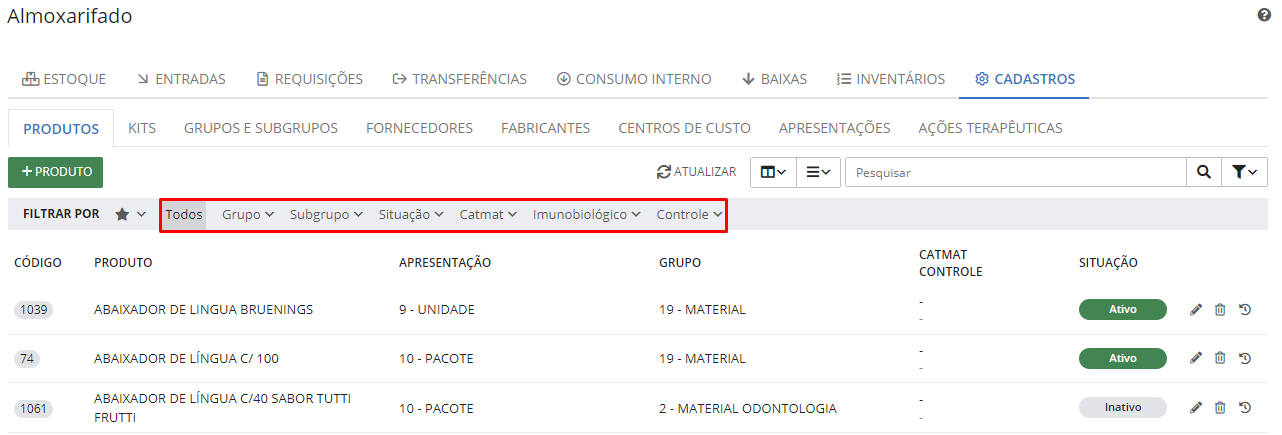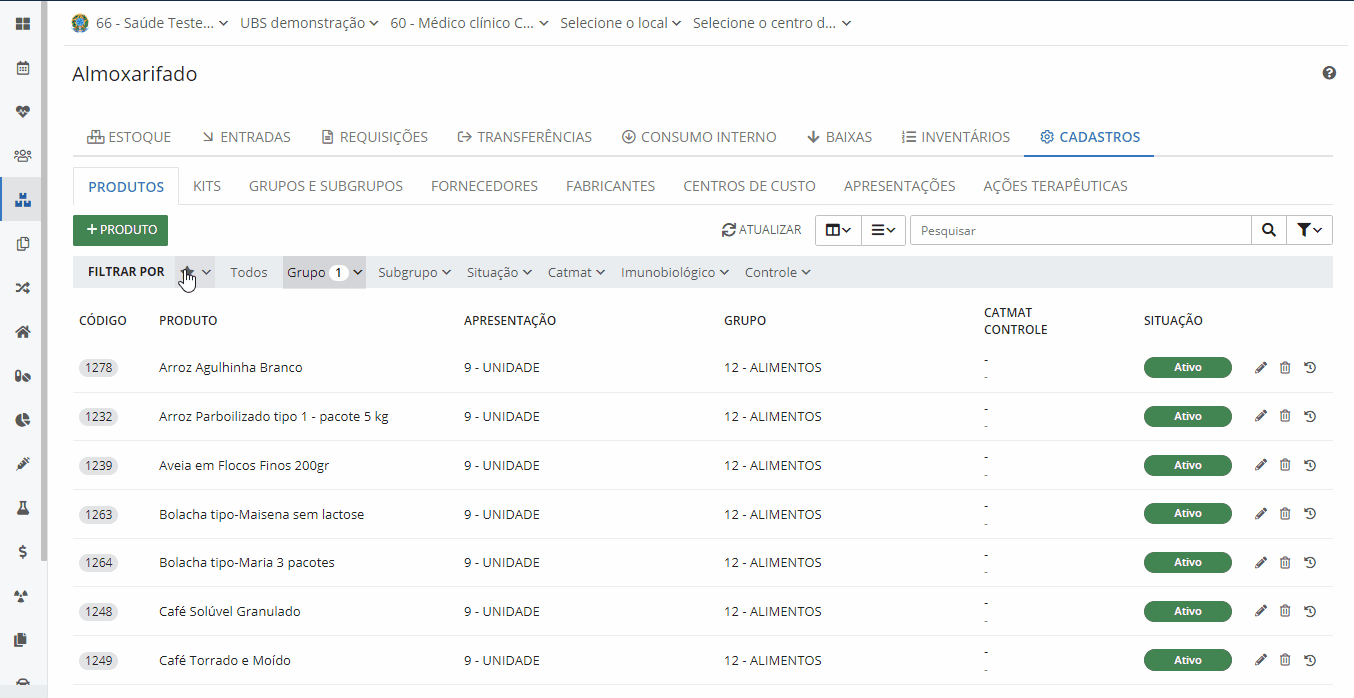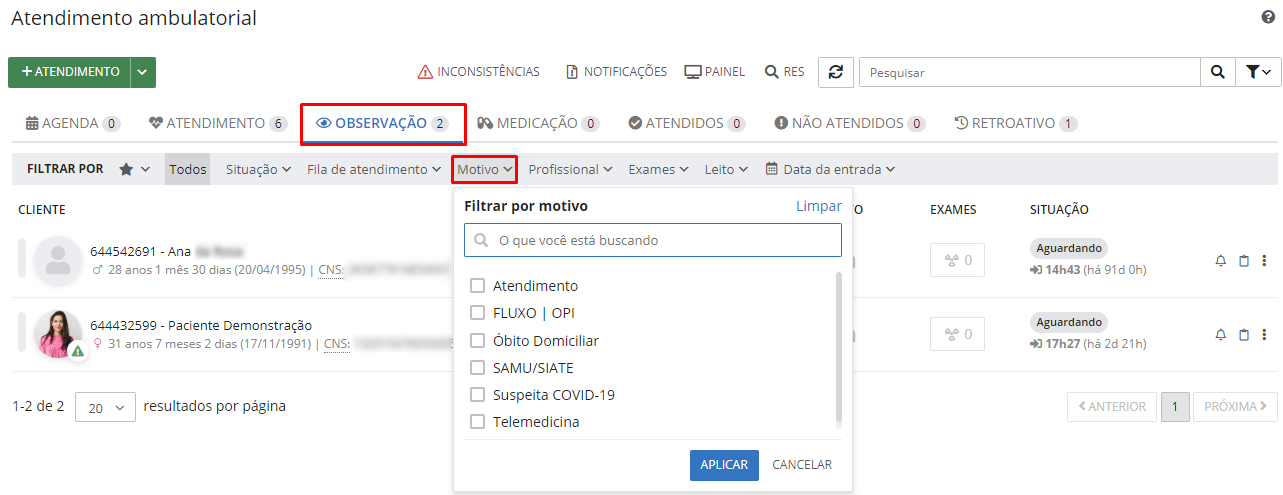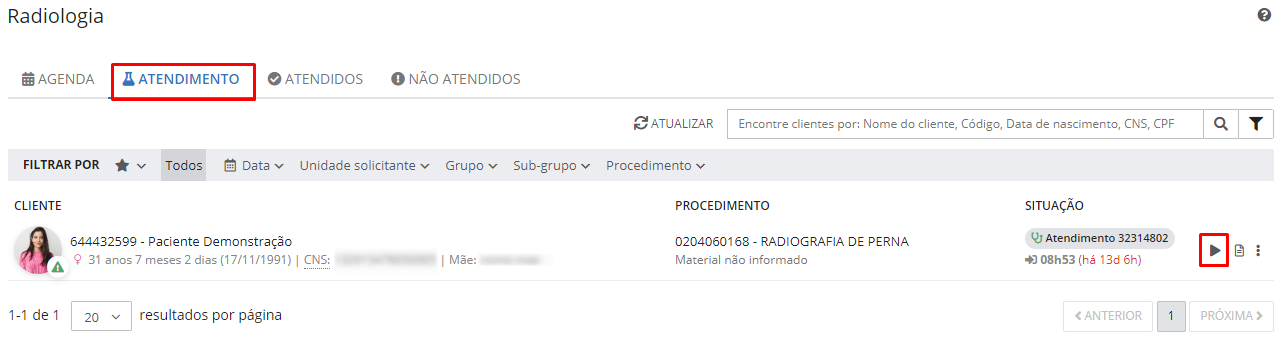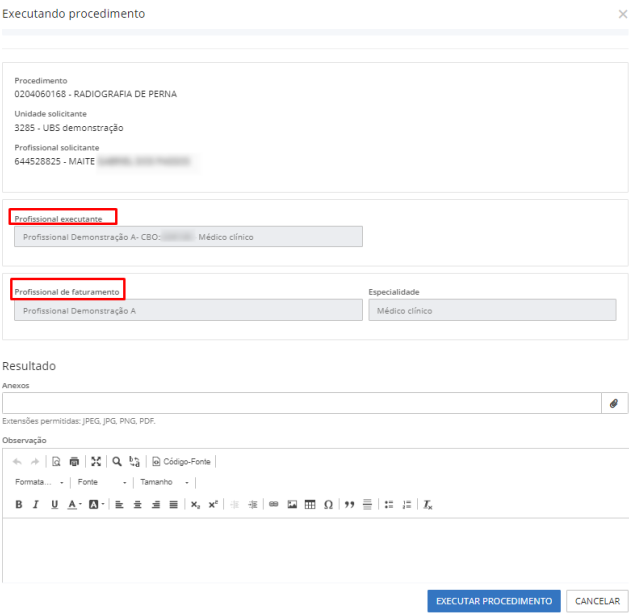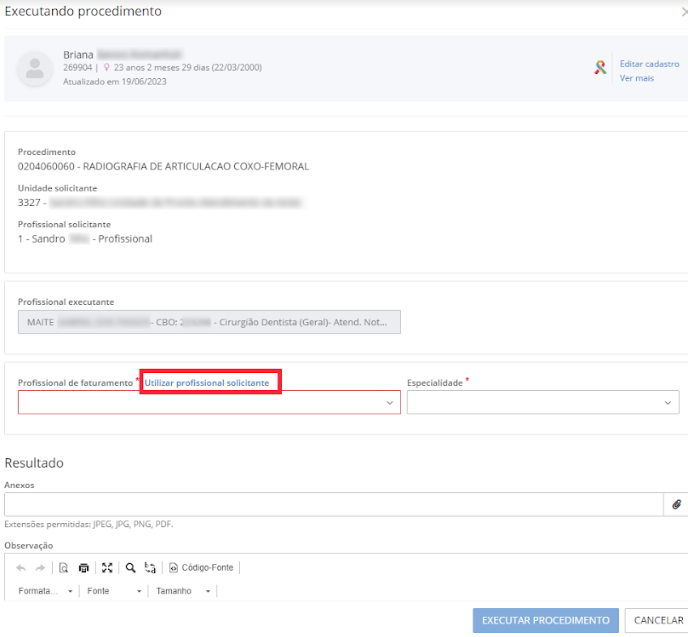Junho
Comunicado realizado em 29/06/2023
IMPORTANTE: O acesso à Central de Ajuda mudou!
Olá usuário!
Gostaríamos de reforçar que a mudança no acesso à Central de Ajuda entrou em vigor!
Agora, apenas os usuários cadastrados na Central do Usuário possuem permissão para acessar as informações, novidades e melhorias disponibilizadas em nossa Central de Ajuda.
Lembrando que se você já estiver logado em um de nossos sistemas Cloud, não será necessário fazer o login novamente.
Essa medida visa garantir um ambiente mais seguro e restrito sobre tudo que nossas soluções oferecem.
Agradecemos a compreensão de todos e estamos à disposição para esclarecer qualquer dúvida sobre essa alteração.
Comunicado realizado em 26/06/2023
IMPORTANTE: Mudança no acesso à Central de Ajuda!
Olá usuário!
Gostaríamos de informar que a partir desta sexta-feira (30/06/2023), implementaremos uma mudança importante em relação à nossa Central de Ajuda.
A partir dessa data, somente os usuários cadastrados na Central do Usuário terão acesso às informações, novidades e melhorias disponibilizadas em nossa central de ajuda, sendo assim, para que você possa acessar a Central de Ajuda, basta entrar com o login que você utiliza em nossos sistemas.
Vale destacar que se você já estiver logado em um de nossos sistemas, não será necessário fazer o login novamente.
Essa medida visa garantir um ambiente mais seguro e restrito sobre tudo que nossas soluções oferecem, proporcionando uma experiência ainda mais individualizada para você.
Agradecemos a compreensão de todos e estamos à disposição para esclarecer qualquer dúvida ou suporte sobre essa alteração.
Melhorias entregues até 21/06/2023
Disponibilizado novos recursos ao atendimento à gestante
Agora o sistema Saúde conta com novos recursos para atender o público de gestantes.
Na rotina de atendimento (ambulatorial, urgência e domiciliar) na guia evolução temos todo o controle gestacional, clicando no botão Gestação, observe:
|
|---|
O sistema apresenta na tela os campos para preenchimento relacionados à gestação da cliente:
|
|---|
A avaliação realizada a gestante devem ser registrados na guia Avaliações, ali são informados os dados do peso e altura da gestante, já calculando automaticamente seu IMC (Índice de Massa Corporal) gestacional, os valores da pressão arterial, edema, altura uterina, batimentos cardíacos fetal e movimentação fetal.
|
|---|
Conforme esta guia é alimentada com as informações das avaliações, é construído o gráfico de acompanhamento nutricional, exibido na guia Gráficos, sendo possível também visualizar a curva da altura uterina da gestante.
|
|---|
Já na guia Antecedentes registramos os dados referente aos antecedentes clínicos obstétricos e antecedentes obstétricos familiares.
|
|---|
Na última guia temos os registros dos exames de ultrassonografia solicitados e realizados pela gestante.
|
|---|
O profissional de saúde pode estar avaliando os exames de ultrassonografia solicitados e informando os dados avaliados, veja:
|
|---|
Os exames apresentados nesta guia são referentes as solicitações de ultrassonografia feitas em requisições durante o período da gestação, ou seja, após DUM até a finalização da gestação.
Os exames são:
02.05.01.004-0 - ULTRASSONOGRAFIA DOPPLER COLORIDO DE VASOS;
02.05.01.005-9 - ULTRASSONOGRAFIA DOPPLER DE FLUXO OBSTETRICO;
02.05.02.014-3 - ULTRASSONOGRAFIA OBSTÉTRICA;
02.05.02.015-1 - ULTRASSONOGRAFIA OBSTÉTRICA C/ DOPPLER COLORIDO E PULSADO;
02.05.02.018-6 - ULTRASSONOGRAFIA TRANSVAGINAL;
02.05.02.017-8 - ULTRASSONOGRAFIA TRANSFONTANELA.
Os demais exames, permanecem acessíveis por meio da rotina de avaliação de exames ou guia requisição.
Após a avaliação do exame, a situação do exame passa a ser avaliado, sendo possível visualizar a avaliação, mantendo assim o registro do resultado informado para o próximo atendimento.
|
|---|
Caso a cliente possua mais gestações anteriores registradas, a mesma será acessível pela guia Gestações, onde é possível visualizar todo o acompanhamento gestacional registrado.
|
|---|
Para registrar o acompanhamento da gestação efetuado no atendimento, basta clicar em Salvar, caso seja a última consulta para encerrar o acompanhamento clicamos em Finalizar gestação, informando o desfecho da gestação, veja:
|
|---|
Ao selecionar o tipo de parto, o sistema exibe os campos para preenchimento das informações referente ao parto e ao recém-nascido.
|
|---|
Na guia Recém-nascido o profissional de saúde pode estar informando os dados do bebê, como seu peso, se nasceu a termo ou prematuro, a escala do APGAR 1º minuto e APGAR 5º minuto. Lembramos que não é obrigatório o preenchimento destes dados.
Sendo possível efetuar o registro do recém-nascido, clicando no sinal de +, e efetuando o cadastro.
|
|---|
Todas as informações da gestação são apresentadas no RES da cliente, destacando as semanas de gestação, clicando em Ver mais temos acesso a todas as informações preenchidas nos atendimentos realizados.
|
|---|
|
|---|
Caso a cliente possua outras gestações, o sistema lista na guia Gestações todas as informações cadastradas nos atendimentos referente às gestações anteriores.
|
|---|
Ainda é possível finalizar o atendimento da gestação da cliente por meio do RES na guia Gestações, o sistema exibe a situação da gestação e ao lado permite a finalização da gestação, veja:
|
|---|
|
|---|
Seguido assim os mesmos passos da finalização da gestação já mencionadas.
A informação das semanas gestacionais também passou a ser exibida nos dados da cliente, assim ao iniciar o atendimento o profissional de saúde já tem acesso ao tempo de gestação da cliente.
|
|---|
As gestações também são apresentadas no cadastro da cliente (Cadastro > Cliente) na guia Informações adicionais.
Sendo possível também finalizar a gestação clicando no botão Finalizar gestação, observe.
|
|---|
Lembramos que para acessar esta guia no cadastrado de cliente é necessário possuir a devida permissão no gerenciador de acessos, caso não seja um usuário administrador.
Possibilidade de unificar endereços de bairros e municípios
Comunicamos que já está disponível a opção de unificação de bairros e municípios no sistema Saúde.
Este processo, unifica todos os registros de bairros ou municípios em um único registro principal, ou seja, será mantido como principal um município ou bairro selecionado e os registros similares serão inativados, não sendo possível mais seu uso no sistema.
Municípios: acessando o menu Cadastros > Endereços na guia Municípios o sistema exibe todos os municípios cadastrados.
Ao clicar no botão Unificação a tela Unificando municípios será apresentada, listando as unificações já realizadas.
|
|---|
Para realizar uma unificação clique no botão + Unificação, será disponibilizada a opção de busca, para localizar os cadastros de municípios que serão unificados.
|
|---|
A pesquisa permite buscar o registro do município e selecionar os registros similares, para seguir com a unificação:
|
|---|
Lembramos que só podem ser unificados como registros secundários, os registros de municípios que não são padrão do sistema (identificados com um cadeado ao lado do nome), sendo assim, um registro padrão sempre será mantido como registro principal na unificação.
Após realizada a unificação, o sistema exibe o cadastro unificando, sendo possível também visualizar o usuário que realizou a unificação e desfazer a unificação, veja:
|
|---|
Para realizar este processo, é necessário possuir a devida permissão no gerenciador de acessos, caso não seja um usuário administrador.
Bairros: para realizar a unificação de registros de bairros acesse o menu Cadastros > Endereços, na guia Bairros o sistema exibe todos os bairros cadastrados.
Ao clicar no botão Unificação a tela Unificando bairros será apresentada, listando as unificações já realizadas.
|
|---|
Para realizar uma unificação clique no botão + Unificação, observe:
|
|---|
Após realizada a unificação o sistema exibe o cadastro unificando, sendo possível também visualizar o usuário que realizou a unificação e desfazer a unificação.
|
|---|
Lembramos que para realizar este processo, é necessário possuir a devida permissão no gerenciador de acessos, caso não seja um usuário administrador.
Melhorias realizadas na rotina de transporte
Informamos que na rotina de Transporte, na guia Viagens foram realizadas algumas melhorias, iniciamos pelo ajuste de layout da tela, agrupando as informações das colunas saída e retorno, origem e destino, veículo, placa e motorista. Agora as informações são visualizadas em conjunto.
Adicionamos três novas colunas, sendo elas: vagas totais, vagas para cadeirante e vagas para maca.
|
|---|
As colunas inseridas tem por objetivo facilitar a consulta do número de vagas disponíveis em cada viagem sem a necessidade de acessar o cadastro da viagem e verificar a guia paradas.
É possível também, filtrar somente pelas viagens que possuem vagas disponíveis, agilizando a rotina do usuário:
|
|---|
Adicionado a coluna código no cadastro de Equipes
Comunicamos que no cadastros de equipes foi adicionada a coluna código, auxiliando na visualização do código atribuído a cada equipe cadastrada.
Acessando o menu Cadastros > Unidades na guia Equipes o sistema agora exibe a coluna de código e permite realizar a pesquisa e filtragem da informação pelo código da equipe, veja:
|
|---|
|
|---|
Disponibilizado no componente do cliente à informação da última atualização do cadastro do cliente
Agora, todas as rotinas do sistema Saúde que utilizam o componente do cliente, passam a exibir a informação da última atualização do cadastro do cliente, facilitando assim a verificação da data da última alteração e o profissional que alterou.
|
|---|
|
|---|
Caso a data esteja em vermelho, significa que o cadastro está desatualizado, conforme configurado pela entidade.
Caso esteja em cinza, o cadastro do cliente está atualizado ou a entidade não utiliza controle de atualização cadastral.
|
|---|
Fixado os filtros de pesquisa em diversas rotinas
Informamos que nas funcionalidades listadas a seguir tiveram mudança de layout relacionado com a fixação de filtros de pesquisa.
Unidades de saúde:
Em Cadastros > Unidades, nas guias Equipes e Áreas os filtros da pesquisa foram fixados na tela principal, veja:
|
|---|
|
|---|
Almoxarifado:
Na guia Cadastros, as telas Produtos, Kits, Grupos e subgrupos, Fornecedores, Fabricantes, Centro de custo, Apresentações e Ações terapêuticas passaram a ter os filtros de pesquisa fixados na tela.
|
|---|
Sendo possível ainda nas duas rotinas (Unidades de saúde e Almoxarifado) favoritar os filtros mais utilizados clicando no ícone de estrela, veja:
|
|---|
Adicionado novo filtro na rotina de atendimento
Na rotina de Atendimento, nas guias Observação, Medicação e Atendidos foi adicionado o filtro Motivo, permitindo que os clientes sejam filtrados pelo motivo do atendimento.
|
|---|
Na rotina de Radiologia adicionado nova opção de faturamento
Informamos que na rotina de Radiologia é possível selecionar o profissional de faturamento, anteriormente o faturamento ocorria sempre para o profissional executante, agora o sistema apresenta o campo profissional de faturamento permitindo a seleção do profissional.
Atendendo assim a situação em quem executou o procedimento ser um profissional e para quem será faturado este procedimento ser outro profissional de saúde.
|
|---|
|
|---|
Caso o profissional executante for compatível com o procedimento faturado, o mesmo já vem preenchido automaticamente.
Caso este não seja compatível, e o profissional solicitante seja, é disponibilizado um link para preenchimento rápido, com o profissional solicitante, podendo alterar se necessário.
|
|---|