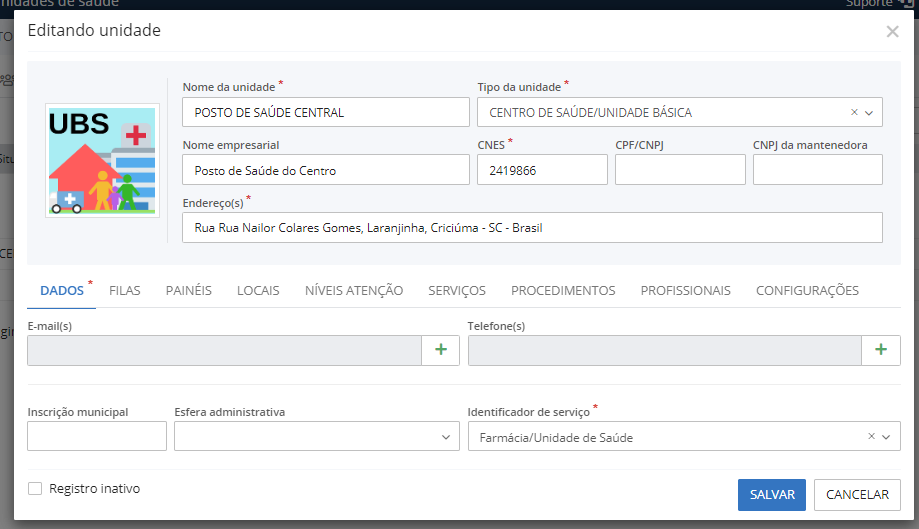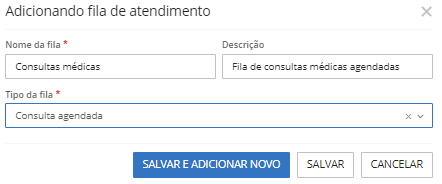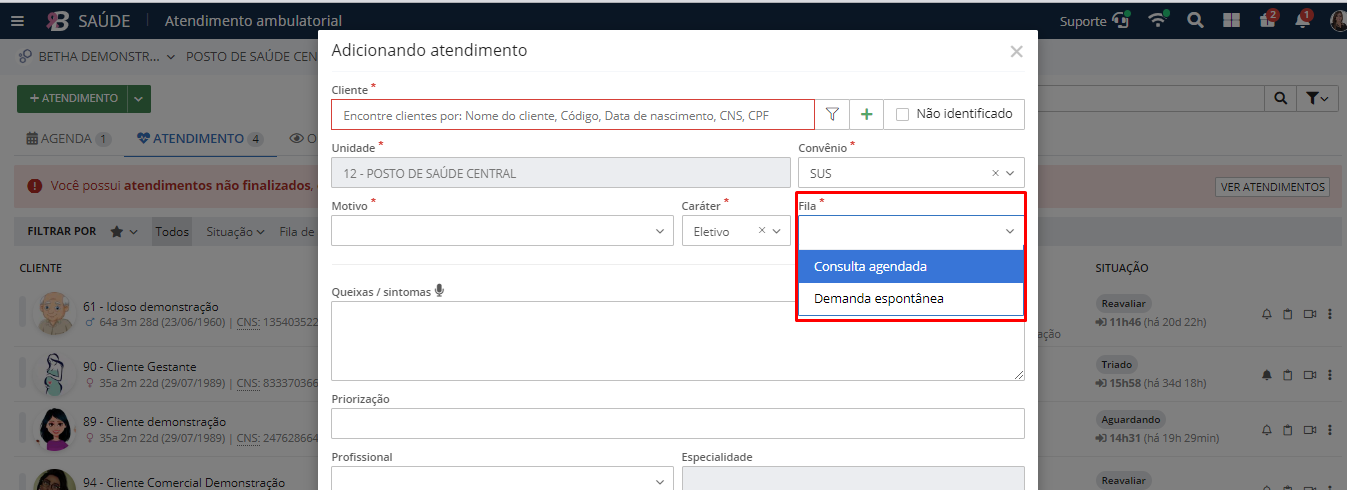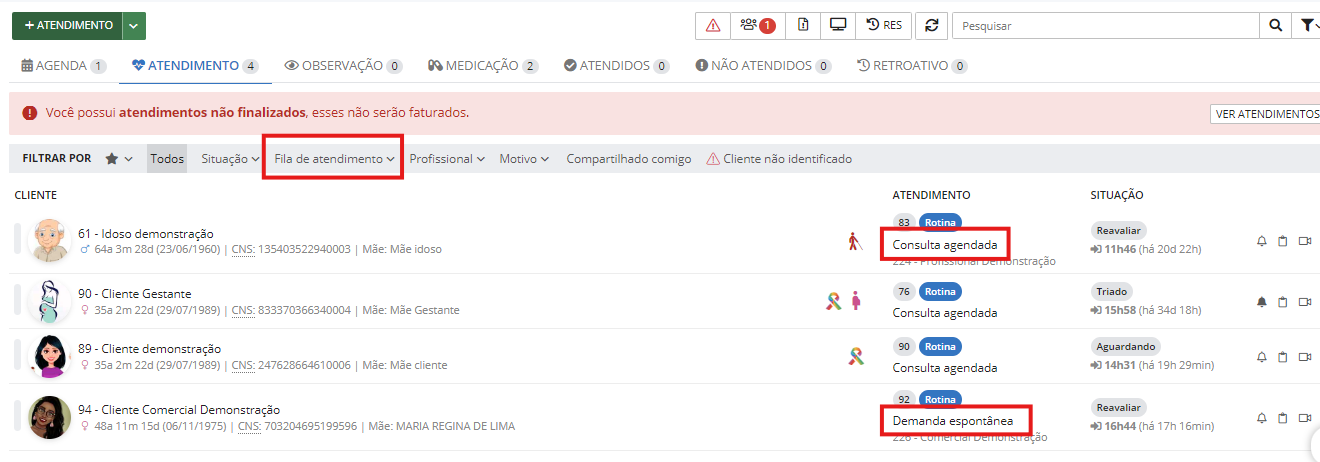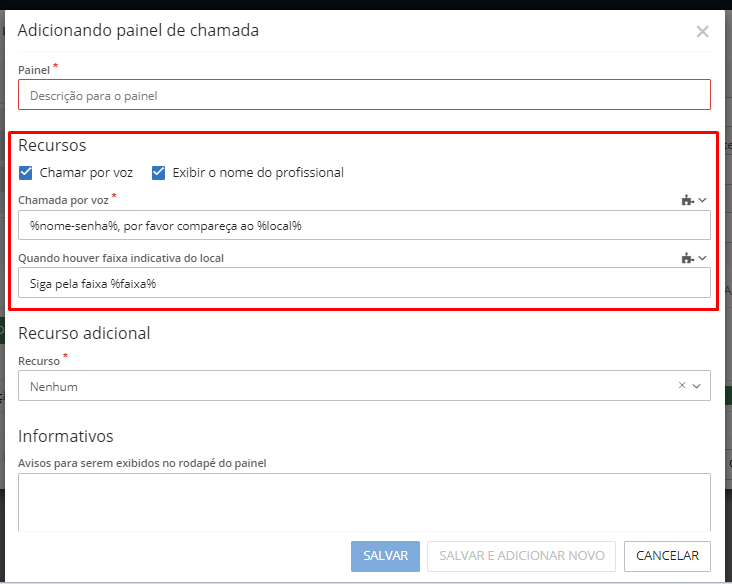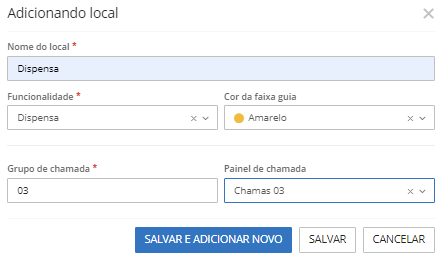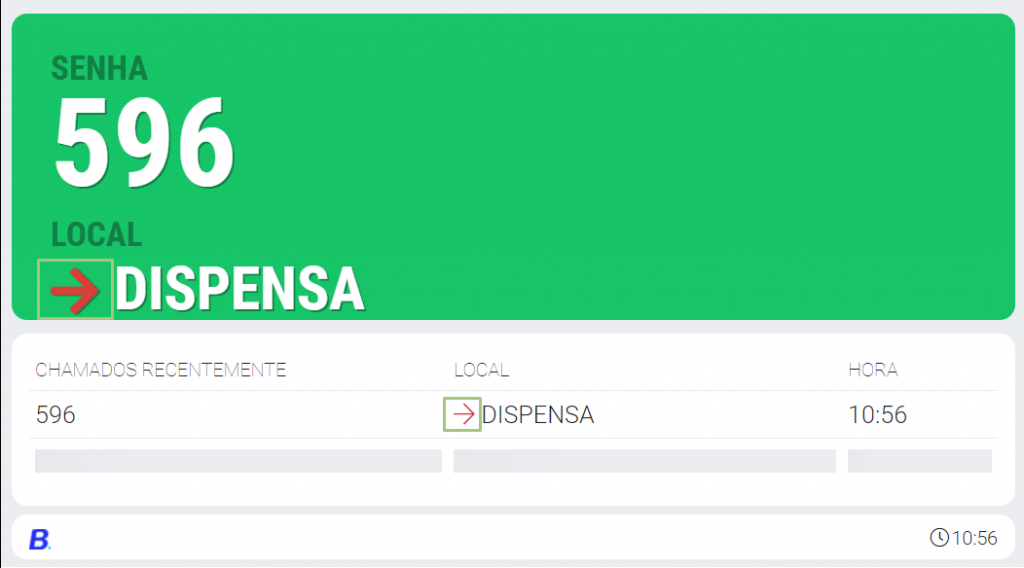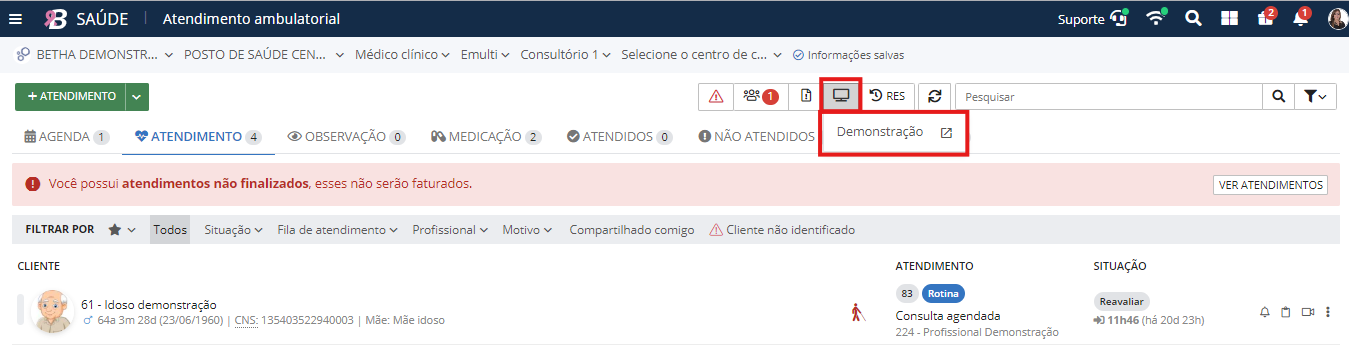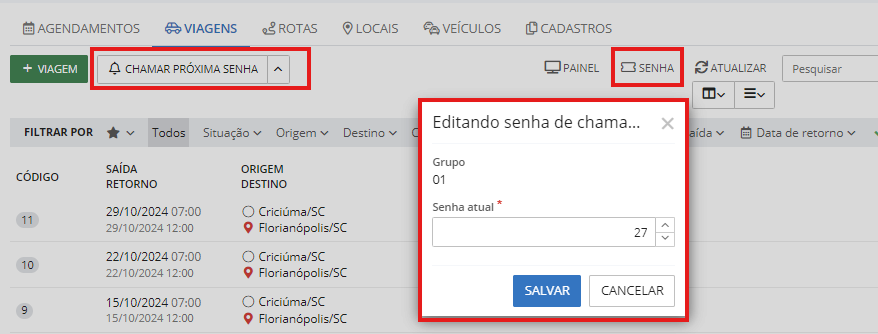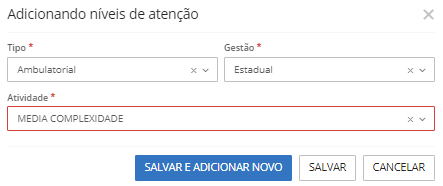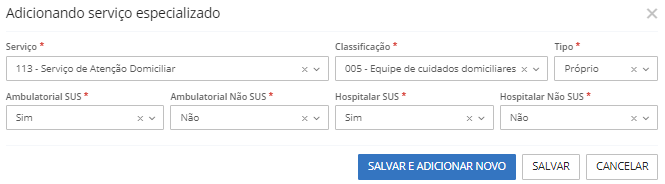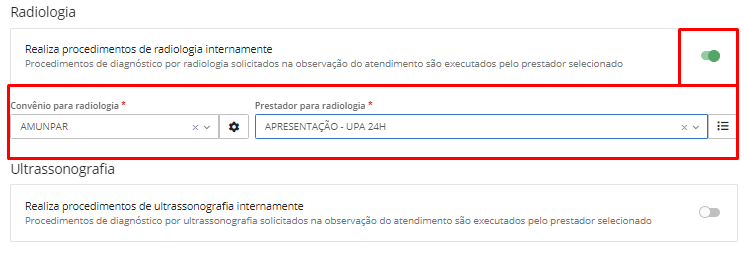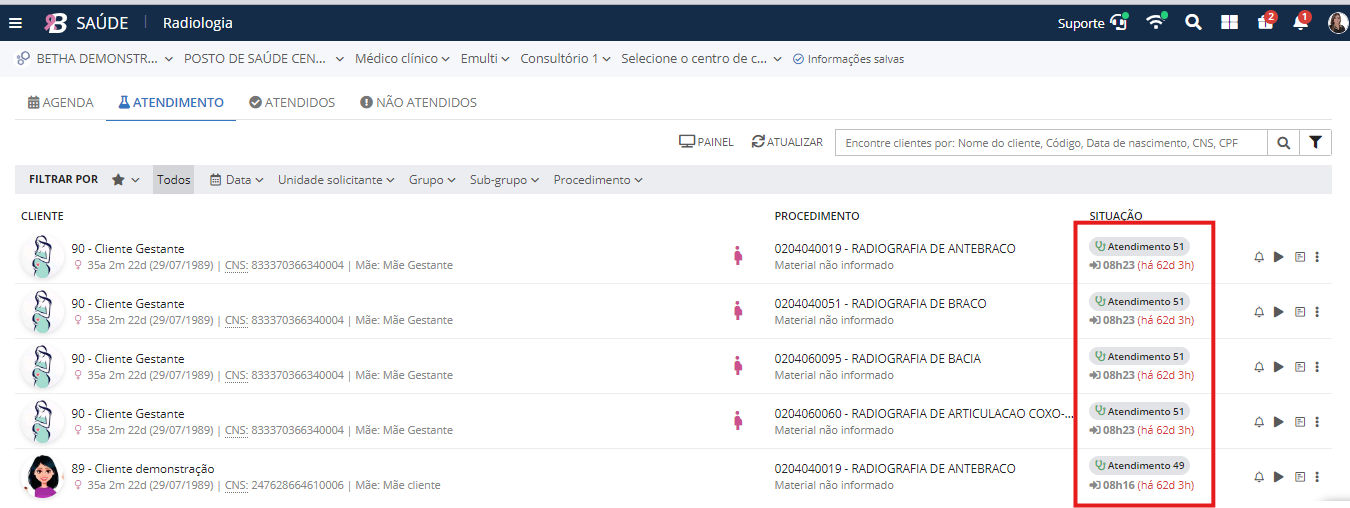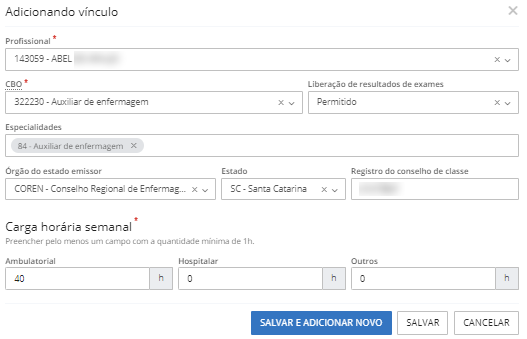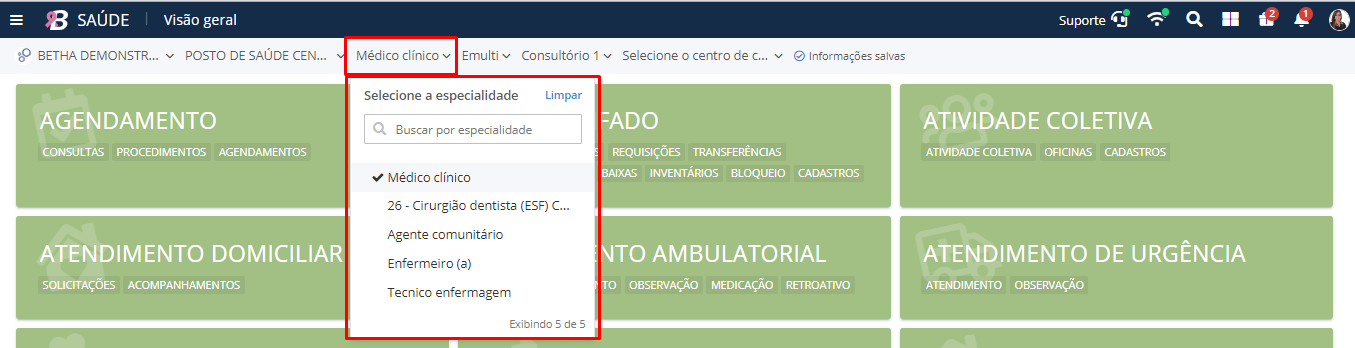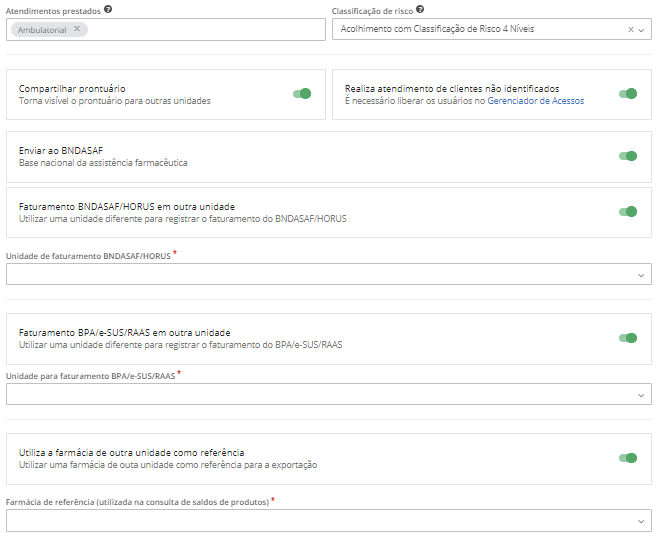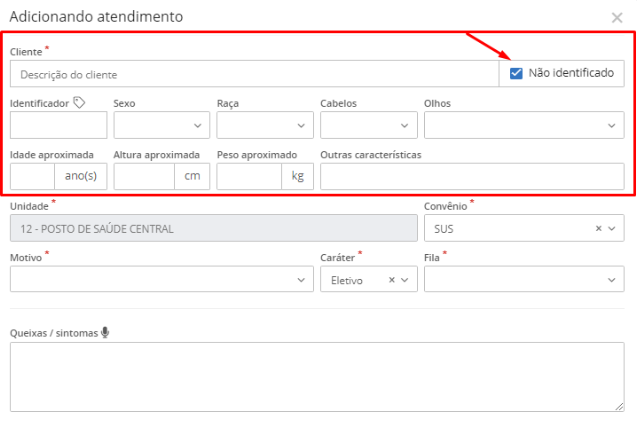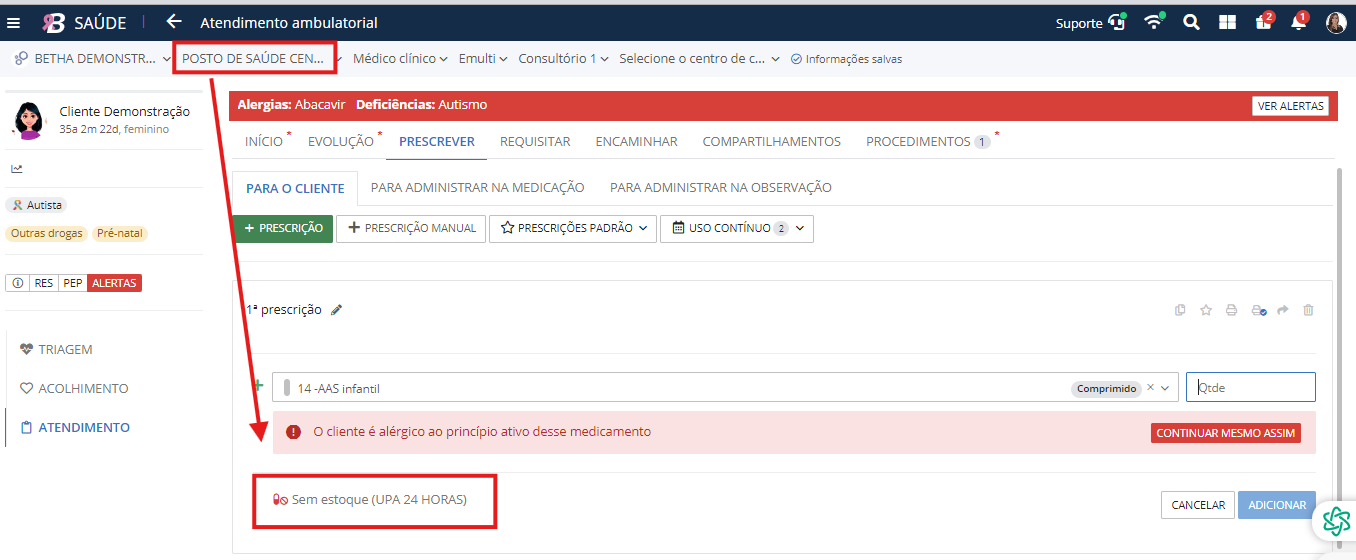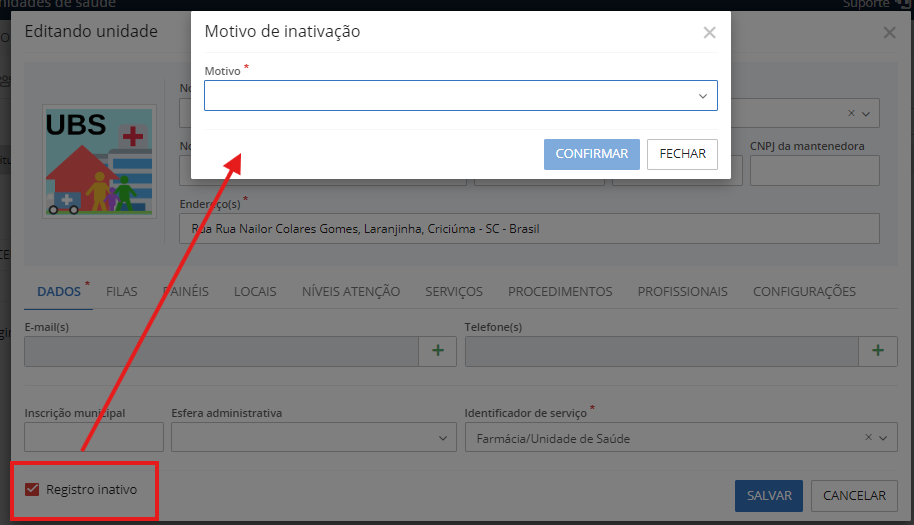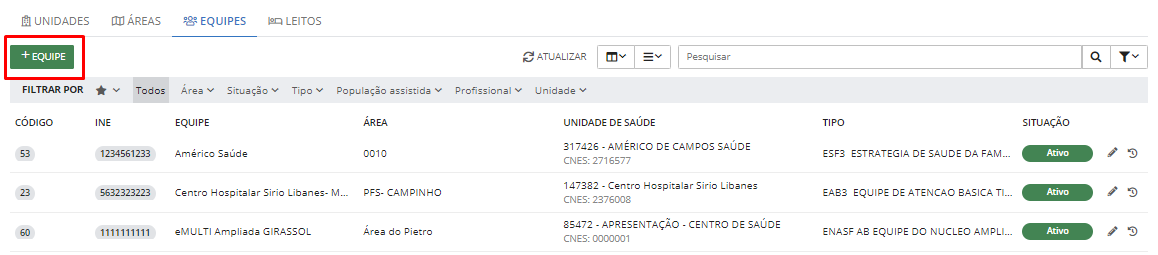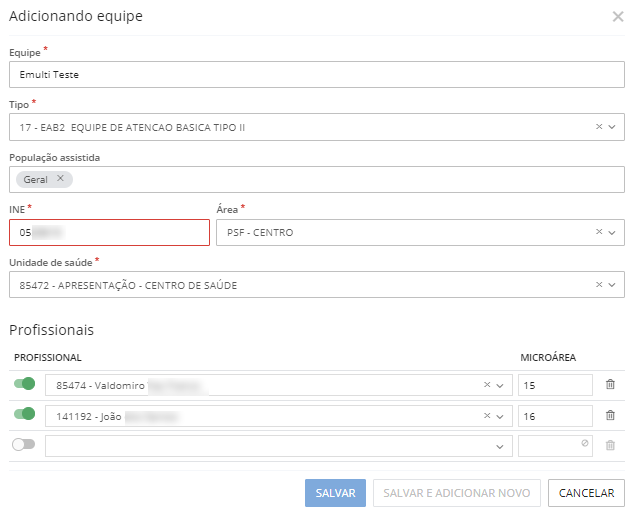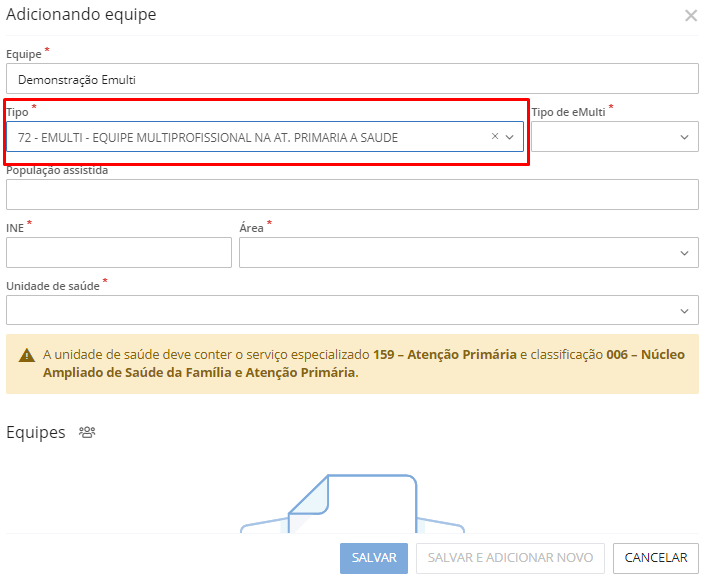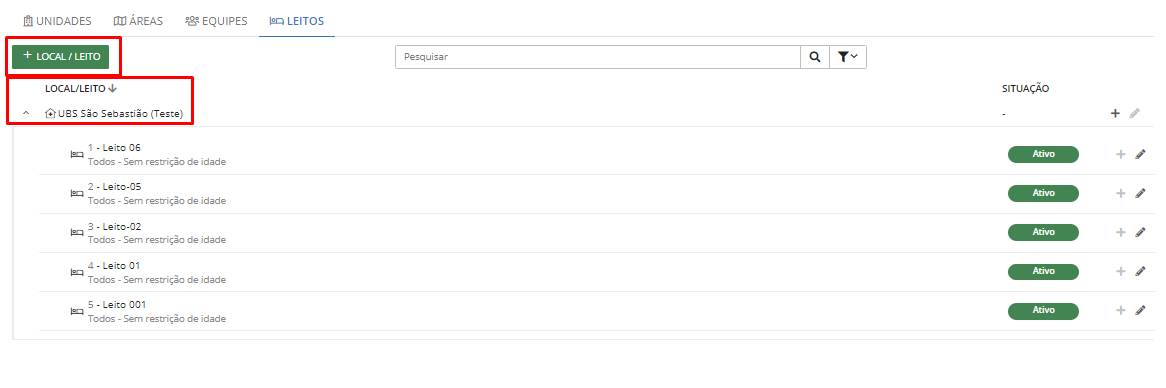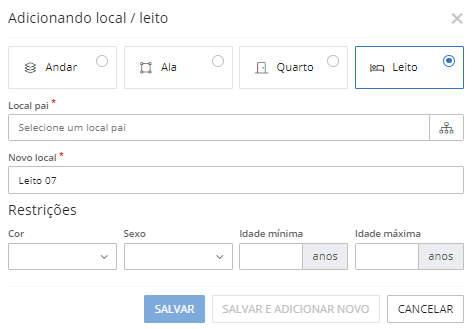Unidades
Unidades
O sistema dispõe do cadastro de Unidades, permitindo ao cliente registrar as unidades que integram a entidade.
Para acessar a funcionalidade, acesse o menu Cadastros > Unidades.
Ao acessar a página inicial o sistema irá demonstrar as unidades já cadastradas. Você poderá pesquisar um cadastro e filtrar sua pesquisa clicando no ícone de funil.
|
|---|
E também pela barra de filtros fixos.
|
|---|
Para adicionar uma nova unidade, clique em +Unidade.
Para adicionar a unidade, você deverá preencher os campos com as informações cadastrais da unidade, os campos obrigatórios são indicados por um ‘*’.
Na página inicial, é solicitado os dados da unidade como: Foto, Nome da unidade, Nome empresarial, Tipo da unidade (alguns módulos são ativados com base nessa escolha; por exemplo, ao selecionar Centro de Atenção Psicossocial, o formulário psicossocial no atendimento é habilitado), CNES, CPF/CNPJ, CNPJ da mantenedora, Endereço(s), na guia Dados, mais algumas informações são passíveis de preenchimento: E-mail(s), Telefone(s), Inscrição municipal, Esfera administrativa e Identificador de serviço (este último é obrigatório para unidades que exportam dados ao BNDASAF).
|
|---|
No campo Filas, você poderá consultar os cadastros realizados e adicionar as filas que serão utilizadas na sua unidade, para atendimento.
Para adicionar, clique em +Fila de atendimento, você deverá informar um nome para a fila, qual o tipo se é consulta agendada ou demanda espontânea e poderá informar uma descrição.
|
|---|
A fila será solicitada no momento que o cliente é adicionado para atendimento.
|
|---|
E também é demonstrada na fila, para organização da unidade:
|
|---|
Na guia Painéis, você poderá consultar os painéis já cadastrados, ou criar novos painéis de chamadas, para utilização em alguns setores/locais da unidade.
Para configurar o Painel, clique em +Painel de chamada. Você deverá definir um nome para o painel.
Em Recursos, o sistema oferece a opção de configurar se os clientes serão chamados por voz e como esse chamado será realizado. É possível decidir se o nome do profissional será exibido ou não. Caso a unidade utilize identificação por faixa guia, também é possível determinar o formato da chamada.
|
|---|
Em Recurso adicional é possível optar por utilizar imagem, vídeo ou demonstrar às pessoas com classificação de risco no painel de chamadas.
Na opção Informativos podem ser definidos avisos em geral que serão exibidos no rodapé do painel.
Após cadastrar os painéis, é possível vincular os mesmos aos locais que irão utilizá-los. Na guia Locais, você poderá consultar os locais cadastrados ou cadastrar novos locais. Para cadastrar o local, clique em +Local.
|
|---|
Para o cadastro do local, você deverá informar o nome, qual a funcionalidade será utilizado o painel, cor da faixa (a mesma será exibida no painel e chamada por voz). Você irá definir qual painel de chamada ele irá utilizar (cadastrado anteriormente).
Já o campo Grupo de chamada trata-se de um agrupador de senhas, ou seja, caso tenha mais de um local vinculado ao mesmo painel, o sistema irá seguir o sequencial de senhas respeitando o mesmo grupo, exemplo dos grupos prioritários.
|
|---|
Com estas configurações definidas, ao logar no sistema, indique o local de atendimento.
|
|---|
Para abrir o Painel de chamadas, nas próprias funcionalidades, ou no cadastro do painel na unidade, clique sobre o ícone monitor.
|
|---|
|
|---|
Caso o painel utilize senhas, como ocorre nas rotinas de dispensa e viagens, no botão Senha é possível alterar a senha a ser chamada. Na opção Chamar próxima senha, o sistema irá convocar a próxima senha de acordo com a configuração definida.
|
|---|
A guia Níveis de atenção refere-se à organização e classificação dos serviços em diferentes níveis. Para cadastrar, clique em +Nível de atenção.
Você deverá informar o tipo, ambulatorial ou hospitalar, gestão, municipal ou estadual e atividade, alta complexidade, atenção básica ou média complexidade.
|
|---|
Na guia Serviços, você poderá consultar os serviços especializados cadastrados ou cadastrar novos serviços que a unidade disponibiliza. Para cadastrar, clique em +Serviços especializado.
Você deverá selecionar o serviço, classificação, tipo e informar se é ou não ambulatorial/hospitalar do SUS.
É com base nessas informações que o sistema irá identificar se a unidade poderá ou não executar os procedimentos.
|
|---|
Já na guia Procedimentos, você poderá selecionar as opções caso a unidade realize os procedimentos de radiologia e ultrassonografia internamente. Ao marcar que sim, você deverá informar o convênio e o prestador que ofertam os serviços, ou seja, o sistema irá direcionar de modo automático para a fila correspondente, os procedimentos pertencentes ao convênio e prestador informado.
As informações de convênio e prestador são oriundas da Programação Orçamentária disponível em Financeiro/Regulação > Planejando > Regulação > Programação orçamentária.
|
|---|
Uma vez configurado, o sistema realiza a integração automática quando o paciente é encaminhado para observação e o profissional solicita algum dos exames do convênio. Nesse caso, o exame é alocado diretamente na fila de atendimento da radiologia e ultrassonografia, e pode ser identificado pelo código do atendimento.
|
|---|
Na guia Profissionais, você poderá consultar os profissionais que atuam na unidade e realizar o registro de novos vínculos profissionais, para isso clique no botão +Vínculo.
Você deverá preencher os campos obrigatórios indicados pelo *.
Nesse cadastro, é possível permitir ou não o profissional liberar resultados de exames na rotina do laboratório.
|
|---|
O campo especialidade, serve para definir qual especialidade será demonstrado para o profissional ao logar no sistema, pois para o mesmo CBO, pode existir várias especialidades.
|
|---|
Acessando a guia Configurações, você poderá definir algumas configurações específicas para a sua unidade.
|
|---|
- Atendimentos prestados: esta opção habilita o menu no sistema conforme o atendimento ofertado pela unidade, sendo as opções: Atendimento ambulatorial, Atendimento de urgência ou Atendimento domiciliar;
- Classificação de risco: você poderá selecionar um protocolo previamente cadastrado ou seguir as classificações de risco padrões, caso não utilize a classificação, pode deixar em branco;
- Compartilhar prontuário: selecionando esta opção, você torna o prontuário do cliente visível para outras unidades, caso contrário somente a unidade poderá ver seus próprios prontuários;
- Realiza atendimento de clientes não identificados: esta opção possibilita que a unidade inclua clientes na fila de atendimento com base em suas características, como, por exemplo, pacientes desacordados ou sem identificação no momento do atendimento.
|
|---|
- Enviar ao BNDASAF: neste campo, caso não seja selecionado, o sistema não enviará as informações desta unidade ao BNDASAF; Selecionando a opção para envio, você poderá informar se o faturamento é realizado em outra unidade, caso seja, é necessário informar para qual a Unidade de faturamento BNDASAF/HORUS.
- Faturamento BPA/E-SUS/RAAS em outra unidade: neste campo você poderá selecionar se o faturamento será registrado em outra unidade, caso seja, é necessário informar para qual a Unidade para faturamento BPA/e-SUS/RAAS.
- Utiliza a farmácia de outra unidade como referência: Neste campo, ao informar uma unidade de referência, você poderá visualizar o estoque de outra unidade ou almoxarifado durante a realização de uma prescrição. Veja no exemplo abaixo, a unidade é Posto de saúde central, porém o estoque é demonstrado da unidade UPA 24 HORAS.
|
|---|
É possível inativar uma unidade, para isso, selecione a opção Registro inativo, ao final da página e informe o motivo da inativação.
|
|---|
Na página inicial, você ainda dispõe dos campos, Áreas, Equipes e Leitos.
Áreas
Na guia Áreas, você poderá consultar as áreas já cadastradas ou adicionar uma nova área, clicando em +Área.
|
|---|
Para cadastrar a Área, informe um nome/descrição, o código e o segmento (urbano ou rural).
Na página inicial, ao clicar no lápis, você poderá editar ou inativar a área cadastrada.
Equipes
Na guia Equipes, você poderá consultar as equipes já cadastradas e adicionar uma nova equipe. Para um novo cadastro, clique em +Equipe.
|
|---|
Para o cadastro, você deverá preencher os campos e informar os profissionais que vão integrar a equipe.
|
|---|
O sistema também permite o compartilhamento de atendimento entre profissionais vinculados a uma mesma eMulti (equipes multiprofissionais), que são equipes compostas por profissionais de saúde, de diferentes áreas do conhecimento e categorias profissionais. Elas operam de maneira complementar e integrada às outras equipes que atuam na Atenção Primária à Saúde (APS).
As equipes eMulti são representadas no sistema pelo código 72.
|
|---|
No cadastro de equipes eMulti, é habilitado o campo Tipo de eMulti, sendo as opções de escolha Ampliada, Complementar e Estratégica.
Conforme o tipo de eMulti informado neste campo, o sistema nos informa a quantidade de equipes que precisam compor a equipe eMulti.
O cadastro de atendimento compartilhado por equipe multiprofissional - eMulti, está disponível na Central de Ajuda, para maiores informações, clique aqui.
Leitos
Na guia Leitos, você poderá consultar os leitos disponíveis, além de realizar o cadastro dos leitos que sua unidade possui, e que ficará disponível para alocar os clientes enviados para observação.
Para adicionar um novo leito, clique em +Local/Leito.
|
|---|
Você poderá cadastrar um Andar, Ala, Quarto ou Leito, conforme disponibilidade de sua unidade.
|
|---|
O campo Local pai, refere-se a unidade onde está disponível o leito. Você poderá restringir o leito, pela idade, sexo e cor (nível de complexidade), ou seja, quando o profissional for incluir o cliente em um leito, o mesmo deve ser compatível com as restrições.