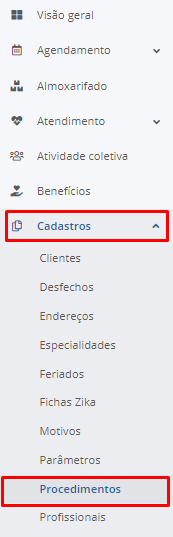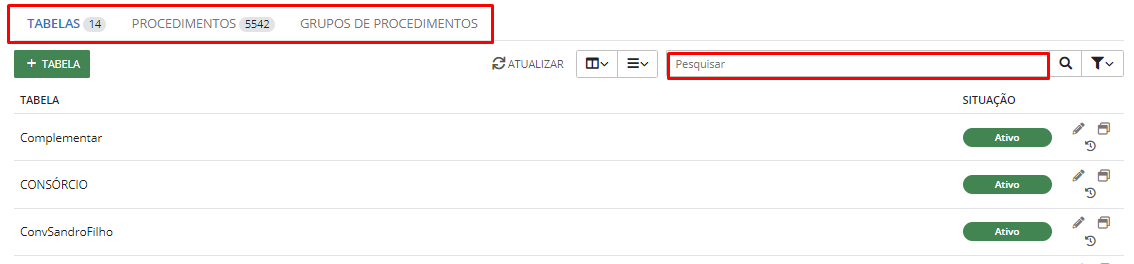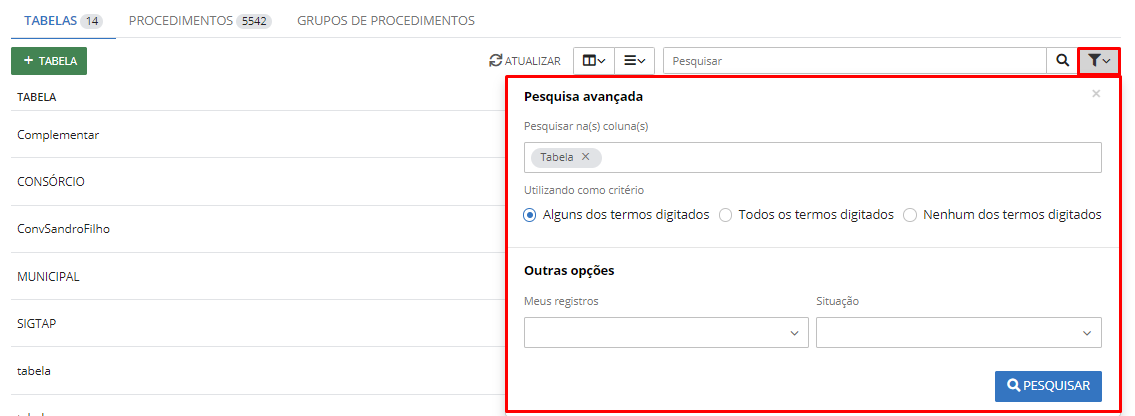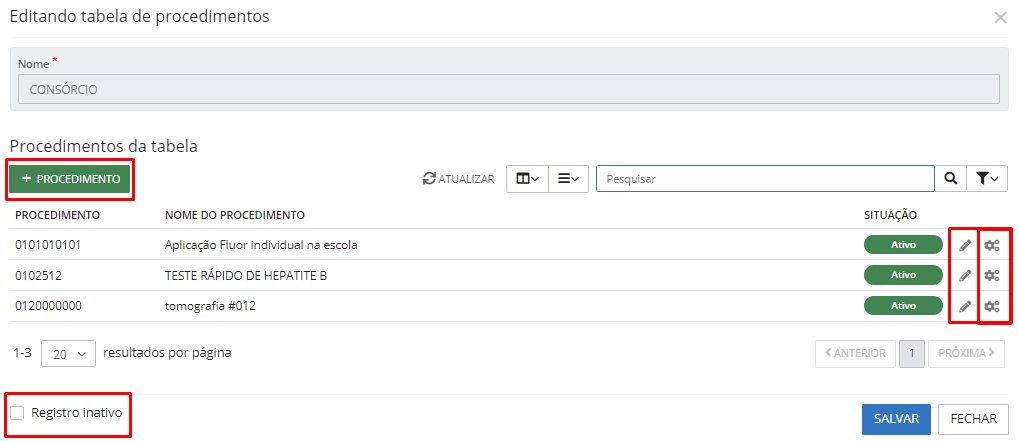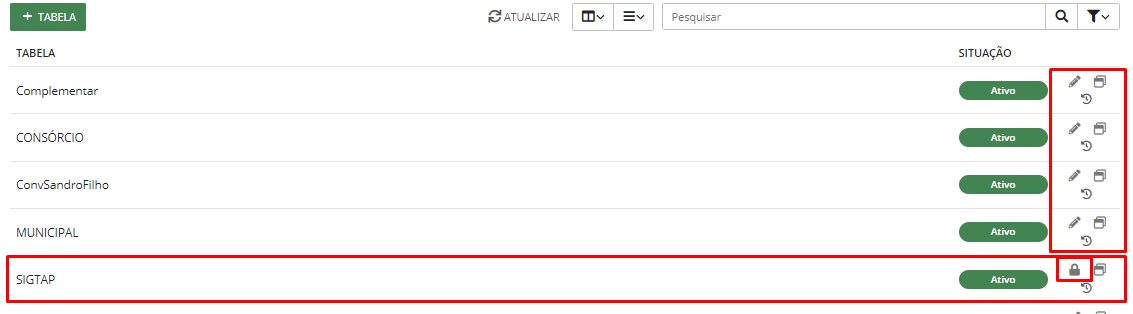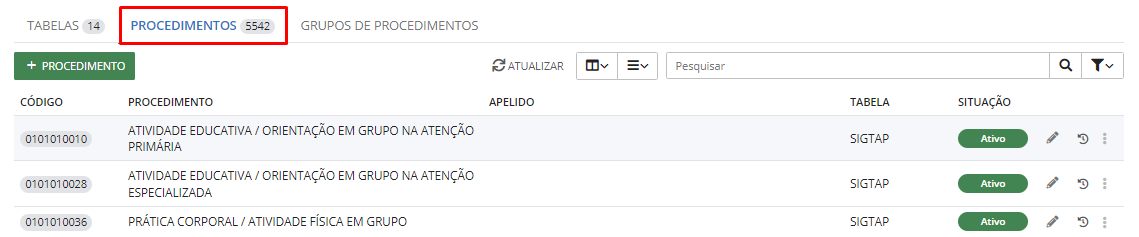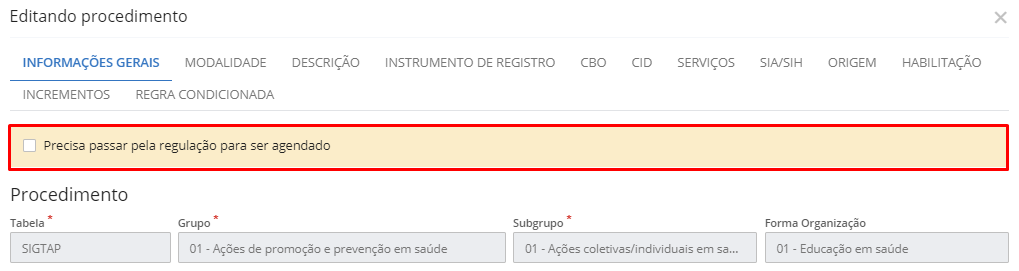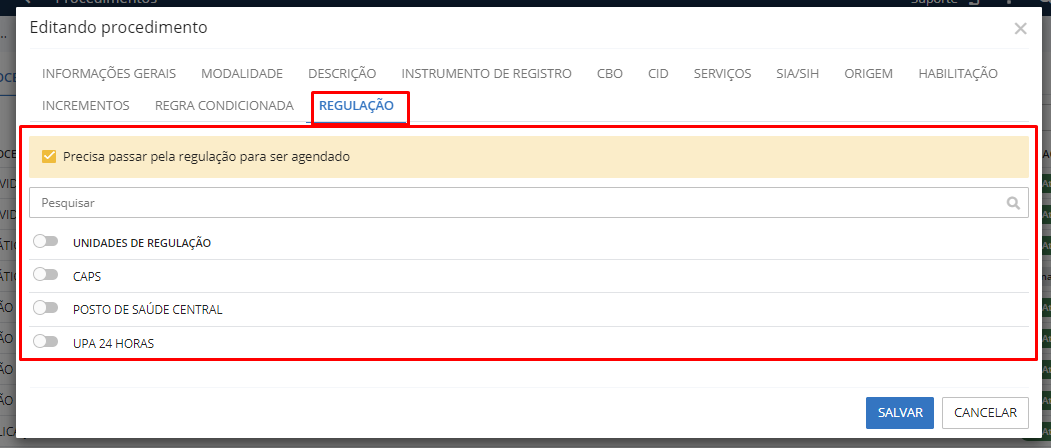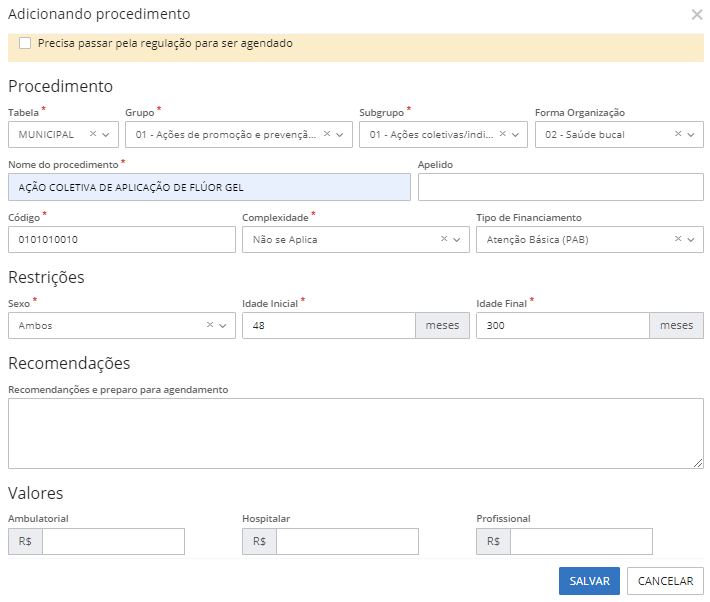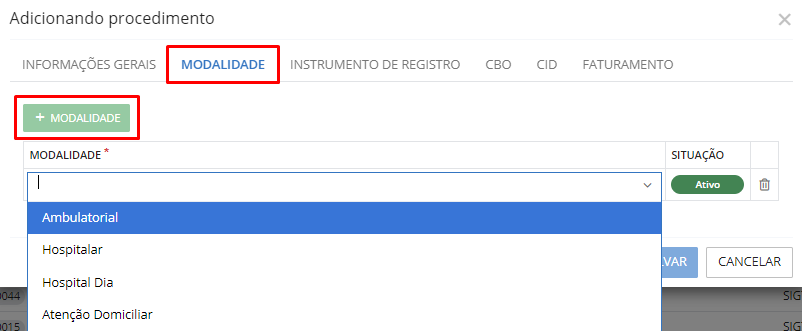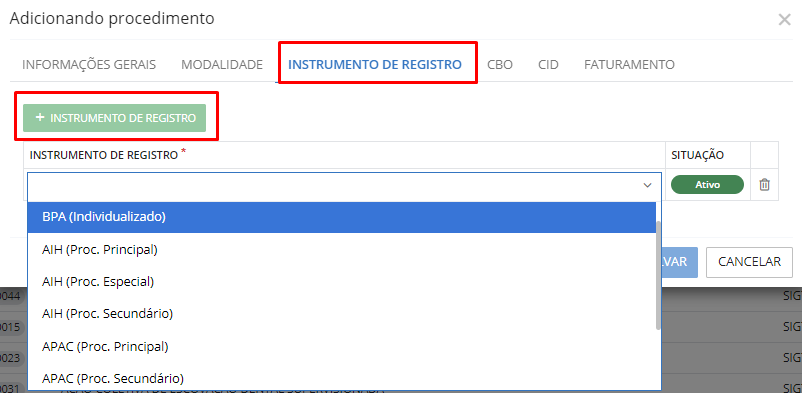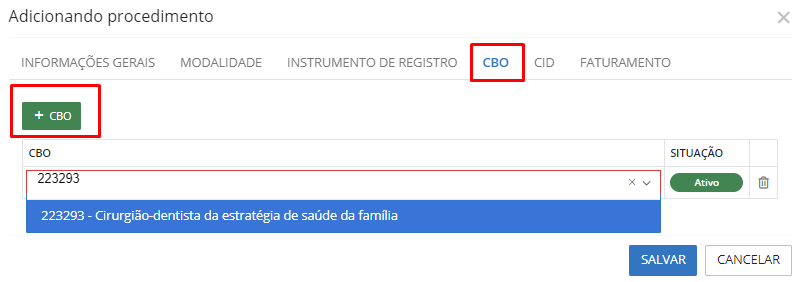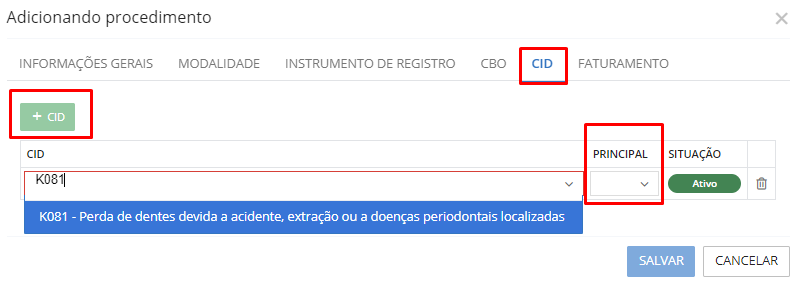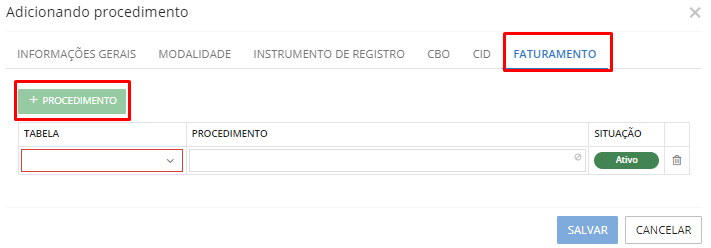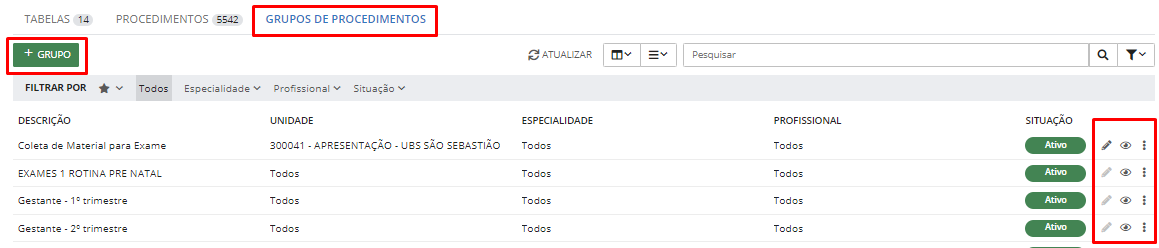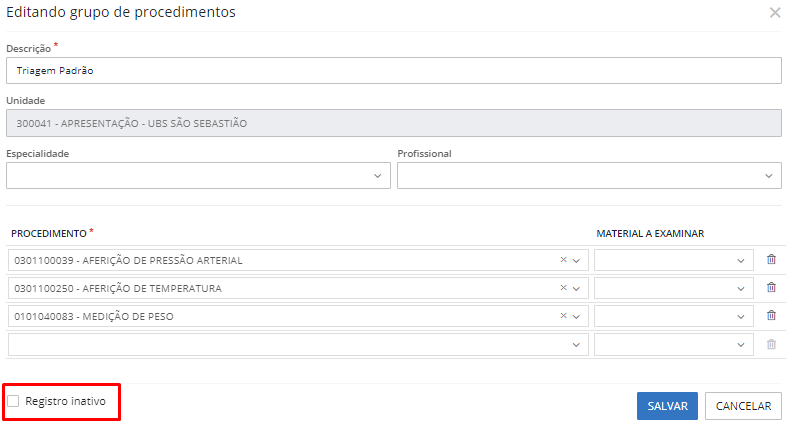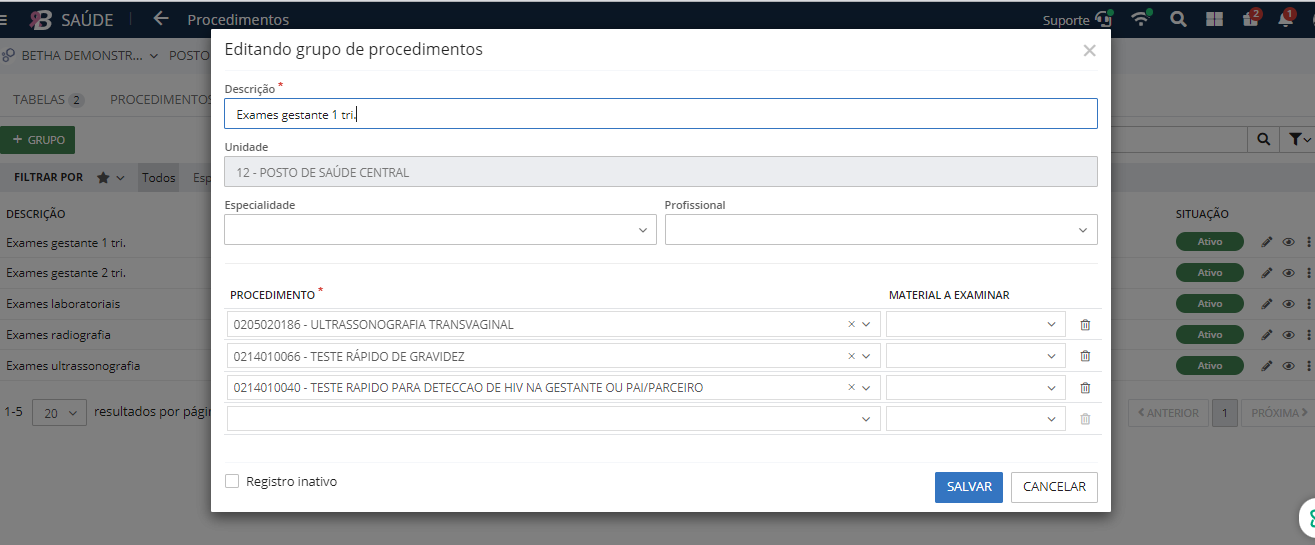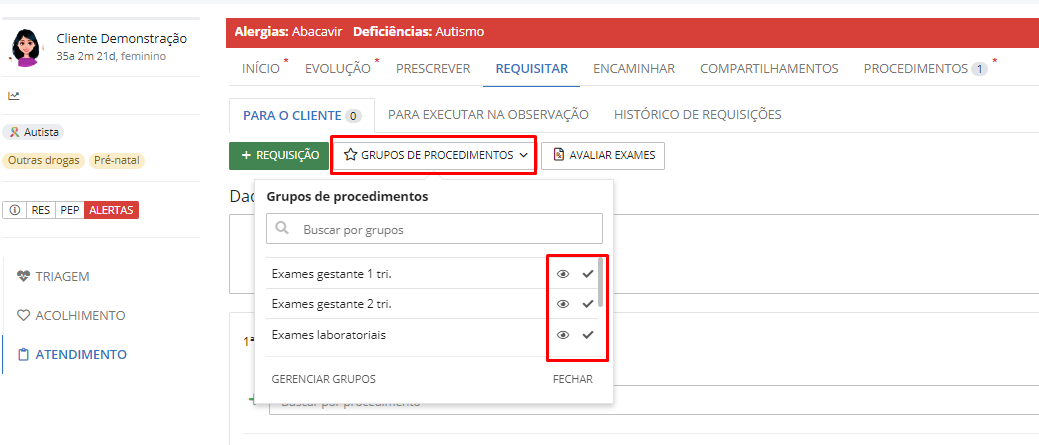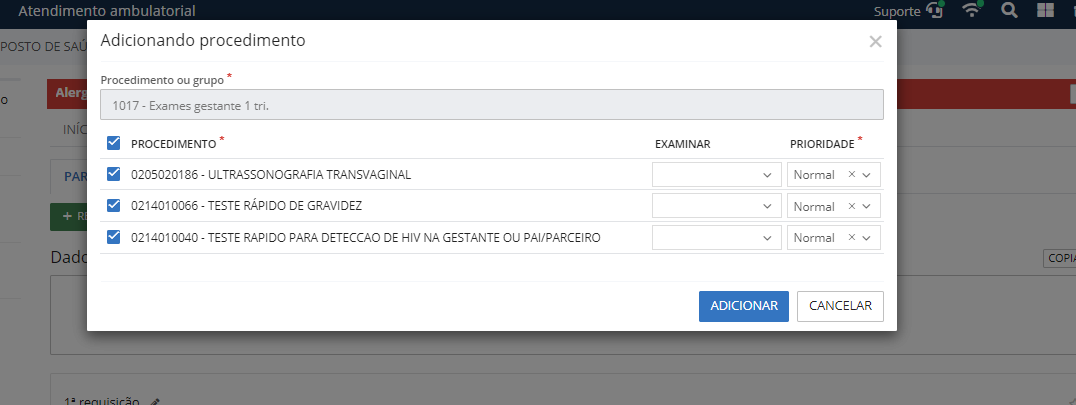Procedimentos
Na funcionalidade de Procedimentos, você poderá cadastrar e visualizar os procedimentos utilizados na rede de saúde, provenientes de tabelas próprias ou da tabela SIGTAP.
Você localiza essa funcionalidade no menu Cadastros > Procedimentos.
|
|---|
Ao acessar a página inicial, você terá acesso aos cadastros de Tabelas, Procedimentos e Grupos de procedimentos. Conforme a opção selecionada, o sistema listará os cadastros disponíveis.
|
|---|
Você poderá utilizar o campo Pesquisar, para localizar um cadastro e filtrar sua pesquisa clicando no funil.
|
|---|
Tabelas
Na guia Tabelas, você poderá visualizar os cadastros de tabelas próprias, além da tabela SIGTAP que é padrão do SUS.
Para adicionar uma nova tabela de procedimentos, clique em + Tabela e preencha o campo informando o nome da tabela.
Na página inicial, ao lado direito, você poderá editar, visualizar os procedimentos da tabela e histórico de alterações.
|
|---|
Ao clicar no lápis para editar, você poderá alterar o nome ou inativar a tabela.
Você também poderá editar os procedimentos vinculados à tabela, inativá-los ou adicionar um novo procedimento. Os procedimentos que integram a tabela SIGTAP não são editáveis
|
|---|
Para editar o procedimento na tabela, clique no lápis. Para inativar um procedimento, clique na engrenagem, para adicionar um novo, clique em +Procedimento e para inativar a tabela e todos os procedimentos, clique em Registro inativo.
|
|---|
Na página inicial, está cadastrada a tabela SIGTAP, onde estão incluídos todos os procedimentos realizados no âmbito do SUS. Por ser padrão do SUS, não é possível editar a tabela.
As atualizações dos procedimentos SIGTAP são realizadas automaticamente pelo sistema no início de cada mês.
|
|---|
Procedimentos
Na guia de Procedimentos, você poderá visualizar os cadastros realizados e os procedimentos que integram a tabela SIGTAP.
|
|---|
Os procedimentos da tabela SIGTAP são padrão, ao clicar no lápis para editá-los, você apenas poderá selecionar se precisa de regulação para o agendamento. Todos os demais campos e abas, as informações são importadas pelo sistema.
Se você estiver no contexto de uma unidade, a opção de regulação se aplicará apenas a essa unidade de saúde.
|
|---|
Se você estiver logada na secretaria, essa opção estará disponível na guia Regulação. Ela se aplica a todas as unidades ou permite a seleção das unidades específicas que exigem regulação para o procedimento.
|
|---|
Essa opção requer que o procedimento seja agendado apenas após a autorização da central de regulação.
Para adicionar um novo procedimento, clique em + Procedimento. Você poderá definir se para realizar o procedimento, precisa de regulação ou não.
|
|---|
Para cadastrar um procedimento, você deverá preencher os campos obrigatórios.
- Tabela: você deverá selecionar a tabela que o procedimento está cadastrado;
- Grupo: nesse campo, você irá selecionar qual grupo o procedimento está agregado, conforme a área de atuação e finalidade;
- Subgrupo: você irá selecionar o subgrupo, conforme o tipo de área de atuação;
- Forma de organização: refere-se a área atômica/especialidade do procedimento;
- Nome do procedimento: o nome do procedimento;
- Apelido: campo opcional para referir-se ao nome do procedimento de forma genérica;
- Código: é o identificador numérico com 10 (dez) dígitos;
- Complexidade: se o procedimento é de alta, média complexidade, atenção básica ou se não se aplica complexidade;
- Tipo de financiamento: identificação do bloco de financiamento nos qual o procedimento está inserido;
- Restrições: você poderá indicar as restrições do procedimento, como sexo e idade. Ao executar o procedimento, o sistema irá verificar se é compatível com as restrições cadastradas;
- Recomendações: você poderá informar alguma recomendação ou preparo para realização do procedimento;
- Valores: é o valor de referência para remuneração do procedimento.
Na aba Modalidade, ao clicar em +Modalidade, você deverá informar em qual âmbito será realizado o procedimento.
|
|---|
Na aba Instrumento de Registro, ao clicar em + Instrumento de Registro, você deve fornecer as informações do instrumento de registro correspondente ao procedimento.
|
|---|
Na aba CBO, ao clicar em +CBO, você irá informar o código da classificação brasileira de ocupações, especificando as especialidades que poderão realizar o procedimento.
|
|---|
Na aba CID, ao clicar em +CID, você irá informar os Códigos da Classificação Internacional de Doenças que estão relacionados com o procedimento e definir qual será a CID principal.
|
|---|
Na aba Faturamento, ao clicar em + Faturamento, você deve selecionar a tabela SIGTAP e escolher o procedimento correspondente a essa tabela para gerar o faturamento.
Ao adicionar o procedimento SIGTAP, o sistema validará a compatibilidade desse procedimento com as características necessárias para o faturamento, incluindo idade, sexo, tipo de financiamento e outras informações conforme estabelecido na tabela SIGTAP.
Quando o profissional executar o procedimento cadastrado, o sistema irá substituir o procedimento próprio automaticamente pelo procedimento adicionado na guia de faturamento nas exportações BPA/e-SUS.
|
|---|
Grupos de procedimentos
Na página inicial, na funcionalidade Grupos de procedimentos, você poderá criar grupos de procedimentos a serem utilizados no atendimento, sendo um facilitador ao profissional.
|
|---|
Na página inicial, você tem acesso aos grupos cadastrados pela unidade, além de poder editar, visualizar e excluir o grupo.
Na opção de edição, você pode editar dados do grupo ou inativá-lo, clicando no ícone de lápis. Ao abrir a página de edição, selecione Registro Inativo para inativar o grupo desejado.
|
|---|
Para criar um novo grupo, clique em +Grupo. Para realizar o cadastro, você deverá preencher os campos:
- Descrição: nome para o grupo, este será apresentado no momento do atendimento;
- Unidade: O sistema preencherá automaticamente o campo de acordo com a unidade logada. Se você estiver logado como secretaria, é possível deixar o campo vazio; dessa forma, o grupo será apresentado para todas as unidades;
- Especialidade: você irá selecionar qual especialidade médica poderá usar o grupo, é possível deixar o campo vazio; dessa forma, o grupo será apresentado para todas as especialidades.;
- Profissional: informar qual médico poderá visualizar o grupo cadastrado, é possível deixar o campo vazio; dessa forma, o grupo será apresentado para todos os profissionais;
- Procedimento: você pode incluir os procedimentos que irão pertencer ao grupo;
- Material a examinar: qual o tipo de material que será coletado para realizar o exame/procedimento.
|
|---|
Ao gravar o grupo, ele ficará disponível na rotina de atendimento como um facilitador.
|
|---|
Quando você atribuir o grupo, o sistema exibirá os procedimentos que pertencem a ele. Ao adicionar, o sistema gerará automaticamente a requisição com todos os procedimentos associados ao grupo.
|
|---|
Na página inicial do cadastro de grupos de procedimentos, além do campo de pesquisa, você poderá filtrar o grupo pela especialidade, profissional ou situação.
|
|---|