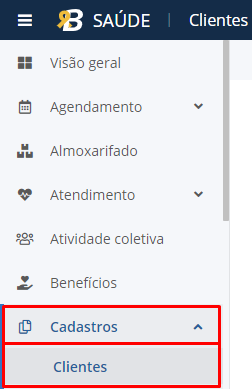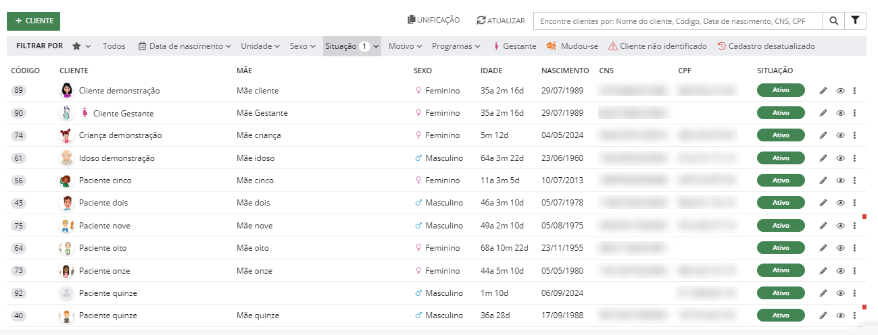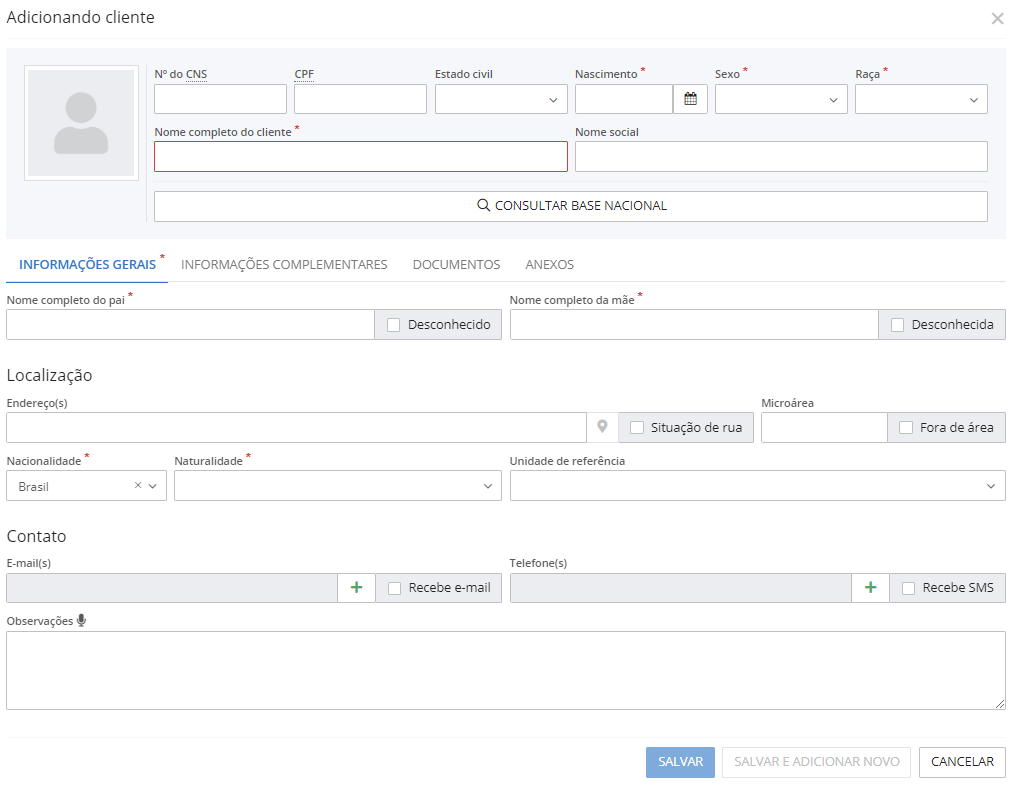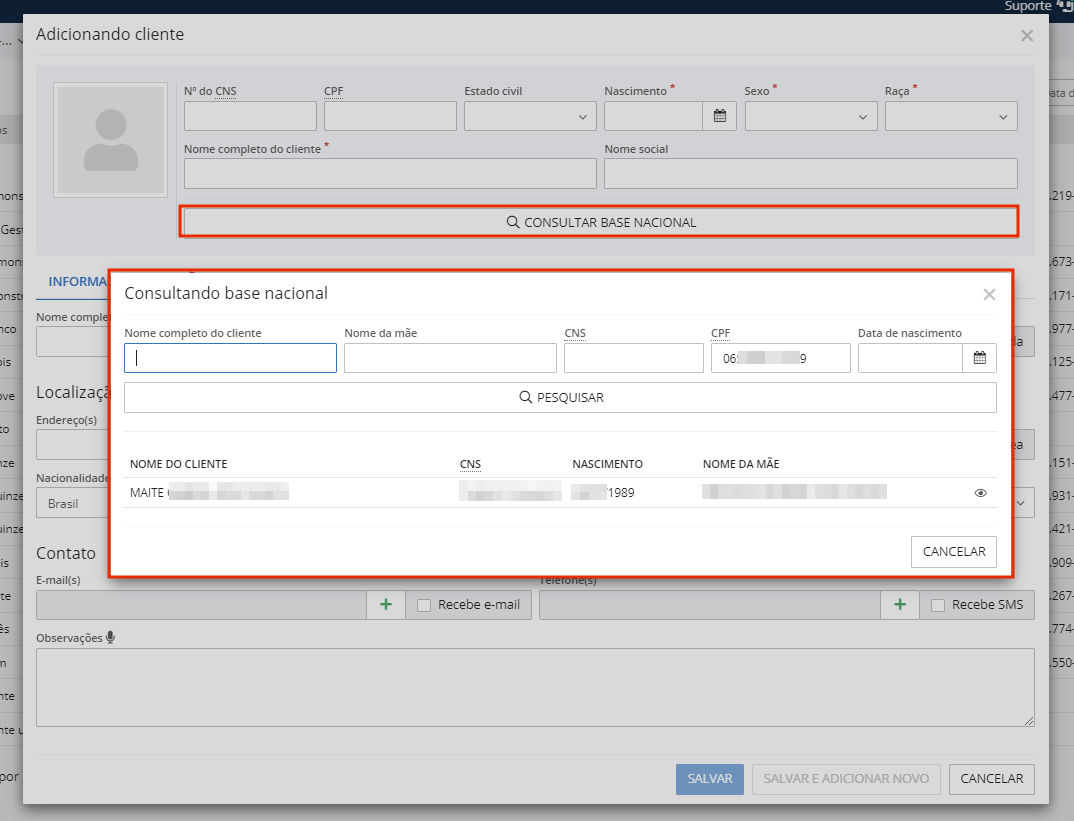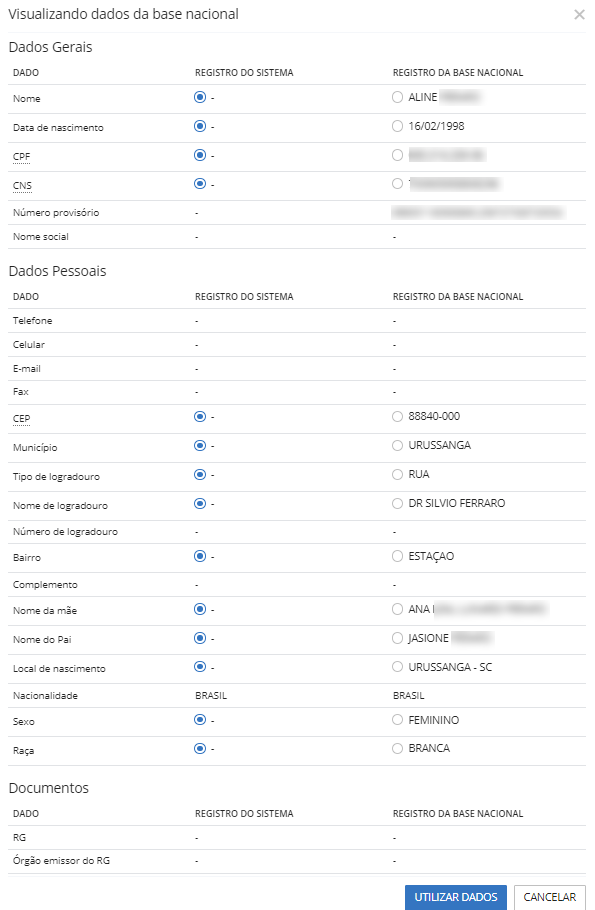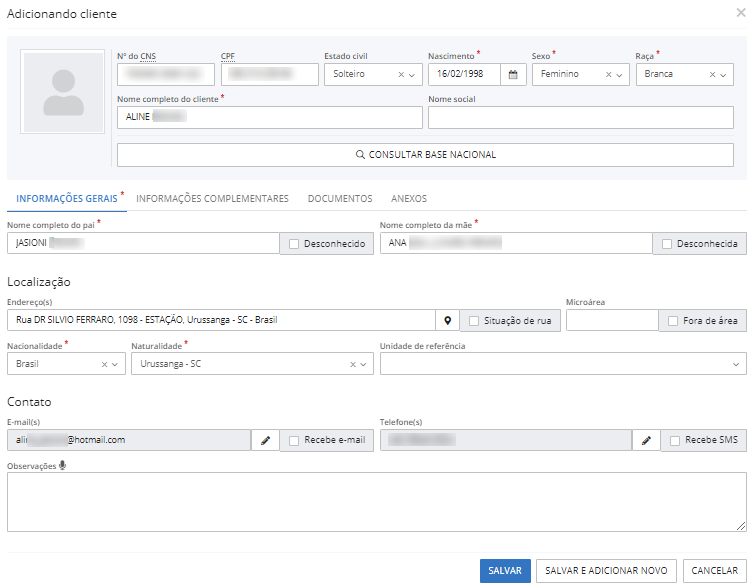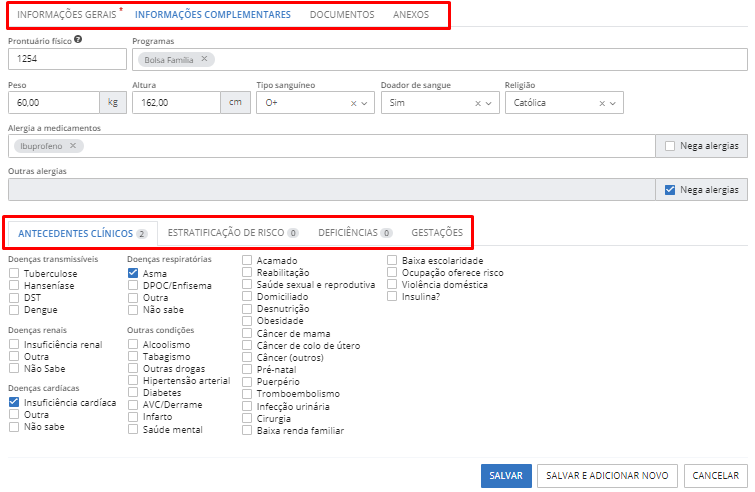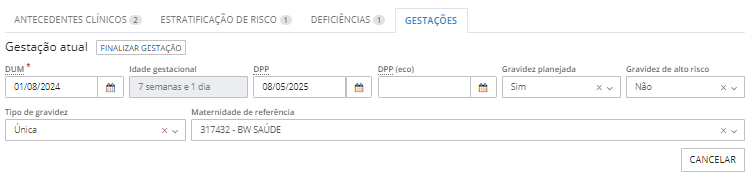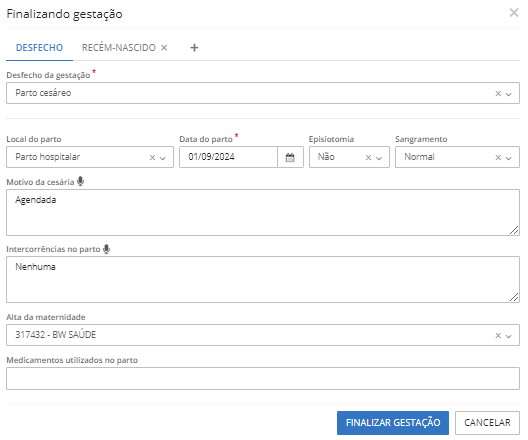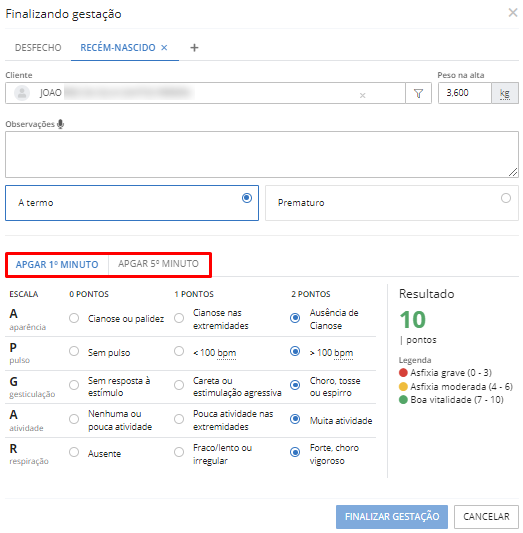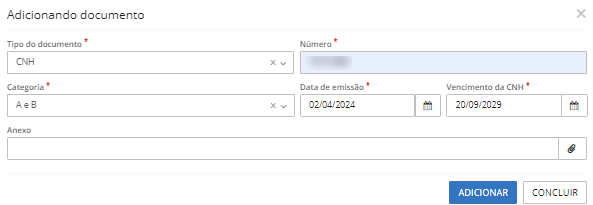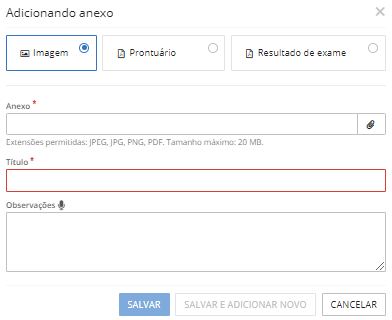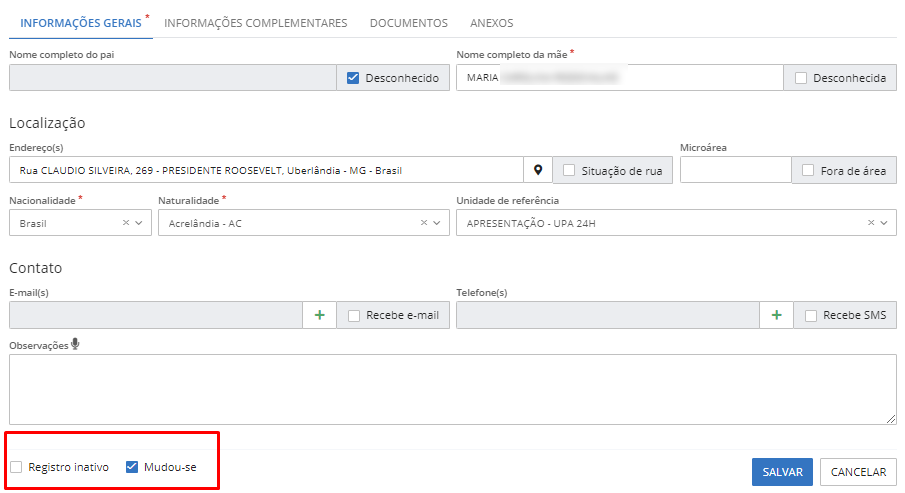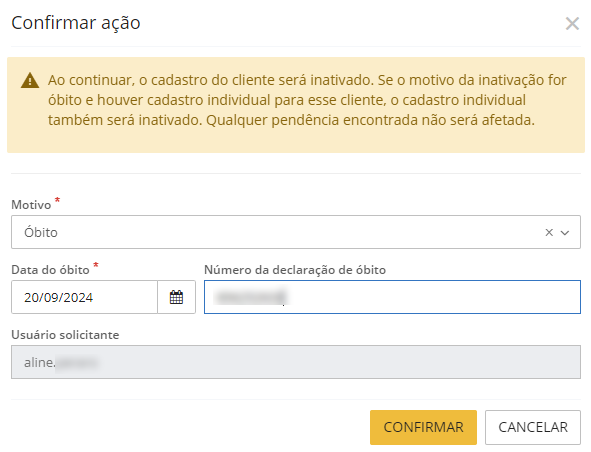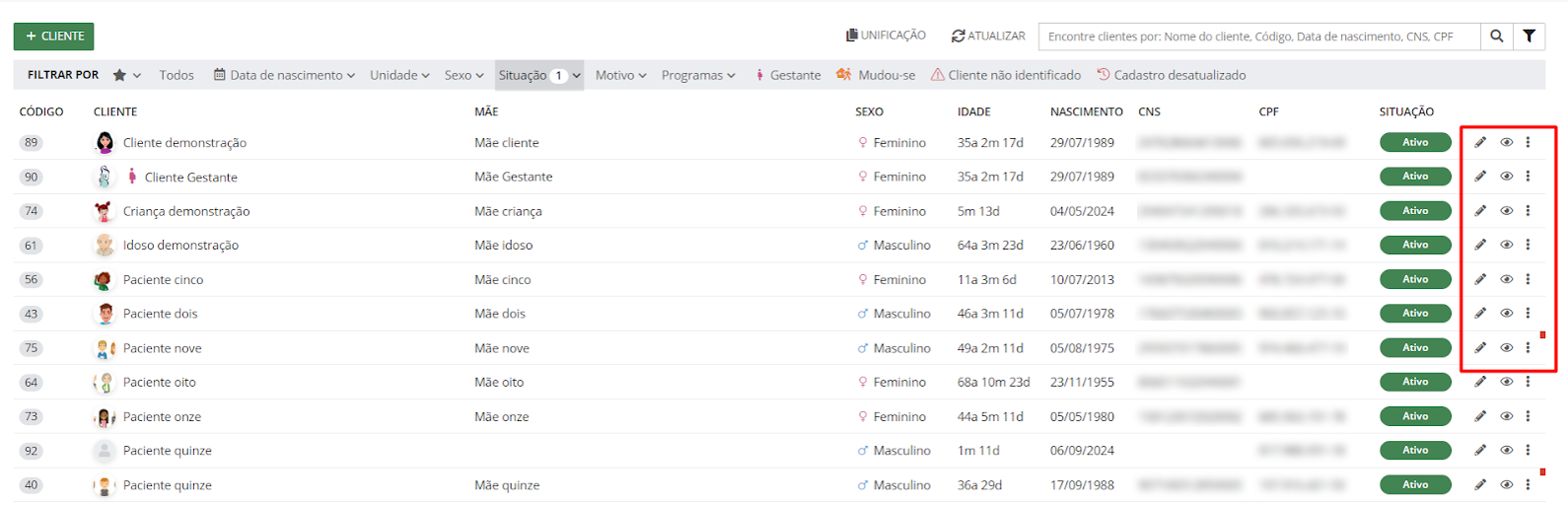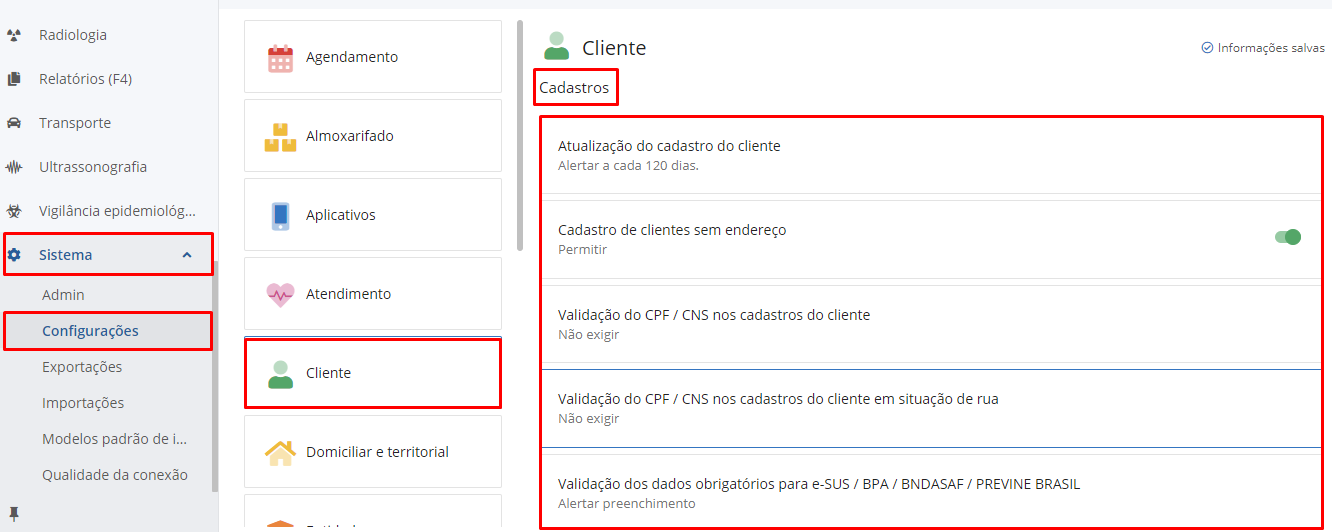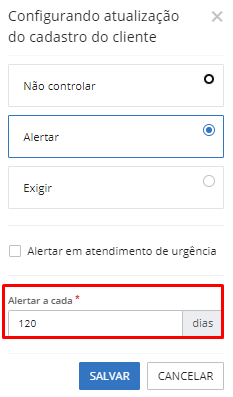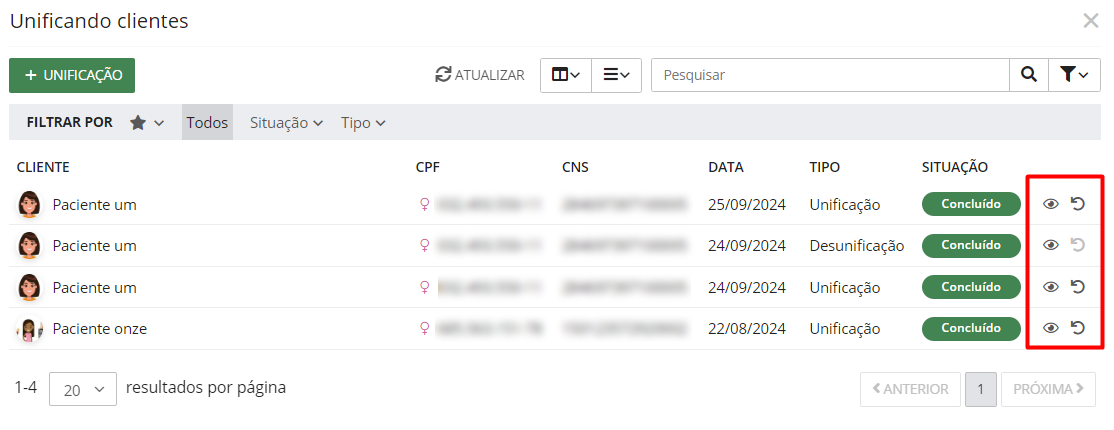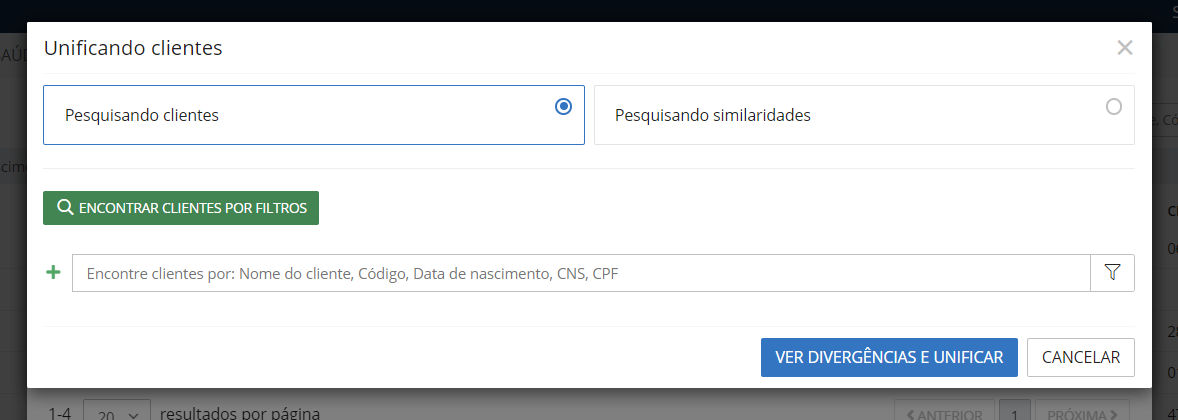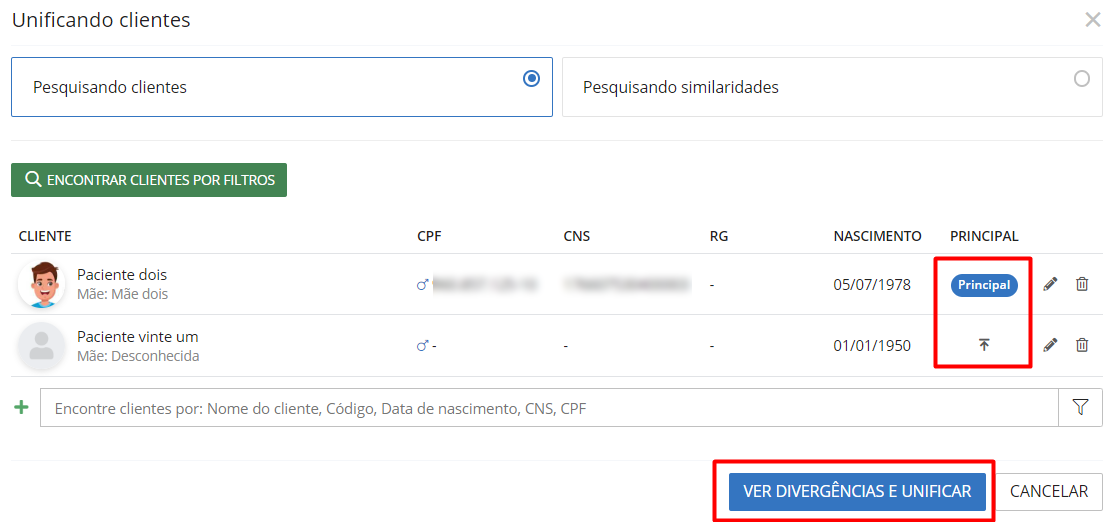Clientes
O cadastro de clientes é a funcionalidade responsável pelos dados pessoais e documentos dos clientes.
Você localiza essa funcionalidade no menu Cadastros > Clientes.
|
|---|
Ao acessar a página inicial, serão listados todos os clientes já cadastrados.
|
|---|
Você pode utilizar os filtros para selecionar os cadastros que deseja listar ou aproveitar o campo de pesquisa para localizar um cliente de forma mais rápida informando algum dado pessoal como: CPF, CNS, nome do cliente, nome da mãe, nome do pai, e data de nascimento.
|
|---|
Para cadastrar um novo cliente, clique na opção + Cliente. Todos os campos com * são de preenchimento obrigatório.
Algumas validações referente ao cadastro podem ser configuradas, entre elas a obrigatoriedade do preenchimento dos campos CPF, CNS, endereço, atualização cadastral, entre outros.
O sistema não permite que seja cadastrado um CPF que já existe na base.
Ao clicar em + Cliente será exibida a tela para cadastramento.
|
|---|
É possível buscar um cliente diretamente na Base Nacional. Ao clicar em Consultar Base Nacional, você precisará fornecer algumas informações para localizar o cliente. Após a consulta, os dados do cliente podem ser preenchidos automaticamente.
Lembre-se de que é necessário ter uma configuração adequada para realizar a consulta.
|
|---|
Ao informar o dado, o sistema irá demonstrar as informações que constam na base nacional. Essas informações, você poderá selecionar para atualizar o cadastro do cliente.
Após realizar a consulta é demonstrado na coluna Registro do sistema, caso o cliente já tenha cadastro, as informações do sistema, onde você poderá compará-las e atualizar somente os dados necessários.
|
|---|
Após selecionar os dados que deseja atualizar, clique em utilizar dados. Na página de cadastro do cliente, os dados serão preenchidos automaticamente. Se desejar, as informações do cadastro podem ser preenchidas manualmente.
|
|---|
Além das informações gerais, você poderá complementar o cadastro do cliente com informações complementares, anexar documentos pessoais e anexos.
Os cadastros complementares são passíveis de permissão , e você poderá definir para cada usuário se os mesmos podem editar ou visualizar as informações. Para saber mais sobre gerenciamento de acesso clique aqui.
É possível inserir ou visualizar informações referentes ao histórico médico, comorbidades, nível do risco, deficiências e sendo do sexo feminino, será exibida a aba de gestações.
|
|---|
Em Estratificação de risco, você poderá classificar o nível do risco devido a comorbidade do cliente, o nível é classificado em baixo, médio e alto.
|
|---|
Na opção Deficiências, você poderá cadastrar, caso o cliente possua alguma deficiência e qual o nível de invalidez, sendo parcial, total ou não inválido.
Já em Gestações, refere-se a gestação atual da cliente. Ao preencher o campo DUM* (Data da última menstruação) o sistema preencherá automaticamente os campos idade gestacional e DPP (data provável do parto).
|
|---|
Quando o período gestacional encerrar, você poderá finalizá-lo, sendo possível registrar o desfecho da gestação.
|
|---|
Na aba Recém-nascido, você poderá registrar as informações do nascimento referente a esta gestação, bem como o teste APGAR do 1º e 5º minuto. Ao final, clique em finalizar gestação para salvar as informações.
A finalização da gestação, também pode ser feita por meio do RES da cliente.
|
|---|
No campo Documentos, você poderá anexar a cópia de documentos do cliente.
Clique em + Documento, ao adicionar o documento é necessário preencher algumas informações como número, emissão, validade, a depender do documento.
|
|---|
Na guia Anexos, ao clicar em + Anexo, você pode informar se o arquivo é uma imagem, prontuário ou resultado de exame, além de adicionar um título pertinente ao anexo. No campo observação, é possível incluir informações relevantes sobre o documento.
Todos os anexos são integrados ao prontuário do cliente.
Vale ressaltar que é possível definir o nível de permissão para as opções de anexos. Ou seja, você pode estabelecer acessos específicos para cada usuário, permitindo que ele anexe ou visualize apenas um tipo de documento, como, por exemplo, imagens, mantendo assim o controle adequado sobre o acesso a diferentes tipos de anexo.
|
|---|
Ainda no cadastro, você terá a opção de inativar o registro ou indicar que o cliente mudou-se. Esses campos estão disponíveis ao final da página.
|
|---|
Ao selecionar a opção Registro inativo, será necessário fornecer o motivo da inativação.
|
|---|
Na listagem, na página inicial, o cadastro do cliente aparecerá como inativo e abaixo do nome, o motivo pelo qual está inativo:
|
|---|
A opção Mudou-se, é indicada para quando o cliente mudar de território. Ao selecionar essa opção, o cadastro continuará ativo, mas será indicado com um ícone de mudança nas rotinas do sistema.
|
|---|
Na página inicial, ao listar os cadastros de clientes , você poderá realizar ações como editar , visualizar e clicando nos três pontos, poderá acessar o RES do cliente (Registro eletrônico de saúde) e o histórico de alterações do cadastro.
|
|---|
O ícone em vermelho, localizado ao lado dos três pontos em alguns clientes, significa que o cadastro está desatualizado.
A unidade tem a flexibilidade de definir a periodicidade necessária para a atualização dos cadastros. Além disso, é possível fazer outras configurações relacionadas ao registro do cliente conforme as necessidades da entidade.
Para a configuração, acesse o menu Sistemas > Configurações > Cliente.
|
|---|
Nesse campo, você poderá determinar a periodicidade recomendada para a atualização do cadastro do cliente.
|
|---|
Na página inicial de clientes, está disponível a rotina de Unificação, quando, havendo dois usuários duplicados, é possível, unificá-los em um único registro principal.
|
|---|
Ao clicar em Unificação, serão listados todos os registros já unificados. Ao lado direito, você poderá visualizar e desfazer a unificação. Ao desfazer, todas as informações retornam aos registros originais.
|
|---|
Ao clicar em + Unificação, você terá a opção de localizar os clientes com múltiplos cadastros e unificá-los, É possível realizar a pesquisa por cliente, através de similaridade ou utilizando a função Encontrar clientes por filtro onde você pode aplicar critérios específicos para identificar cadastros iguais ou semelhantes.
|
|---|
Para realizar a unificação dos cadastros, você deverá selecionar qual dos registros será considerado o principal, confira posteriormente os dados divergentes e realize a unificação.
|
|---|
O sistema irá unificar todos os registros e históricos dos clientes unificados ao principal.
Para mais detalhes sobre a funcionalidade de Unificação, acesse a Central de Ajuda, clicando aqui.