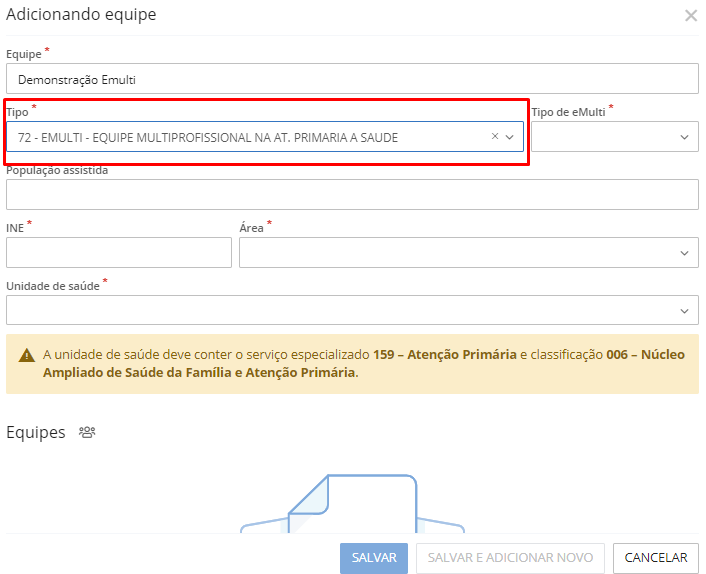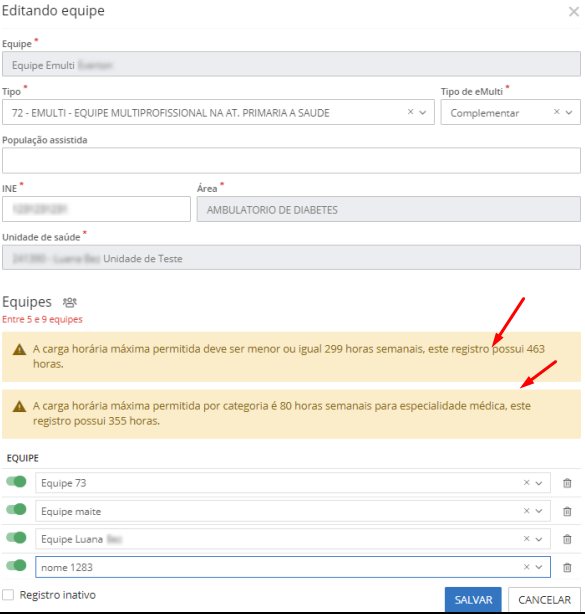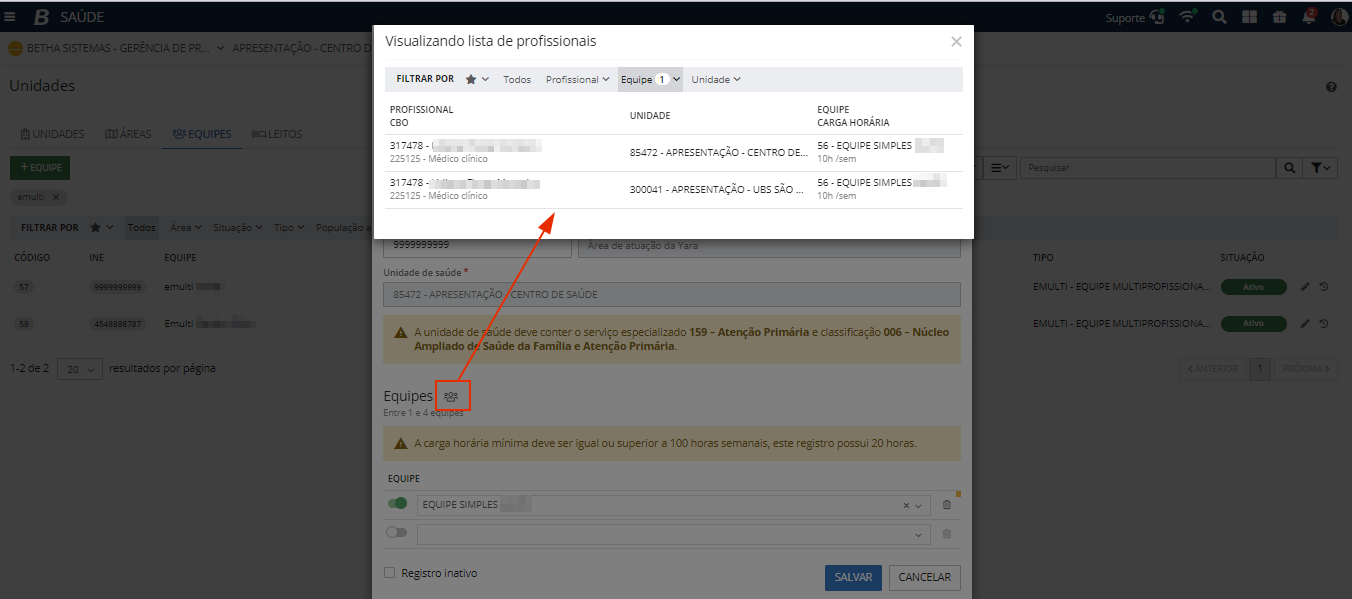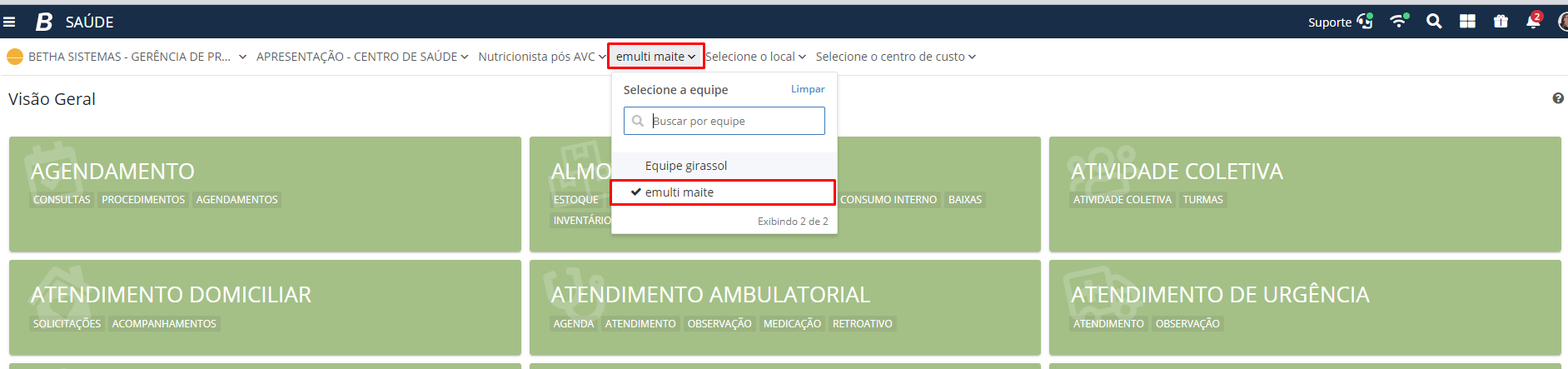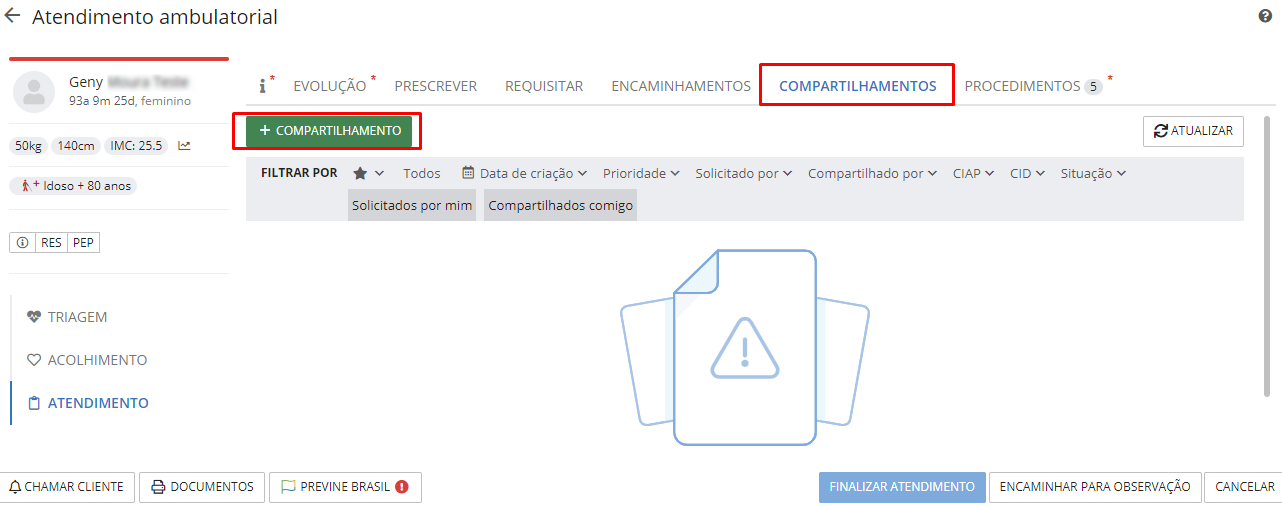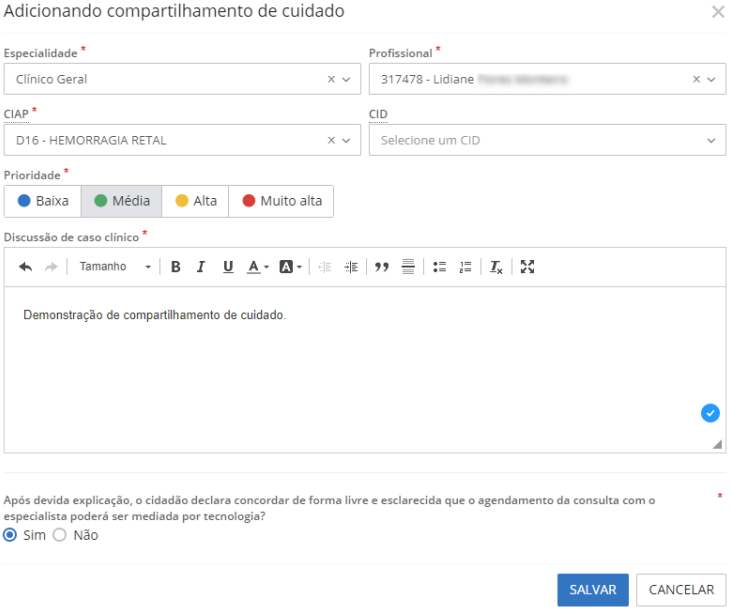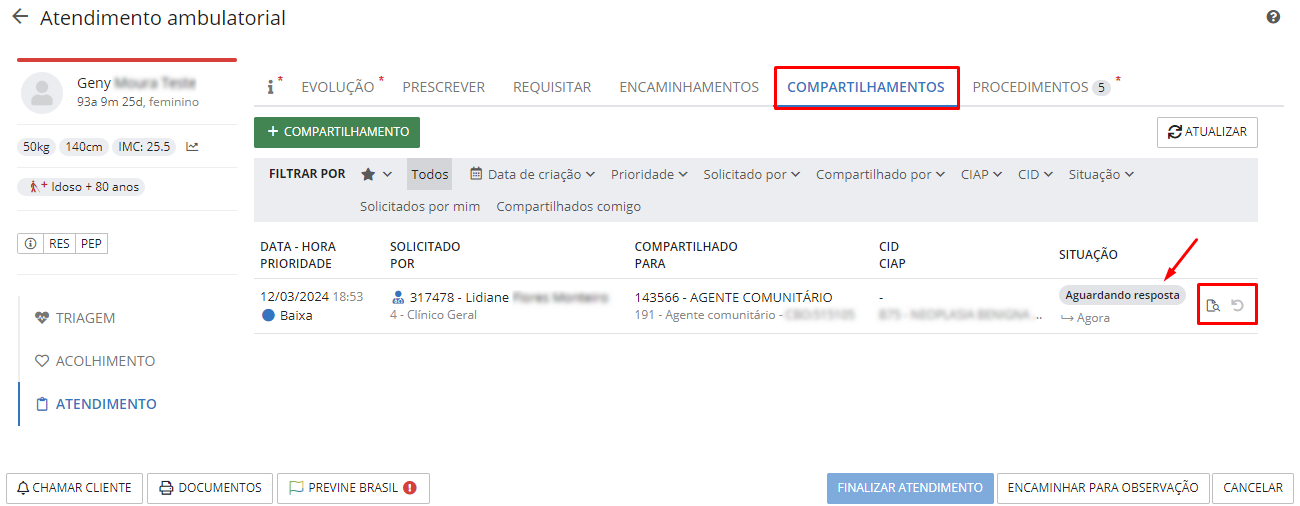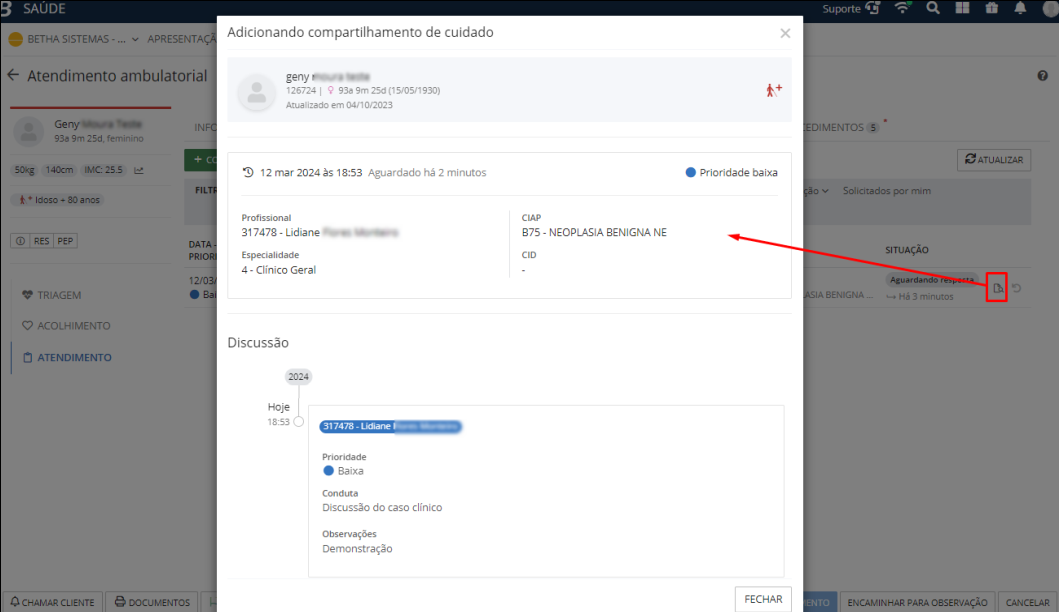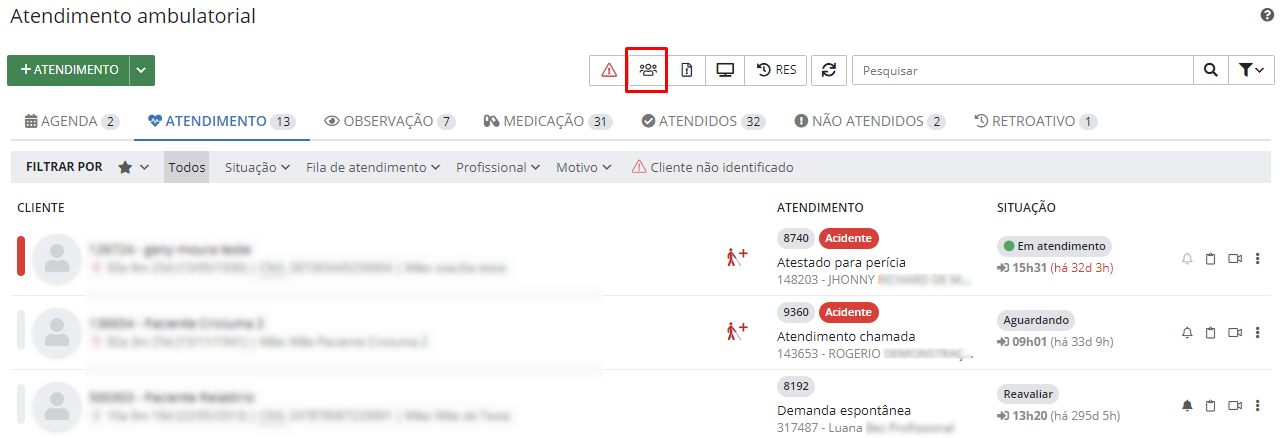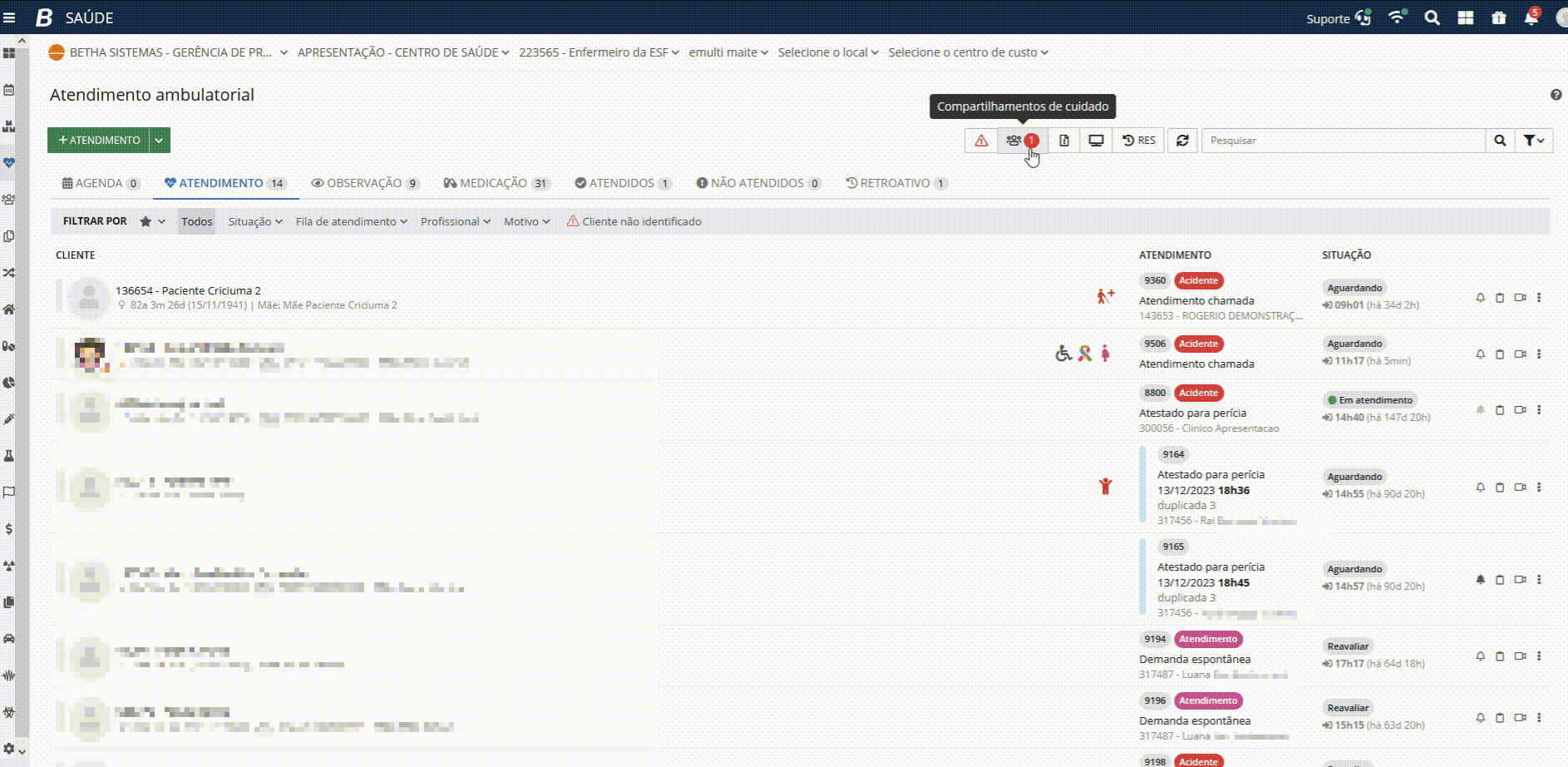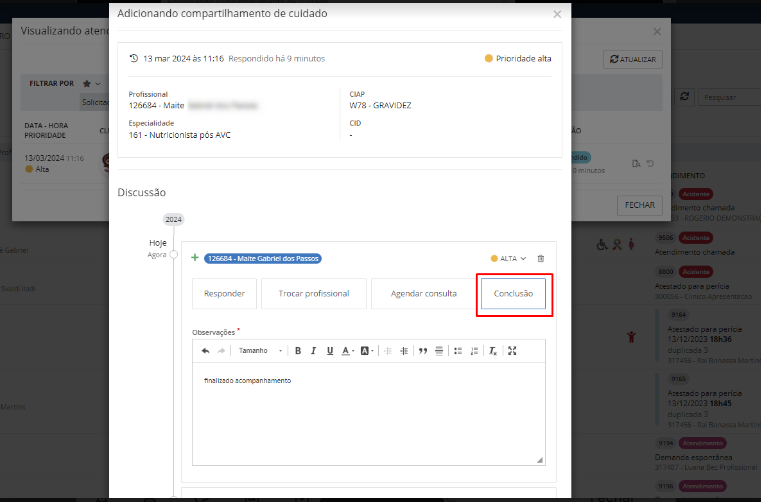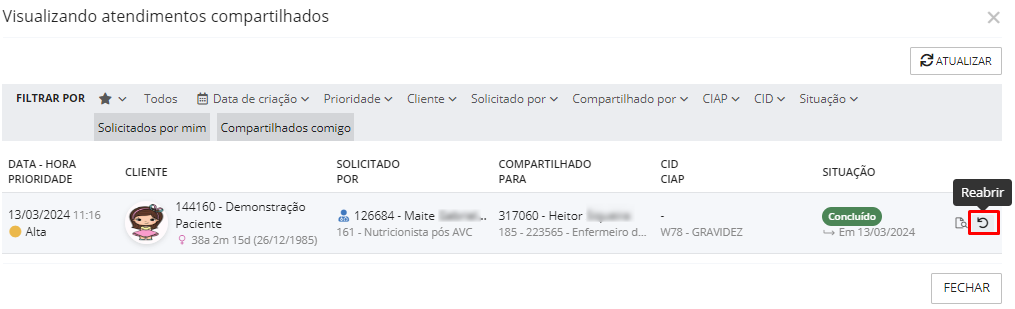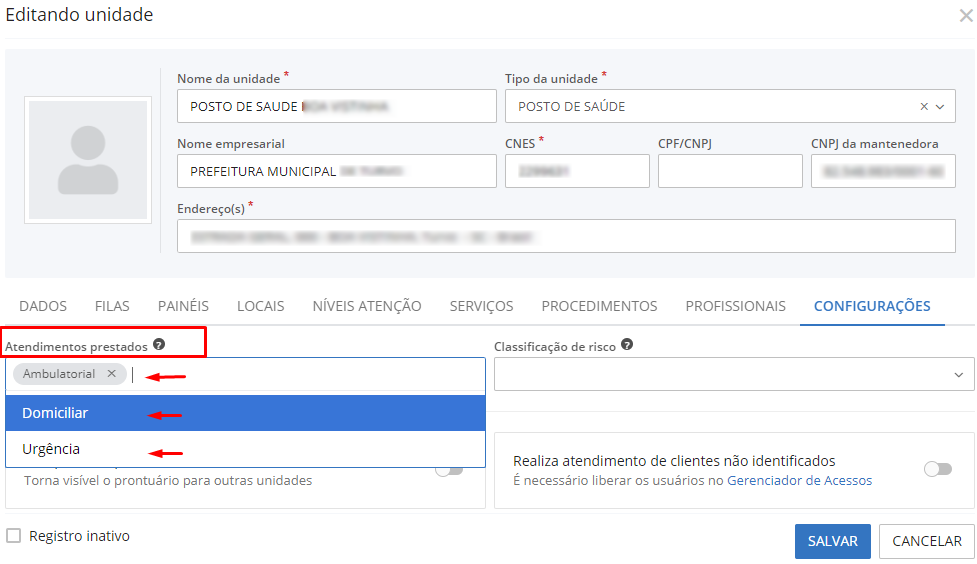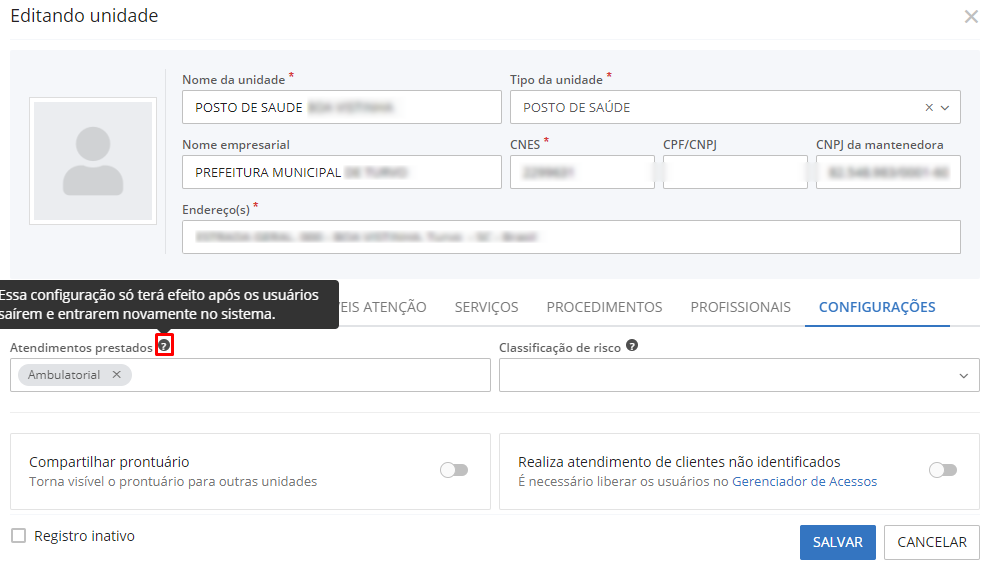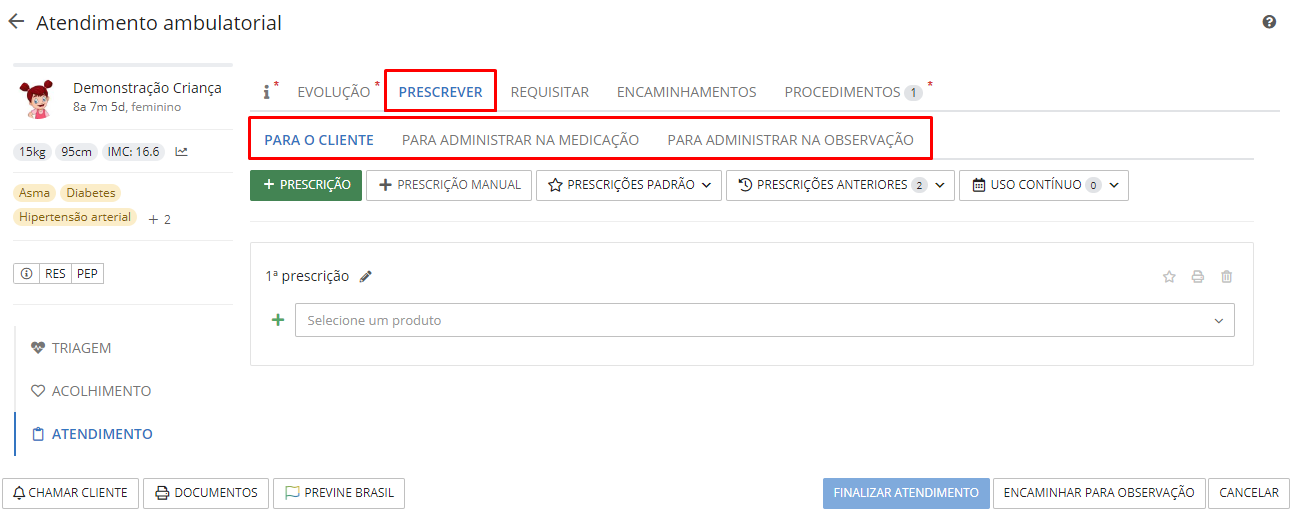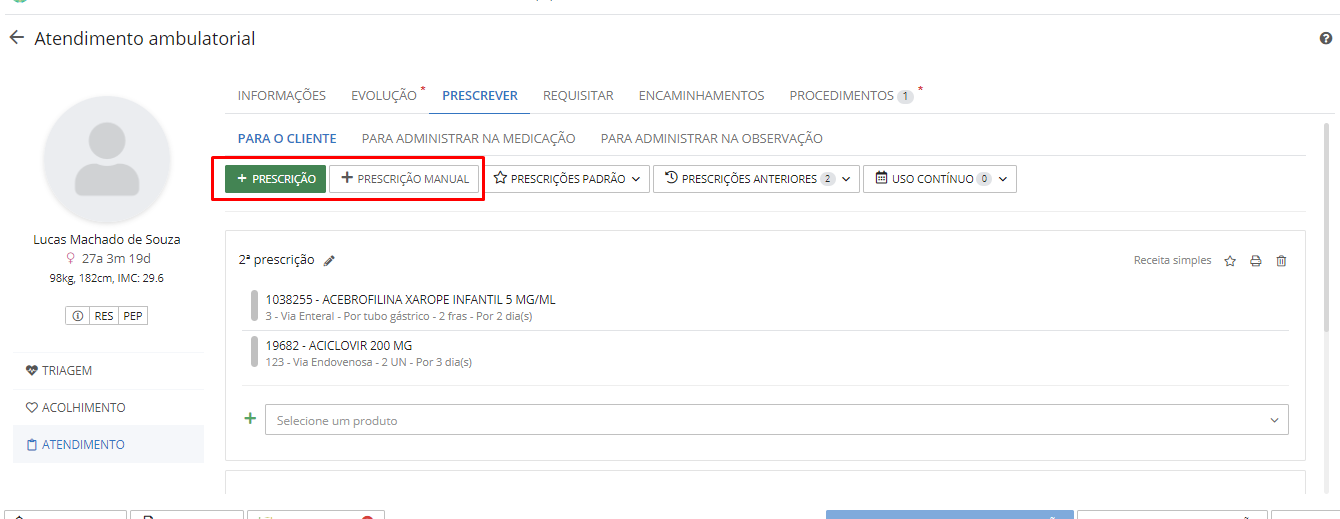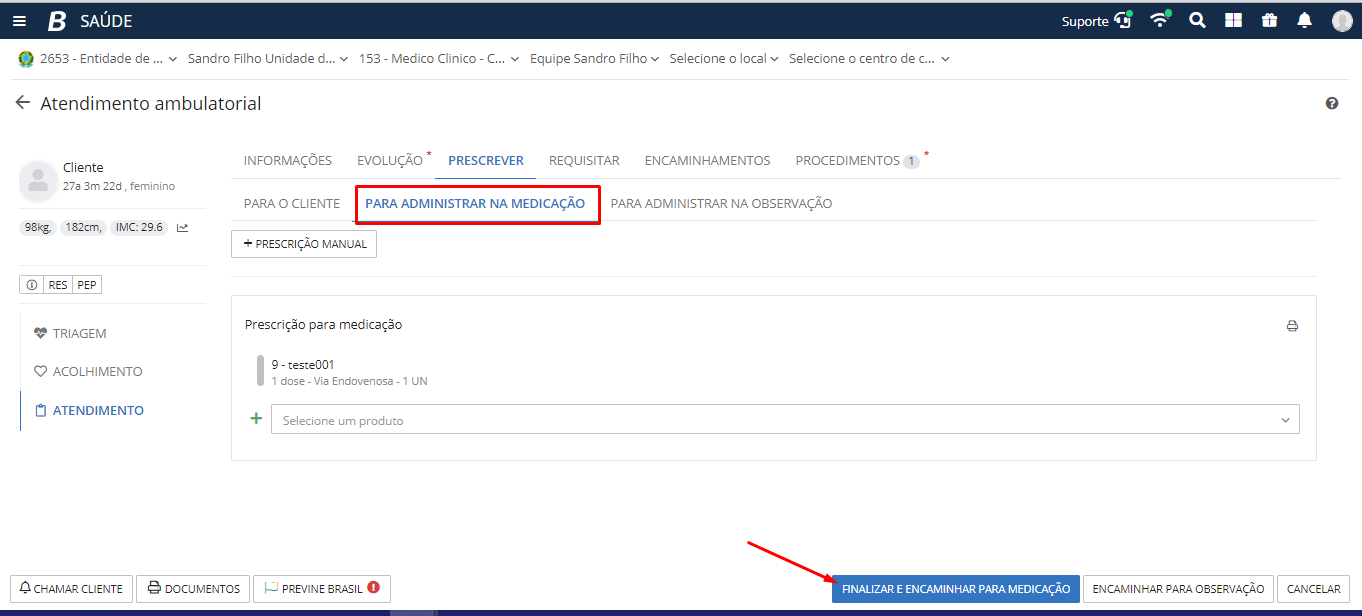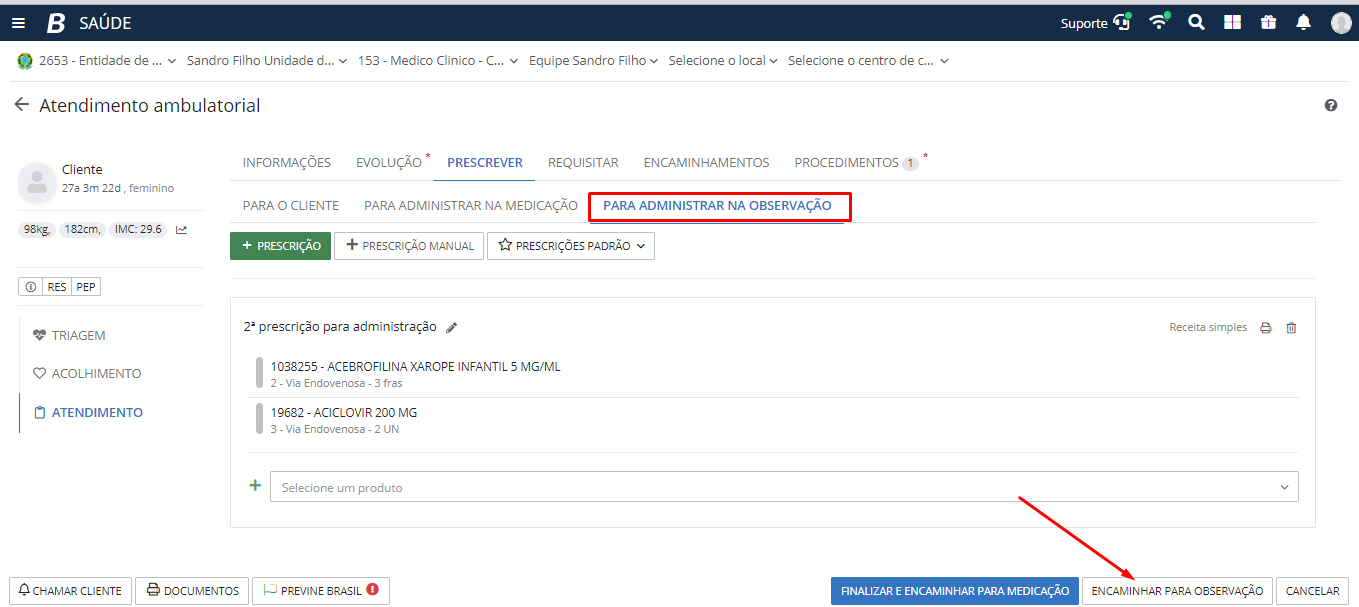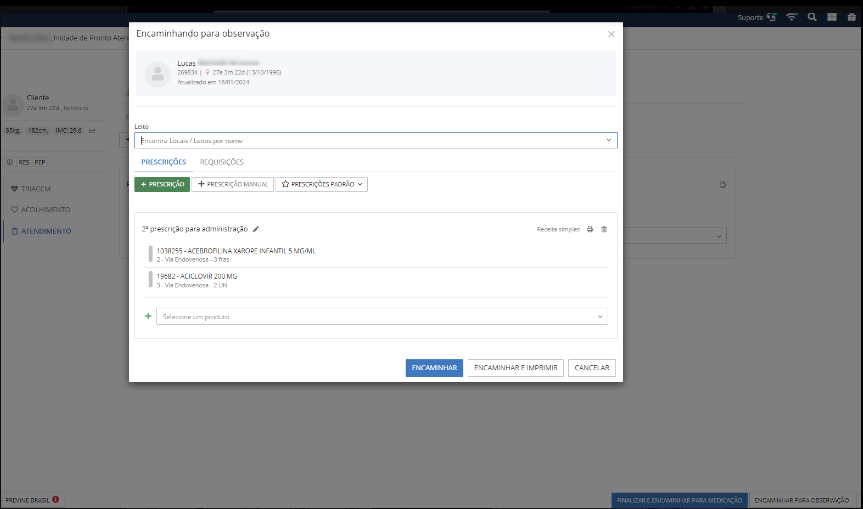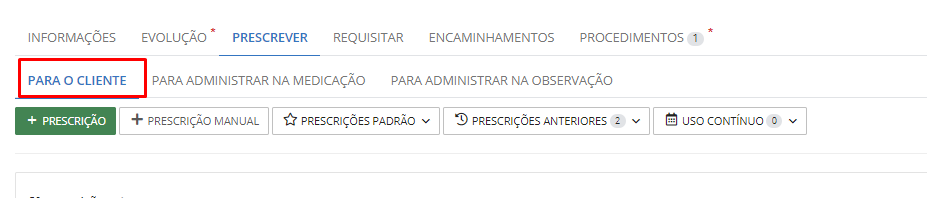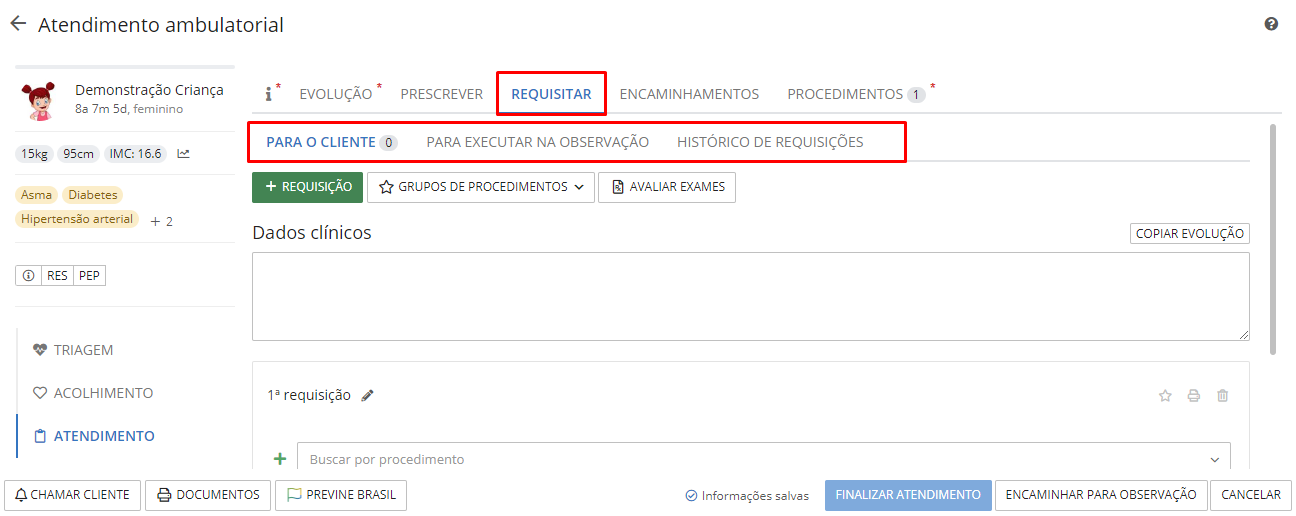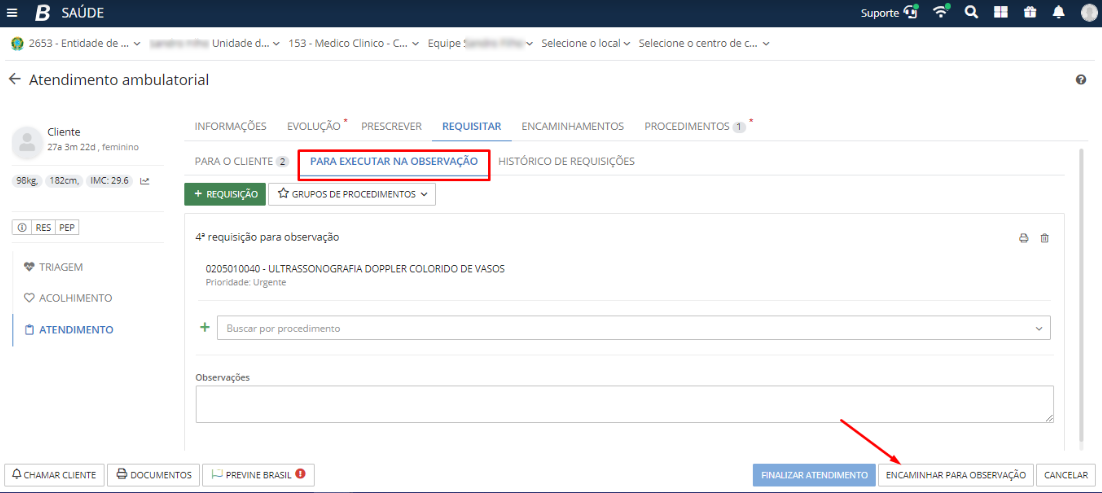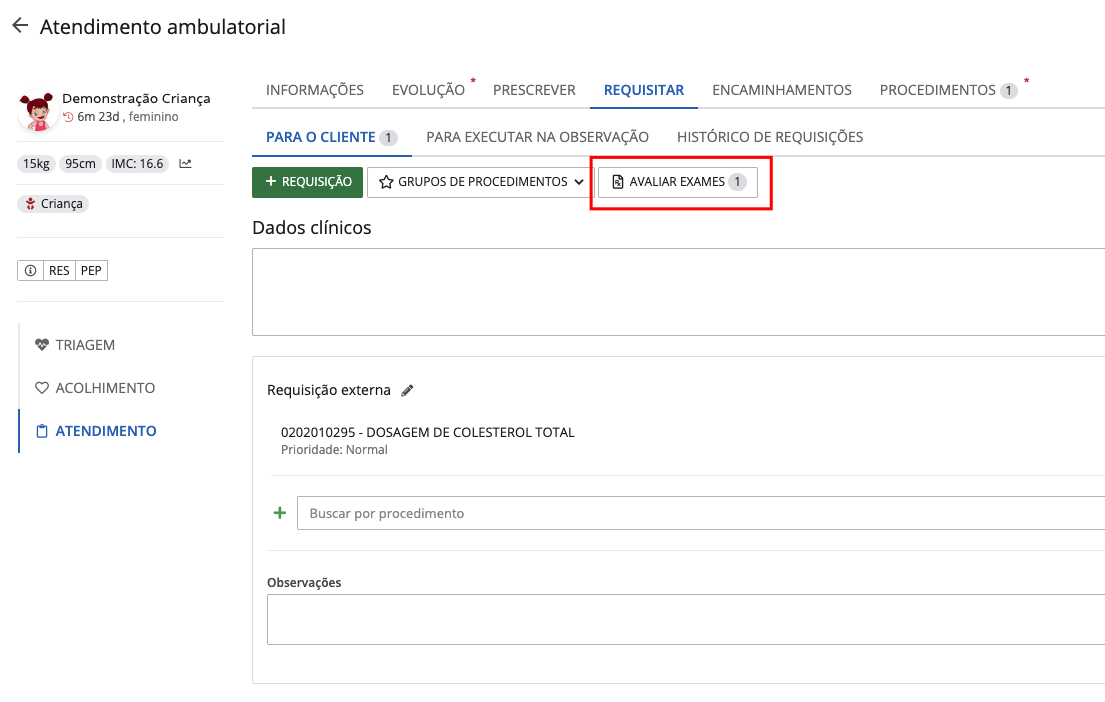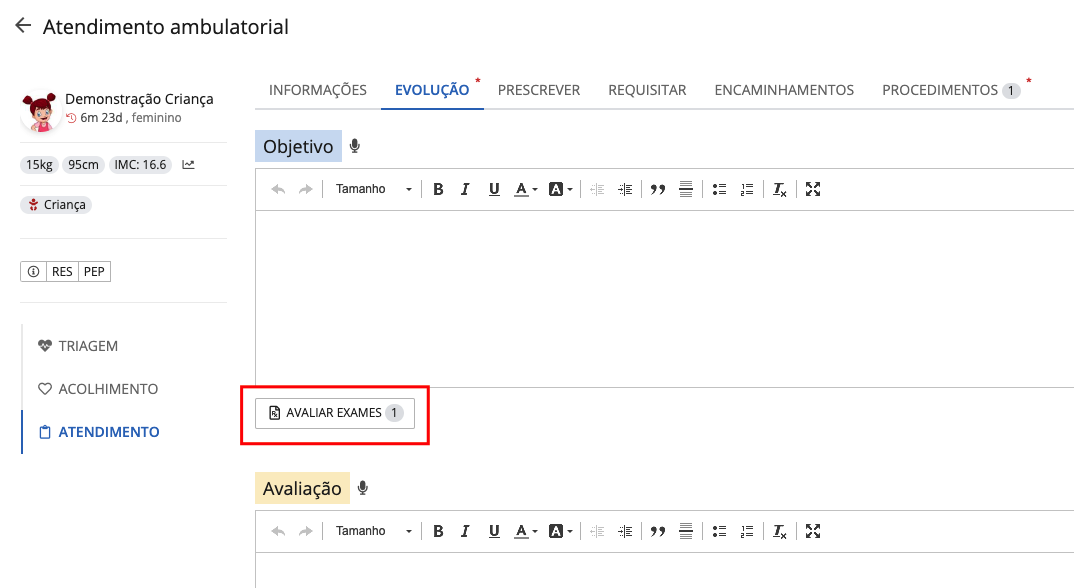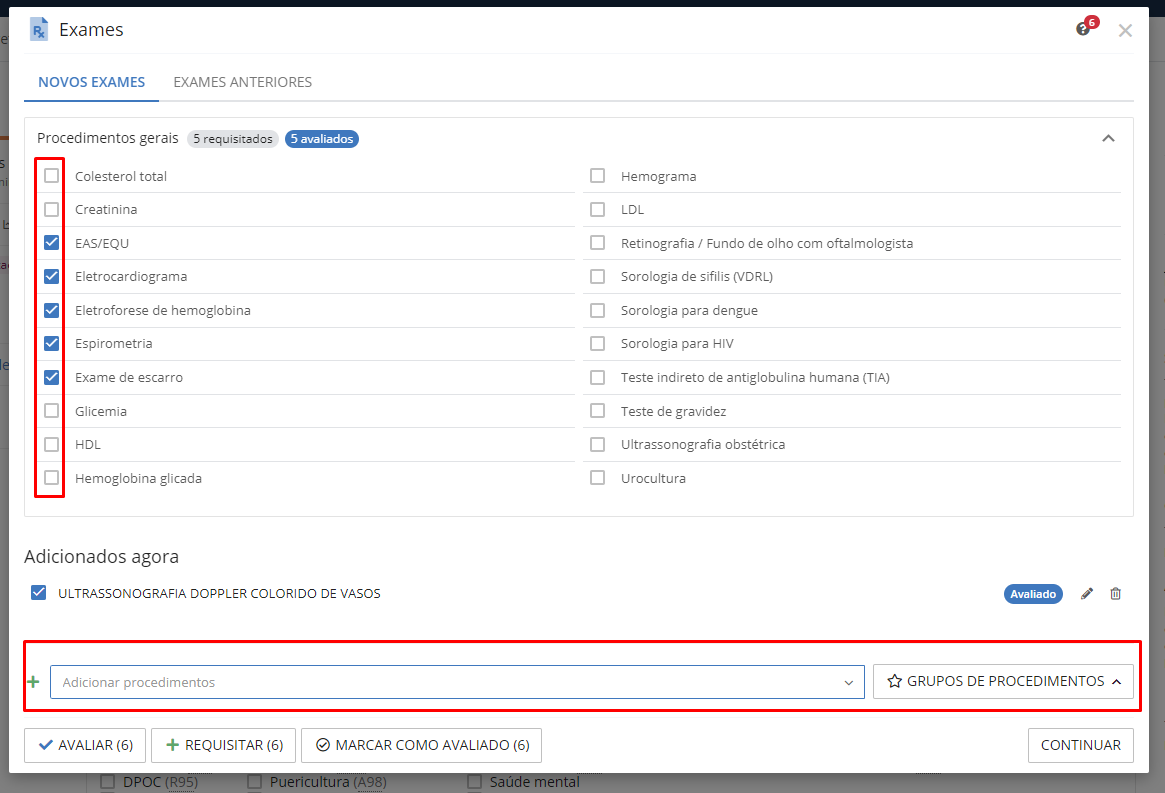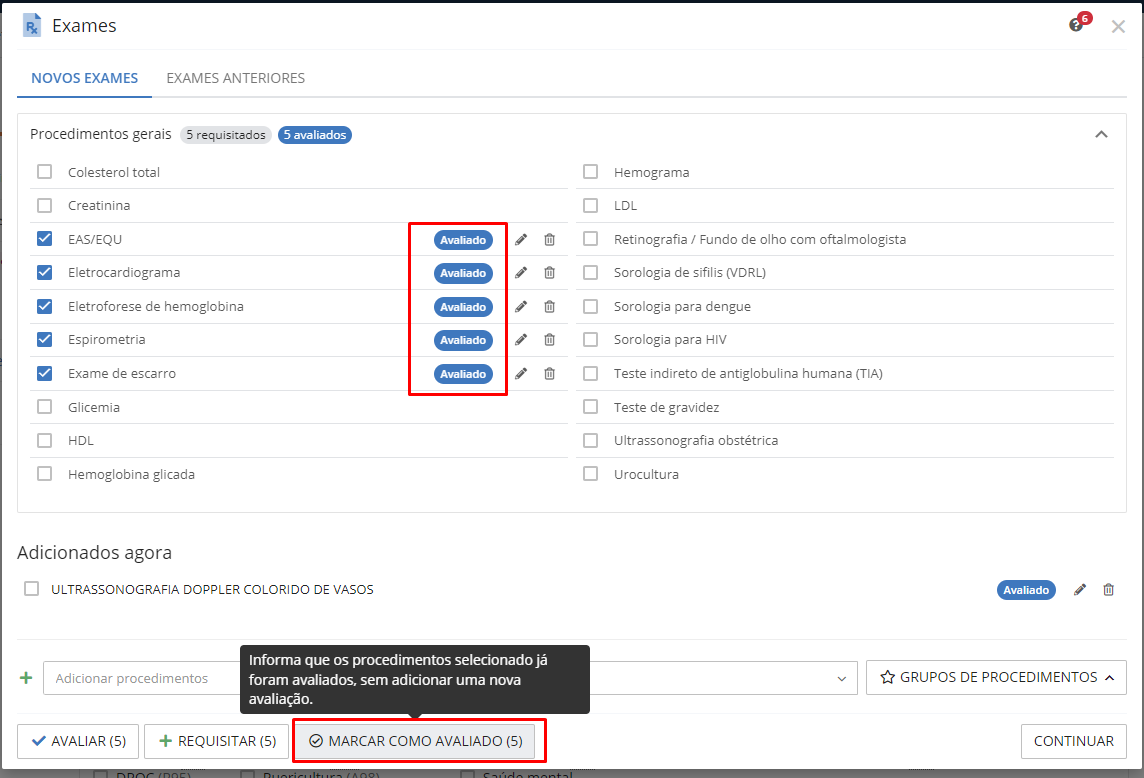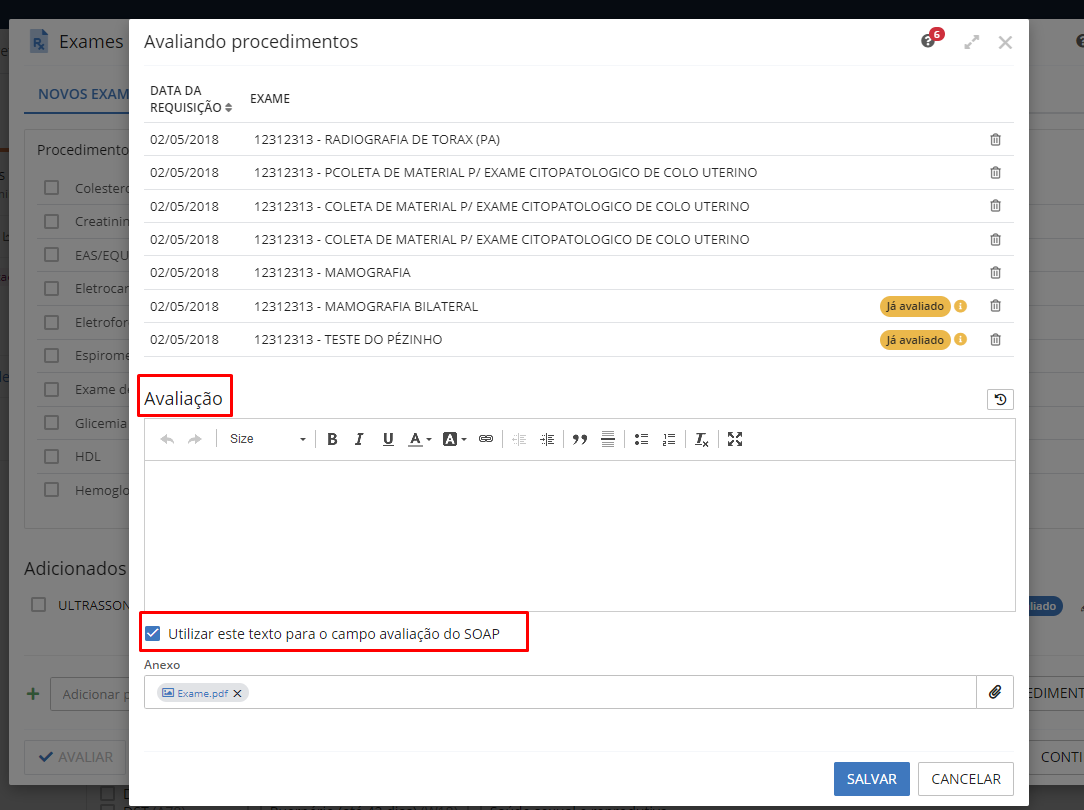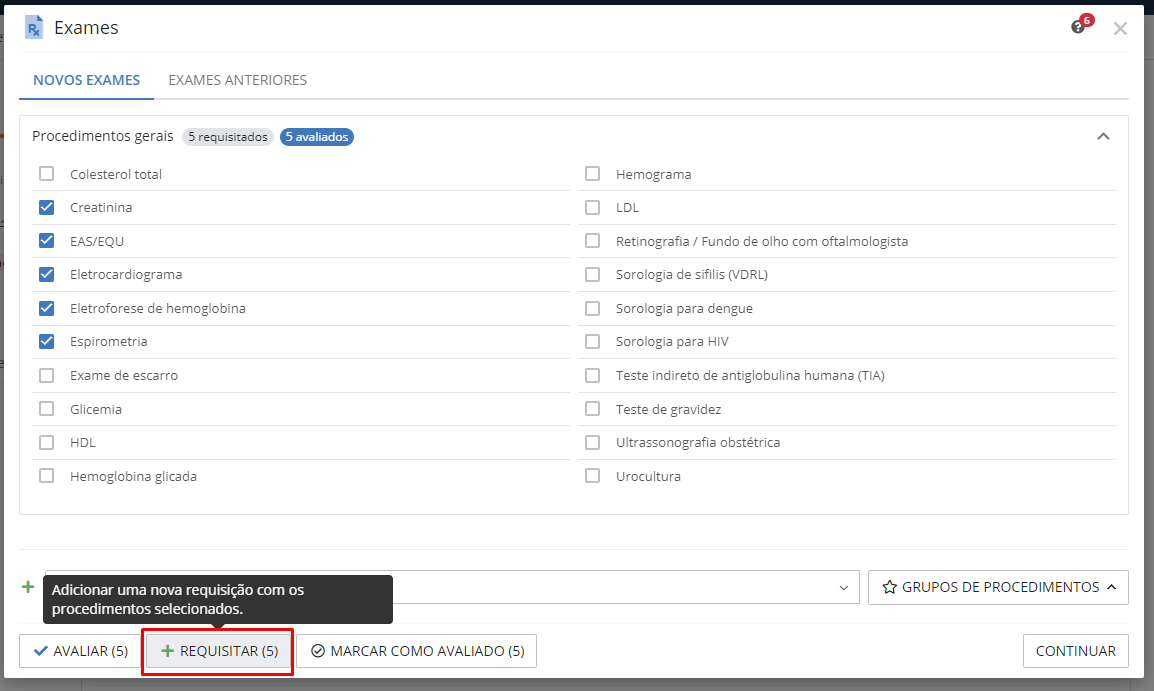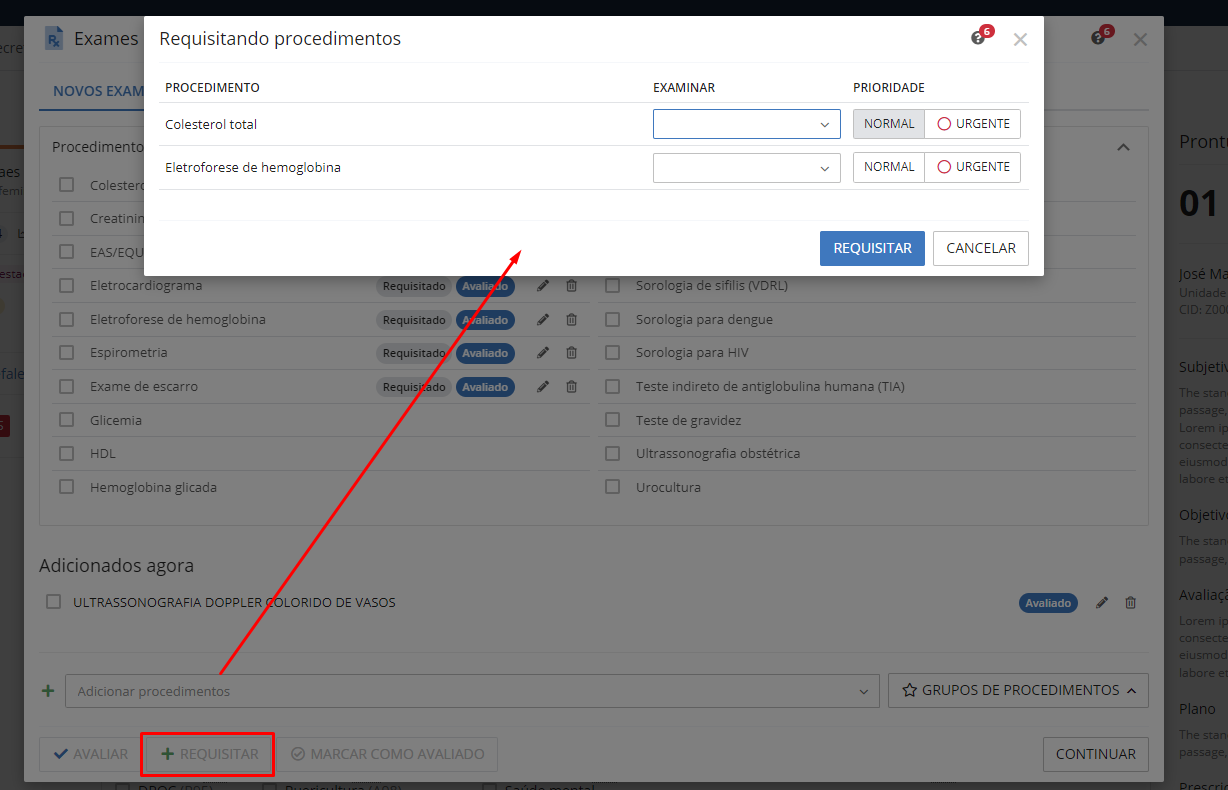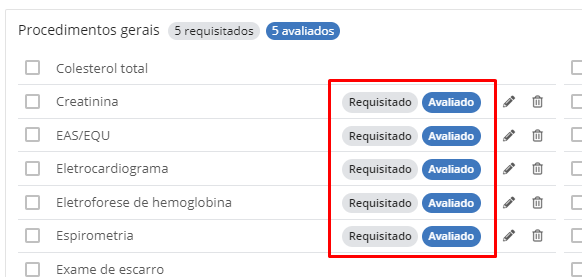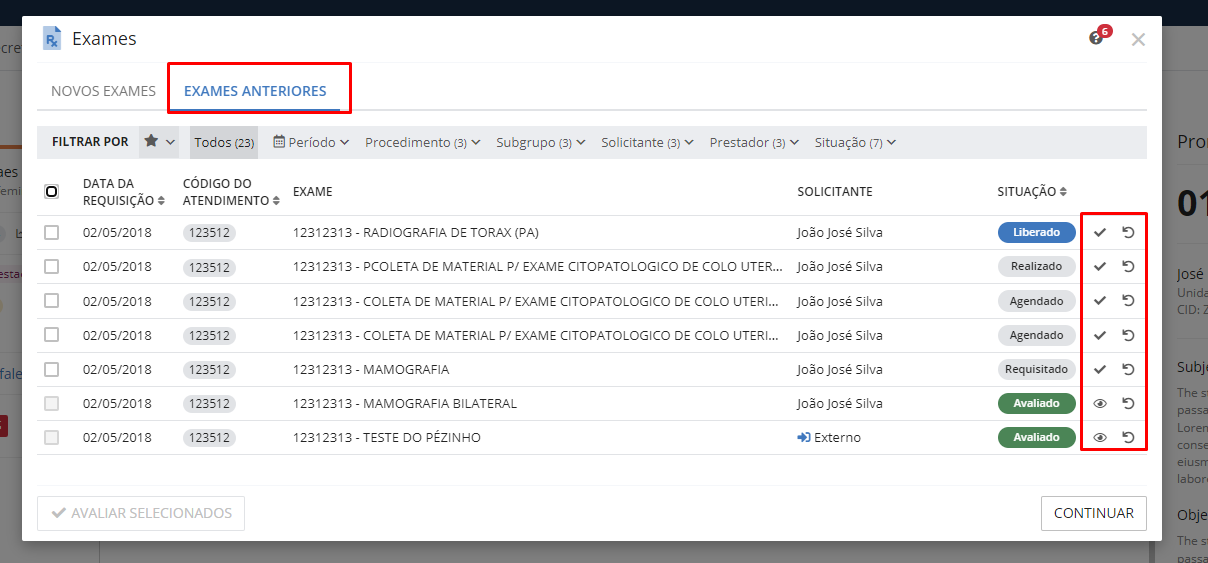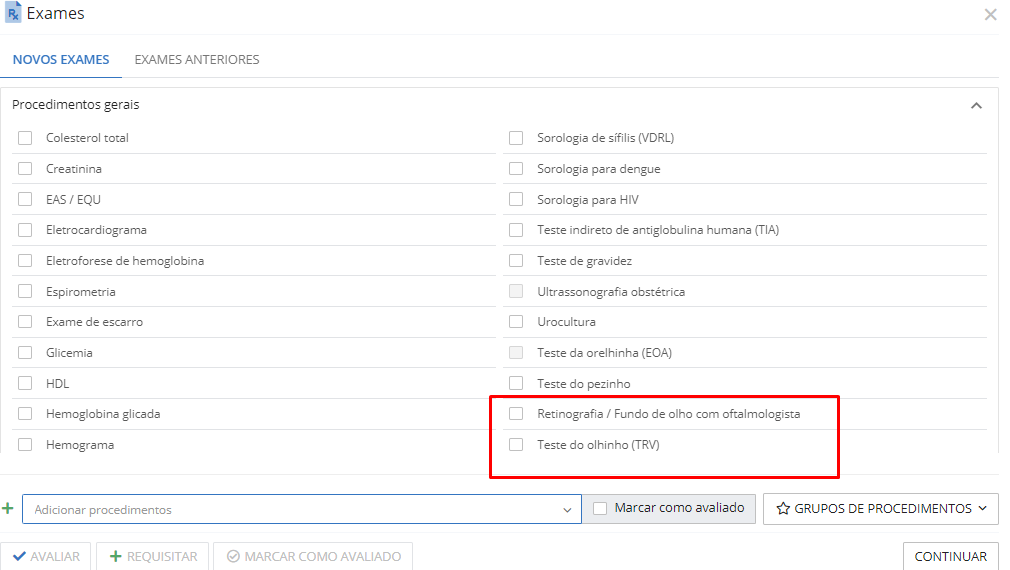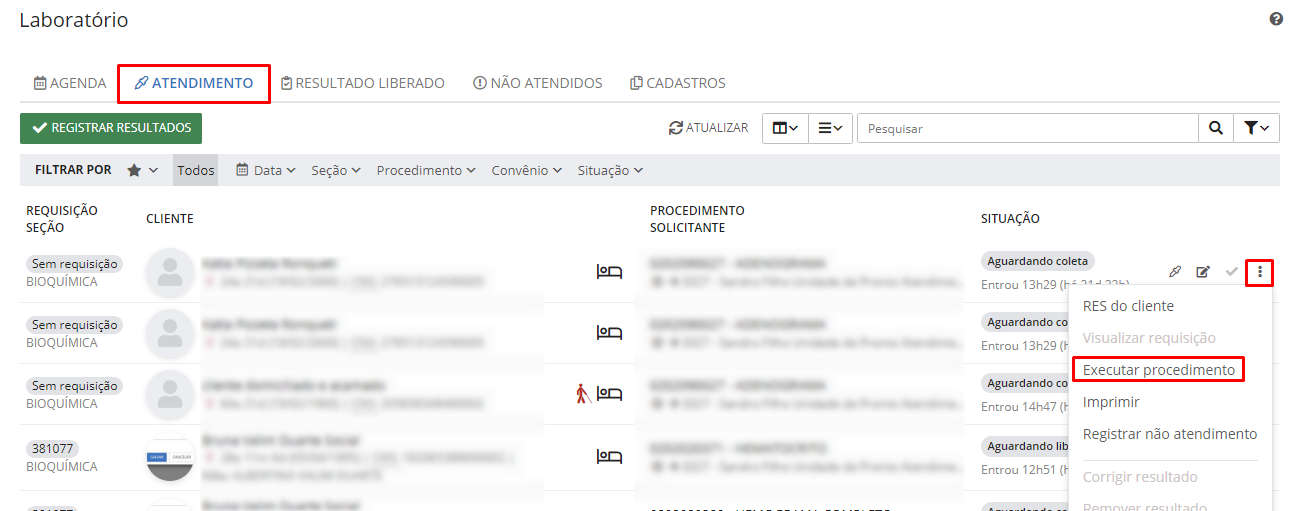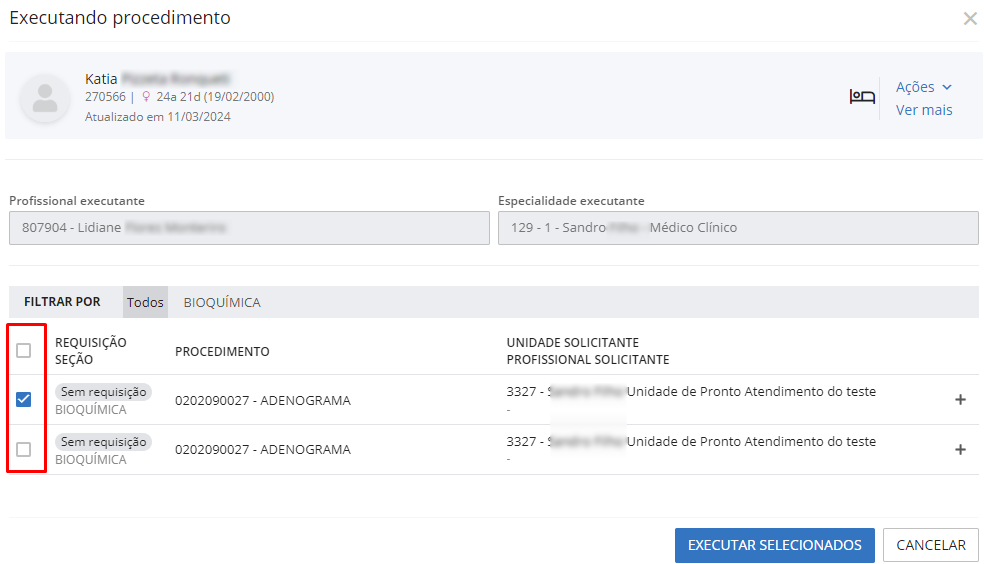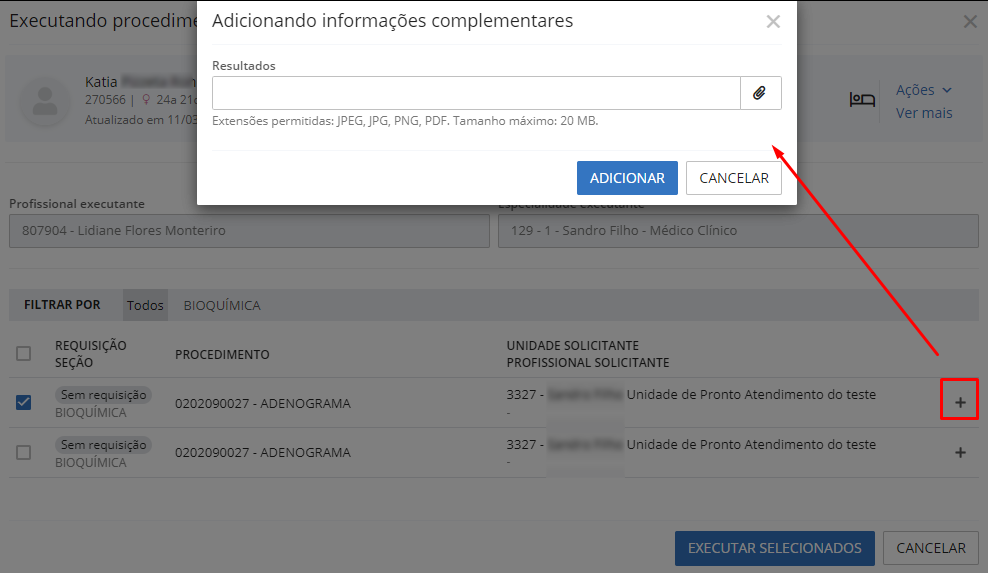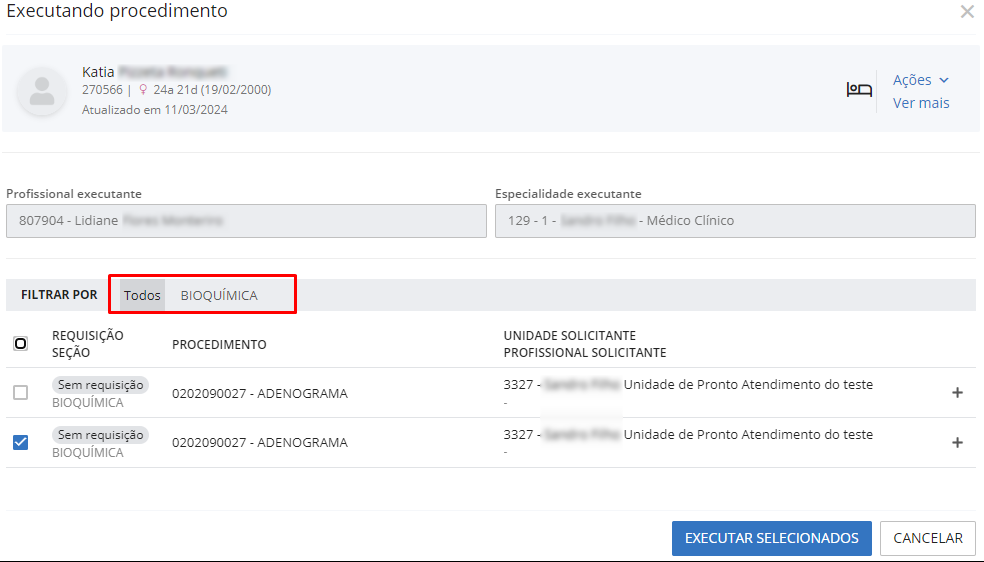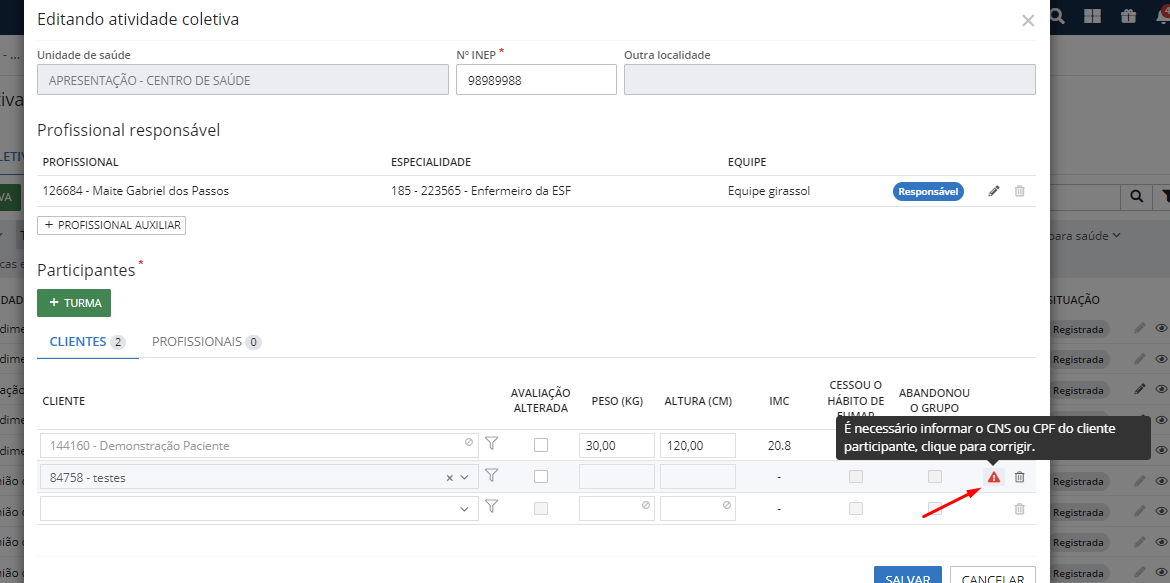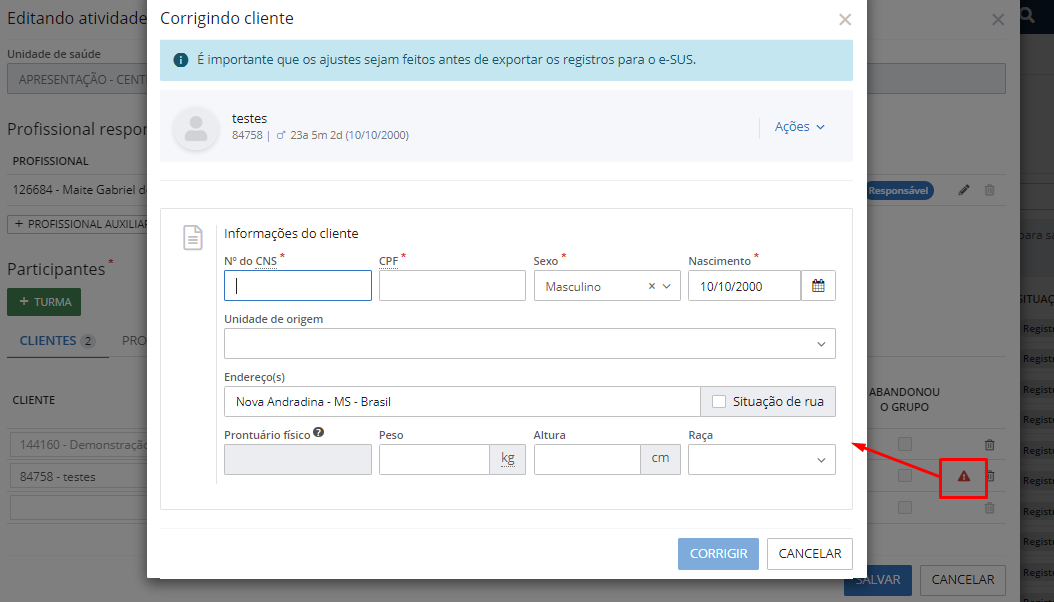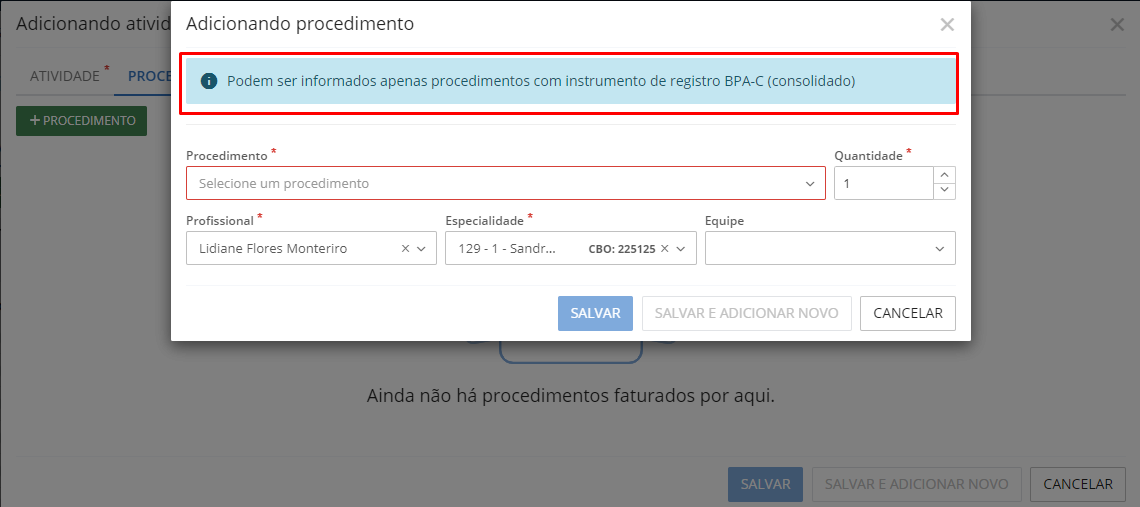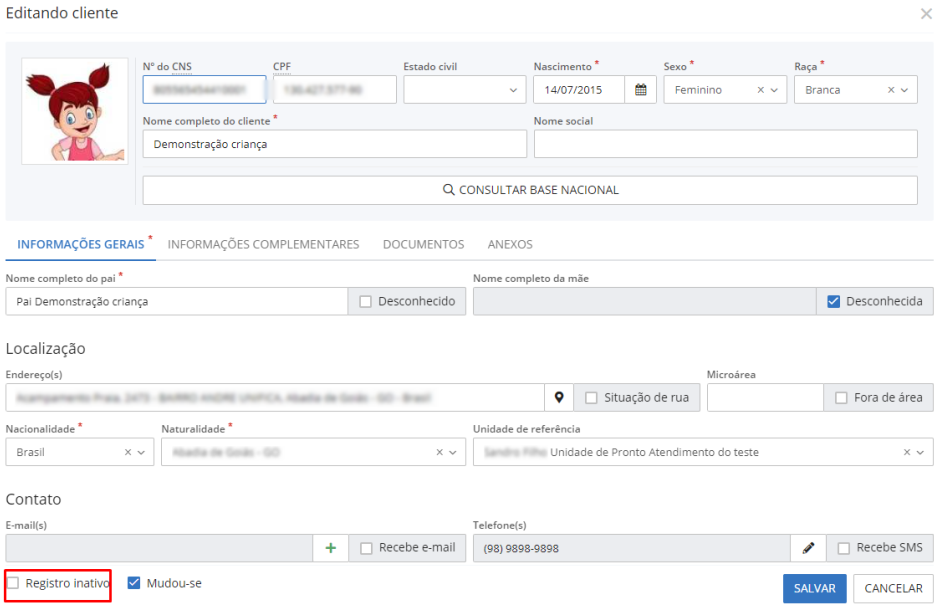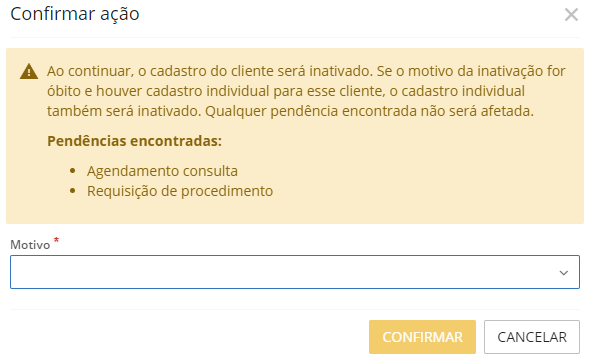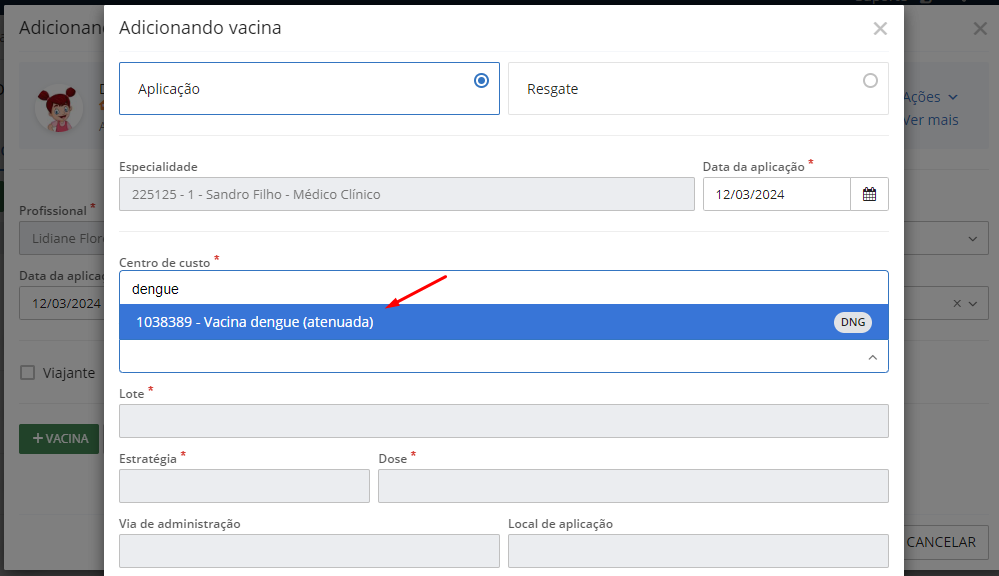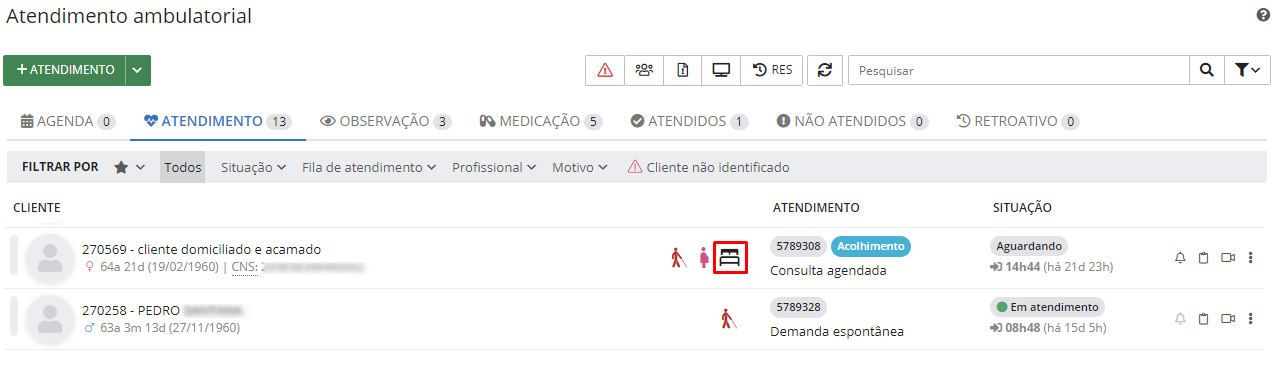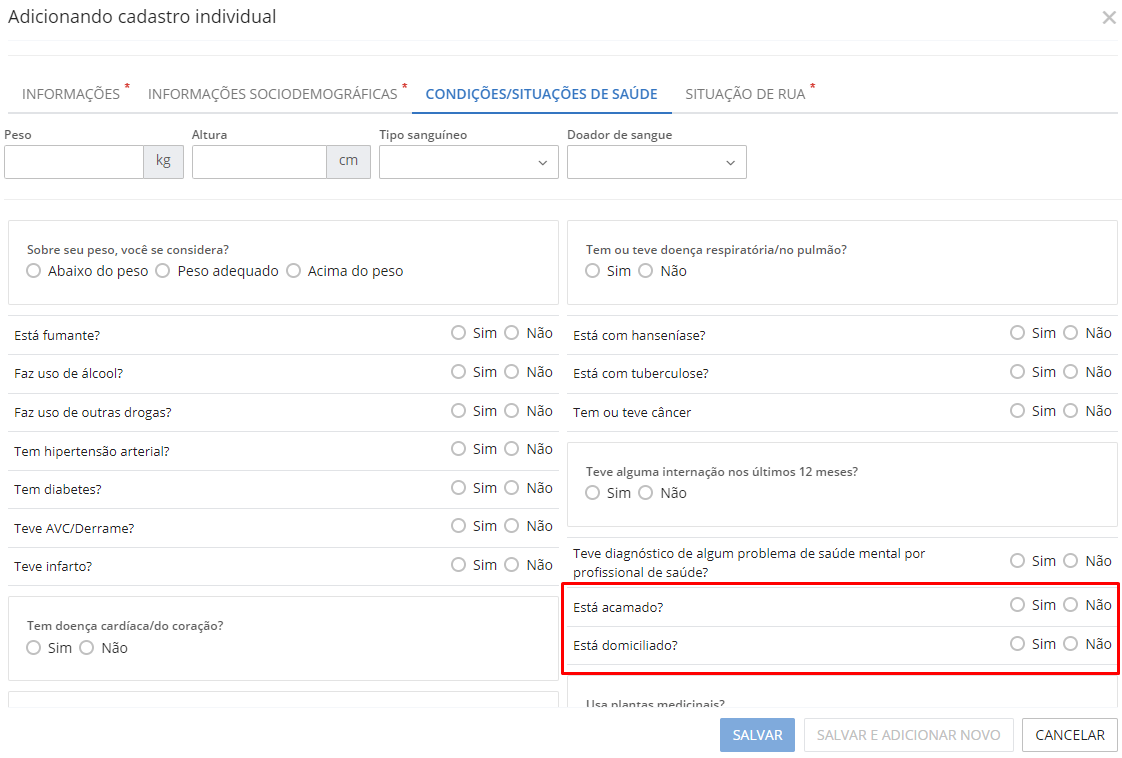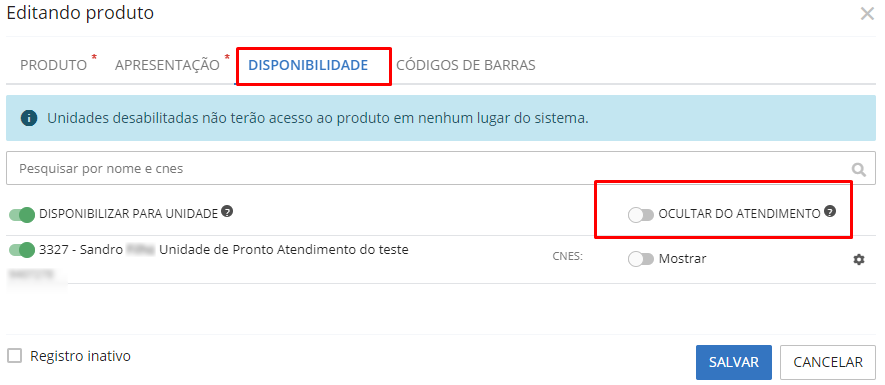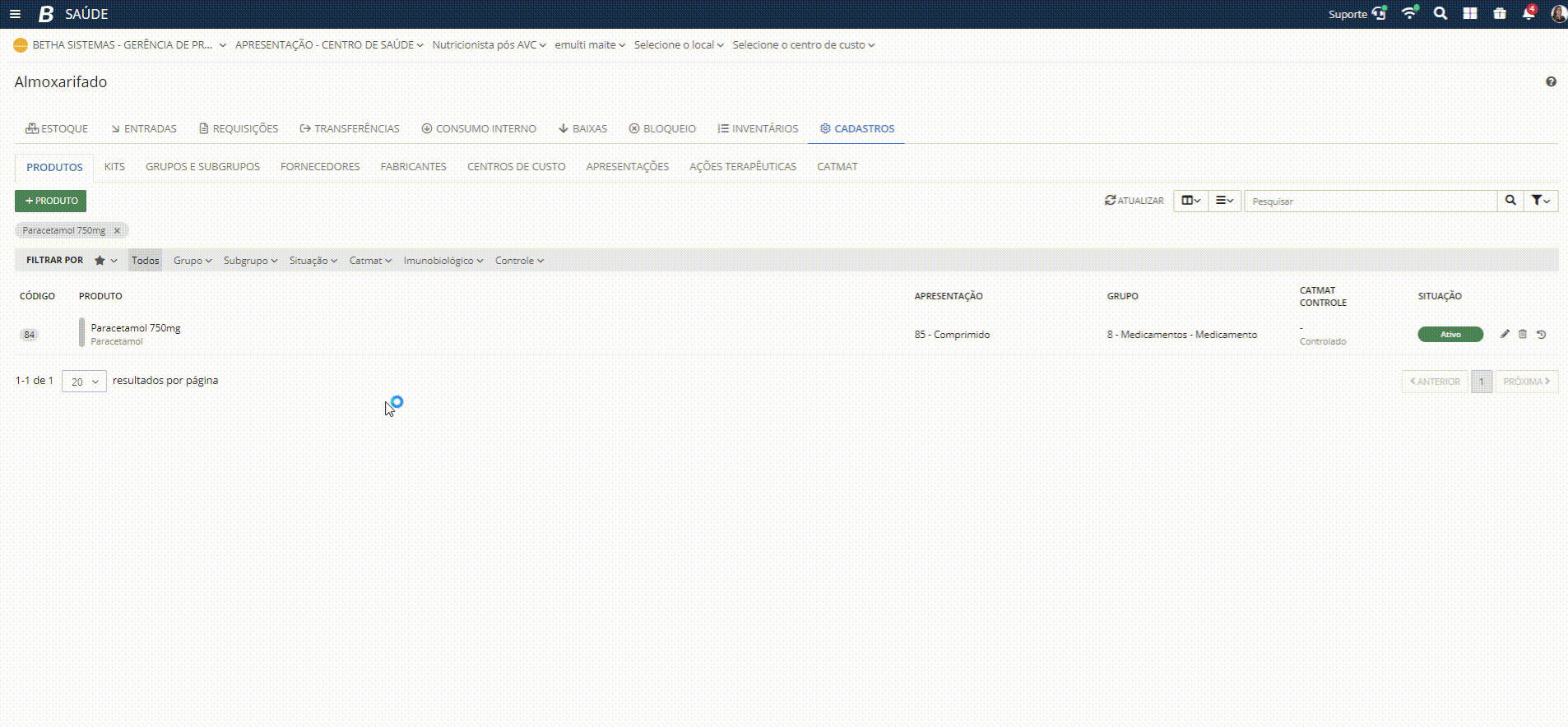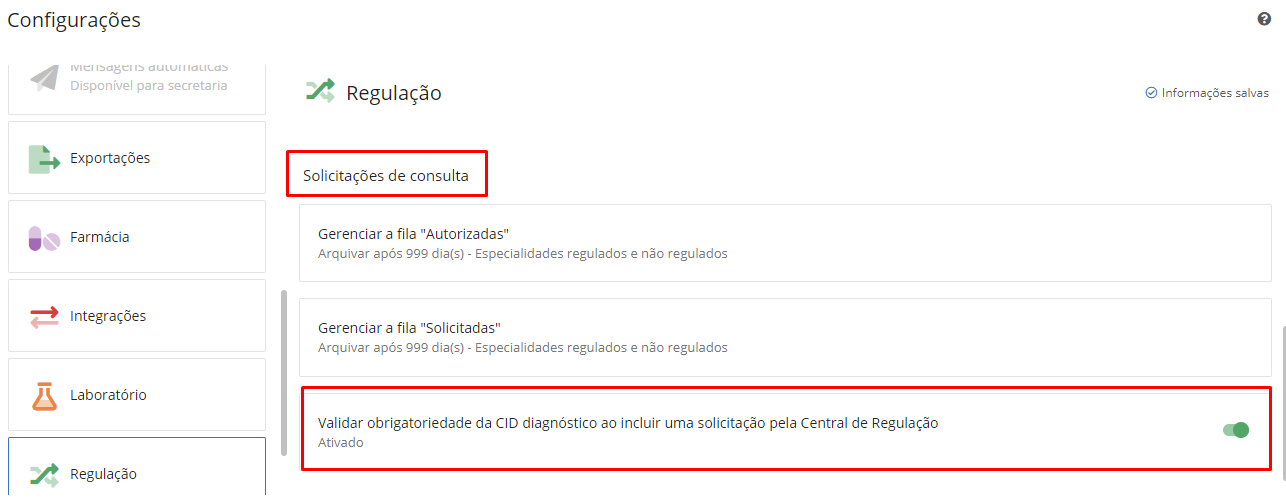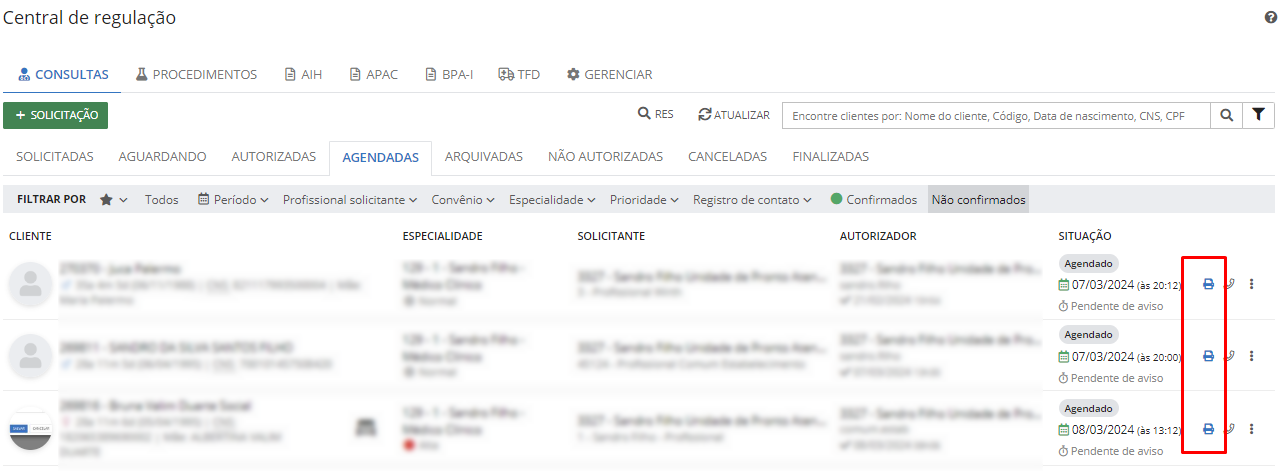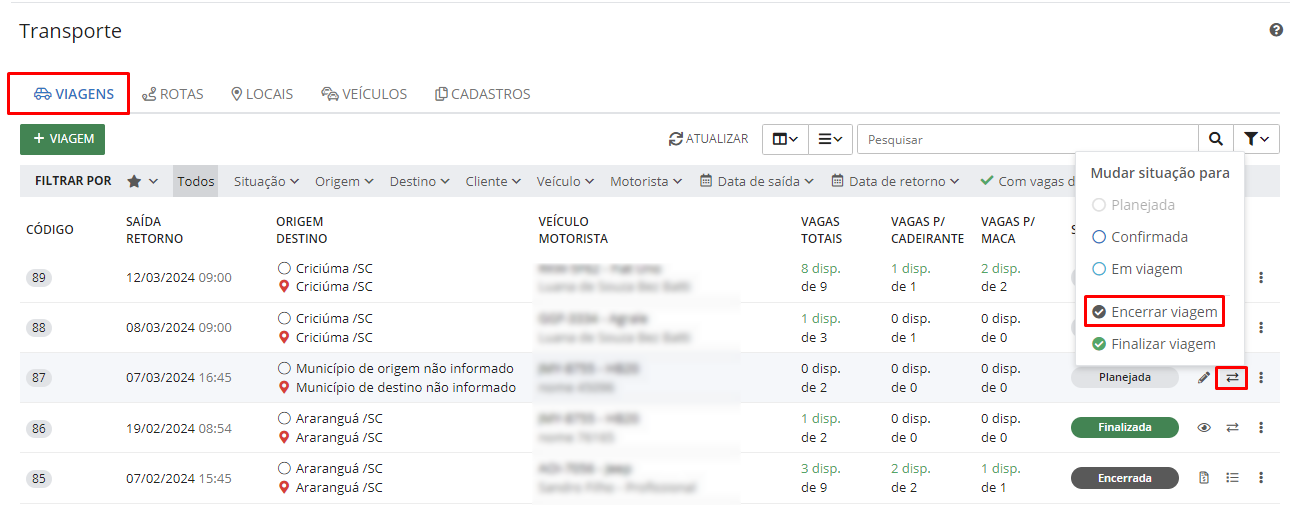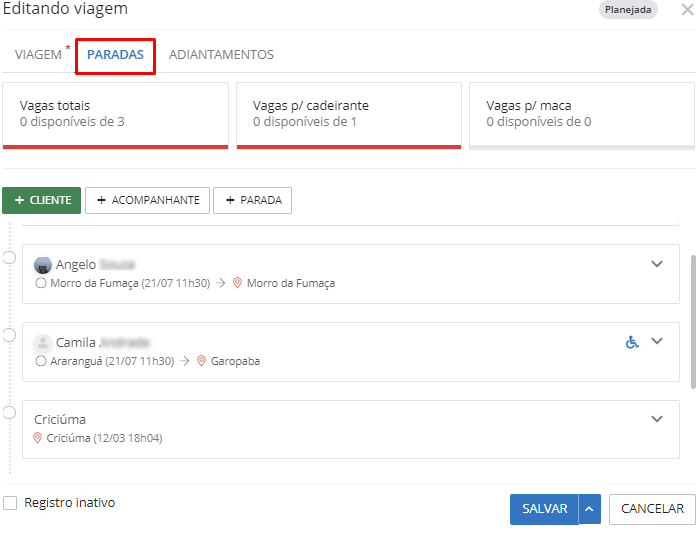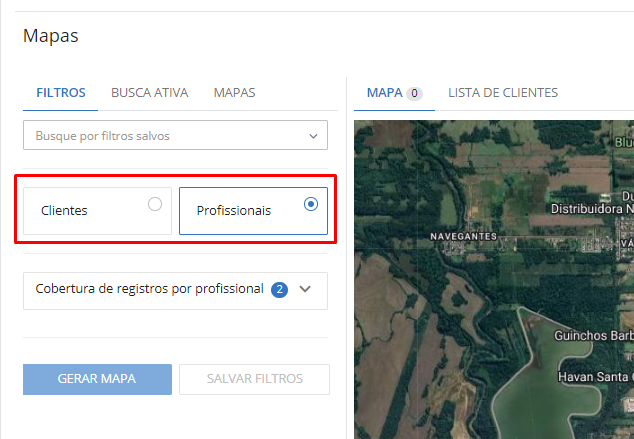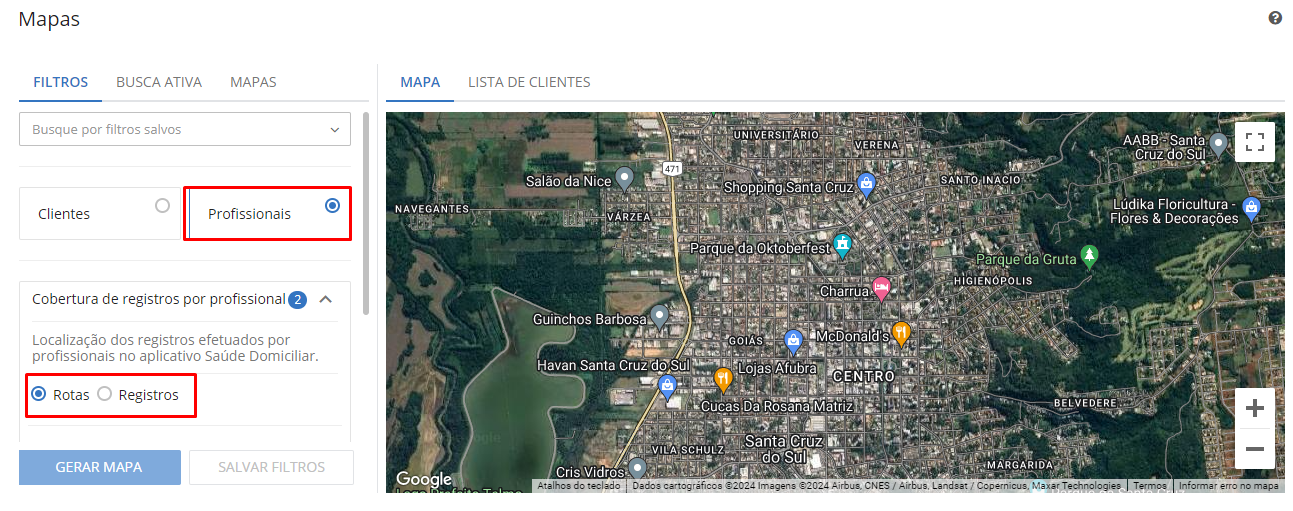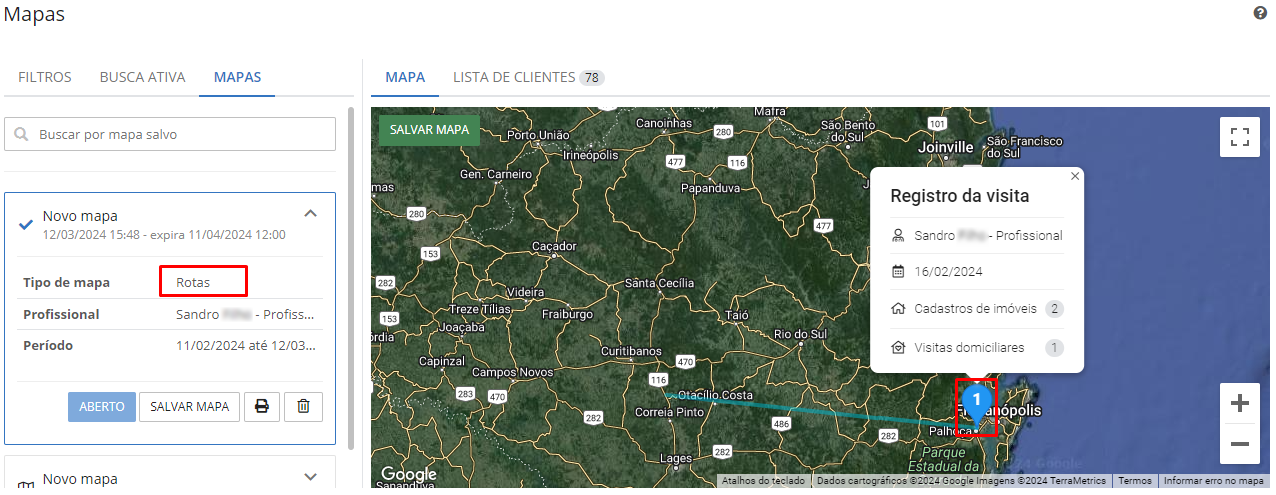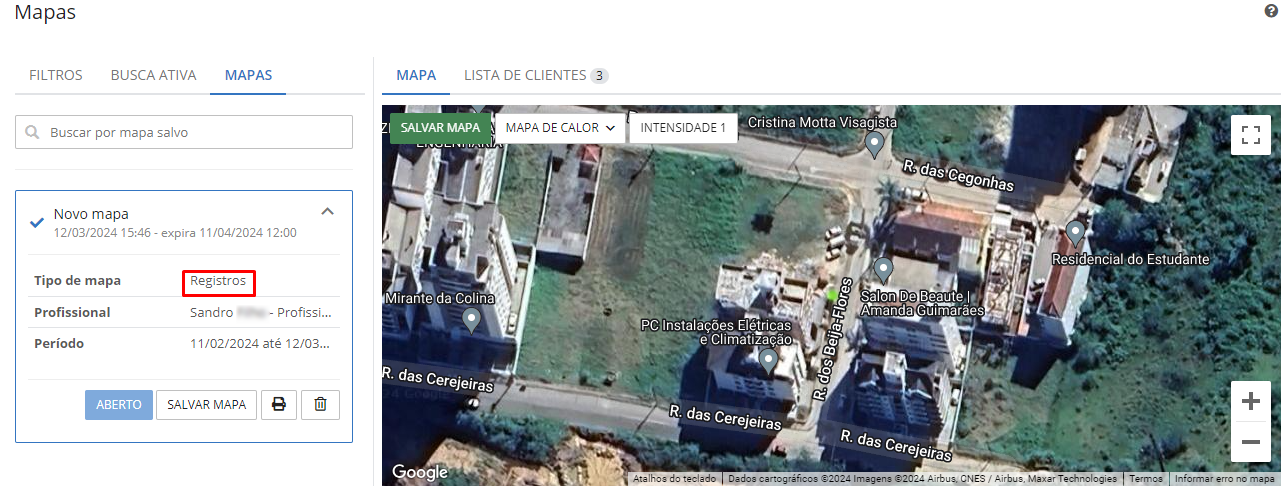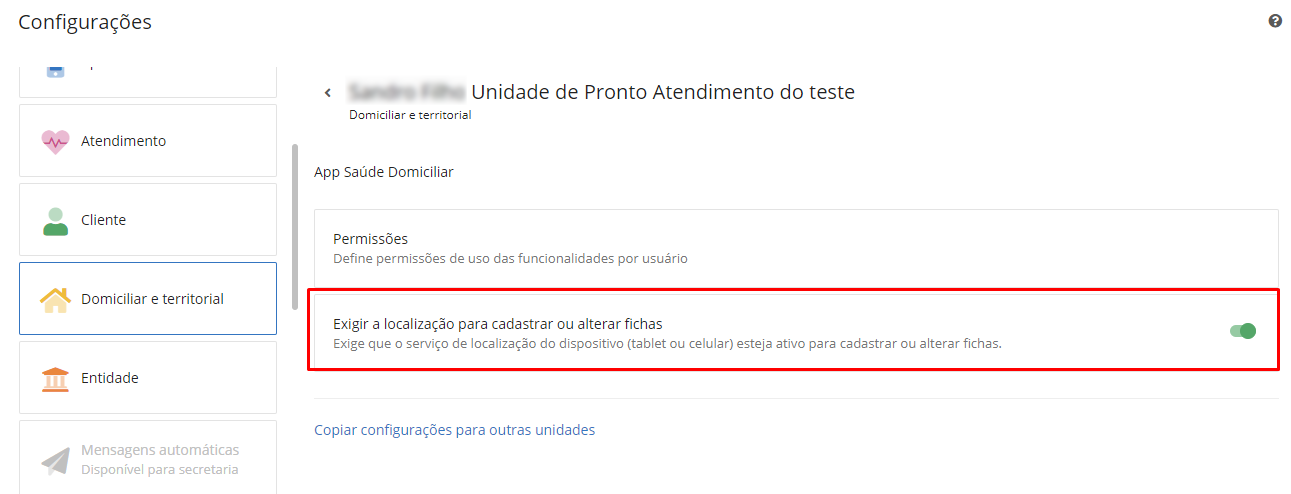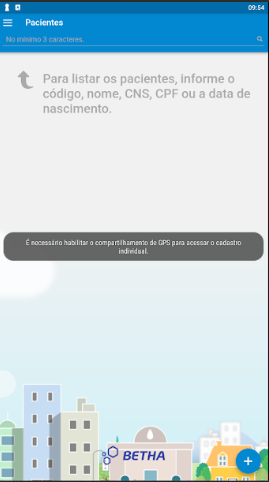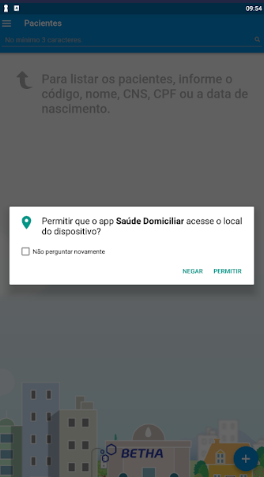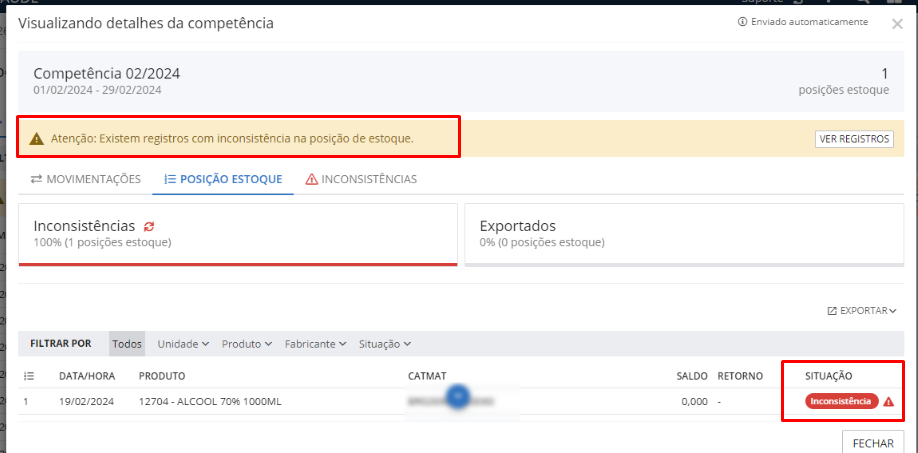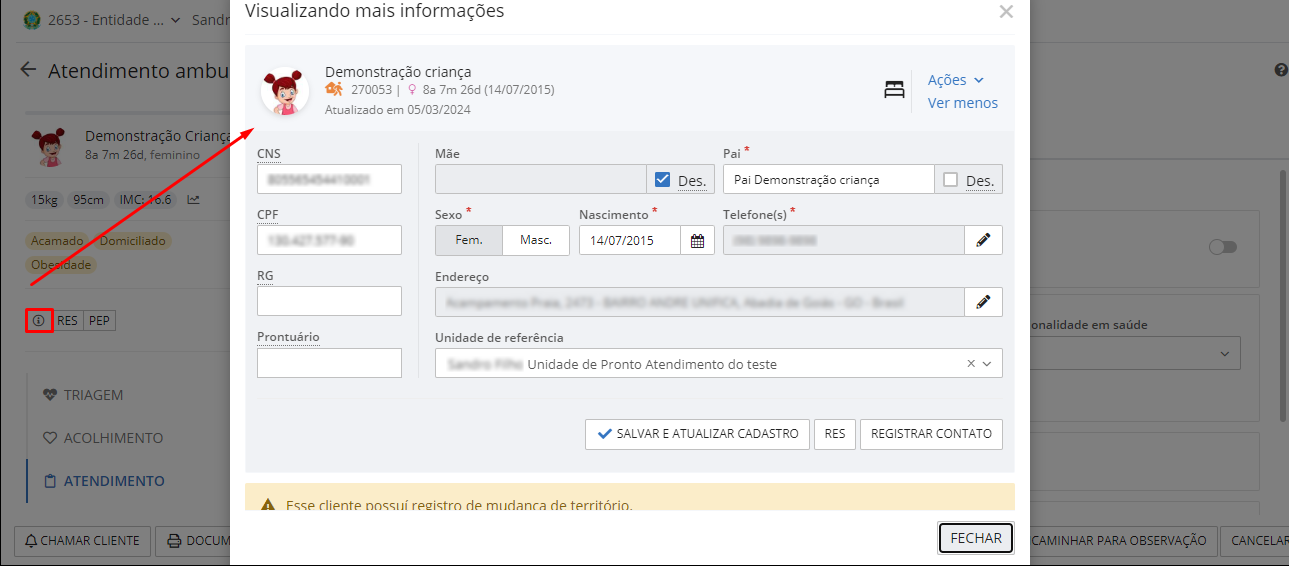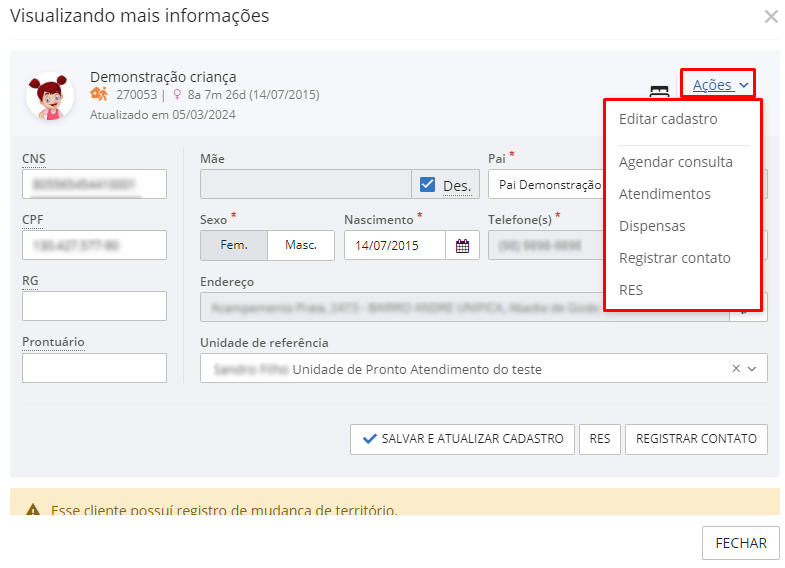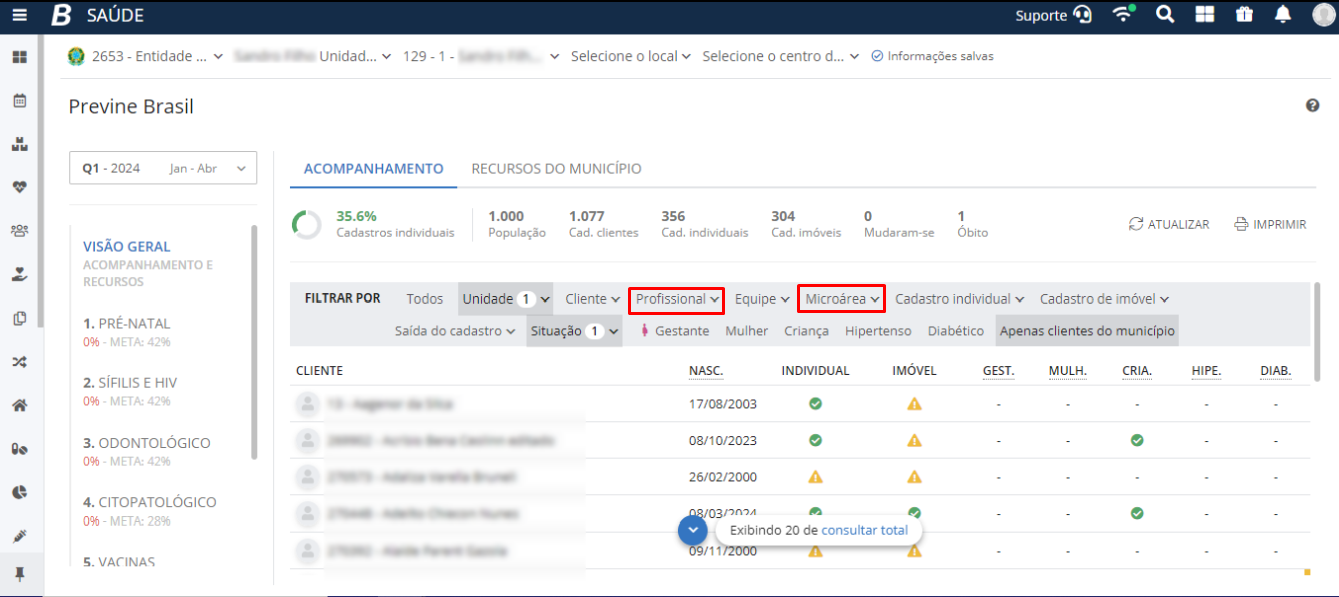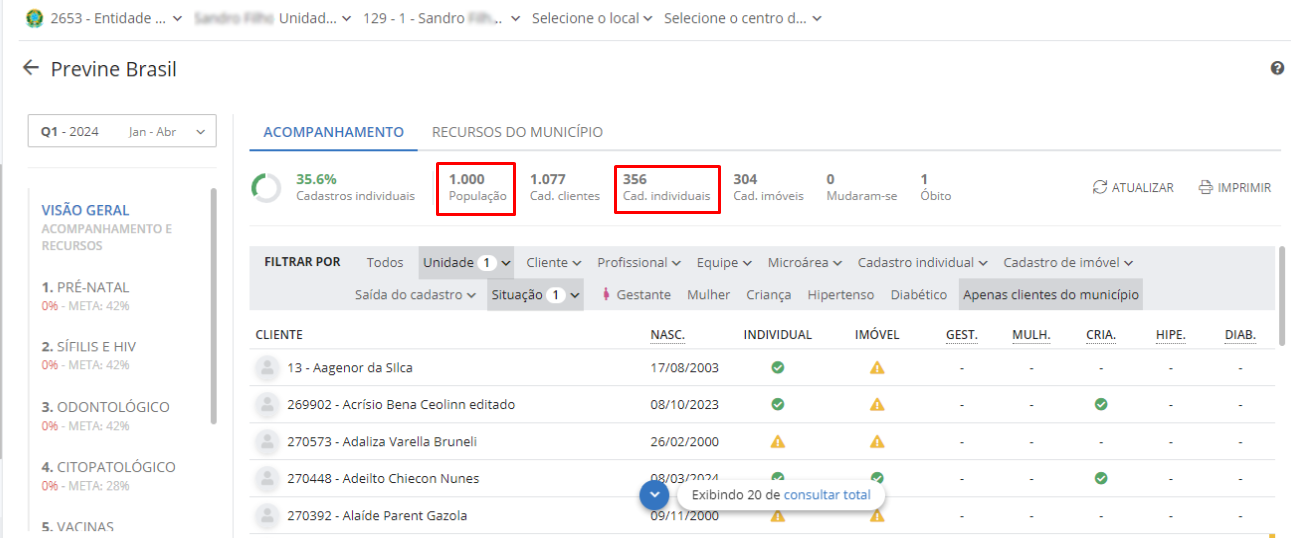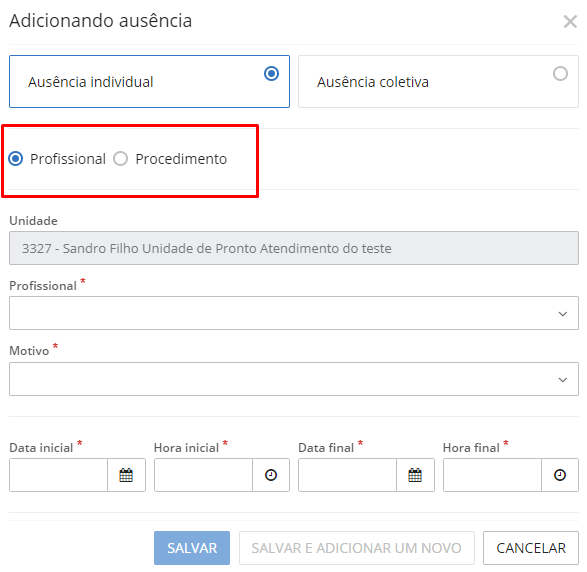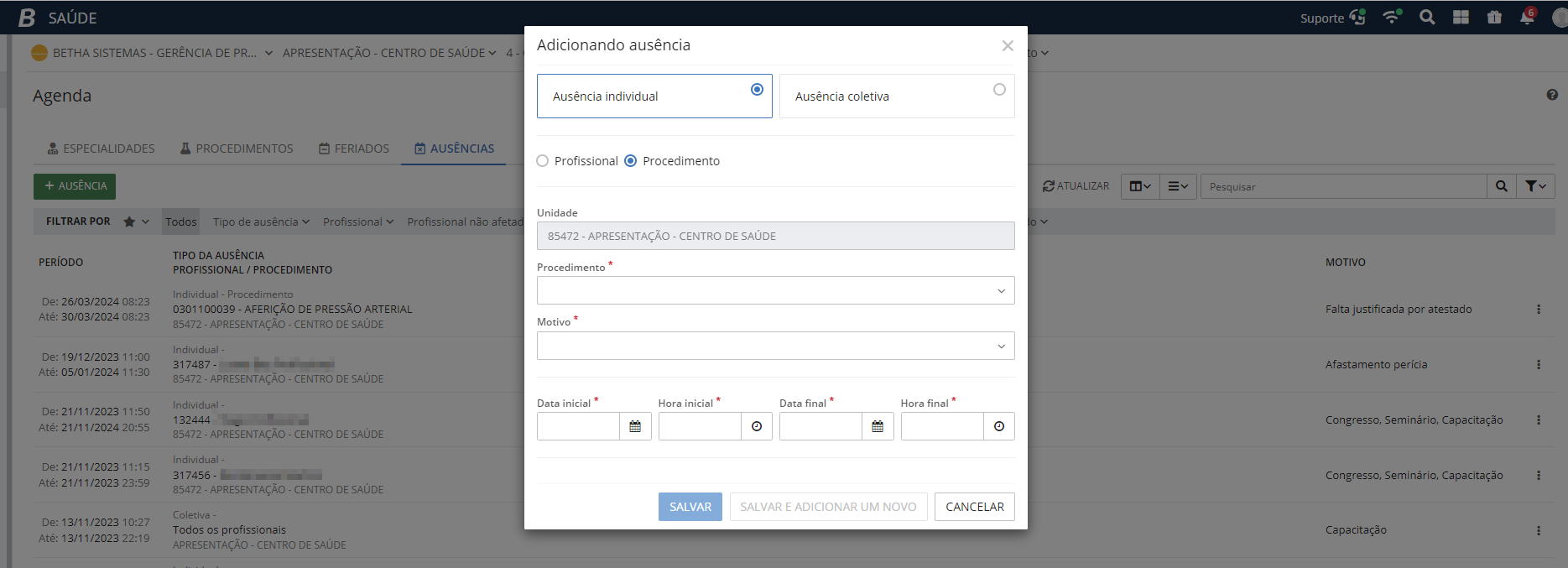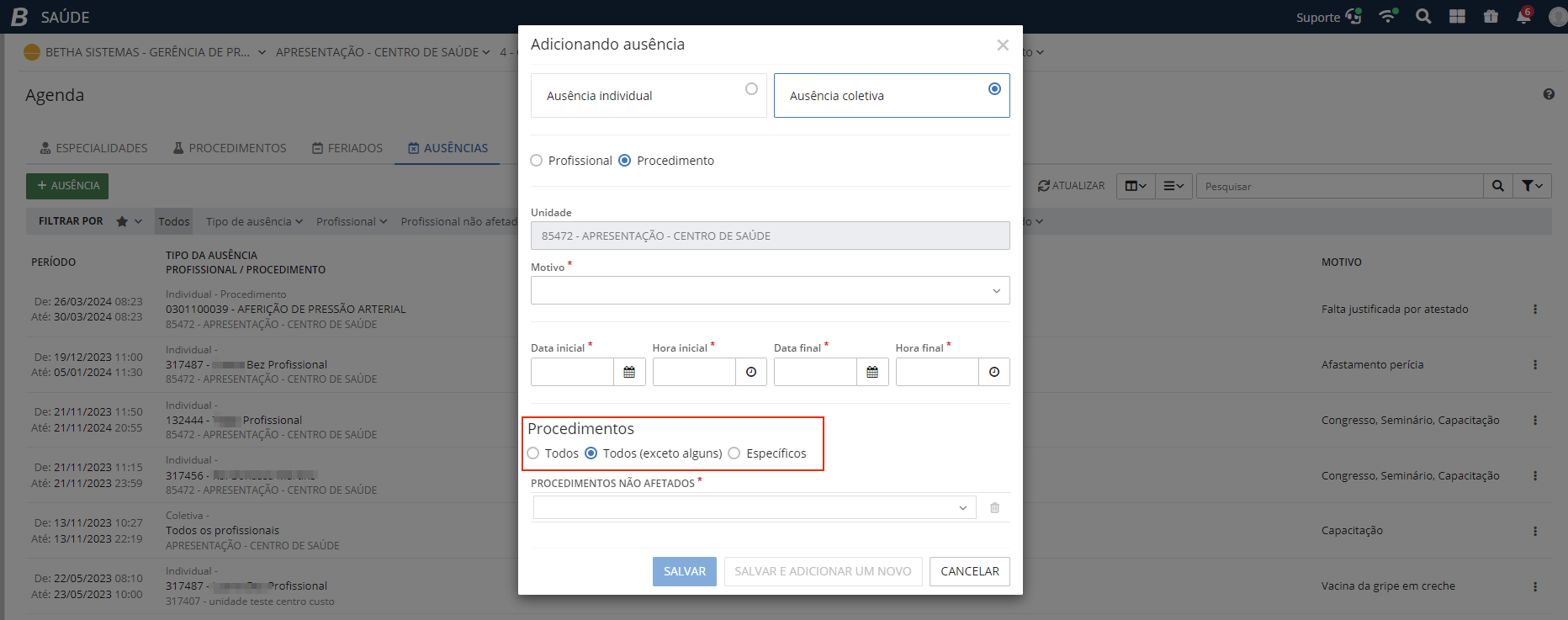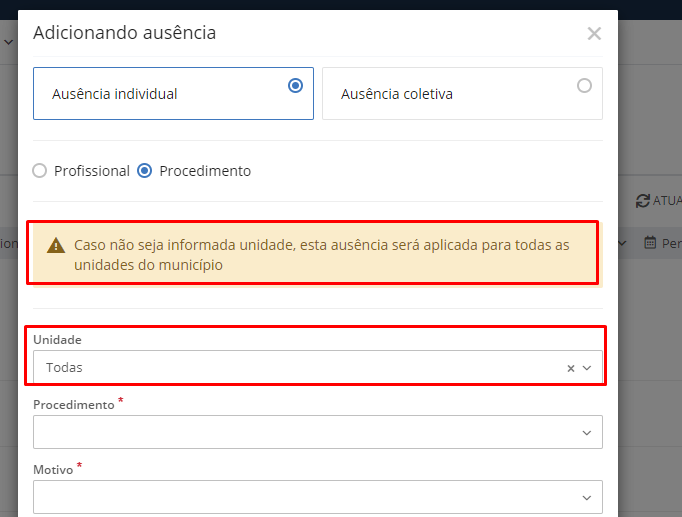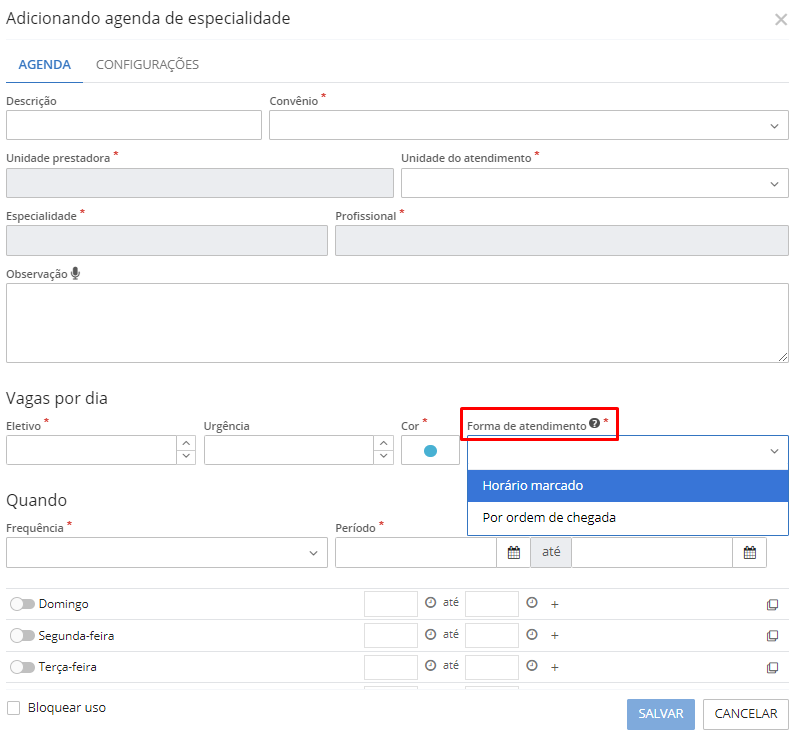Março
Melhorias entregues até 13/03/2024
Disponibilizado atendimento compartilhado por equipe multiprofissional
Comunicamos que agora no sistema Saúde, é possível realizar o compartilhamento de atendimento entre profissionais vinculados a uma mesma eMulti.
As equipes multiprofissionais (eMulti) são equipes compostas por profissionais de saúde, de diferentes áreas do conhecimento e categorias profissionais. Elas operam de maneira complementar e integrada às outras equipes que atuam na Atenção Primária à Saúde (APS).
Iniciamos cadastrando a equipe eMulti, em Cadastros > Unidades > Equipes, clicando no botão + Equipe informamos os dados solicitados na tela Adicionando Equipe, sendo que equipes eMulti são representadas no sistema pelo código 72, veja:
|
|---|
Informando o tipo da equipe com o código 72, o sistema habilita os campos específicos para esse tipo de cadastro:
Tipo de eMulti: sendo as opções de escolha Ampliada, Complementar e Estratégica.
Conforme o tipo de eMulti informado neste campo, o sistema nos informa a quantidade de equipes que precisam compor a equipe eMulti.
Ampliada: 10 a 12 equipes, com carga horária mínima igual ou superior a 300 horas semanais.
Complementar: 05 a 09 equipes, com carga horária mínima igual ou superior a 200 horas semanais.
Estratégica: 01 a 04 equipes, com carga horária mínima igual ou superior a 100 horas semanais.
Lembramos que a unidade de saúde deve conter o serviço especializado 159 – Atenção Primária e a classificação 006 – Núcleo Ampliado de Saúde da Família e Atenção Primária.
Conforme a equipe vai sendo incluída no cadastro, o sistema contabiliza as horas informadas, orientando o usuário de quantas horas semanais estão faltando para concluir a eMulti.
|
|---|
No exemplo demonstrado acima, temos 04 equipes (Equipe 73, Equipe Luana, Equipe Maite e Equipe Nome1283) dentro da equipe eMulti, ou seja, todos os profissionais elegíveis que compõem cada uma destas 04 equipes terão acesso ao prontuário do cliente, podendo compartilhar informações entre si para avaliar e atender de forma multiprofissional o cliente.
As especialidades e equipes que podem fazer parte de uma equipe eMulti são definidas pela Atenção Primária do Ministério da Saúde.
Por exemplo, somente pode ser incluídas equipes do tipo 70,73 e 76 em uma eMulti.
Para verificar quais profissionais são aptos a equipe eMulti, basta clicar sobre o ícone de profissionais, conforme exemplo abaixo:
|
|---|
Após vincular as equipes e seus respectivos profissionais na eMulti, estes já podem realizar o compartilhamento entre eles.
Para iniciar um atendimento pela equipe eMulti, é necessário estar selecionado no contexto do sistema a equipe eMulti na qual será compartilhado o atendimento multiprofissional:
|
|---|
Iniciamos o atendimento de um cliente, na guia Compartilhamentos (habilitada somente para equipes eMulti), clicamos no botão + Compartilhamento:
|
|---|
O sistema exibe a tela Adicionando compartilhamento de cuidado, nesse espaço informamos para qual especialidade será realizado o compartilhamento de cuidado, qual profissional será compartilhado este atendimento, informamos também o código do CIAP ou CID.
É obrigatório informar qual prioridade desse compartilhamento de cuidado e a descrição da discussão do caso clínico.
Também é obrigatório responder à pergunta se após devida explicação, o cidadão declara concordar de forma livre e esclarecida que o agendamento da consulta com o especialista poderá ser mediada por tecnologia.
|
|---|
Após salvar, o sistema exibe na guia Compartilhamentos todos os compartilhamentos de cuidados já solicitados para esse cliente, sendo possível verificar o status de cada compartilhamento, e acompanhar o andamento das respostas dos outros profissionais aos questionamentos realizados.
|
|---|
|
|---|
Ao finalizar o atendimento, a ficha de compartilhamento será enviada ao profissional que foi compartilhado, e o mesmo poderá acessar este registro para responder à conduta enviada a ele.
Para acompanhar os compartilhamentos, na rotina de Atendimento adicionamos o ícone Compartilhamentos de cuidados, neste espaço o sistema lista todos os compartilhamentos que envolve o profissional logado nesse contexto do sistema:
|
|---|
O compartilhamento de cuidados é realizado por meio de questionários que são enviados de um profissional para outro, podendo ser ou não da mesma unidade de saúde.
|
|---|
Para indicar que este acompanhamento foi concluído, o profissional solicitante poderá concluir o compartilhamento, e este poderá reabri-lo se necessário:
|
|---|
Para reabrir, basta selecionar a opção Reabrir, informar o motivo, e o mesmo retorna para a última situação
|
|---|
Todos os compartilhamentos geram uma ficha para o e-SUS, porém até o momento o sistema de importação do e-SUS não esta apto a receber essa nova ficha. Devido a isto, a exportação desta ficha ainda não foi disponibilizada no Saúde.
Permitido configurar os tipos de atendimento por Unidade de Saúde
Na rotina do Cadastro da Unidade de Saúde foi liberado a opção de configurar quais tipos de atendimentos serão ofertados em cada unidade de saúde.
Assim, o cliente passa a ter a possibilidade de não habilitar o menu de atendimento ambulatorial, para determinada unidade, nos casos das UPAS, por exemplo. Mantendo apenas o menu do atendimento de urgência.
Acessando o menu Cadastros > Unidades na aba Configurações, o sistema agora exibe o campo Atendimentos prestados, possibilitando a escolha dos menus Ambulatorial, Domiciliar e Urgência.
|
|---|
Ressaltamos que anteriormente o sistema considerava as informações registradas na aba Serviços, assim conforme os serviços e classificação estavam informados no sistema, os menus ficavam disponíveis.
Lembramos ainda que para o sistema executar os parâmetros informados no campo Atendimento prestados, é necessário que usuário saia do sistema e logue novamente.
|
|---|
Aprimoramos a usabilidade de algumas rotinas do atendimento
Comunicamos que já está disponível no sistema Saúde, importantes atualizações em algumas rotinas do Atendimento, melhorando a usabilidade desses processos, confira:
Na prescrição de Medicamentos alteramos o nome da aba de Prescrições para Prescrever, e adicionamos as seguintes guias: Para o cliente, Para administrar na medicação e Para administrar na observação.
|
|---|
Na guia Para o cliente, temos a ação de adicionar prescrições, fixada junto às demais ações de renovação, na parte superior da tela:
|
|---|
Na guia Para administração na Medicação é possível cadastrar as prescrições de medicamentos para a fila de Medicação e também no botão Finalizar e encaminhar para medicação.
|
|---|
Da mesma forma, na aba Para administrar na Observação, o sistema dispõe da opção de cadastrar as prescrições de medicamentos para a fila de Observação, sendo possível executar essa mesma ação no botão Encaminhar para observação.
|
|---|
Ao utilizar as ações de Finalizar e encaminhar para medicação, ou Encaminhar para observação, medicamentos e prescrições que foram adicionados na guia Prescrever serão listados novamente, sendo possível adicionar novos itens ou remover os existentes caso seja necessário.
|
|---|
A guia Para o cliente permanece com as prescrições que serão entregues ao cliente:
|
|---|
Nas requisições no Atendimento, alteramos o nome da aba de Requisições para Requisitar, e adicionamos as guias Para o cliente e Para executar na observação, mantendo a guia Histórico de requisições, veja:
|
|---|
Na guia Para o cliente permanece com as requisições que serão entregues ao cliente:
|
|---|
E na guia Para executar na observação, é possível cadastrar as requisições de procedimentos para a fila de Observação, no botão + Requisição e no botão Encaminhar para observação.
|
|---|
Alterações na guia Avaliação de exames:
Na aba Requisitar do atendimento, a avaliação de exames deixa de ser uma sub aba, e agora fica disponível para acesso na parte superior ao lado das ações principais da guia Para o cliente.
|
|---|
Na guia Evolução, o acesso continua no mesmo local, abaixo do campo Objetivo para unidades que usam o SOAP ou abaixo do campo Anamnese para unidades que não usam o SOAP.
|
|---|
Na avaliação de exames o sistema exibe uma lista de procedimentos gerais, onde basta selecionar os procedimentos que serão avaliados ou adicionado requisição.
Caso o procedimento a ser avaliado não esteja na lista de procedimentos gerais, pode ser adicionado por meio do campo Adicionar procedimento, na parte inferior da tela:
|
|---|
Ainda é possível marcá-los apenas como avaliado, sem registrar alguma informação, na opção Marcar como avaliado, onde os exames serão atualizados para a situação Avaliado.
|
|---|
Caso queira registrar alguma avaliação textual, para os procedimentos selecionados e adicionados, use a opção Avaliar, onde é possível também replicar a avaliação realizada para o campo Avaliação do SOAP.
|
|---|
Caso queira adicionar uma requisição para os procedimentos selecionados, utilize a opção Requisitar:
|
|---|
|
|---|
Todos os procedimentos avaliados e requisitados durante o atendimento, serão identificados pelas situações, conforme exemplo a seguir:
|
|---|
Na guia Exames anteriores, é listado os exames de atendimentos anteriores, onde é possível avaliar, ou requisitar novamente.
|
|---|
Ainda na rotina de Atendimento, na Requisição e avaliação de exames, o sistema passa a permitir a solicitação e avaliação dos exames de retinografia e teste do olhinho, exportando ao e-SUS os códigos rápidos.
Ressaltamos que estes exames não possuem vínculo com código da tabela SIGTAP, logo não seguem o processo dos demais exames (execução, resultado, agenda), somente exporta ao e-SUS e armazenando a informação no prontuário do cliente.
|
|---|
Disponibilizado na rotina de Laboratório a opção de executar procedimento de forma agrupada
Informamos que a rotina de Laboratório, agora possui a opção de executar os procedimentos de forma agrupada, na guia Atendimento no botão Outras Opções selecione o item Executar procedimento.
|
|---|
O sistema apresenta a tela Executando procedimento, nesse espaço o usuário pode optar por executar os procedimentos do cliente com uma única ação ou selecionar apenas um procedimento para ser executado.
|
|---|
Esse recurso permite que o usuário do sistema visualize todos os procedimentos do cliente de modo agrupado, sendo possível anexar resultado individualmente.
|
|---|
Sendo possível ainda filtrar por sessão, assim o sistema lista todos os procedimentos conforme filtro selecionado, permitindo executar e/ou anexar o resultado de modo facilitado.
|
|---|
Alerta de inconsistência dados na rotina de Atividade Coletiva
Agora na rotina de Atividade Coletiva ao adicionar ou editar uma ficha de atividade coletiva, o sistema passa a sinalizar possíveis inconsistências encontradas no Cadastro do cliente e/ou Cadastro do profissional, alertando o usuário de qual pendências o sistema localizou.
Para ajustar as informações clique na opção alerta exibida ao lado do participante.
|
|---|
Será aberta uma modal, solicitando os dados obrigatórios.
|
|---|
Enquanto houver inconsistências, não é possível finalizar o registro da atividade.
Ainda nesta rotina, disponibilizamos a opção de adicionar novos procedimentos BPA-C para faturamento por meio da atividade coletiva, observe:
|
|---|
Ressaltamos que os procedimentos adicionados nessa rotina são somente do tipo BPA-C, sendo faturados apenas pelo BPA e não pelo e-SUS.
Realizamos algumas mudanças referente a geração automática dos procedimentos da ficha de atividade coletiva.
Ao gerar os seguintes procedimentos, o sistema agora contabiliza o número de fichas a serem geradas conforme o número dos participantes.
Por exemplo, na Aplicação tópica de flúor temos 10 participantes e 2 profissionais, serão geradas a quantidade de 10 para cada profissional.
Com exceção à Prática corporal / Atividade física em grupo, este permanece por atividade (Quantidade: 1 por atividade e por profissional).
Alerta de pendências ao inativar um cliente
Nas rotinas de Cadastro do cliente e Cadastro individual, ao realizar a inativação de um cliente, o sistema exibe uma mensagem listando as pendências registradas no sistema como agendamentos futuros, viagens, etc.
|
|---|
Ressaltamos que o sistema não irá realizar nenhuma ação com as pendências, apenas irá alertar.
|
|---|
Incluído a vacina da Dengue no grupo de atendimento de vacinação
Atendendo às exigências da versão 5.3.0 do e-SUS, adicionamos no registro de vacinação, o imunobiológico 104 - Vacina dengue (atenuada) - DNG.
|
|---|
Disponibilizado a identificação do paciente nas situações de acamado/domiciliado
Informamos que em todas as rotinas do sistema Saúde, que apresentam as informações do cliente (como, por exemplo: fila de atendimentos, laboratório, radiologia, procedimentos, etc.), agora passam a ter o ícone identificando o cliente na situação Domiciliado/Acamado.
|
|---|
Lembramos que para esta informação ser apresentada nas rotinas é necessário que no Cadastro individual do cliente na aba Condições/Situações de saúde seja selecionado como SIM os campos: Está acamado? e/ou Está domiciliado?
|
|---|
Possibilitado a configuração de quais produtos serão disponibilizados nas prescrições médicas no atendimento
Na rotina de Almoxarifado, ao realizar o Cadastro dos Produtos, na aba Disponibilidade, o sistema permite que o usuário defina qual produto estará disponível para ser lançado nas prescrições médicas para o cliente, observação e medicação.
|
|---|
Ou seja, caso a unidade oculte do atendimento determinado produto, o mesmo não irá ser demonstrado na prescrição.
|
|---|
Lembramos que por padrão do sistema todos os produtos estão desbloqueados.
Implementado parâmetro para configuração da exigência de CID nas solicitações de consultas na Central de Regulação
Informamos que no menu Sistemas > Configurações > Regulação > Solicitações de consultas está disponível o parâmetro para definir a exigência ou não do CID nas solicitações de consultas da Central de regulação.
|
|---|
Por padrão do sistema o parâmetro vem ativado, obrigando o preenchimento do CID ao registrar a solicitação de consulta por meio da central de regulação.
Ainda nessa rotina, na aba Agendadas, disponibilizamos em azul o ícone da impressora, para destacar quando o Comprovante de agendamento já foi impresso, observe:
|
|---|
Alerta ao encerrar uma viagem na rotina de Transporte
Na rotina de Transporte, na aba Viagens, agora ao encerrar uma viagem o sistema exibe uma mensagem de confirmação da ação de encerramento da viagem, observe:
|
|---|
|
|---|
Ainda nesta funcionalidade ordenamos as paradas da viagem, por horário do embarque dos passageiros.
|
|---|
As paradas do tipo parada, serão alocadas ao final da ordenação, pois não possui horário de embarque definido.
Atualizado o layout da aba Filtros nos Mapas e disponibilizado a Cobertura de registros por profissional
Acessando a rotina de Gestão, em Mapas, atualizamos o layout da aba Filtros:
Agora as informações referente aos profissionais, podem ser consultadas por meio da guia Filtros.
|
|---|
Selecionando a opção Clientes, o sistema mantém as informações já exibidas no modelo anterior, podendo filtrar por características do cliente, antecedentes clínicos, domicílio, entre outras opções.
Selecionando a opção Profissionais, o sistema exibe a localização dos registros efetuados por profissionais no aplicativo Saúde Domiciliar, demonstrando os registros ou as rotas executadas pelos profissionais.
|
|---|
Na opção Rotas o sistema exibe o trajeto executado pelo agente comunitário de saúde.
|
|---|
Já a opção Registros o sistema continua exibindo as fichas de atendimentos que o profissional executou.
|
|---|
Ressaltamos que para armazenar as rotas dos profissionais, é necessário estar com o GPS ativo no dispositivo.
Implementado parâmetro para configurar a obrigatoriedade de ativação da localização no App Saúde Domiciliar
Informamos que no menu Sistemas > Configurações > Domiciliar e territorial > App Saúde Domiciliar está disponível o parâmetro para exigir que o serviço de localização do dispositivo (tablet ou celular) esteja ativo para cadastrar e alterar fichas da atenção primária.
|
|---|
Caso o parâmetro esteja configurado para exigir, e o dispositivo não esteja ativo a localização, o sistema irá emitir um aviso ao profissional, e não será possível efetuar novos registros enquanto a localização não for ativa.
|
|---|
|
|---|
Melhoria disponibilizada nas Exportações do BNDASAF
Comunicamos que as Exportações do novo BNDASAF (Sistema > Exportações > BNDASAF) na guia Posição de estoque, que são enviadas sempre no primeiro dia mês seguinte, tendo por referência o mês anterior.
A partir de agora, caso exista inconsistência, o sistema irá reenviar os itens até o dia 15 do mês atual, diariamente, enquanto houver inconsistências.
O sistema, ainda, passa a sinalizar as inconsistências na posição de estoque, apresentando um alerta onde informa que possui inconsistência, orientando o usuário a verificar.
|
|---|
Atualizado o Componente do Cliente em diversas rotinas do sistema
Disponibilizamos em várias rotinas do sistema Saúde, como, por exemplo, no Atendimento, no campo de Mais informações, a atualização do Componente do Cliente, permitindo a visualização das informações do cliente e a edição do cadastro do cliente, veja:
|
|---|
Também disponibilizamos mais opções no botão Ações, mais opções como: Agendar consulta, histórico de atendimentos, Histórico de dispensas entre outras
Lembrando que para acessar essas rotinas é necessário possuir a devida permissão de acesso.
|
|---|
Adicionado filtro nos menus do Programa Previne Brasil
Informamos que foi adicionado os filtros de Profissional e Microárea na Visão geral e nos 7 indicadores de acompanhamento do programa Previne Brasil.
|
|---|
Ainda nesta funcionalidade, informamos que o cálculo da porcentagem de clientes, deixa de ter como base o número de cadastros dos clientes e passa a considerar o valor da população IBGE e o número de cadastros individuais registrados.
|
|---|
Disponibilizado o registro das ausências para agenda de procedimentos
Agora na rotina de Agenda, na aba Ausências, o sistema permite que seja registrado ausência para agenda de Procedimento.
|
|---|
A ausência de procedimentos segue a mesma lógica da ausência de consulta, podendo ser do tipo individual ou coletivo.
No tipo Ausência individual, é necessário informar um procedimento específico, o motivo da ausência e o período.
|
|---|
No tipo Ausência coletiva é necessário informar o motivo da ausência o período e também definir se a ausência se aplica para Todos os procedimentos, Todos (exceto alguns) ou Específicos.
|
|---|
Quando o contexto selecionado for de secretaria, é possível definir a unidade específica ou aplicar a todas as unidades de saúde.
|
|---|
Atualizamos o comprovante de agendamento para considerar a forma de atendimento registrada na Agenda
Informamos que o Comprovante de agendamento passa a considerar a Forma de atendimento, passando a exibir o horário agendado para o cliente por:
Horário Marcado: exibe o horário do agendamento informado na agenda.
Nesse contexto, cada cliente terá em seu comprovante de agendamento o horário específico para qual foi agendado, por exemplo, o primeiro cliente possui o horário de agendamento às 8h, o segundo às 08h30min, e assim respectivamente.
Ordem de chegada: exibe o mesmo horário para todos os clientes, considerando o horário do início da agenda.
Por exemplo, o horário do início da agenda é 09hrs, todos os clientes agendados para aquele dia terão em seu comprovante de agendamento o mesmo horário, 09hrs.
|
|---|