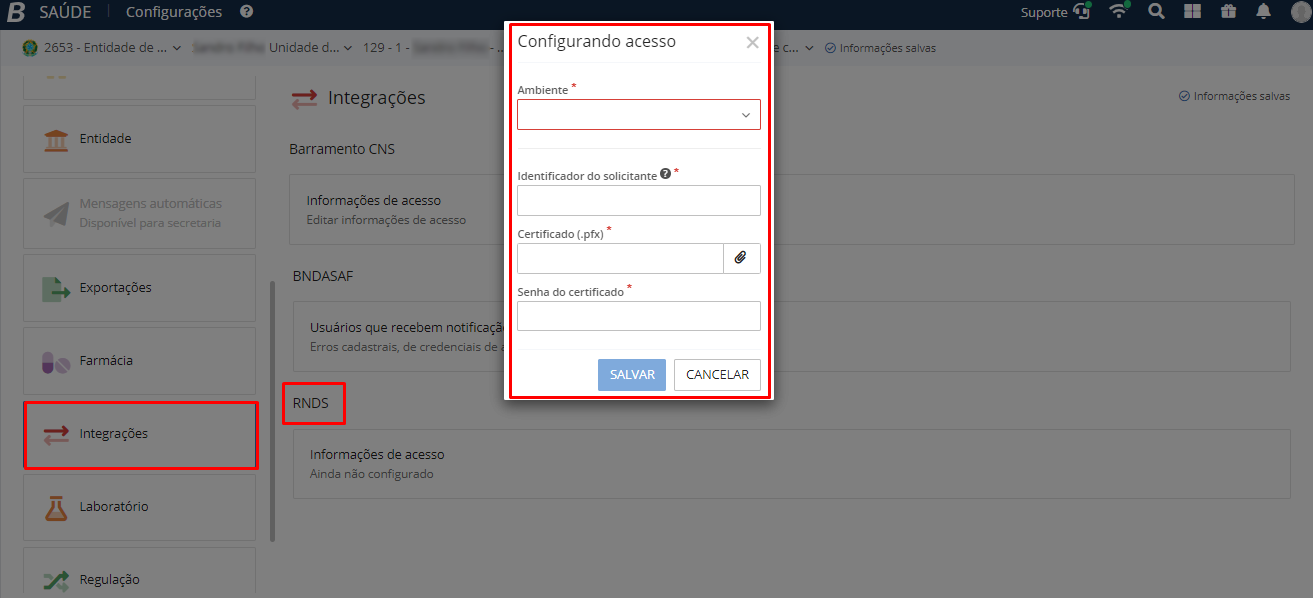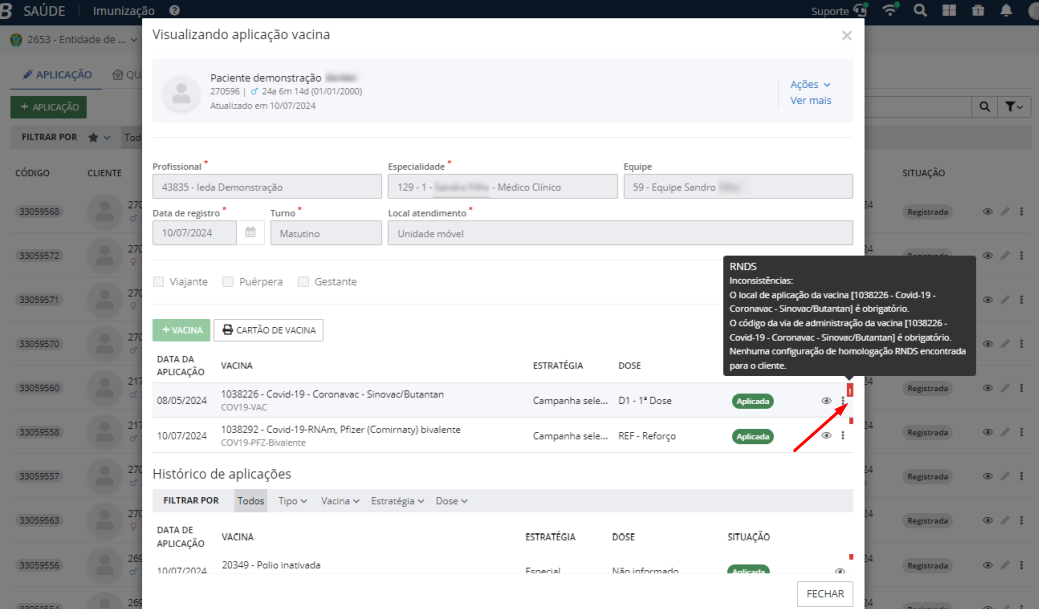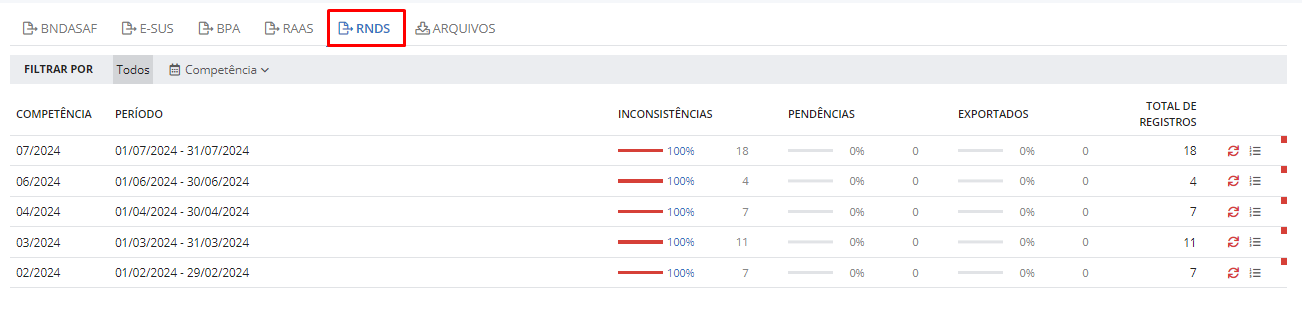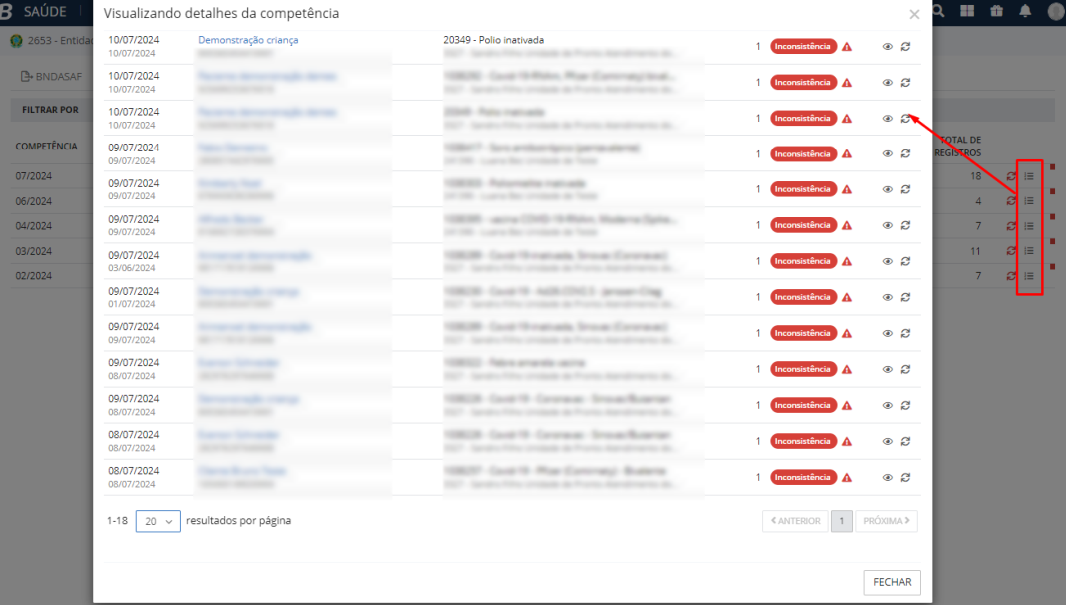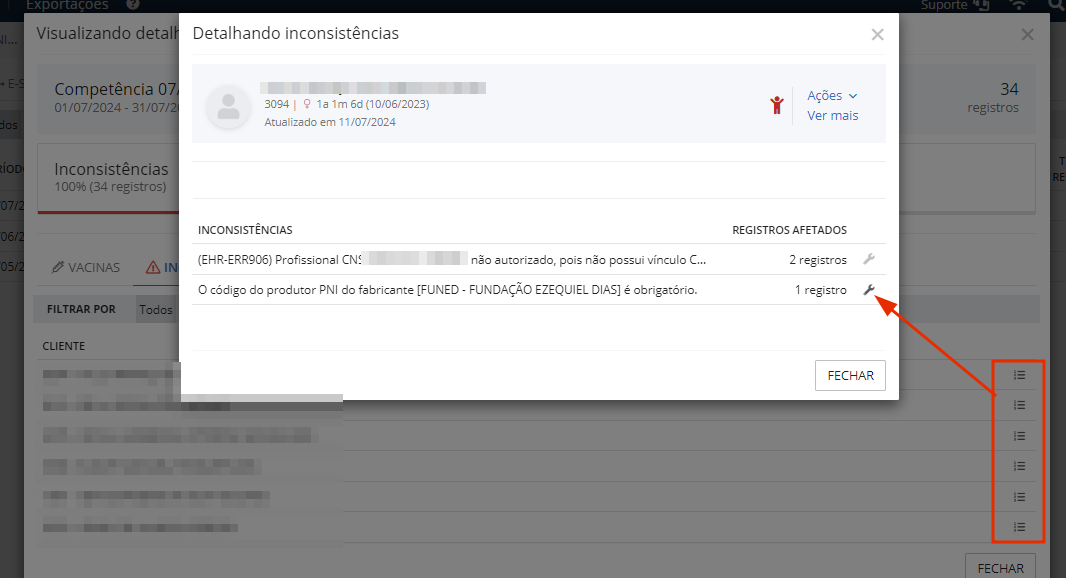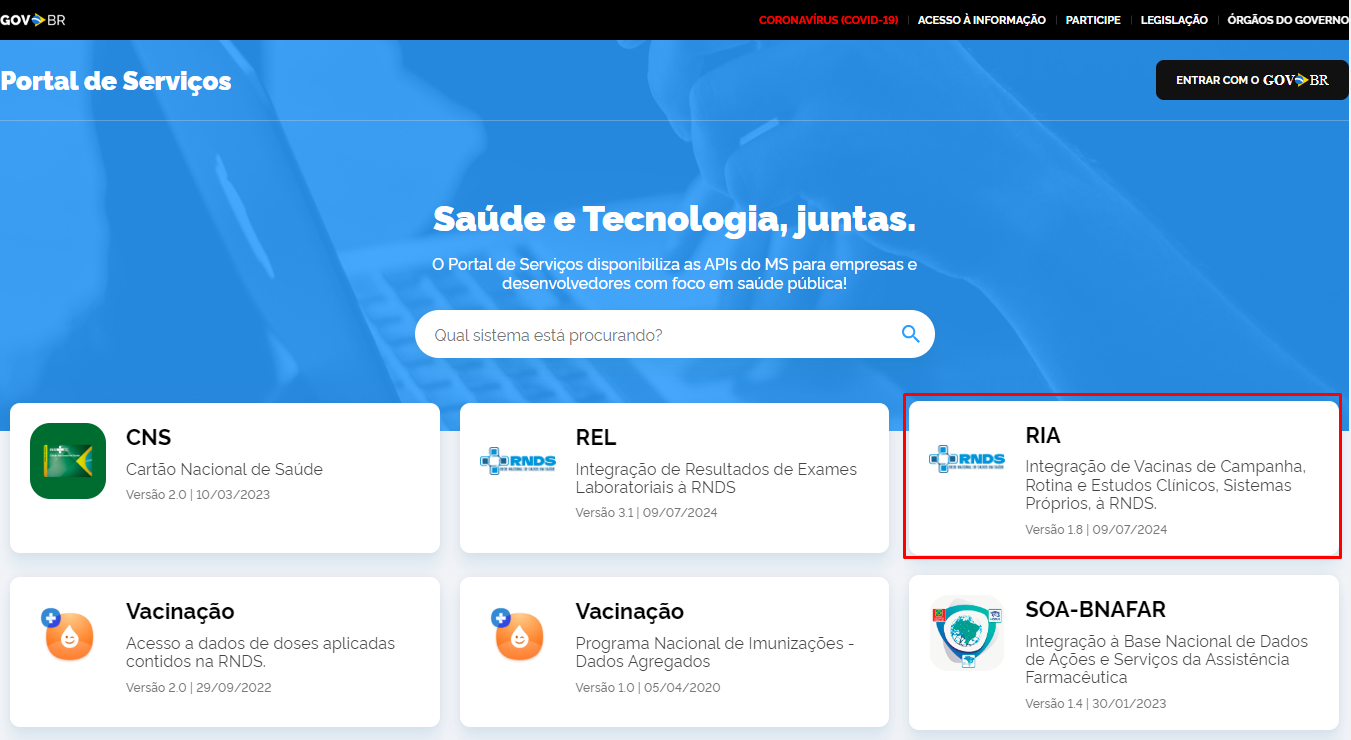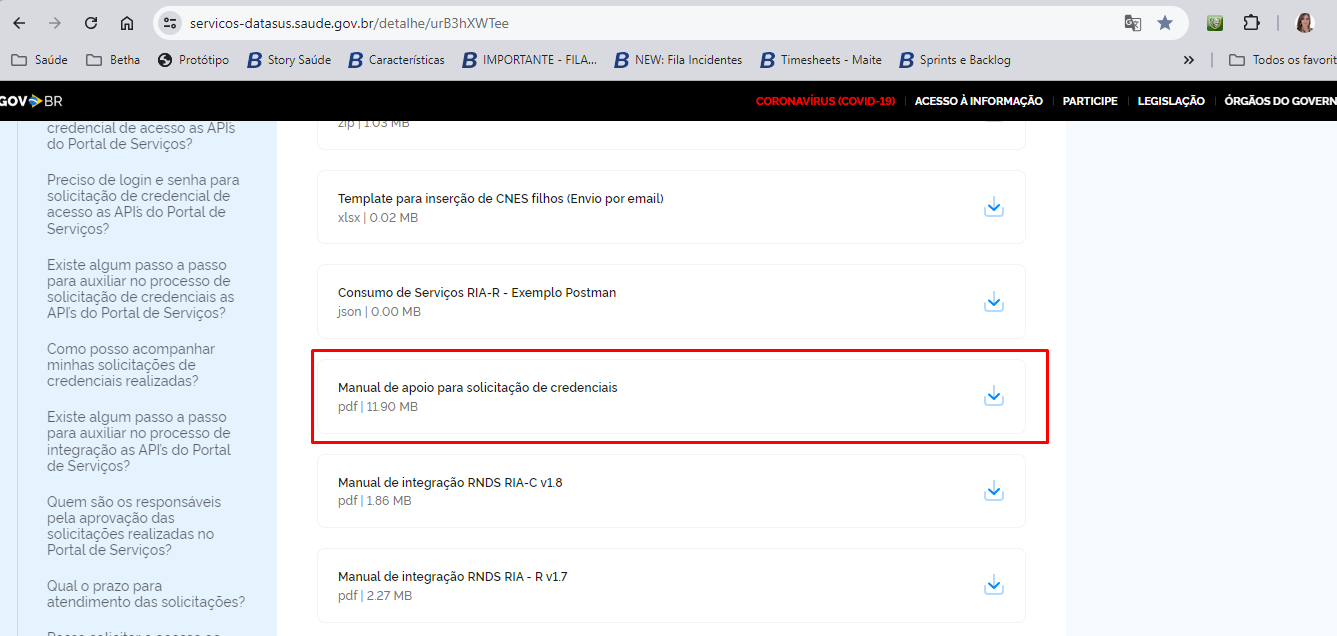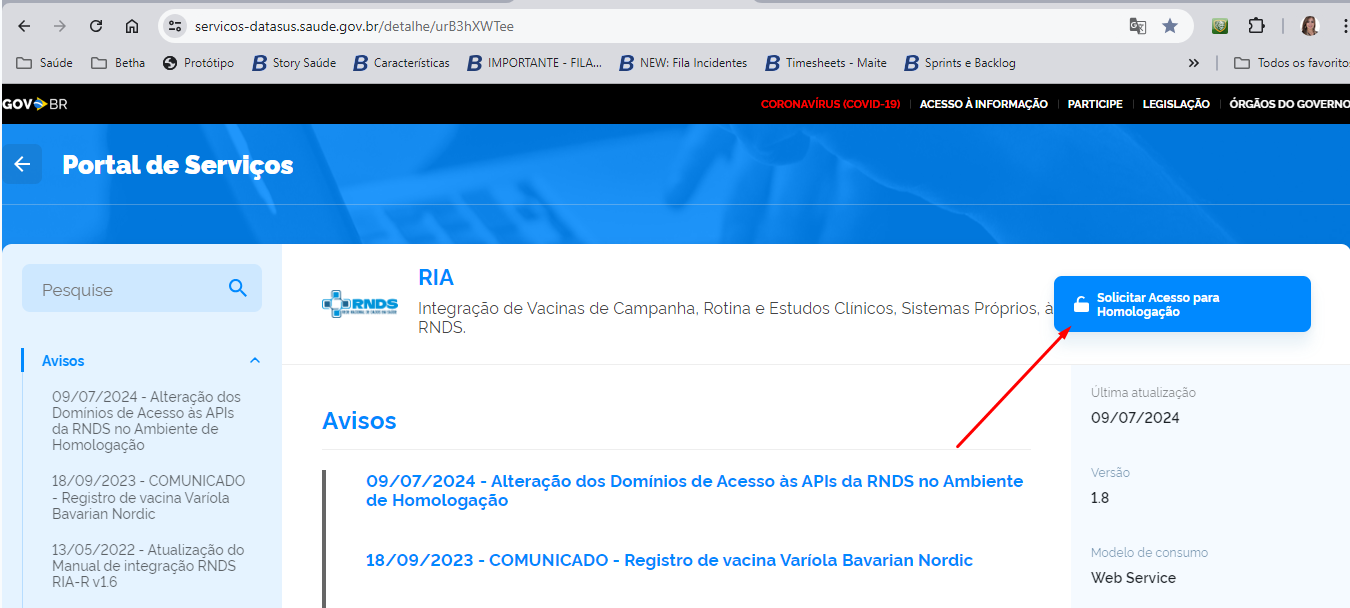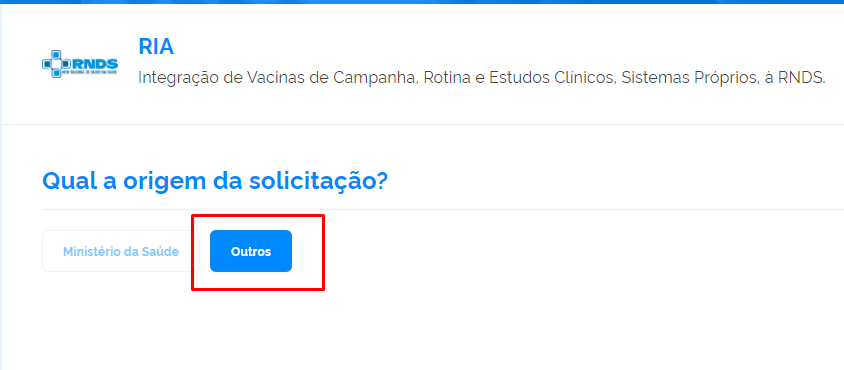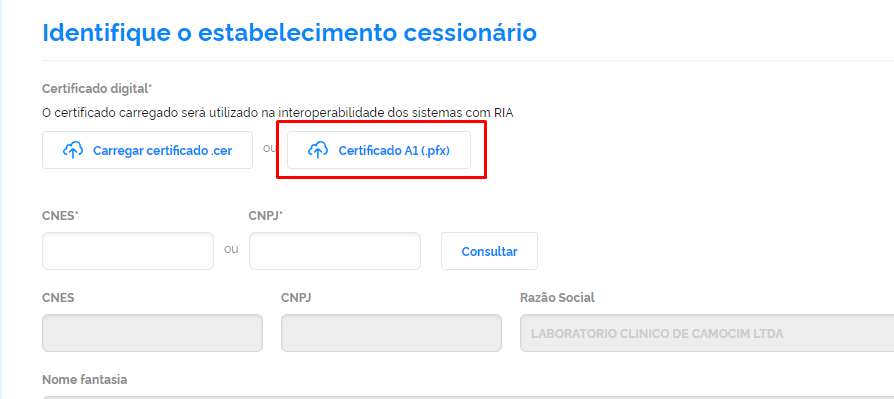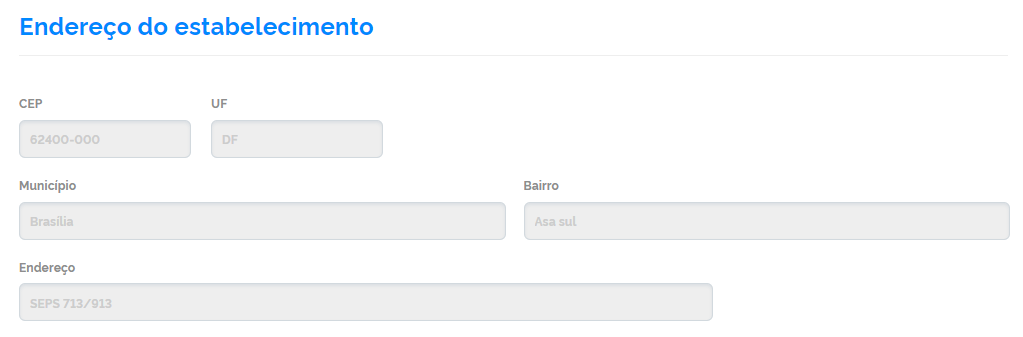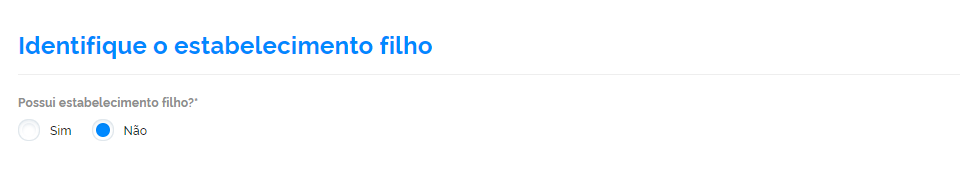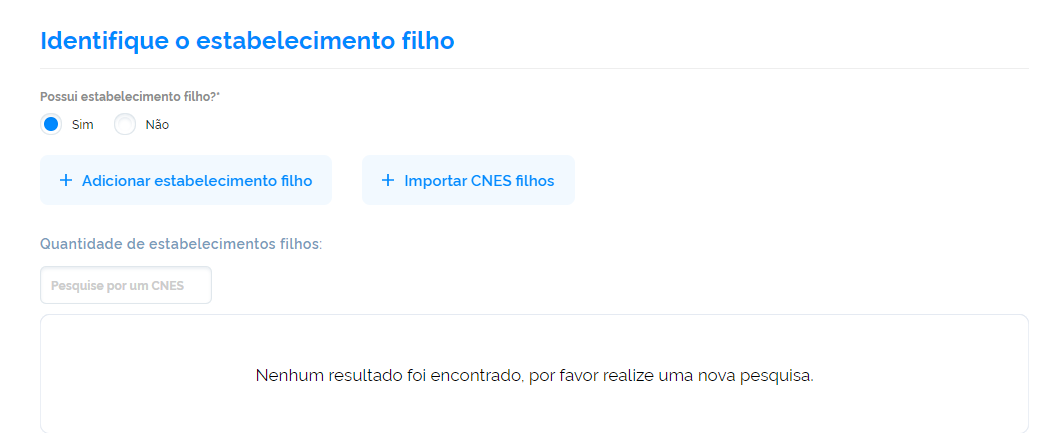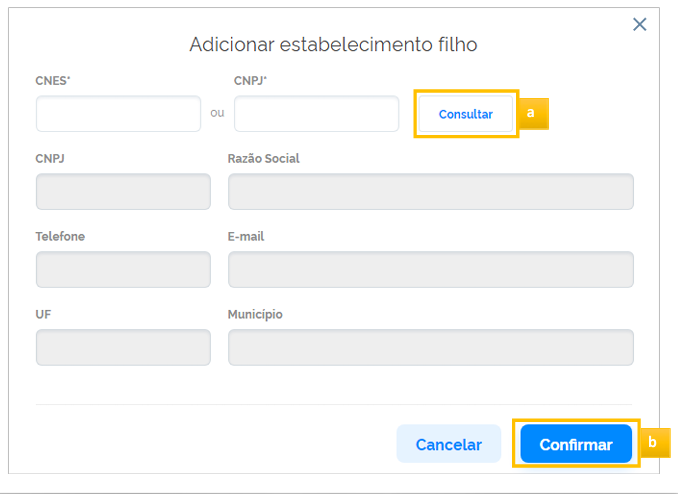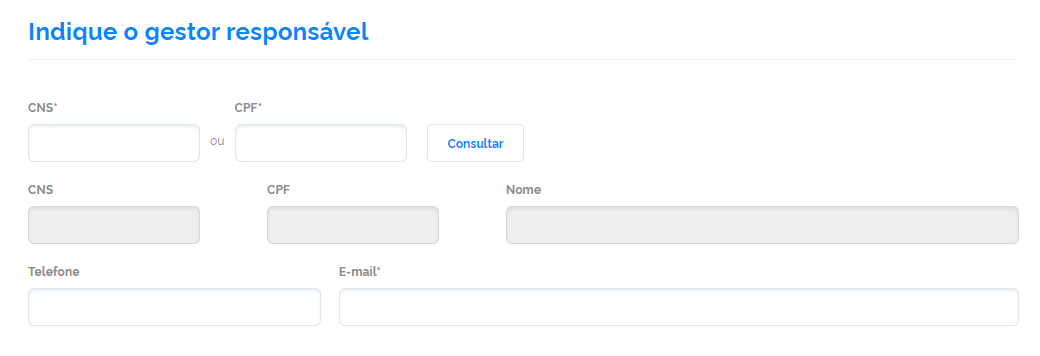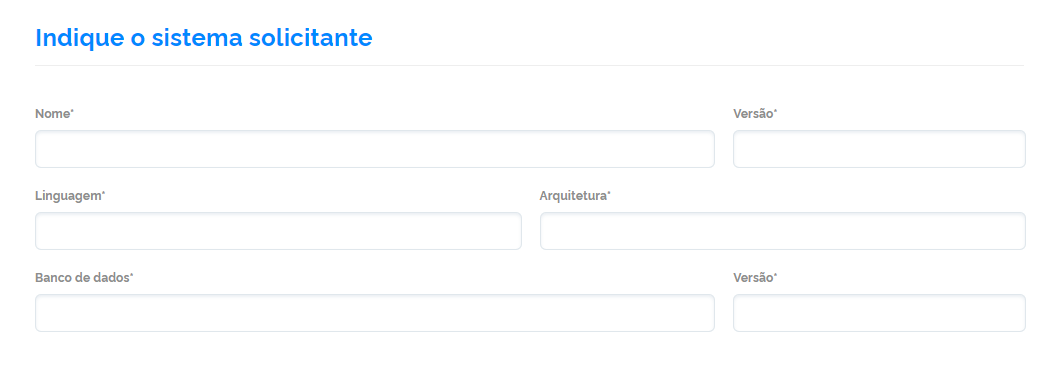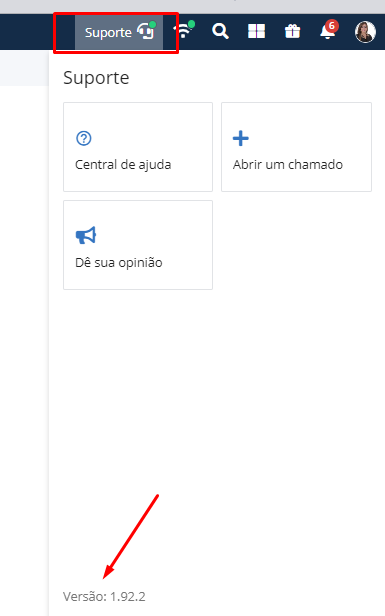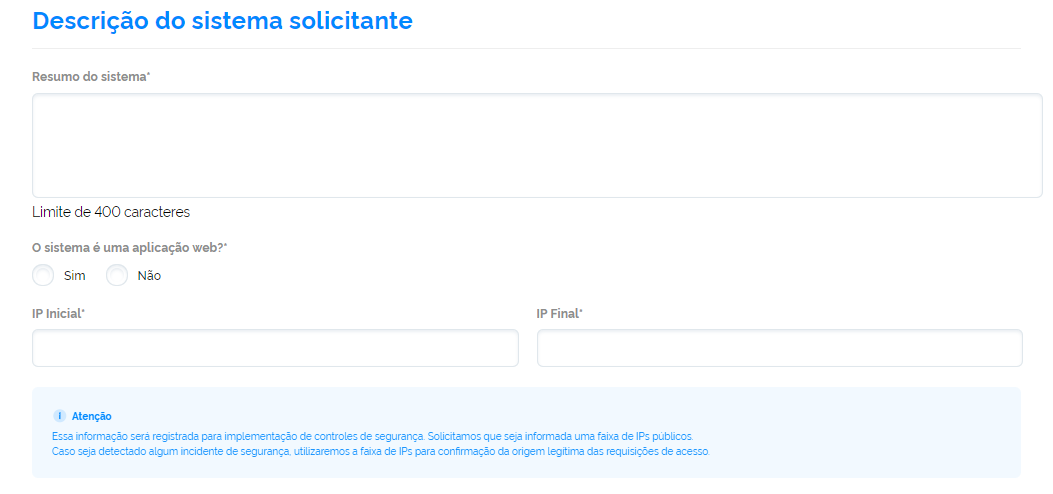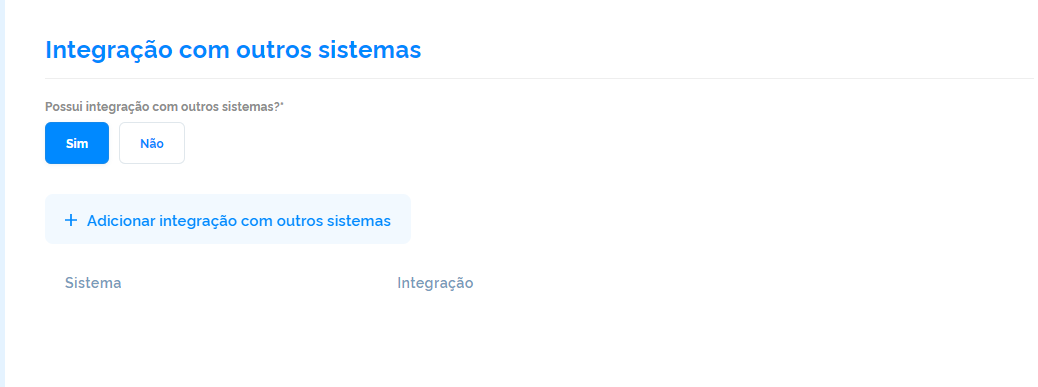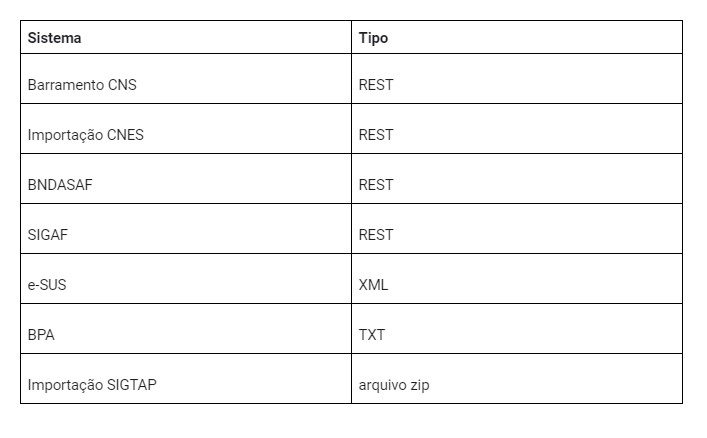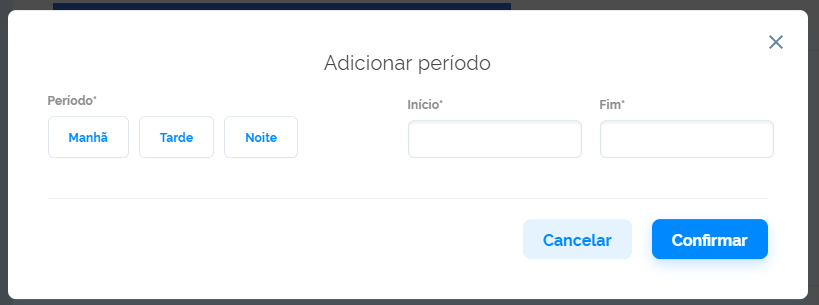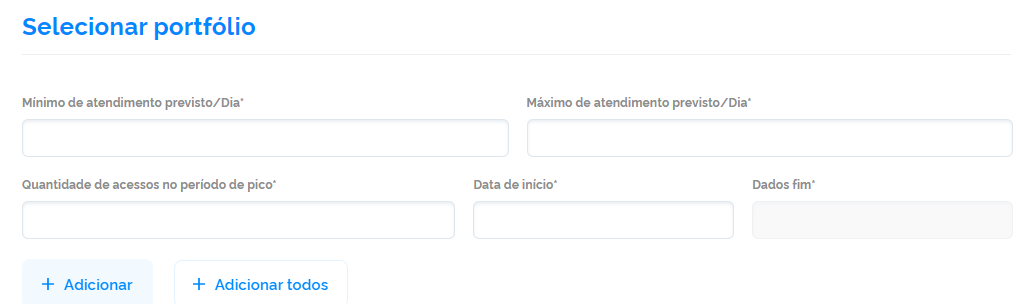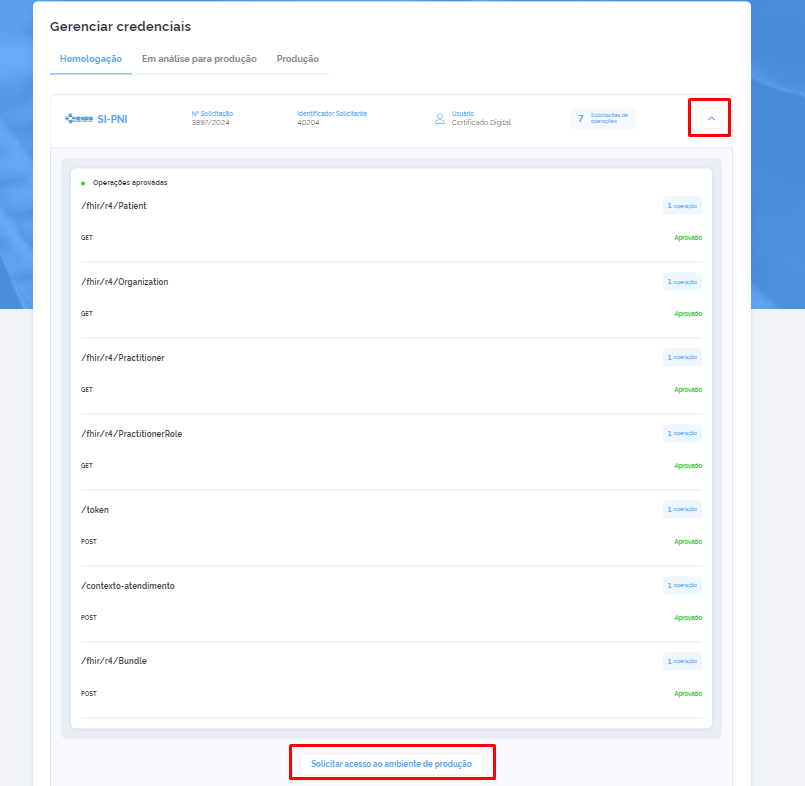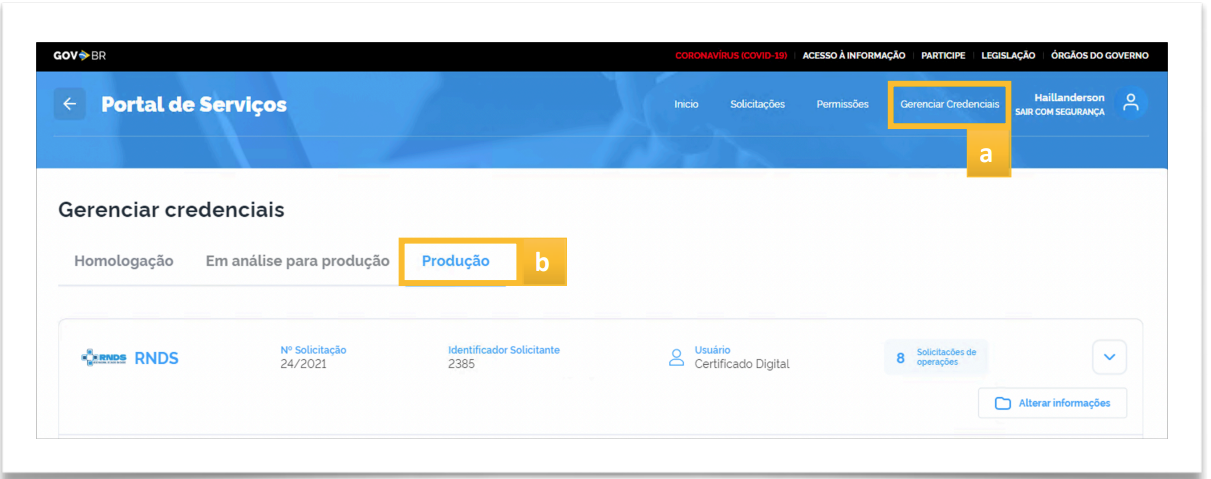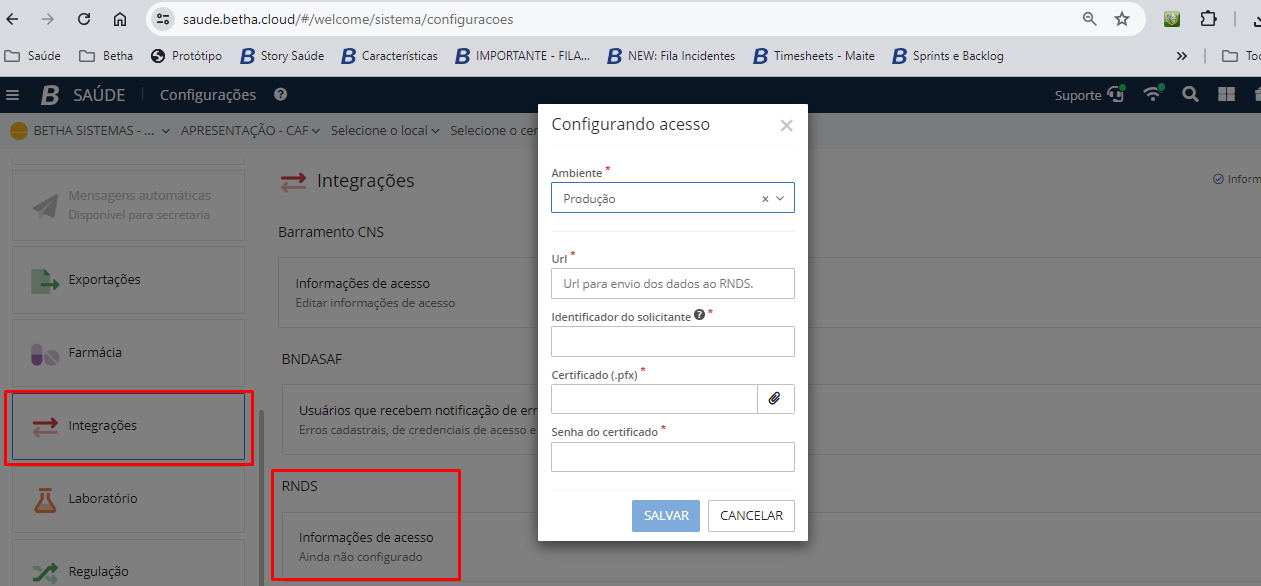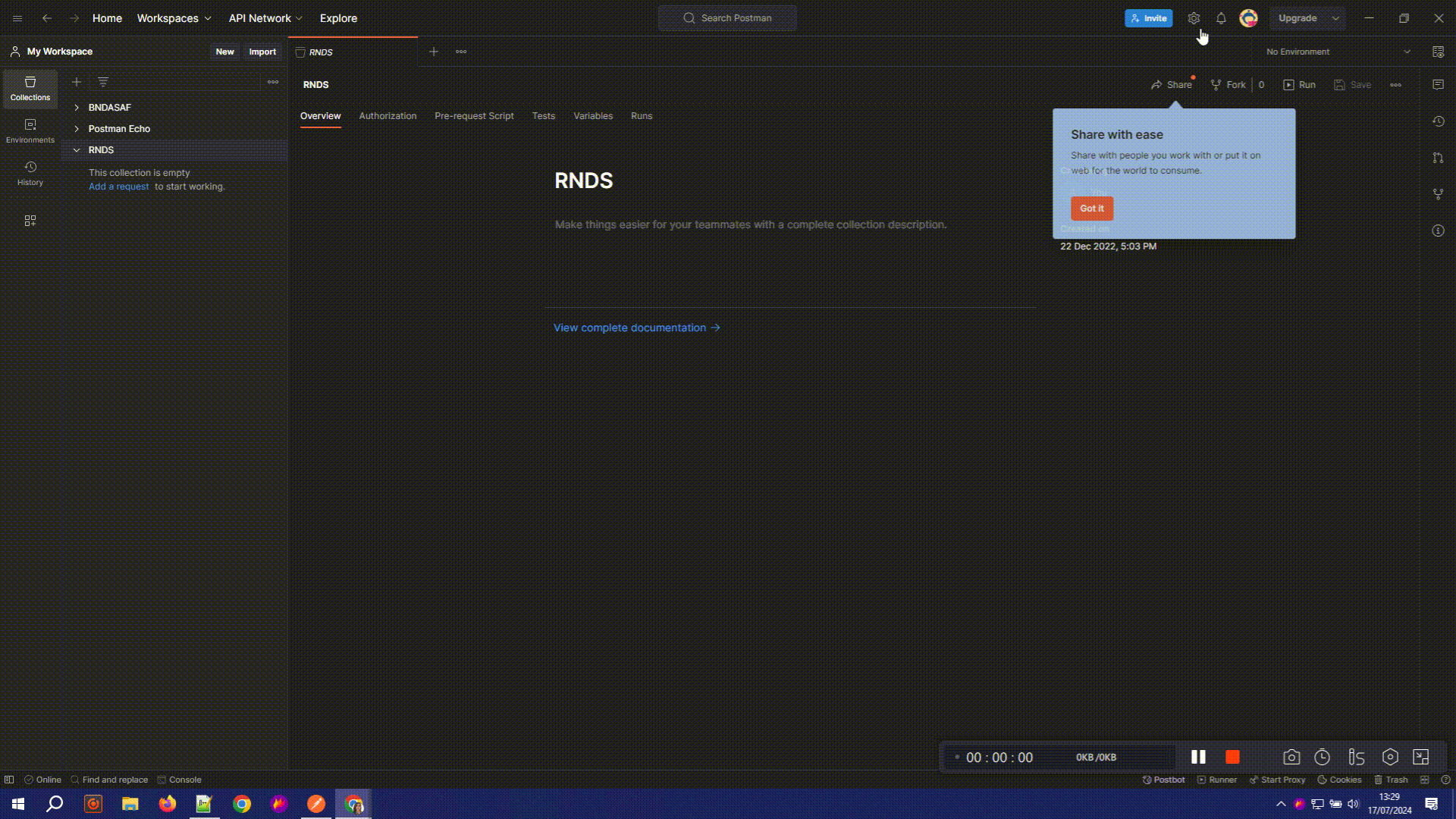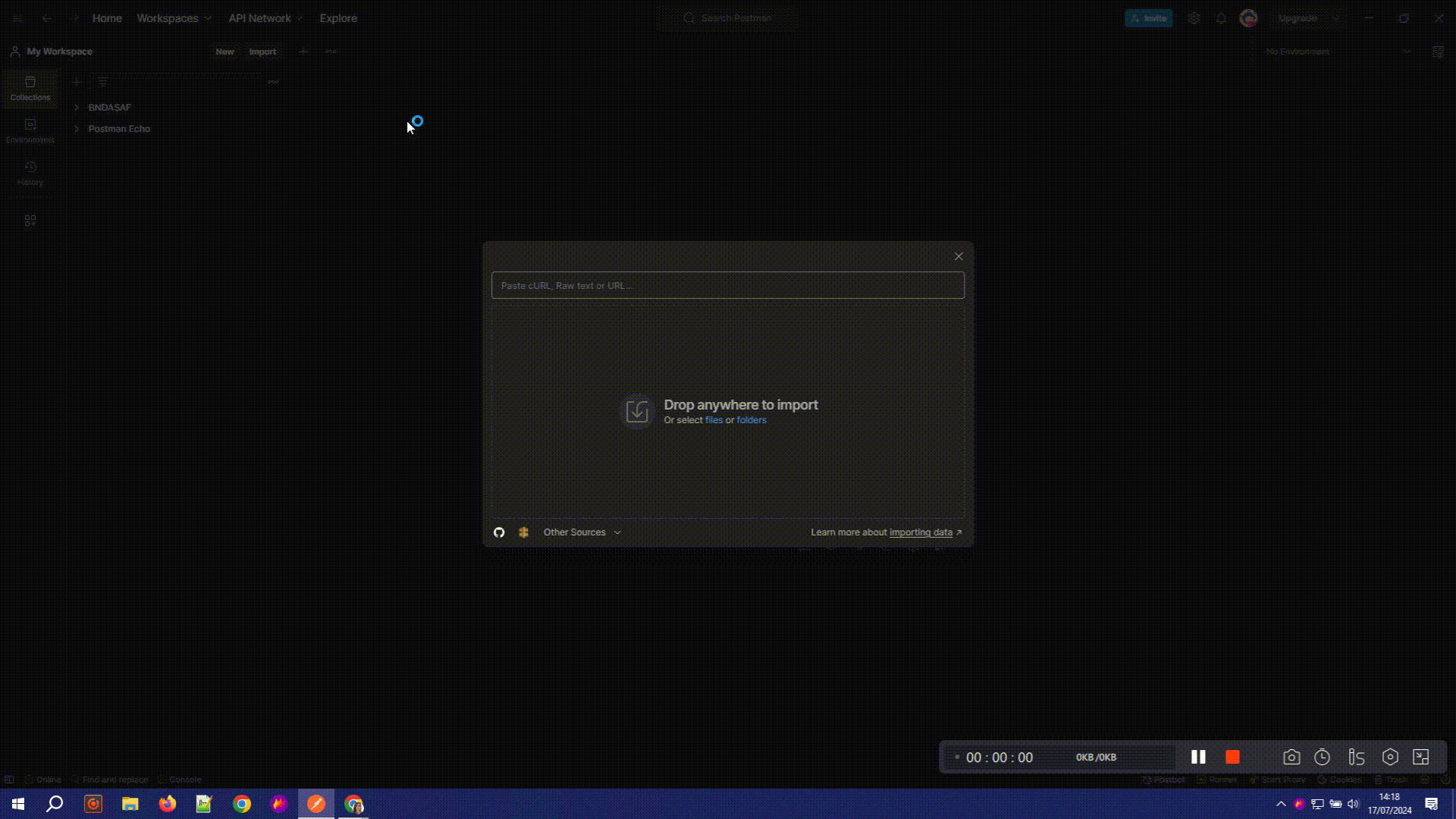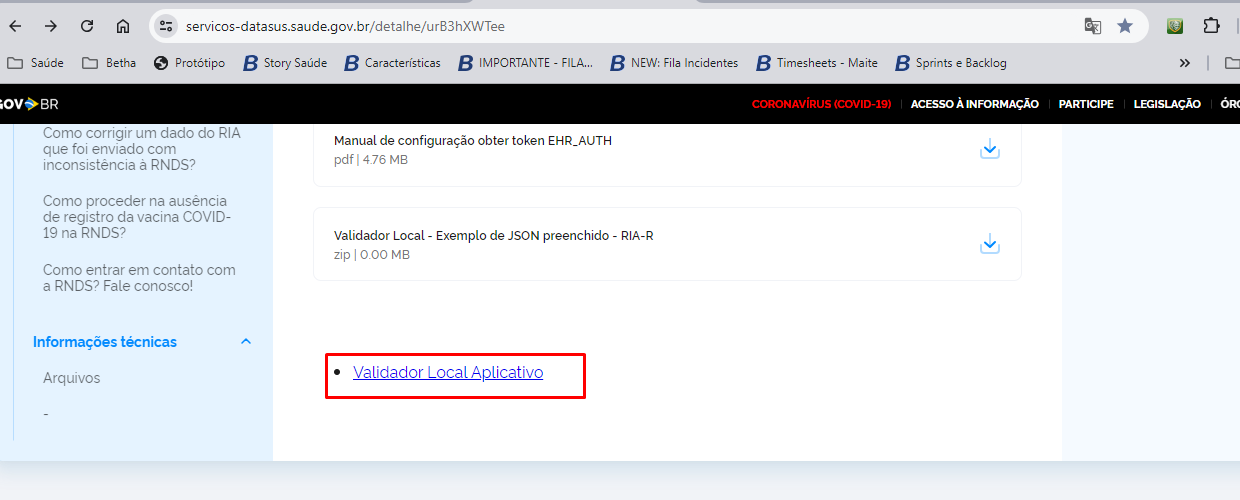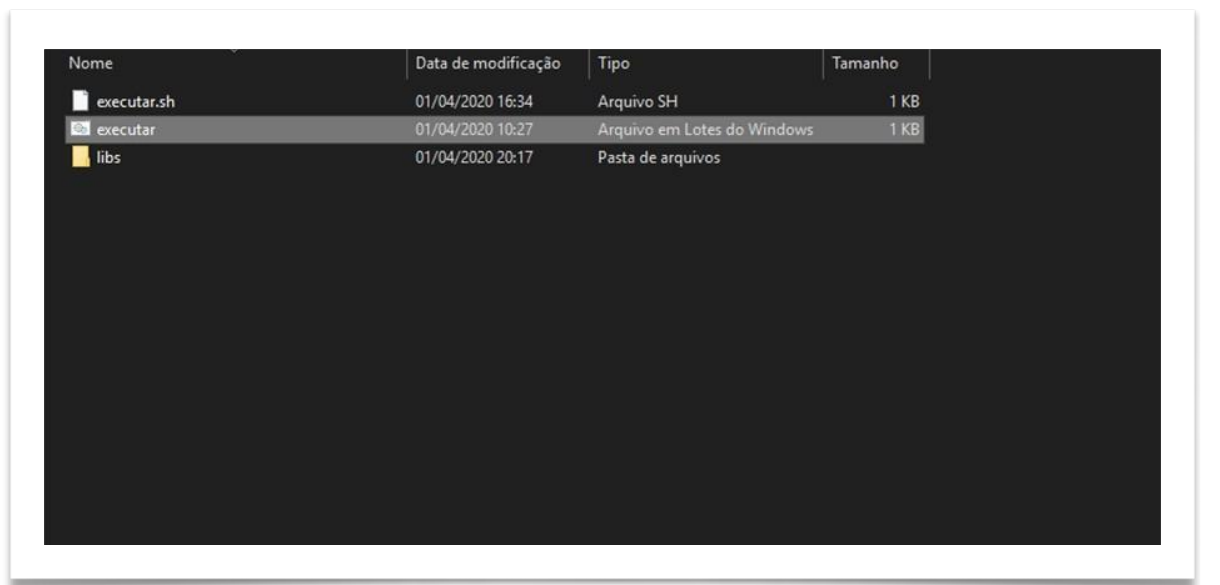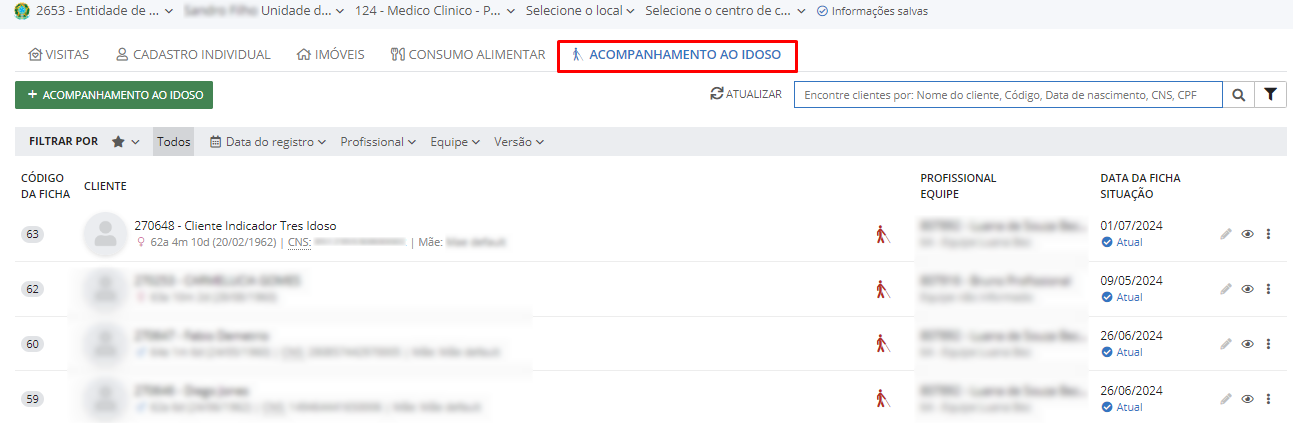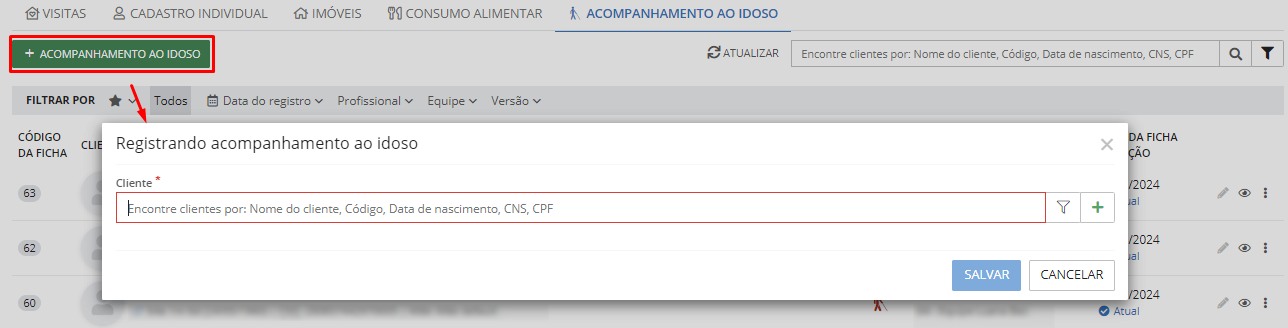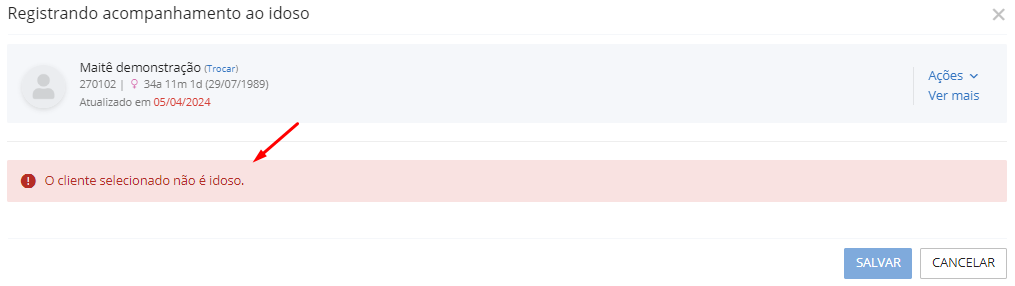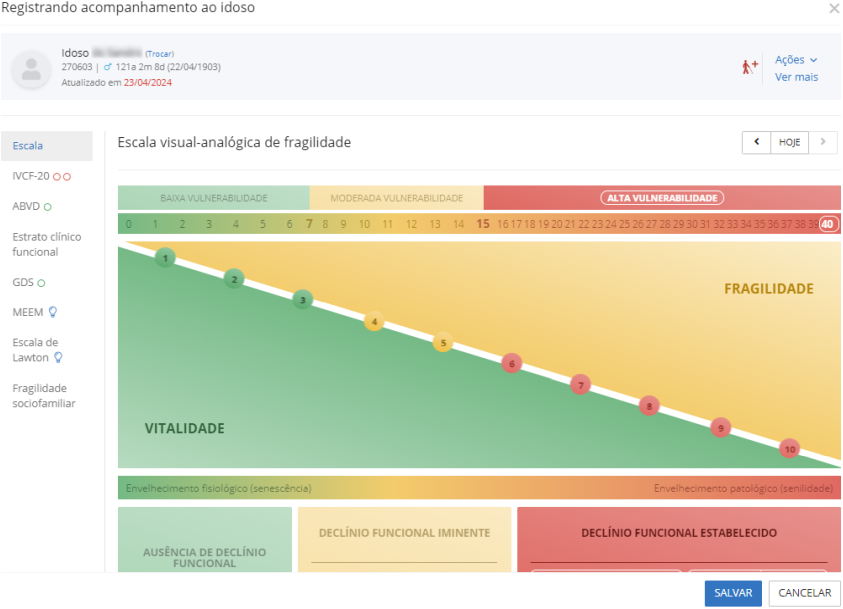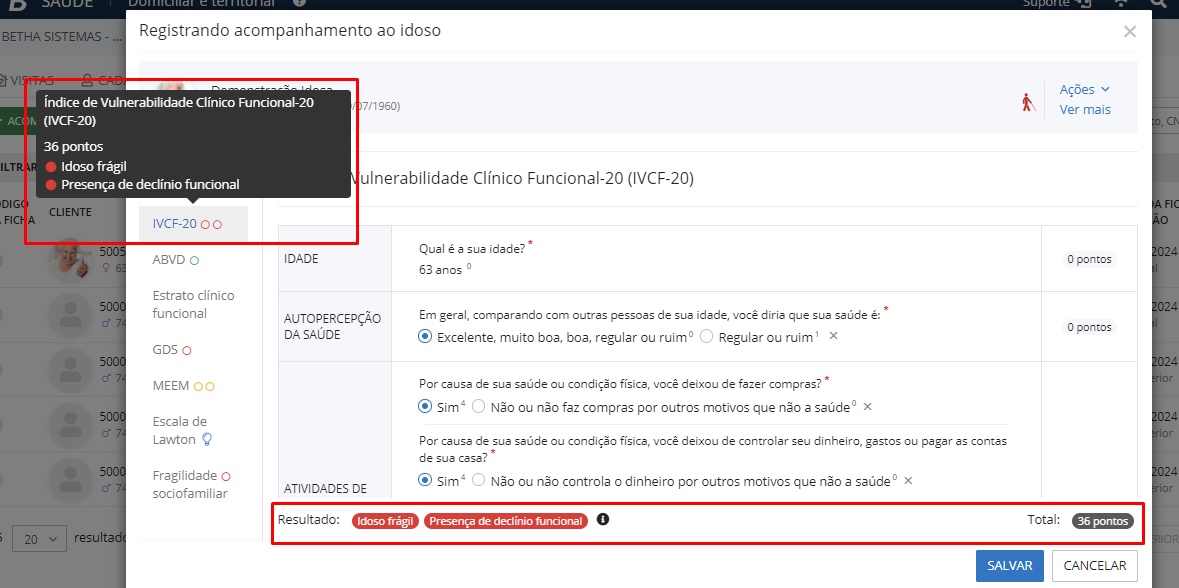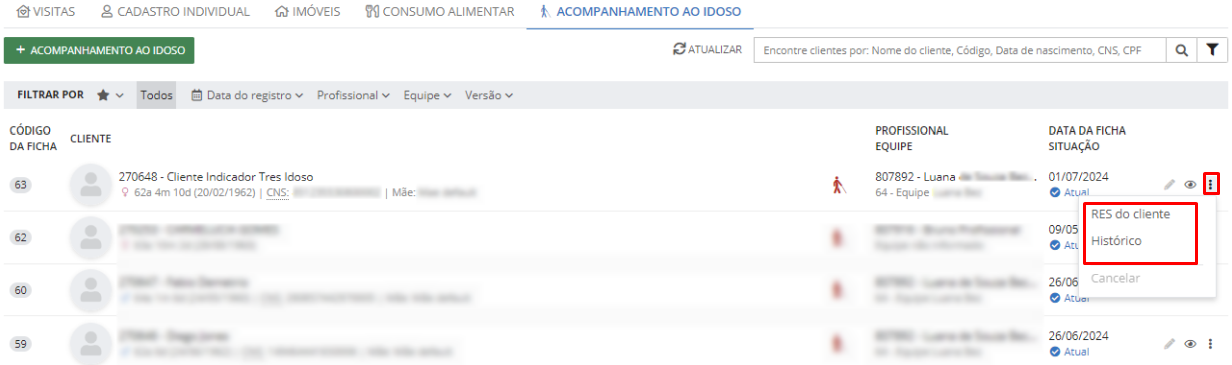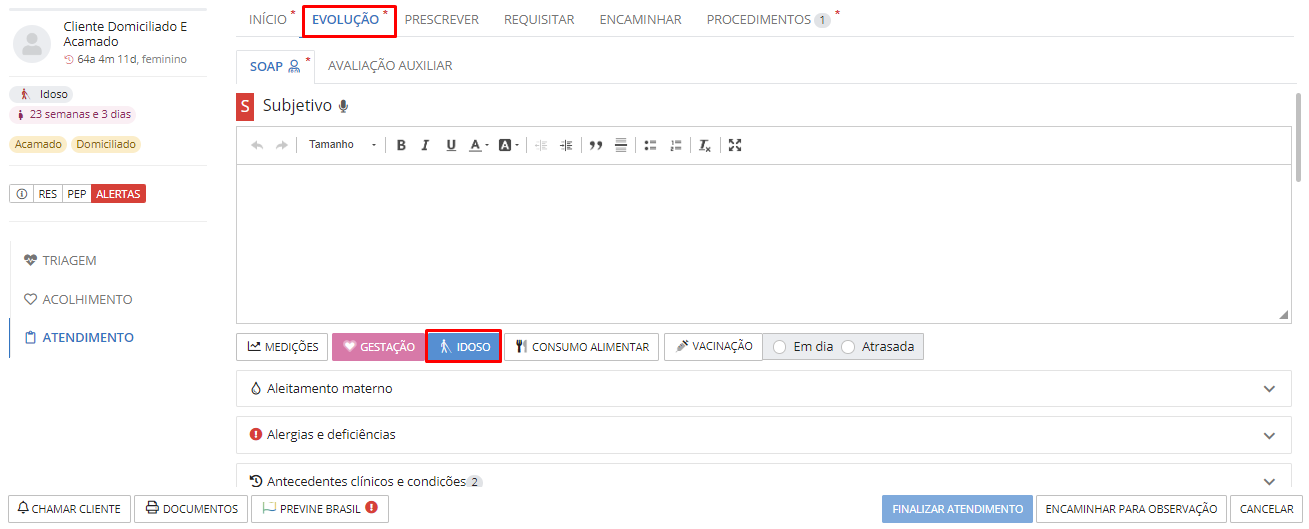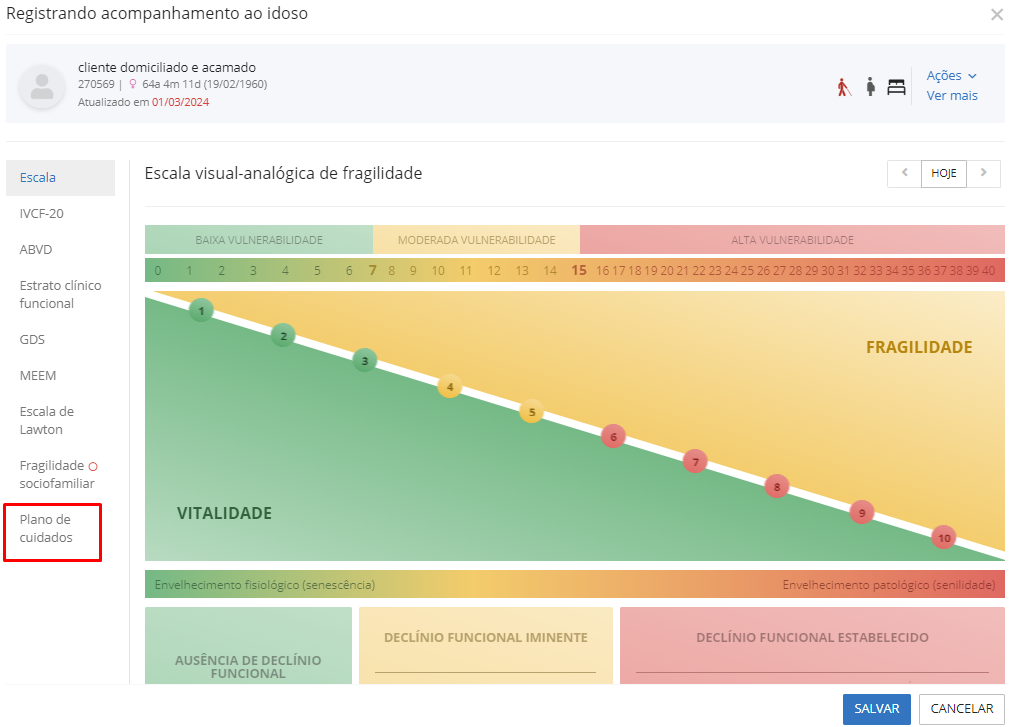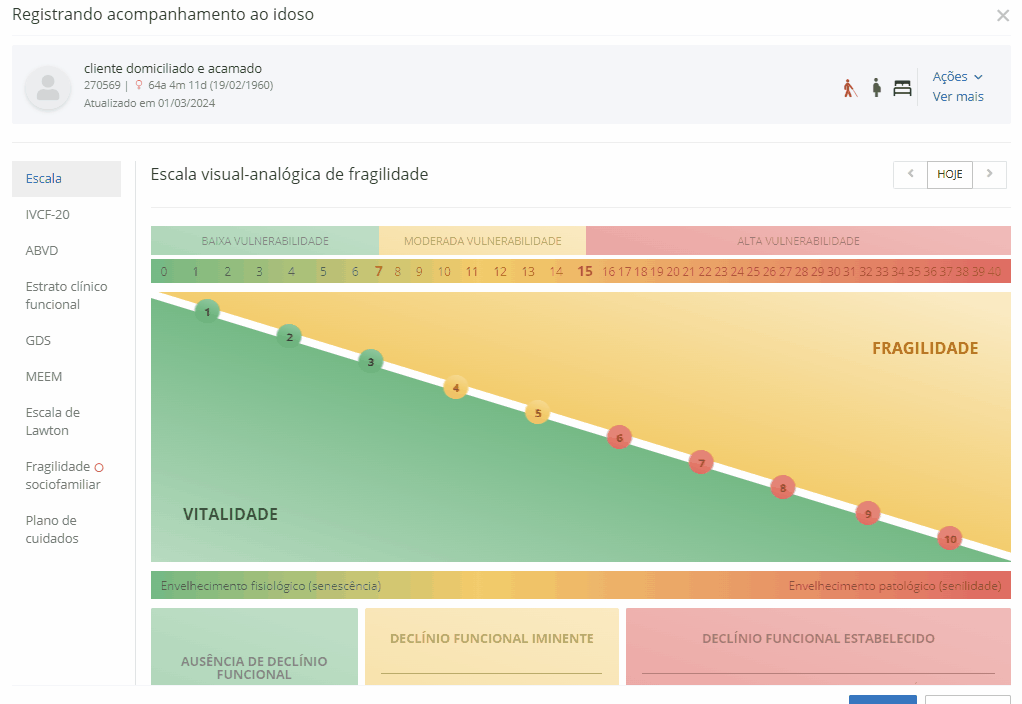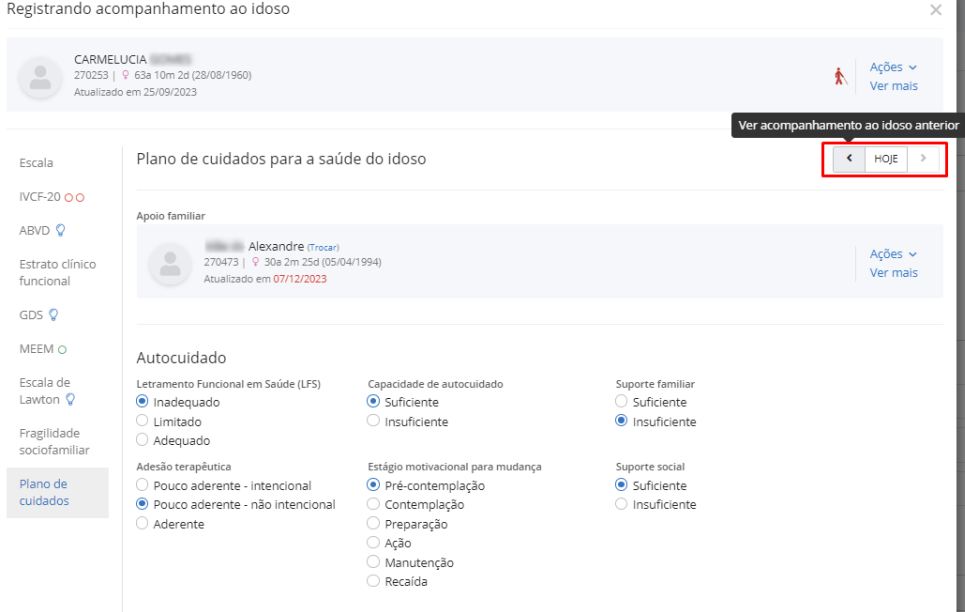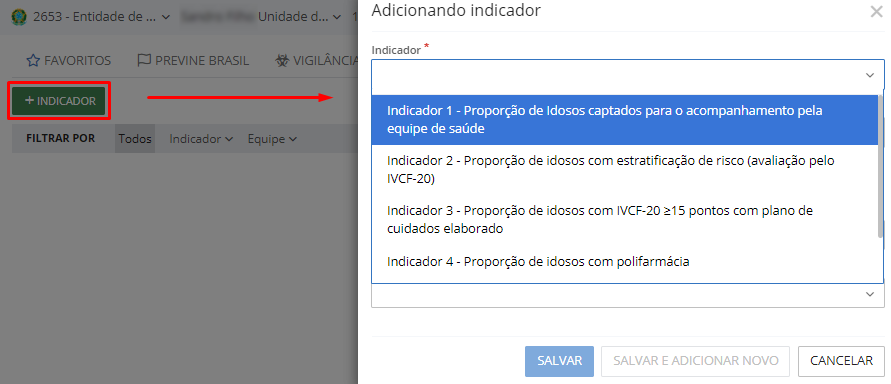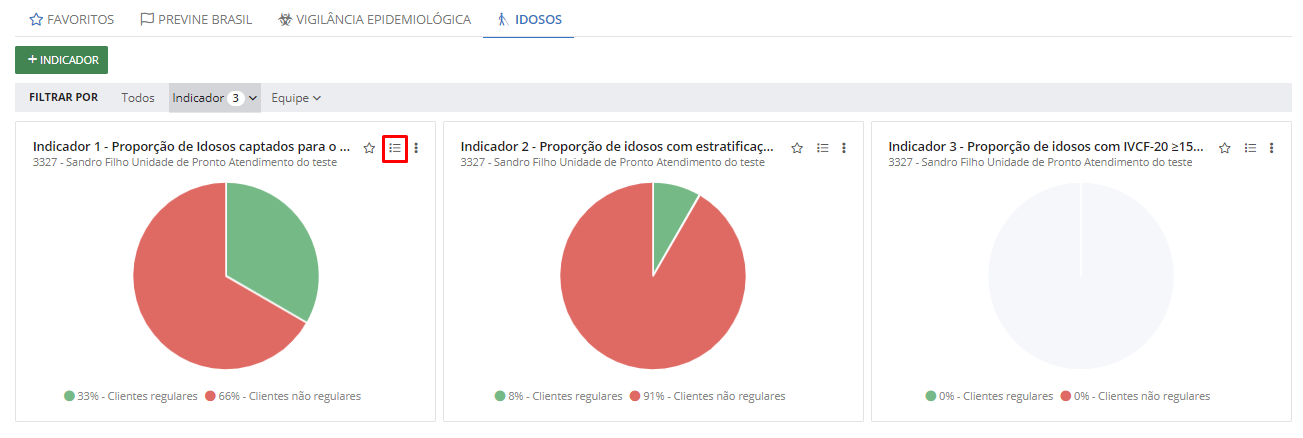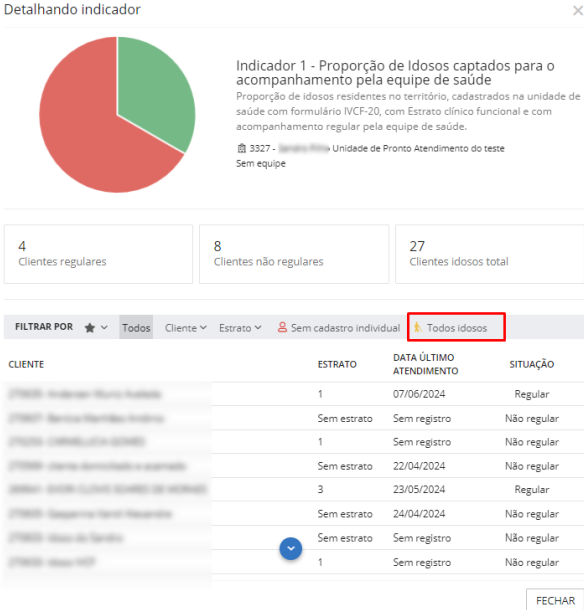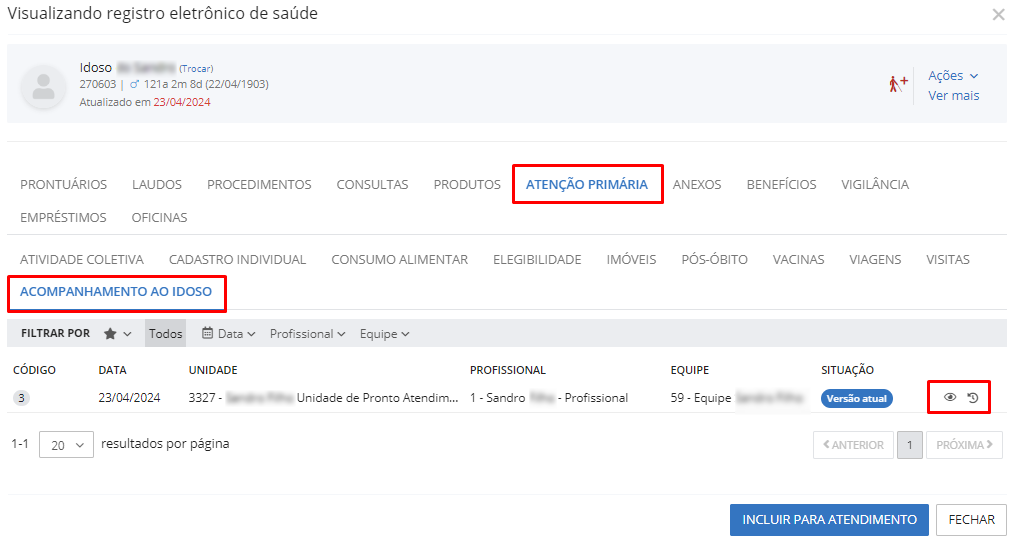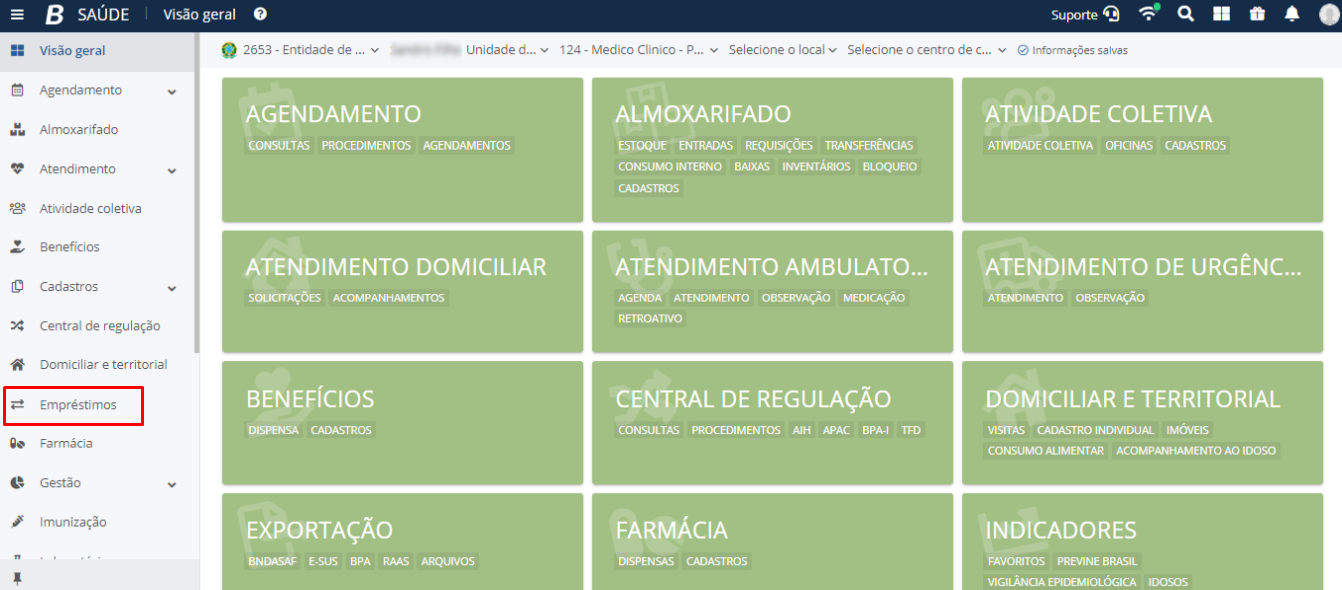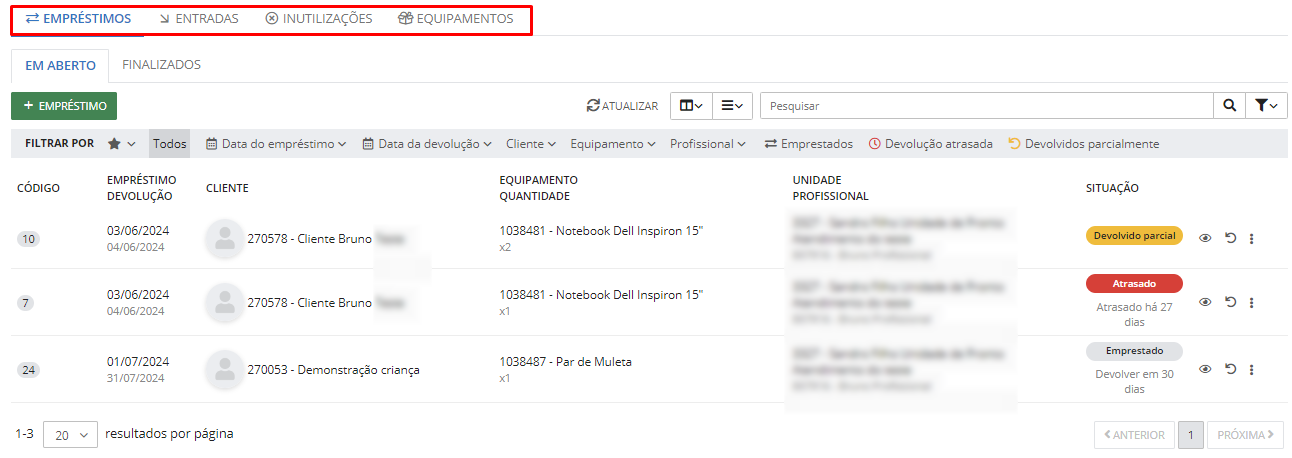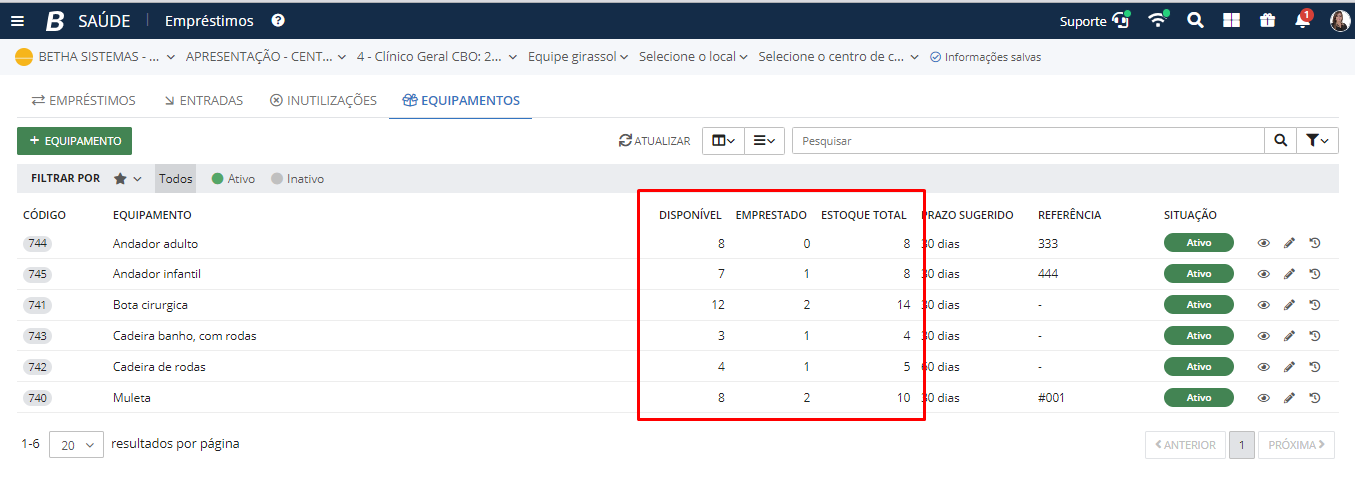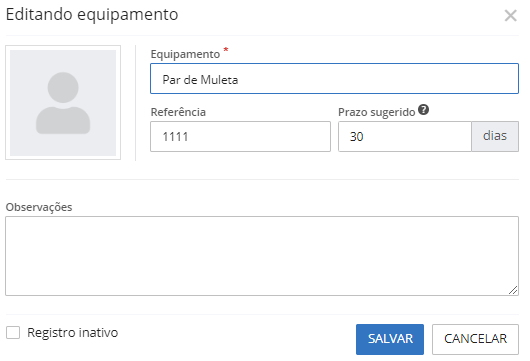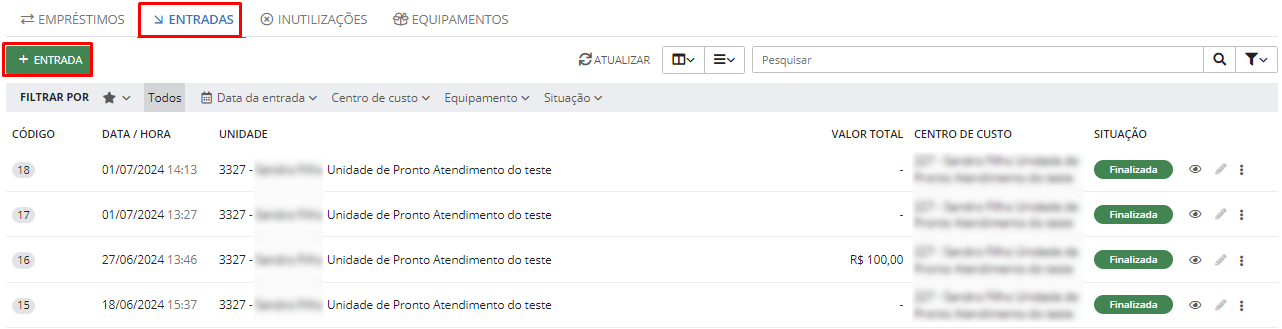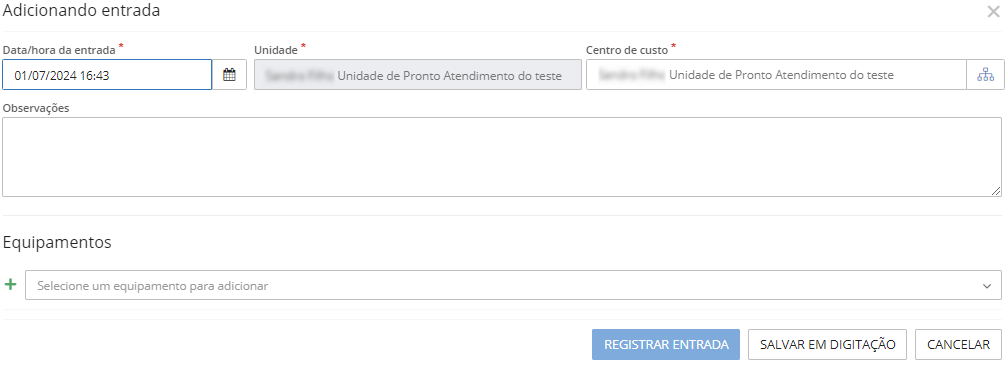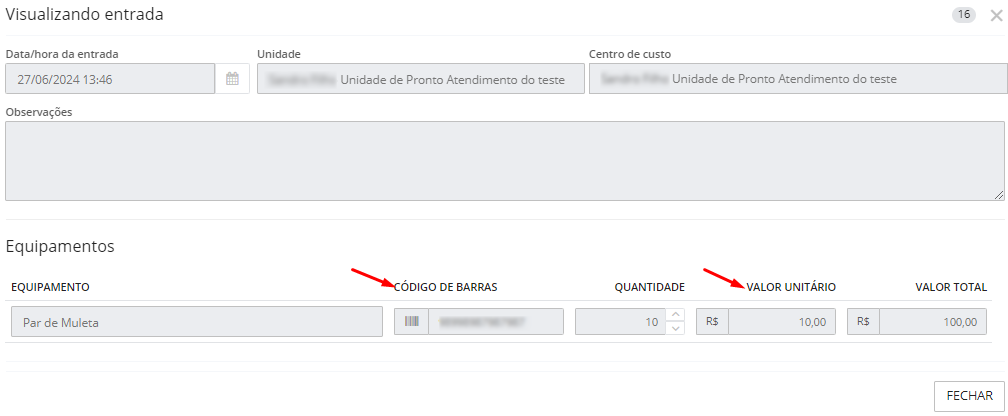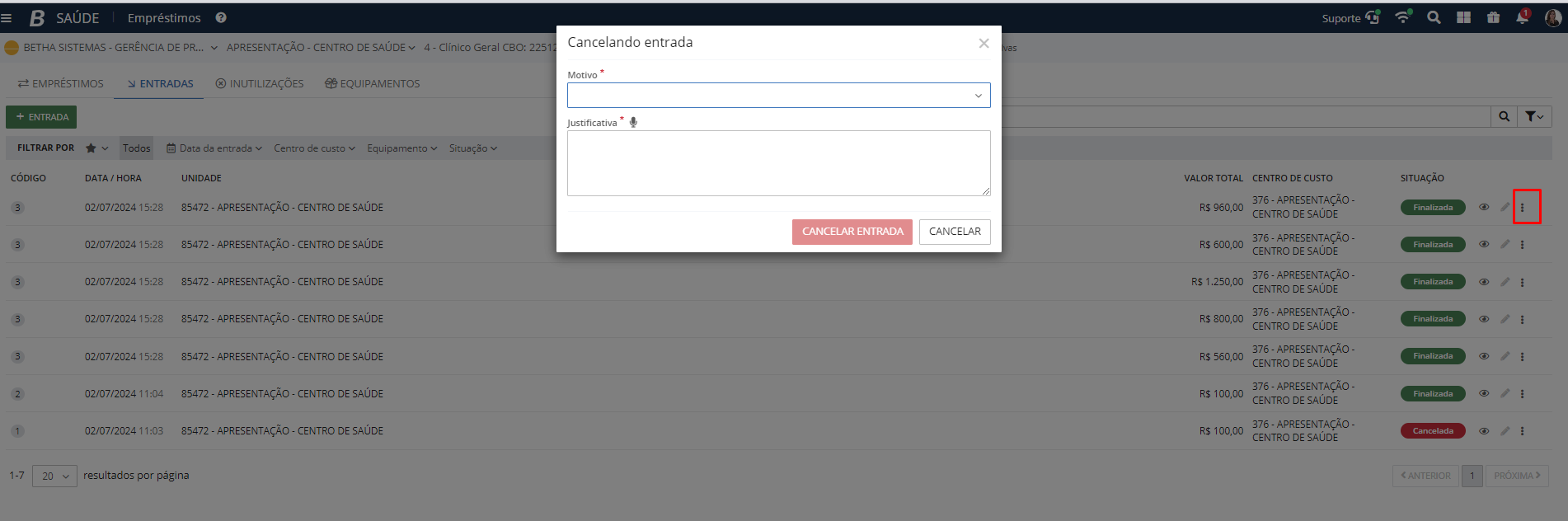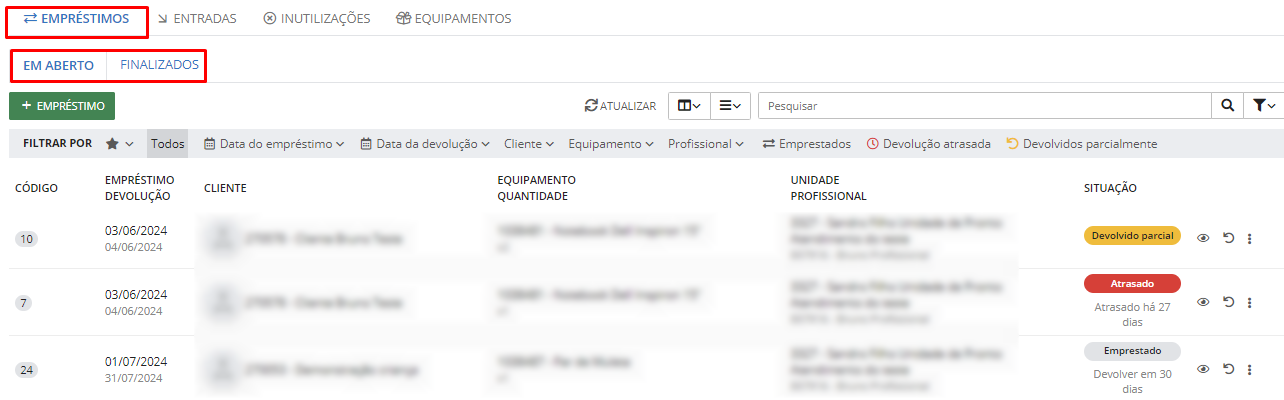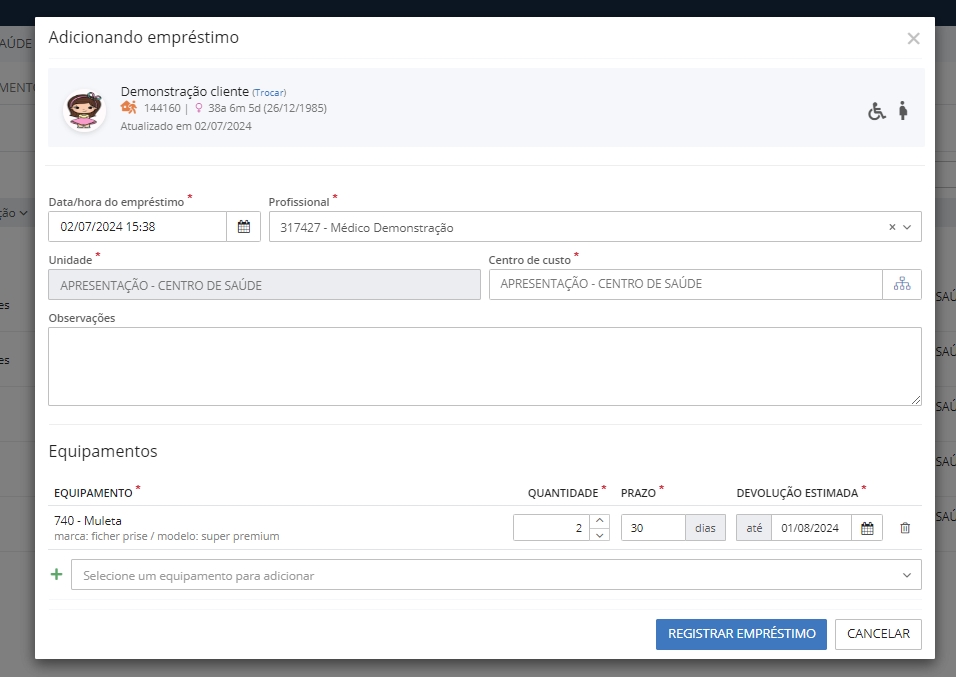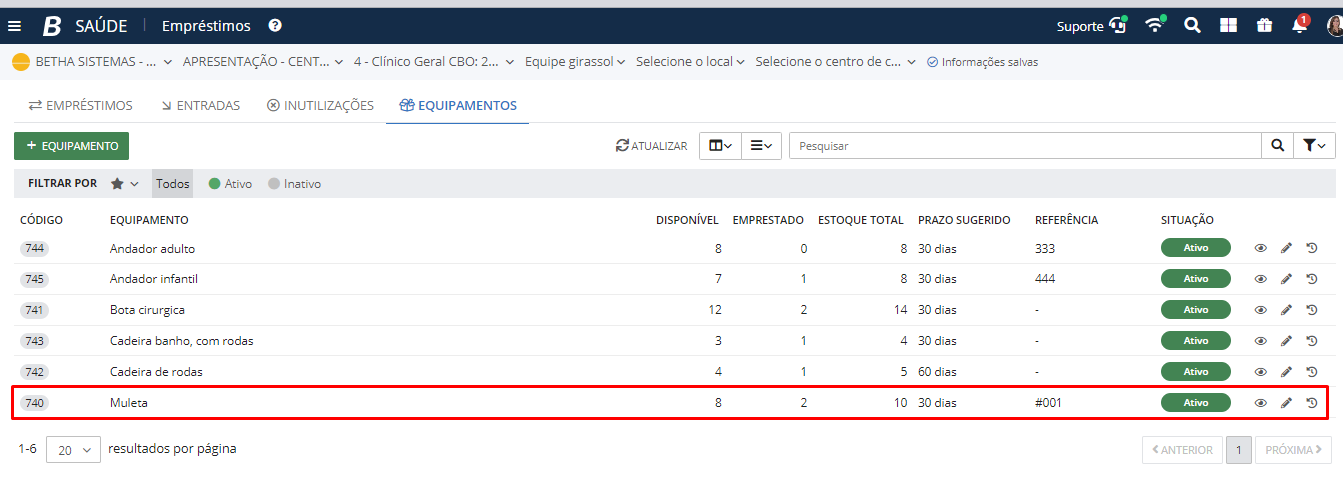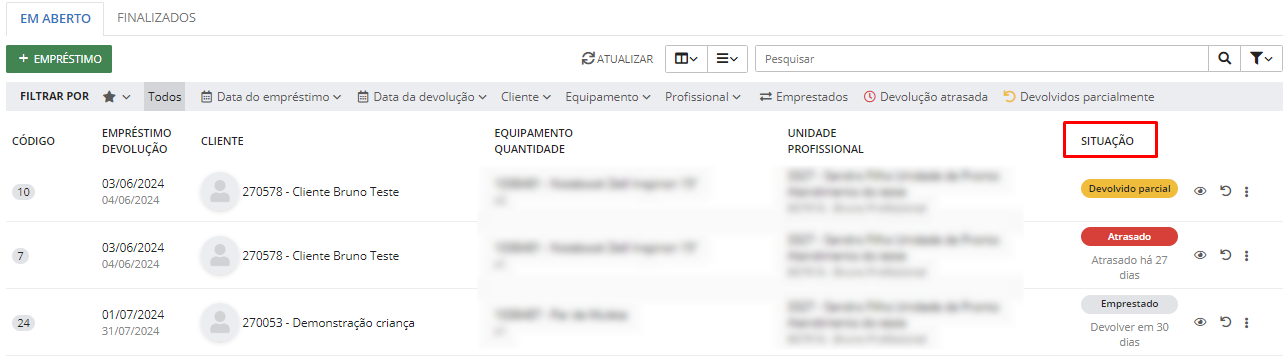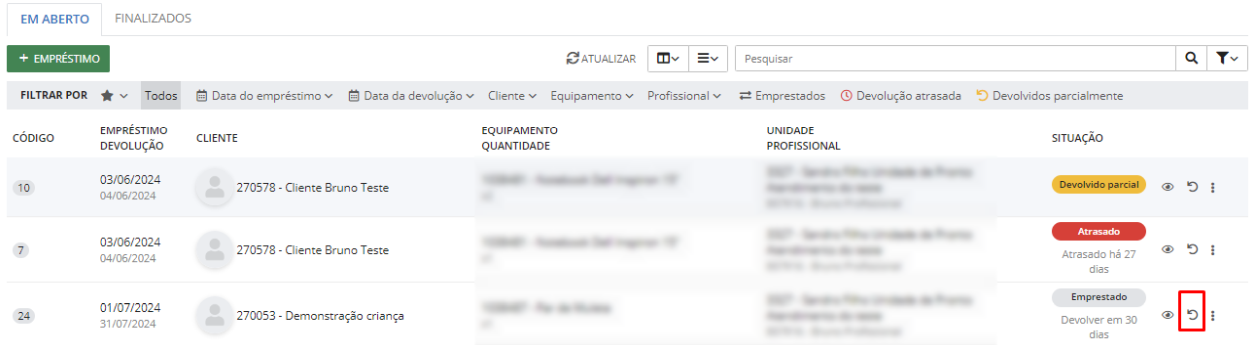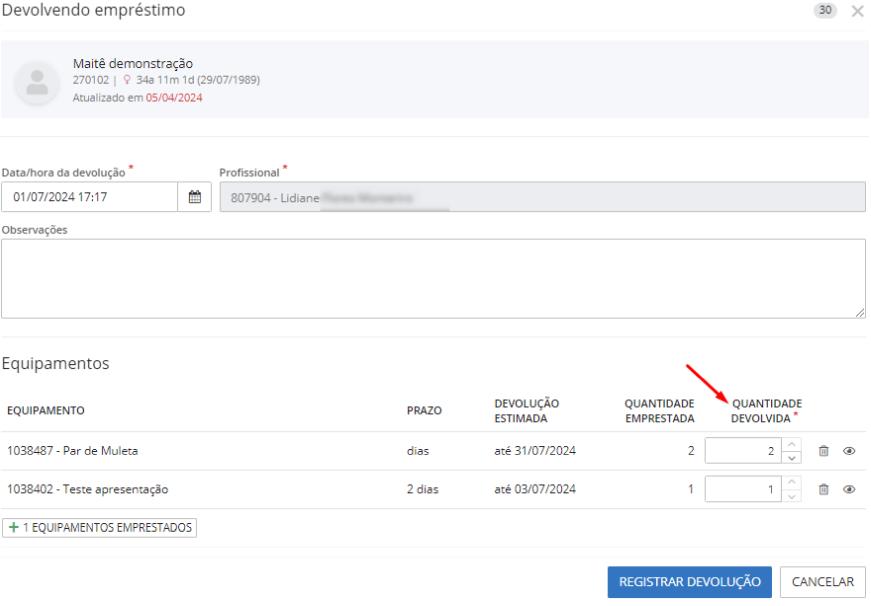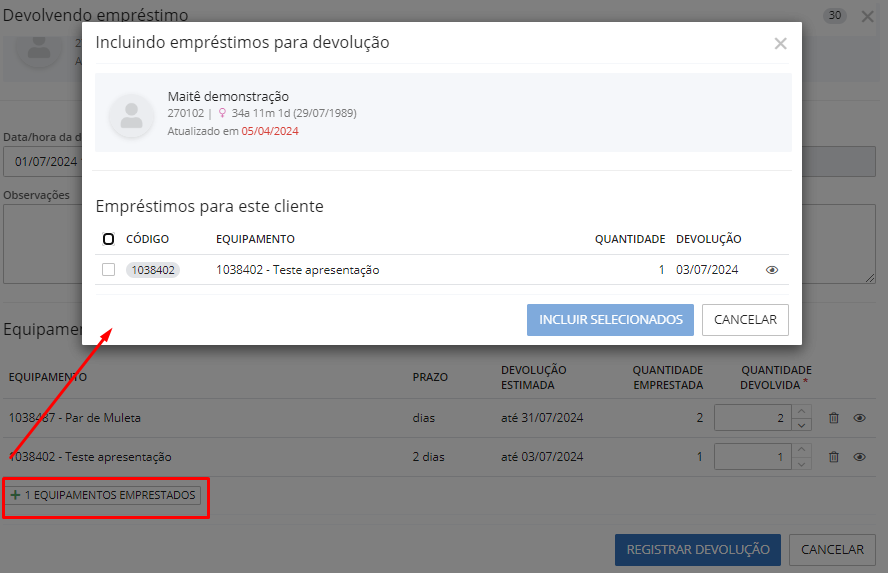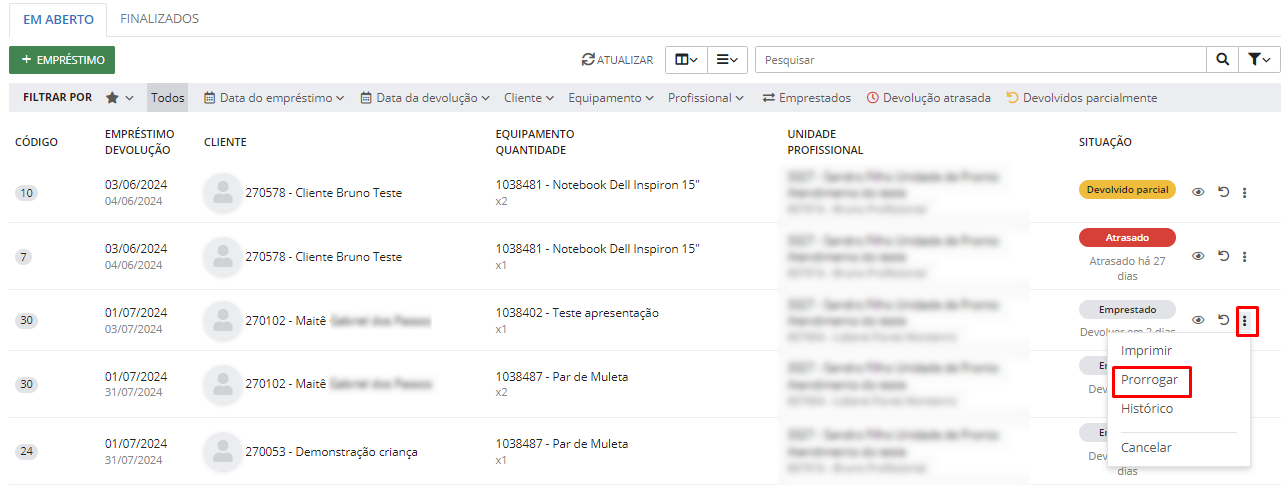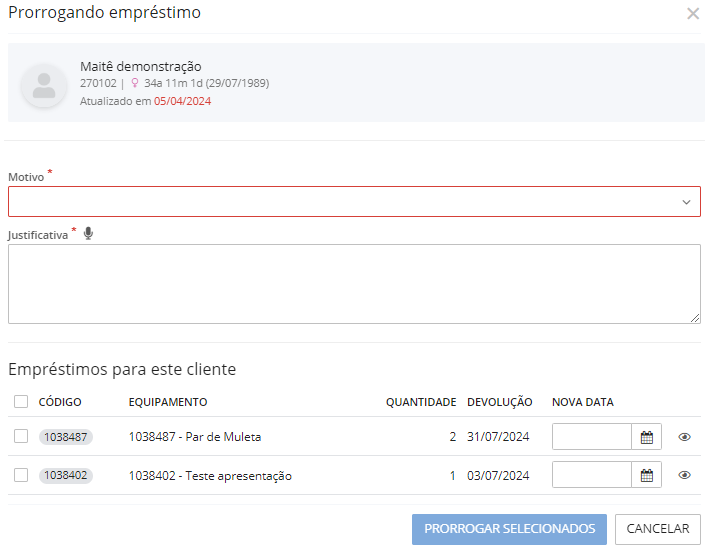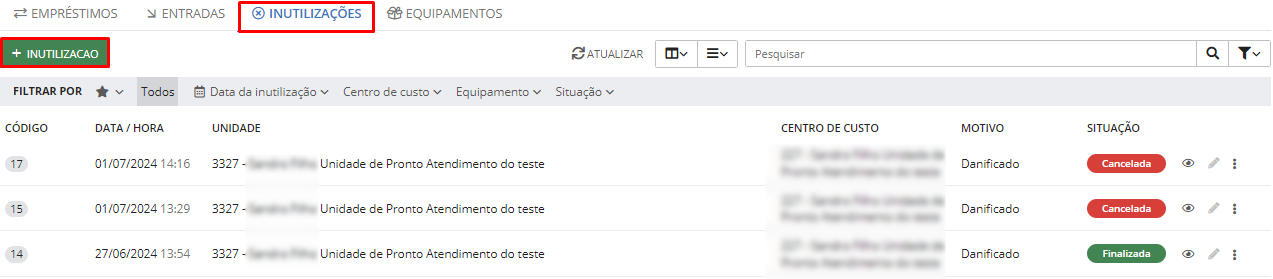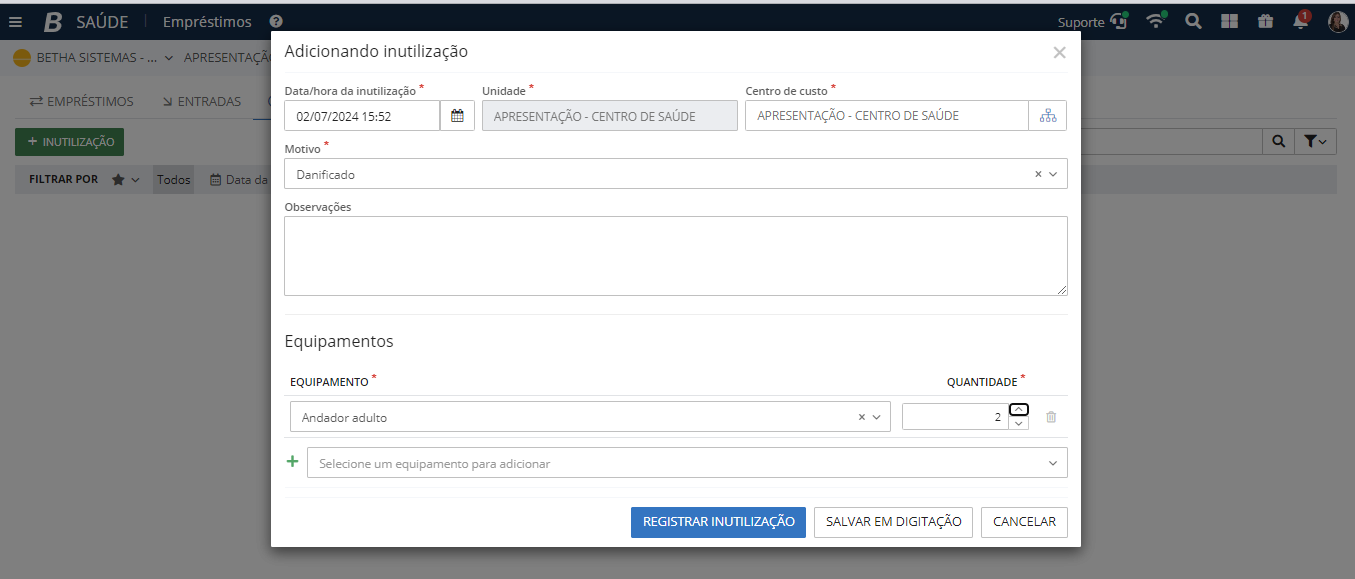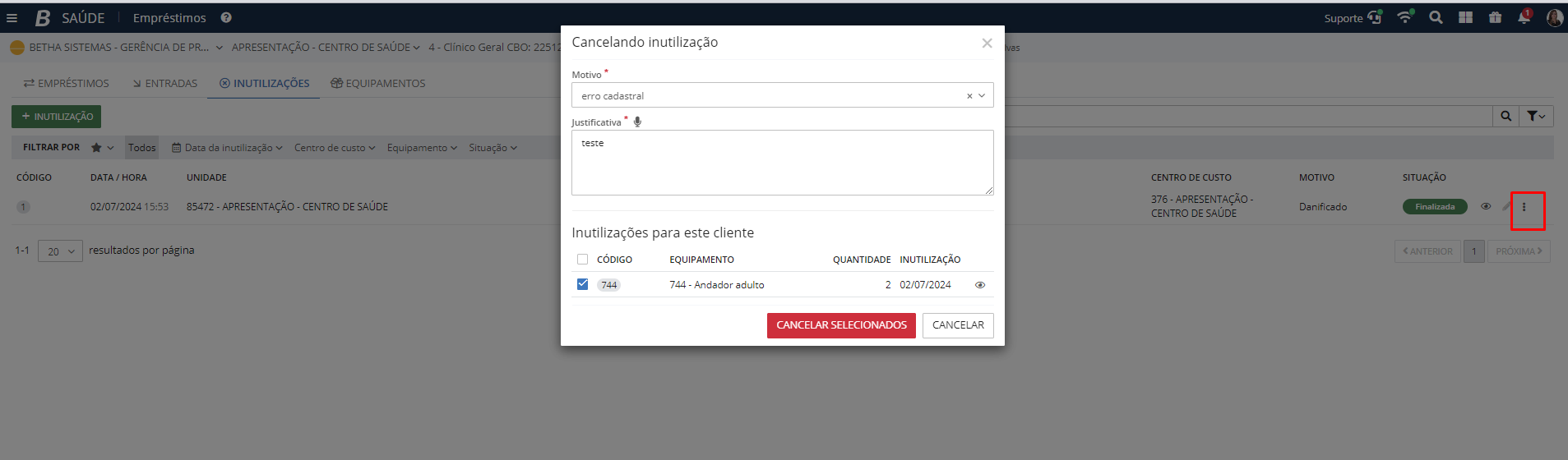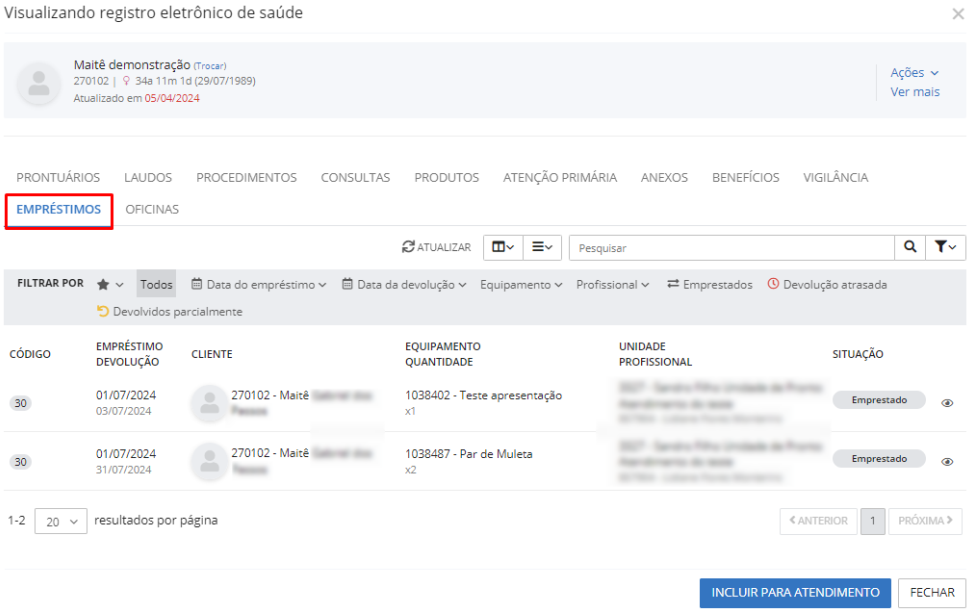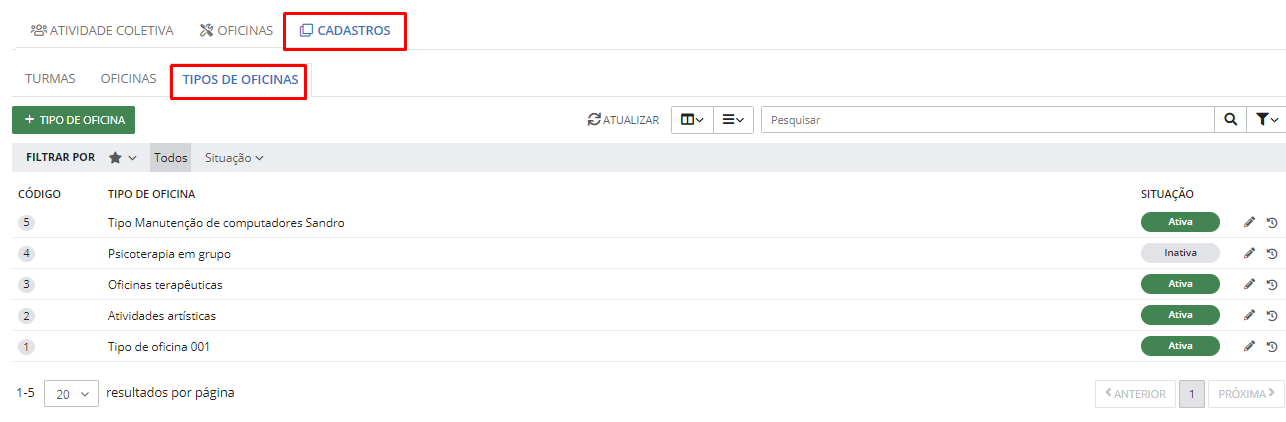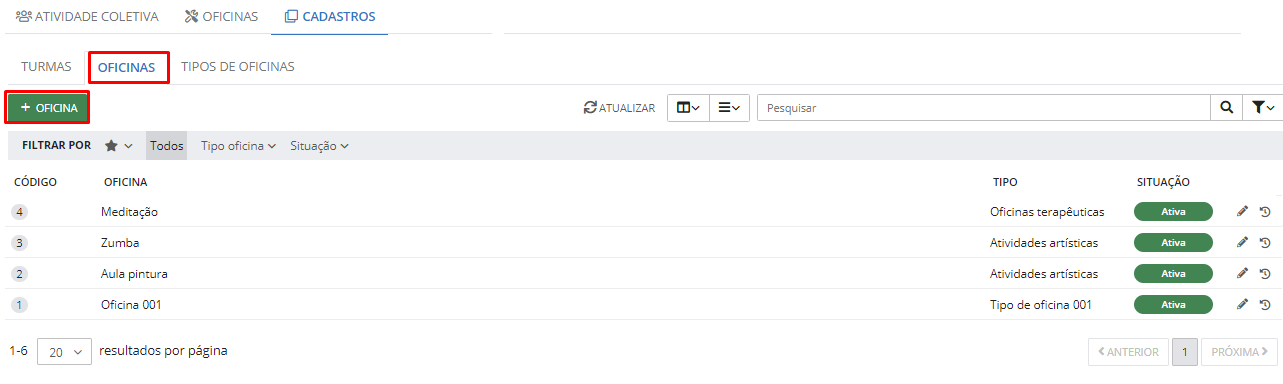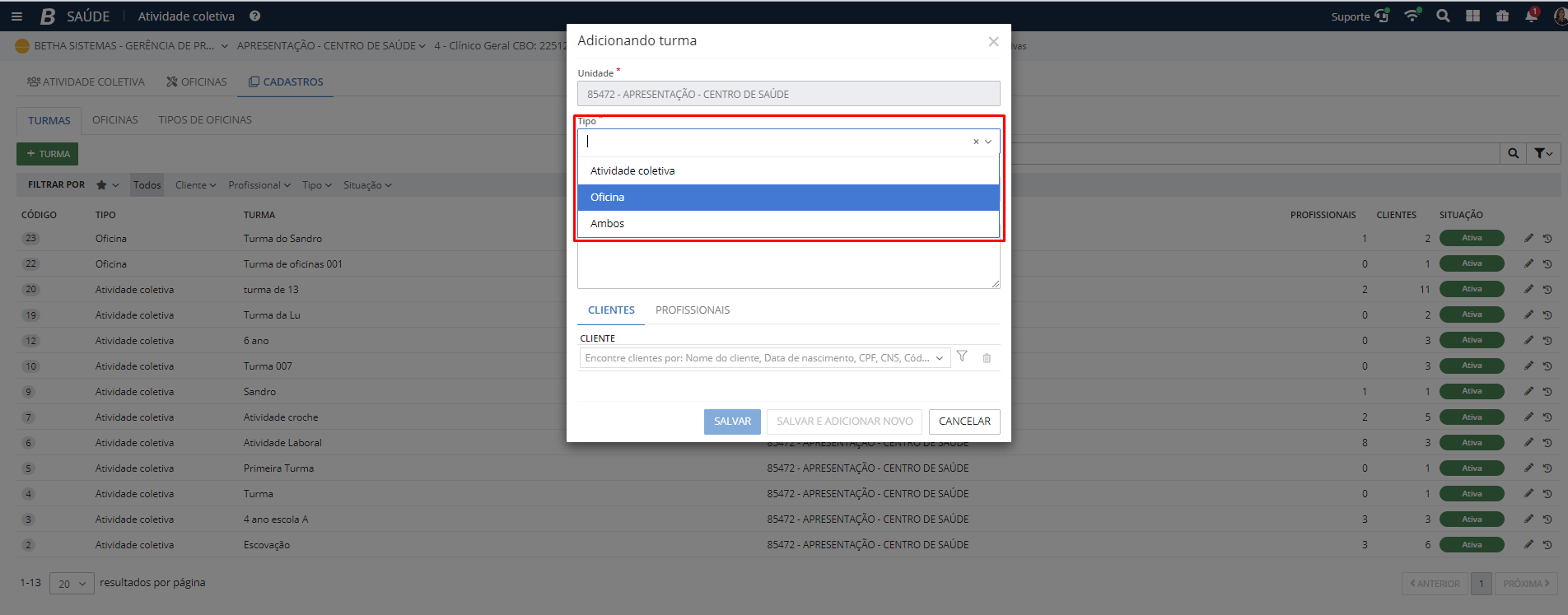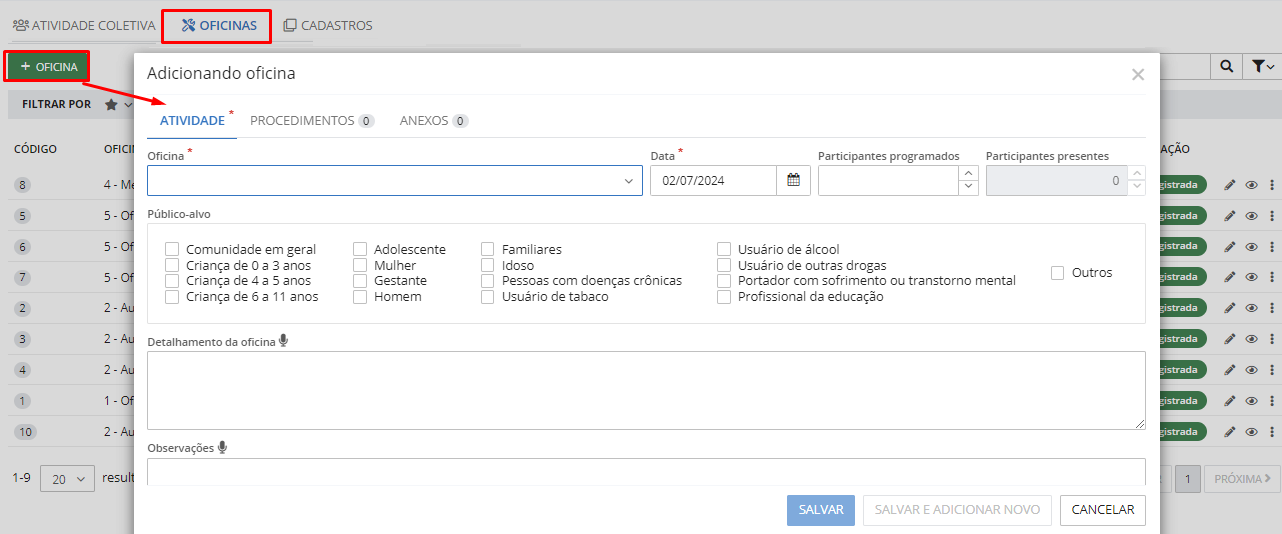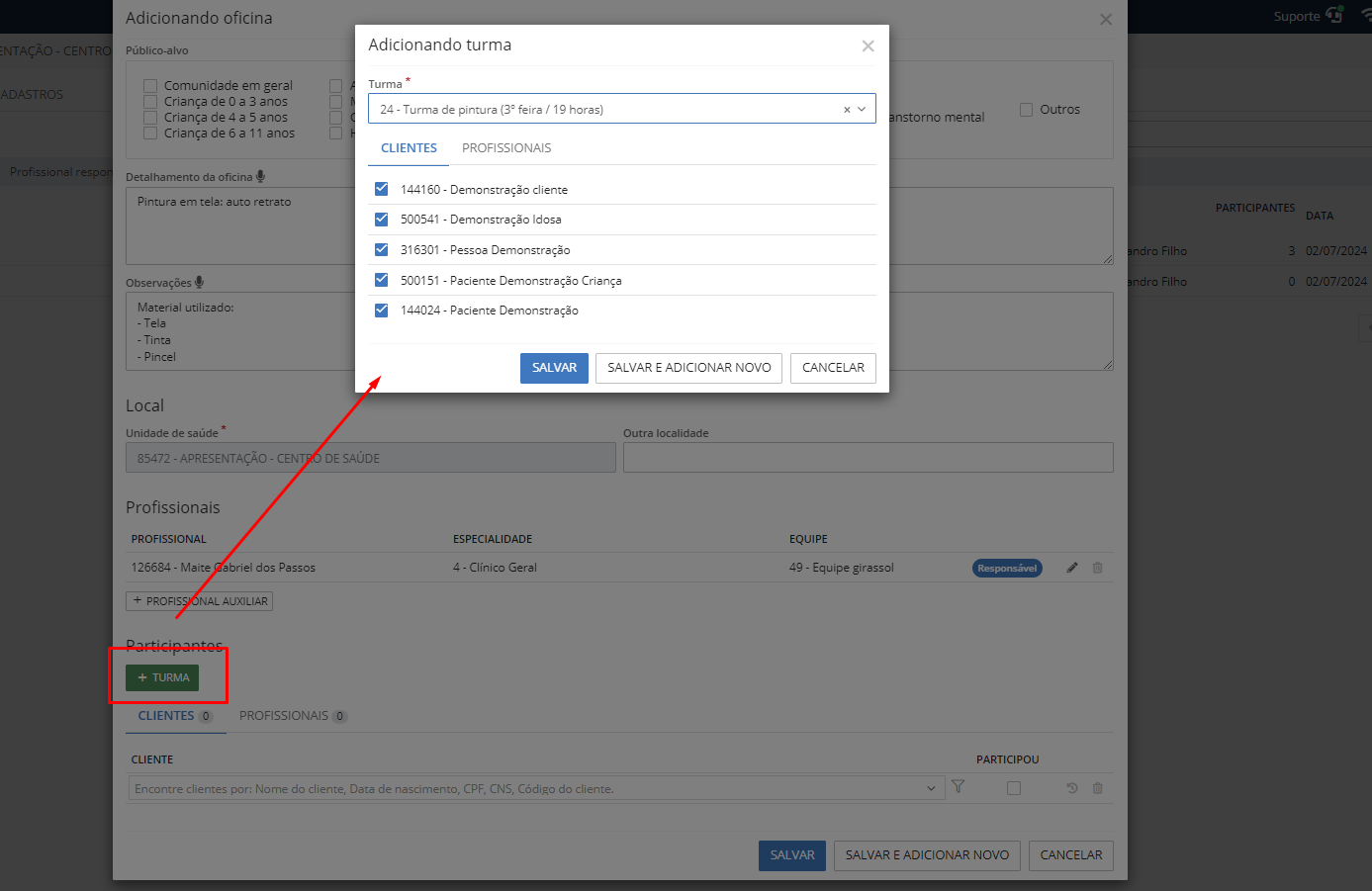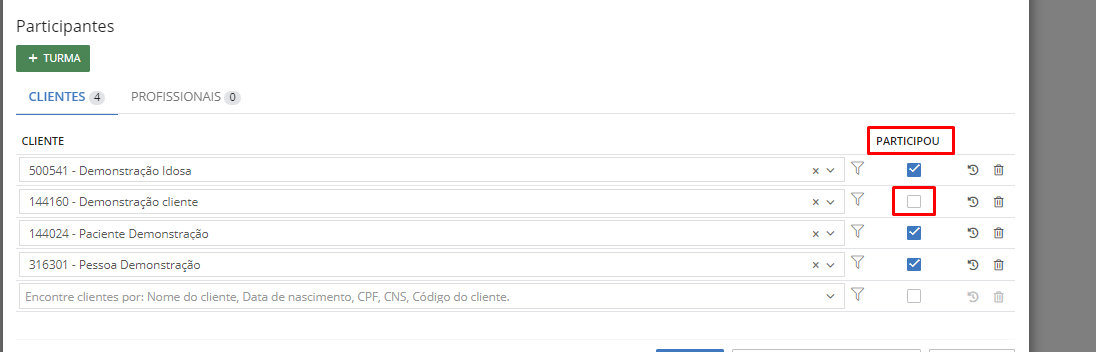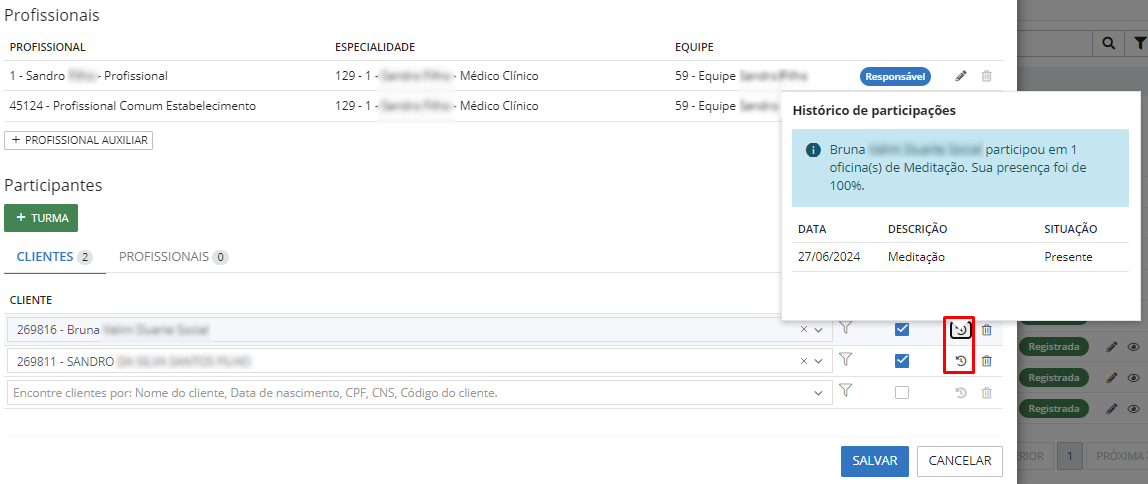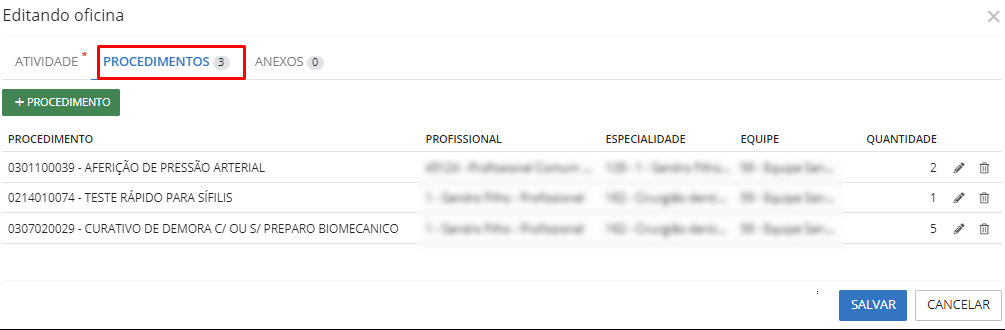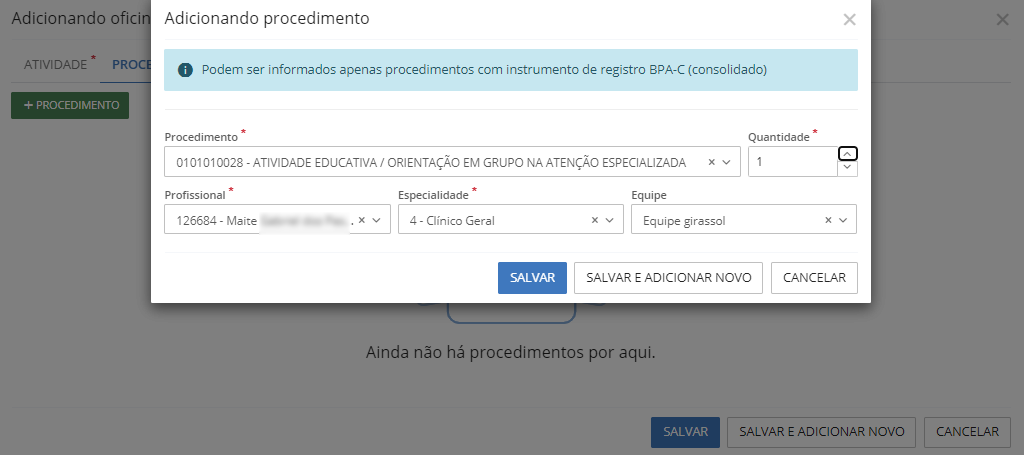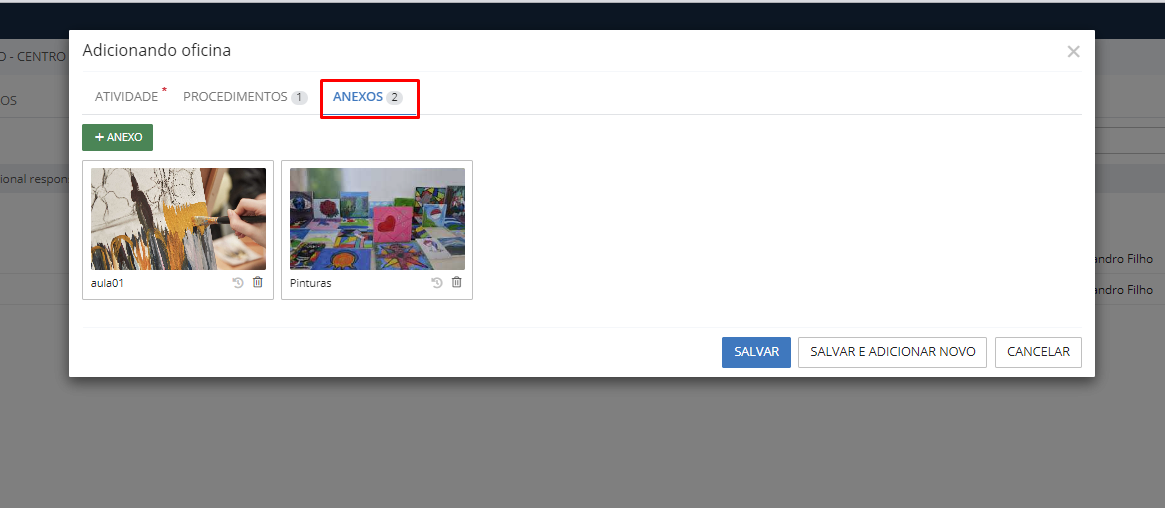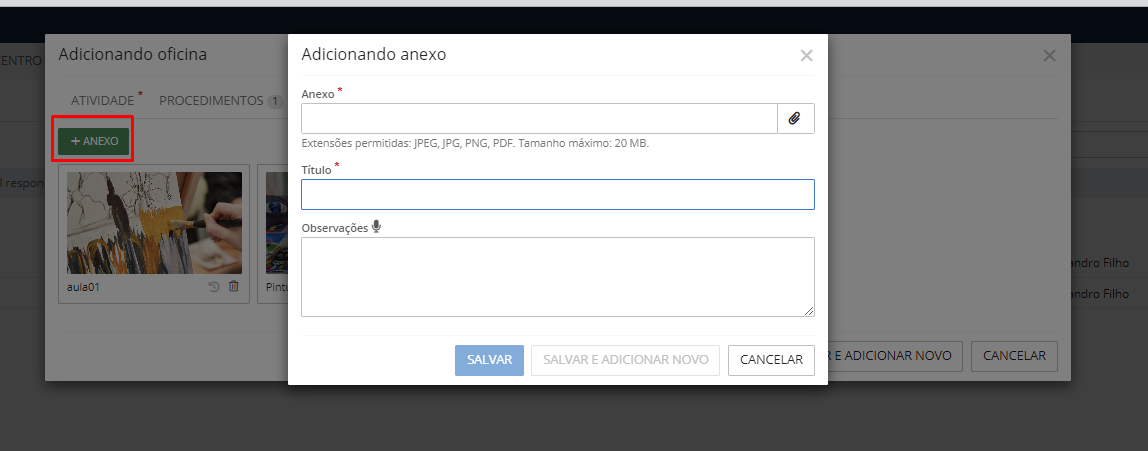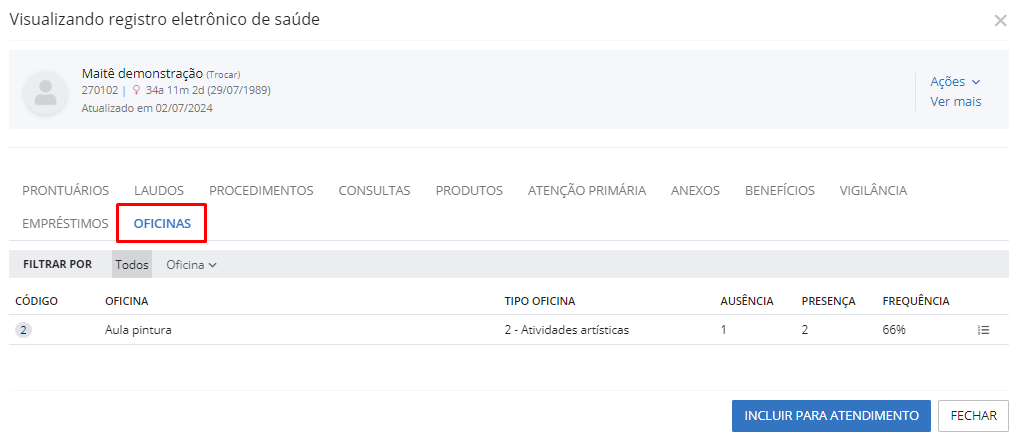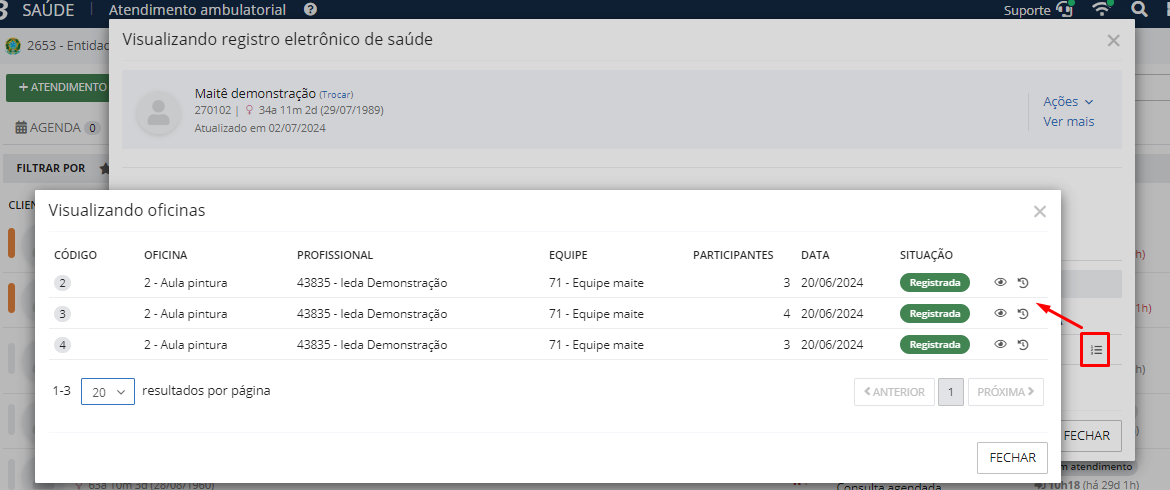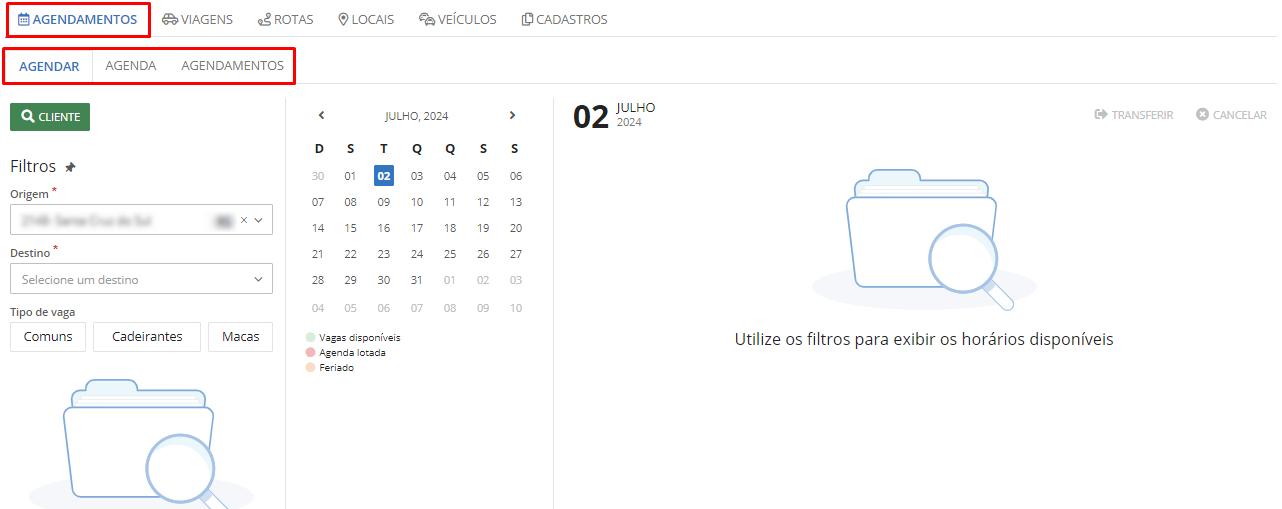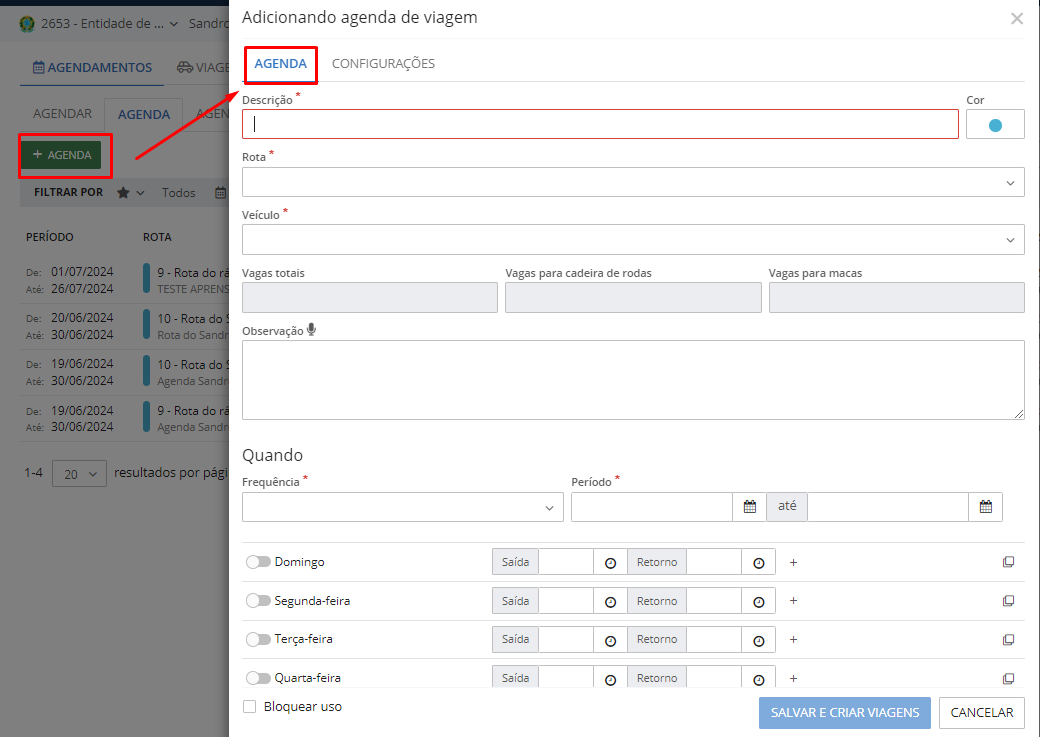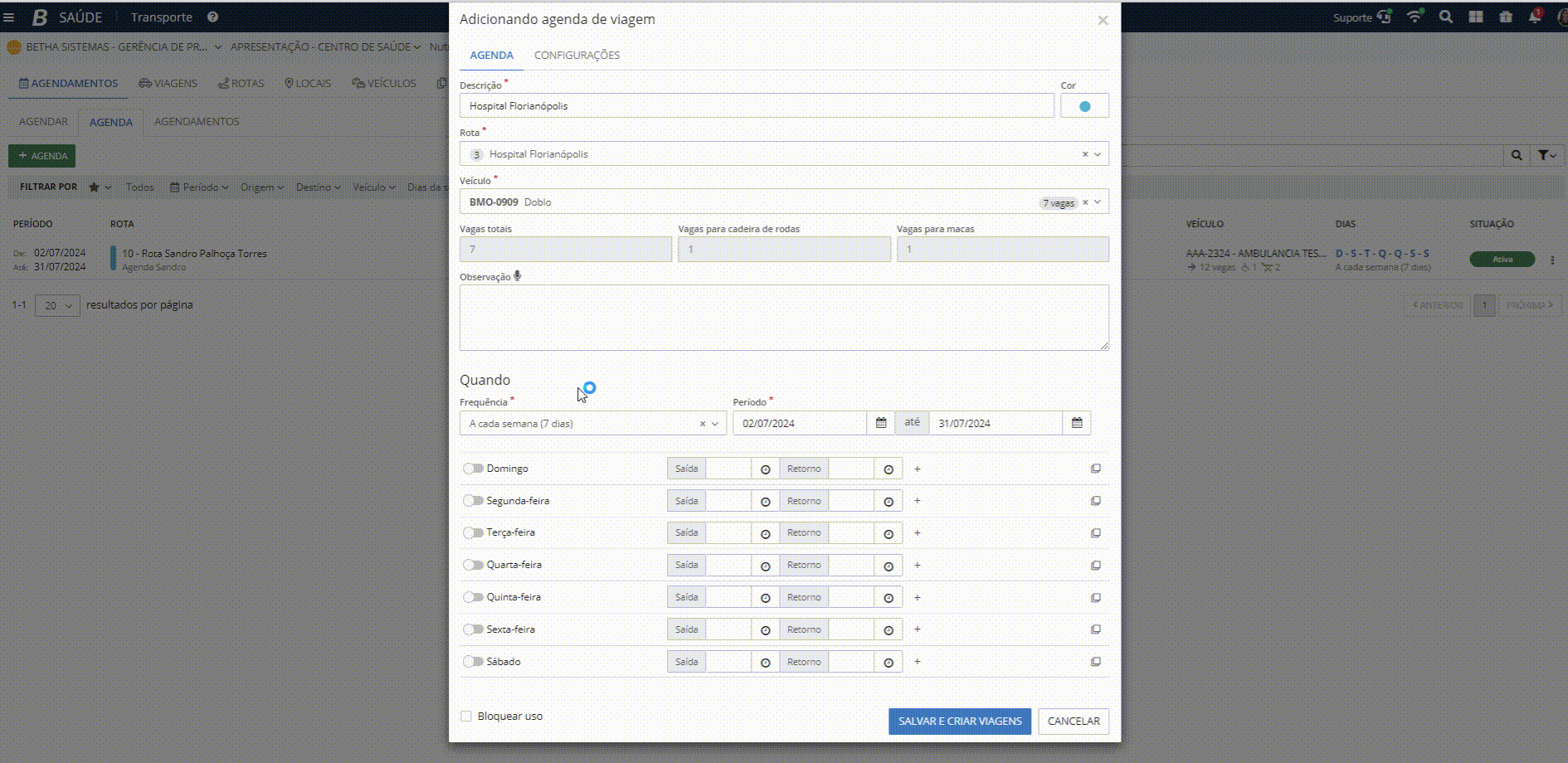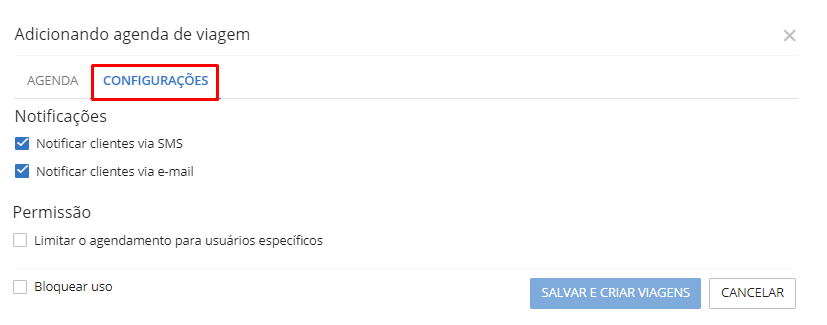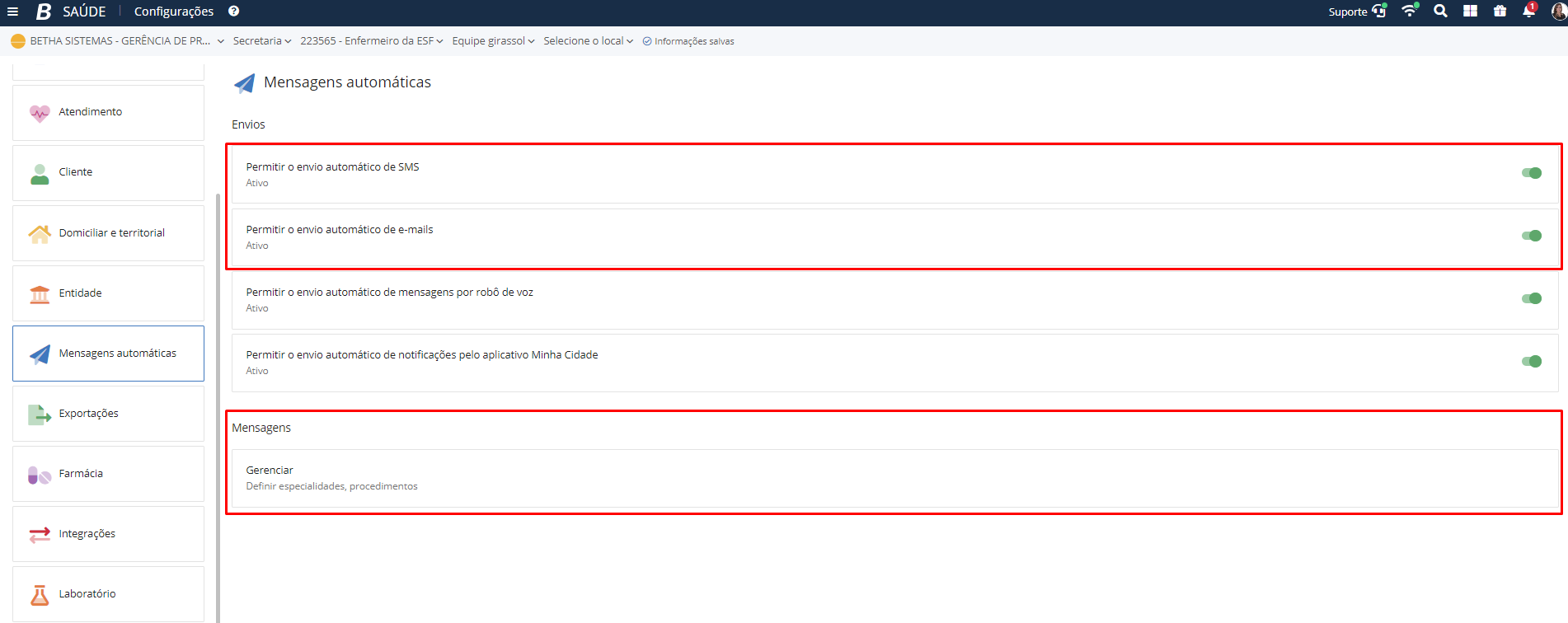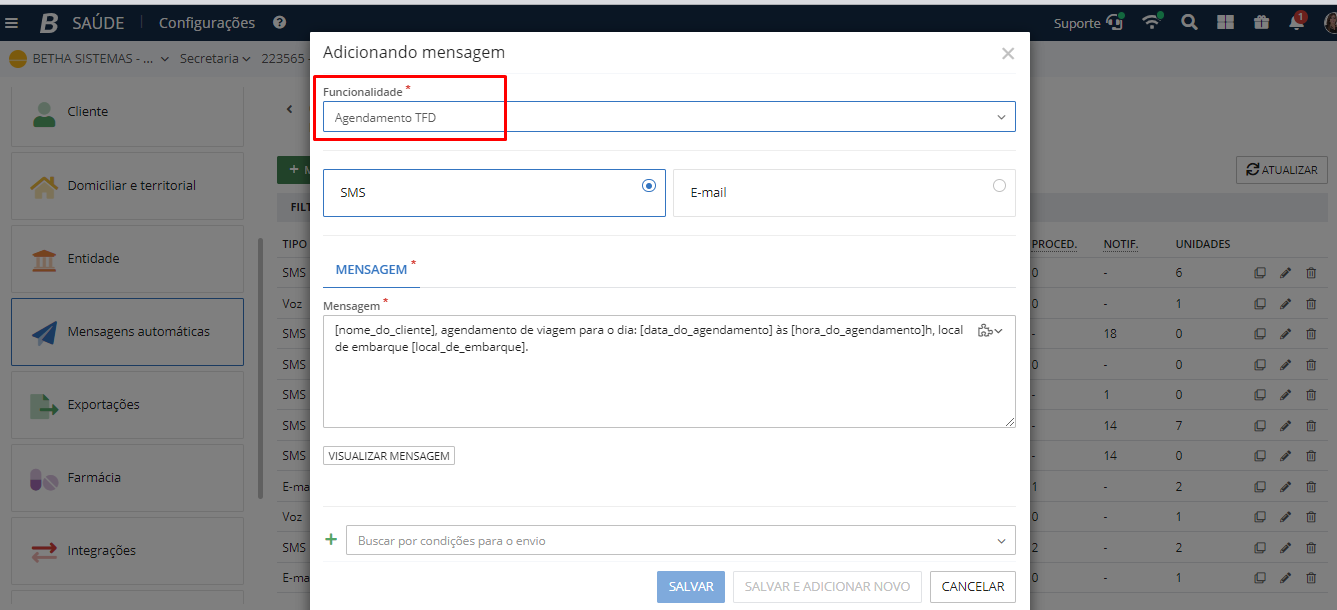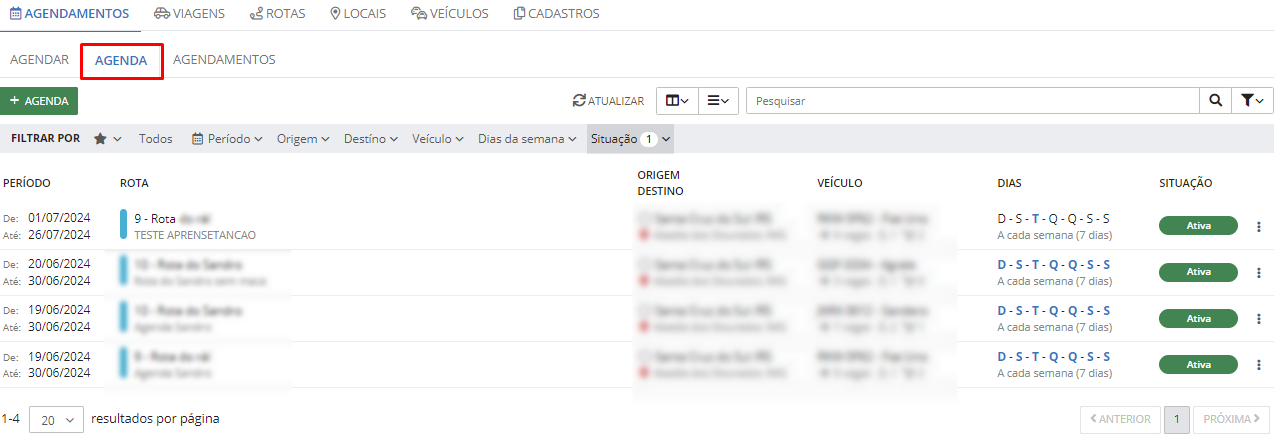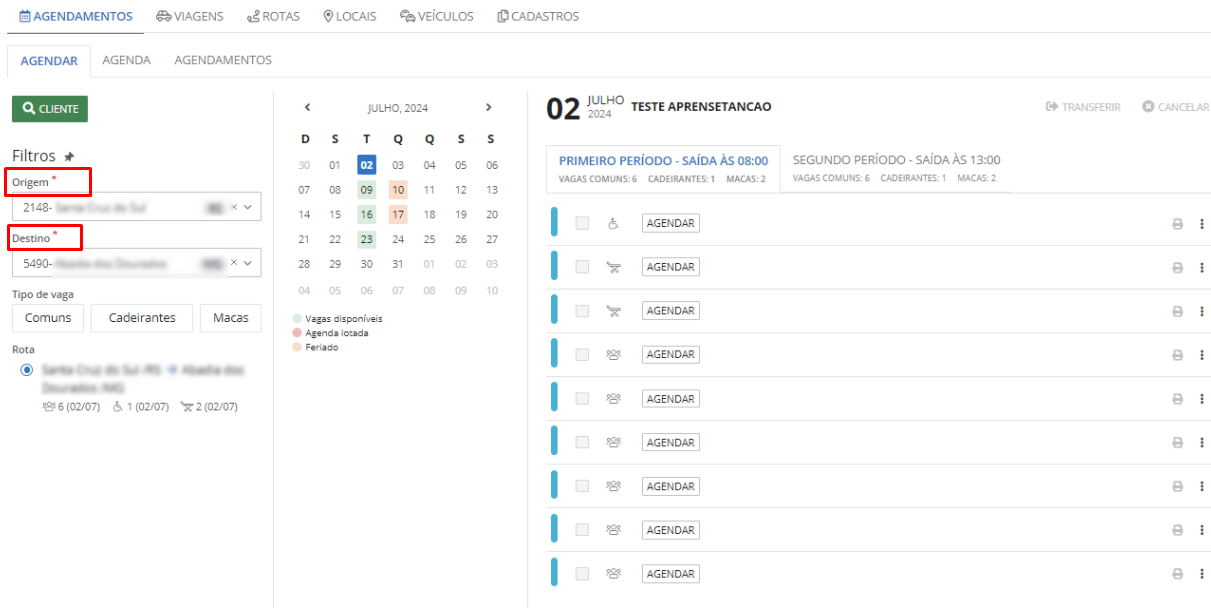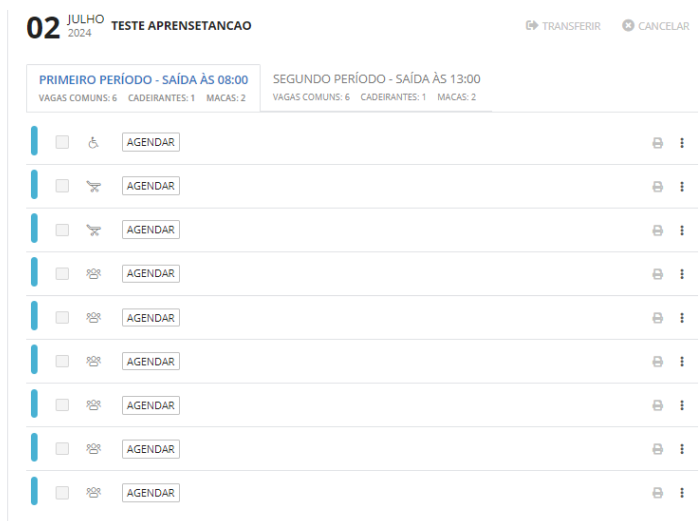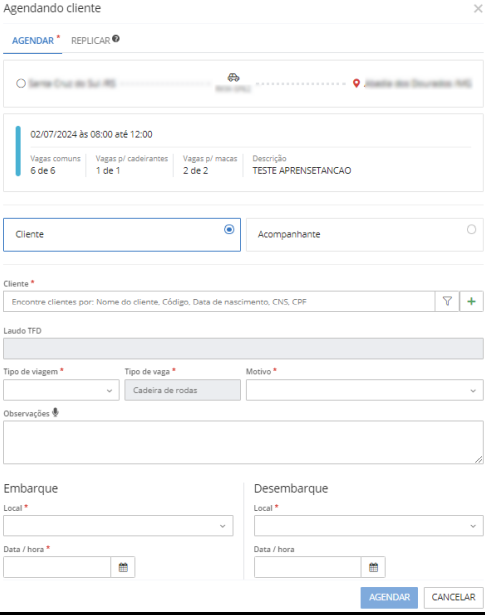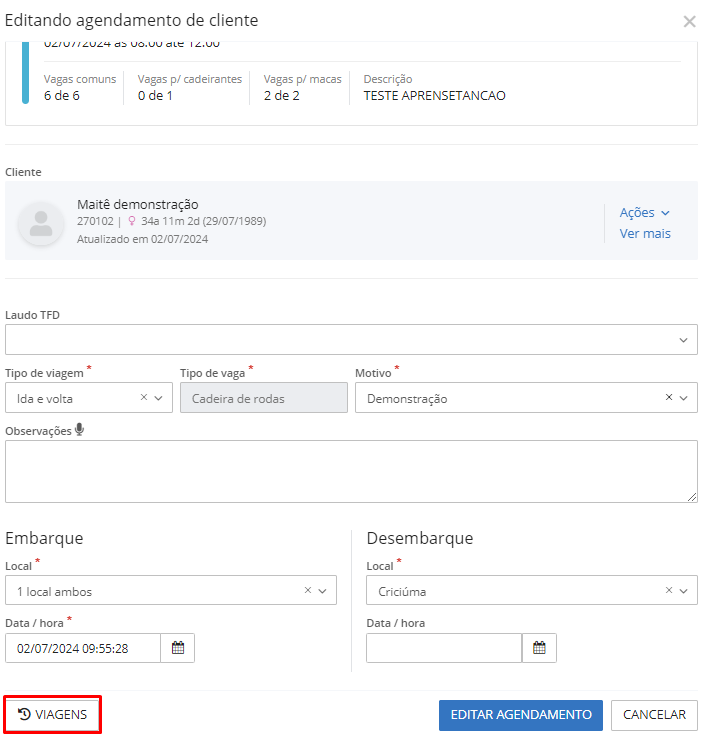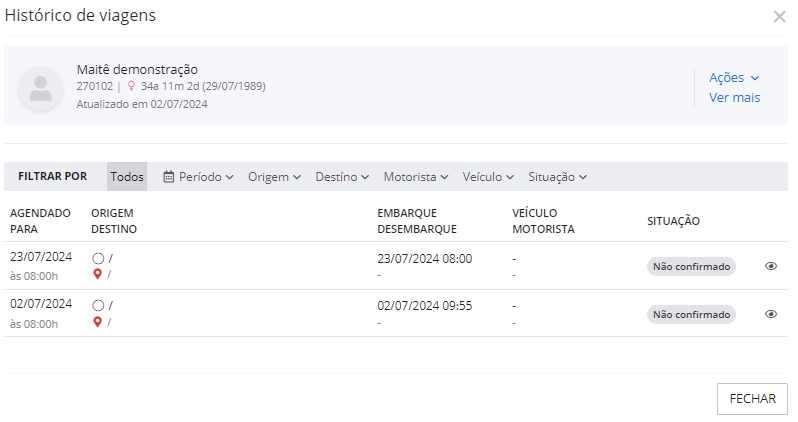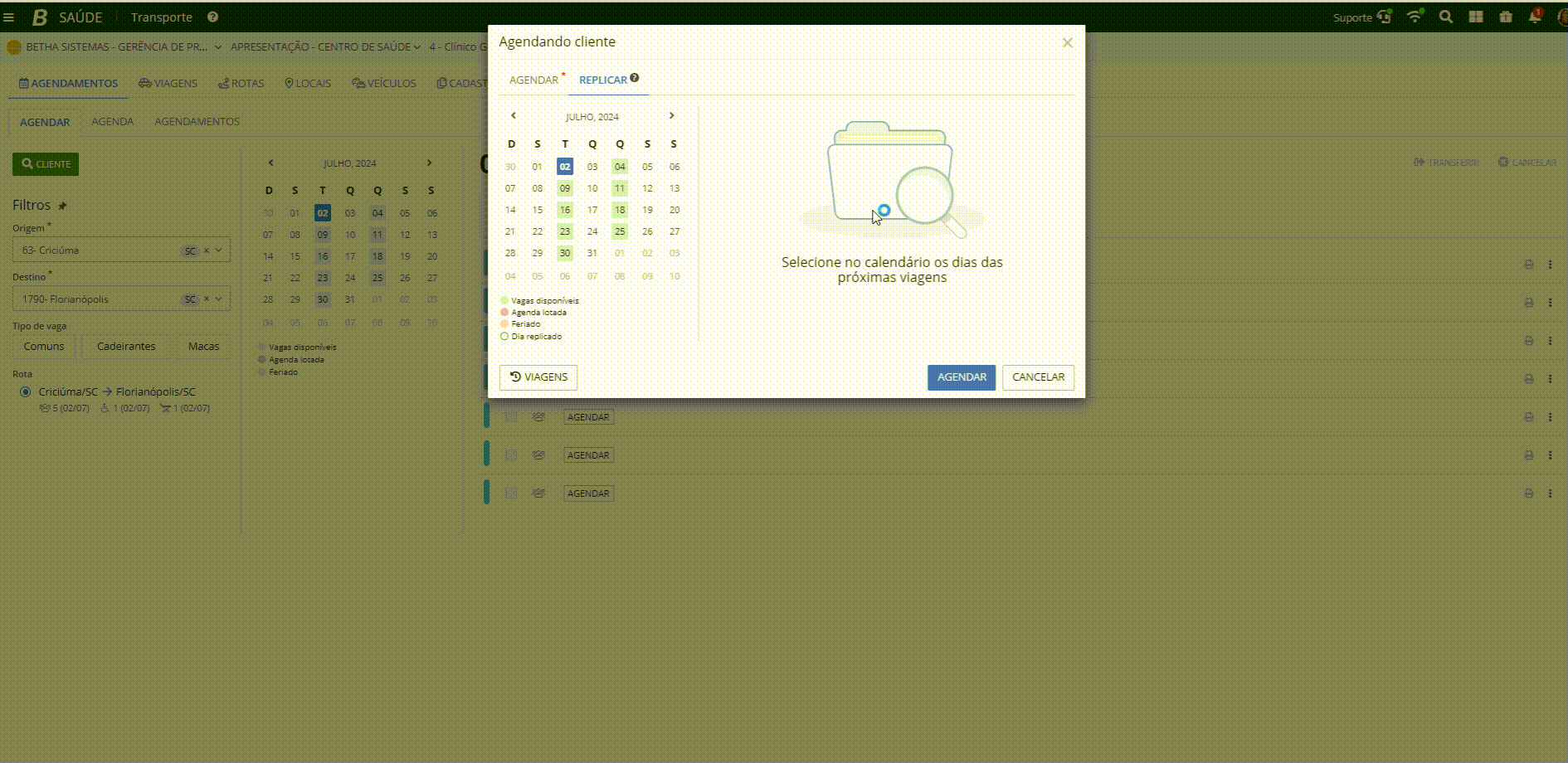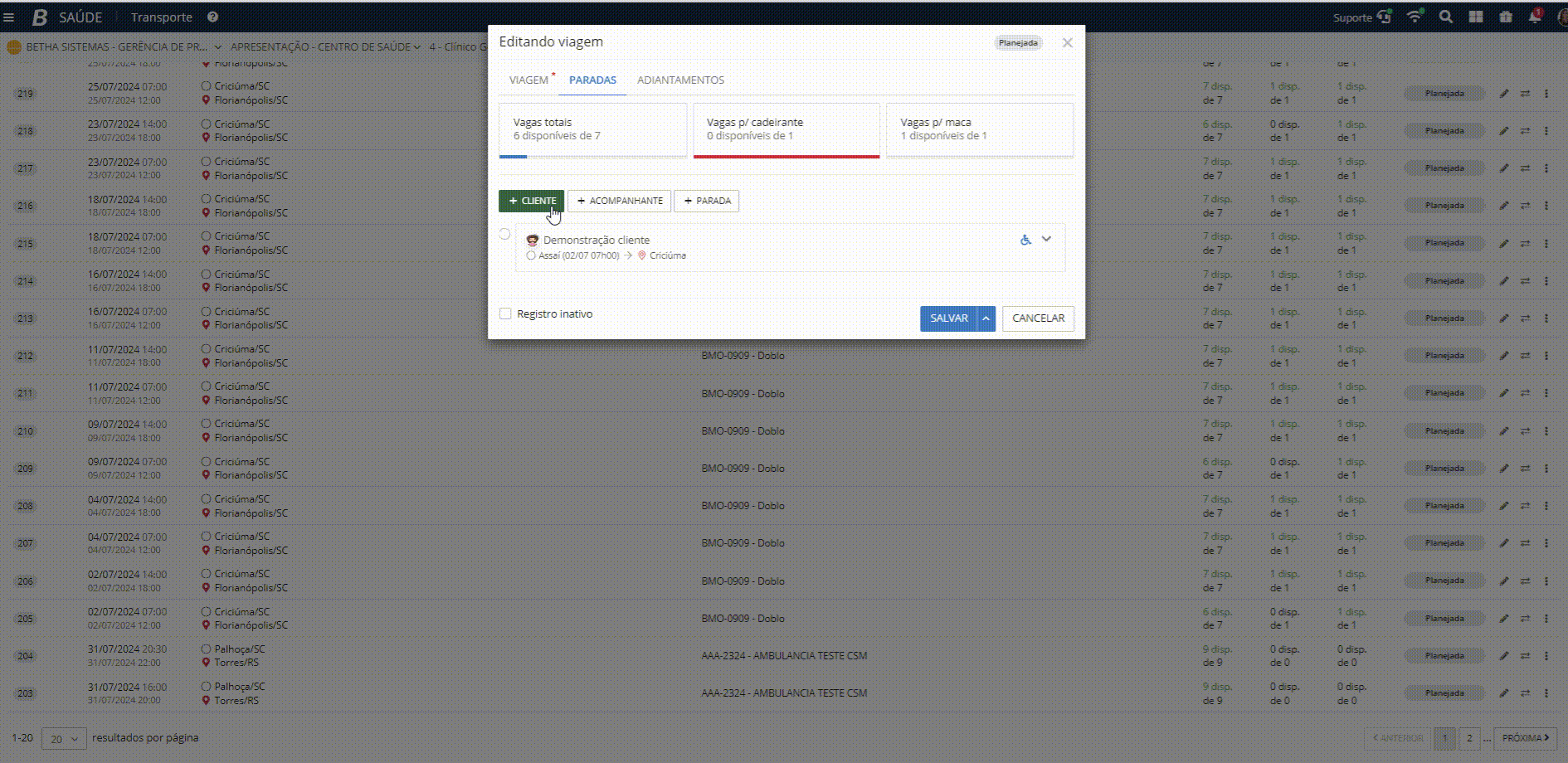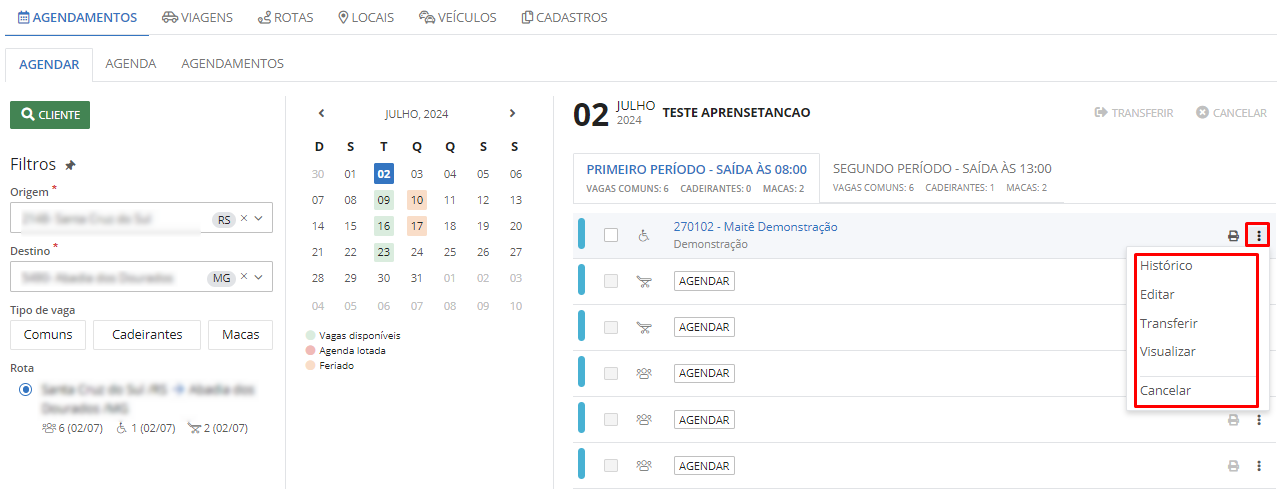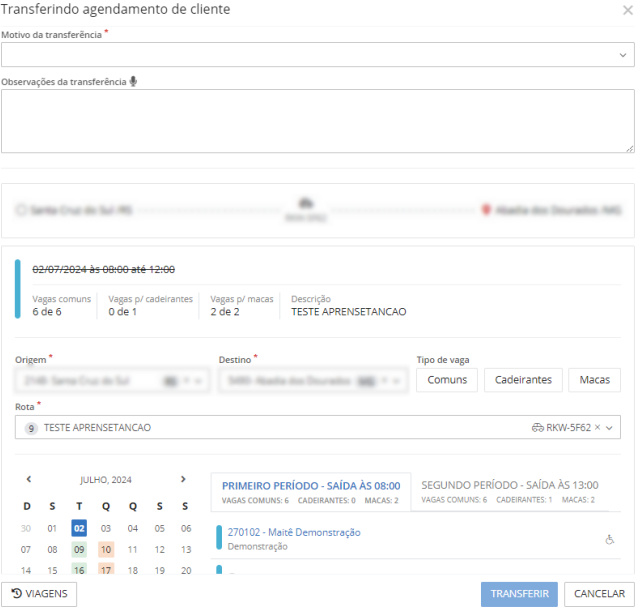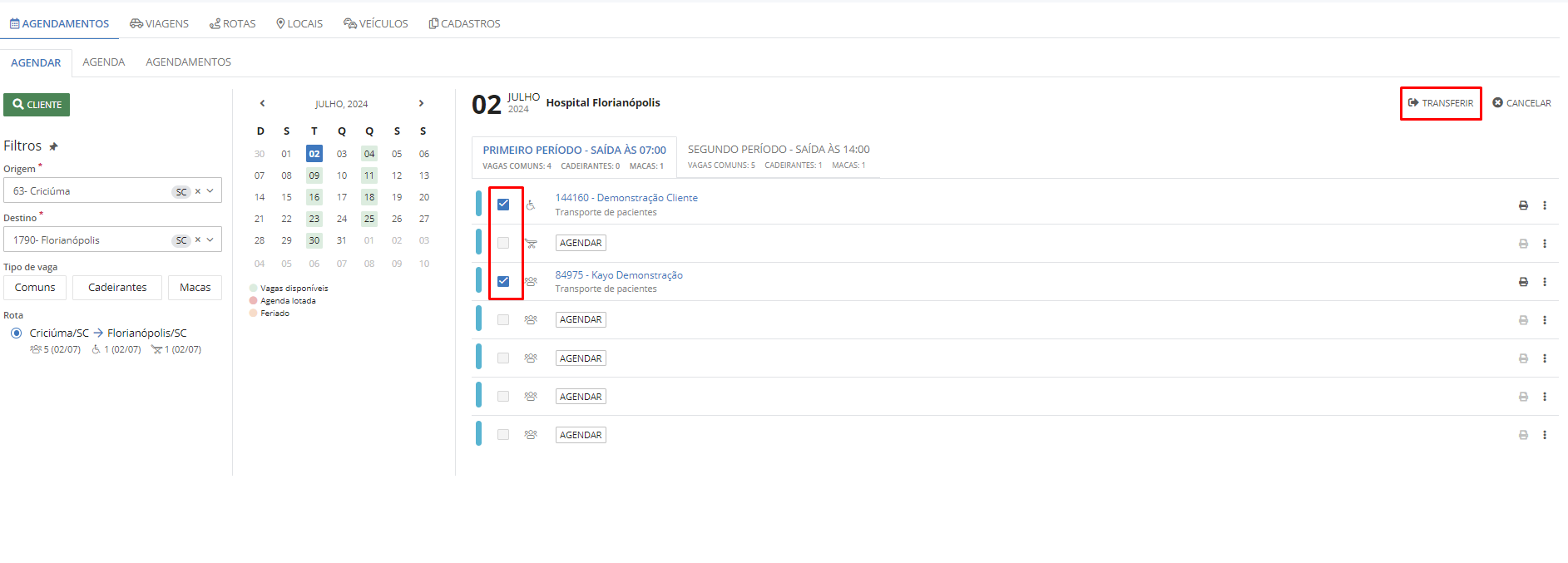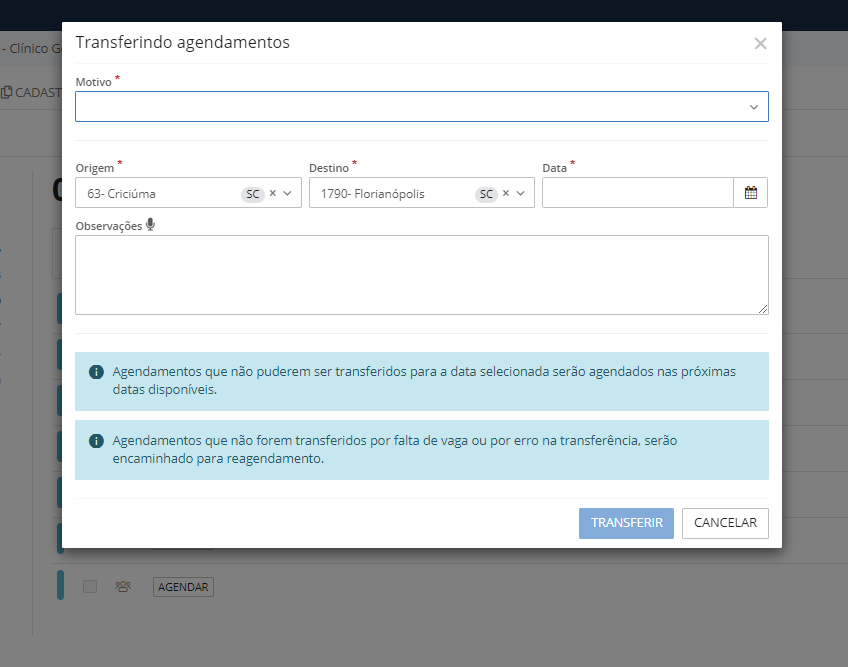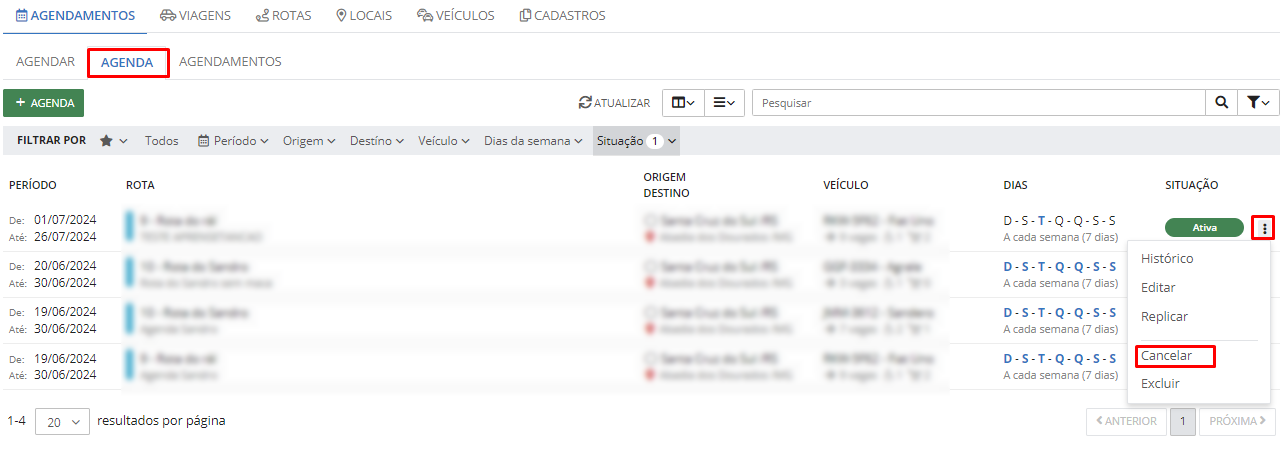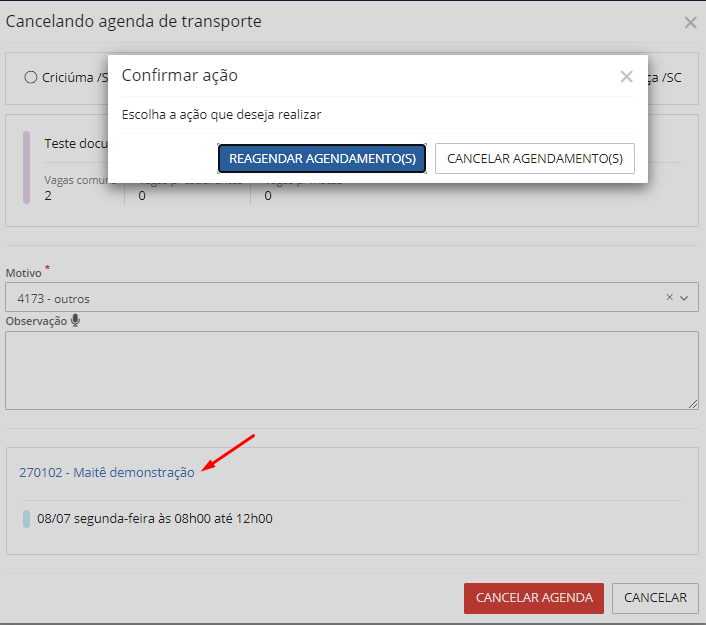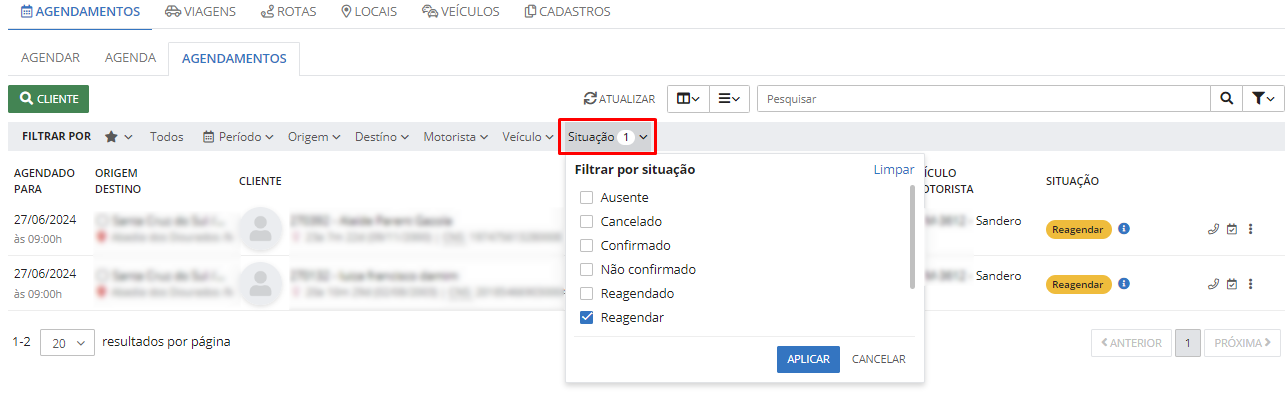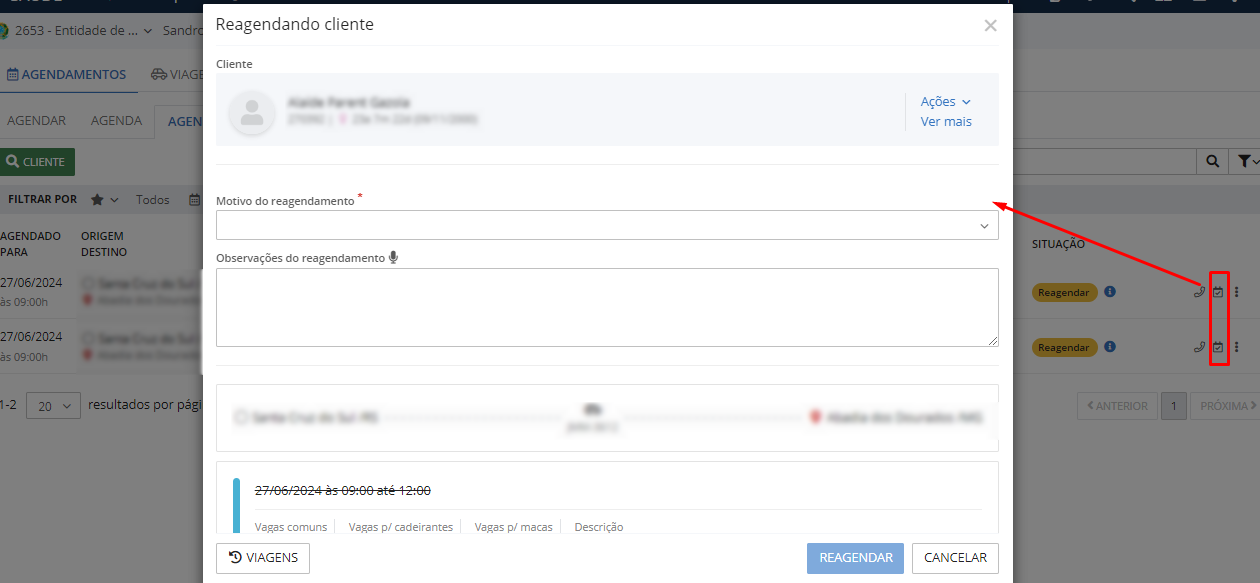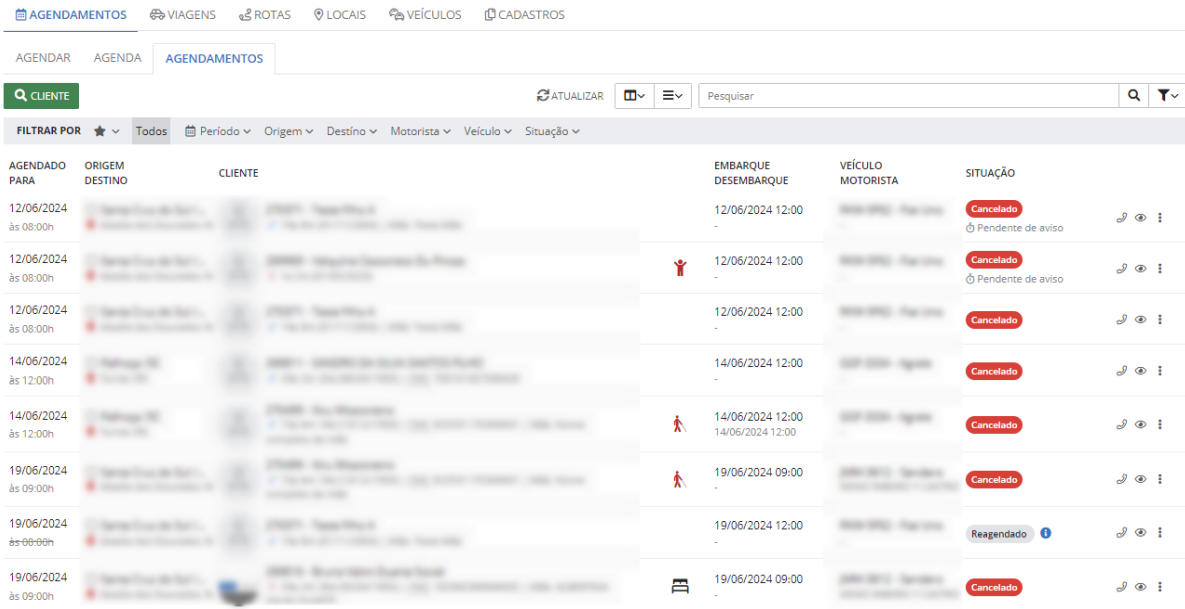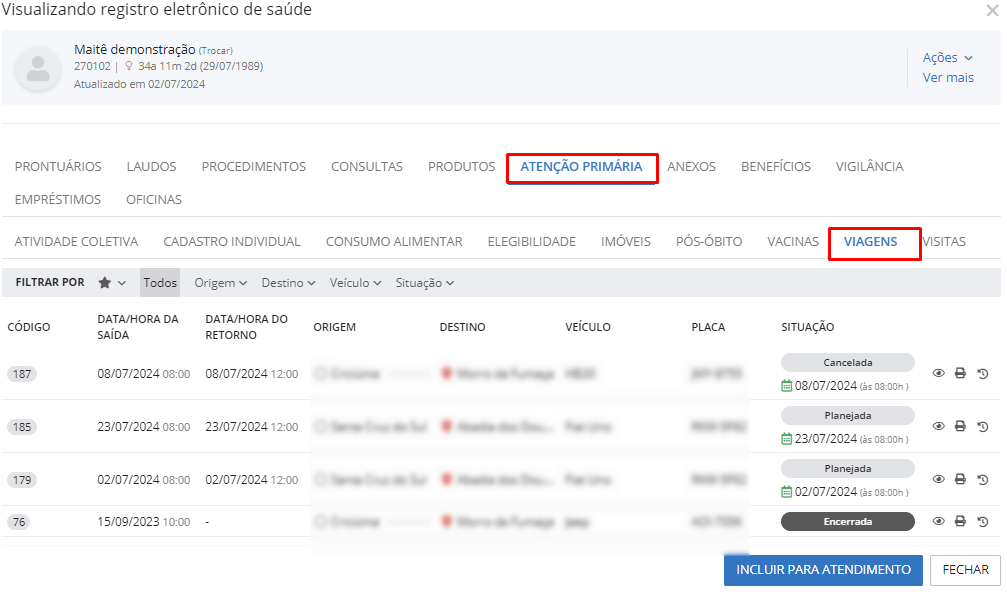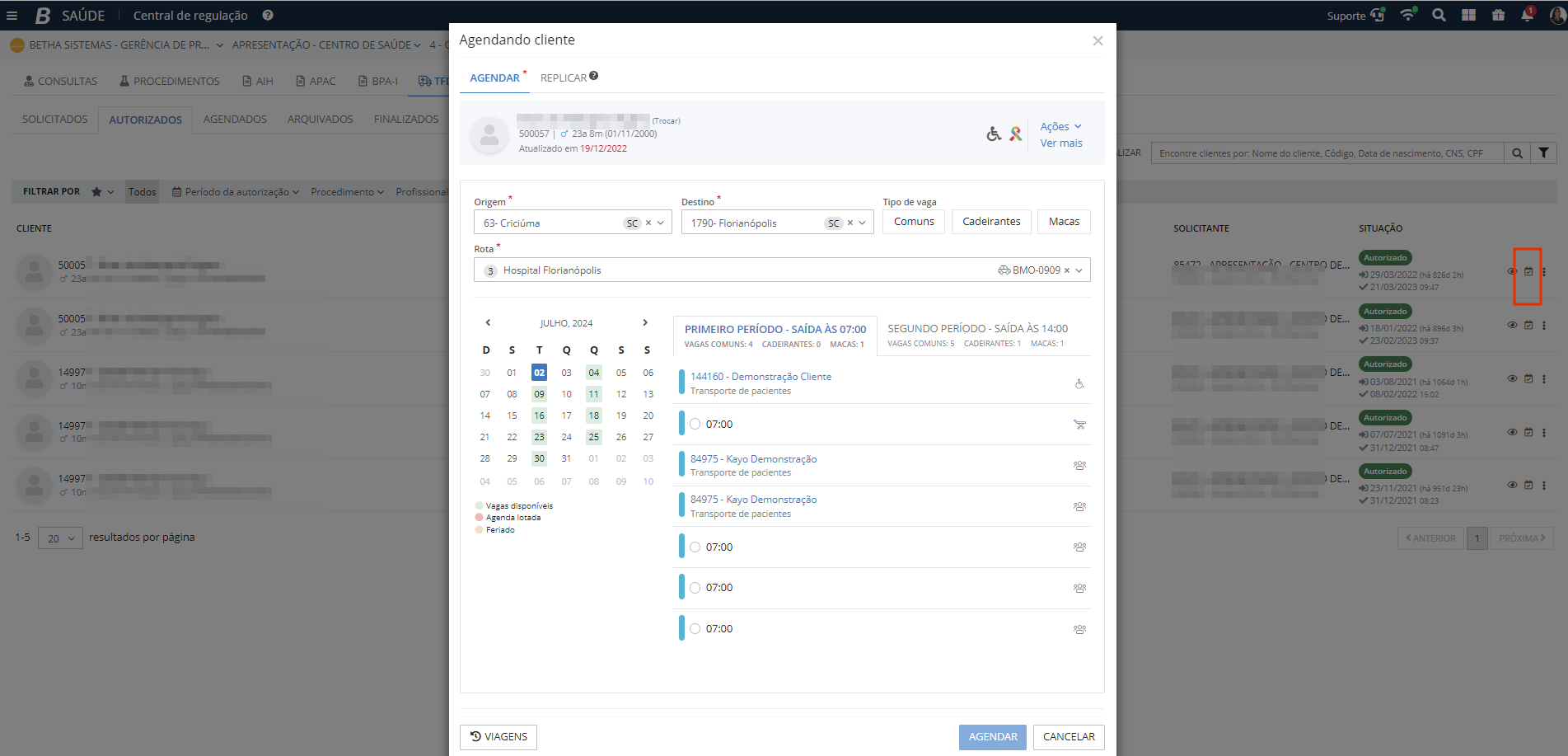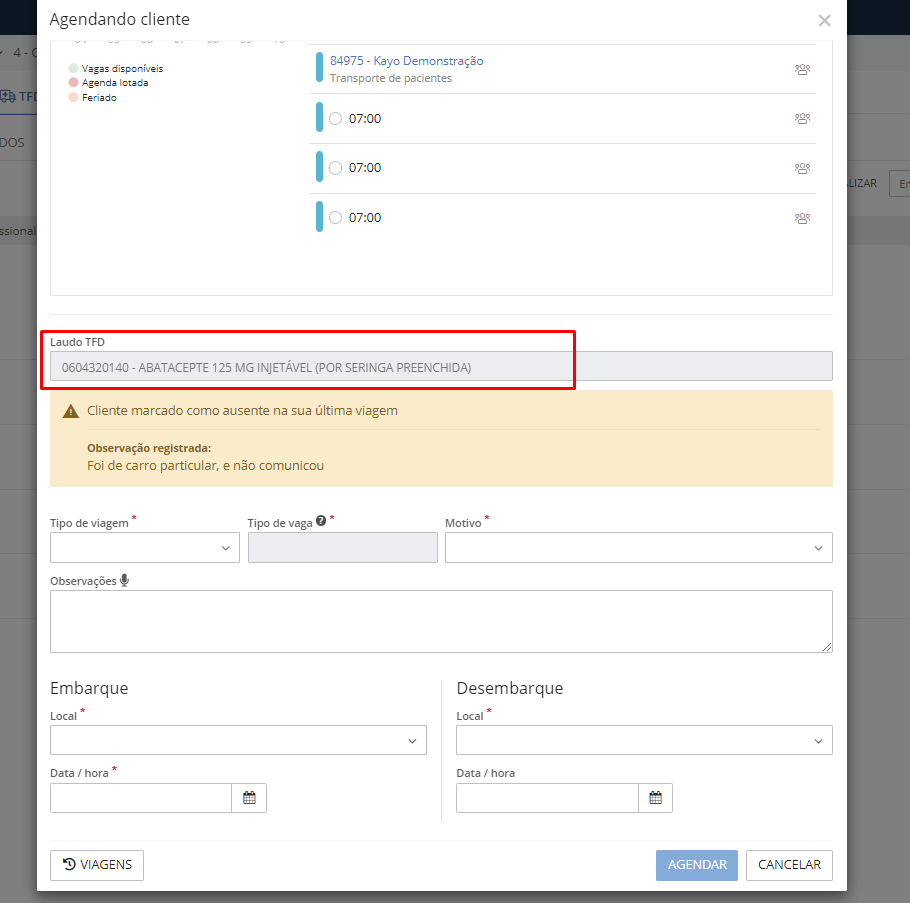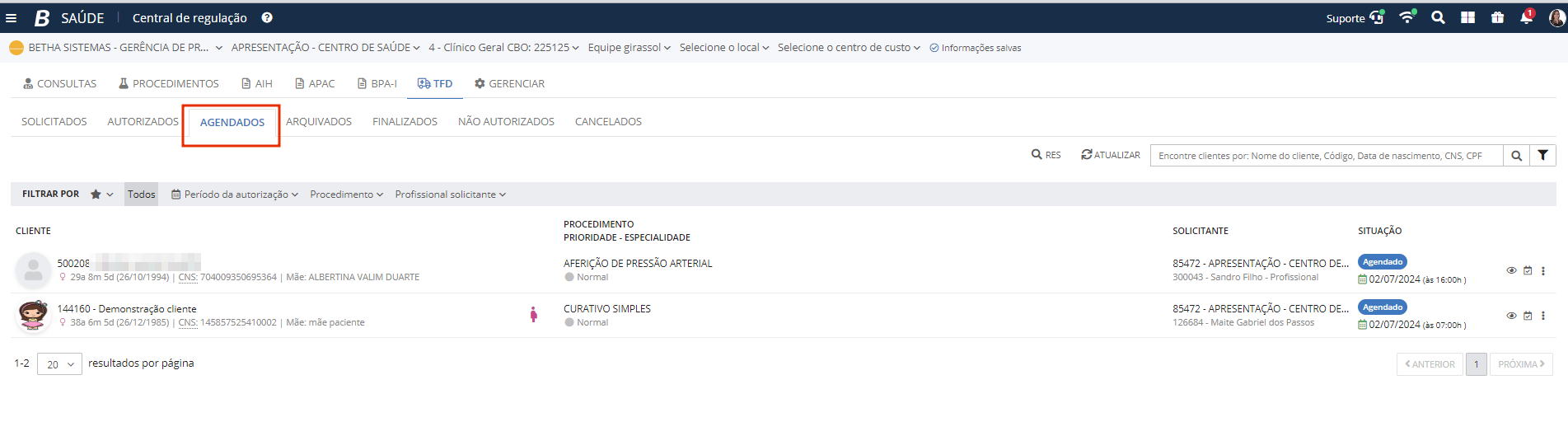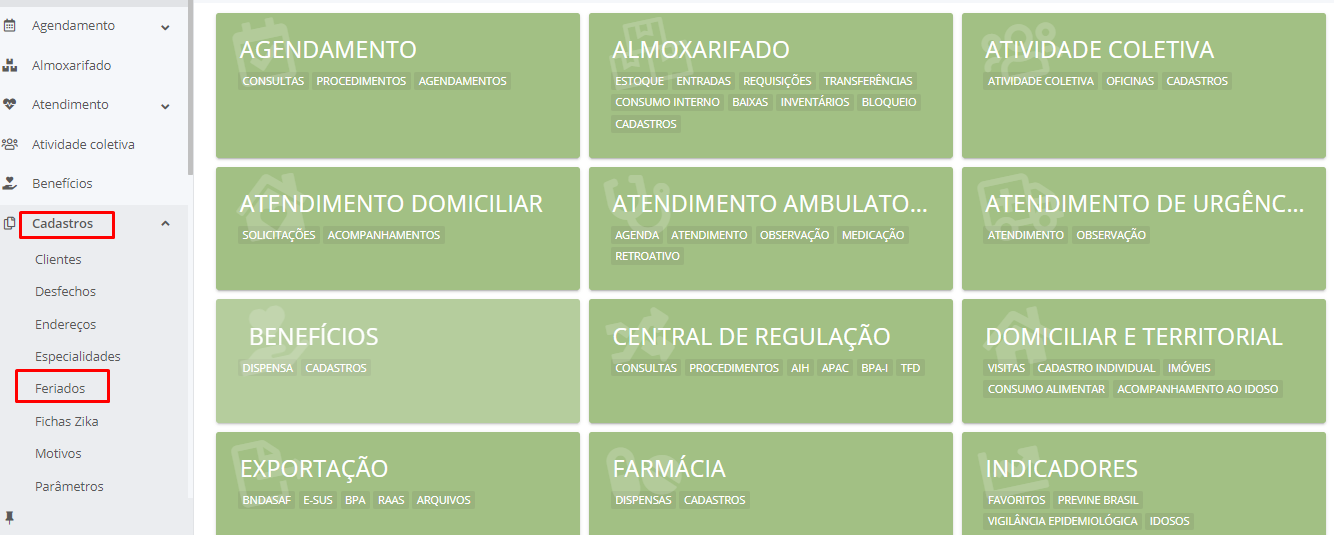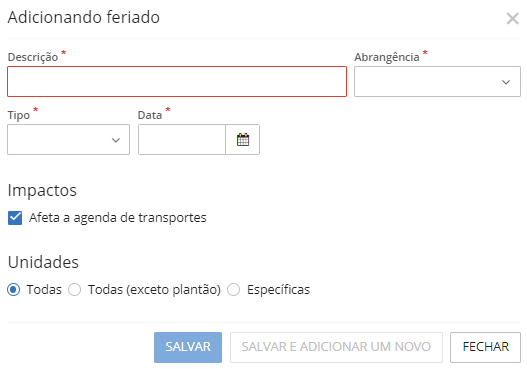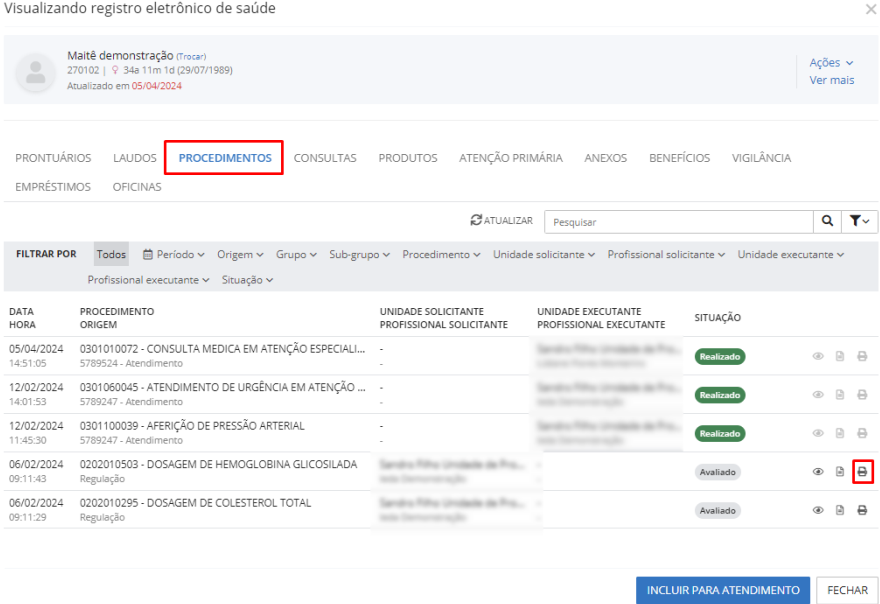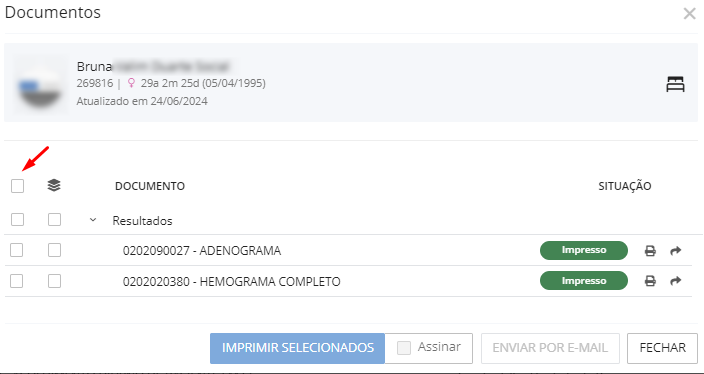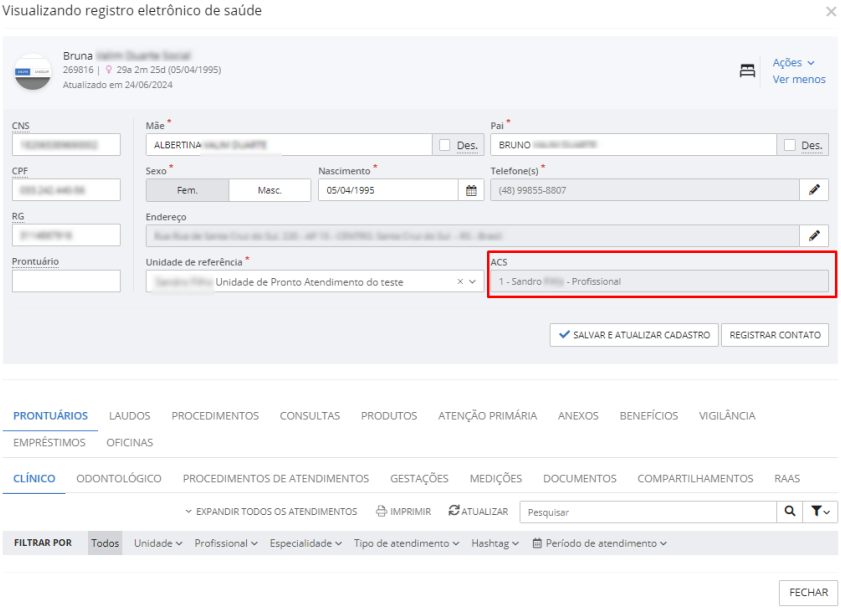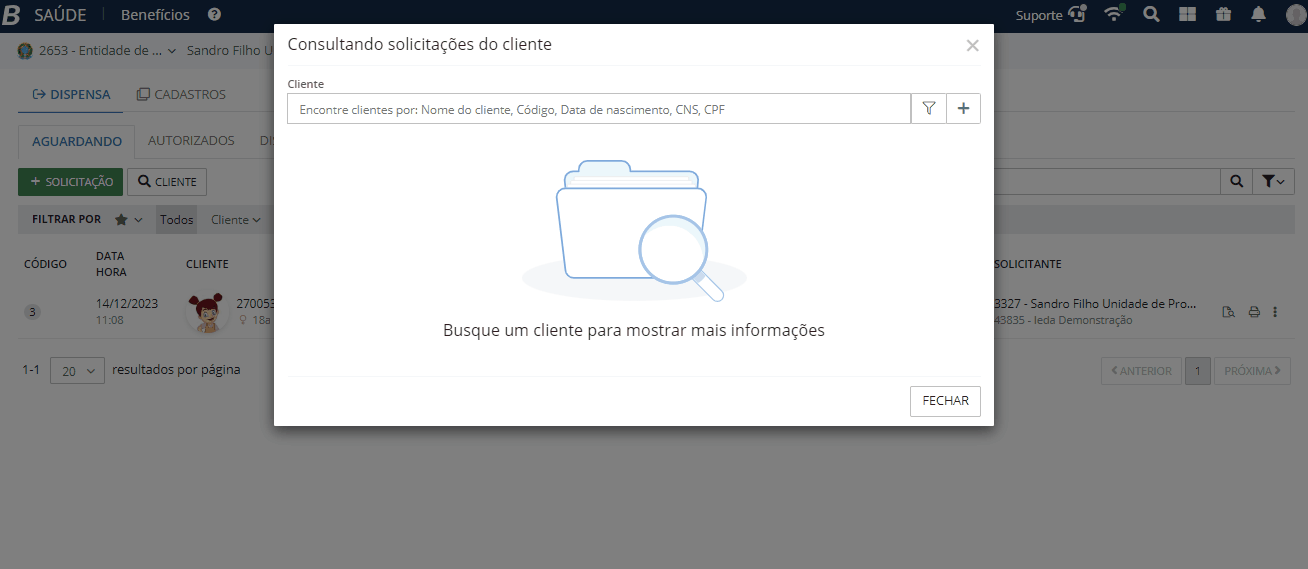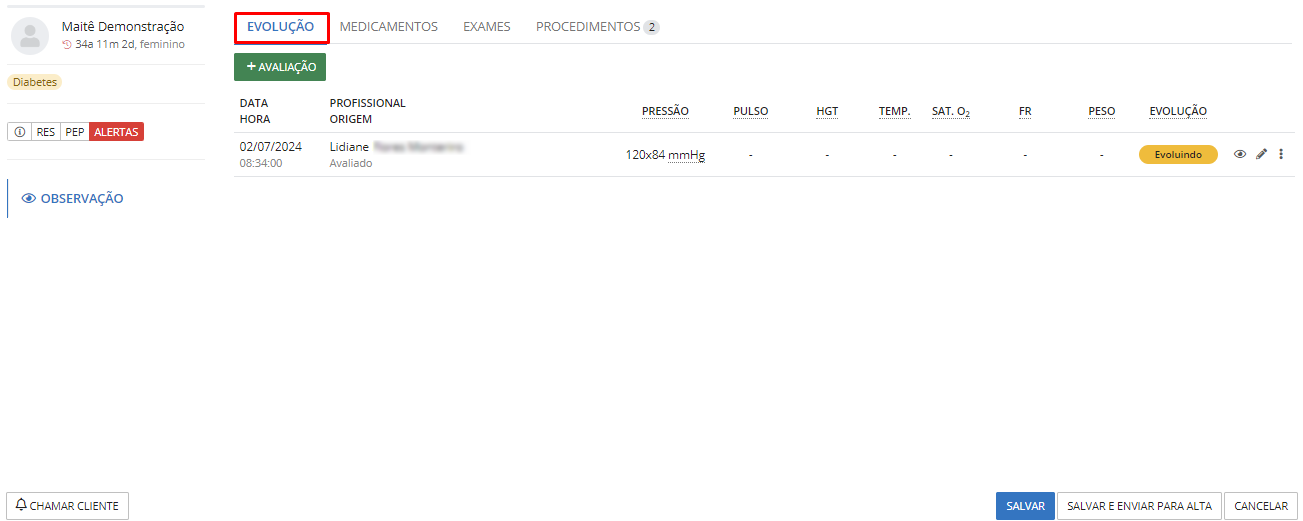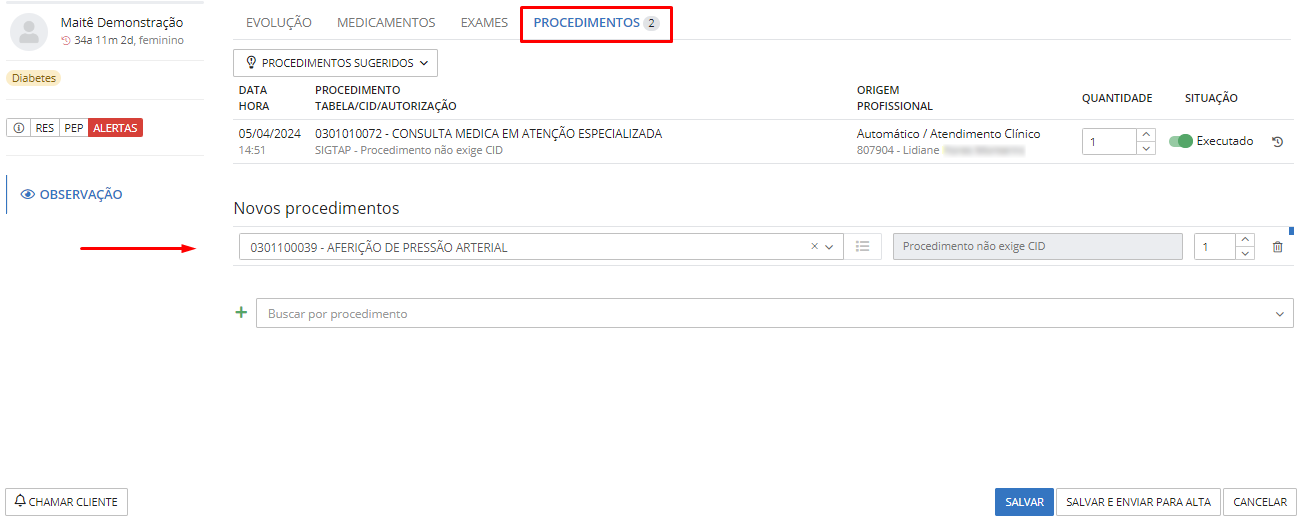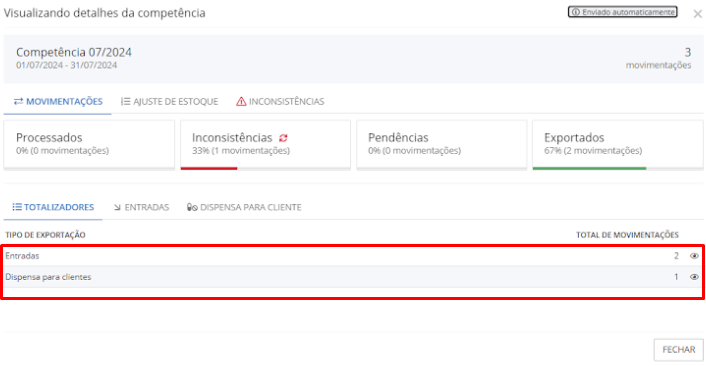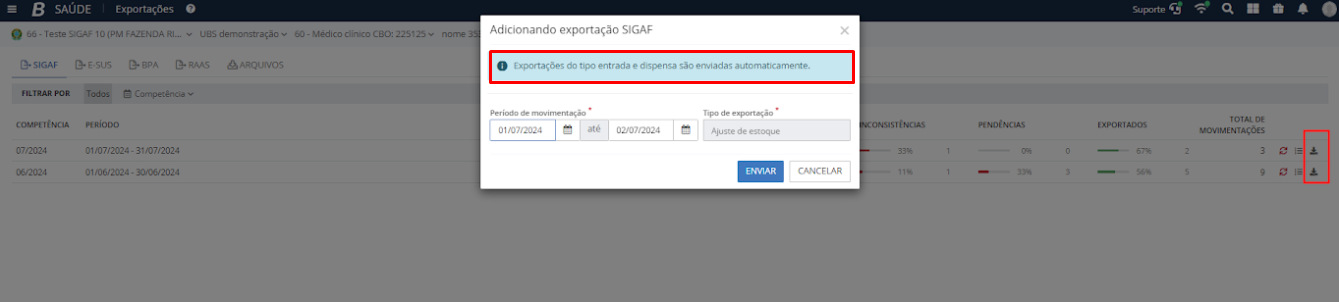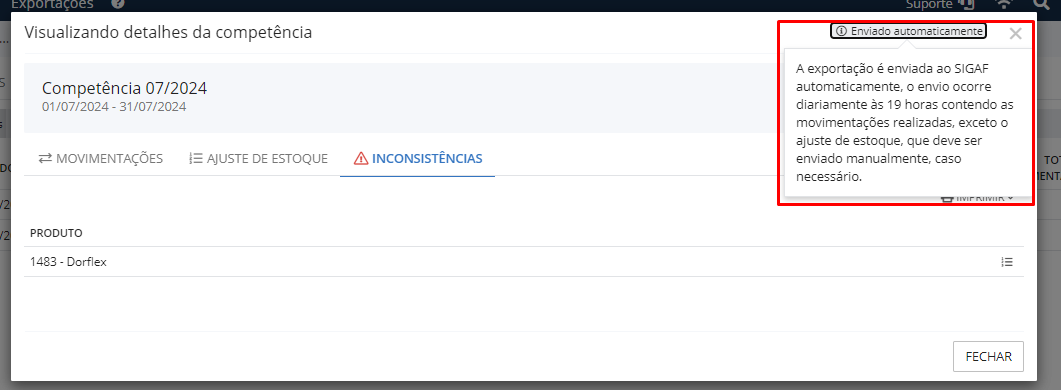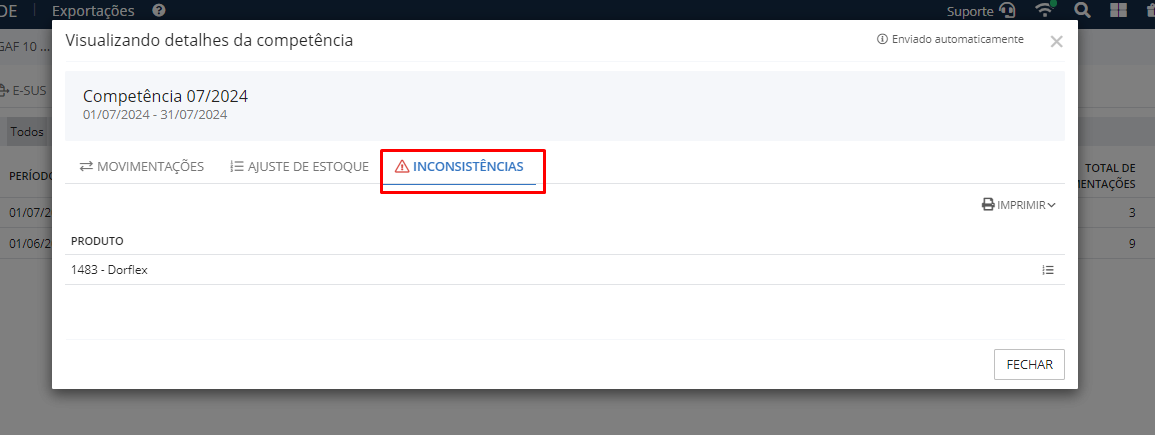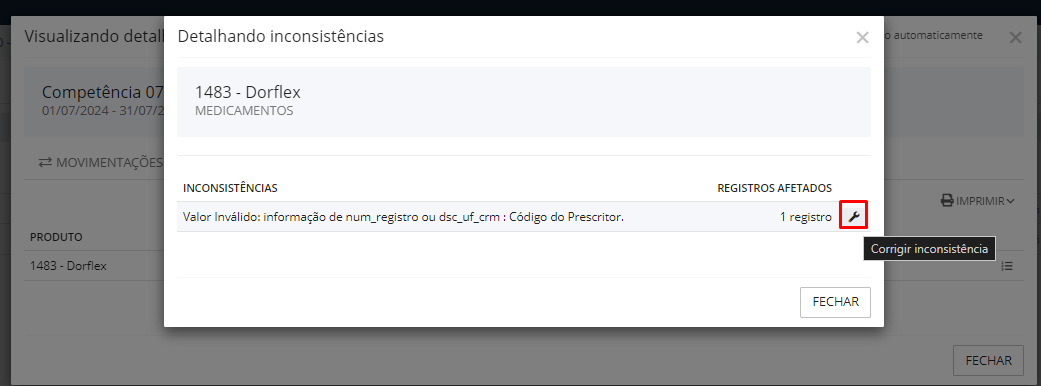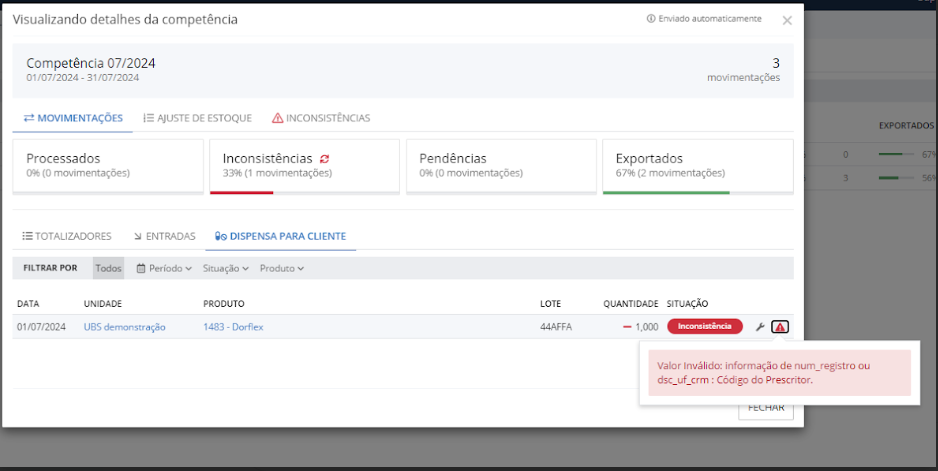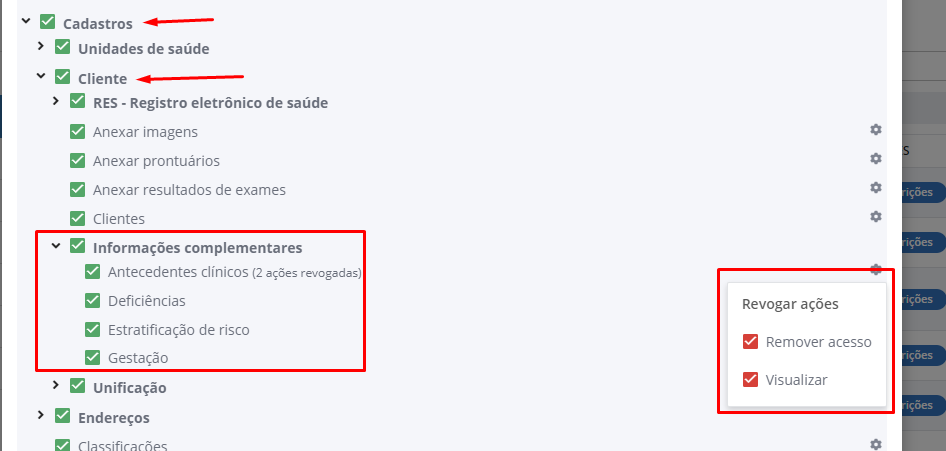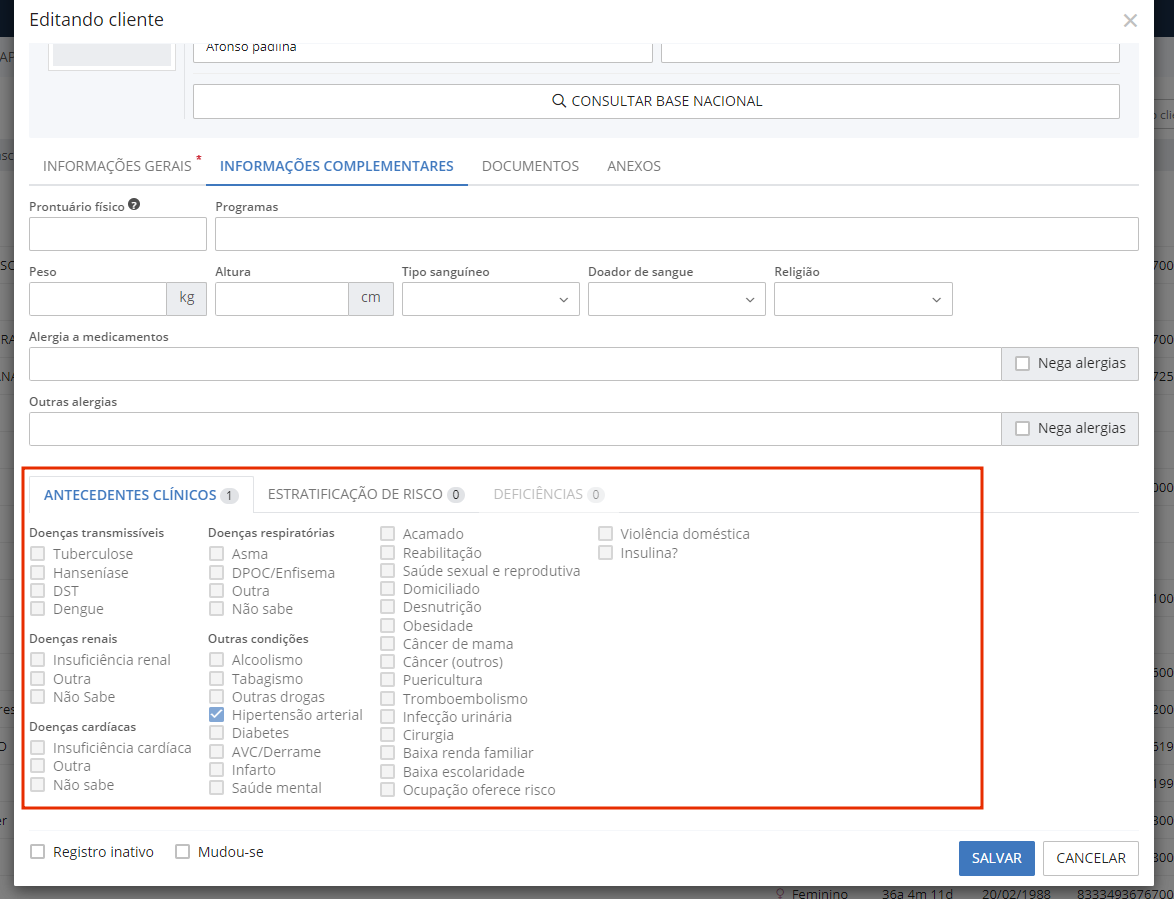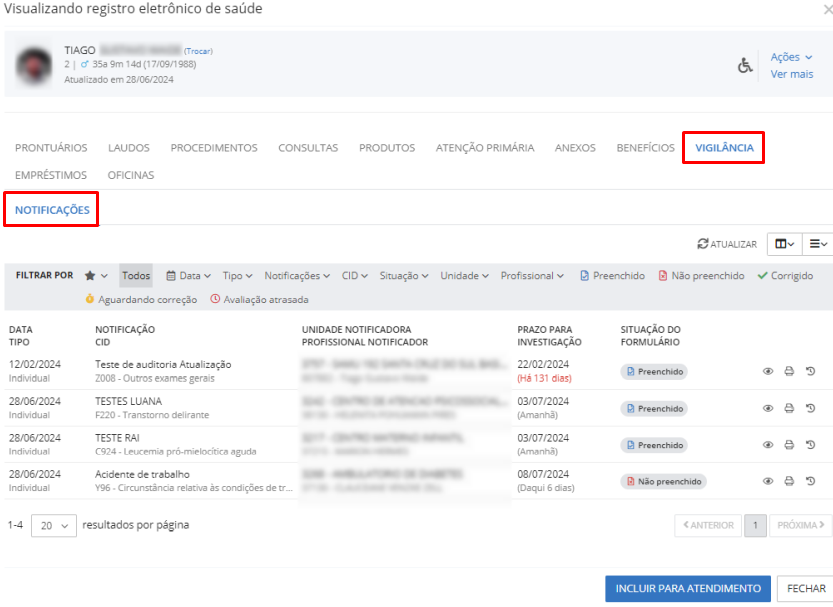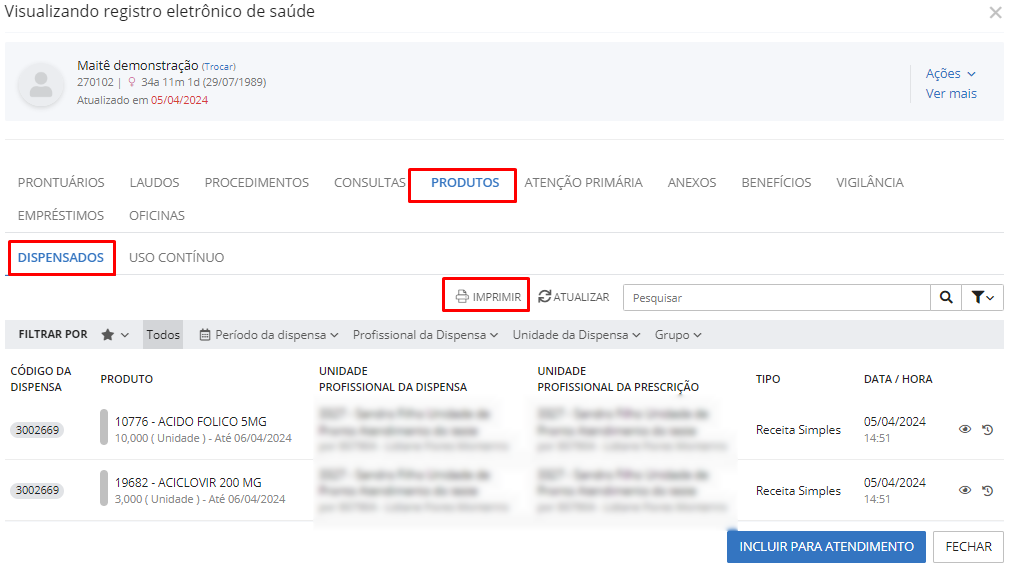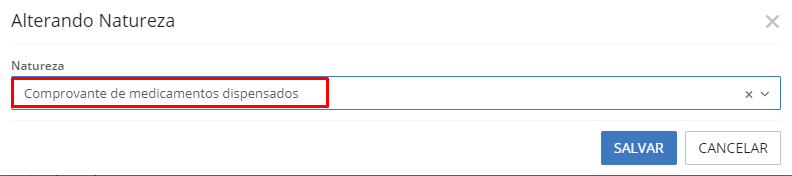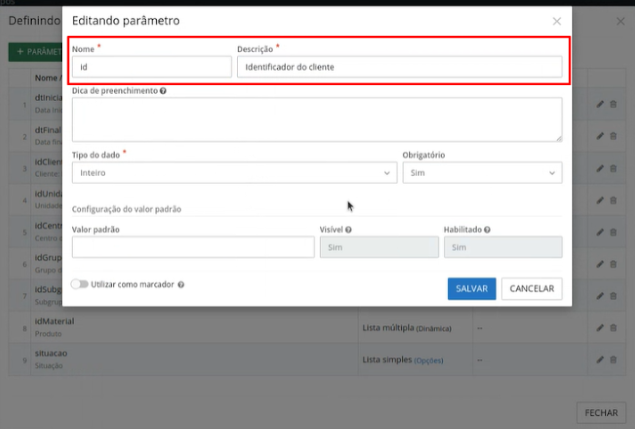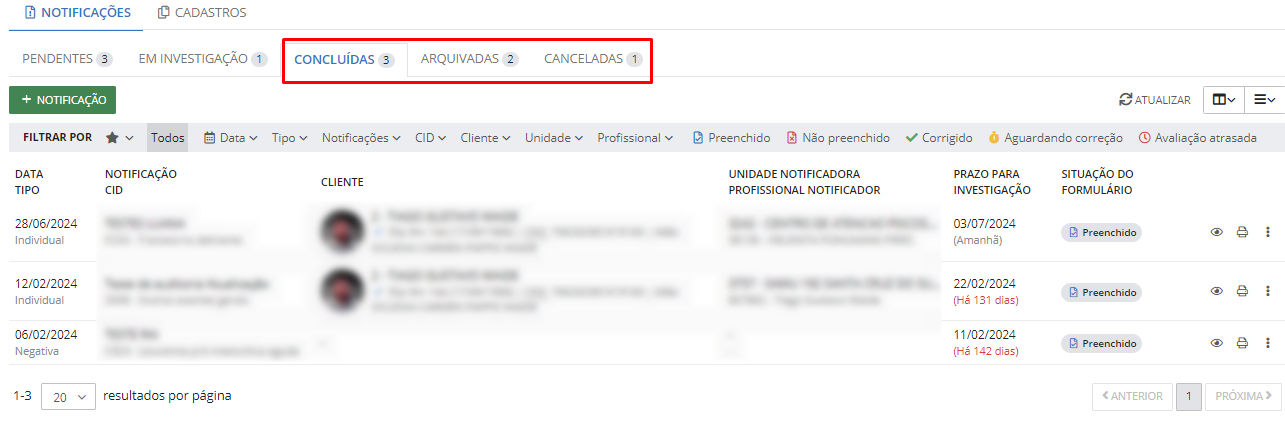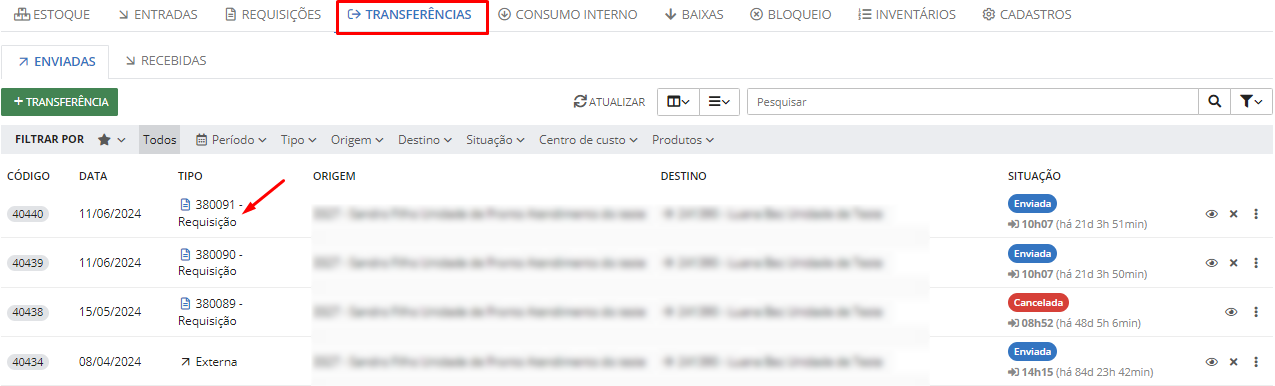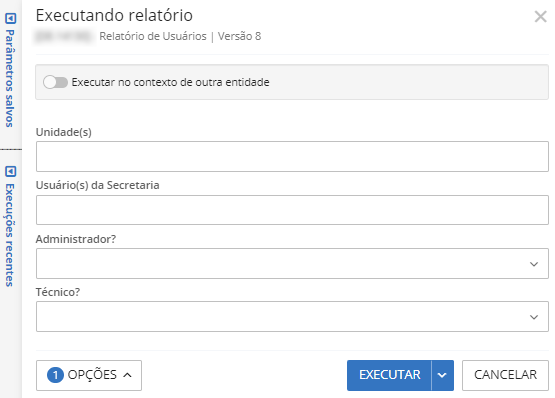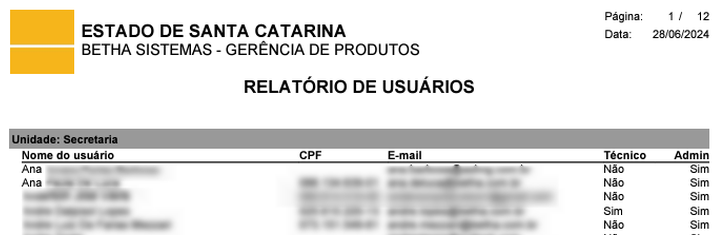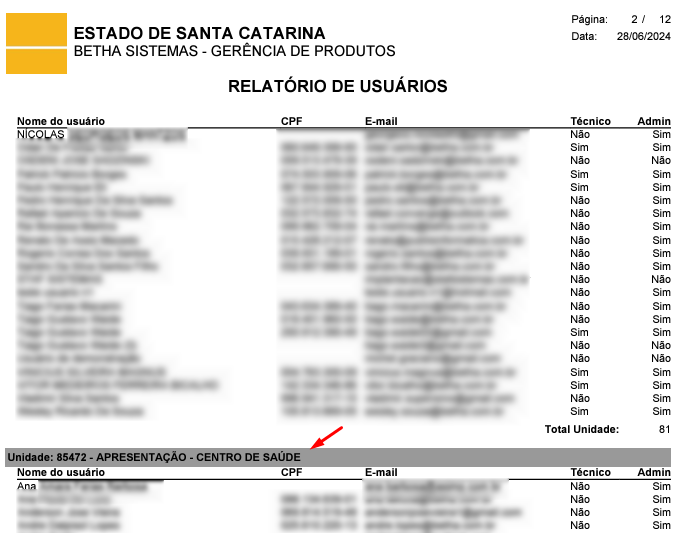Julho
Melhorias entregues até 19/07/2024
Disponibilizado ambiente de exportação integrado à RNDS
Comunicamos que agora no sistema Saúde, é possível realizar a integração dos dados de imunizações à Rede Nacional de Dados em Saúde (RNDS).
Para configurar no sistema, acesse Utilitários > Configuração > Integrações > RNDS.
Preencha as informações de acesso, selecionando a opção Ambiente: Produção (usa certificado), adicione a Url correspondente ao Estado e o mesmo certificado enviado na solicitação das credenciais, e a senha.
|
|---|
URL correspondente para cada estado:
Acre: https://ac-ehr-services.saude.gov.br/api
Alagoas: https://al-ehr-services.saude.gov.br/api
Amapá: https://ap-ehr-services.saude.gov.br/api
Amazonas: https://am-ehr-services.saude.gov.br/api
Bahia: https://ba-ehr-services.saude.gov.br/api
Ceará: https://ce-ehr-services.saude.gov.br/api
Distrito Federal: https://df-ehr-services.saude.gov.br/api
Espírito Santo: https://es-ehr-services.saude.gov.br/api
Goiás: https://go-ehr-services.saude.gov.br/api
Maranhão: https://ma-ehr-services.saude.gov.br/api
Mato Grosso: https://mt-ehr-services.saude.gov.br/api
Mato Grosso do Sul: https://ms-ehr-services.saude.gov.br/api
Minas Gerais: https://mg-ehr-services.saude.gov.br/api
Pará: https://pa-ehr-services.saude.gov.br/api
Paraíba: https://pb-ehr-services.saude.gov.br/api
Paraná: https://pr-ehr-services.saude.gov.br/api
Pernambuco: https://pe-ehr-services.saude.gov.br/api
Piauí: https://pi-ehr-services.saude.gov.br/api
Rio de Janeiro: https://rj-ehr-services.saude.gov.br/api
Rio Grande do Norte: https://rn-ehr-services.saude.gov.br/api
Rio Grande do Sul: https://rs-ehr-services.saude.gov.br/api
Rondônia: https://ro-ehr-services.saude.gov.br/api
Roraima: https://rr-ehr-services.saude.gov.br/api
Santa Catarina: https://sc-ehr-services.saude.gov.br/api
São Paulo: https://sp-ehr-services.saude.gov.br/api
Sergipe: https://se-ehr-services.saude.gov.br/api
Tocantins: https://to-ehr-services.saude.gov.br/api
Após informar os dados da configuração de acesso, o sistema passa a enviar automaticamente os registros das vacinas realizadas do tipo aplicação e resgate.
Na funcionalidade de Imunização, clicando na opção Visualizar aplicação, o sistema exibe a situação do envio dos dados ao RNDS.
|
|---|
Concluindo o registro da vacina, caso a entidade esteja configurada para enviar os dados à RNDS, disponibilizamos o ambiente de exportação RNDS (Sistema > Exportações > RNDS):
|
|---|
Da mesma forma que os demais ambientes de exportação, o sistema permite Ver as movimentações das exportações, visualizando os detalhes do envio à RNDS na competência:
|
|---|
Sendo possível corrigir diretamente na tela de visualização dos detalhes > Inconsistências, os erros identificados, com atalhos correspondentes a cada tipo de inconsistência sinalizada:
|
|---|
Ressaltamos que para acessar essa funcionalidade, é necessário que o usuário possua autorização do administrador do sistema.
Para enviar os dados ao RNDS, é necessário solicitar acesso por meio do Portal de serviços do DATASUS, veja aqui como solicitar.
Solicitando acesso ao ambiente de homologação do RNDS
As orientações para conseguir o acesso ao ambiente de homologação do RNDS estão disponíveis em https://servicos-datasus.saude.gov.br/detalhe/urB3hXWTee na opção Informações técnicas >> Manual de apoio para solicitação de credenciais:
|
|---|
|
|---|
Acesse aqui o Manual de apoio para solicitação de credenciais.
O primeiro acesso a ser solicitado, é de Homologação, para isso basta acessar o Portal de serviços com seu usuário e senha e ir à opção Solicitar Acesso para Homologação.
|
|---|
Para realizar a solicitação, é necessário informar alguns dados do sistema de envio, ou seja, do Saúde Cloud, diante disso, basta preencher os dados conforme a seguir:
Informe a origem da solicitação Outros: opção para sistemas de estabelecimentos de saúde públicos ou privados que necessitem utilizar os serviços do Ministério da Saúde de acesso.
|
|---|
Identifique o Estabelecimento Cessionário
Em Certificado digital, são apresentadas duas opções válidas de autenticação por meio de certificado digital ICP-Brasil, porém para sistemas próprios é necessário que o certificado seja do tipo A1.
|
|---|
É NECESSÁRIO QUE O CERTIFICADO SEJA DO TIPO A1 (.pfx), podendo ser CPF ou CNPJ, caso o cliente solicite com o tipo .cer, a solicitação será autorizada, porém não será possível o envio dos dados.
Sugerimos utilizar certificado CNPJ da secretaria, pois caso mude a gestão não há necessidade de solicitar novamente as credenciais.
Após selecionar a opção desejada, clique no botão Validar chave pública, o campo Certificado digital apresentará a palavra Válido, indicando que o certificado digital foi corretamente validado.
|
|---|
O sistema carregará automaticamente todas as informações do estabelecimento identificadas anteriormente.
|
|---|
Indicar se o estabelecimento em questão possui Estabelecimentos filhos a serem cadastrados. Selecione a opção Sim ou Não.
Caso selecione a opção Sim, aparecerá duas opções:
Adicionar Estabelecimento Filho ou Importar CNES Filhos.
|
|---|
É necessário informar todas as unidades de saúde que registram as vacinas!
Caso selecione a opção Adicionar Estabelecimento Filho, preencha o campo com respectivo CNES ou CNPJ, então clique em Consultar (a), e o sistema preencherá os demais campos.
Confira as informações e clique no botão (b) Confirmar.
|
|---|
|
|---|
Preencha o campo CPF ou CNS do Gestor responsável pelo Estabelecimento e clique no botão Consultar (a), o sistema deverá exibir as demais informações.
|
|---|
Nome: Saude cloud
Versão: A versão atual, pode ser encontrada no sistema, canto superior direito:
|
|---|
Linguagem: Java
Arquitetura: Rest
Banco de dados: PostgreSQL
Versão: PostgreSQL 12.8
|
|---|
Resumo do Sistema: O sistema Saúde (Cloud) proporciona à gestão municipal, uma interação das informações em tempo real entre as áreas de Atenção Primária, Assistência em Saúde, Assistência Farmacêutica, Financeiro, Regulação, Diagnósticos e Ações Programáticas.
O sistema é uma aplicação web?: Sim
IP Inicial: 52.67.161.21
IP Final: 52.67.161.21
Integração com outros sistemas: Sim
|
|---|
Adicionar integração com outros sistemas:
|
|---|
Períodos de maior acesso nos sistemas
Informe o período que a unidade mais acessa o sistema
|
|---|
|
|---|
(a) Mínimo de Atendimentos Previstos/Dia: Informe a quantidade mínima prevista de atendimentos realizados por dia.
(b) Máximo de Atendimentos Previstos/Dia: Informe a quantidade máxima prevista de atendimentos realizados por dia.
(c) Quantidade de Acesso em Período de Pico: Informe a quantidade de acessos no período de pico de utilização do sistema. Nesse campo é ideal que o valor esteja entre o mínimo e o máximo de atendimentos informados anteriormente.
(d) Informe a Data início e Data fim estimados para utilização dos serviços.
(e) Ao clicar no botão Adicionar todos, será adicionado todos os serviços bem como as respectivas operações.
Após finalizado o processo de solicitação de credencial de acesso ao ambiente de homologação, a solicitação será analisada internamente pelas equipes de gestores e responsáveis do Ministério da Saúde, para que possa ser efetivada a aprovação. O usuário poderá consultar o status das suas solicitações enviadas clicando no menu Solicitações (a) do portal de serviços.
Após a criação da credencial de homologação, é necessário realizar os testes da implementação local e salvando as evidências conforme orientação disponível em Solicitando acesso ao ambiente de produção do RNDS.
Solicitando acesso ao ambiente de produção do RNDS
Após finalizar os testes de integração no ambiente de homologação, será possível solicitar acesso ao ambiente de produção. Para isso, o usuário deverá acessar o menu Gerenciar Credenciais, expandir a solicitação aprovada e ao final clicar no botão Solicitar acesso ao Ambiente de produção.
|
|---|
Com isso, será apresentada uma nova tela, onde o usuário deverá adicionar as evidências do sucesso nos testes de homologação dos serviços.
Sugerimos que este processo seja realizado pelo técnico, pois necessita de conhecimento na ferramenta.
Basta seguir as orientações disponíveis no manual de configuração de ambientes, disponível aqui.
Realização dos testes e captação de evidências
Realize os testes da implementação local e salve as evidências (arquivos, prints de tela, com formato PDF ou PNG e tamanho máximo de 10 Mb) da realização dos testes de homologação dos serviços. Para tal, basta clicar no botão Carregar Arquivos.
Com estas evidências, será possível solicitar acesso ao ambiente de PRODUÇÃO no portal de serviços. Serão aceitas como evidências dos testes em homologação, um arquivo contendo:
1 print da tela do validador local de profiles FHIR R4 com sucesso,exemplo:
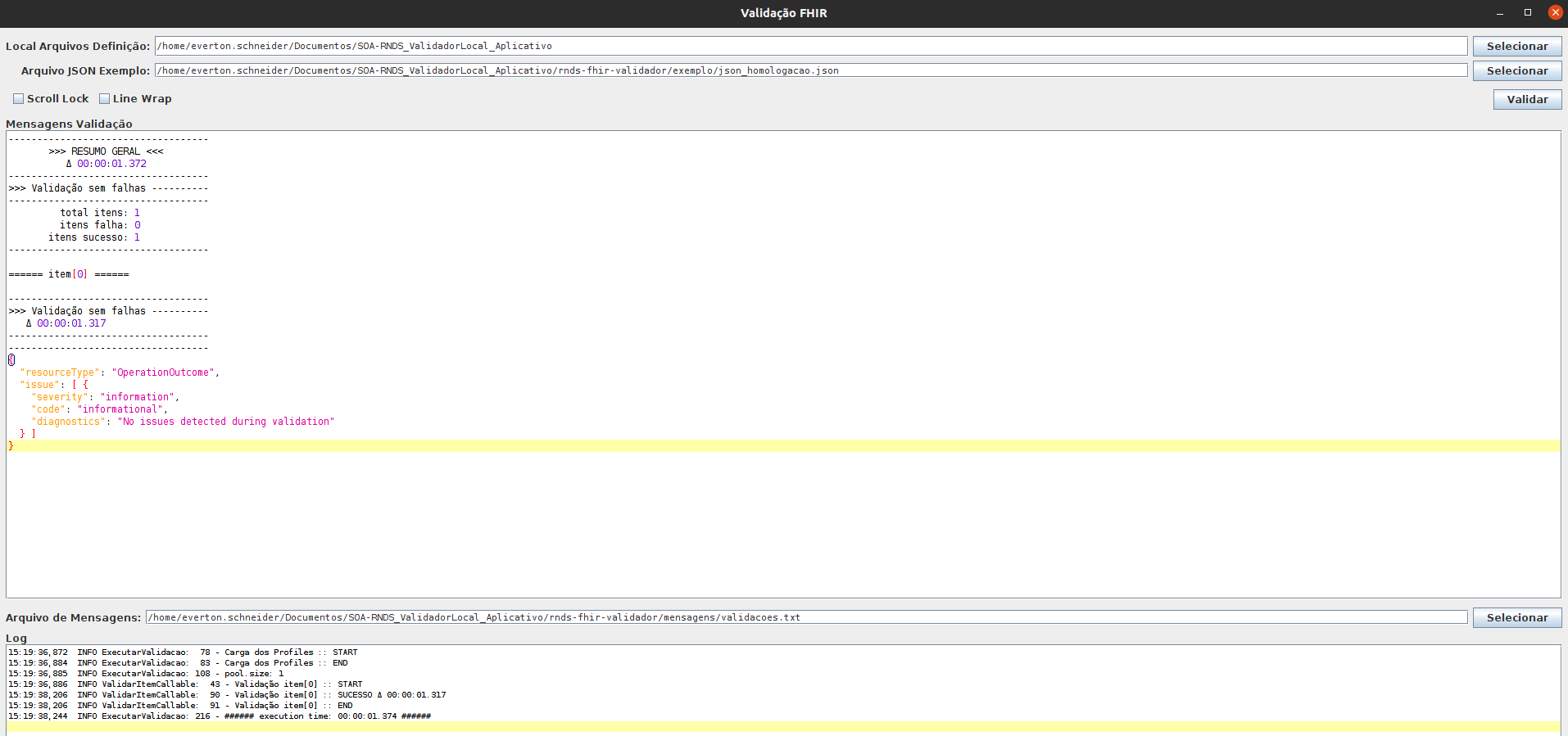
1 print da tela do header de resposta de criação do registro na RNDS, exemplo:
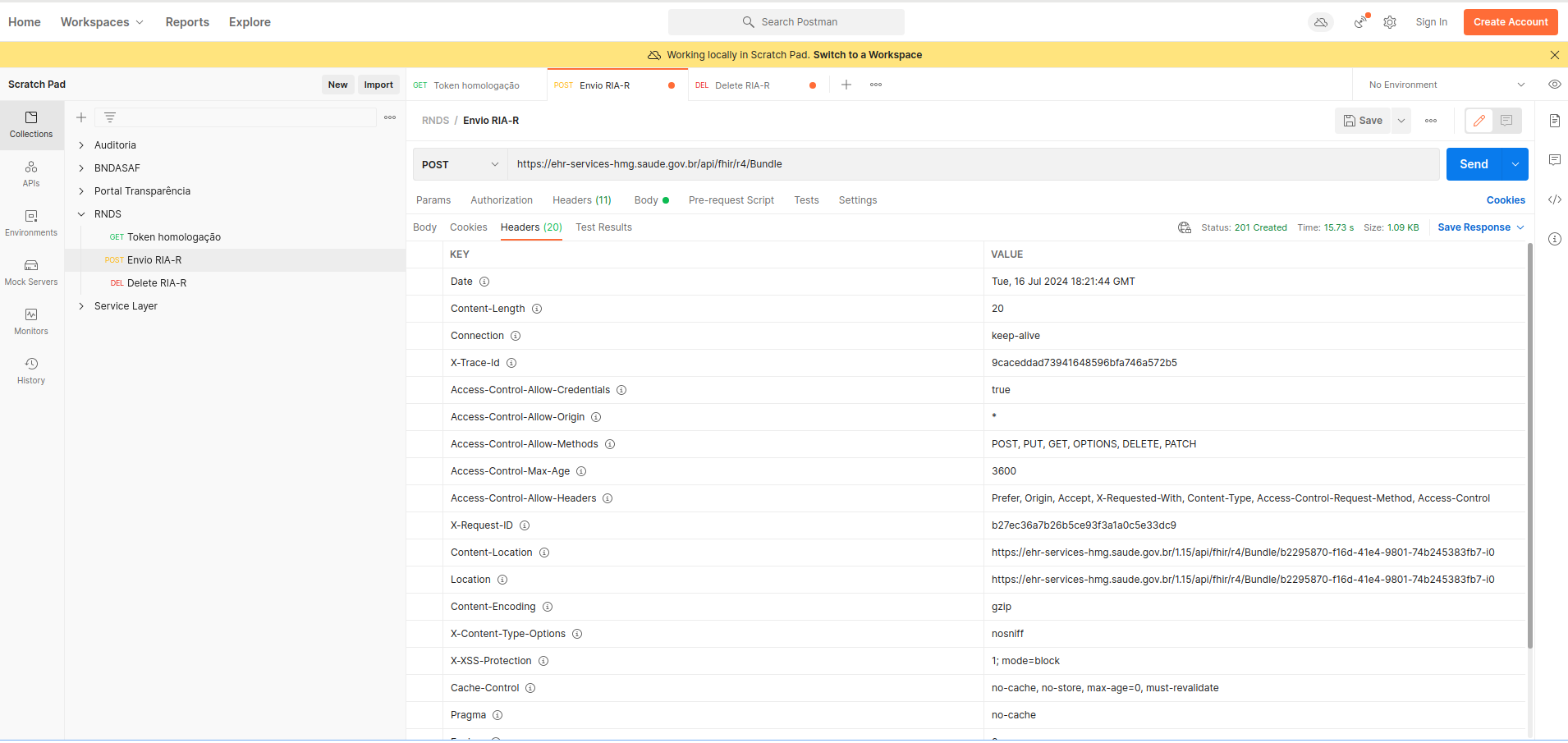
1 print da tela do bundle enviado, exemplo:
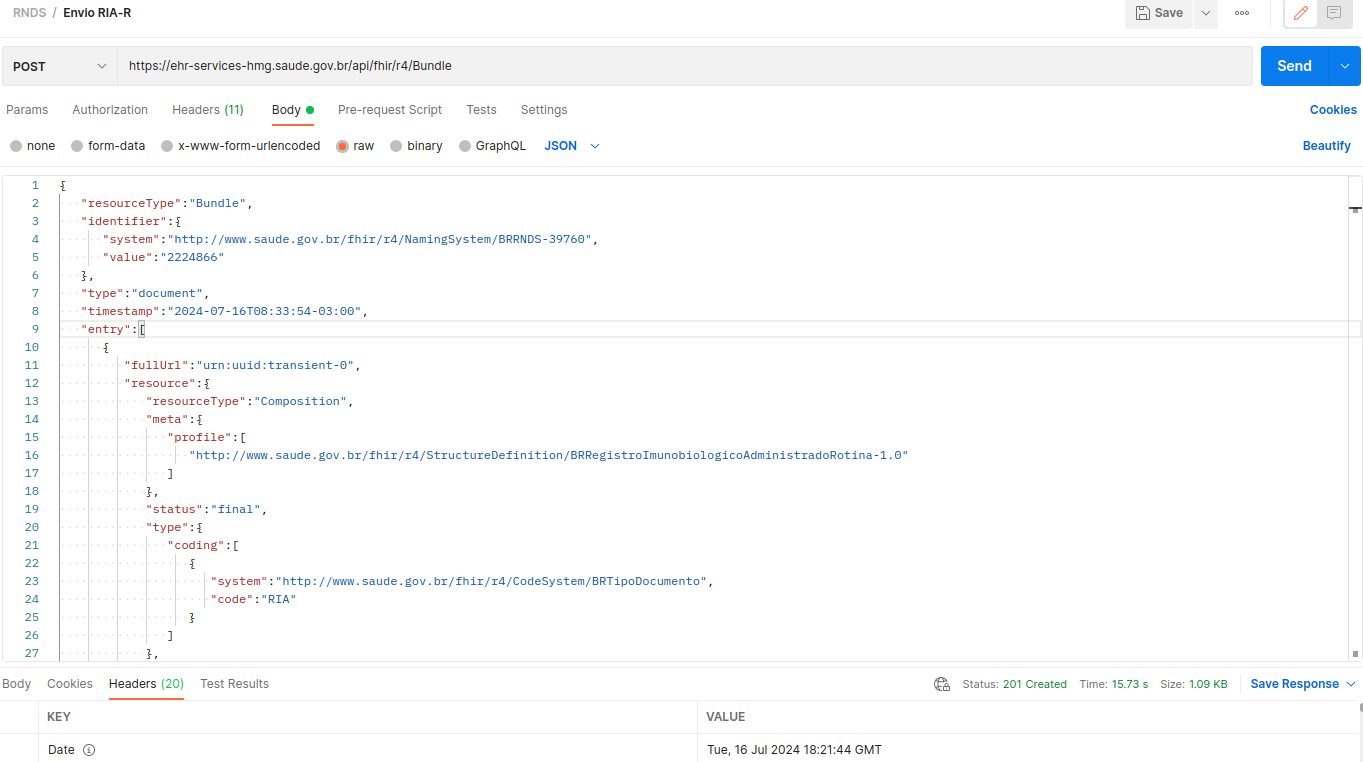
Após realizar esse procedimento, o usuário poderá acompanhar o status dessa solicitação na aba Em análise para produção (a).
Assim que a solicitação for aprovada, será possível verificar a credencial no menu Gerenciar Credenciais(a) na aba Produção(b).
|
|---|
Após, basta acessar o Saúde Cloud, inserir as credenciais e o certificado para realizar a integração
|
|---|
Realização dos testes e captação de evidências
A seguir, orientamos aos técnicos como obter as evidências para seus clientes (é necessário o certificado e senha).
Iremos utilizar a plataforma Postman e validador local FHIR R4
1° - Realizar a configuração do Certificado Digital usado na etapa de credenciamento.
1.1 Na tela principal do Postman, abra a tela de configurações.
1.2 Selecione a aba “Certificates”.
1.3 Selecione a opção para adicionar um novo certificado de cliente.
1.4 Preencha os campos com os valores:
Host: “ehr-auth-hmg.saude.gov.br”;
PFX file: selecione o arquivo no formato “pkcs12” do seu certificado digital;
Passphrase: preencha com a chave privada do certificado.
Salve clicando em “Add”.
1.5 O certificado está instalado e será utilizado automaticamente para o host de autenticação do EHR-AUTH. Com isso, os scripts já podem ser executados. Não há necessidade de nenhuma outra configuração.
|
|---|
2ª Executando
2.1 Realize a importação do pacote, disponível aqui, no Postman.
2.1.1 Altere os dados, conforme cliente solicitante:
|
|---|
2.2 Execute (Send) os testes da implementação local e salve como evidência de funcionamento um print de tela deste sistema contendo:
2.1.1 Header de resposta de criação do registro na RNDS
2.1.1 Bundle enviado.
3º - VALIDADOR LOCAL DE PROFILES FHIR R4
O retorno é o mesmo para todos os envios, ou seja, pode ser solicitado apenas um e enviado a todos os clientes.
3.1 Possuir JAVA 8 instalado
3.2 Baixar o arquivo da aplicação que está disponível na página da RNDS no Portal de Serviços do DATASUS >> https://servicos-datasus.saude.gov.br/detalhe/urB3hXWTee.
|
|---|
2.2.1 Após realizar o download do arquivo e descompactá-lo, clicar no arquivo executar para iniciar a aplicação.
|
|---|
2.2.2 Com a aplicação rodando, para realizar a validação, será necessário informar 3 parâmetros:
Local Arquivos Definição: deverá ser informado o local onde os arquivos de definição da adoção FHIR R4 do Ministério da Saúde foram salvos. Estes arquivos estão disponíveis para download na página da RNDS no Portal de Serviços do DATASUS.
Arquivo JSON Exemplo: neste local deverá ser informado o local onde está salvo o arquivo que se deseja validar. A aplicação aceita um arquivo com apenas um JSON ou com um array de JSON’s. Um arquivo válido e preenchido com dados fictícios também está disponível na página da RNDS no Portal de Serviços do DATASUS.
Arquivo JSON Mensagens: deverá ser informado o local onde o validador irá salvar as mensagens de erro (inconformidades com os arquivos de definição) ou de sucesso. Neste ponto, a aplicação está pronta para validar o arquivo. Basta clicar no botão Validar.
Comunicado realizado em 12/07/2024
Comunicamos que a consulta via barramento do CNS, esta sofrendo instabilidades por parte dos serviços do Ministério da Saúde e consequentemente não é possível realizar a busca na Base Nacional.
Diante disso, orientamos a realizar a consulta utilizando Certificado digital, pois este esta permitindo realizar a busca normalmente.
Na central de ajuda, é possível obter informações de como solicitar suas credenciais, e configurá-las no sistema.
Clique aqui e confira.
Melhorias entregues até 03/07/2024
Comunicamos que nesse mês estamos liberando três novos módulos no sistema Saúde: Acompanhamento ao Idoso, Empréstimos e CAPS. Além de outras entregas, confira as novidades:
Lembramos que o acesso a esses módulos ocorre com permissionamento sendo necessário a liberação de acesso por um administrador do sistema.
Módulo Acompanhamento ao idoso
Inserimos o Acompanhamento ao idoso em dois ambientes do sistema, podendo ser acessado pela rotina de Atendimento e também pela rotina de Domiciliar e Territorial.
O sistema disponibiliza o registro apenas para cadastro de clientes classificados como idosos (acima de 60 anos).
Iniciamos acessando o módulo do Idoso, na rotina Domiciliar e Territorial, guia Acompanhamento ao Idoso, veja:
|
|---|
Nesse módulo é possível cadastrar sete fichas específicas para o acompanhamento do idoso.
Sendo elas:
Índice de Vulnerabilidade Clínico Funcional-20 (IVCF-20);
Avaliação das Atividades Básicas de Vida Diária;
Estrato clínico funcional do idoso;
Escala de Depressão Geriátrica (GDS);
Mini Exame do Estado Mental (MEEM);
Atividades instrumentais de vida diária do idoso (Escala de lawton);
Avaliação da fragilidade sociofamiliar do idoso.
Para inserir uma ficha, clicamos no botão + Acompanhamento ao idoso:
|
|---|
Pesquisamos o cadastro do cliente, caso informado um cliente que não possua 60 anos ou mais, o sistema não habilita o preenchimento das fichas de acompanhamento ao idoso.
|
|---|
Informando o cadastro de um cliente idoso, o sistema apresenta a tela Registrando acompanhamento ao idoso, onde:
Na opção Escala, o profissional de saúde visualiza a Escala Visual-analógica de Fragilidade, conforme registros efetuados nos formulários IVCF-20 e Estrato clínico funcional.
|
|---|
Nas demais opções, o profissional de saúde preenche as informações das fichas conforme a avaliação realizada ao idoso, sendo que em cada ficha, são demonstrados blocos de informações, onde cada opção possui uma determinada pontuação, então de acordo com o total de pontos do cliente, o sistema demonstra um resultado em tela.
|
|---|
Ressaltamos que ao iniciar o preenchimento de uma das fichas, é obrigatório para salvar os dados da mesma, informar todas as opções daquela ficha. Para facilitar o preenchimento das fichas, o sistema apresenta o histórico das fichas já preenchidas em outro atendimento para o mesmo cliente, assim caso seja necessário é possível atualizar as informações.
Na guia Acompanhamento ao Idoso, o sistema lista todos os acompanhamentos registrados para cada cliente, sendo possível editar a ficha (ícone de lápis), visualizar a ficha (ícone do olho) e no botão Outras opções, acessar o RES do cliente e o histórico das alterações nas fichas.
|
|---|
Na rotina de Atendimento, também é possível registrar o acompanhamento do idoso. Na guia Evolução, agora temos a aba Idoso, caso o cliente possua mais de 60 anos:
|
|---|
Clicando no botão Idoso, o sistema exibe as mesmas sete fichas já apresentadas na rotina Domiciliar e Territorial, porém aqui temos uma ficha adicional, a ficha de Plano de cuidados, veja:
|
|---|
Clicando em Plano de cuidados, o profissional de saúde pode registrar um plano de cuidado para o idoso, ou seja, ao atender um idoso e perceber que o mesmo precisa de orientações para cuidar de sua saúde, como, por exemplo, fazer caminhadas, monitoramento de peso ou pressão arterial, é possível registrar nesse espaço todas as orientações passadas e os resultados obtidos, pois o sistema permite ao profissional de saúde informar em um próximo atendimento o progresso do cliente.
|
|---|
Para acessar os planos de cuidados já registrados, navegamos entre as setas, veja:
|
|---|
Indicadores
O módulo de acompanhamento ao idoso também possui indicadores (Gestão > Indicadores > Idosos), que permite o gerenciamento pela unidade de saúde:
Ressaltamos que considerando o contexto selecionado no sistema, os painéis dos indicadores podem serem exibidos por unidade de saúde ou por secretaria de saúde.
Esses painéis de indicadores são adicionados pelo usuário do sistema, assim cada usuário pode estar criando o seu painel de forma customizada.
O acompanhamento ao idoso possui seis indicadores disponibilizados, sendo eles:
1- Proporção de Idosos captados para o acompanhamento pela equipe de saúde;
2- Proporção de idosos com estratificação de risco (avaliação pelo IVCF-20);
3- Proporção de idosos com IVCF-20 ≥15 pontos com plano de cuidados elaborado;
4- Proporção de idosos com polifarmácia;
5- Taxa de encaminhamento para consulta na atenção especializada;
6 - Proporção de idosos com implementação das metas terapêuticas.
Para realizar a criação de cada um deles, clique no botão +Indicador e selecione o painel desejado.
|
|---|
O resultado dos indicadores são demonstrados em tempo real, com base nas informações registradas no sistema.
|
|---|
No detalhamento do indicador é possível visualizar os idosos por ficha registrada ou todos os idosos cadastrados no sistema.
|
|---|
Os registros demonstrados para as Unidades de Saúde, são clientes vinculados a esta unidade, ou seja, Unidade de referência informada no cadastro do cliente, caso não possua esta informação, somente usuário de secretaria poderão visualizar os registros.
Todos os indicadores, consideram a ficha IVCF-20 para demonstrar nos painéis o resultado, ou seja, é necessário pelo menos uma ficha IVCF-20 para cálculo dos indicadores, caso não possua esta ficha, pode aplicar o filtro Todos os idosos para listar os clientes, porém o gráfico não considera esta informação.
RES (Registro Eletrônico de Saúde)
Todos os registros de acompanhamento ao idoso, também são demonstrados no RES do cliente, na guia Atenção primária, na aba Acompanhamento ao idoso, sendo possível consultar (ícone de olho) todas as fichas preenchidas durante a avaliação do idoso, os resultados das avaliações, com as informações do atendimento de origem, unidade de saúde, profissional, equipe, data e situação.
|
|---|
Módulo Empréstimos
Nesse novo módulo de Empréstimo, o sistema permite controlar os empréstimos realizados aos clientes, possibilitando ao usuário cadastrar os equipamentos e materiais que serão emprestados.
Acesse o menu Empréstimos no menu do sistema:
|
|---|
O sistema apresenta as guias Empréstimos, Entradas, Inutilizações e Equipamentos.
|
|---|
Para iniciar o uso da rotina de Empréstimo é necessário Cadastrar os Equipamentos, na aba Equipamentos, clicando no botão + Equipamentos:
|
|---|
Nesta aba, o usuário também poderá acompanhar o saldo em estoque em tempo real:
|
|---|
O sistema permite inserir uma foto, adicionar uma referência ou código para o equipamento, observações e informar o prazo em dias que será emprestado esse equipamento ao cliente.
|
|---|
Essa funcionalidade possui semelhanças com o controle do Almoxarifado, assim é necessário cadastrar uma entrada de equipamentos para poder realizar o empréstimo ao cliente.
Ressaltamos, que a rotina de empréstimos possui estoque separado do almoxarifado, ou seja, a movimentação é exclusiva para esta rotina.
Clicando na guia Entradas, adicionamos no botão + Entrada:
|
|---|
O sistema permite salvar o cadastro em digitação ou registrar a entrada:
|
|---|
Ao adicionar um equipamento na entrada é possível informar um código de barras, quantidade e valor unitário do item:
|
|---|
É possível efetuar o cancelamento da entrada, caso o equipamento não possua movimentação, clique no botão Outras opções (três pontinhos) e selecione a opção cancelar, ao gravar o saldo é removido do estoque.
|
|---|
O próximo passo é realizar o empréstimo ao cliente, clicando na guia Empréstimo, o sistema exibe as abas Em aberto e Finalizados.
|
|---|
Na aba Em aberto o sistema exibe todos os empréstimos ativos realizados para os clientes e na aba Finalizados, o sistema lista o histórico dos empréstimos já concluídos, quando o cliente já devolveu o equipamento ou cancelados por algum motivo.
Na aba Em aberto, clicando no botão + Empréstimo, realizamos o cadastro do empréstimo de equipamentos ao cliente.
|
|---|
Após realizar o empréstimo, o sistema retira a quantidade emprestada do saldo informado no cadastro do equipamento, por exemplo, o saldo de muletas antes do empréstimo era de 10, agora é 8, até que seja feita a devolução:
|
|---|
Todos os empréstimos realizados e que estão em aberto são classificados conforme a sua situação:
Emprestado - quando o equipamento é emprestado ao cliente.
Devolvido parcial - quando realizada a devolução parcial de um equipamento, por exemplo, emprestado um par de muletas e uma cadeira de rodas, sendo devolvido apenas a cadeira de rodas, a situação desse empréstimo será devolvido parcial.
Atrasado - nesse caso o prazo estipulado para a devolução do equipamento não foi cumprido, ficando assim o empréstimo com a situação atrasado.
|
|---|
Para realizar a devolução total ou parcial de um equipamento emprestado clicamos no botão Devolver:
|
|---|
Na tela Devolvendo empréstimo, registramos as quantidades devolvidas, não sendo o saldo total, o sistema entende que a devolução foi parcial, mantendo o empréstimo em aberto.
|
|---|
Caso o cliente possua mais equipamentos emprestados, o sistema habilita o botão + Equipamentos emprestados, listando todos os equipamentos em posse do cliente, permitindo adicioná-los nesta devolução:
|
|---|
Para renovar o prazo de um empréstimo, quando o cliente precisa de mais prazo para utilizar o equipamento emprestado, clicamos no botão Outras opções e em seguida na opção Prorrogar:
|
|---|
Informamos o motivo, a justificativa e a nova data para devolução do equipamento emprestado:
|
|---|
A aba Inutilizações, registramos as baixas do estoque de determinado equipamento. Clicando em + Inutilização, o sistema registra a inutilização do equipamento.
|
|---|
|
|---|
Após selecionar o equipamento, e informar a quantidade que será realizada a baixa, salvamos o registro da inutilização. Automaticamente o saldo daquele equipamento será ajustado excluindo a quantidade registrada.
É possível cancelar um registro de inutilização, basta acessar nos três pontinhos, a opção cancelar, ao gravar o saldo é estornado ao estoque.
|
|---|
Todos os empréstimos realizados aos clientes, são registrados no RES do cliente, na guia Empréstimos, sendo possível acompanhar as movimentações e históricos de empréstimos do cliente.
|
|---|
Módulo CAPS
Disponibilizamos na funcionalidade de Atividade coletiva, na guia Cadastros, os cadastros de oficinas voltadas para o CAPS (Centro de Atenção Psicossocial).
Iniciamos cadastrando os tipos de oficinas que serão ofertadas, veja:
|
|---|
Após cadastramos na aba Oficinas, clicando no botão + Oficinas inserimos uma nova oficina:
|
|---|
É possível também utilizar turmas para registrar as oficinas, para isso adicione a Turma na opção + Turma, e selecione o tipo Oficina ou ambos.
|
|---|
Após os cadastros de tipos de oficinas e oficinas, podemos lançar uma atividade realizada na oficina previamente cadastrada no sistema.
Na guia Oficinas, clicando em + Oficina, realizamos o lançamento da atividade, veja:
|
|---|
Ressaltamos que essa ficha não é exportada ao e-SUS, apenas faturada em BPA, caso seja adicionado procedimentos.
Informamos os profissionais e os participantes da oficina, sendo permitido também adicionar uma turma.
As turmas serão listadas apenas as configuradas para as oficinas, com clientes e profissionais previamente informados.
|
|---|
Nessa rotina, no campo Participou, o sistema realiza o controle de participação dos integrantes da oficina, se os mesmos compareceram ou não nesta oficina. O sistema considera o campo com marcação como presença, assim para indicar a ausência na oficina é necessário desmarcar o campo participou.
|
|---|
O sistema mantém um histórico de participação dos integrantes na atividade da oficina:
|
|---|
Na aba Procedimentos, o profissional consegue lançar para os profissionais participantes da oficina os procedimentos realizados. Onde após finalizada a oficina, os mesmos são gerados no faturamento BPA.
|
|---|
|
|---|
Na aba Anexos, o profissional pode anexar registros das oficinas:
|
|---|
No botão + Anexo, é possível anexar documentos e imagens nos formatos: JPEG, JPG, PNG, PDF, e com tamanho máximo: 20 MB.
|
|---|
RES
Todas as oficinas registradas, também são listadas no RES do cliente participante:
|
|---|
Sendo possível detalhar cada oficina:
|
|---|
Disponibilizado funcionalidade de Agendamento na rotina de TFD
Comunicamos que a rotina de Transporte, agora possui a funcionalidade de Agendamento, permitindo ao usuário cadastrar e visualizar todos o(s) agendamento(s) de viagens do setor de TFD (Tratamento Fora do Domicílio).
Lembramos que para acessar esta rotina é passível de permissão para usuários não administradores.
Na guia Agendamentos, temos as abas Agendar, Agenda e Agendamentos, veja:
|
|---|
Antes de realizar um agendamento, é necessário criar uma agenda, assim na aba Agenda, clicamos no botão + Agenda.
|
|---|
Informamos a descrição da agenda, a rota que será realizada, o veículo, e conforme o veículo cadastrado o sistema preenche as vagas disponíveis, e finalizamos informando a frequência que será executada essa viagem.
É possível replicar os horários para os demais dias, de modo facilitado.
|
|---|
Na aba Configurações, o sistema permite que seja notificado o cliente por SMS e e-mail referente ao agendamento da sua viagem.
|
|---|
Essa configuração é por agenda, permitindo que não seja confirmado os clientes para uma rota que não terá clientes, por exemplo, a entrega de exames de determinado local.
Porém, para essa que a notificação seja enviada é necessário que a entidade configure o envio de SMS e e-mail, para configurar acesse com o contexto de secretaria de saúde, acessando o menu Sistema > Configurações > Mensagens automáticas, ative os envios:
|
|---|
E realize a configuração de Mensagens para a funcionalidade Agendamento TFD:
|
|---|
Quando salvamos a agenda, o sistema lista todas as agendas cadastradas na aba Agenda.
|
|---|
Toda agenda registrada, gera automaticamente registros de viagens para os dias e período cadastrado na agenda.
Na aba Agendar, realizamos o agendamento do cliente em uma viagem, informando nos filtros da agenda a Origem e Destino, assim o sistema exibe as agendas disponíveis.
|
|---|
Caso na agenda, tenha criado dois períodos, a mesma é demonstrada em duas abas:
|
|---|
Para inserir na agenda basta clicar no botão Agendar.
|
|---|
Informamos todos os dados do cliente, caso tenha laudo TFD inserimos o laudo, definimos o Tipo de viagem, o motivo, o local de embarque e desembarque, com data e hora informados.
Ainda conseguimos visualizar o histórico de viagens desse cliente, veja:
|
|---|
|
|---|
Um facilitador na rotina de agendar clientes, é a opção de Replicar, assim é permitido criar vários agendamentos para esse cliente usando as mesmas informações para as próximas viagens, veja:
|
|---|
Salvando esse agendamento automaticamente o sistema aloca o cliente na viagem já criada.
Ou seja, a rotina de agendamento está interligada com a guia Viagens, relacionando o cliente agendado a uma viagem. Da mesma forma, se o usuário inserir um cliente em uma viagem originada a partir de uma agenda, automaticamente o sistema criará um agendamento para esse cliente.
|
|---|
No agendamento, conseguimos realizar algumas ações, clicando no botão Outras opções, temos as opções de Histórico, Editar, Transferir, Visualizar e Cancelar o agendamento.
|
|---|
Na opção Transferir, o sistema permite que seja transferida individualmente esse agendamento, informando o motivo da transferência e uma nova data e horário do agendamento da viagem.
|
|---|
É possível, realizar transferência em lote, basta selecionar todos os clientes, e transferir:
|
|---|
Preencha as informações solicitadas, e o sistema transfere os clientes conforme disponibilidade das agendas.
|
|---|
Ao realizar o cancelamento de uma agenda, na qual já possua clientes agendados, o sistema questiona se o usuário deseja reagendar os agendamentos dos clientes dessa agenda ou cancelar os agendamentos.
|
|---|
|
|---|
Os clientes que pertenciam a essa agenda serão demonstrados na guia Agendamentos, caso o cliente tenha optado por reagendar esse agendamento os clientes terão a sua situação informada como Reagendar, e se o cliente optou por cancelar esse agendamento a situação dos clientes será cancelado.
Sendo possível filtrar as situações das viagens.
|
|---|
Clicando no botão Reagendar, o sistema exibe a tela de reagendamento:
|
|---|
Nessa aba também são listados todos os agendamentos, incluindo quais foram cancelados e transferidos.
|
|---|
Todos os agendamentos das viagens, também são listadas no RES do cliente, na guia Atenção primária, na aba Viagens, veja:
|
|---|
Central de regulação
Na central de regulação, guia TFD, também tivemos atualizações. Agora é possível realizar agendamentos de laudos autorizados.
Na guia Autorizados, esta disponível a opção Agendar:
|
|---|
Ao realizar o agendamento, o sistema automaticamente vincula ao laudo TFD, basta preencher os demais dados, e finalizar o agendamento.
|
|---|
Ao gravar, automaticamente o laudo é direcionado para a guia Agendados, e caso seja necessário, o usuário poderá realizar mais de um agendamento para o mesmo laudo, basta abrir o agendamento (ícone agenda) por esta guia.
|
|---|
Feriados
Com a entrega dessa novidade, dos agendamentos das viagens, desvinculamos os cadastros dos feriados da agenda do sistema. Para acessar o cadastro dos feriados, acesse o menu Cadastros > Feriados:
|
|---|
Agora ao cadastrar um feriado, informamos os impactos desse feriado, se ele afeta ou não a agenda de transportes.
|
|---|
No caso de ser feriado, mas não possuir impacto na agenda de viagens, na rotina de viagens será possível agendar viagens para essa data.
Disponibilizado a impressão dos resultados de exames no RES do cliente
Informamos que na guia Procedimentos, no RES do cliente, o sistema passou a disponibilizar a opção de imprimir o resultado já liberado dos exames realizados pelo cliente.
|
|---|
|
|---|
Disponibilizado a informação do Agente Comunitário de Saúde no componente do cliente
No componente do cliente, inserimos a informação de qual Agente Comunitário de Saúde atende o cliente, exibindo o nome do profissional que registrou a última versão da ficha individual do cliente.
|
|---|
Adicionado ao sistema o recurso de arrastar a tela para visualização do conteúdo sobreposto
Informamos que agora no sistema Saúde, é possível arrastar as janelas abertas, facilitando na visualização do conteúdo sobreposto, tornando-o temporariamente visível.
|
|---|
Atualizado o sistema Saúde, conforme as versões do e-SUS 5.6.1 e 5.6.2
Em atendimento as atualizações das versões do e-SUS 5.6.1 e 5.6.2, comunicamos que:
Os códigos NASF foram corrigidos para códigos eMulti, assim no dicionário de dados do LEDI, em CondutaEncaminhamento e CondutaEncaminhamentoOdonto, os códigos de Agendamento para eMulti foram atualizados.
E incluímos no CBO: 322255 Técnico em Agente Comunitário de Saúde, nas seguintes fichas:
Ficha de cadastro individual;
Ficha de cadastro domiciliar e territorial;
Ficha de atividade coletiva;
Ficha de procedimentos;
Ficha de visita domiciliar e territorial;
Marcadores de consumo alimentar.
Geração automática de procedimentos na rotina de Observação
Na guia Observação, agora a cada informação registrada nas Avaliações gerais da avaliação, o sistema passa a lançar automaticamente os procedimentos realizados.
Por exemplo, o profissional de saúde realizou a aferição de pressão arterial do cliente na evolução, o sistema lança esse procedimento automaticamente na aba, procedimentos.
|
|---|
|
|---|
SIGAF
Informamos que o SIGAF, teve sua forma de realizar envio alterada, anteriormente o envio era manual, o usuário tinha o período das 17h até as 6h da manhã, para realizar o envio manualmente.
Agora o sistema realiza esse envio de forma automática, todos os dias, a partir das 19 horas, enviando todas as movimentações da competência que estão processadas ou com inconsistências corrigidas. Sendo necessário apenas a conferência e ajustes por parte do usuário.
|
|---|
Também alteramos o layout da exportação agrupando os dados por competência, compilando todas as movimentações na referida competência.
|
|---|
Ressaltamos que o ajuste de estoque permanece sendo enviado de forma manual, sendo apenas a dispensa e a entrada enviadas de forma automática.
|
|---|
|
|---|
Para corrigir uma inconsistência, o usuário acessa a aba Inconsistências, e ajusta os dados. Lembramos que o usuário precisa fazer o ajuste no sistema, antes das 19 horas, para ser realizado o envio da inconsistência corrigida no mesmo dia.
|
|---|
Clicando em Corrigir inconsistências, o sistema detalha a inconsistência encontrada, permitindo a sua correção:
|
|---|
|
|---|
Disponibilizado no Cadastro do cliente a permissão para somente visualizar dados das informações complementares
Acessando o Cadastro do cliente (Cadastros > Clientes), na guia Informações complementares, temos as abas Antecedentes clínicos, Estratificação de risco, Deficiências e Gestação, anteriormente o sistema possuia permissão apenas para configurar se o usuário poderia alterar ou não as informações dessas abas, ocultando as mesmas caso não possuir permissão.
Agora o sistema permite a configuração do permissionamento para o usuário poder somente visualizar dados das informações complementares.
A configuração é realizada no Gerenciador de acessos, no item Cadastros:
|
|---|
Para revogar a permissão de visualização, basta marcar a opção Visualizar, caso o usuário possa ver as informações, e não alterá-las, basta marcar apenas a opção Remover acesso.
Na rotina do cadastro as opções ficam desabilitadas, não permitindo alteração.
|
|---|
Registrado no RES as notificações geradas para o cliente na Vigilância epidemiológica
Informamos que agora no RES o sistema apresenta as notificações da Vigilância Epidemiológica registradas ao cliente, com as informações de data, horário, unidade que registrou, profissional, CID e código do atendimento se houver.
|
|---|
Disponibilizado a impressão do documento de Medicamentos dispensados no RES do cliente
Comunicamos que agora ao acessar a guia Produtos, na aba Dispensados, no RES do cliente, o sistema disponibiliza o botão Imprimir, permitindo ao profissional de saúde realizar a impressão dos medicamentos dispensados ao cliente.
|
|---|
É necessário informar a natureza no relatório a ser disponibilizado nesta opção:
|
|---|
E vincular o modelo na natureza:
|
|---|
Por exemplo:
|
|---|
Disponibilizado a ordenação das notificações no módulo de Vigilância Epidemiológica
Informamos que as notificações da Vigilância Epidemiológica, nas abas Concluídas, Arquivadas e Canceladas, agora são apresentadas por horário decrescente.
|
|---|
Na rotina de Almoxarifado disponibilizado o número da requisição
Comunicamos que na rotina de Almoxarifado, na aba Transferência, quando uma transferência tem origem em uma requisição, o sistema passa a exibir também o número da requisição, auxiliando na identificação e no controle das transferências.
|
|---|
Melhorias entregues até 01/07/2024
Disponibilizado o Relatório de Usuários
Comunicamos que o Relatório de Usuários, já está disponível no sistema Saúde, esse relatório lista todos os usuários cadastrados na Secretaria de Saúde e nas unidades de saúde ativas no sistema.
No parâmetro Usuário(s) da Secretaria conseguimos filtrar os usuários cadastrados na secretaria de saúde, lembramos que usuários cadastrados apenas nas unidades de saúde não serão listados nesse filtro.
O relatório também conta com os parâmetros Administrador e Técnico, sendo possível filtrar os usuários pelo seu perfil no sistema.
|
|---|
|
|---|
|
|---|