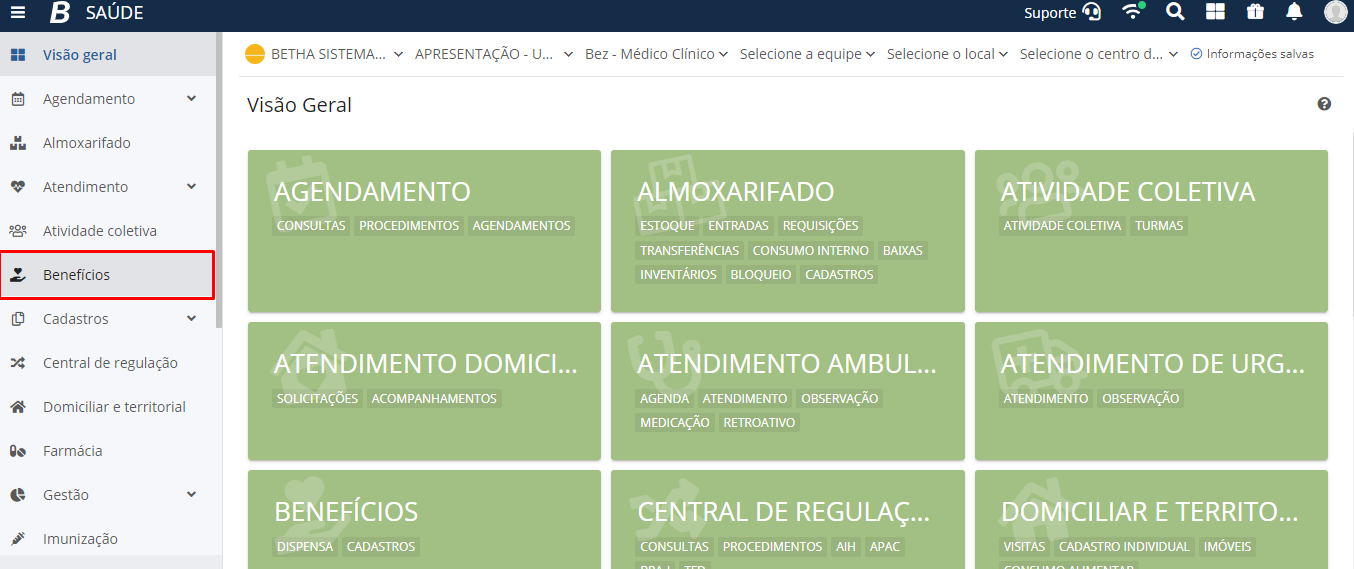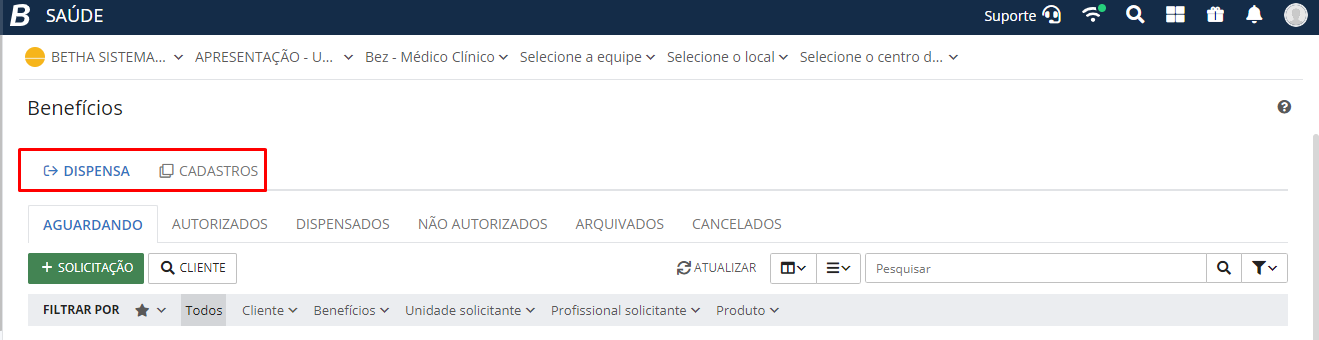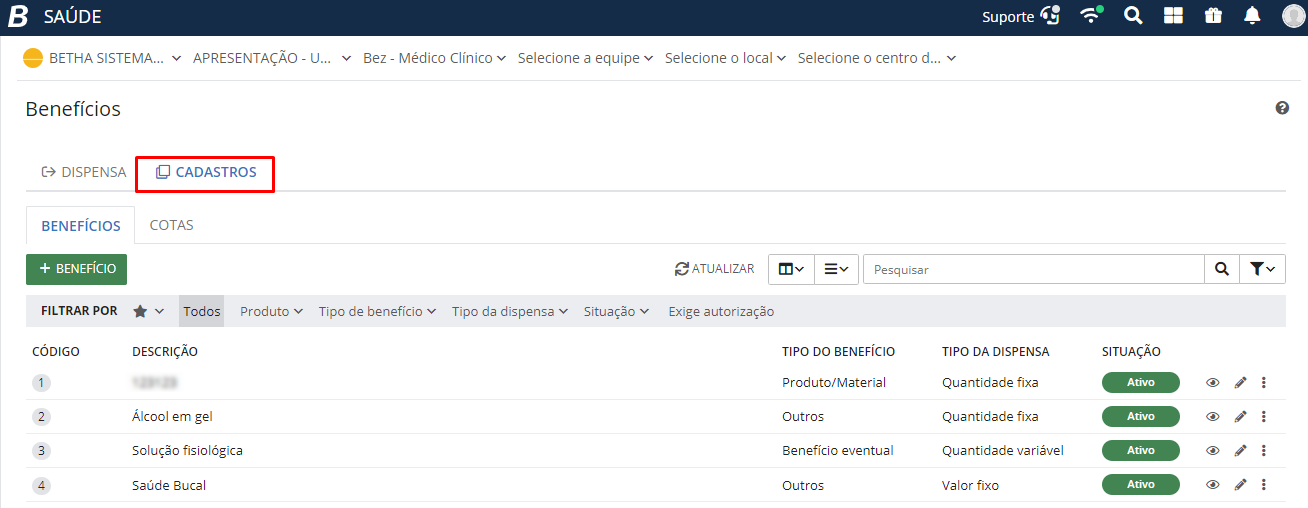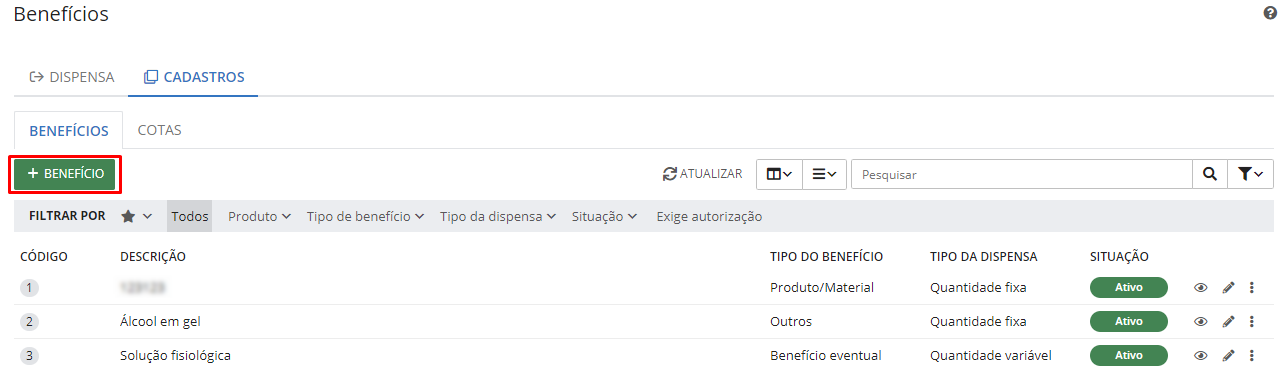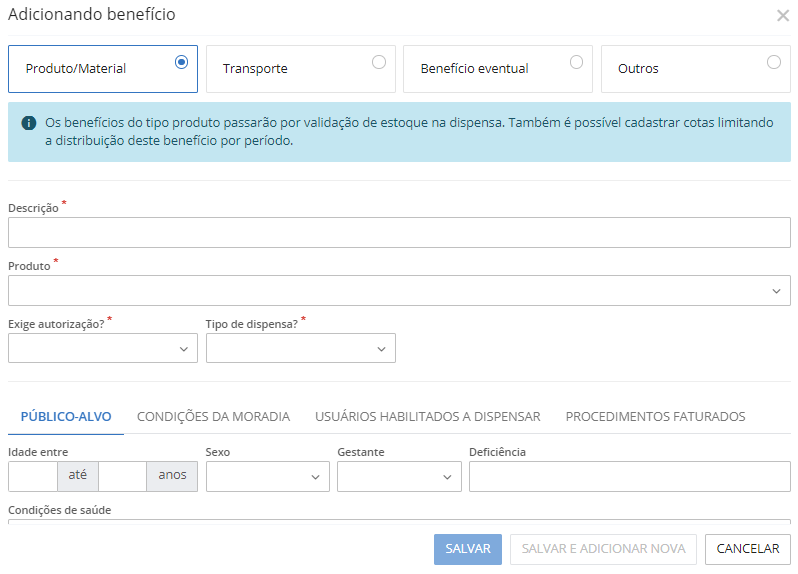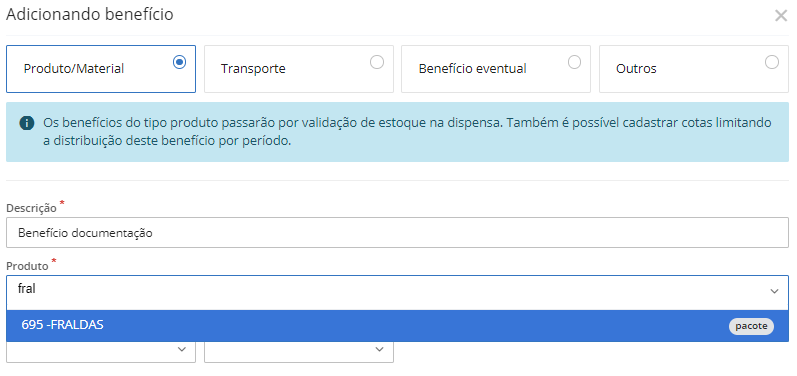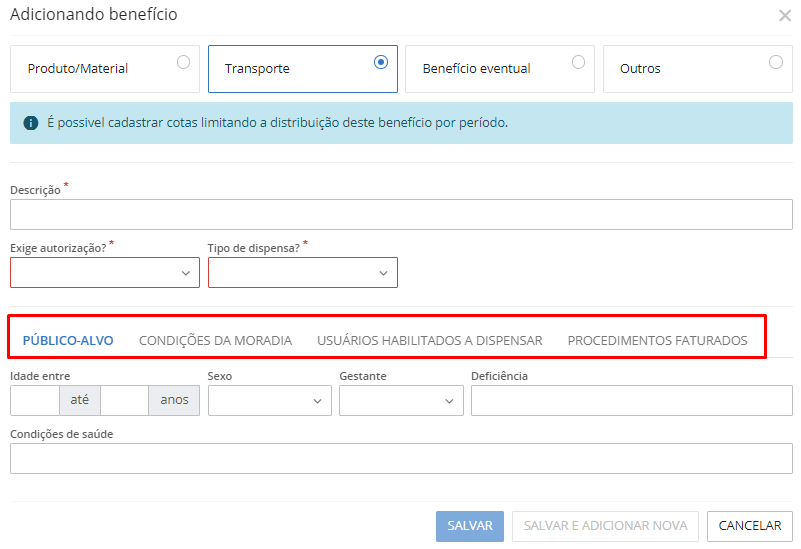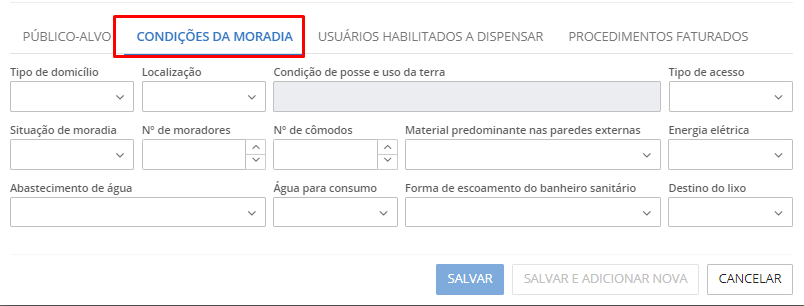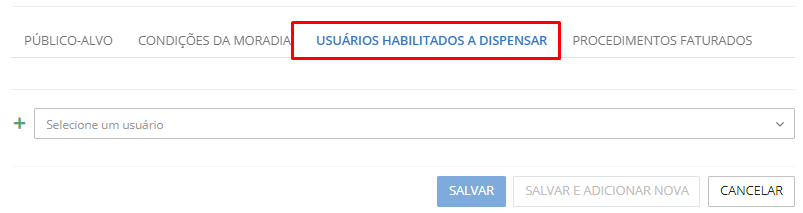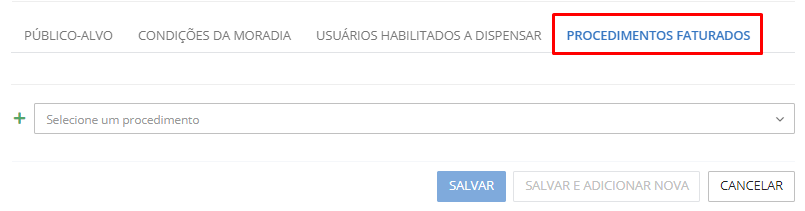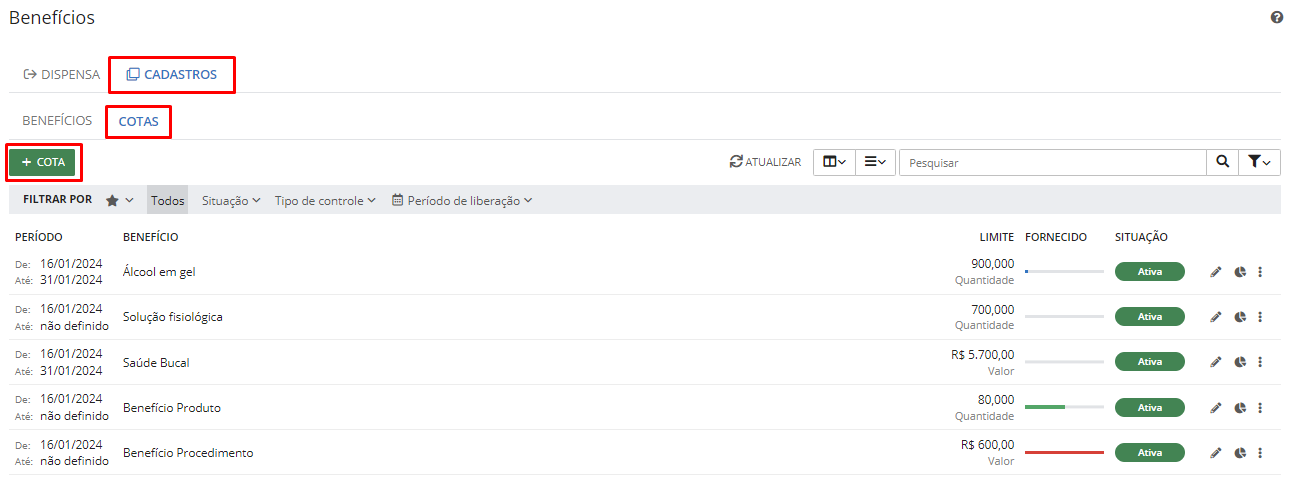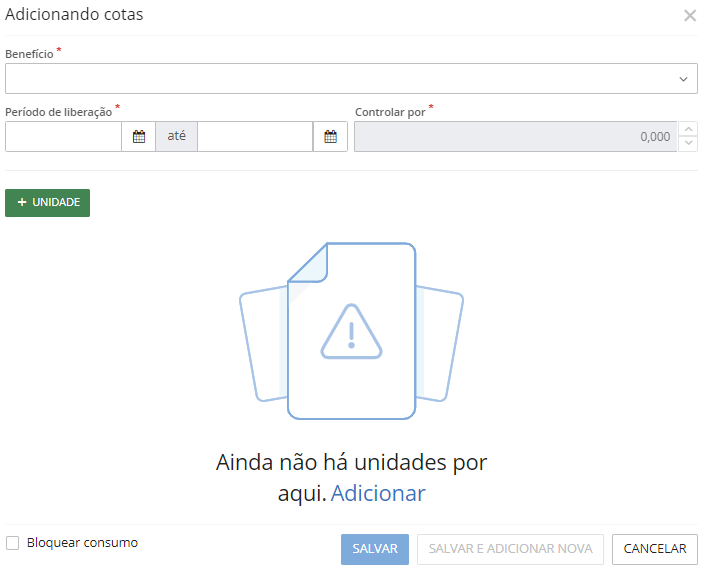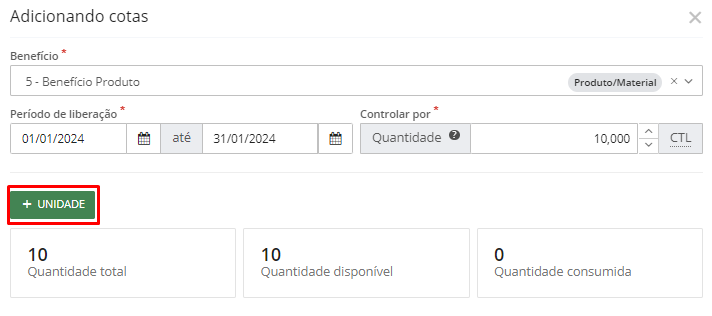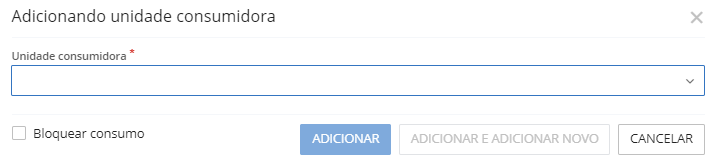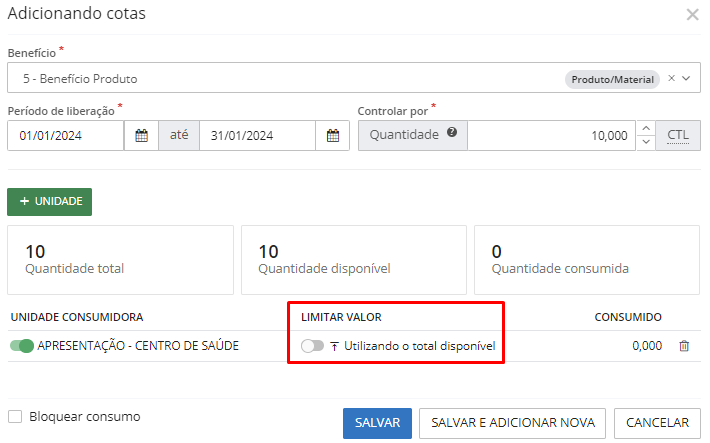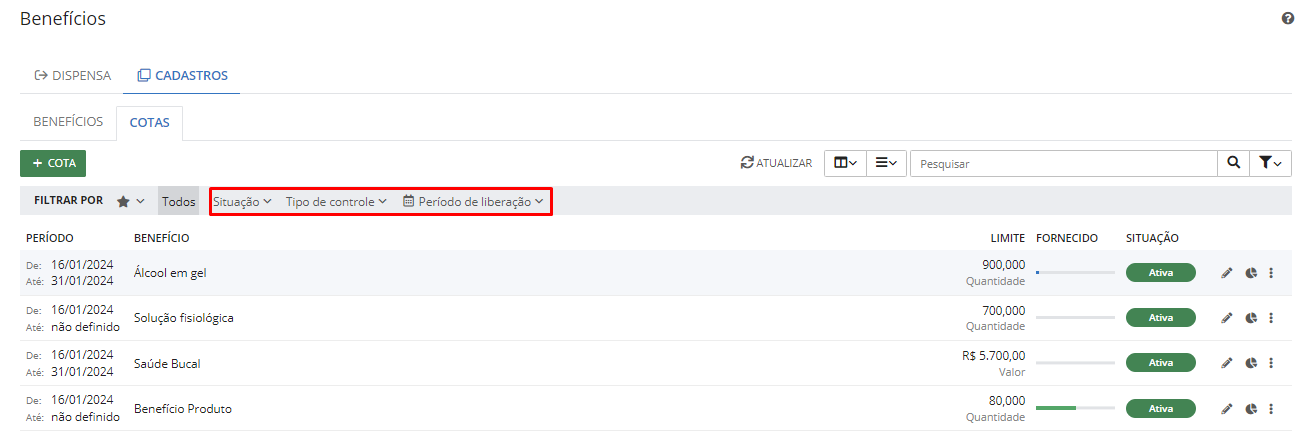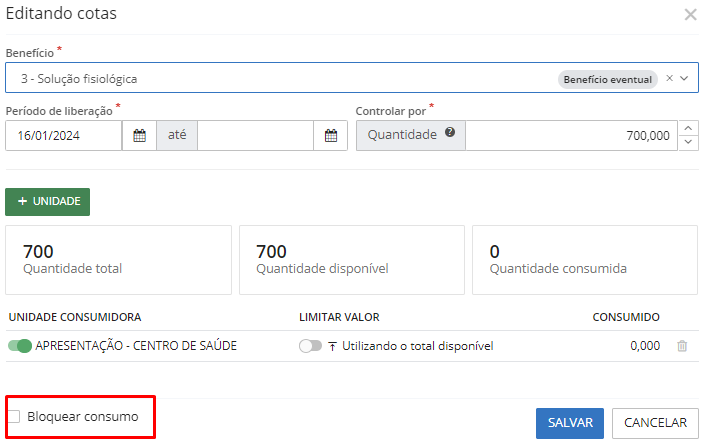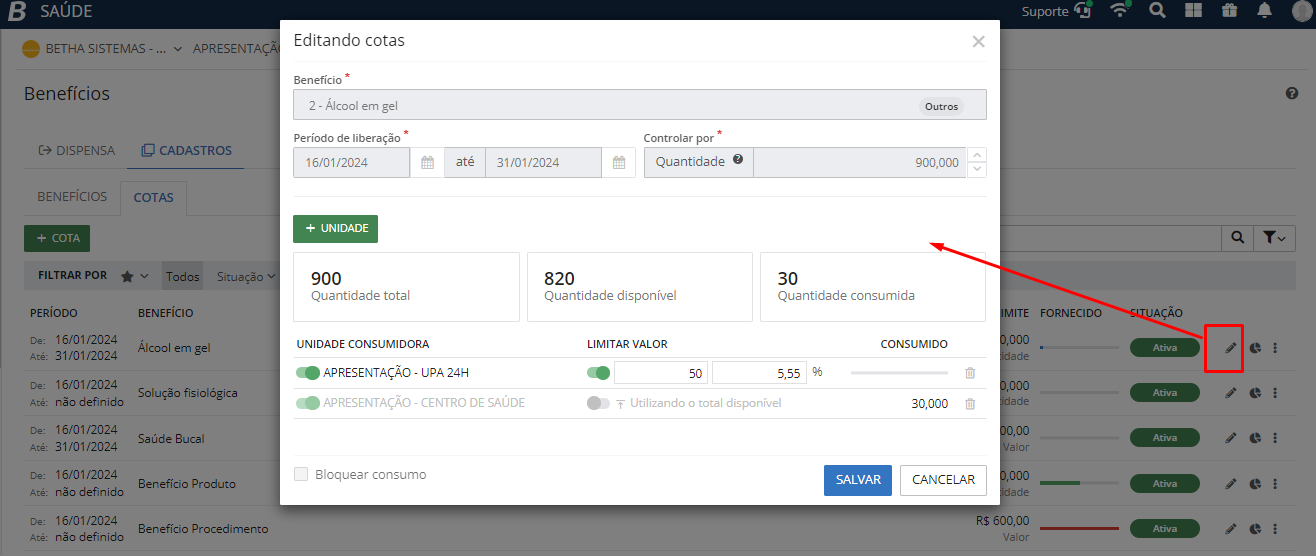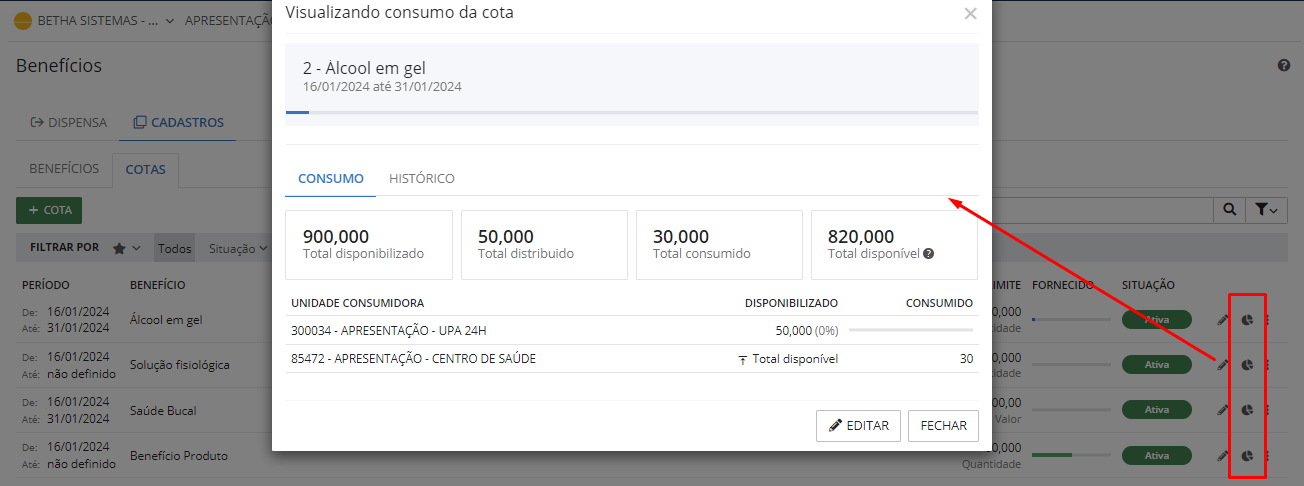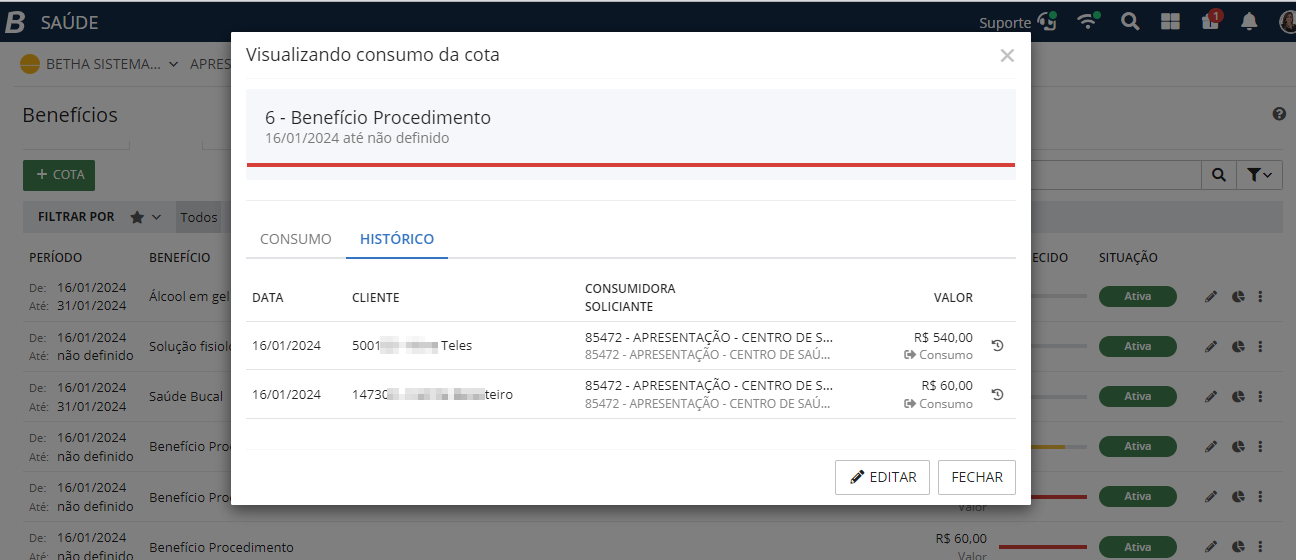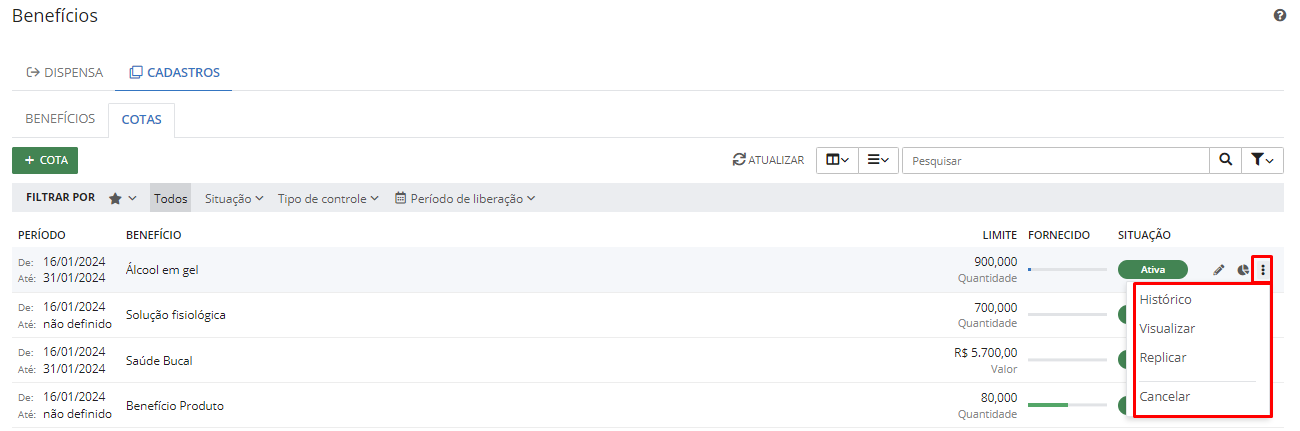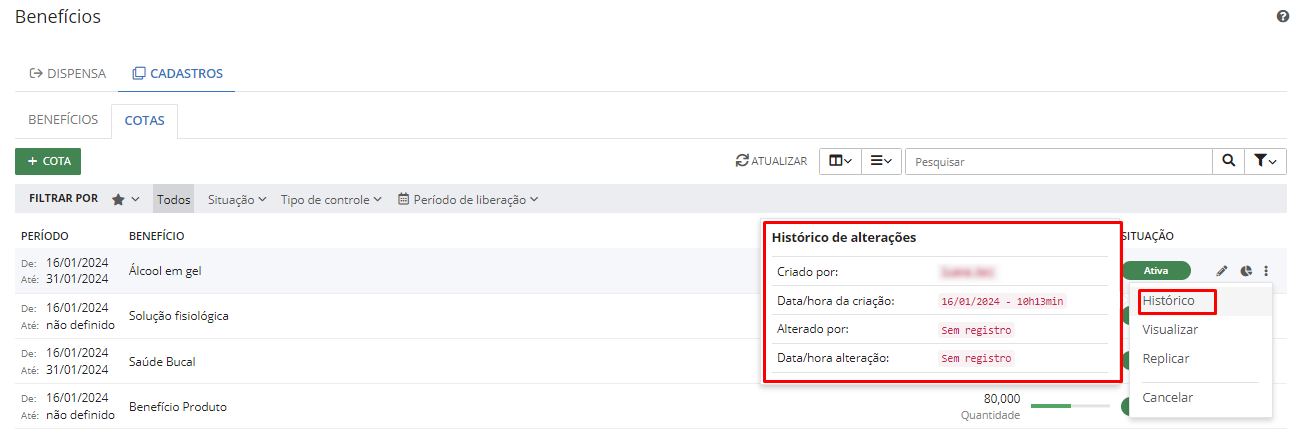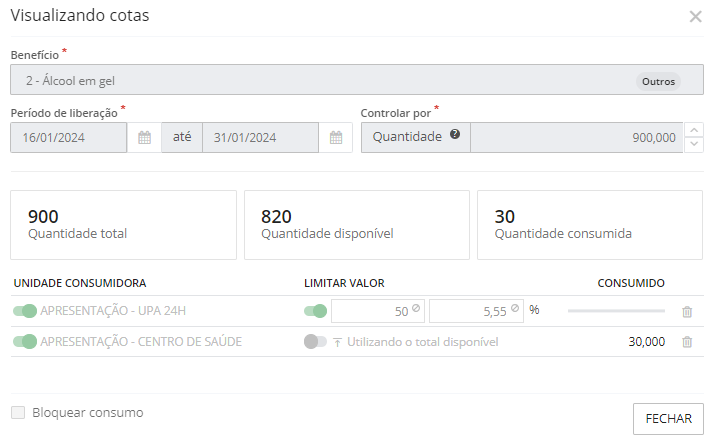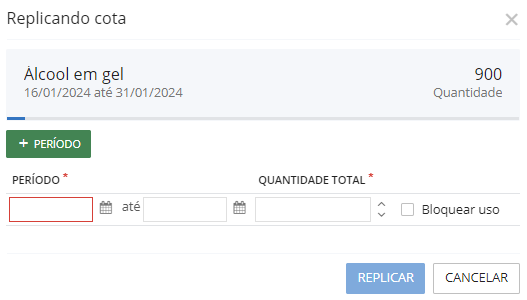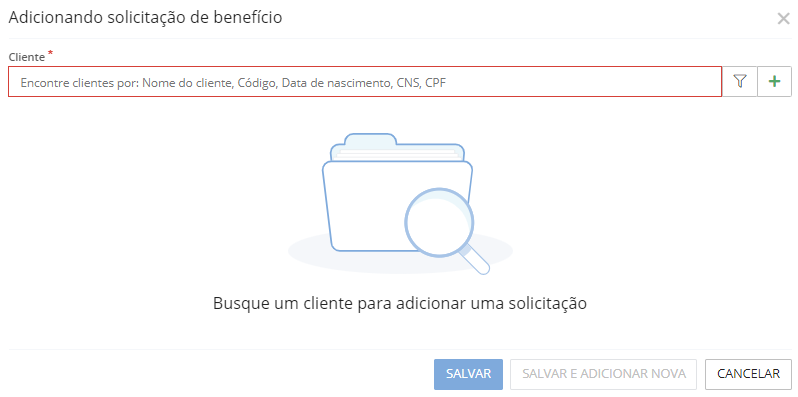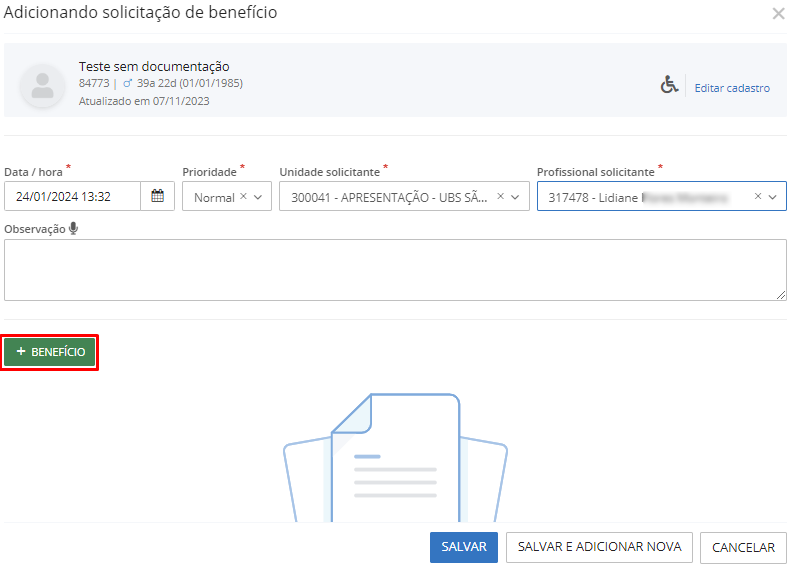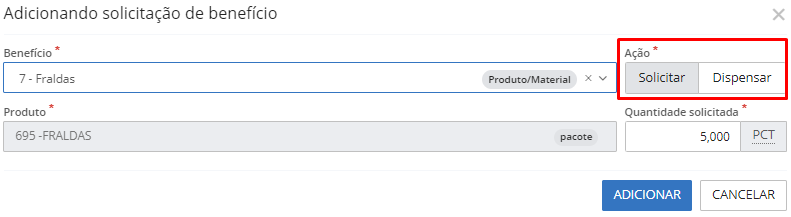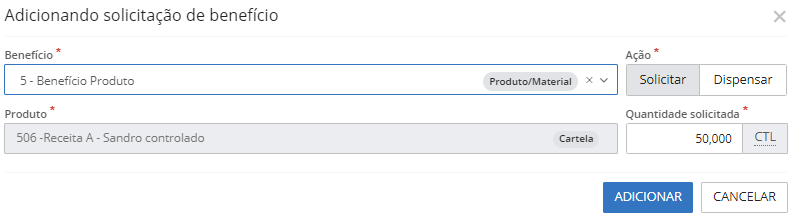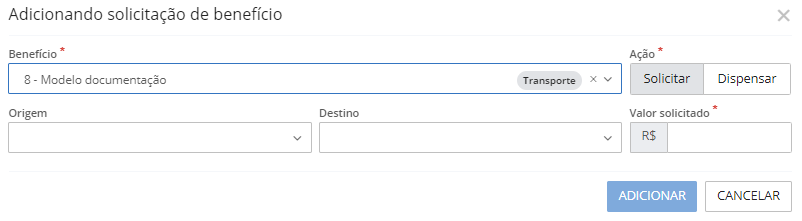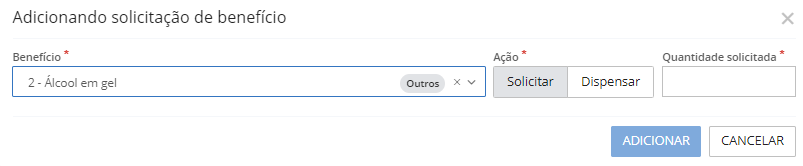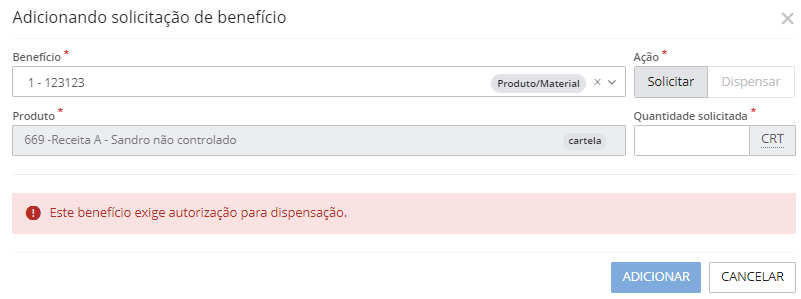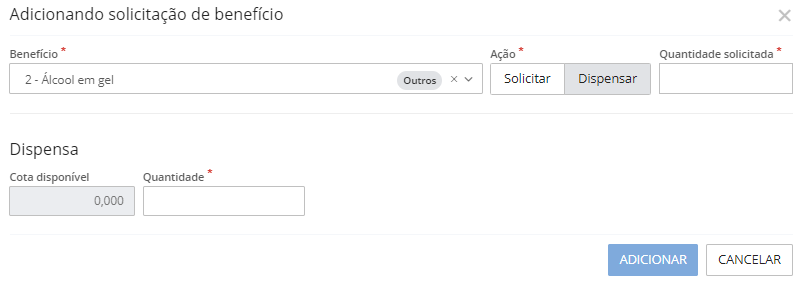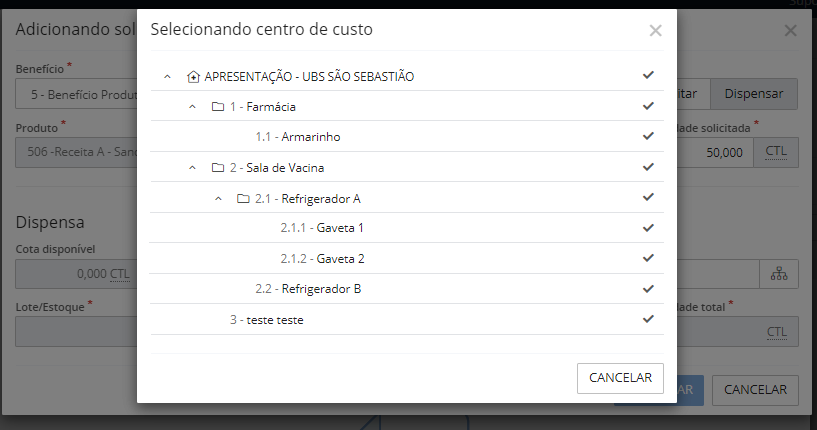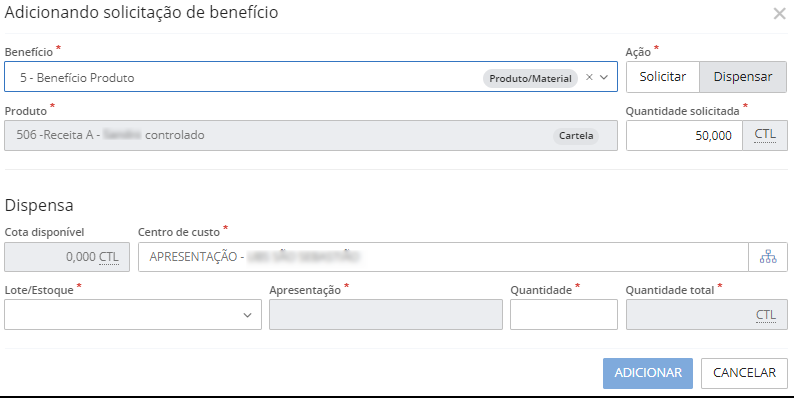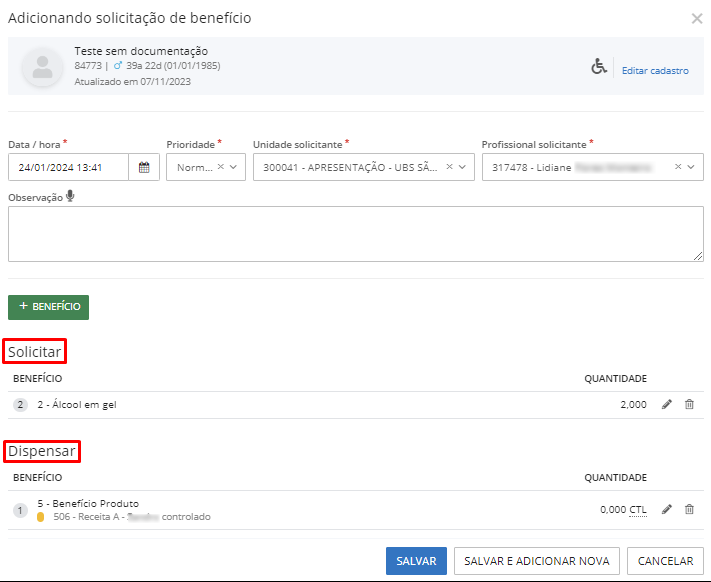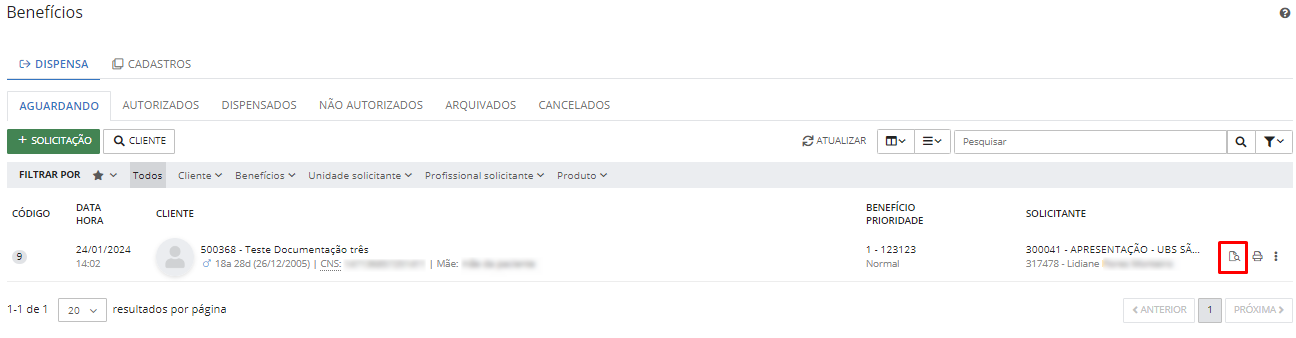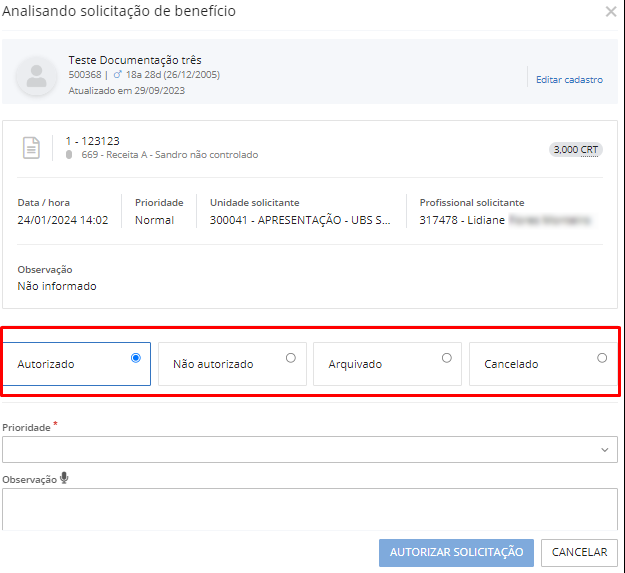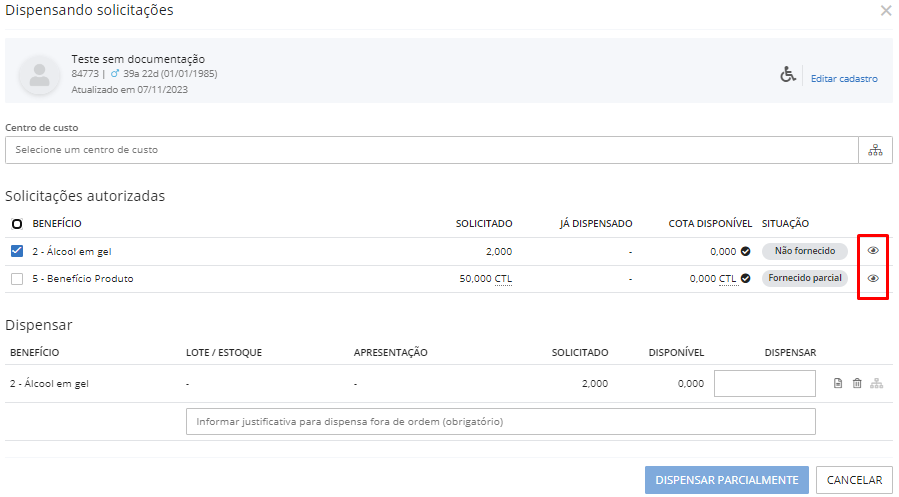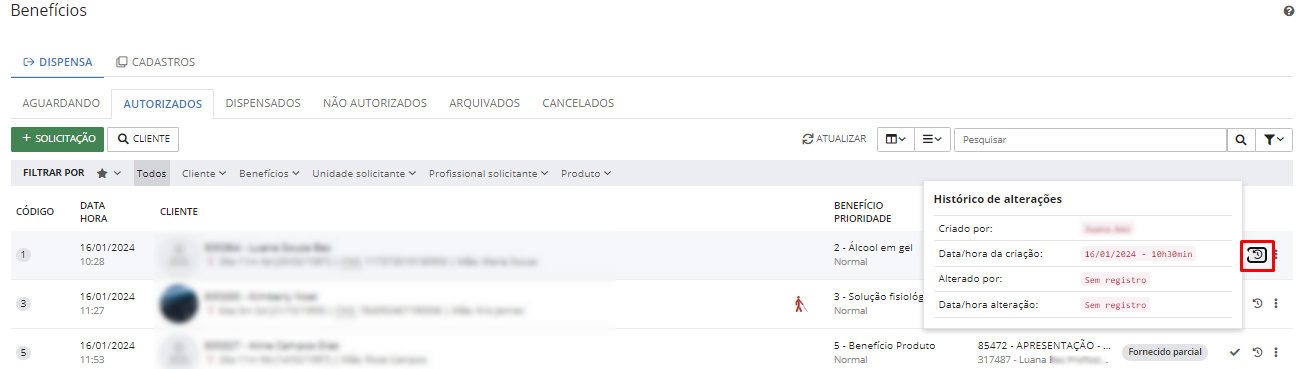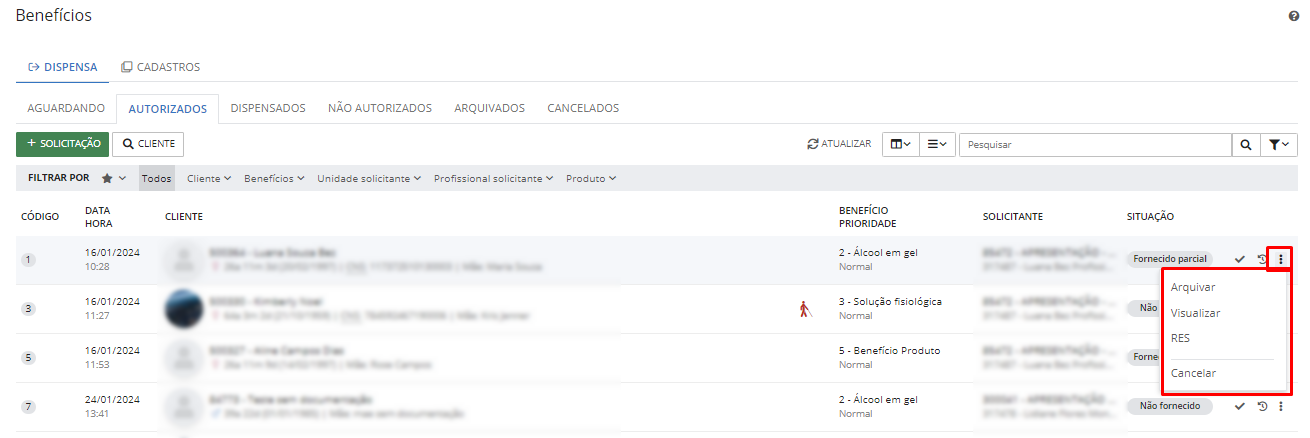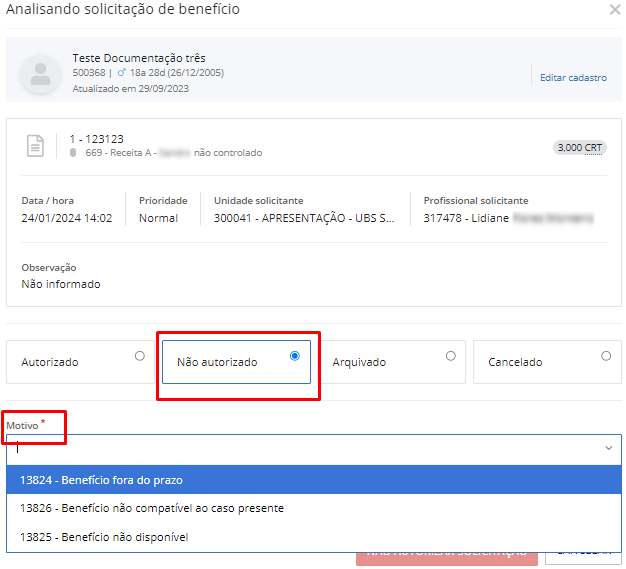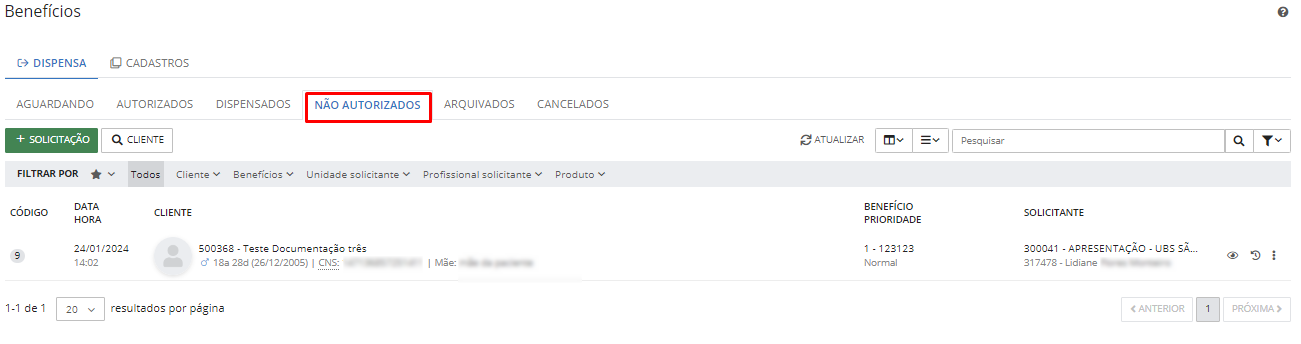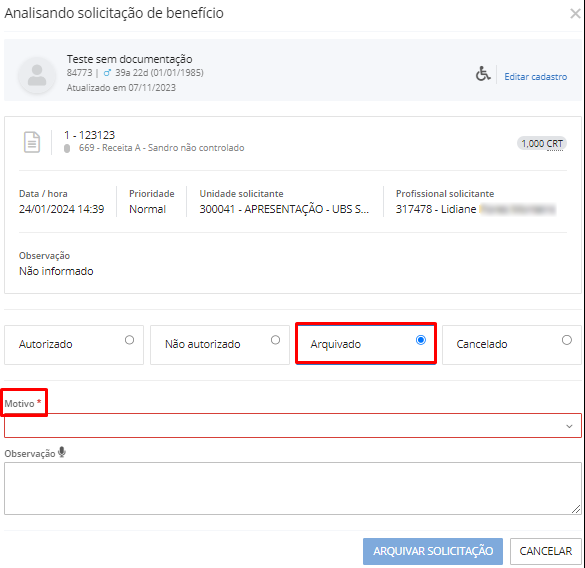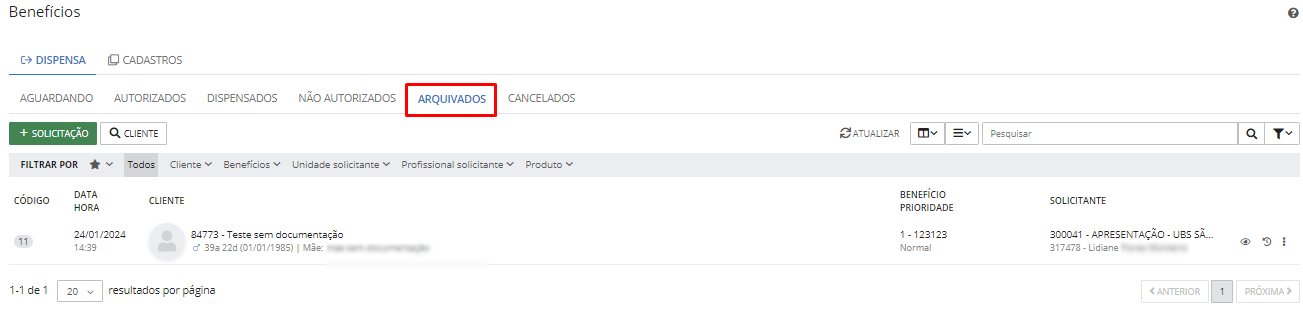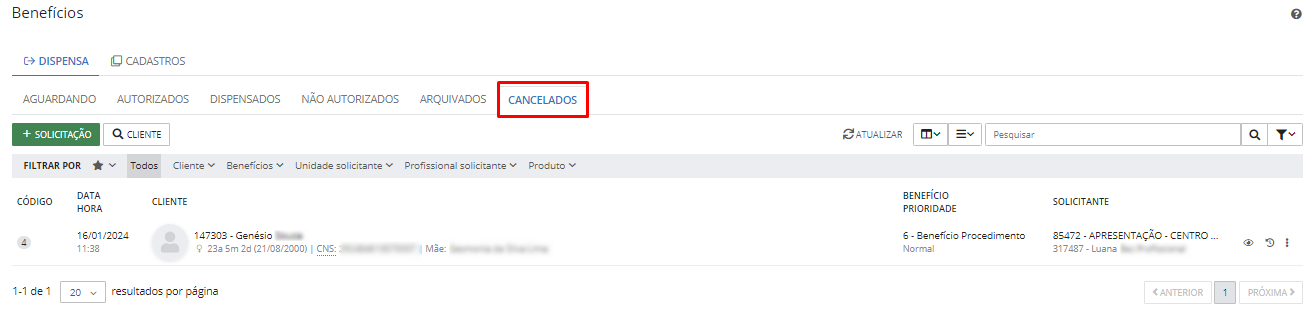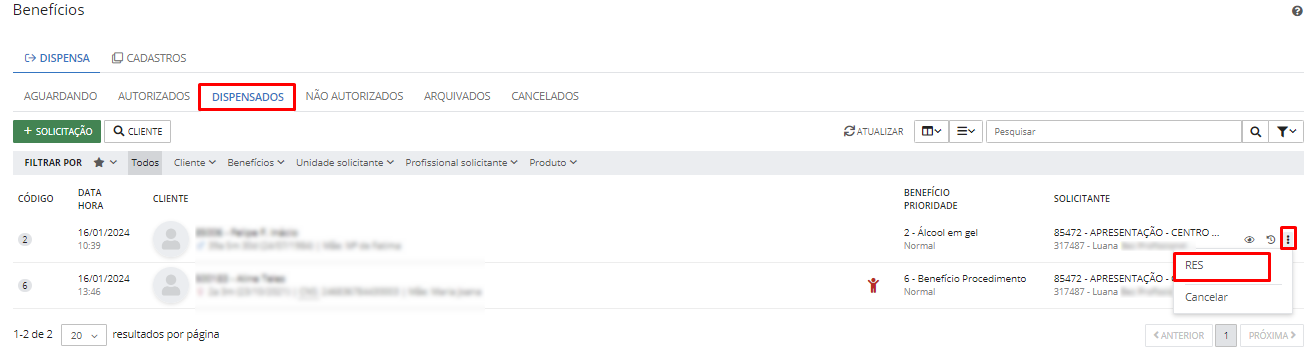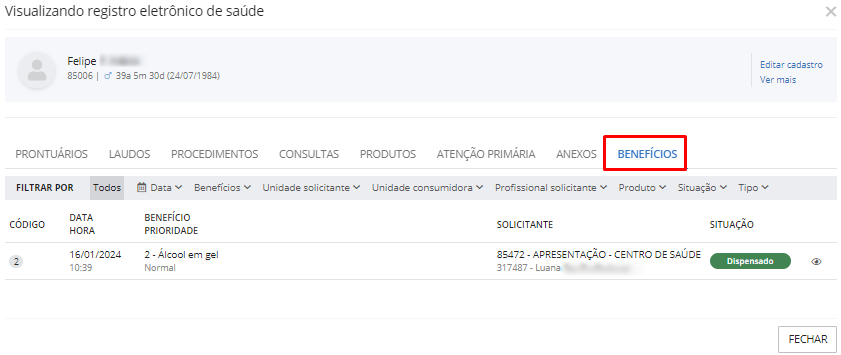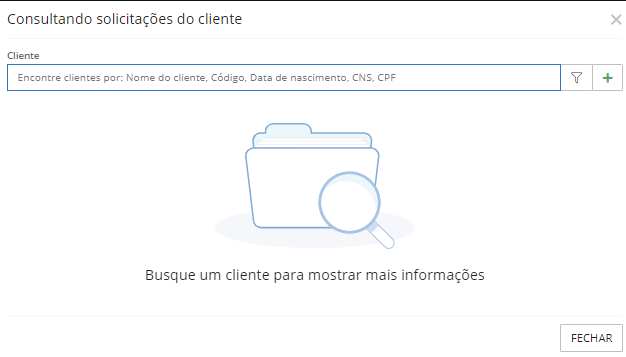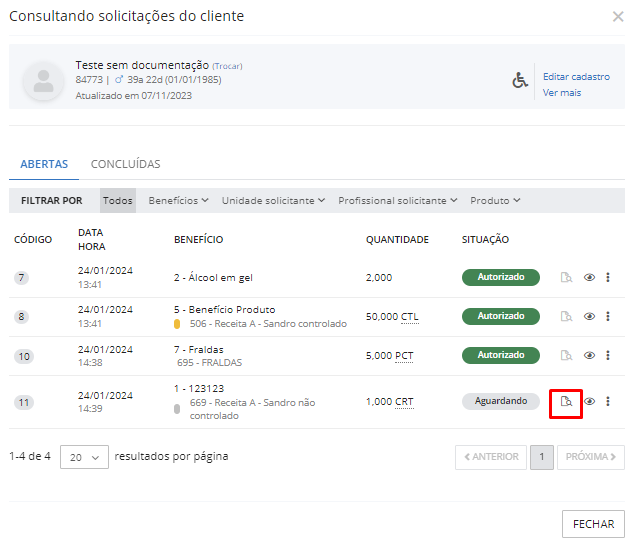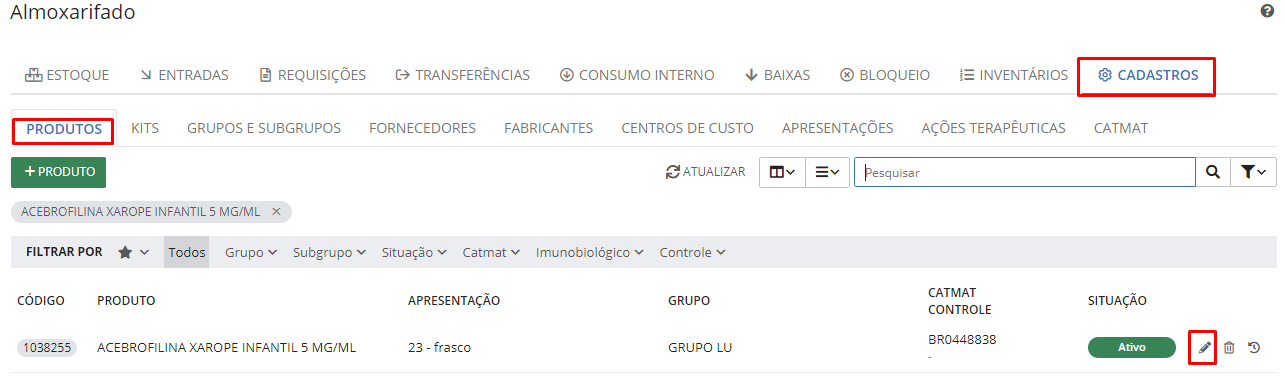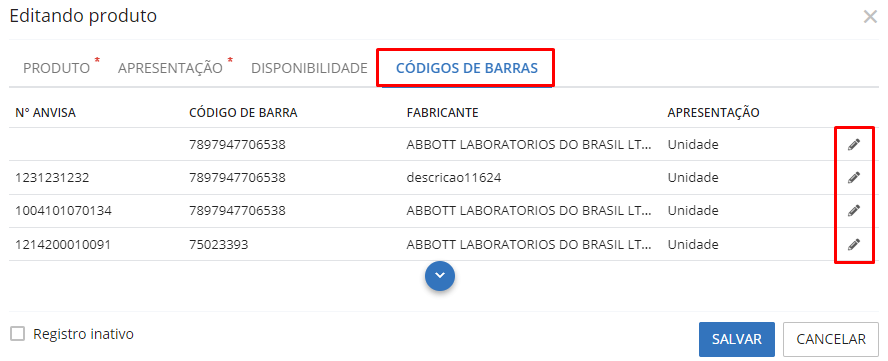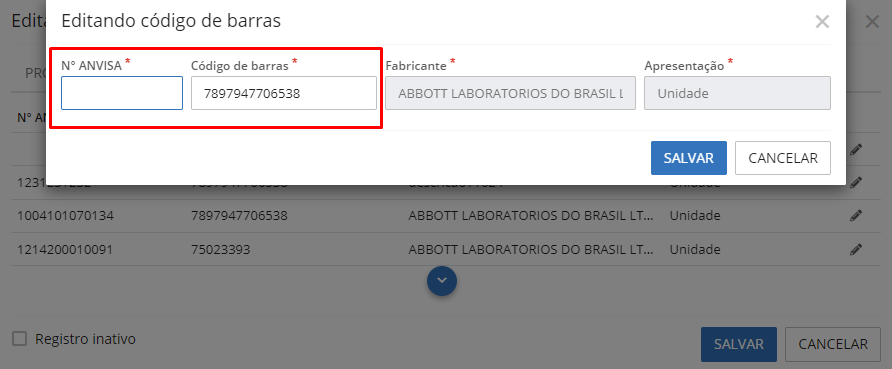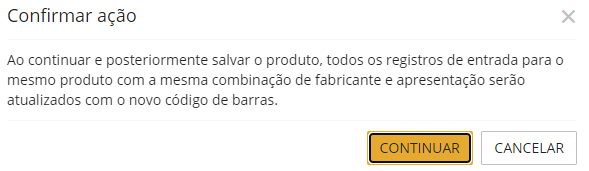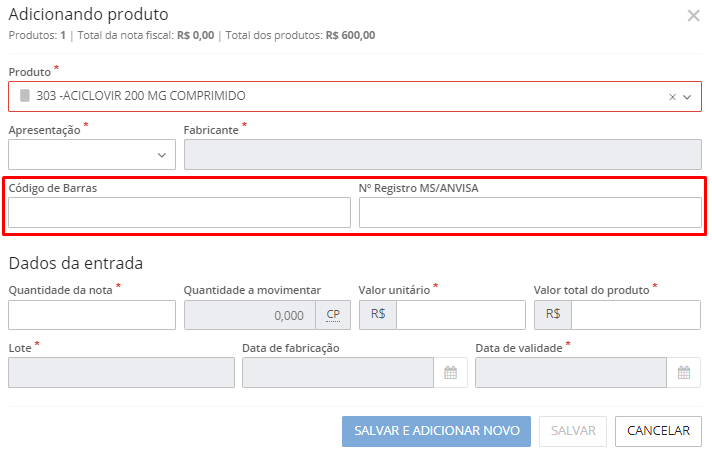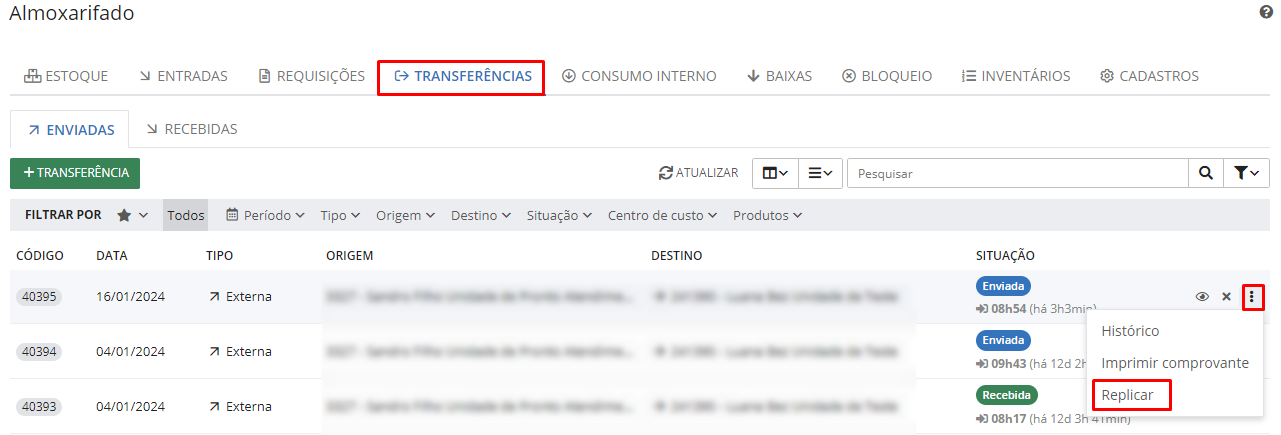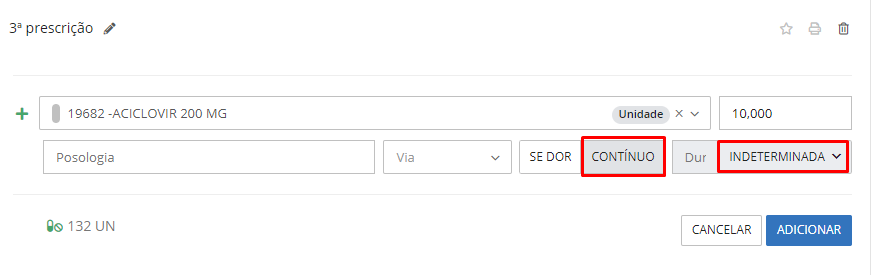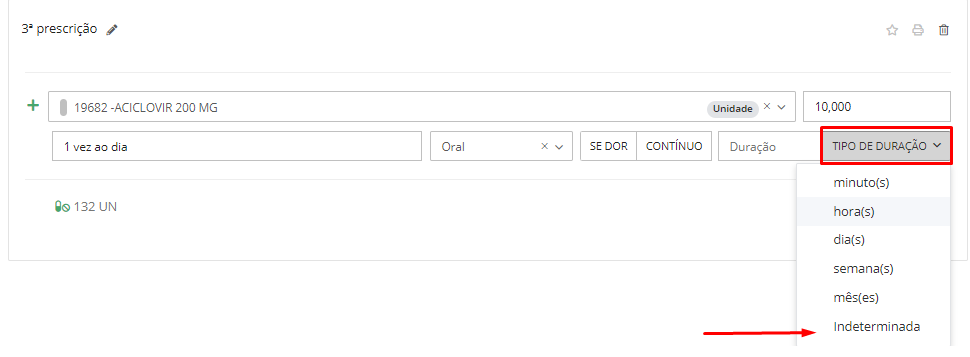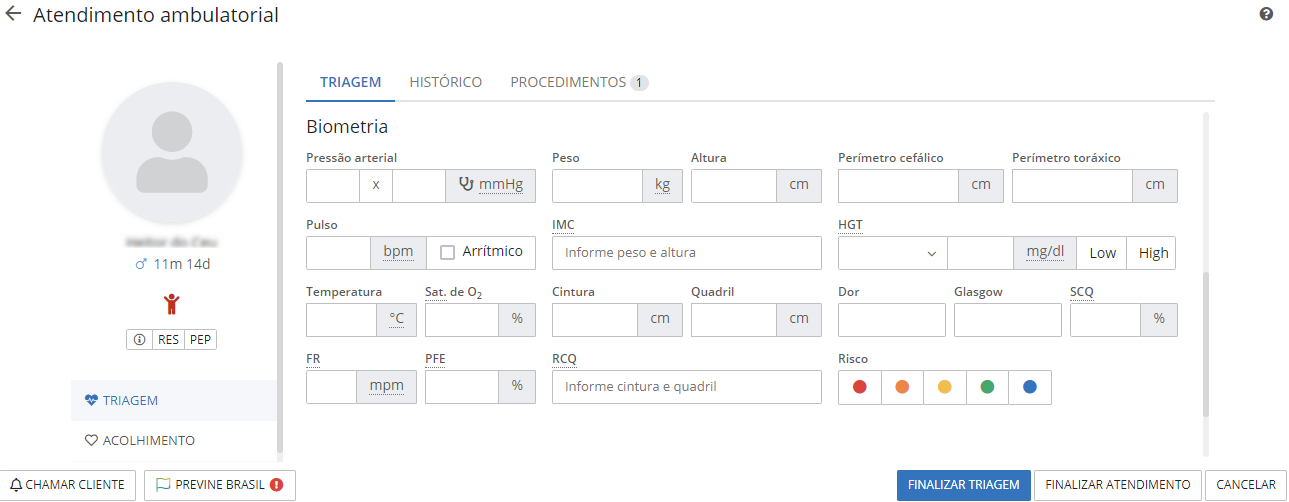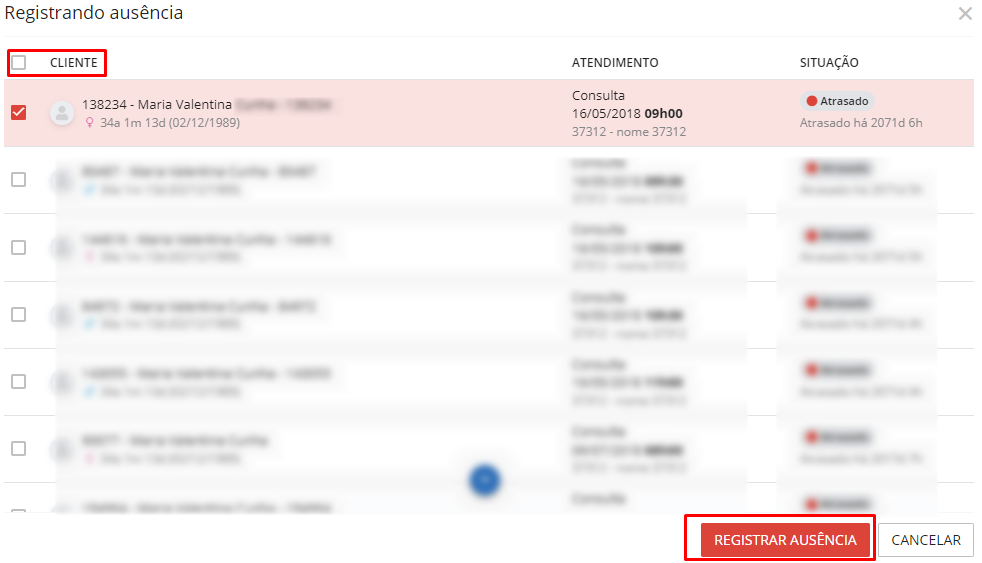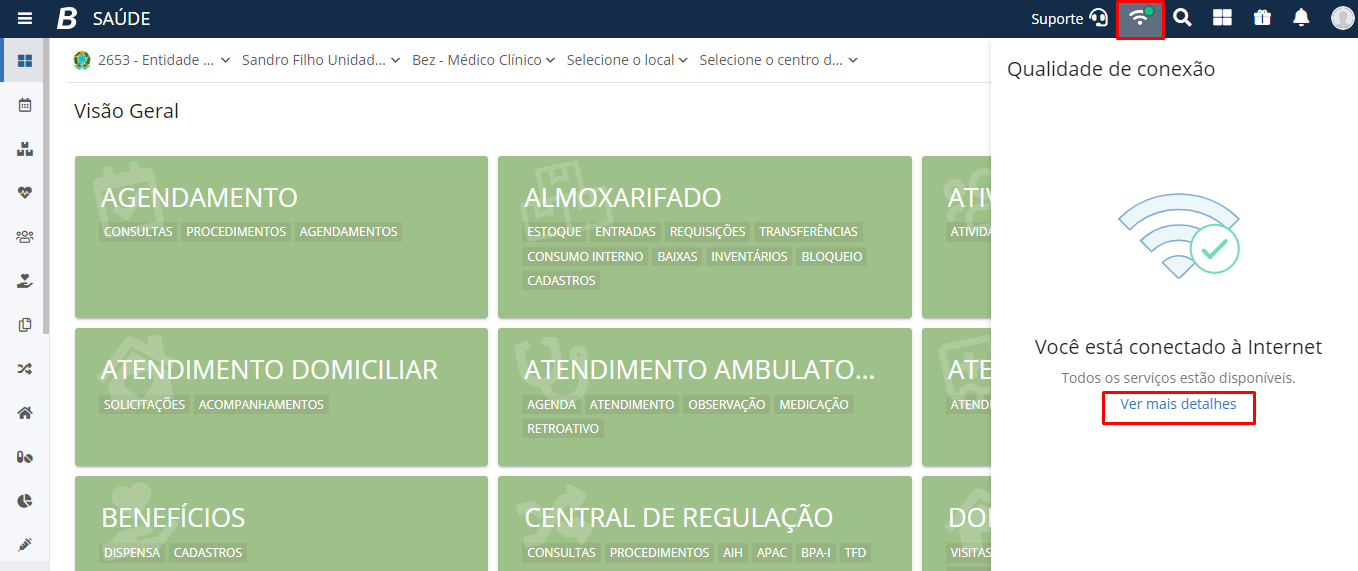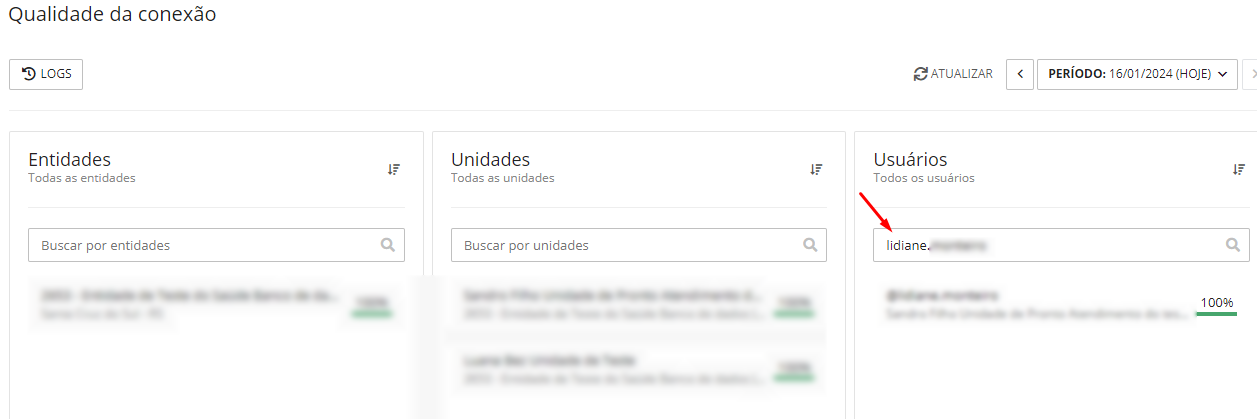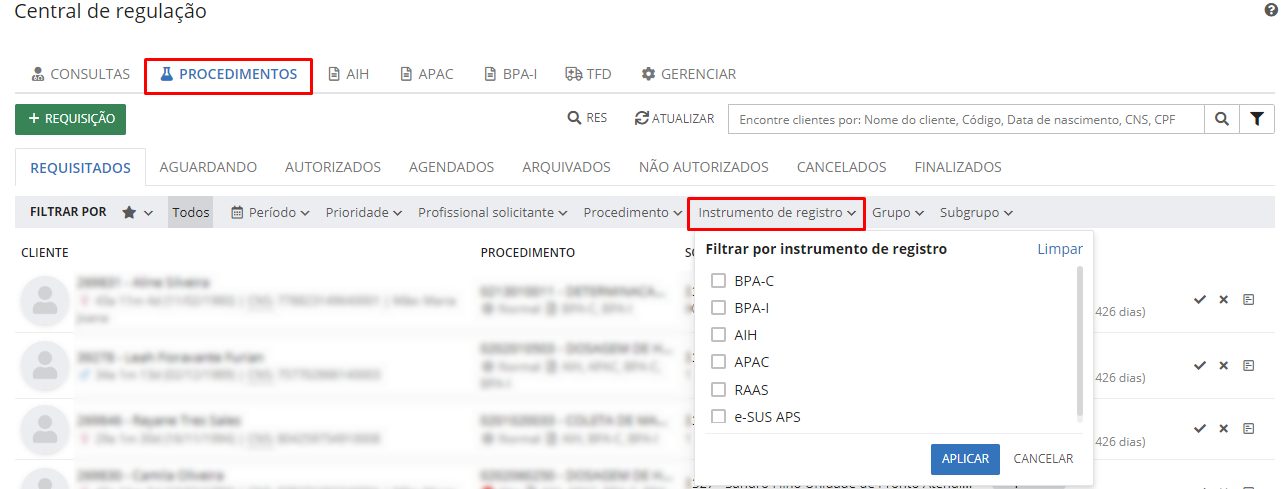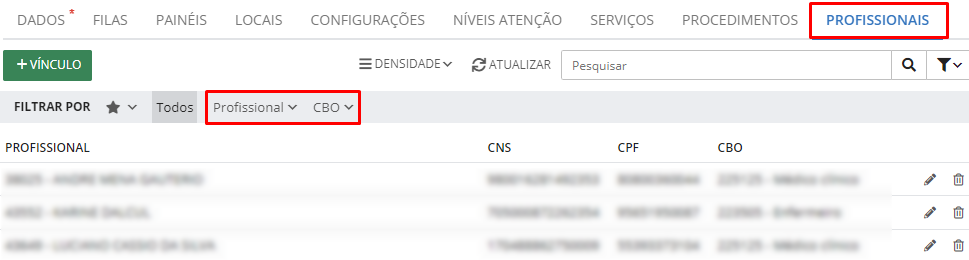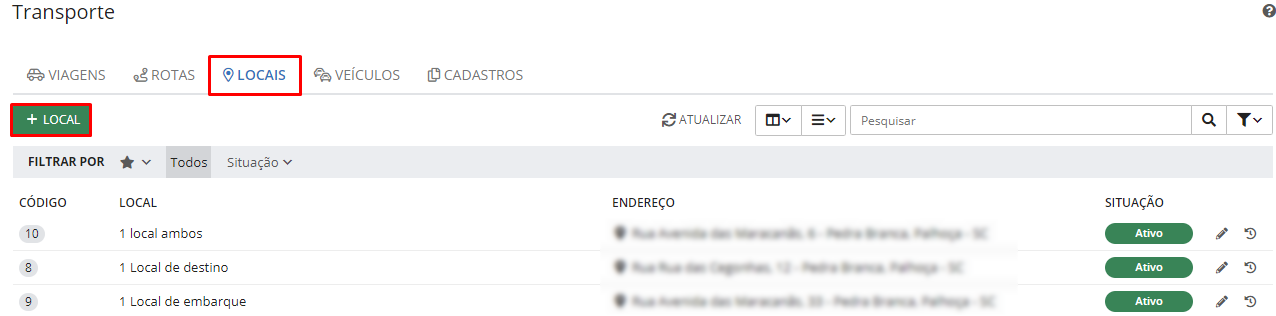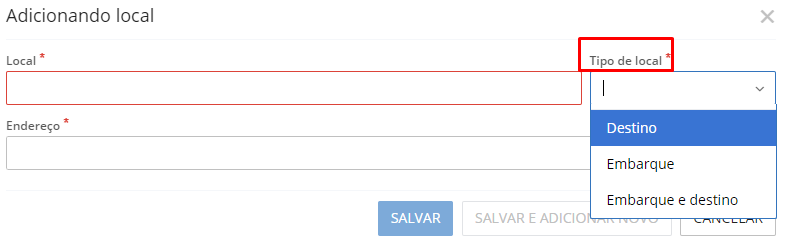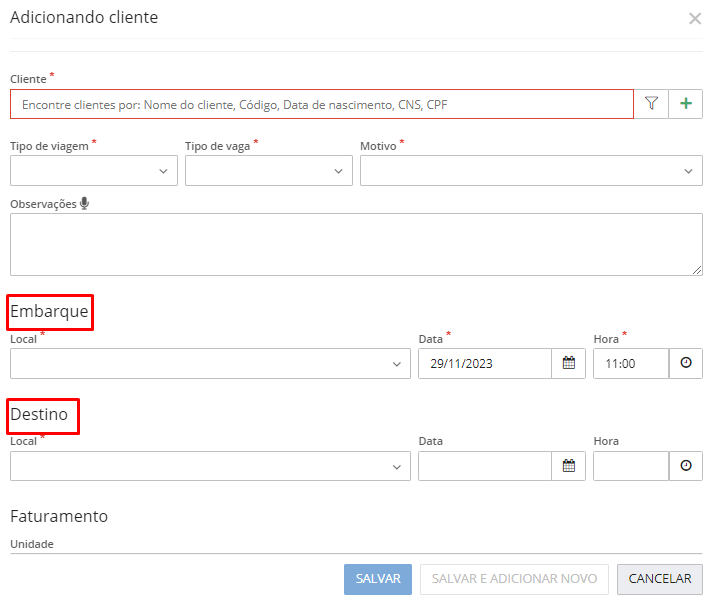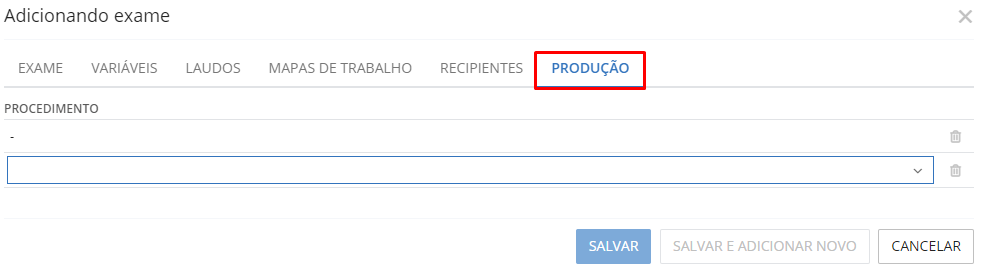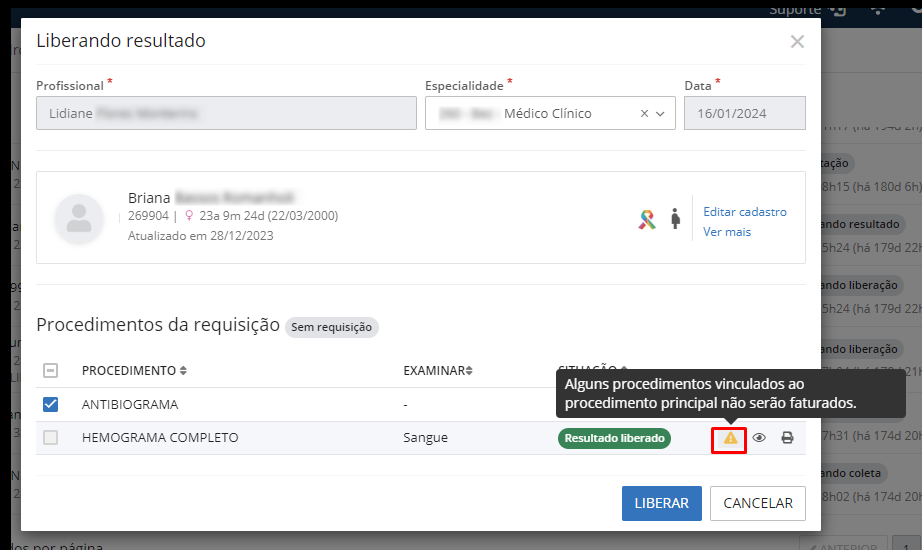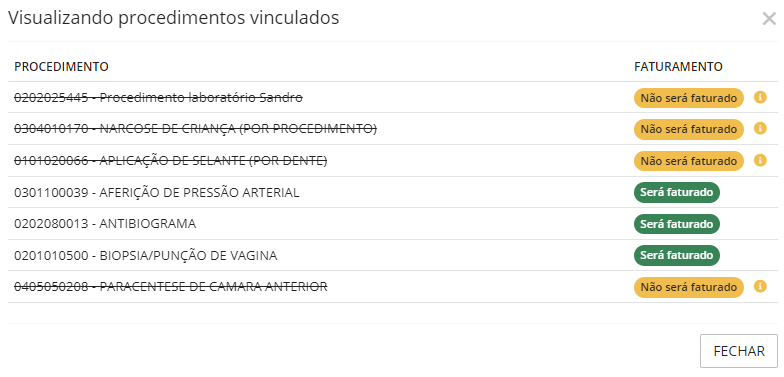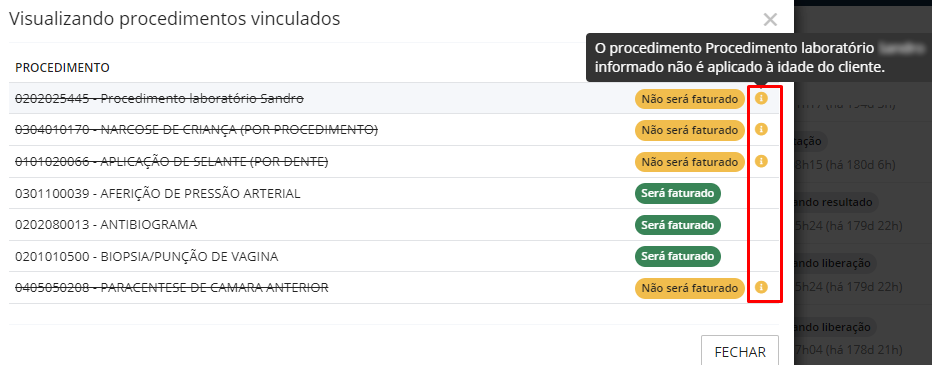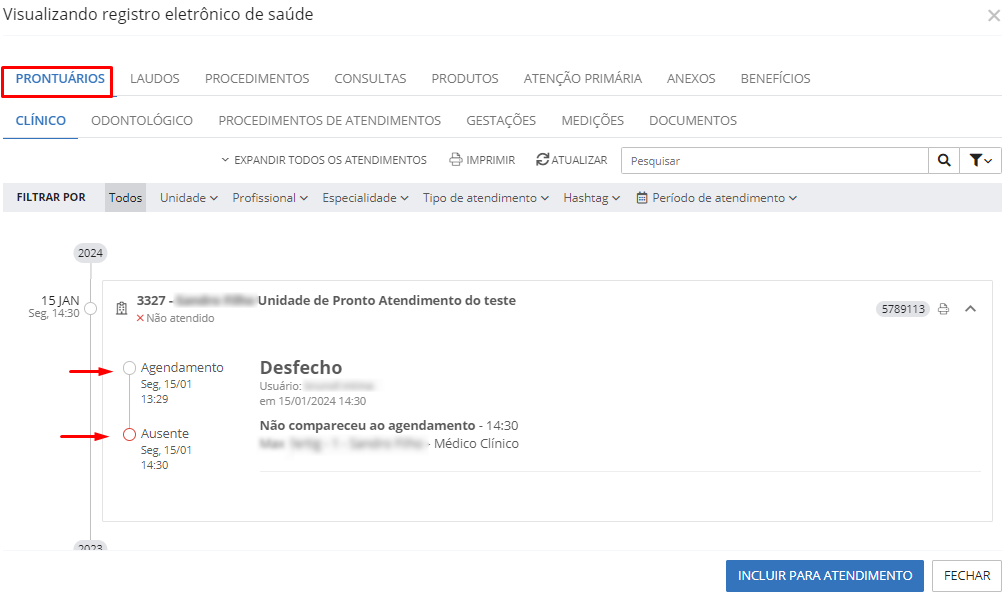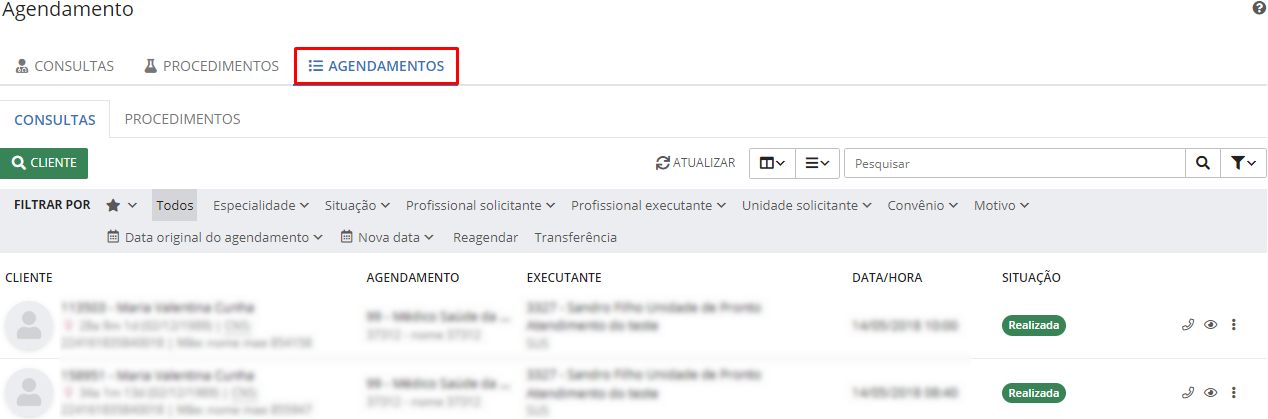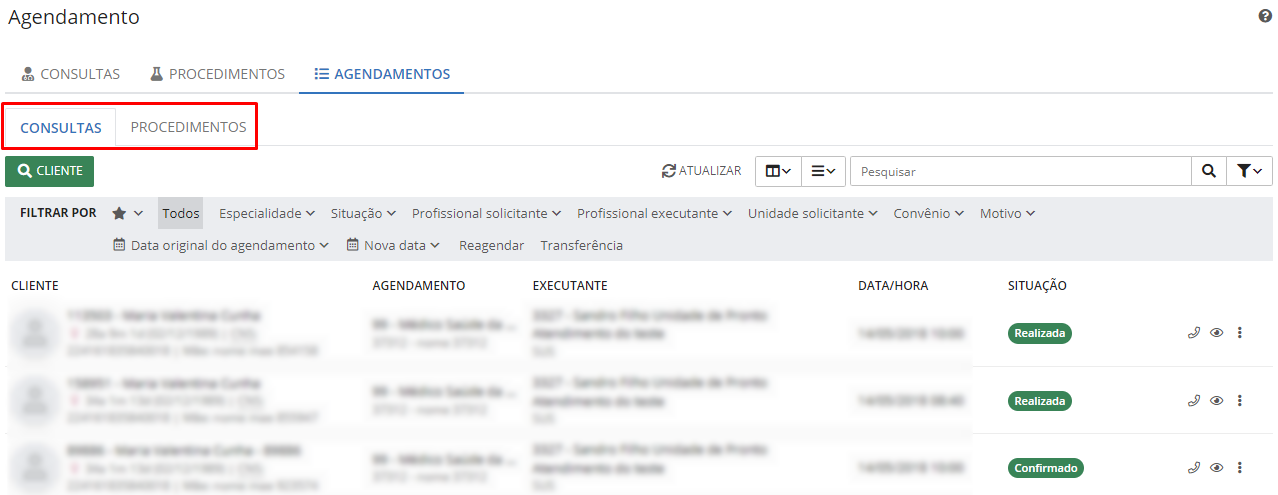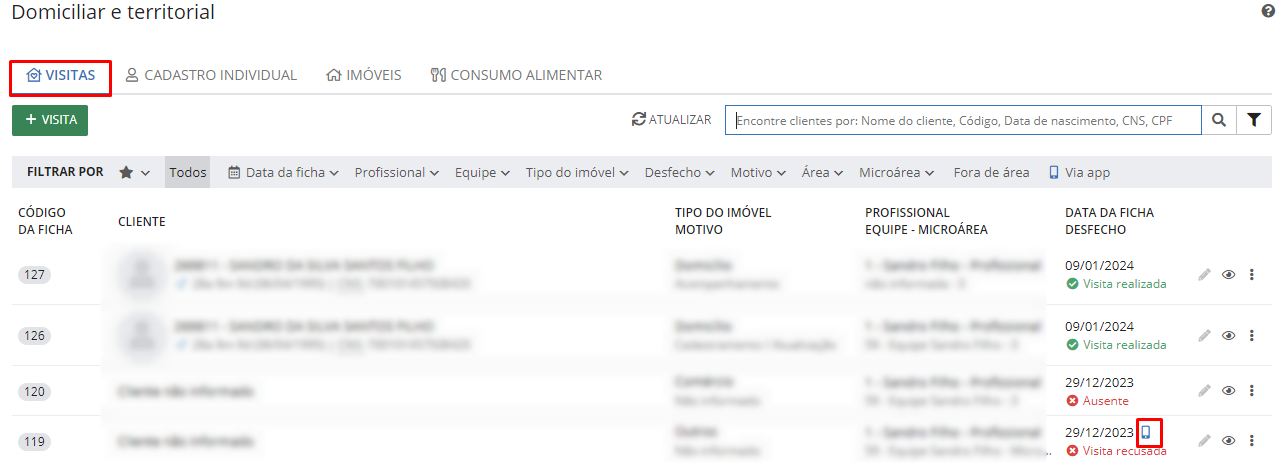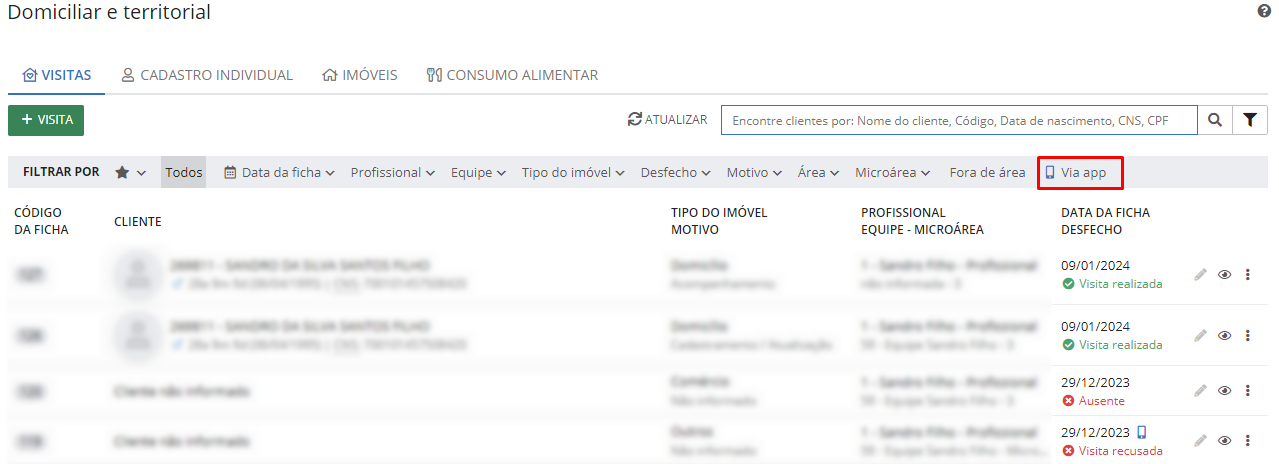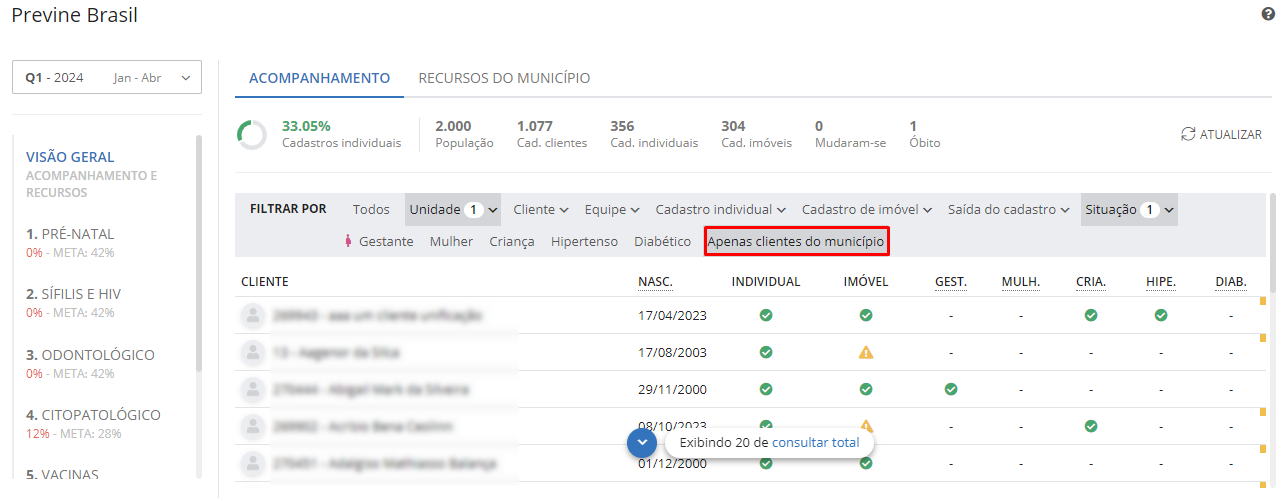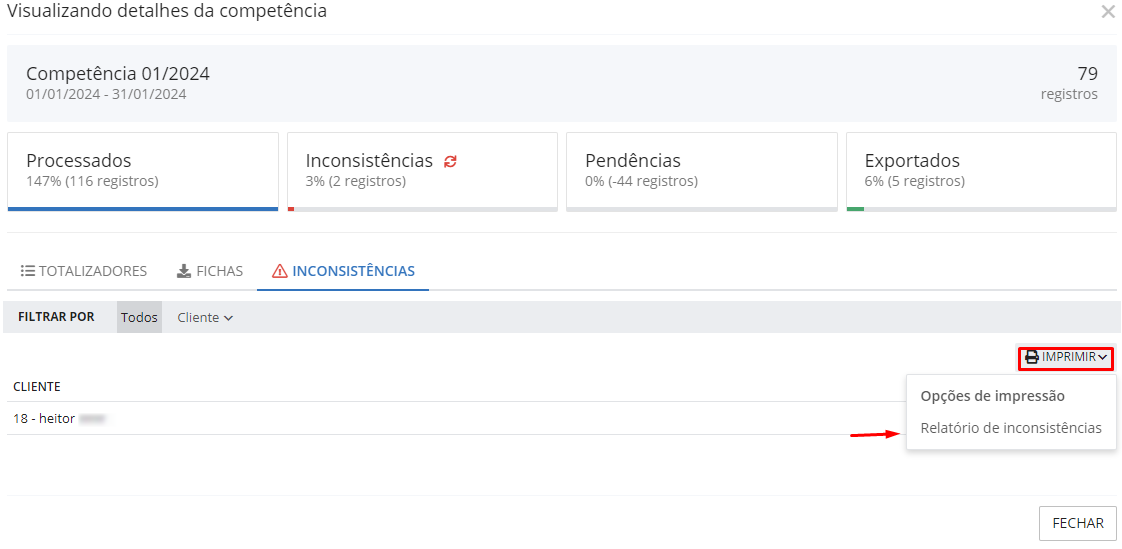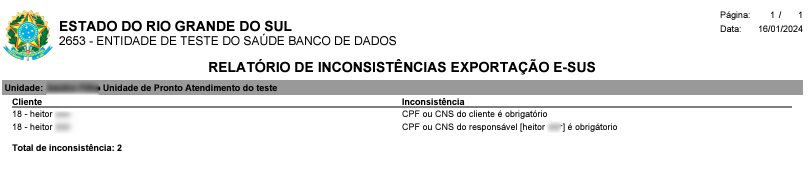Janeiro
Melhorias entregues até 26/01/2024
Liberado novo módulo no sistema Saúde: Benefícios
Neste ambiente temos o módulo de Benefícios, onde o profissional de saúde realiza o registro e a dispensa dos benefícios ofertados aos clientes.
Lembramos que o acesso a esse módulo ocorre com permissionamento sendo necessário a liberação de acesso por um administrador do sistema.
Para acessar o módulo, acesse o menu Benefícios, veja:
|
|---|
Vamos conhecer as rotinas disponíveis nesse módulo.
A tela é dividida em duas abas, Dispensa e Cadastros.
|
|---|
Iniciaremos pela aba Cadastros.
|
|---|
Nesse espaço é realizado o cadastro dos benefícios ofertados pela unidade de saúde e as cotas disponíveis para cada benefício.
Para cadastrar um benefício clique no botão + Benefício.
|
|---|
O sistema exibe a tela Adicionando benefício:
|
|---|
Os benefícios cadastrados podem ser separados por:
Produto / Material: nessa categoria cadastramos os benefícios físicos ofertados aos clientes, como fraldas, leite entre outros itens.
Importante ressaltar que esse tipo de benefício ao ser dispensado passa por validação de estoque na dispensa, assim o sistema realiza a baixa desse produto no estoque.
Lembramos que a distribuição deste benefício é controlado também por cotas, ou seja, pode ocorrer que o produto tenha estoque disponível, mas não tenha cota liberada, e vice-versa, logo o benefício não será dispensado.
Para realizar o cadastro o usuário deve informar o nome do benefício (Descrição) e relacionar no campo Produto qual será o produto ou material a ser dispensado neste benefício.
|
|---|
No campo Exige autorização o usuário informa se para realizar a dispensa desse benefício é necessário ou não autorização.
Já no campo Tipo de dispensa temos as opções de Quantidade fixa ou Quantidade variável, neste item o usuário define se a quantidade do benefício a ser dispensado será sempre a mesma sendo fixa ou se para cada dispensa essa quantidade pode variar de acordo com a necessidade do cliente.
Ao selecionar a opção Quantidade fixa, o sistema habilita o campo de Quantidade dispensada ou onde informamos a quantidade que será dispensada nesse benefício.
Caso seja indicado no campo a opção de Quantidade variável, o sistema habilita outro campo de Quantidade sugerida, onde informamos a quantidade mais apropriada a ser dispensada para esse tipo de produto ou material.
Transporte: ao cadastrar um benefício do tipo Transporte, a diferença dos demais tipos de benefícios é que no momento da dispensa é necessário informar para o destino / local onde o benefício será utilizado.
Assim como nos outros cadastros de benefícios, o sistema exibe o campo Exige autorização onde o usuário informa se para realizar a dispensa desse benefício é necessário ou não autorização de um profissional.
E no campo Tipo de dispensa temos as opções Quantidade fixa, Quantidade variável, Valor fixo e Valor variável.
Aqui o usuário define nesse campo se a quantidade do benefício será sempre a mesma quantidade fixa dispensada de transporte ou se a quantidade poderá variar de acordo com a necessidade do cliente. Ainda podemos definir se ao invés de quantidade será disponibilizado um valor, da mesma forma da quantidade esse poderá ser fixo ou variável.
Ao selecionar a opção Quantidade fixa ou Valor fixo, o sistema habilita o campo de Quantidade dispensada ou Valor dispensado, respectivamente, onde informamos a quantidade ou valor que será dispensado nesse benefício.
Caso seja selecionado no campo a opção de Quantidade variável ou Valor variável, o sistema habilita o campo de Quantidade sugerida ou Valor sugerido, respectivamente, onde informamos a quantidade ou valor mais apropriado a ser dispensado para esse tipo de transporte.
Benefício eventual: cadastramos um benefício do tipo Benefício eventual para benefícios dispensados que não estão vinculados aos produtos cadastrados na unidade de saúde, podendo ser valores para a compra de medicamentos, auxílio gás, cestas básicas entre outros.
No tipo de benefício Outros o sistema permite que seja cadastrado um benefício que não está englobado nos tipos Produto / Material, Transporte ou Benefício eventual. Sendo cadastrado da mesma forma que os benefícios já citados.
Ressaltamos que para efetuar a dispensa dos benefícios, é necessário possuir cota cadastrada, então após finalizar o cadastro do benefício, configure as cotas.
Para todos os tipos de benefícios temos na parte inferior do cadastro as abas Público-alvo, Condições de moradia, Usuários habilitados a dispensar e Procedimento faturados.
|
|---|
Na aba Público-alvo encontramos os campos para preenchimento referente às características dos clientes que recebem esse tipo de benefício, como idade, sexo, se está gestante, se possui deficiência e quais as suas condições de saúde.
A próxima aba trata das Condições de moradia do cliente que será beneficiado pela dispensa do benefício cadastrado.
|
|---|
Caso seja preenchida alguma opção de público alvo e/ou condição de moradia, somente os clientes compatíveis com a opção, poderão receber o benefício.
Na aba Usuários habilitados a dispensar selecionamos quais usuários do sistema Saúde podem estar dispensando esse tipo de benefício.
|
|---|
E na última aba temos os Procedimentos faturados, todos os procedimentos informados nesta aba serão automaticamente faturados no BPA após a dispensa do benefício.
|
|---|
Cotas
Na guia Cotas efetuamos os cadastros das cotas (total de valores ou quantidade) que estarão disponíveis para os benefícios anteriormente já cadastrados.
Para cadastrar uma cota clique no botão + Cota.
|
|---|
Na tela Adicionando cotas o sistema exibe os seguintes campos:
|
|---|
No campo Benefício selecionamos o benefício cadastrado previamente, no campo Período de liberação informamos a data inicial e a data final de validade para a dispensa desse benefício e por último no campo Controlado por indicamos a quantidade ou valor disponível para o benefício, conforme informado no cadastro de benefício.
No botão + Unidade podemos escolher para quais unidades de saúde está cota estará disponível para consumo:
|
|---|
|
|---|
Após adicionar a unidade de saúde podemos limitar um valor ou deixar o valor total disponível para essa unidade.
|
|---|
Lembramos que a unidade ao consumir o total da cota estipulada para esse benefício, o sistema não permite que outras dispensas sejam realizadas por falta de cota.
Na listagem das cotas conseguimos filtrar as cotas por Situação, Tipo de controle e Período de liberação.
|
|---|
Lembramos que enquanto uma cota não estiver liberada para dispensa, ainda é permitido que a mesma tenha a sua cota bloqueada, assim não será possível dispensar o benefício, para disponibilizar para consumo novamente, é só desmarcar a opção Bloquear consumo no cadastro da cota.
|
|---|
Conseguimos editar o cadastro da cota, clicando no ícone de lápis:
|
|---|
Ainda é possível visualizar o consumo da cota clicando no ícone destacado na imagem a seguir:
|
|---|
Na guia consumo é possível visualizar os totais disponíveis e consumidos, já na guia histórico é possível visualizar os clientes que consumiram o benefício.
|
|---|
No botão Outras opções (três pontinhos) temos as opções de Histórico, Visualizar, Replicar e Cancelar a cota, observe:
|
|---|
Na opção Histórico o sistema exibe as informações de criação e alteração realizada no cadastro da cota.
|
|---|
No botão Visualizar o sistema exibe as informações da cota na tela.
|
|---|
Clicando o Replicar conseguimos copiar o cadastro da cota, informando um novo período e quantidade ou valor da cota.
|
|---|
E no botão Cancelar o sistema permite que a cota seja cancelada, é obrigatório selecionar o motivo do cancelamento da cota.
Dispensa
Após o cadastro dos benefícios e das cotas, na aba Dispensa é possível realizar a dispensa de um benefício, esta aba é dividida em 06 guias, sendo elas, Aguardando, Autorizados, Dispensados, Não autorizados, Arquivados e Cancelados.
|
|---|
Iniciamos pela aba Aguardando, para iniciar uma dispensa, primeiramente é necessário registrar a solicitação, para isso clique no botão + Solicitação.
|
|---|
Na tela Adicionando solicitação de benefício localizamos o cliente para qual o benefício será dispensado.
|
|---|
Nessa tela o sistema disponibiliza alguns facilitadores, sendo permitido solicitar e dispensar na mesma solicitação.
Clicando em + Benefício conseguimos informar quais benefícios serão dispensados para o cliente selecionado.
|
|---|
No campo Ação definimos se estamos cadastrando apenas uma solicitação ou se já queremos realizar a dispensa do benefício:
|
|---|
Para cadastrar a solicitação, não é necessário possuir cota ou estoque, porém para a dispensa sim.
O sistema realiza algumas validações nesta tela dependendo do tipo do benefício.
Tipo Produto / Material:
O sistema já preenche o campo Produto com o produto que foi vinculado no cadastro do benefício.
|
|---|
Tipo transporte:
É necessário informar a Origem e o Destino do transporte.
|
|---|
Tipo Benefício eventual ou Outros:
O sistema não solicita nenhuma informação adicional na solicitação ou dispensa desses benefícios.
|
|---|
Quando no cadastro do benefício informamos que o mesmo precisa de autorização para ser dispensado, o sistema permite que nessa tela seja efetuado apenas a solicitação do benefício.
|
|---|
Quando clicamos no botão Dispensar, o sistema automaticamente já cria uma solicitação e uma dispensa para esse benefício.
|
|---|
Para dispensar um benefício do tipo Produto / Material é necessário informar o centro de custo para realizar a baixa no estoque da unidade de saúde.
|
|---|
|
|---|
Após adicionar os benefícios, o sistema exibe as informações separadas da seguinte forma:
|
|---|
Clicando em Salvar o sistema direciona a solicitação e/ou dispensa para a respectiva guia.
Quando o benefício necessitar de autorização ele ficará na guia Aguardando, onde o profissional precisa realizar a liberação dessa solicitação para o benefício ser dispensado.
Para realizar a análise do benefício clique no botão Analisar benefício, destacado na imagem abaixo:
|
|---|
Na tela Analisando solicitação de benefício o sistema exibe as opções de Autorizar, Não autorizar, Arquivar e Cancelar a solicitação.
|
|---|
Clicando no botão Autorizado e definindo a prioridade, podemos autorizar a solicitação, após salvar, a mesma passa para a guia Autorizados.
Na guia Autorizados para realizar a dispensa do benefício clicamos no botão Dispensar benefício, destacado na imagem abaixo:
|
|---|
Na tela Dispensando solicitações conseguimos no ícone de olho visualizar os detalhes dos benefícios solicitados.
|
|---|
Caso o benefício não possua cota disponível, o mesmo não poderá ser fornecido.
Caso o cliente possua mais de uma solicitação, todas são listadas, e é possível realizar a dispensa de todos os itens ou parcialmente.
Conseguimos acompanhar o histórico de alterações da solicitação de benefício clicando no botão Histórico de alterações, veja:
|
|---|
E ainda no botão Outras opções (três pontinhos) temos as opções de Arquivar, Visualizar e Cancelar a solicitação, e também de visualizar o RES do cliente.
|
|---|
Caso a solicitação de benefício não seja autorizada, é necessário informar o motivo da não autorização, para finalizar clique no botão Não autorizar, e assim essa solicitação é encaminhada para a guia Não autorizados.
|
|---|
|
|---|
Quando uma solicitação de benefício for arquivada também é obrigatório informar o motivo do arquivamento, e assim o sistema transfere essa solicitação para a guia Arquivados.
|
|---|
|
|---|
Da mesma forma ocorre quando uma solicitação de benefício é cancelada pelo profissional, é necessário informar o motivo do cancelamento e a solicitação é movida para a guia Cancelados.
|
|---|
Na guia Dispensados o sistema lista todas as solicitações de benefícios que foram dispensadas para os clientes.
As solicitações de benefícios também são demonstradas no RES do cliente na guia Benefícios.
|
|---|
|
|---|
Em todas as guias da Dispensa conseguimos localizar rapidamente um cliente clicando no botão destacado na imagem abaixo:
|
|---|
|
|---|
Localizando o cliente, o sistema listará todas as solicitações e dispensas já realizadas para esse cliente, separando elas entre solicitações Abertas e Concluídas.
O sistema também permite que a autorização de uma solicitação seja realizada diretamente na consulta do cliente, agilizando o processo de liberação do benefício.
|
|---|
Melhorias entregues até 17/01/2024
Melhorada a usabilidade da rotina do Almoxarifado no Cadastro do produto
Informamos que ao cadastrar uma entrada de um produto no Almoxarifado, caso esse produto nas entradas anteriores não tenha sido informado para ele o código de barras ou número Anvisa, o sistema agora permite incluir nas próximas entradas.
Incluímos essa informação do código de barras ou número Anvisa, clicando na opção de editar um produto (ícone de lápis) o sistema exibe a tela Editando produto, observe:
|
|---|
|
|---|
Na guia Código de barras, ao clicar no botão de lápis, podemos informar o código da Anvisa e o código de barras do produto.
|
|---|
Caso a informação seja alterada, o sistema avisa que todos os registros de entrada para o mesmo produto com a mesma combinação de fabricante e apresentação serão atualizados com o novo código de barras.
|
|---|
E na entrada de um produto é possível realizar a edição dos campos Código de barras e Nº Registro MS/ ANVISA na tela Adicionando produto, veja:
|
|---|
Ainda na rotina de Almoxarifado na guia Transferência, habilitamos no menu Outras opções (três pontinhos) a opção de Replicar, permitindo assim que uma transferência seja copiada.
|
|---|
Disponibilizado na rotina de Atendimento Ambulatorial e de Urgência nova opção de duração de uma prescrição de medicamento
Comunicamos que no Atendimento Ambulatorial e de Urgência ao informar na prescrição de um medicamento que o mesmo é de uso contínuo o sistema preenche o campo Tipo de duração com a informação de Indeterminada.
|
|---|
Caso o médico informe a posologia da medicação e não clique na opção de uso contínuo, entre as opções de Tipo de duração ele também pode escolher a opção Indeterminada.
|
|---|
Também ajustamos o layout da tela de Triagem para melhorar a usabilidade dos usuários na tela, assim utilizando o botão enter do teclado percorremos os campos da tela, estes agora são apresentados na sequência mais utilizada pelos profissionais de saúde nas unidades de atendimento.
|
|---|
Ainda na rotina de Atendimento, na guia Agenda, ao registrar a ausência de um cliente, agora o sistema permite que seja registrada a ausência de vários clientes em uma única ação, veja:
|
|---|
Para registrar a ausência de apenas um cliente selecione somente ele, mas para registrar a ausência de vários clientes selecione todos os clientes listado e depois clique em Registrar ausência.
Para finalizar as melhorias na rotina de Atendimento, ajustamos o modelo de Atestado médico emitido no atendimento, criamos o campo para assinatura do paciente no documento.
|
|---|
Implementado na rotina de Qualidade de conexão a exibição automática do usuário ativo no sistema
Agora ao acessar o painel de Qualidade de conexão (ícone do Wi-fi) o sistema preenche de forma automática a informação de qual usuário está logado no sistema.
|
|---|
|
|---|
Na Central de regulação na guia Procedimentos disponibilizamos o filtro Instrumento de registro
Informamos que em todas as abas (Requisitados, Aguardando, Autorizados, Agendados, Arquivados, Não autorizados, Cancelados e Finalizados) da guia Procedimentos adicionamos o filtro Instrumento de registro conforme a SIGTAP.
Permitindo ainda que seja filtrado os procedimentos pelos seguintes instrumentos:
- BPA-C
- BPA-I
- AIH
- APAC
- RAAS
- e-SUS APS
|
|---|
Adicionado opções de filtros guia Profissionais no Cadastro da Unidade de Saúde
Ao acessar o Cadastro da Unidade de Saúde (Cadastros > Unidade de saúde) na guia Profissionais, foram adicionados os filtros Profissional e CBO que permitem que os cadastros dos profissionais sejam filtrados considerando a seleção feita nos filtros destacados na imagem a seguir:
|
|---|
Adicionado campo Tipo de local no cadastro do Local na rotina de Transporte
Informamos que ao cadastrar um local na rotina de Transporte agora o sistema possui o campo Tipo de local, de preenchimento obrigatório.
|
|---|
Nesse campo o usuário define se o local cadastrado será de Destino, Embarque ou Embarque e Destino.
|
|---|
Lembramos que para os cadastros de locais já realizados no sistema, esse campo em todos os cadastros foi informado a opção Embarque e Destino.
Essa melhoria impacta na guia Viagens, pois ao adicionar um cliente a uma viagem, no campo Embarque o sistema passa a exibir apenas os locais cadastrados com Tipo de local Embarque ou ambos, assim como no campo Destino o sistema exibirá apenas os locais cadastrados como Destino ou ambos.
|
|---|
Na rotina de Laboratório, na guia Produção, os procedimentos cadastrados passam a serem faturado no BPA
Comunicamos que a partir de agora todos os procedimentos adicionados na guia Produção, na rotina de Laboratório geram faturamento BPA, ao ser executado o exame.
|
|---|
Ao liberar o resultado do procedimento, caso seja encontrado nas validações que o sistema realiza alguma inconsistência para faturar os procedimentos vinculados ao procedimento principal cadastrado, o sistema exibira este alerta:
|
|---|
Ao clicar no ícone da inconsistência destacado na imagem acima, o sistema todos os procedimentos vinculado ao procedimento principal, destacando quais os procedimentos que estão com inconsistência, impedindo assim o faturamento dos mesmos.
|
|---|
A inconsistência encontrada pelo sistema é exibida no ícone destacado na imagem a seguir:
|
|---|
No Registro eletrônico (RES) do cliente adicionamos a informação da ausência do paciente em um agendamento
No RES do cliente na guia Prontuário adicionamos a informação da ausência do cliente a um agendamento realizado no sistema, podendo ser um agendamento cancelado, ou ausência registrada no agendamento.
|
|---|
Melhorias de usabilidade na rotina de Agendamento
Com o objetivo de facilitar a rotina de nossos usuários no sistema Saúde, informamos que na rotina de Agendamento as guias Transferência e Reagendar foram refatoradas, agora todo o processo que envolve os registros das transferências de agendamentos e reagendamentos estão centralizados em uma única guia, a guia Agendamentos, veja:
|
|---|
Na guia Agendamento temos a divisão dos agendamentos em duas abas Consultas e Procedimento.
|
|---|
Assim todos os agendamentos (agendados, retroativos, finalizados, cancelados e bloqueados) são listados em um único espaço, facilitando a localização do agendamento do cliente.
Na rotina Domiciliar e Territorial adicionamos um identificador nas fichas sincronizadas pelo APP Domiciliar e o sistema Saúde
Agora ao listar as fichas registradas na aba Visitas na rotina Domiciliar e Territorial, temos o ícone do celular que indica que aquela ficha foi sincronizada do APP Domiciliar para o sistema Saúde.
|
|---|
A tela também conta com o novo filtro Via APP que permite filtrar todas as fichas sincronizadas pelo APP Domiciliar para o sistema Saúde.
|
|---|
Também nessa rotina, atualizamos a geração de fichas do Cadastro individual, anteriormente no sistema quando era gerado uma ficha automaticamente, o sistema replicava todos os dados encontrados na última versão salva no sistema. Independente de estar faltando algum dado obrigatório na ficha, o sistema replicava sem este dado.
Agora o sistema antes de gerar a ficha automaticamente, valida as informações da última versão, caso esteja faltando alguma informação obrigatória e o sistema possuir esse dado, ele inclui na ficha ao gerar ela, os dados obrigatórios são o telefone, sexo, data de nascimento, raça, endereço, nome pai e mãe, do cliente.
Auditoria de segundo nível
Está disponível a Auditoria de segundo nível nas funcionalidades de Cadastro de Imóvel e na Visita domiciliar, no ambiente de Auditoria. O acesso é realizado por meio do endereço auditoria.plataforma.betha.cloud, sendo necessário que o usuário possua autorização para acessar a ferramenta.
O sistema exibe todas as alterações realizadas nas rotinas, sendo possível visualizar por registros ou linha do tempo todas as informações de forma individualizada.
Adicionamos novo filtro no painel do Previne Brasil
O painel do Previne Brasil agora conta com o filtro Apenas clientes do município que lista somente clientes vinculados ao município da entidade selecionada no contexto do sistema Saúde. Esse filtro já vem selecionado em todos os indicadores, sendo possível filtrar todos os clientes clicando no filtro Todos.
|
|---|
Disponibilizado na rotina de Exportações no E-SUS um modelo de Relatório de inconsistências
Comunicamos que na rotina de Exportações (Sistema > Exportações), na aba do E-SUS temos agora a opção de imprimir o Relatório de inconsistências do e-SUS.
|
|---|
|
|---|