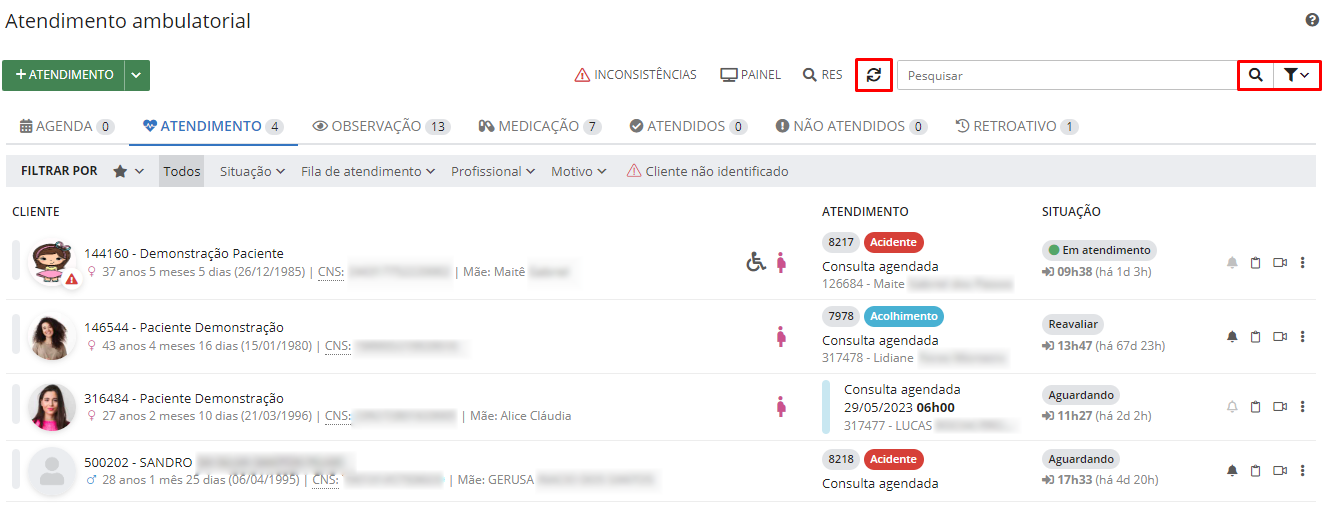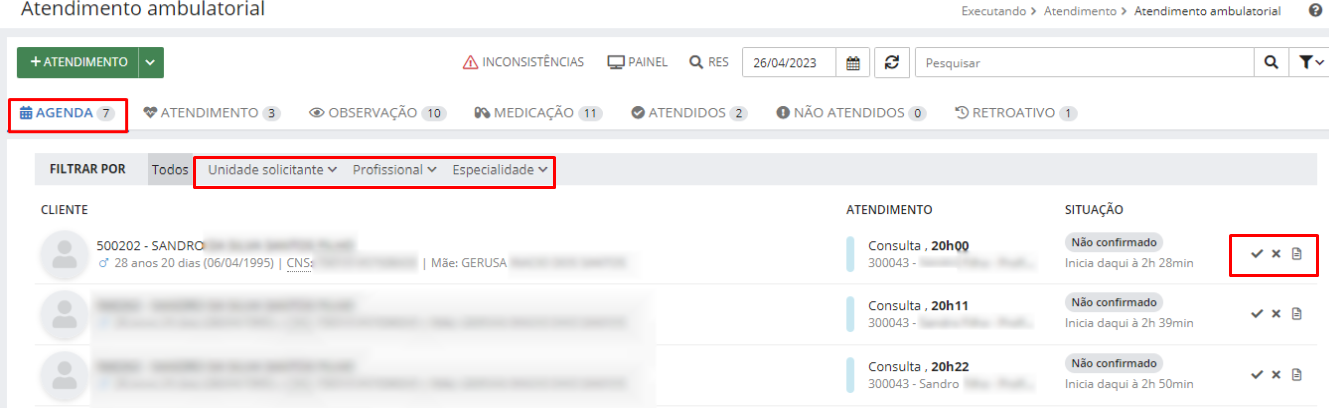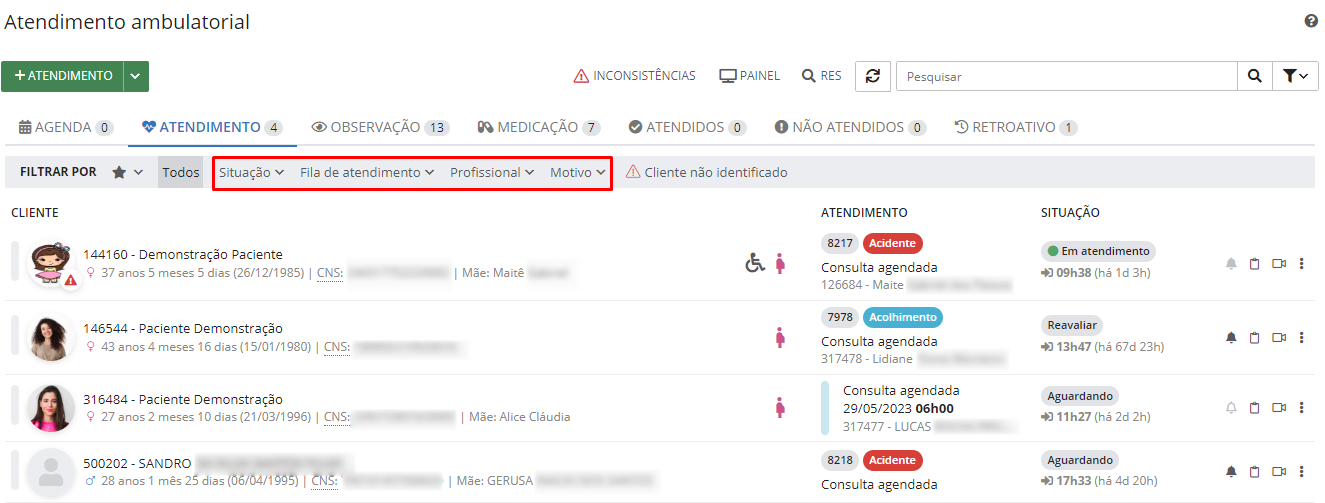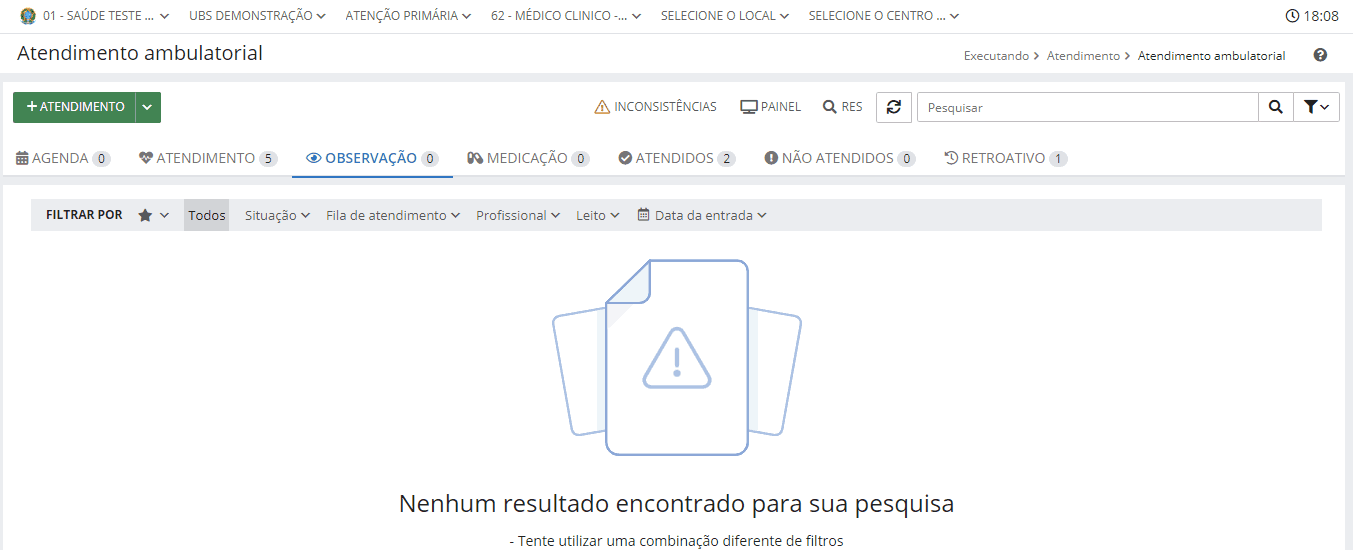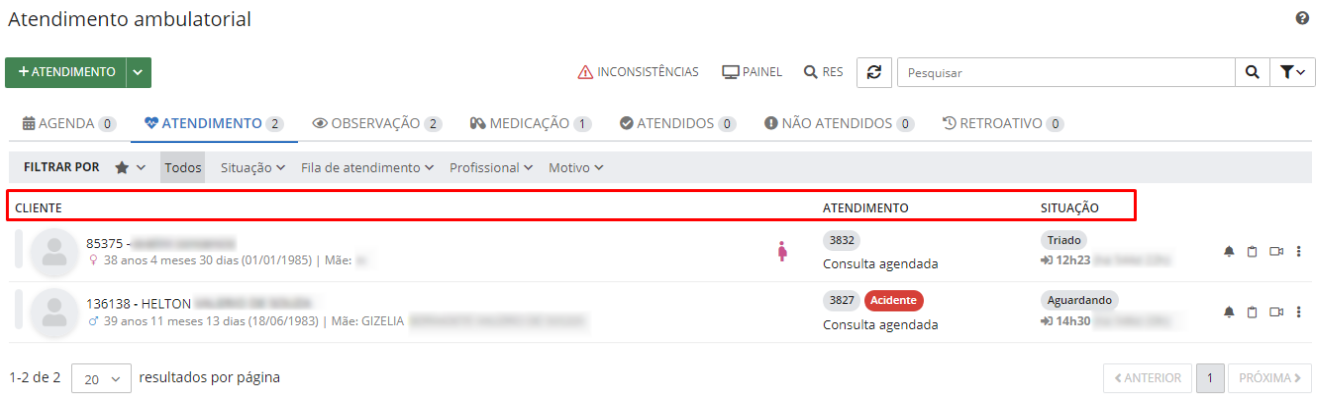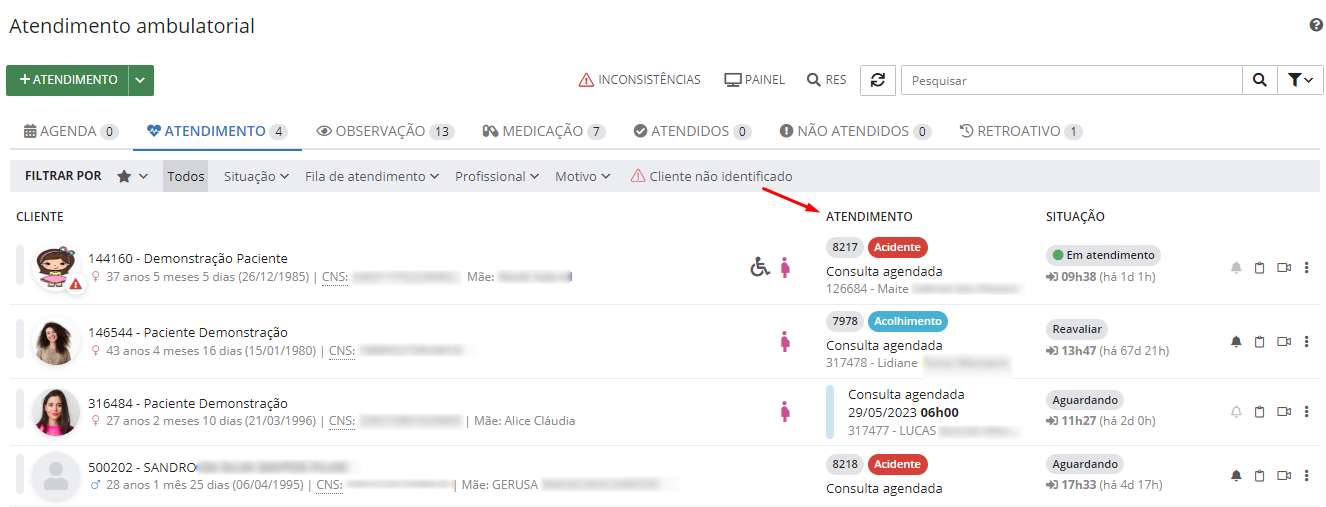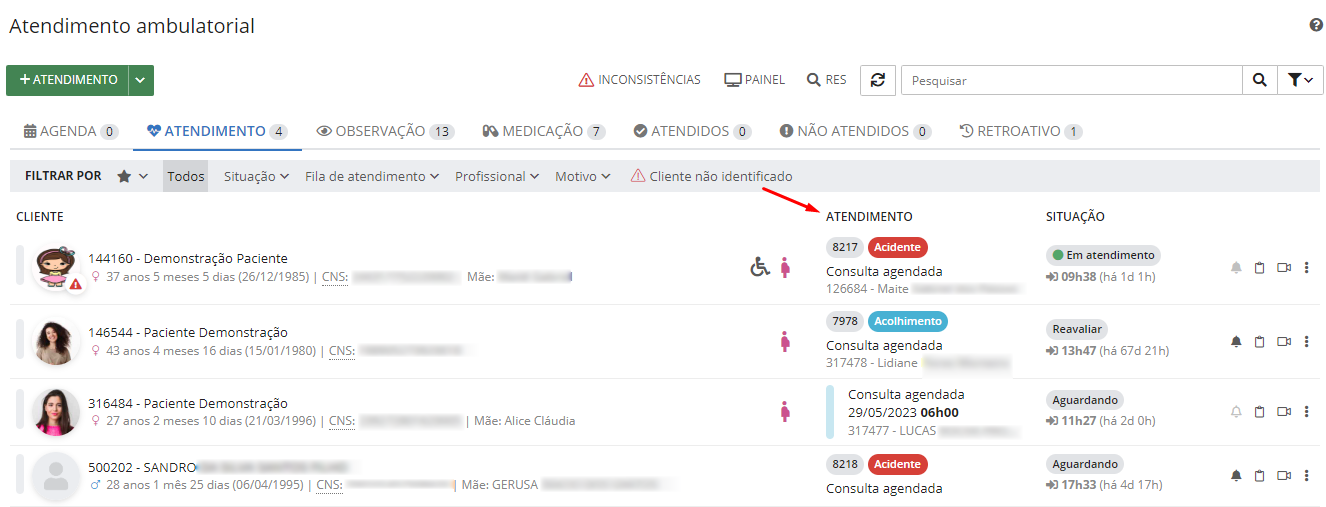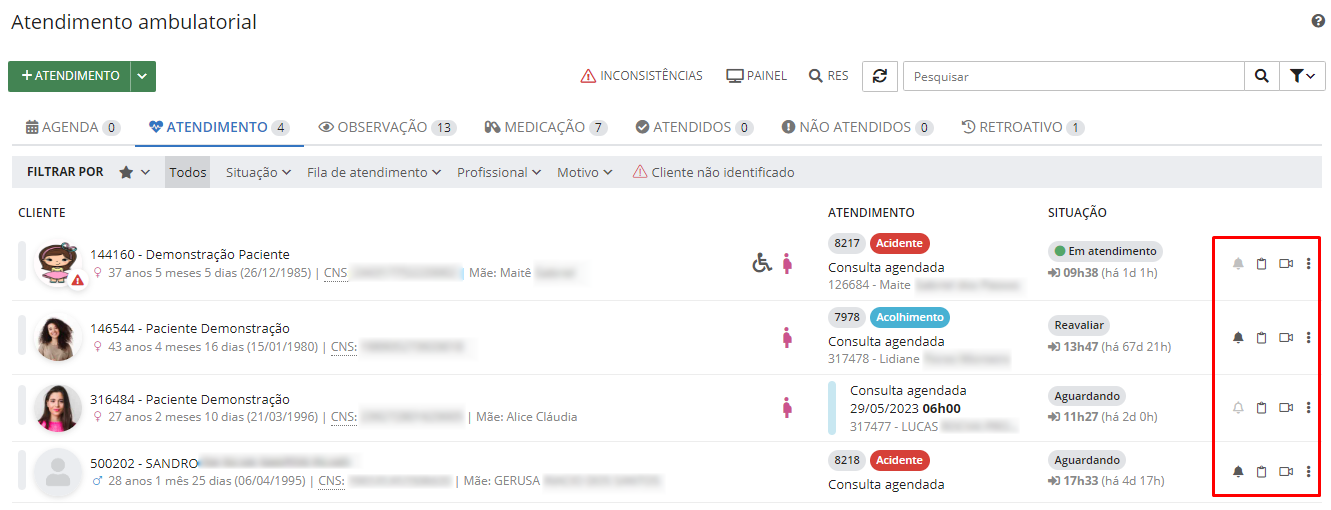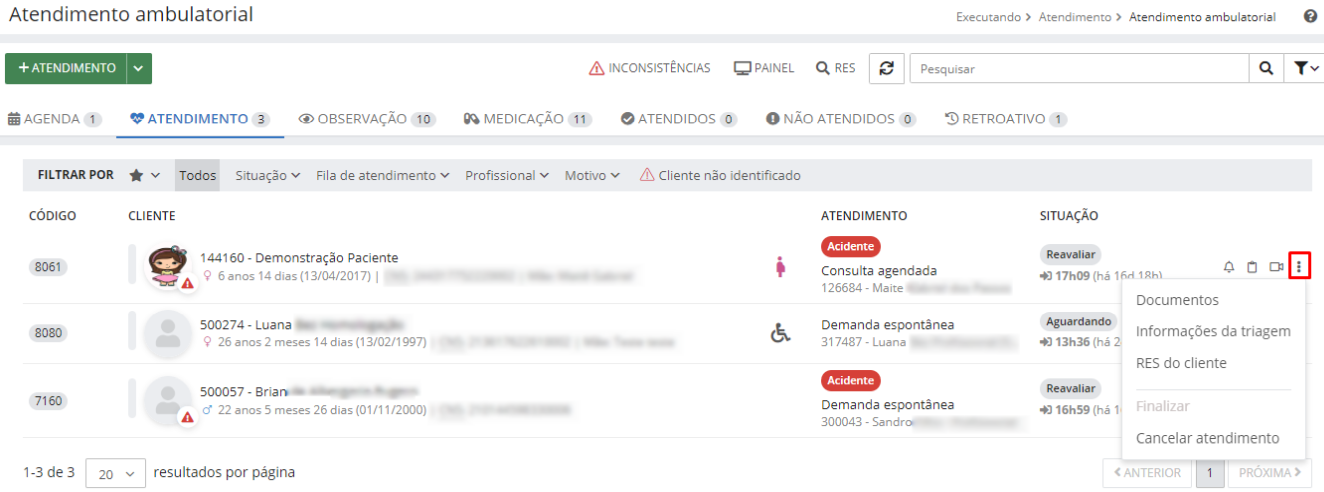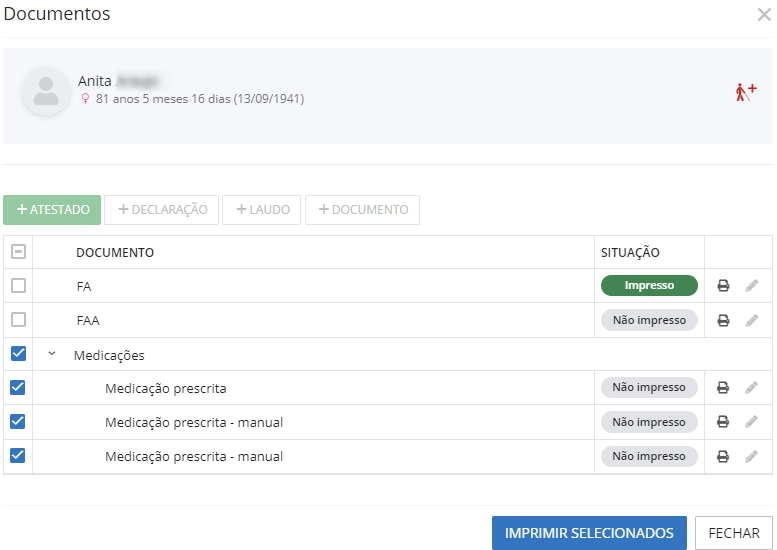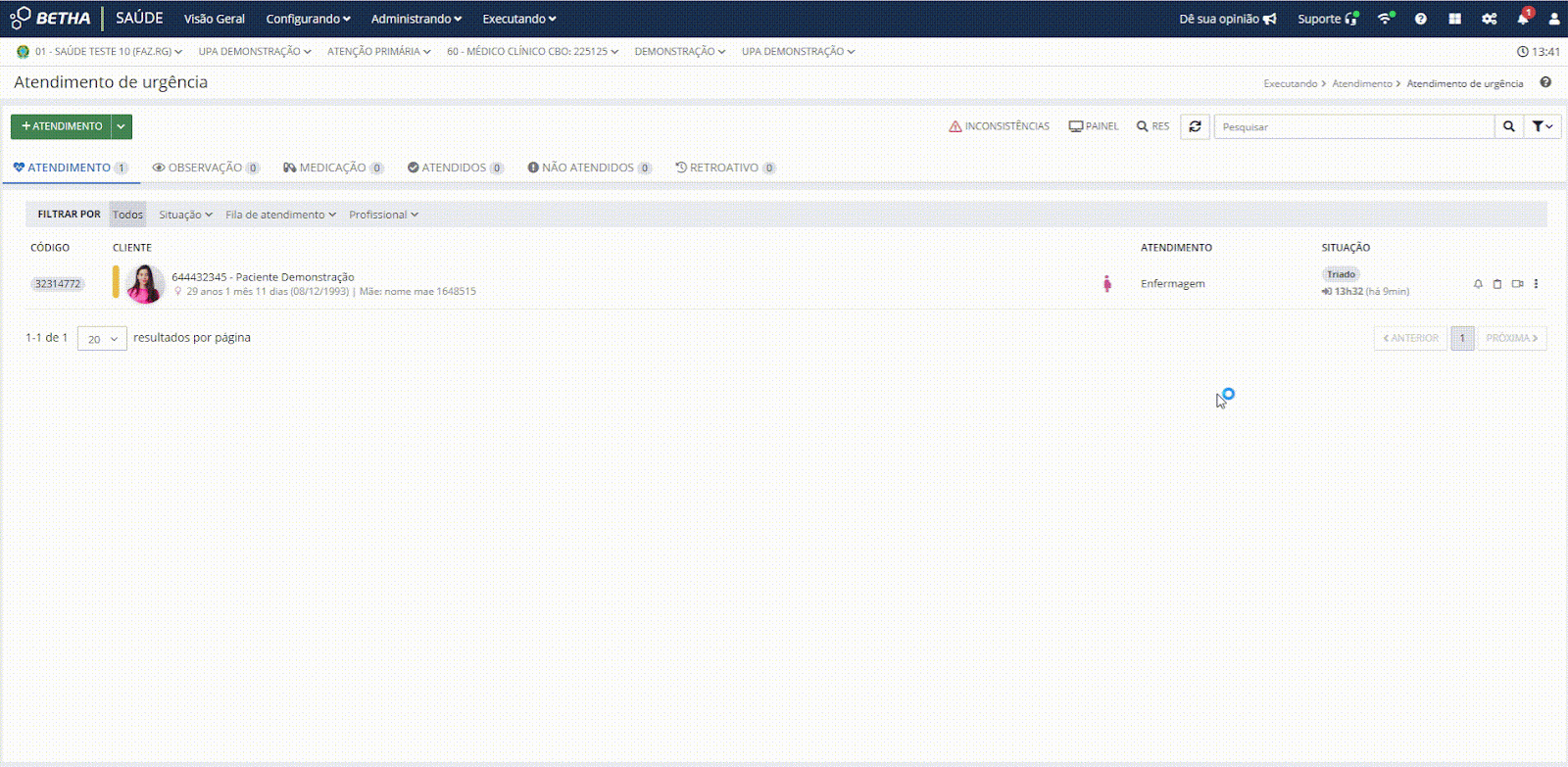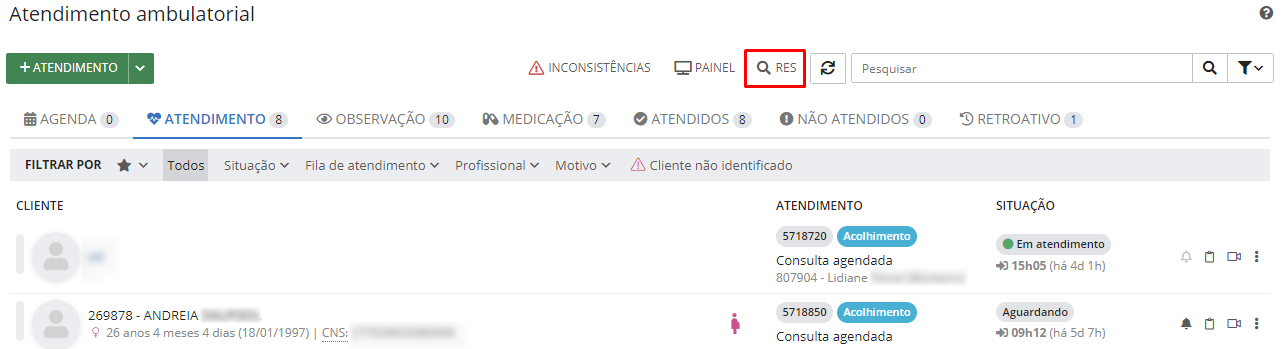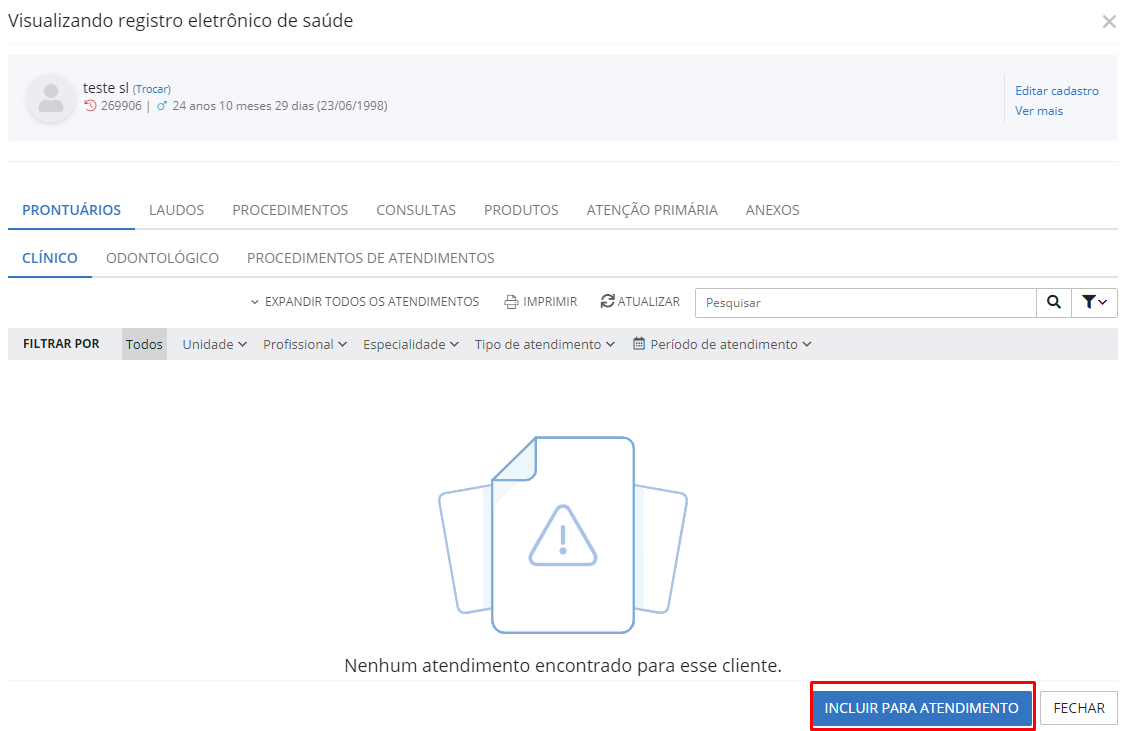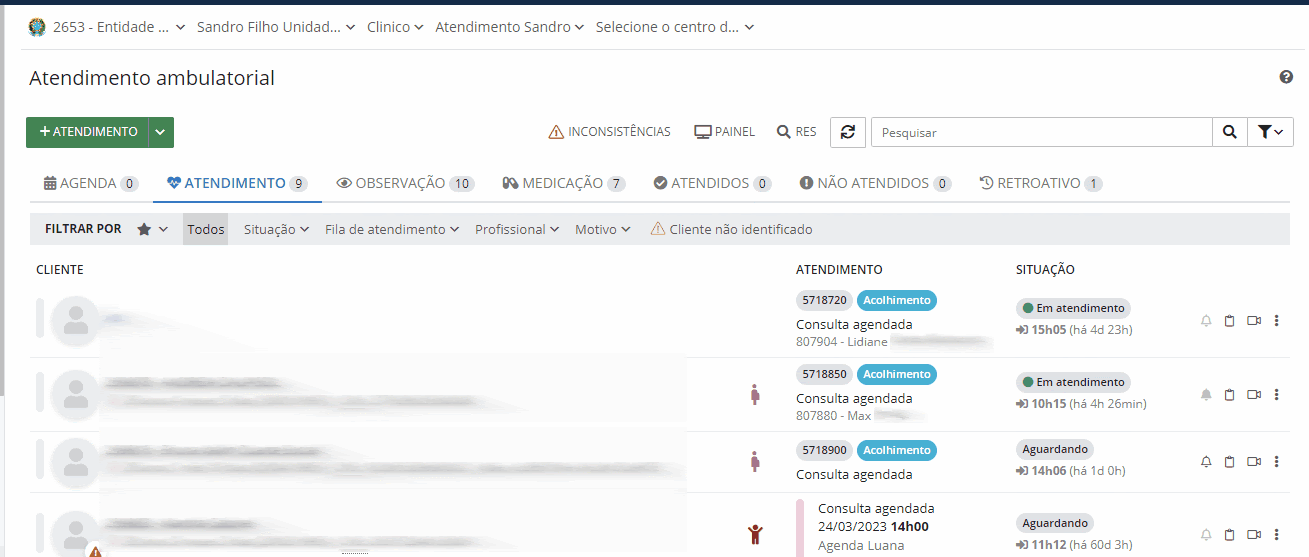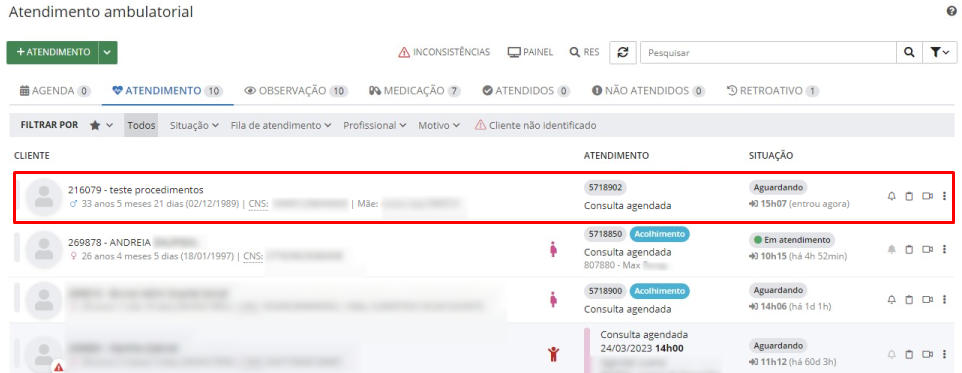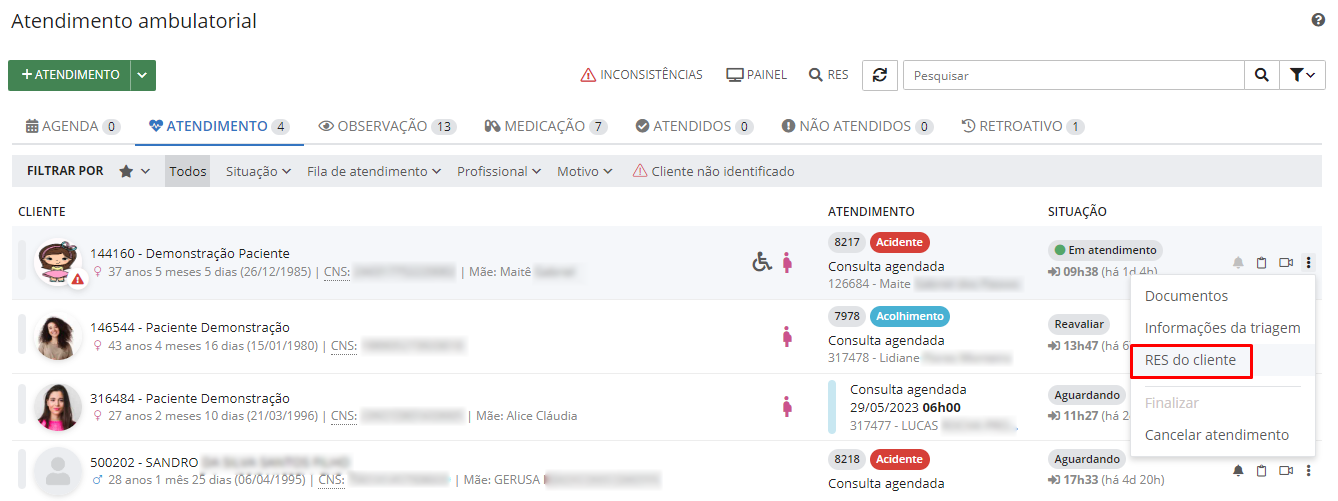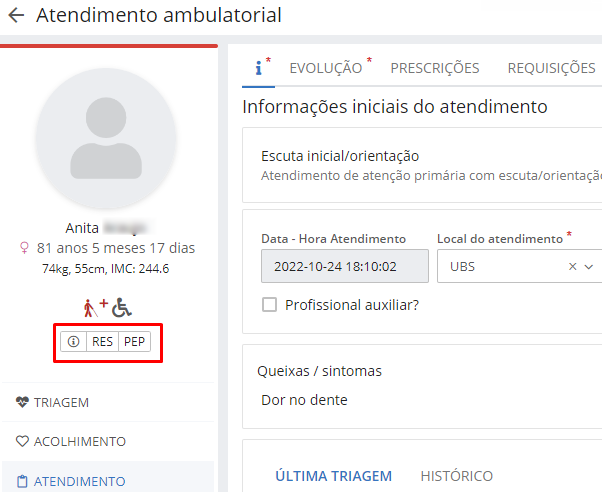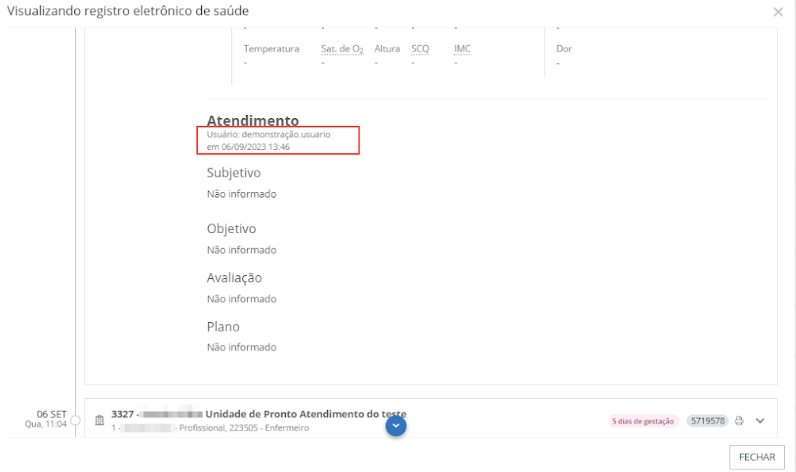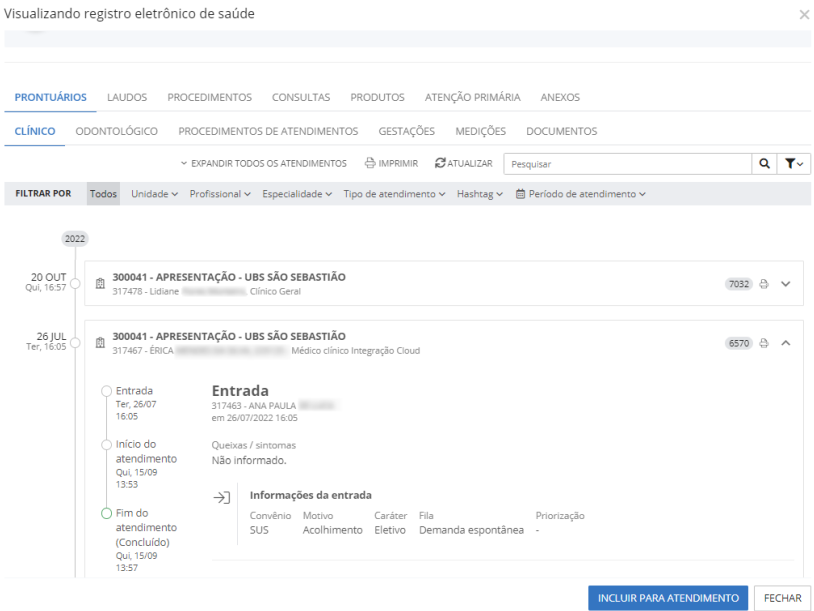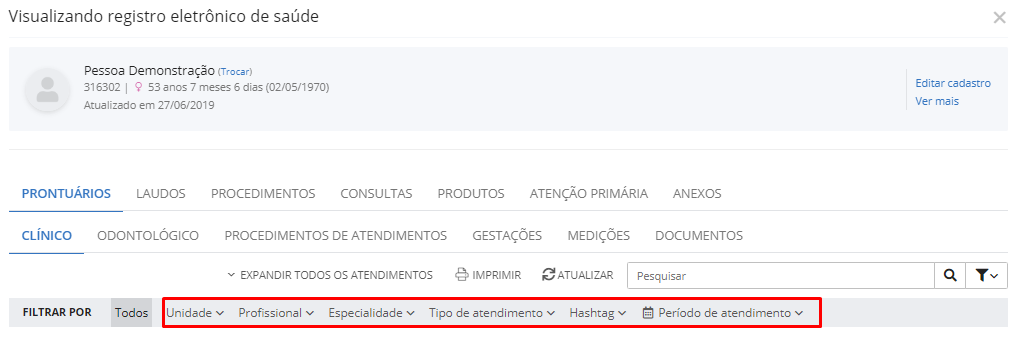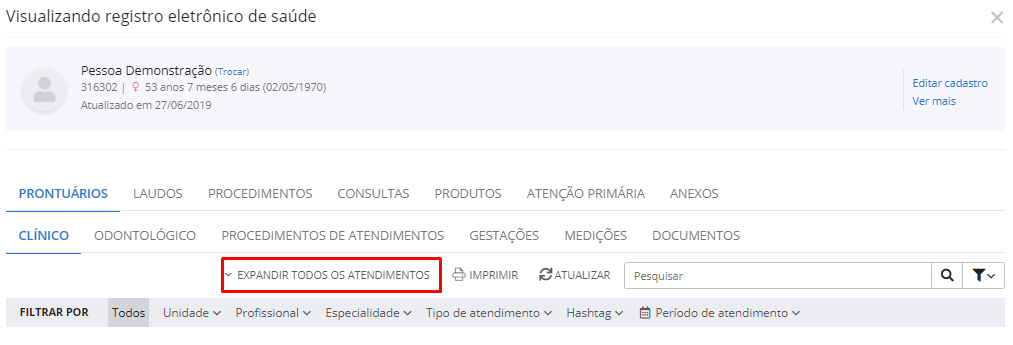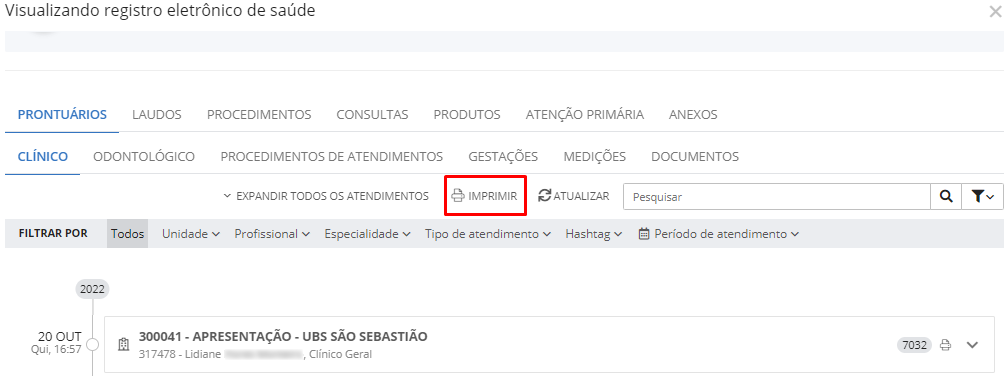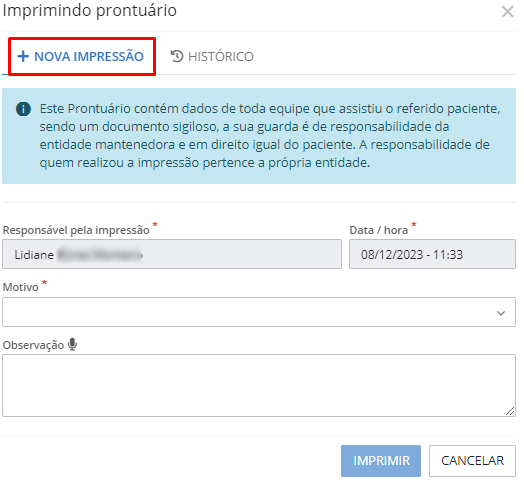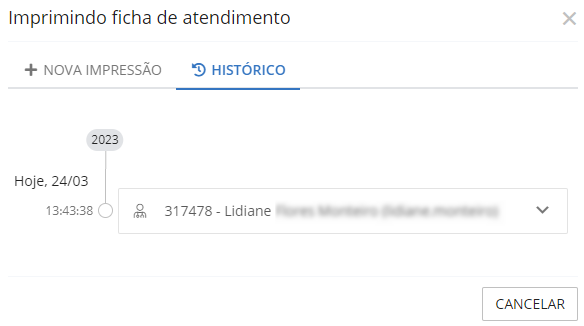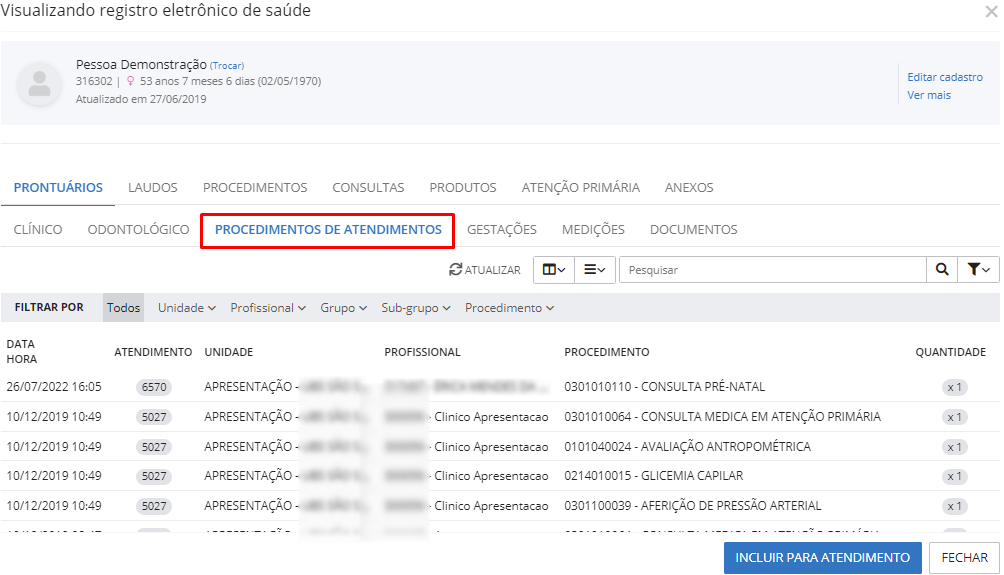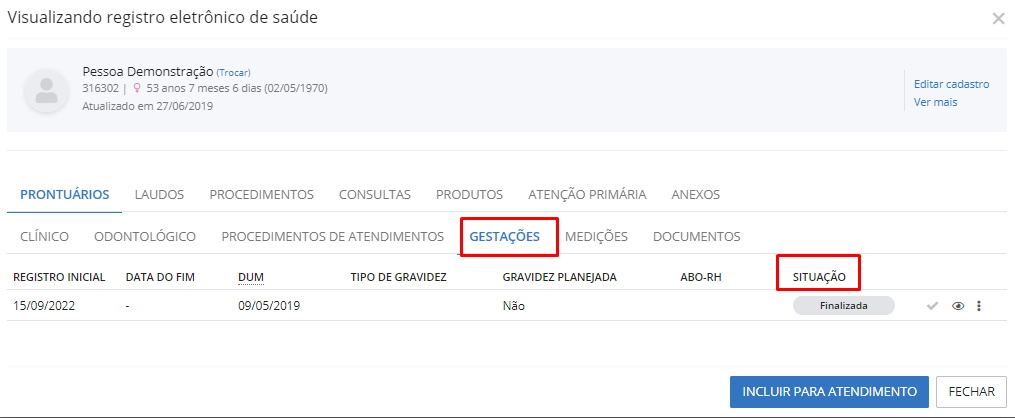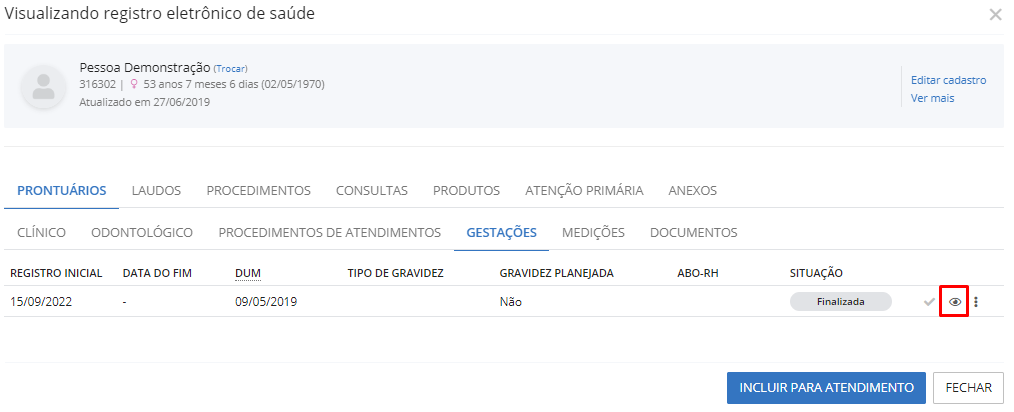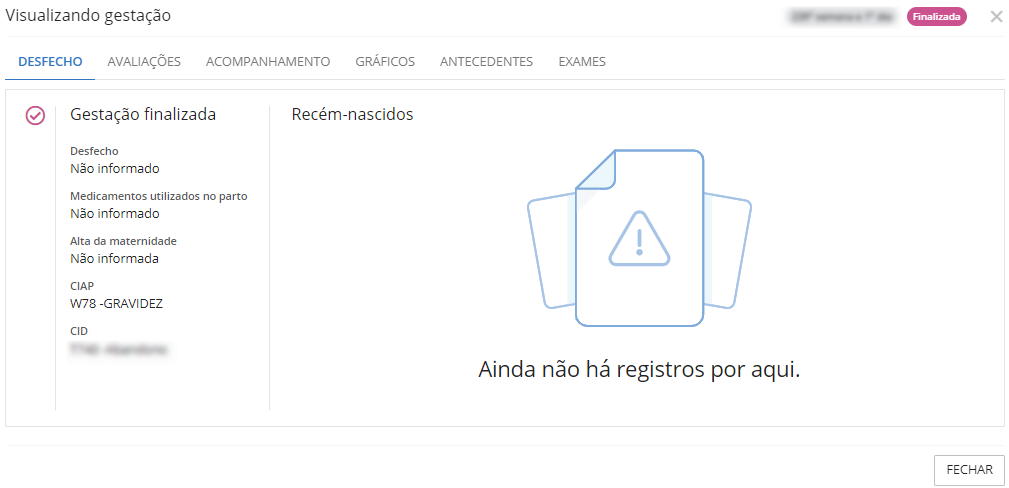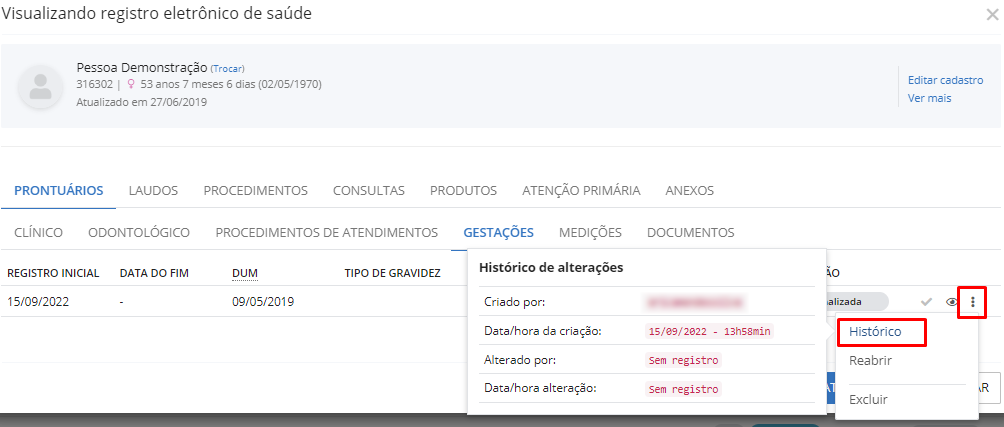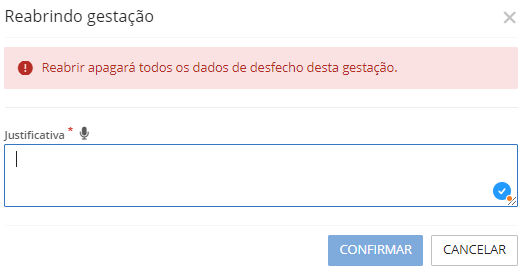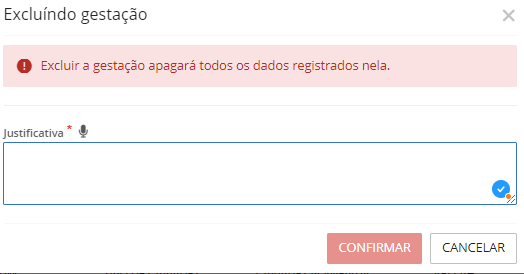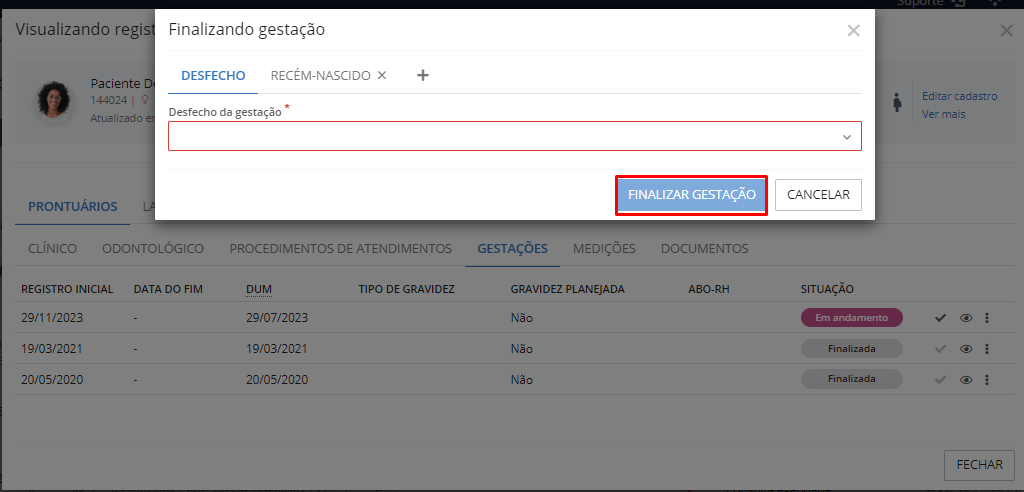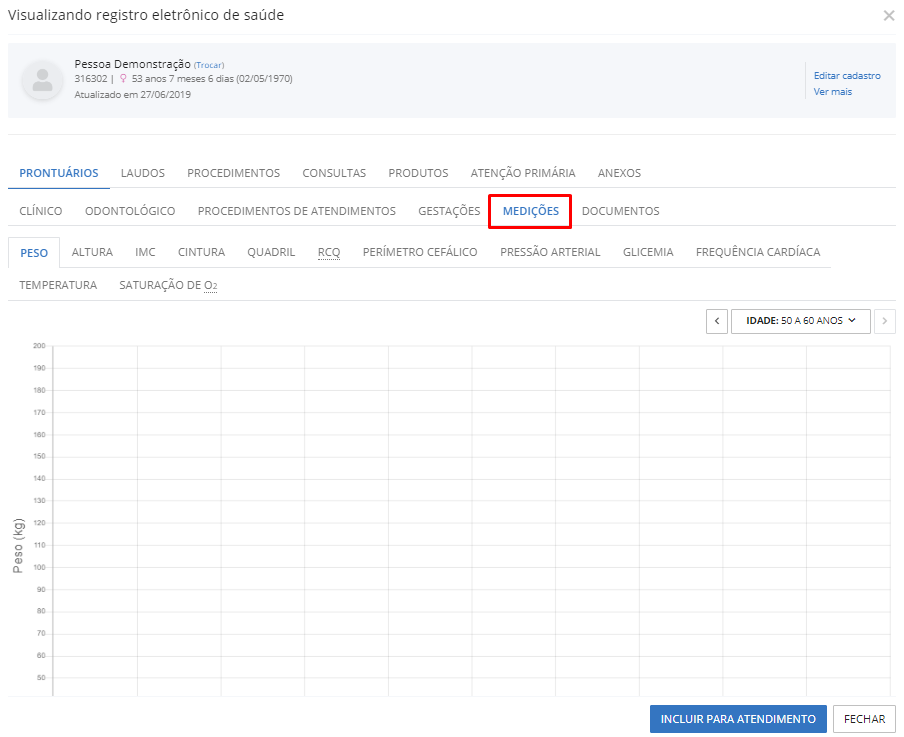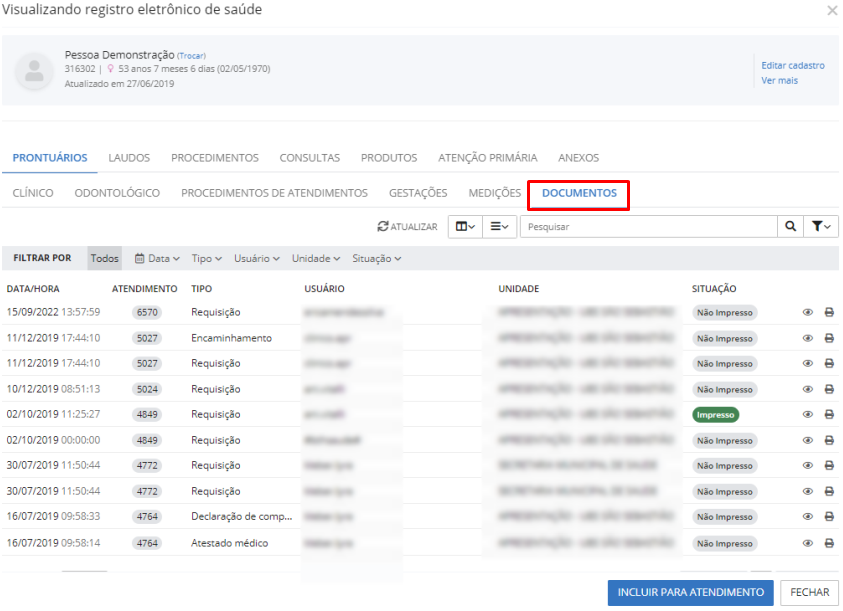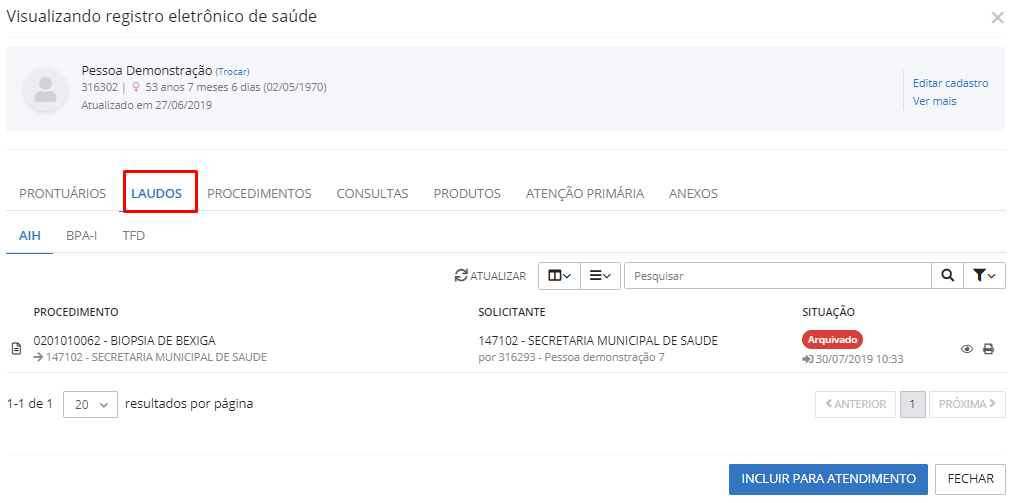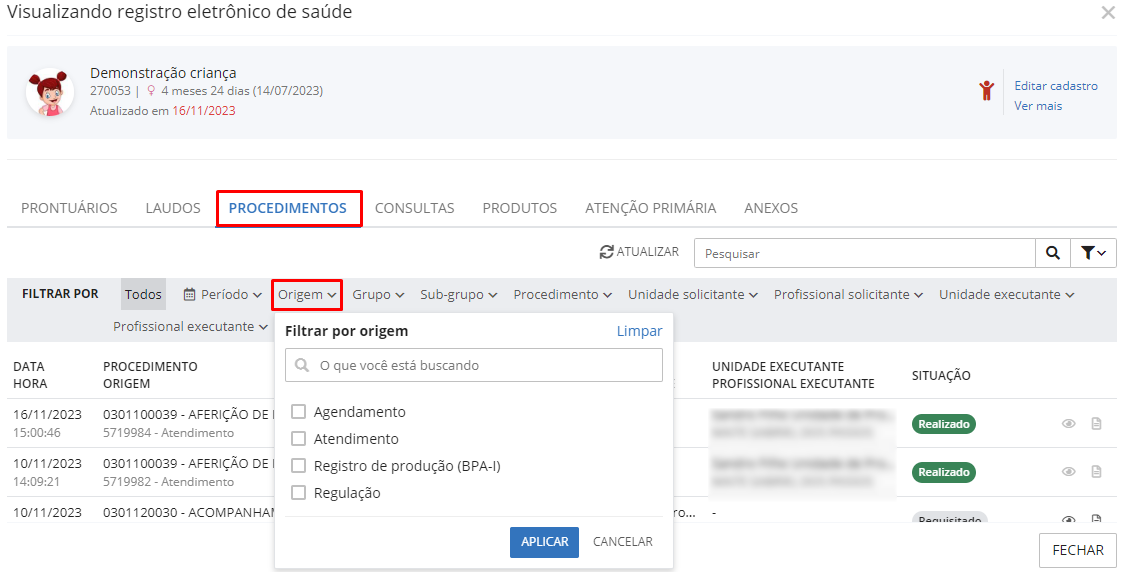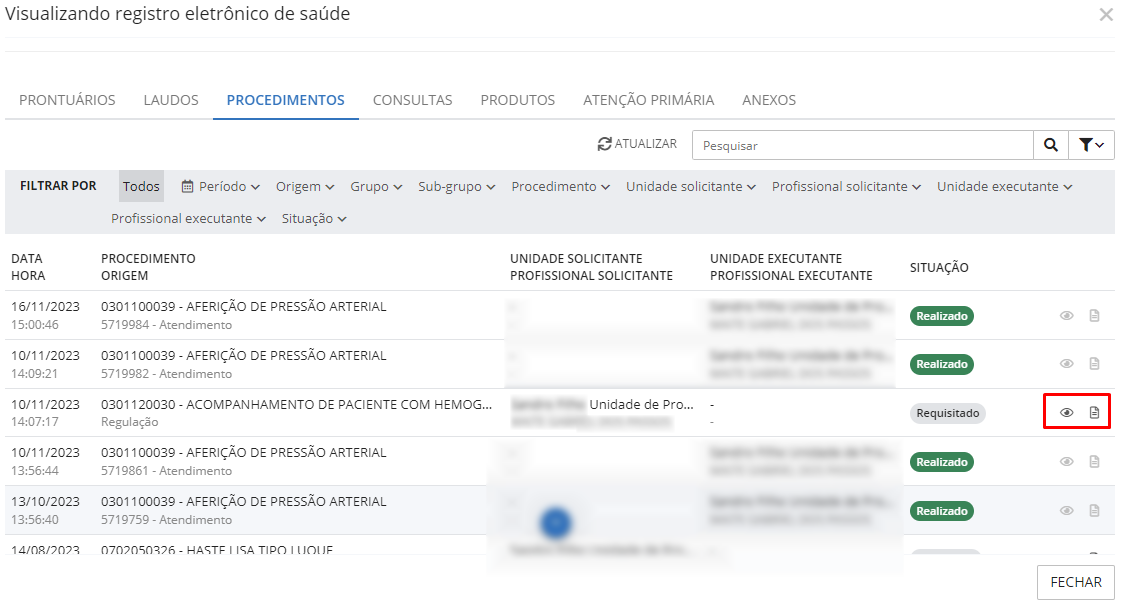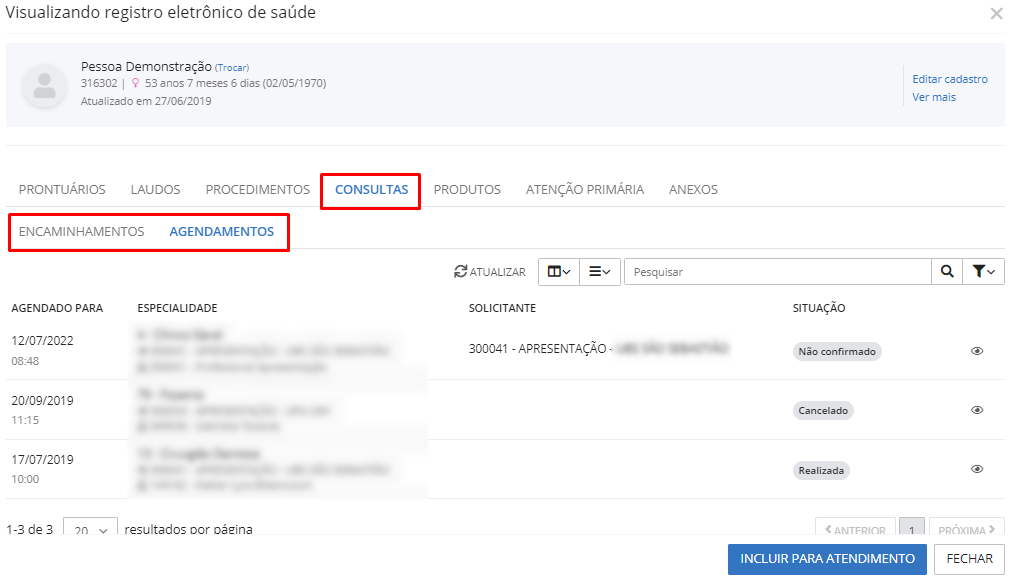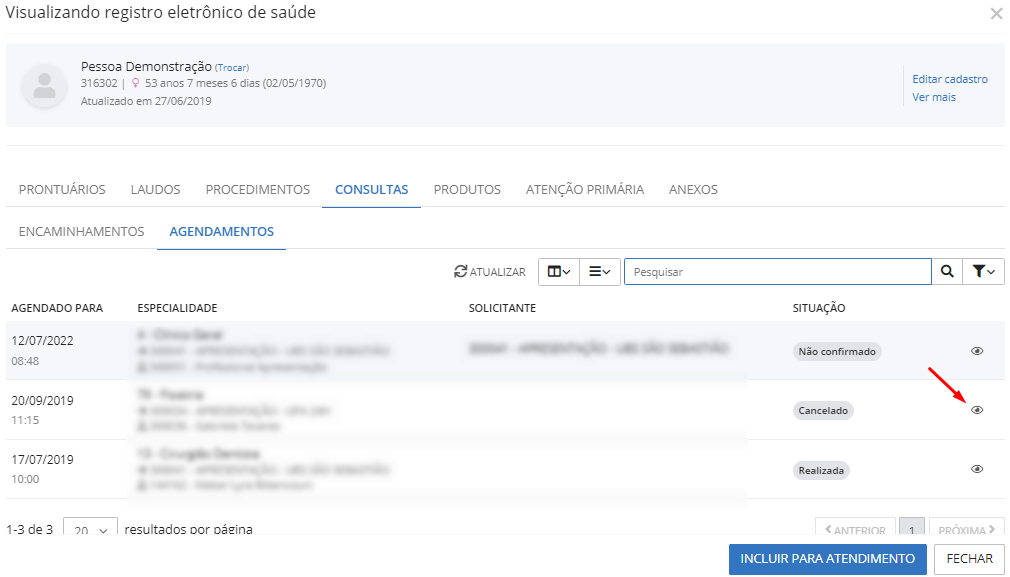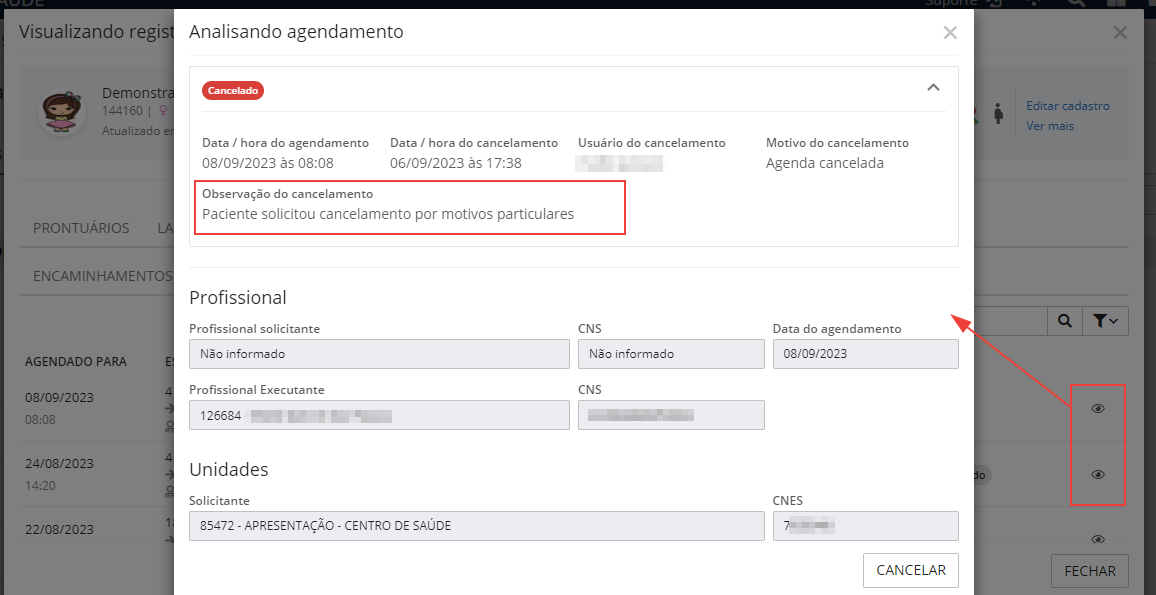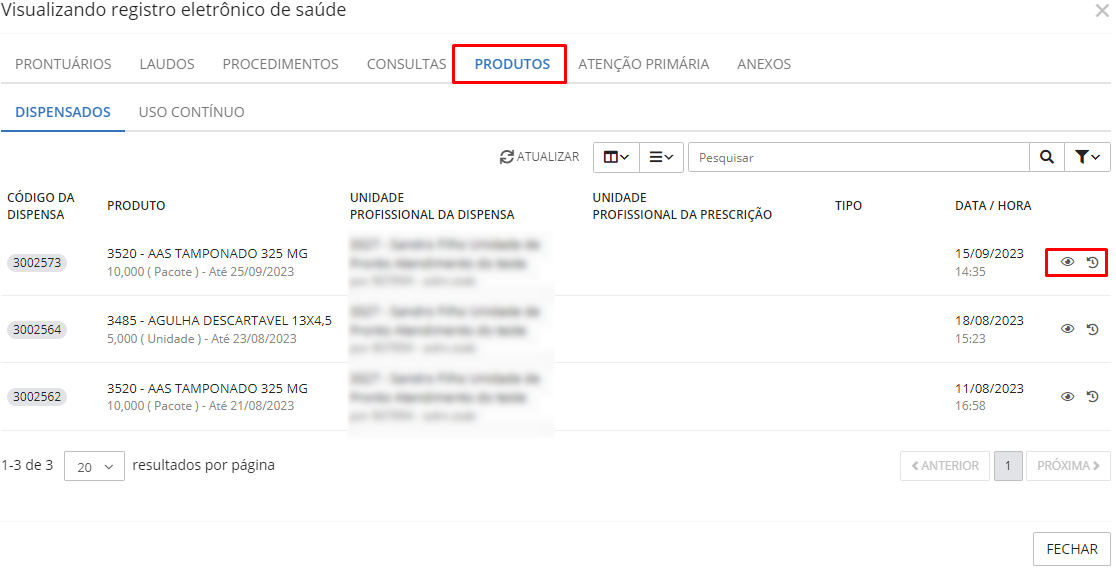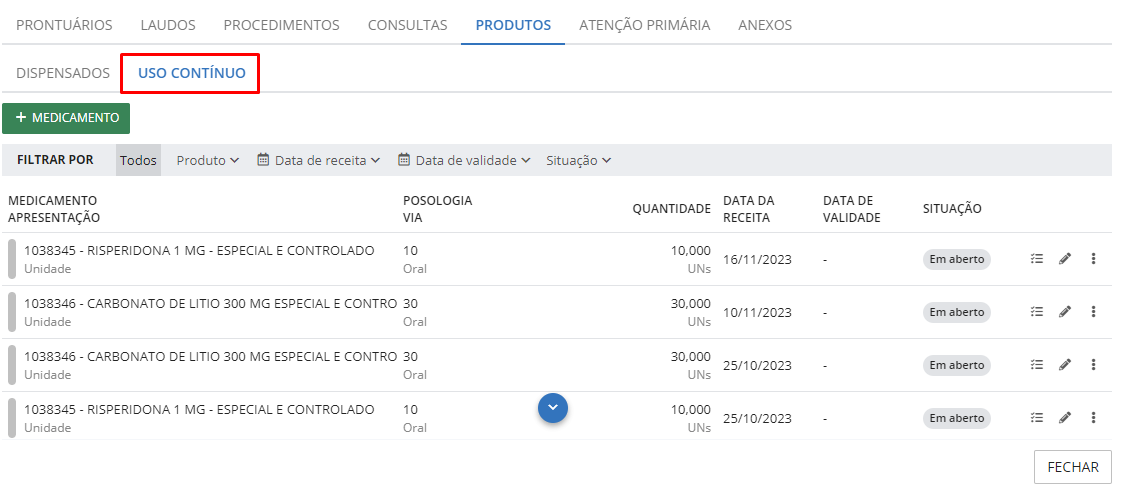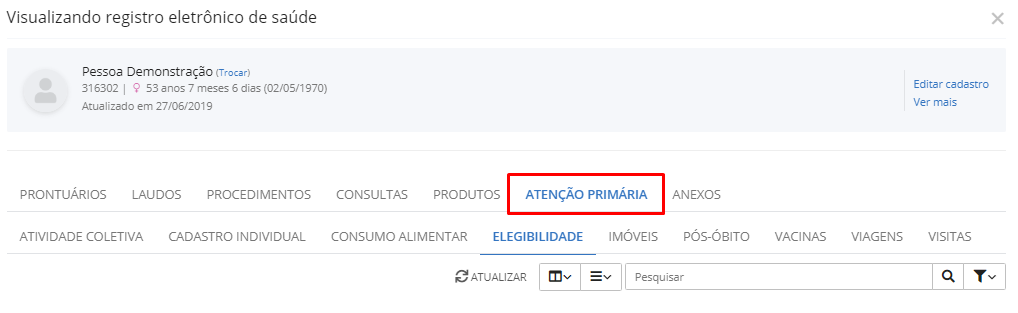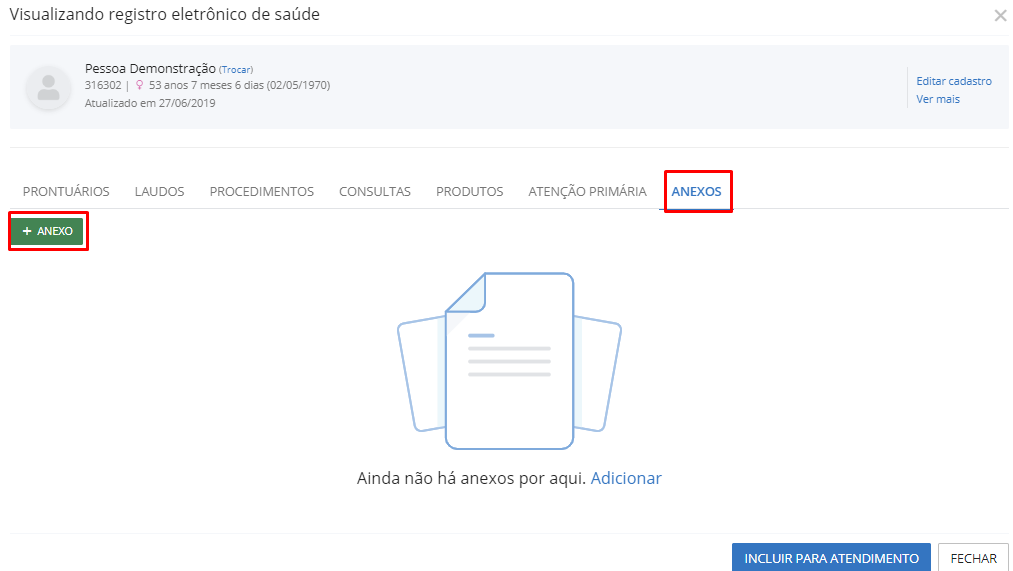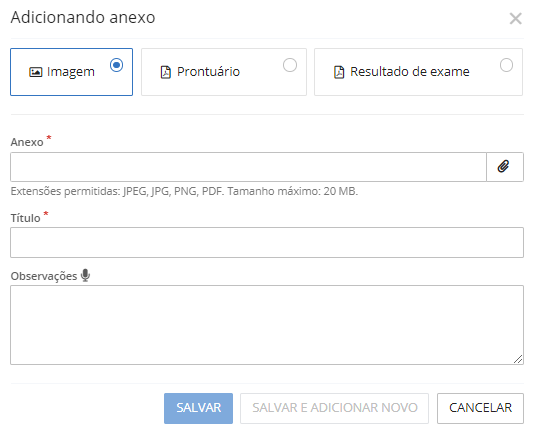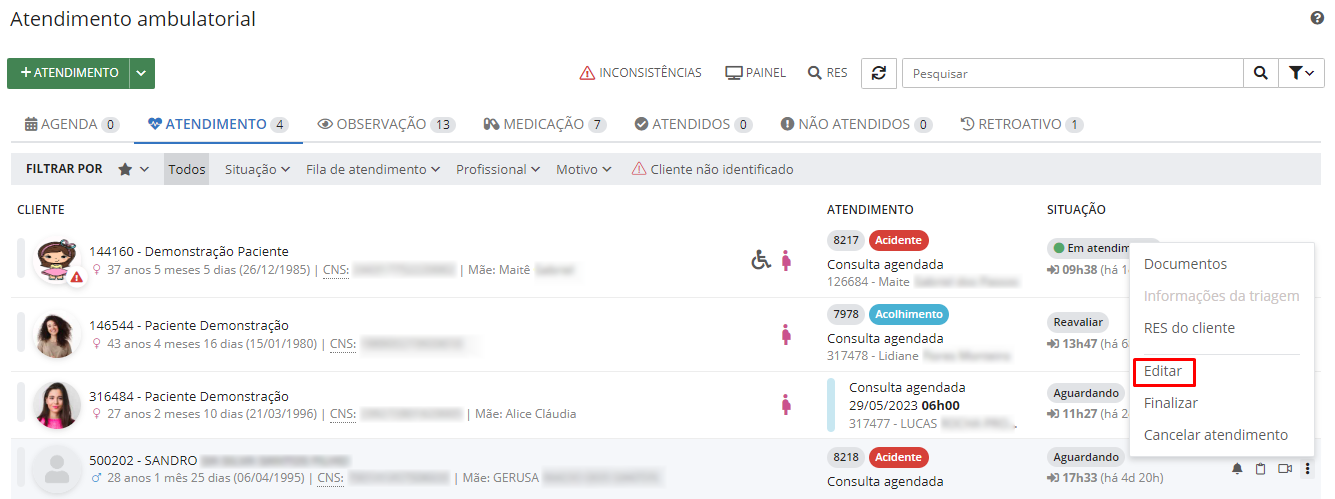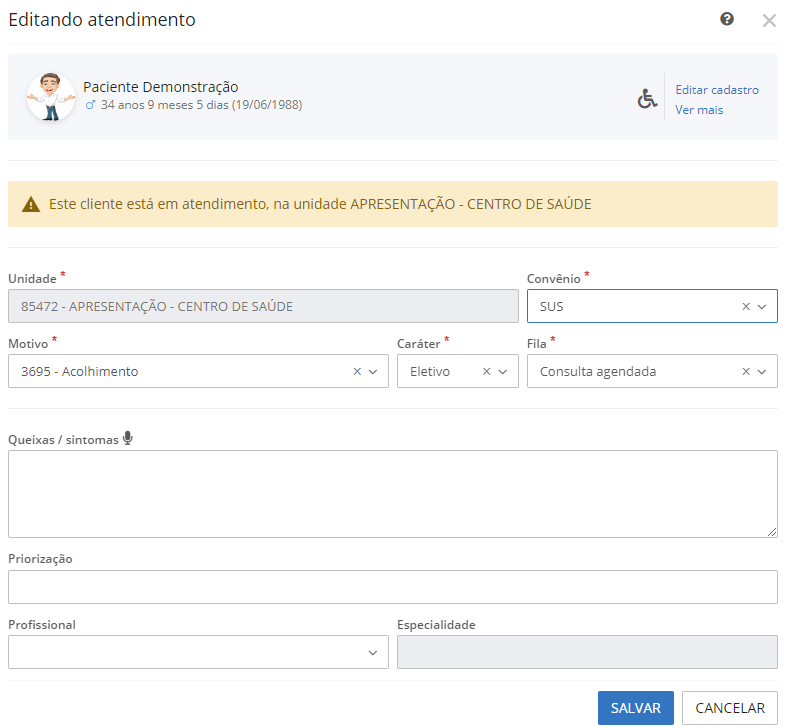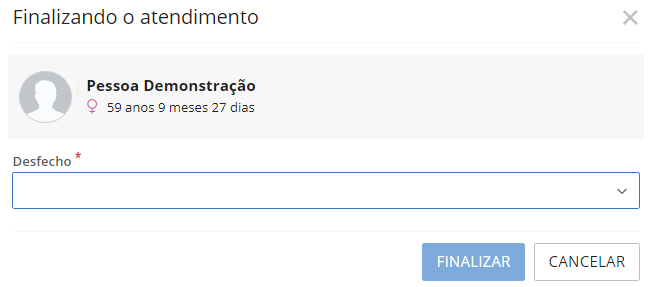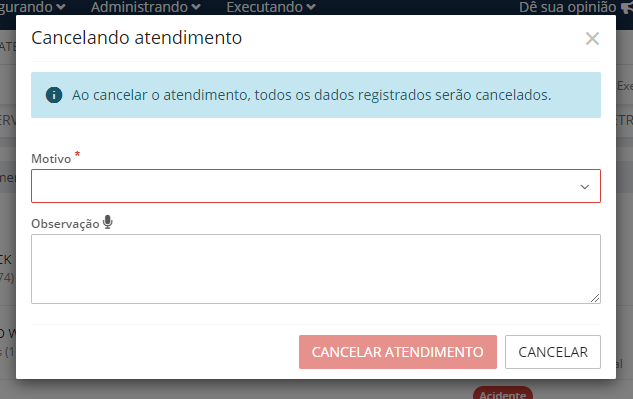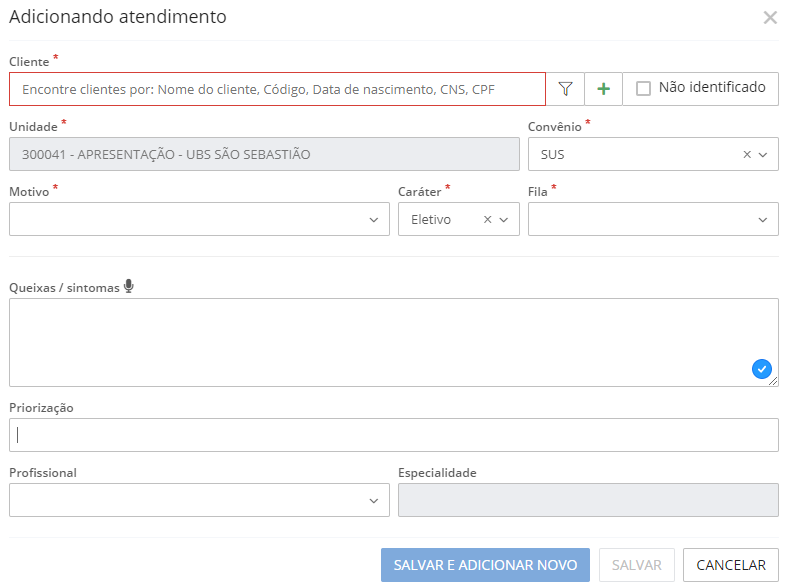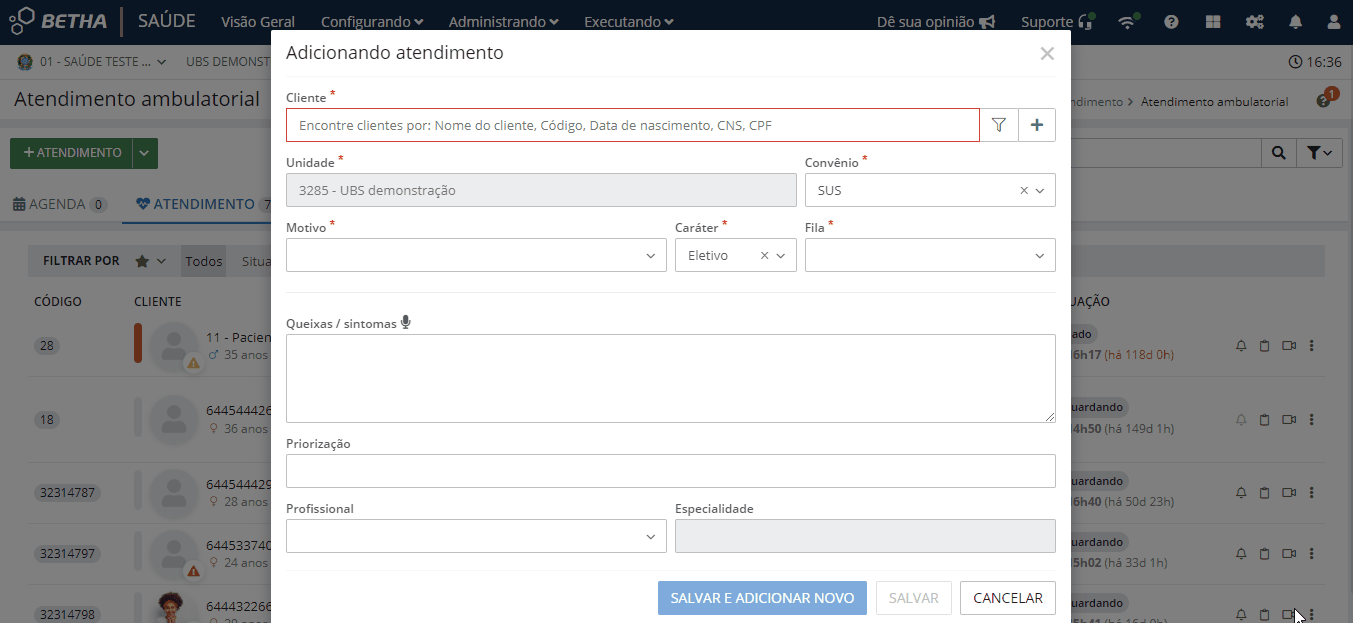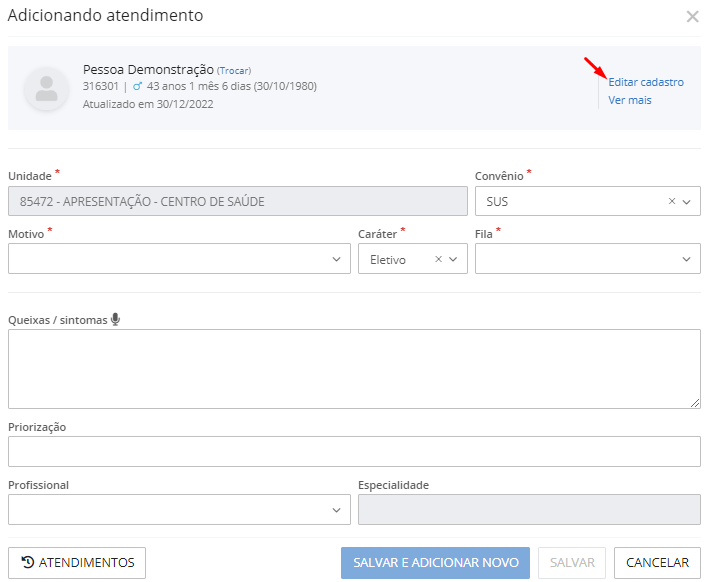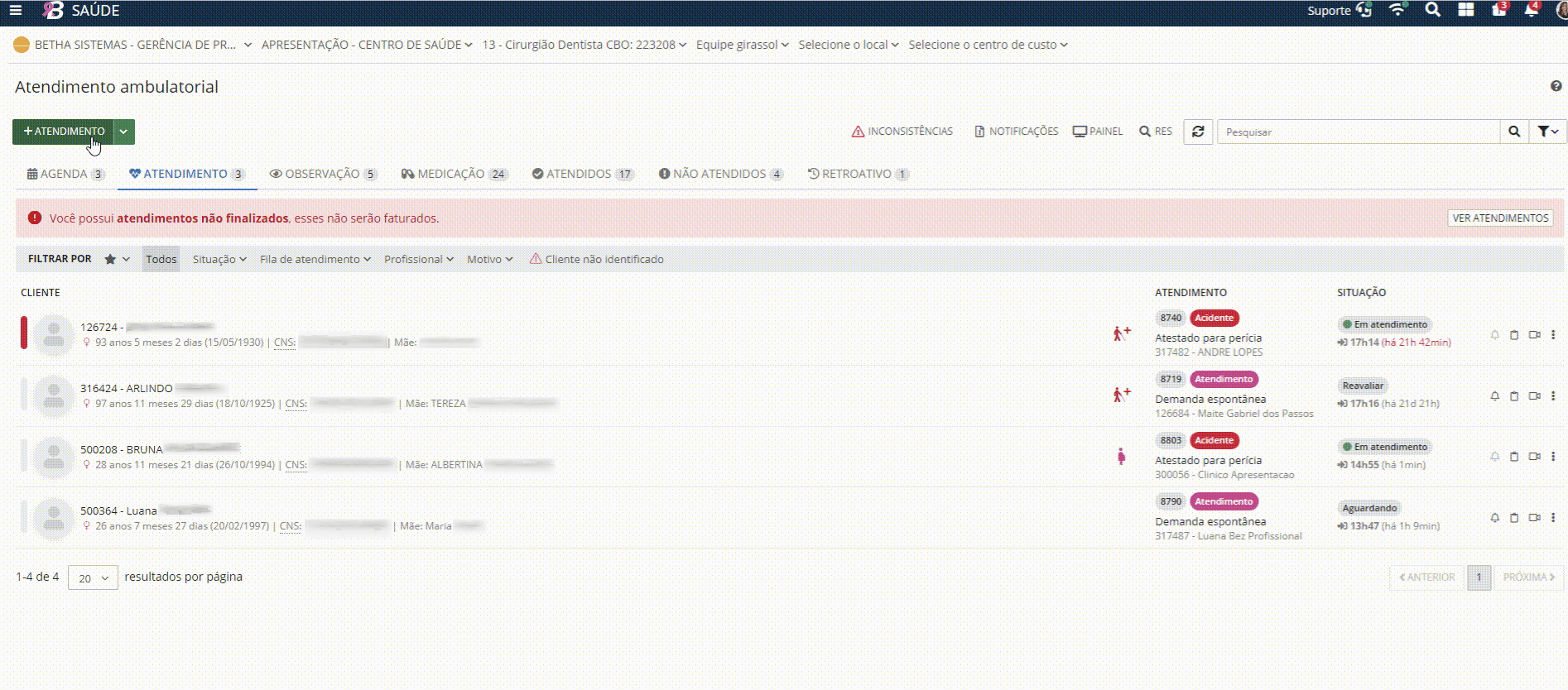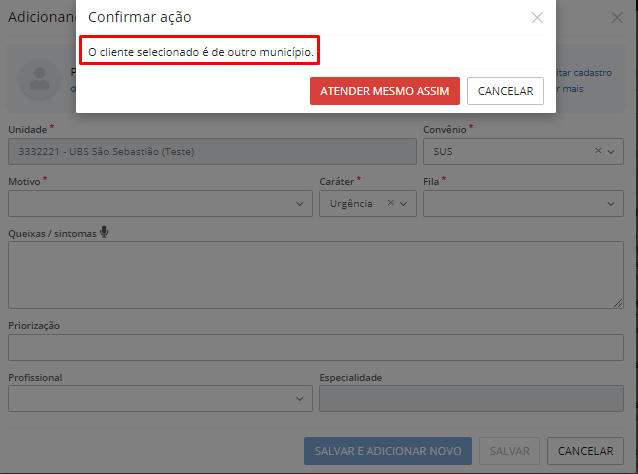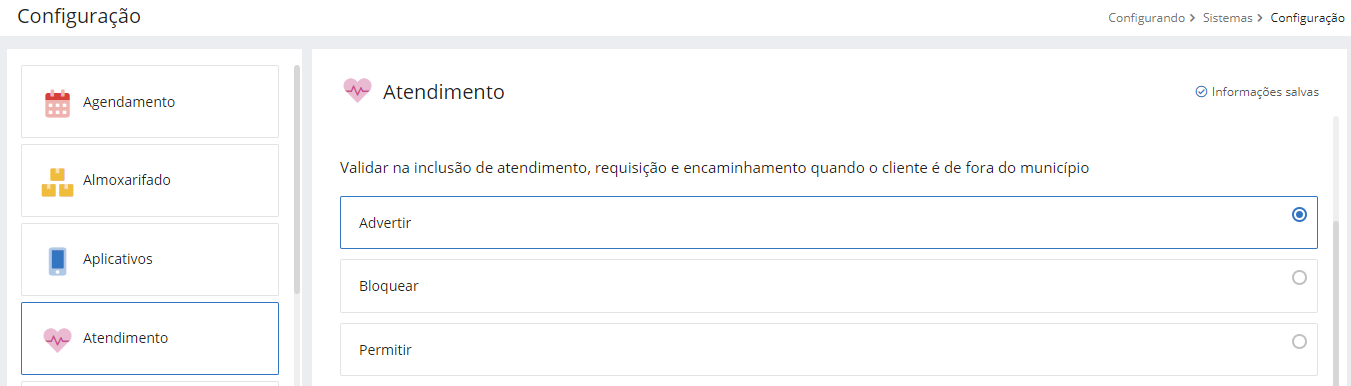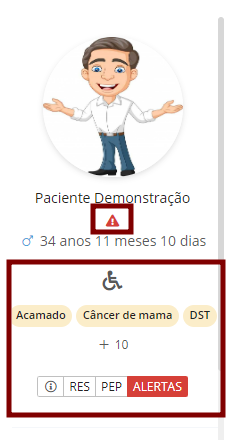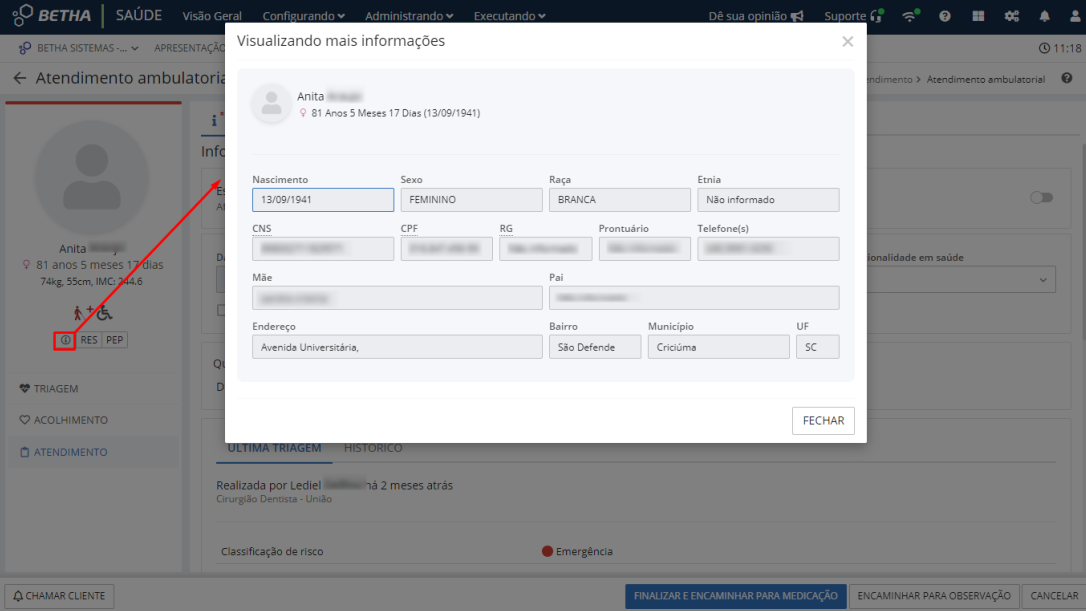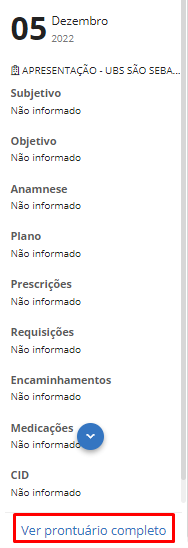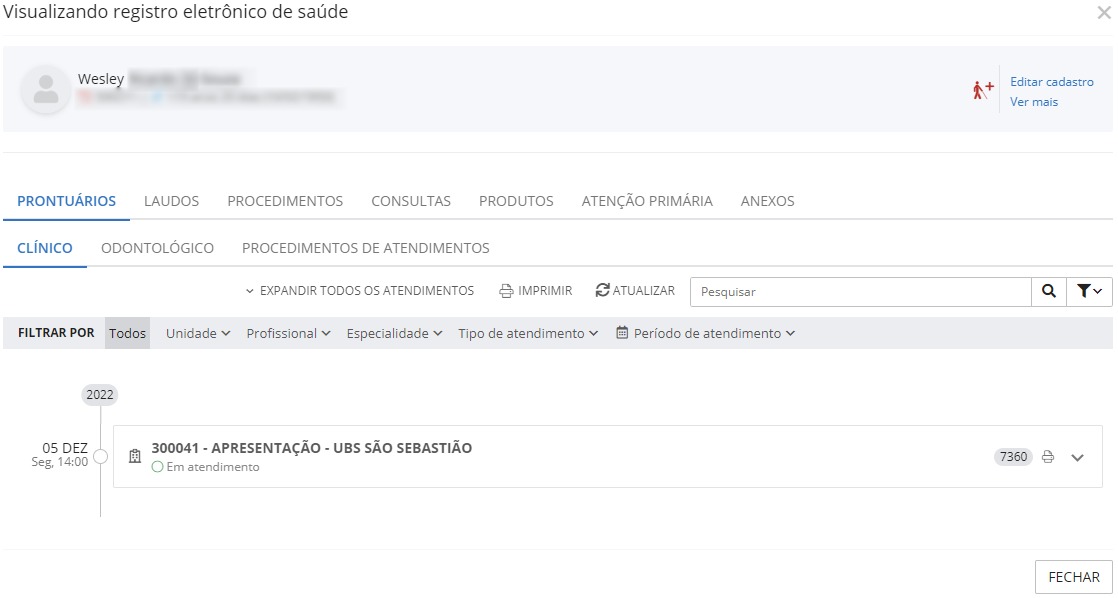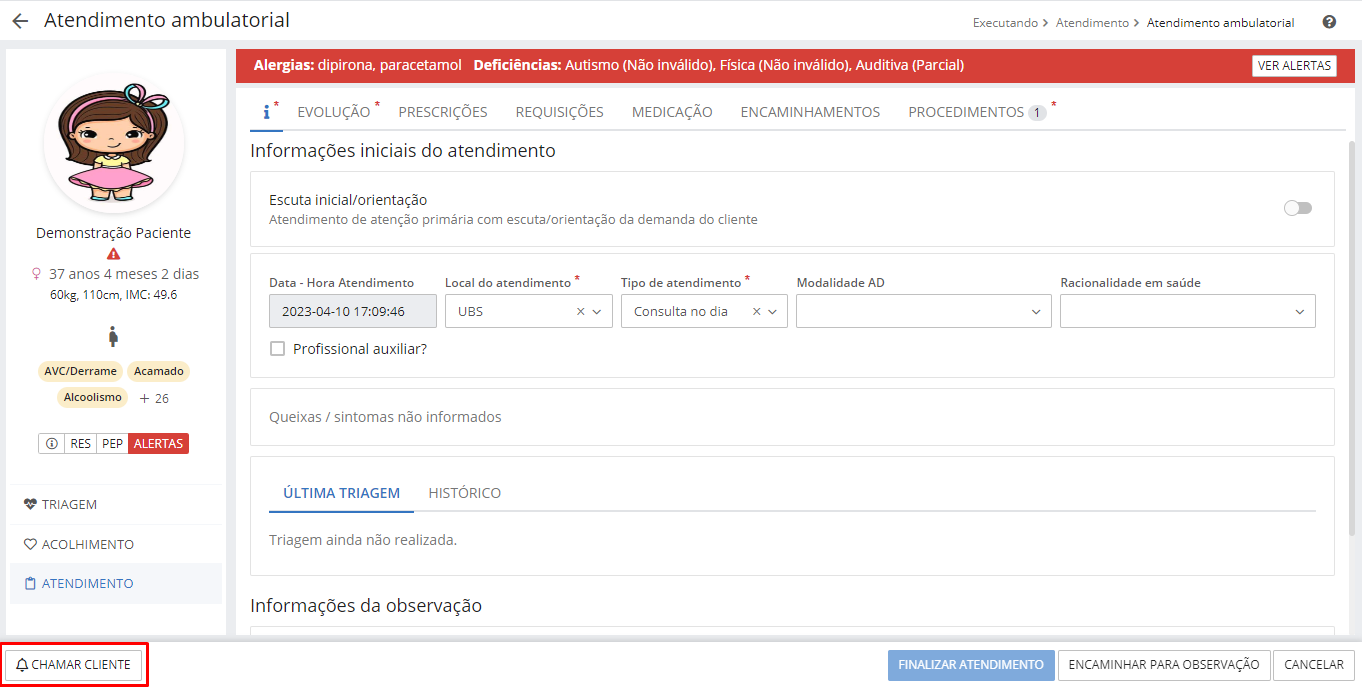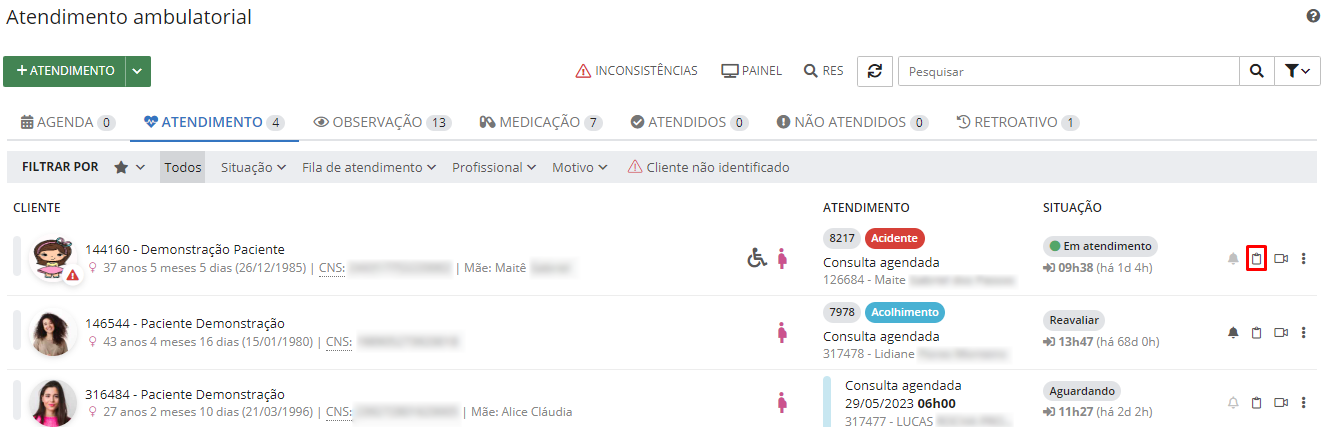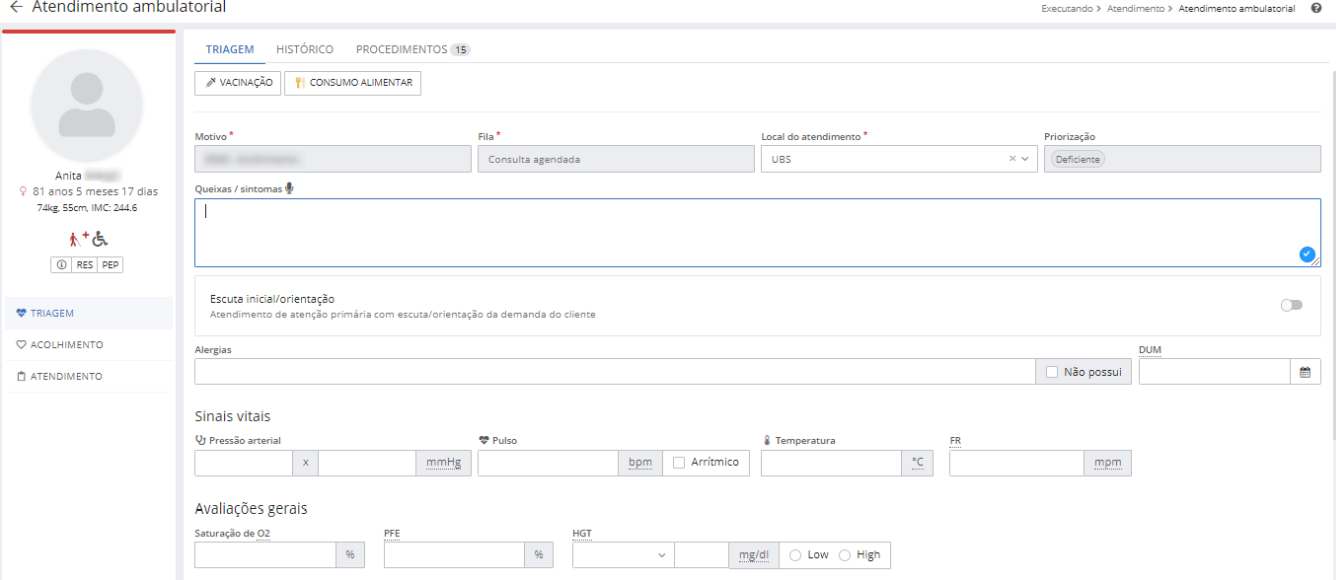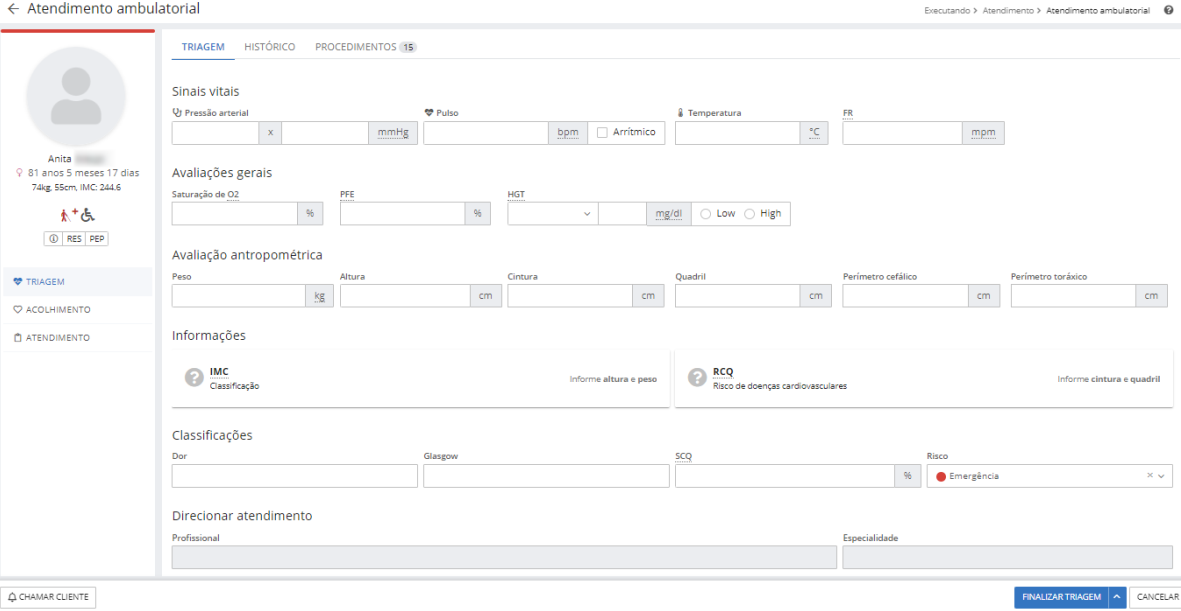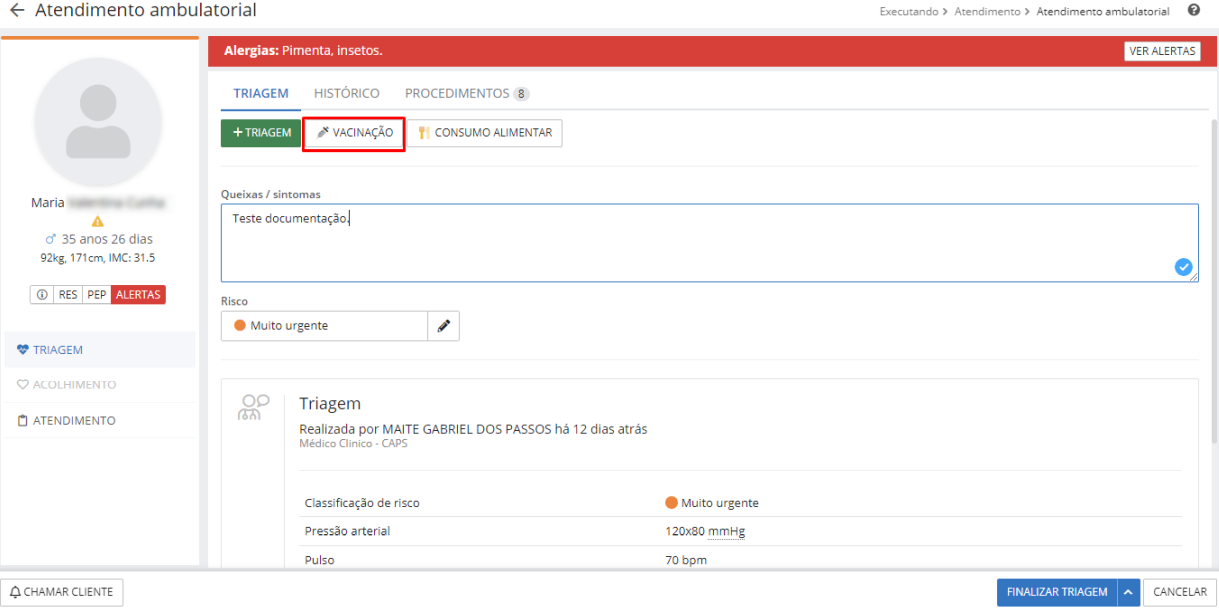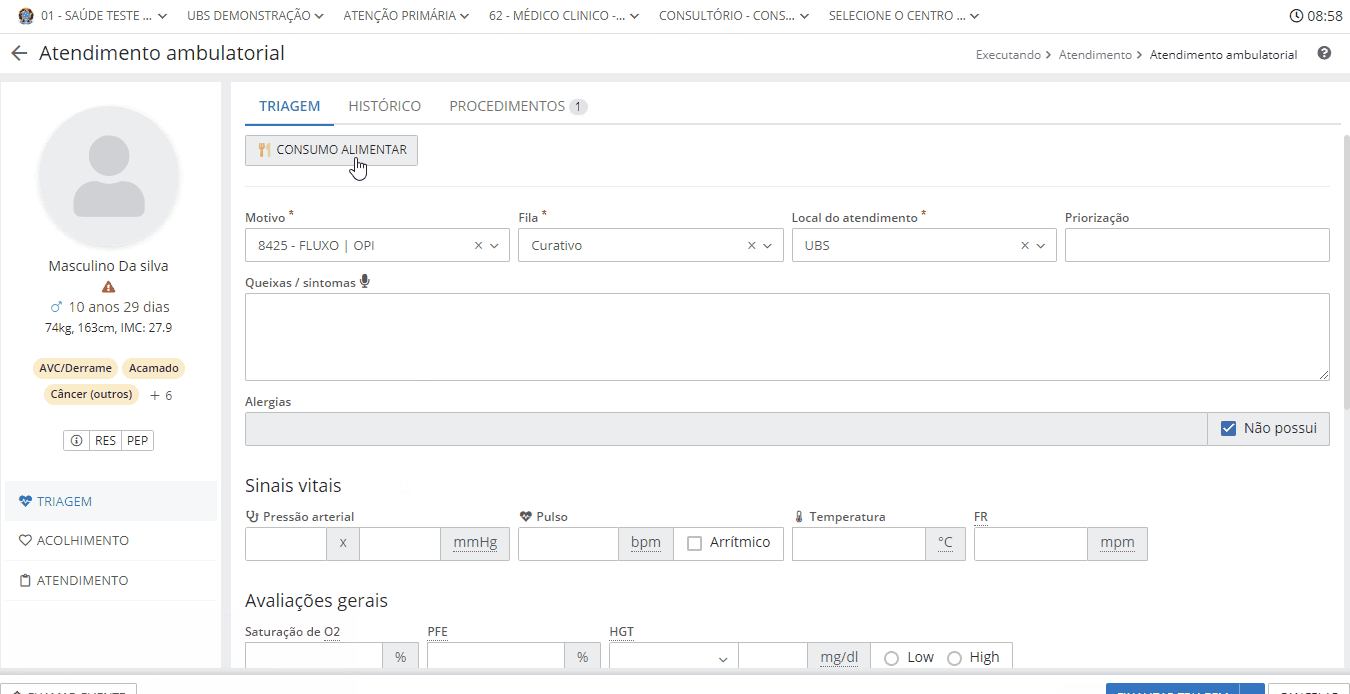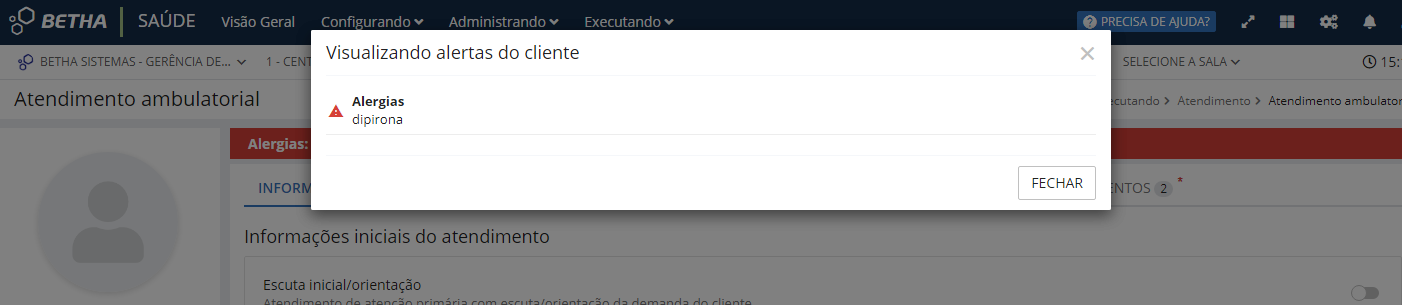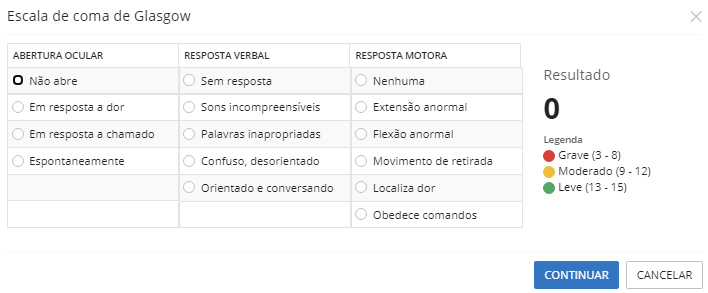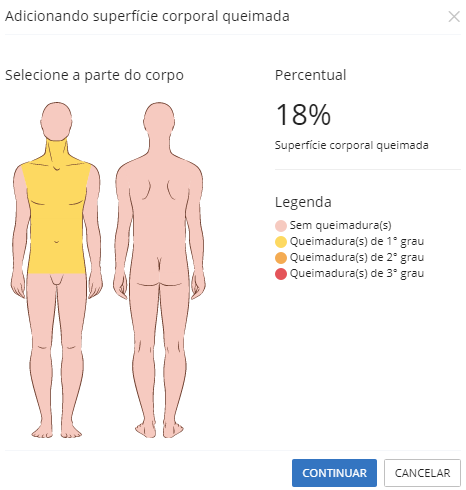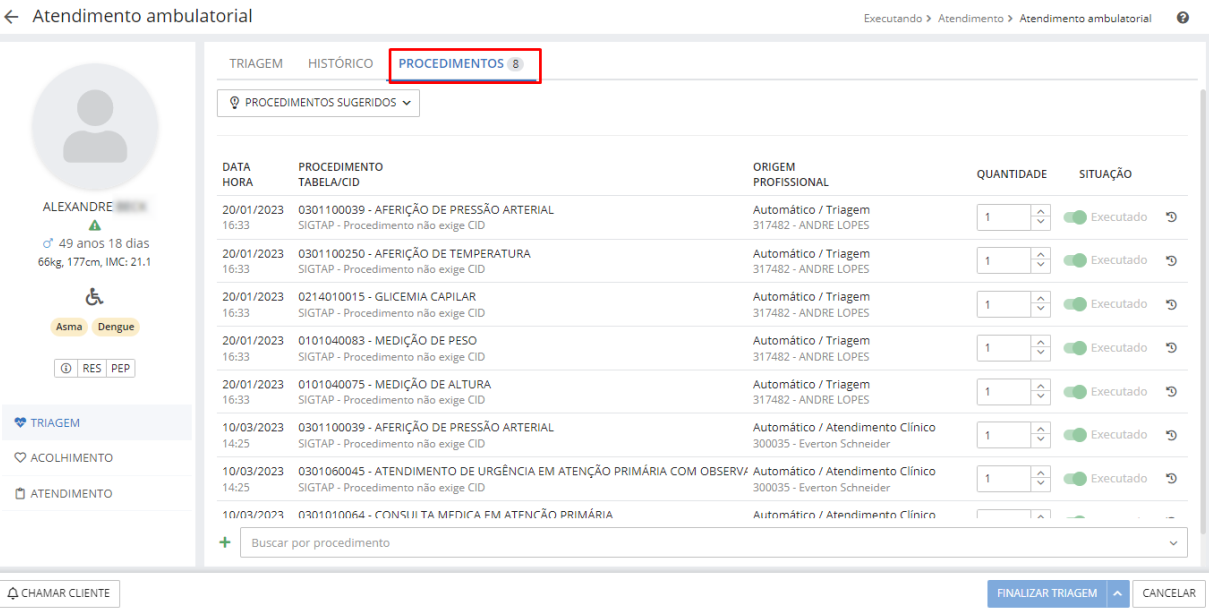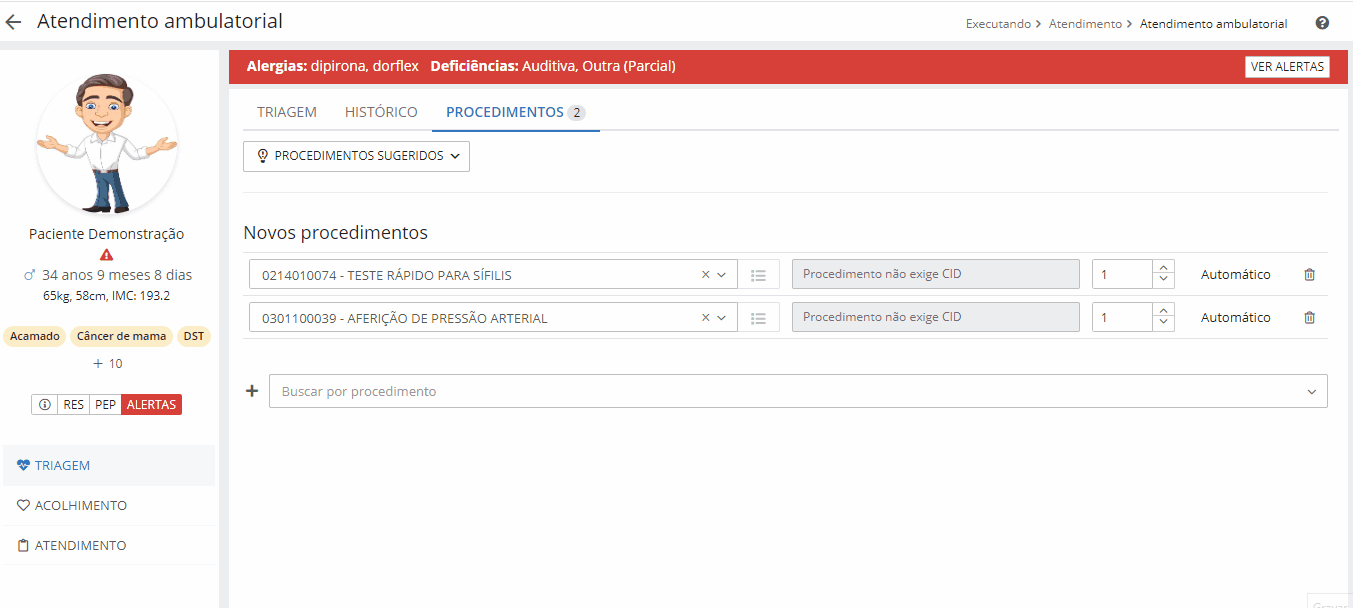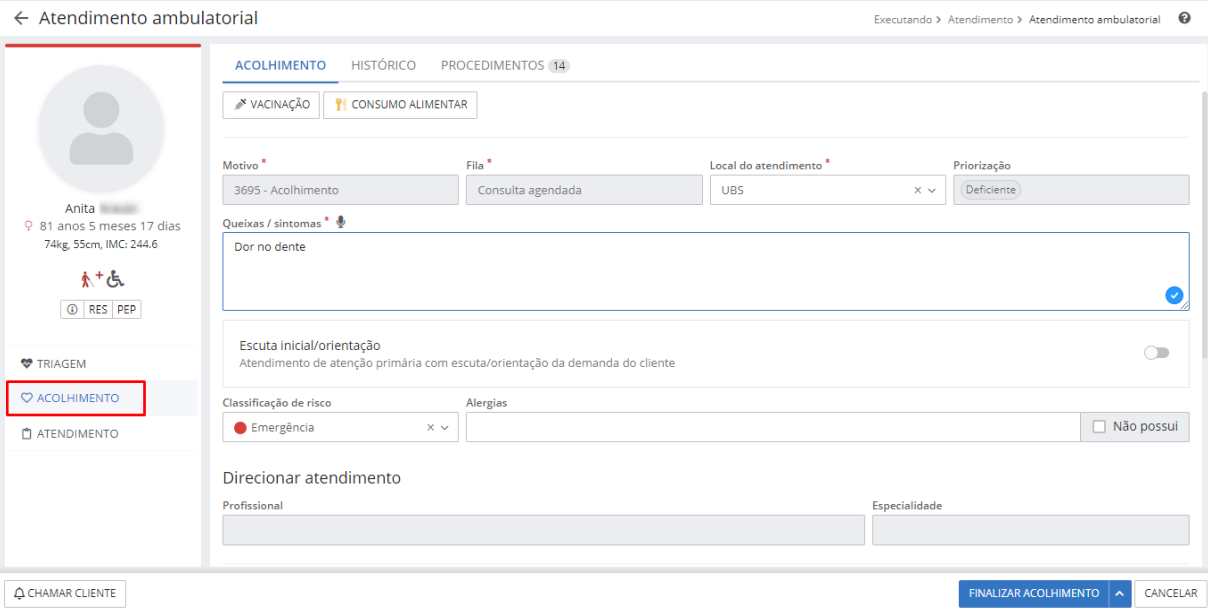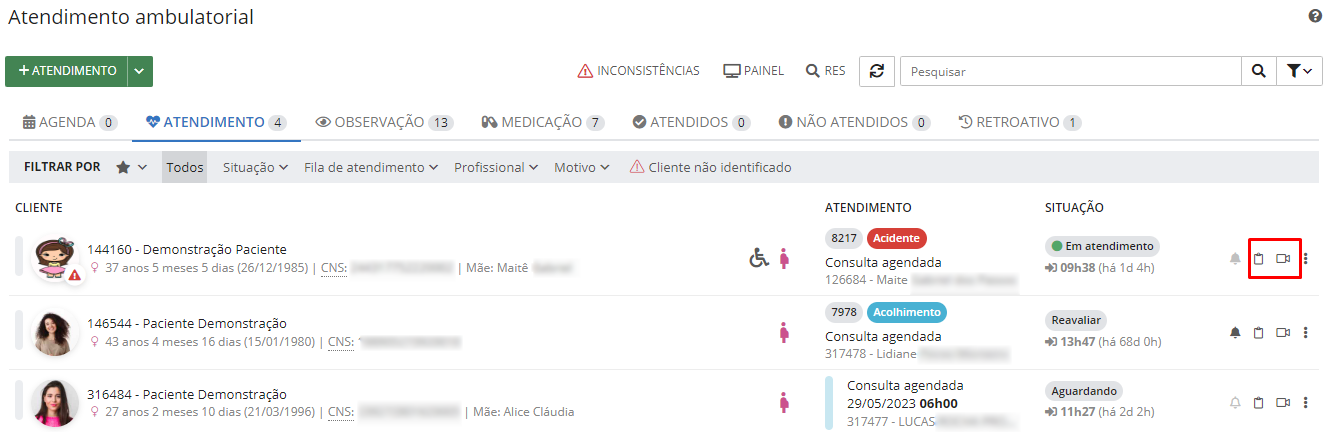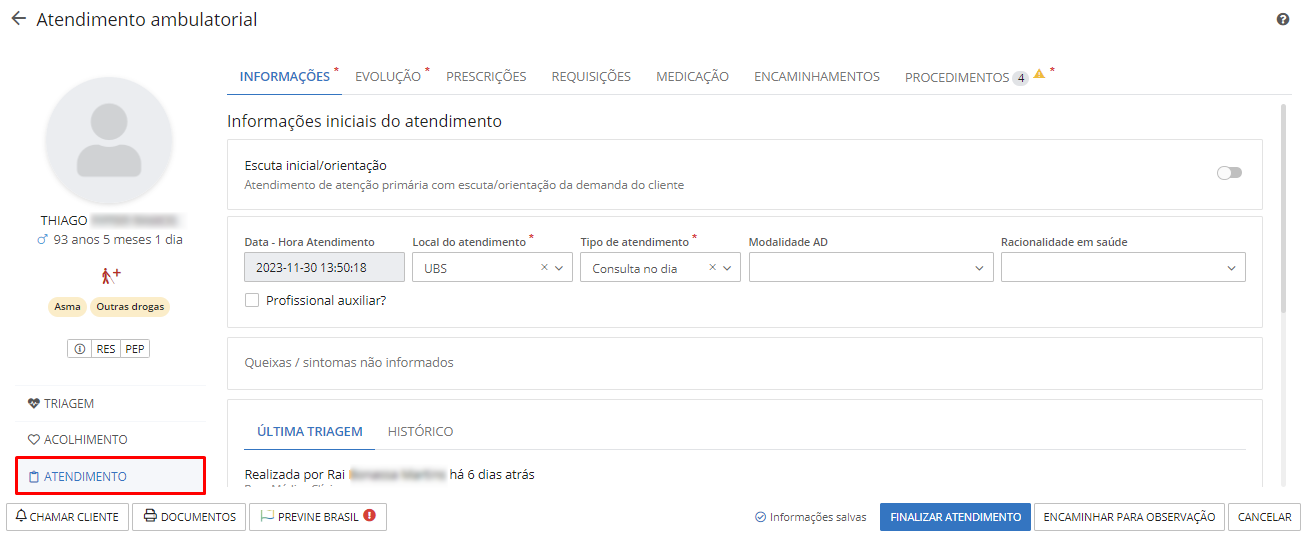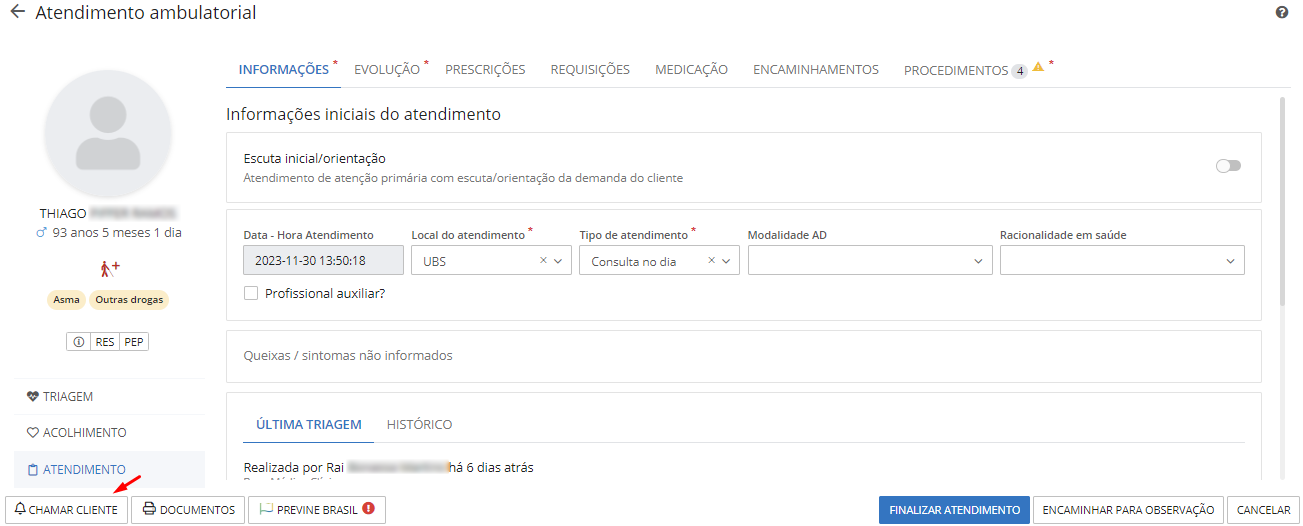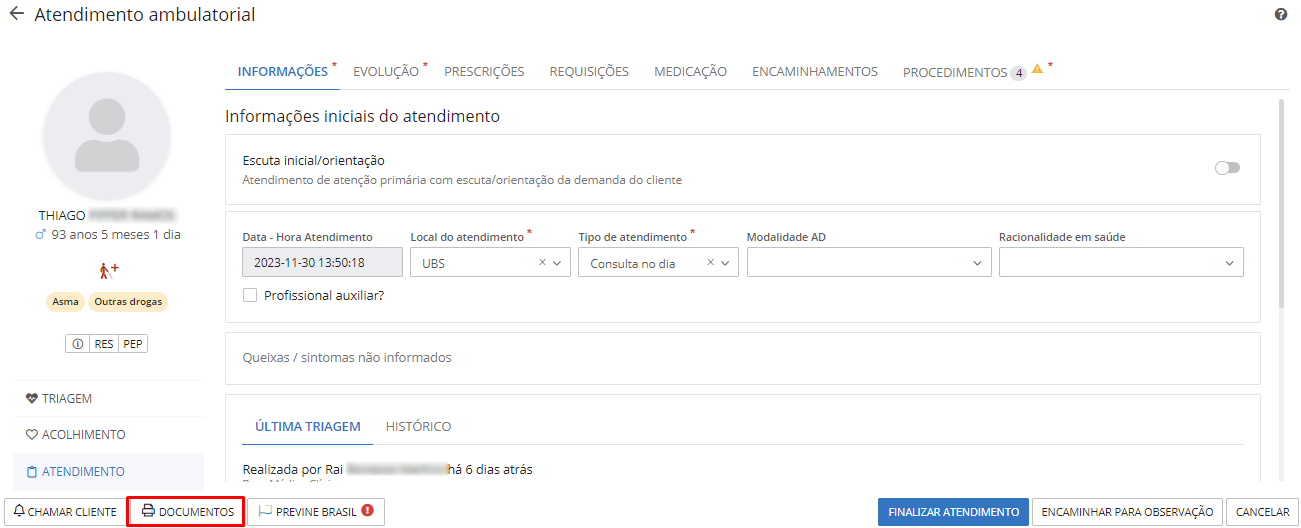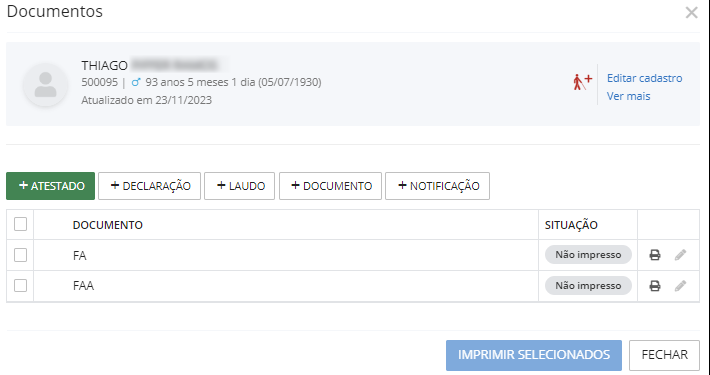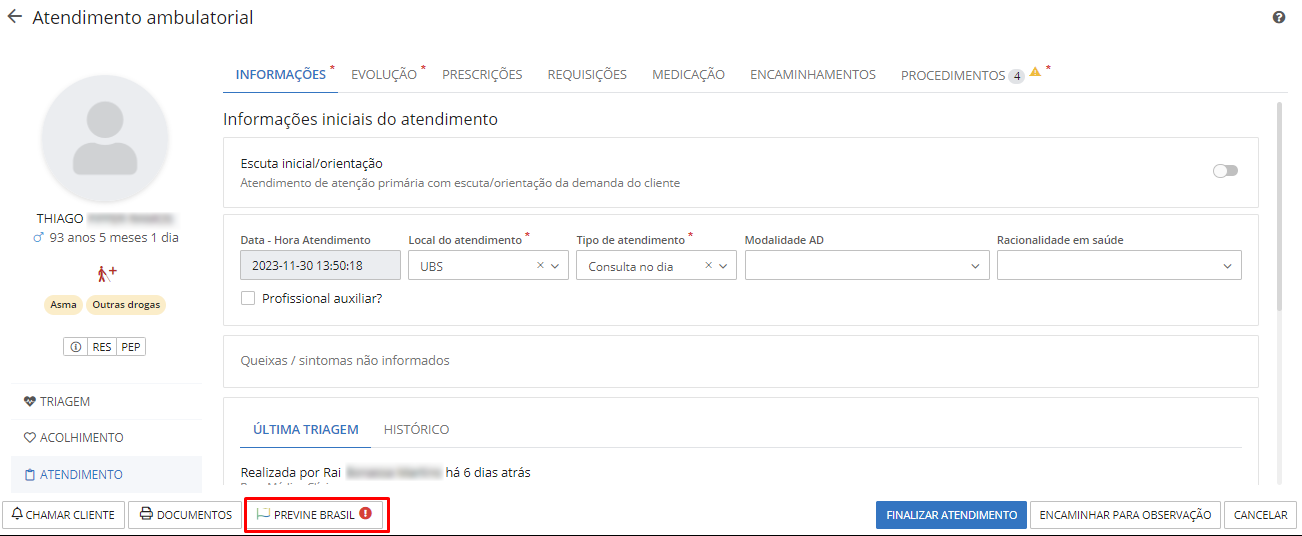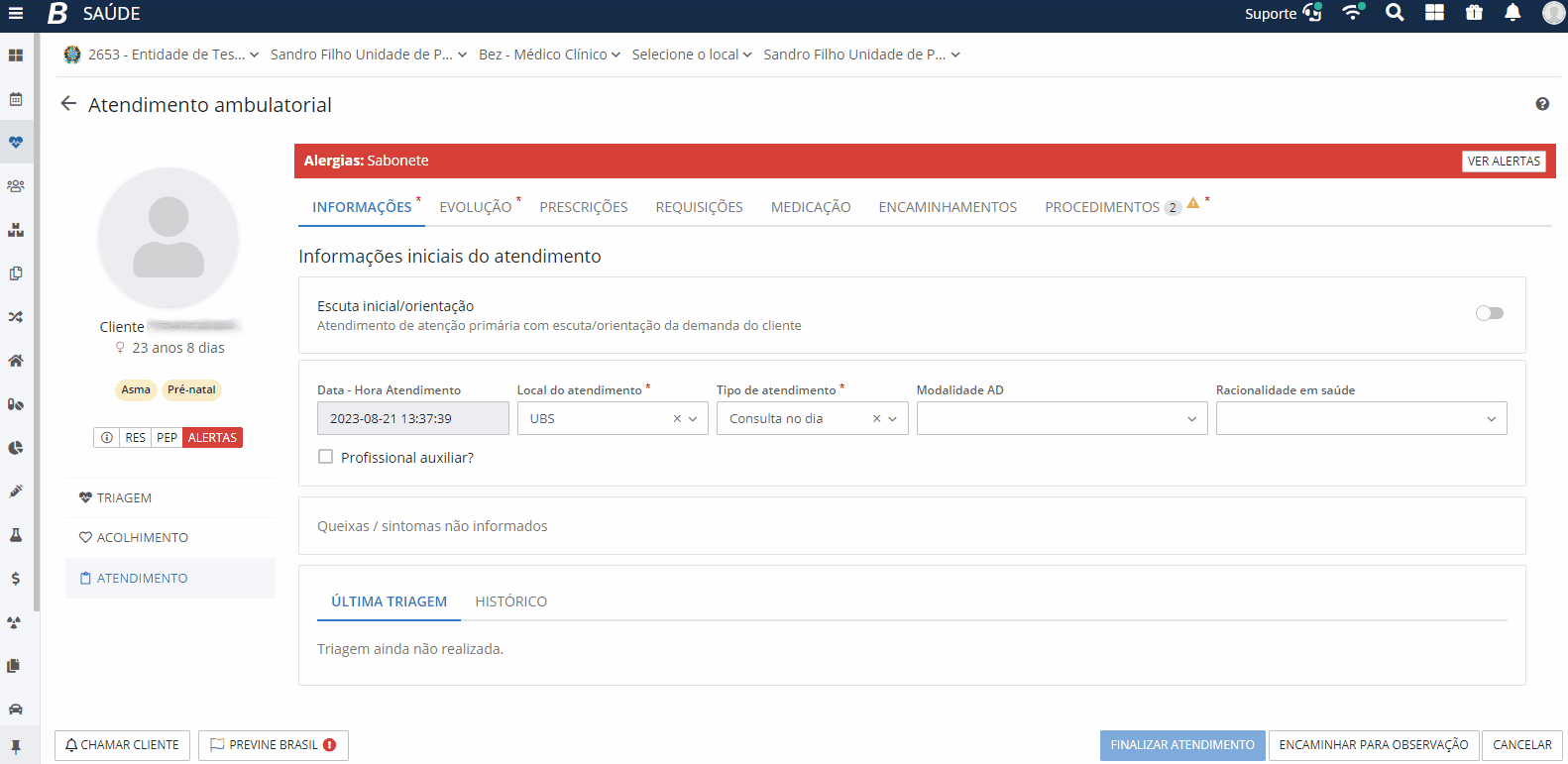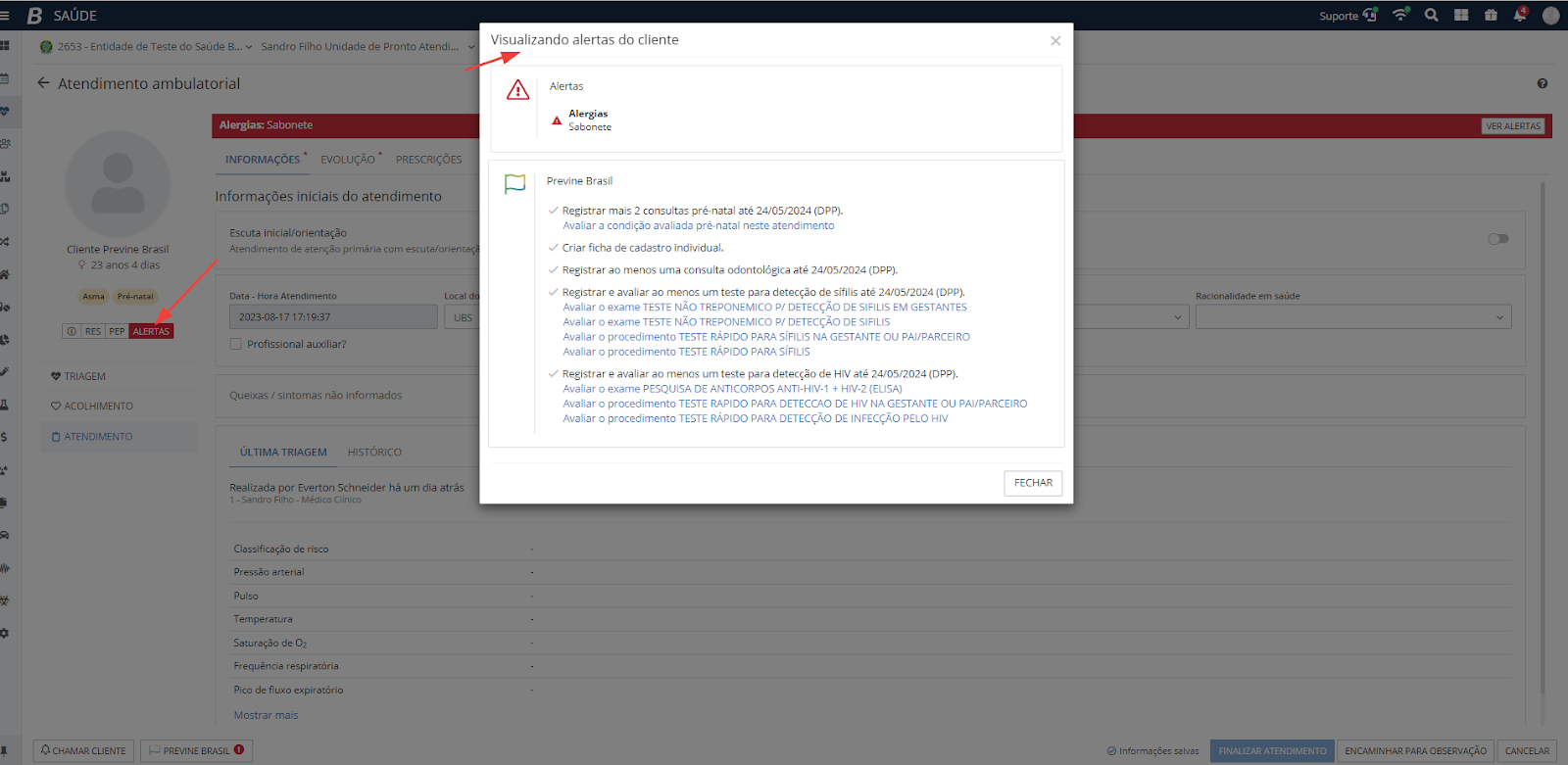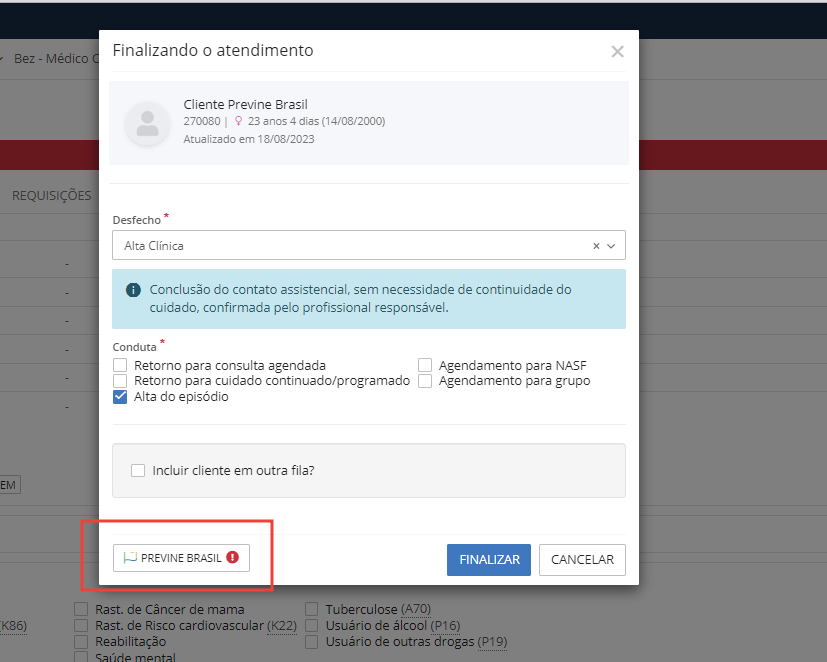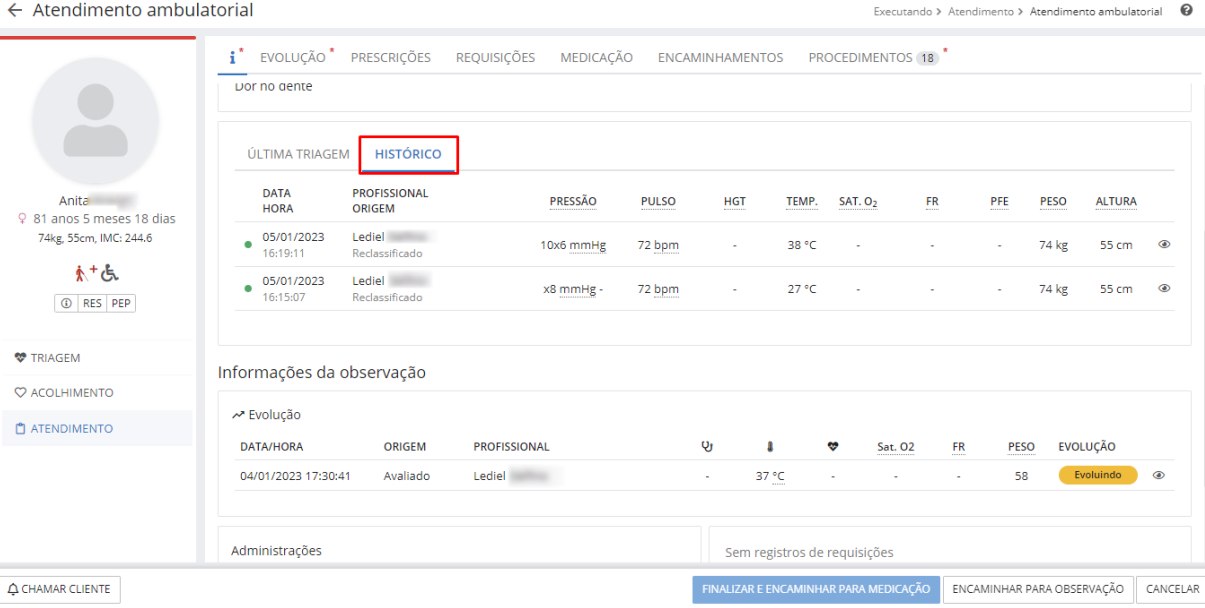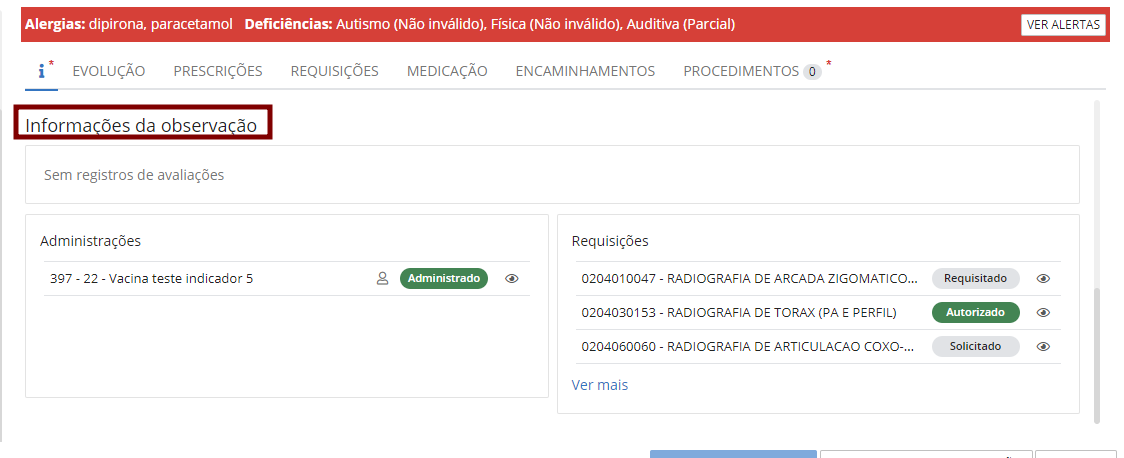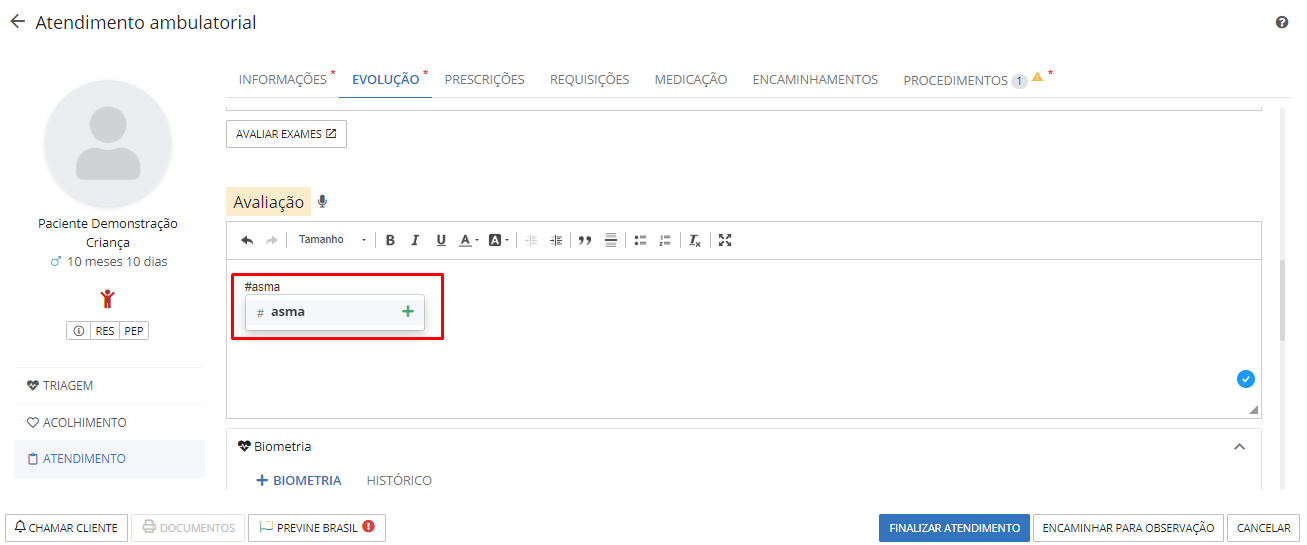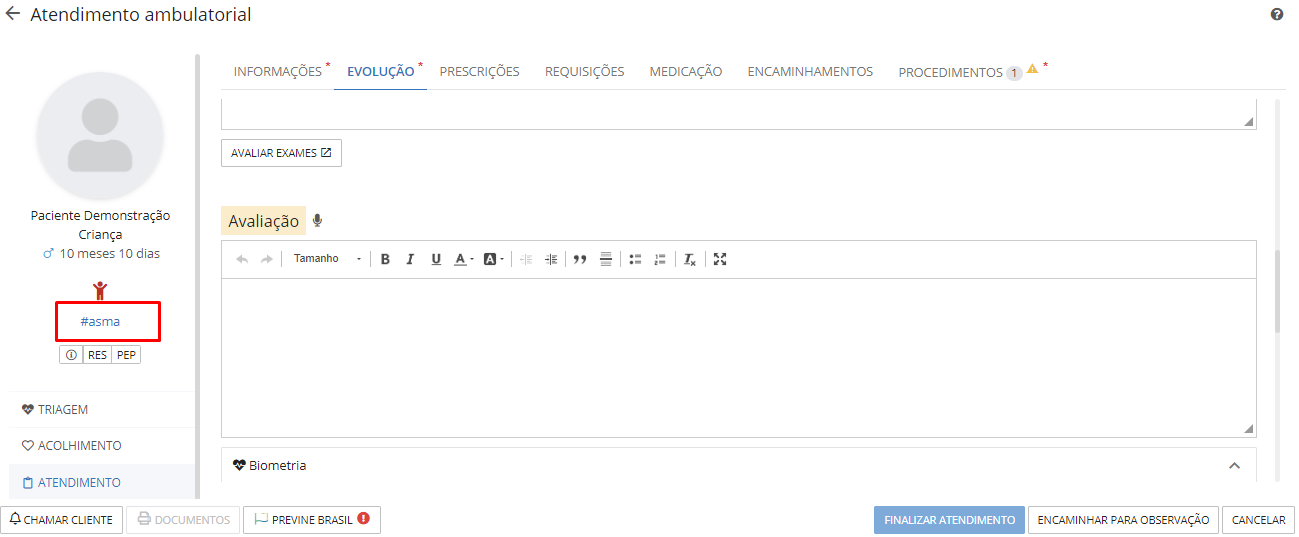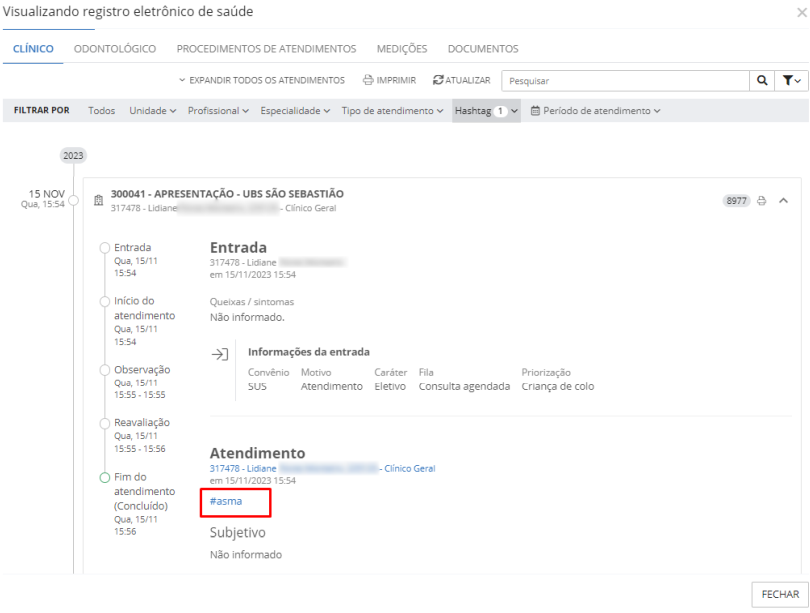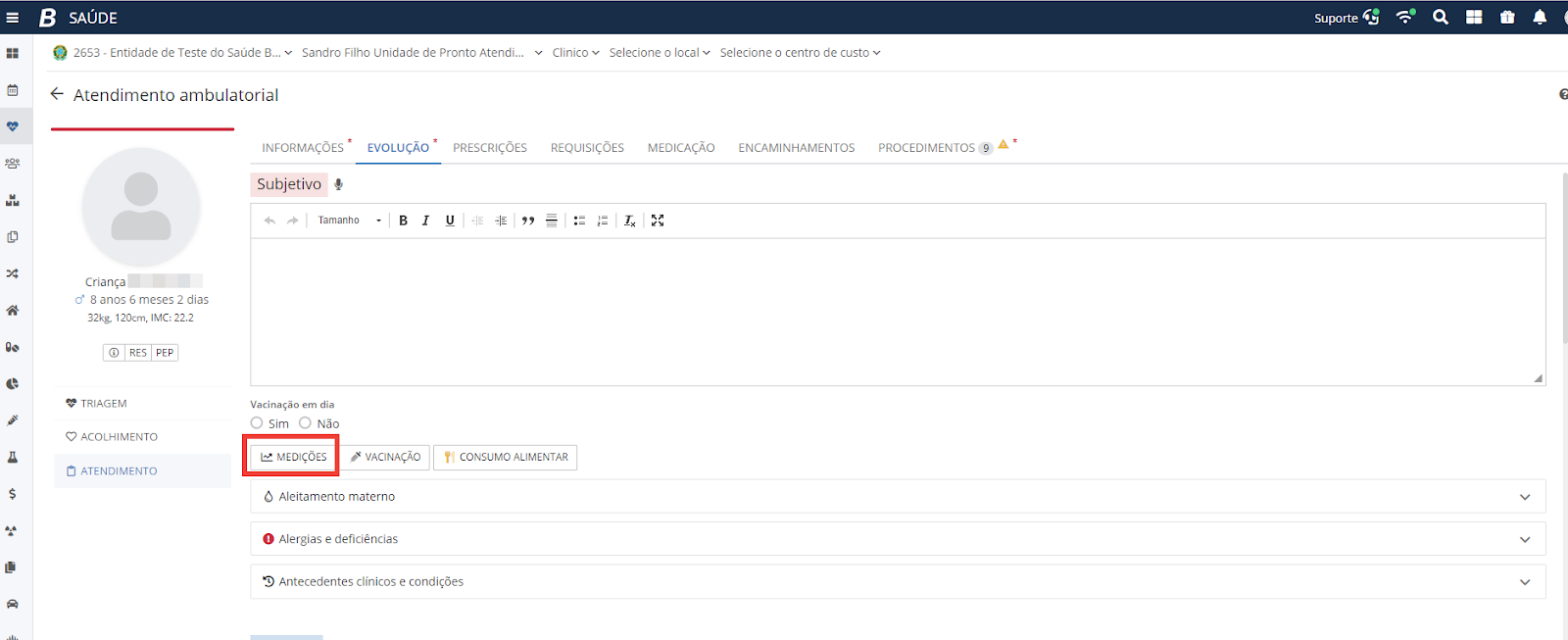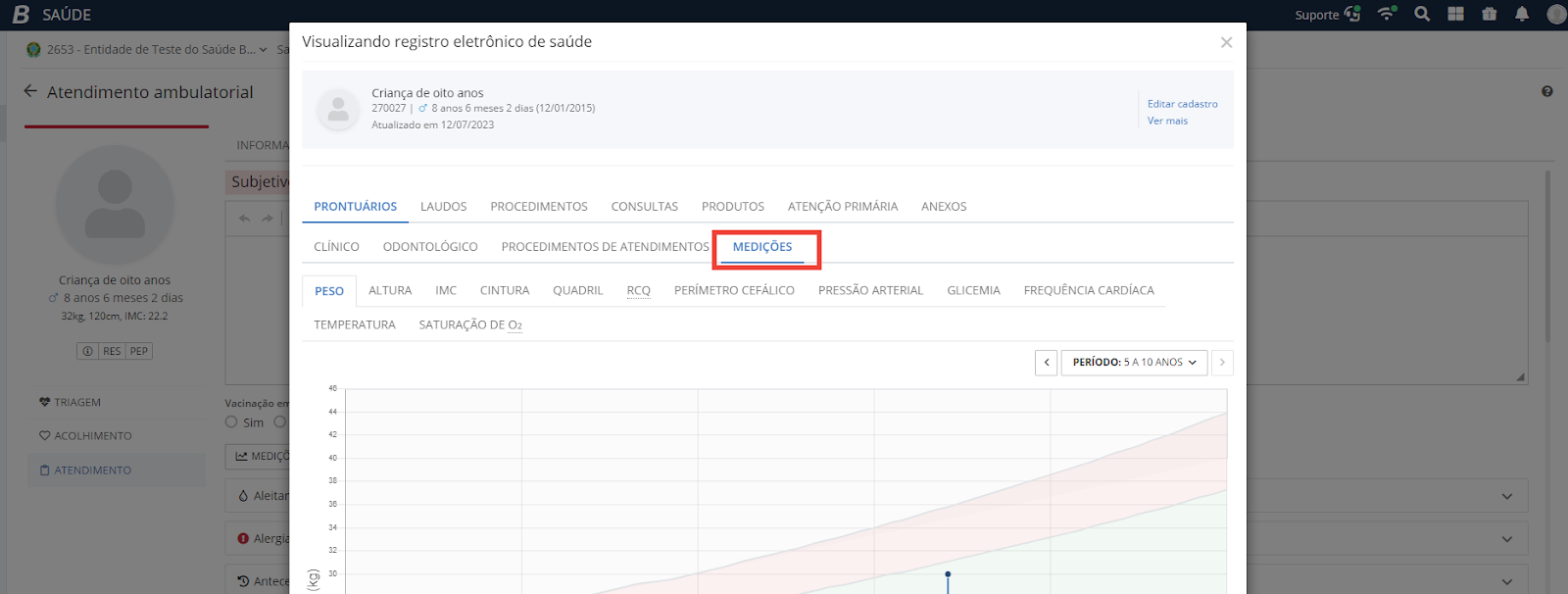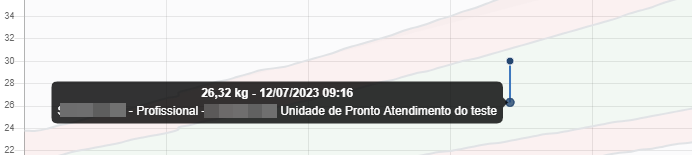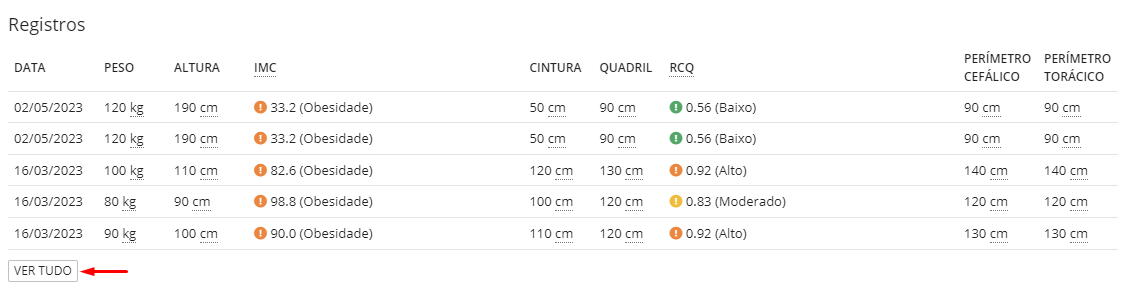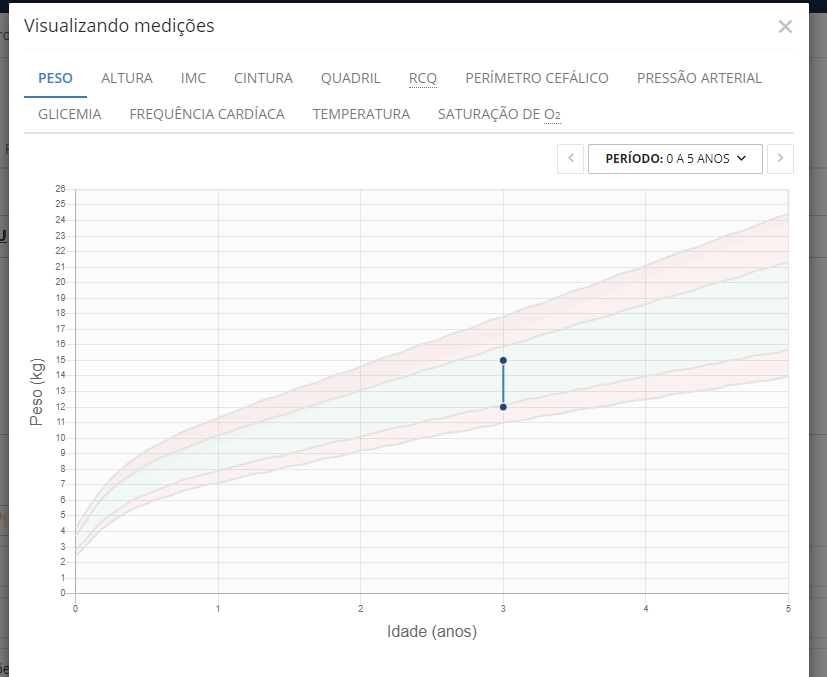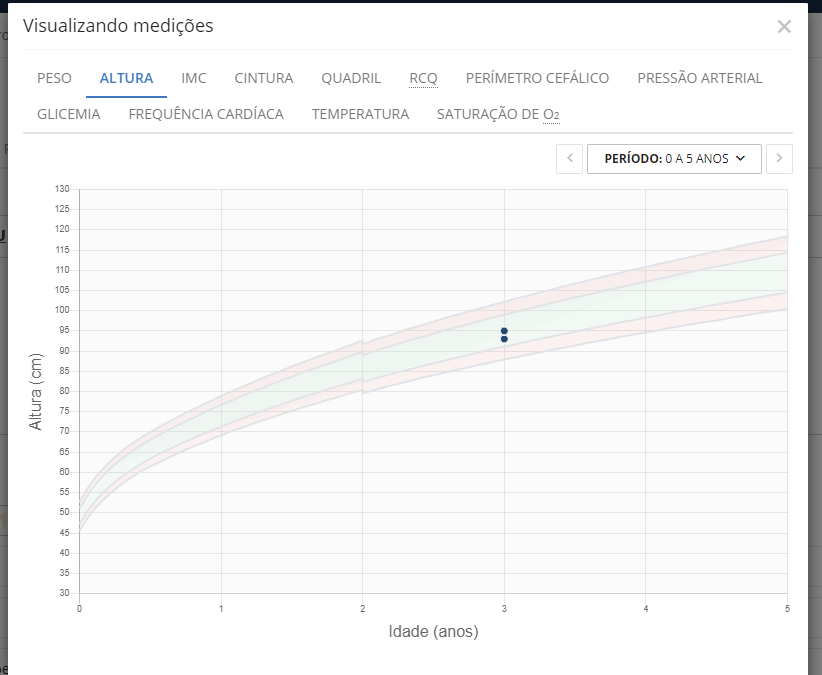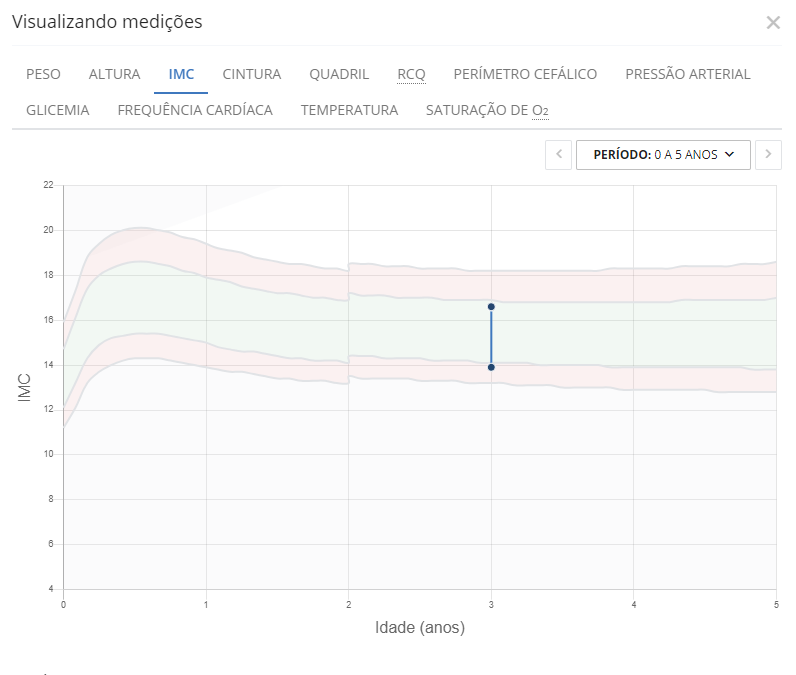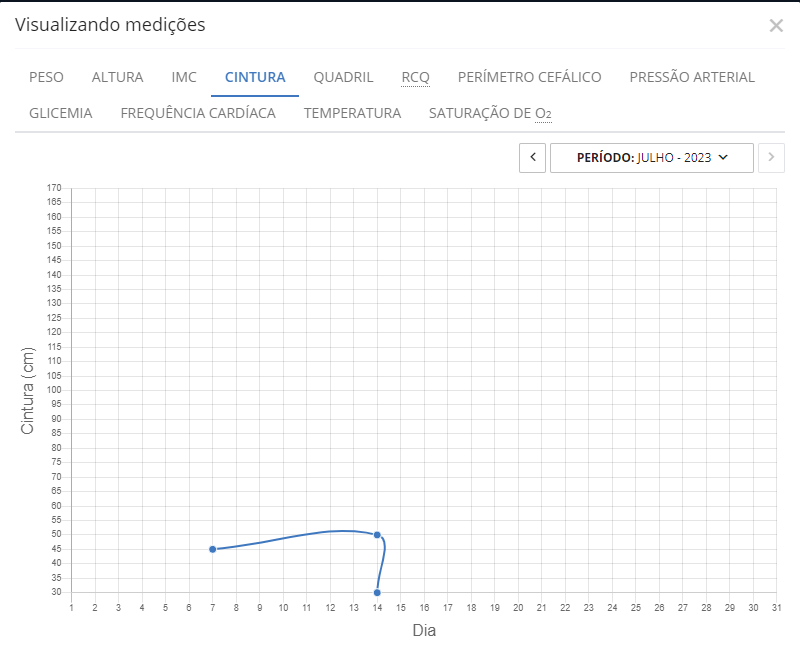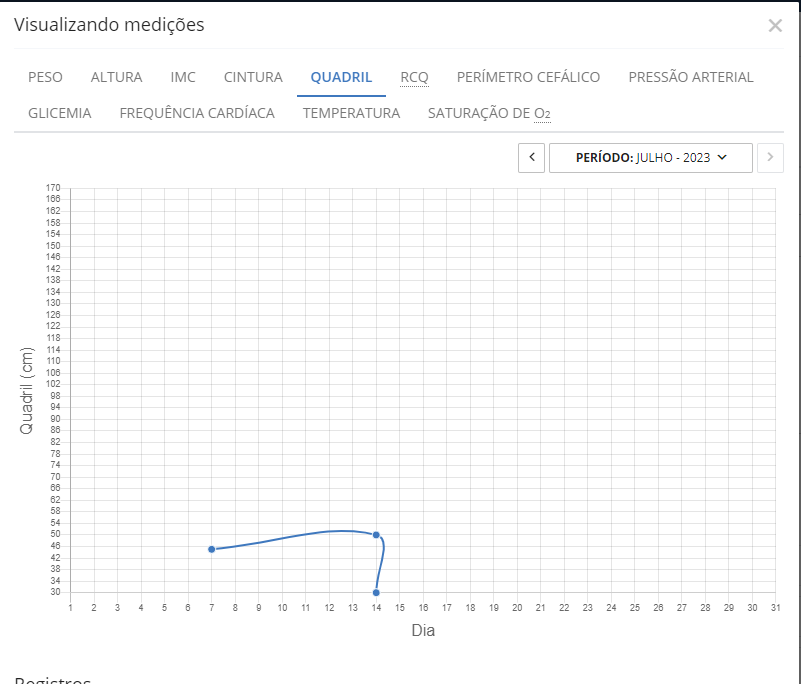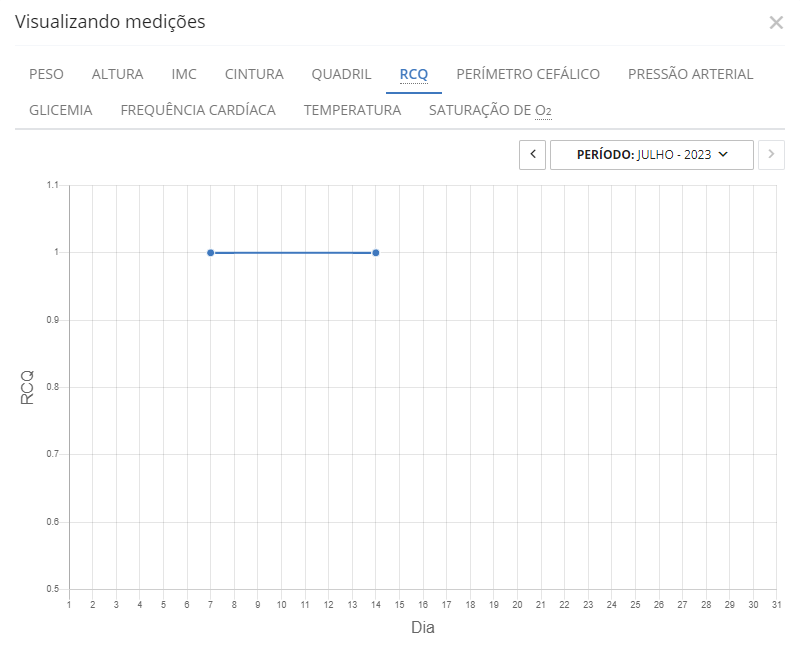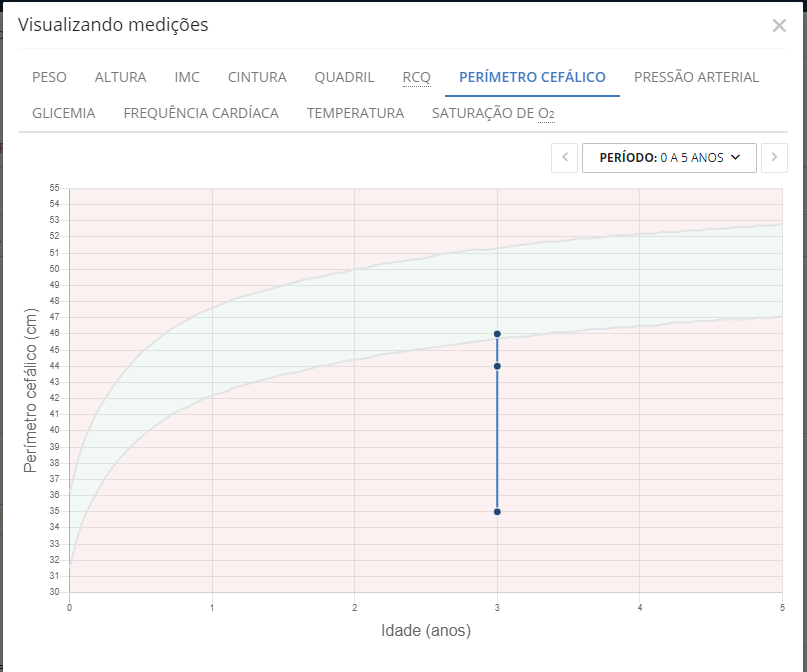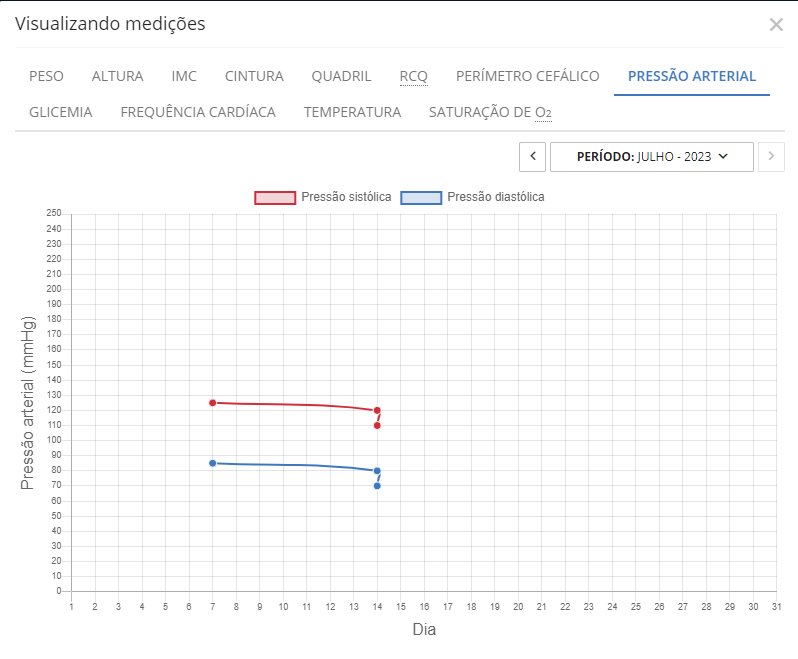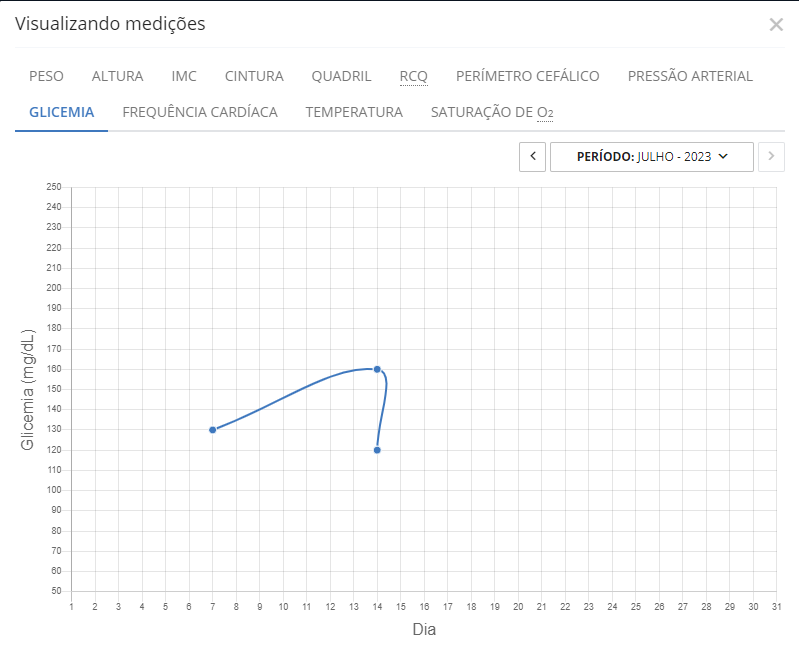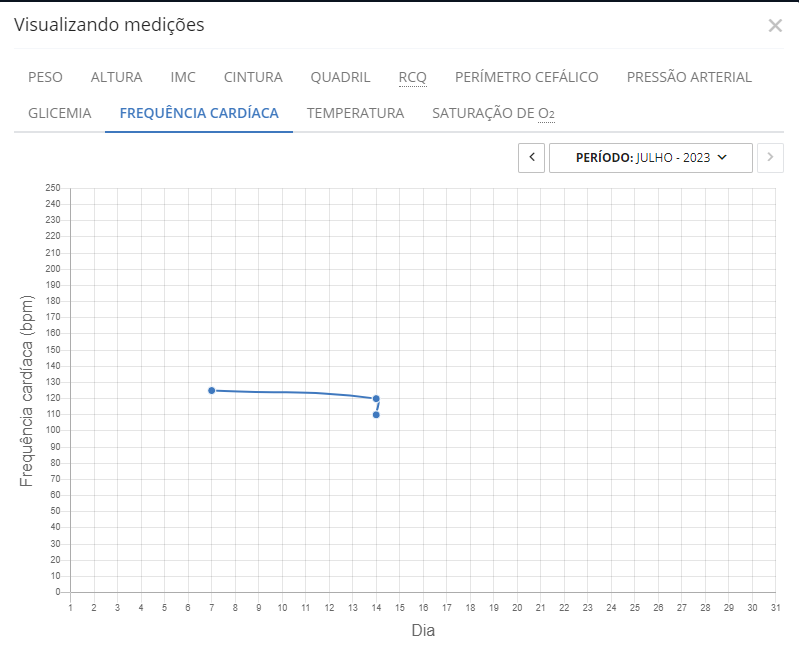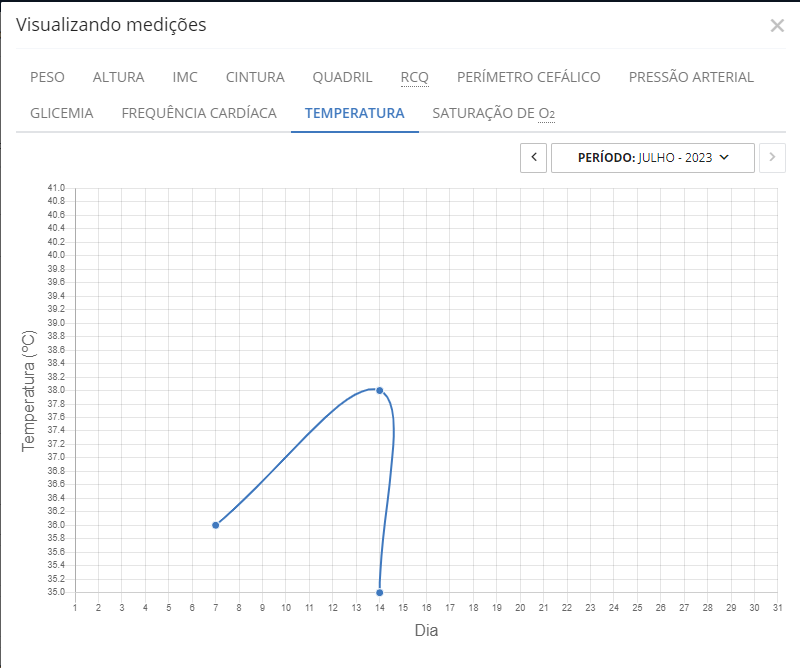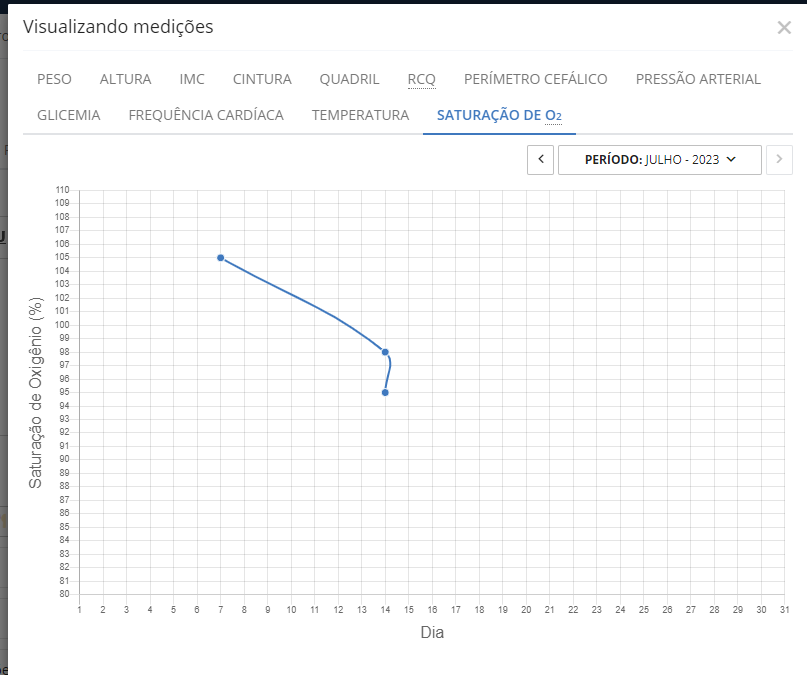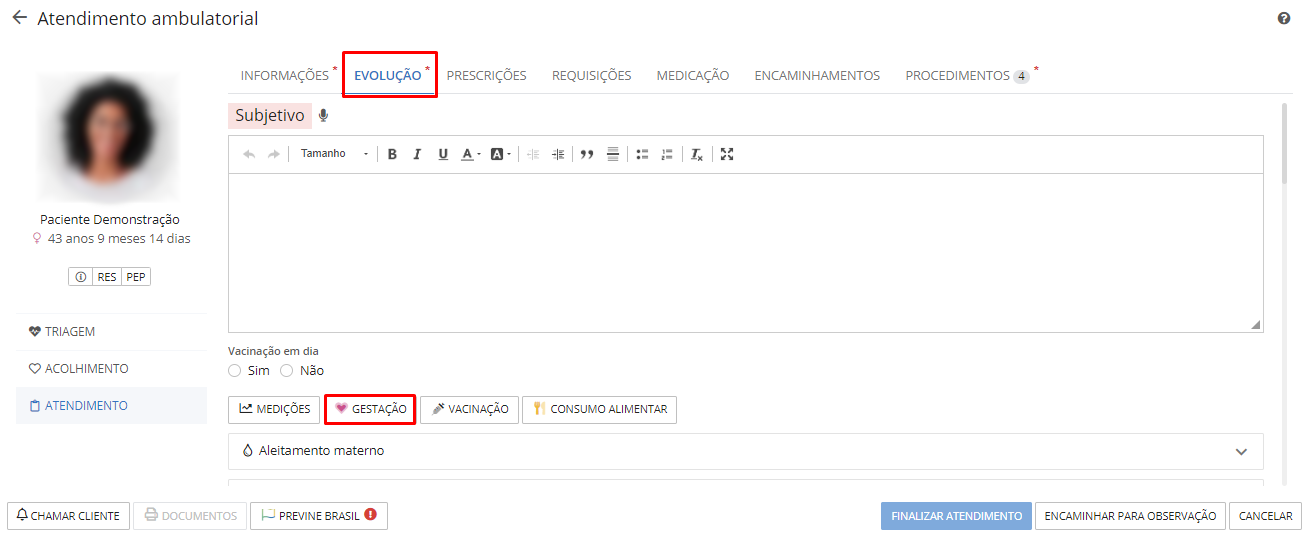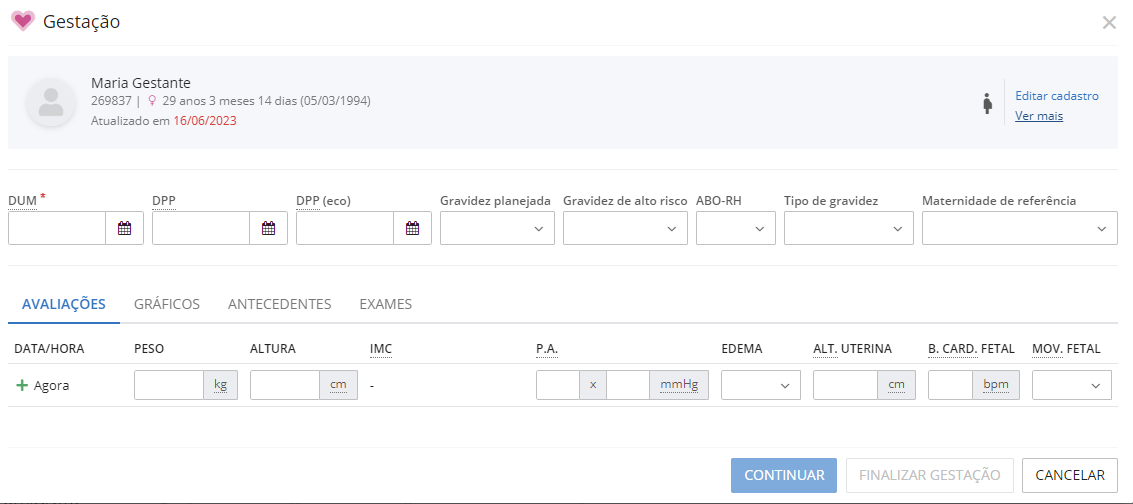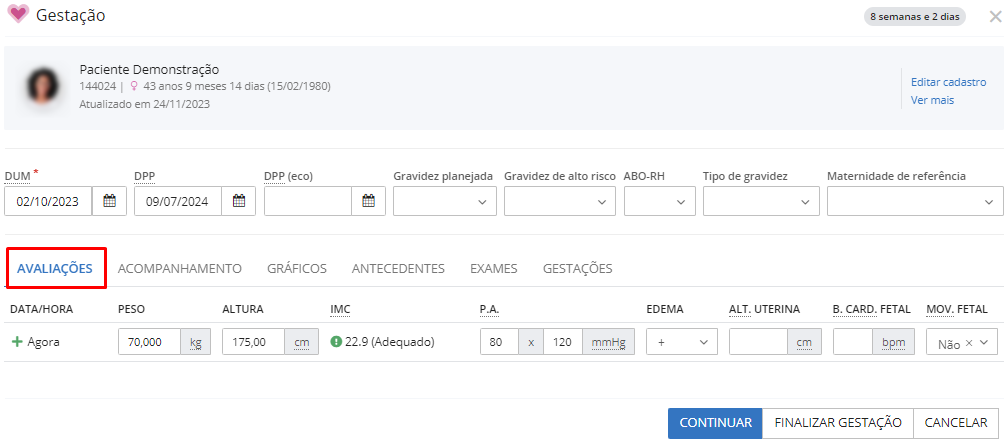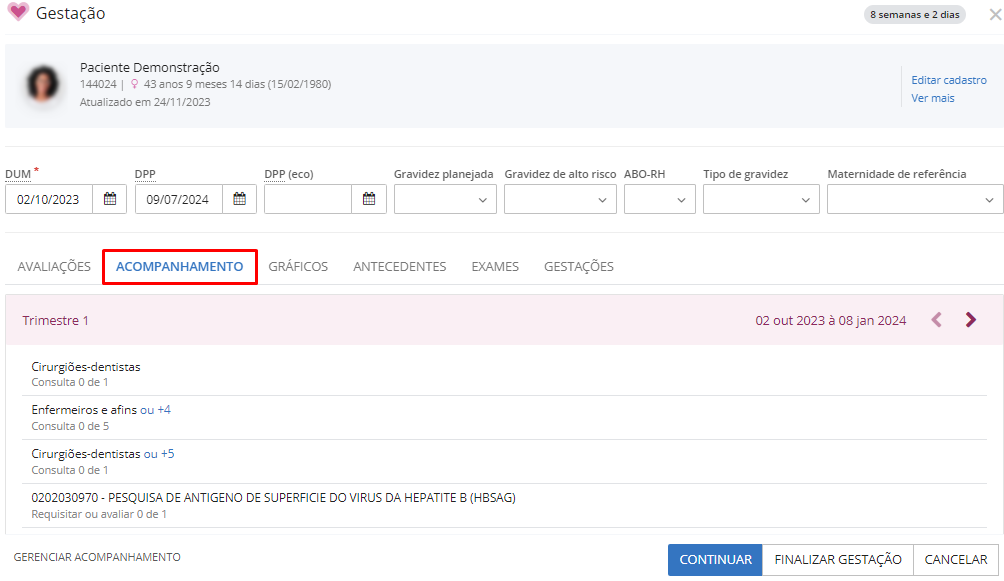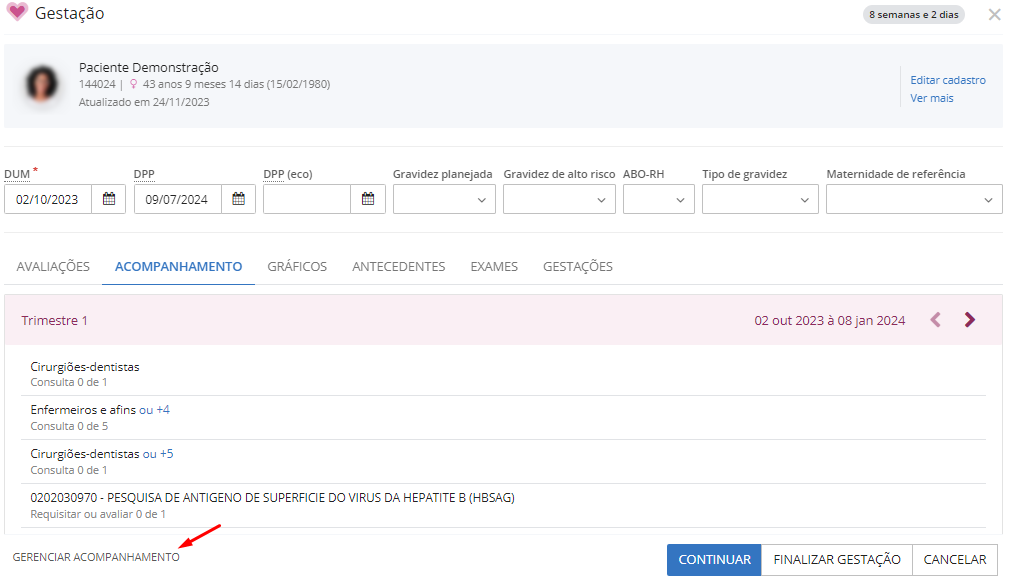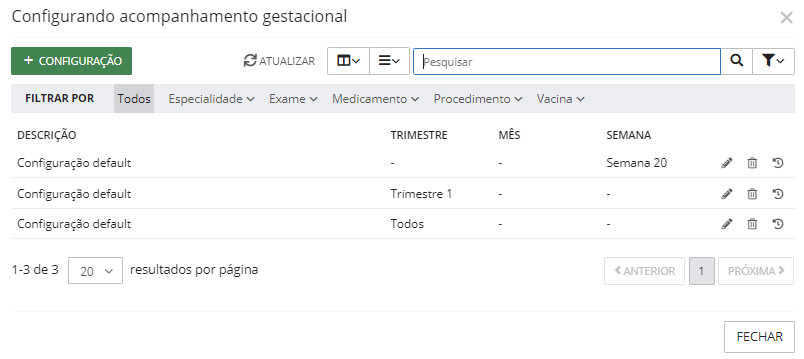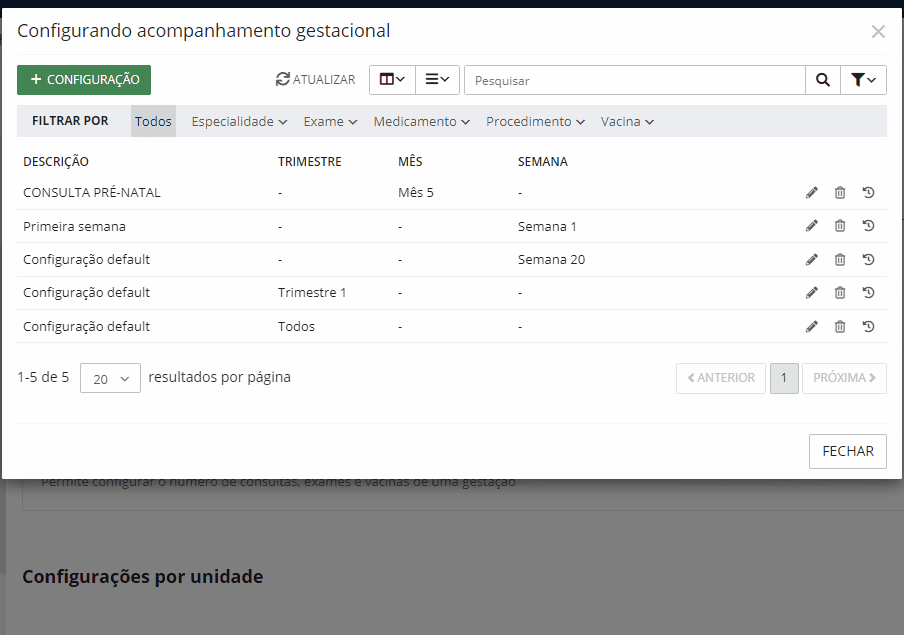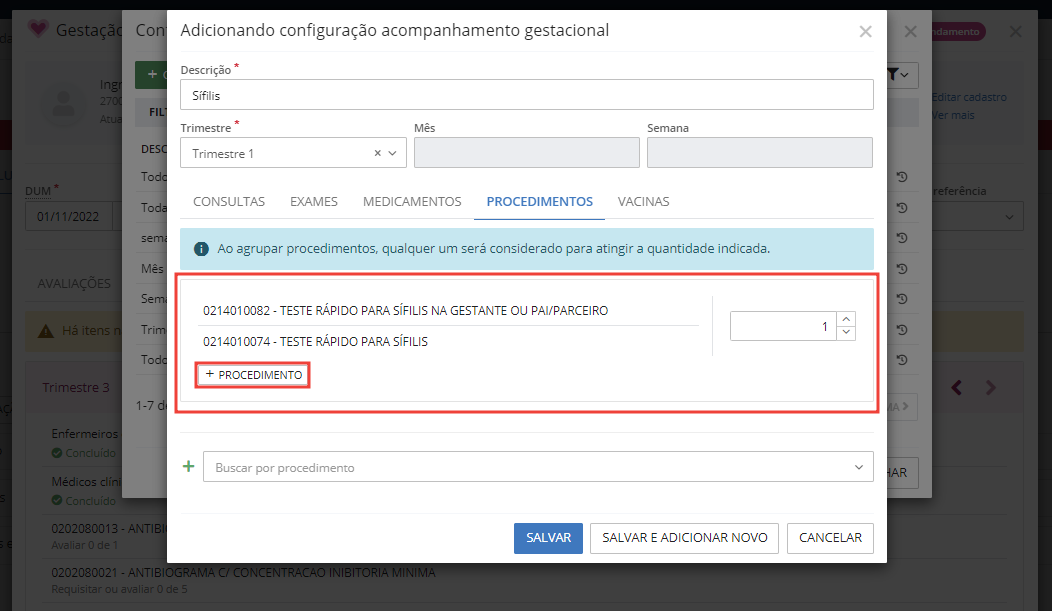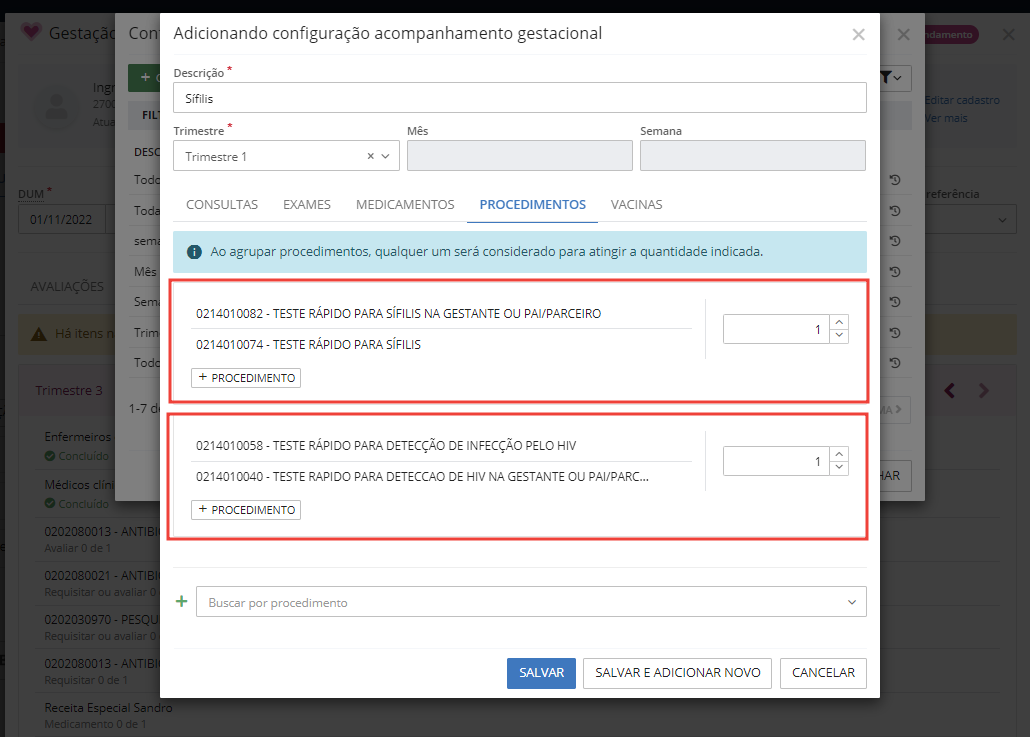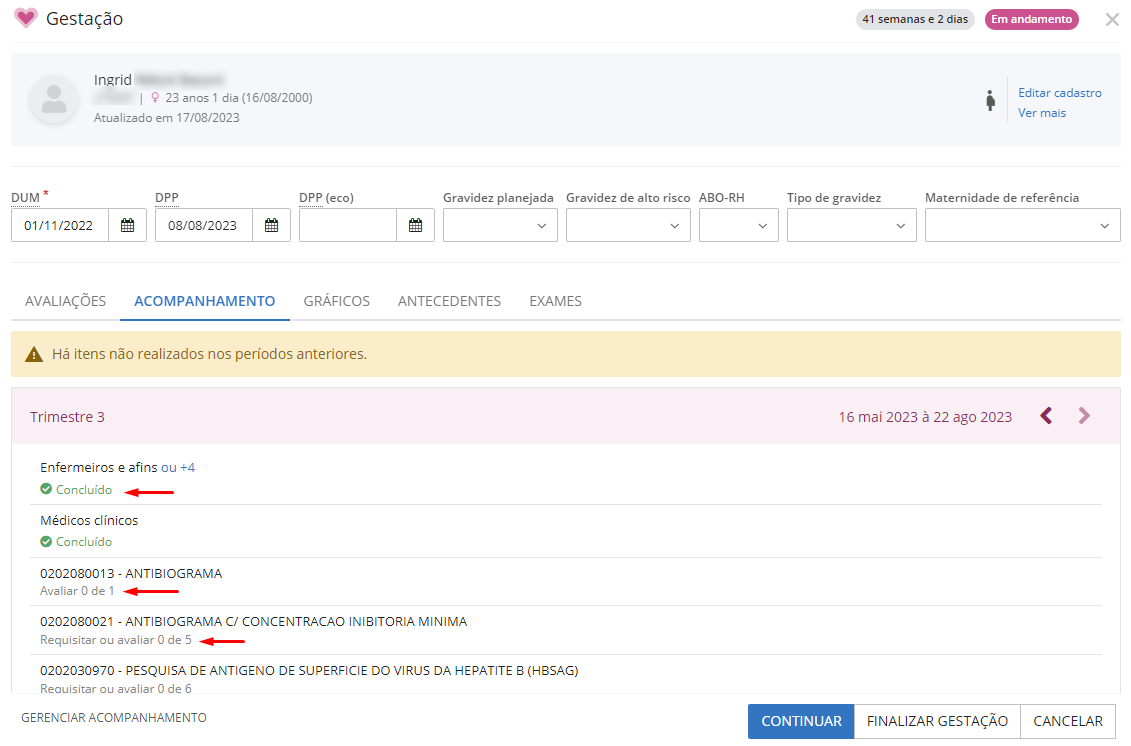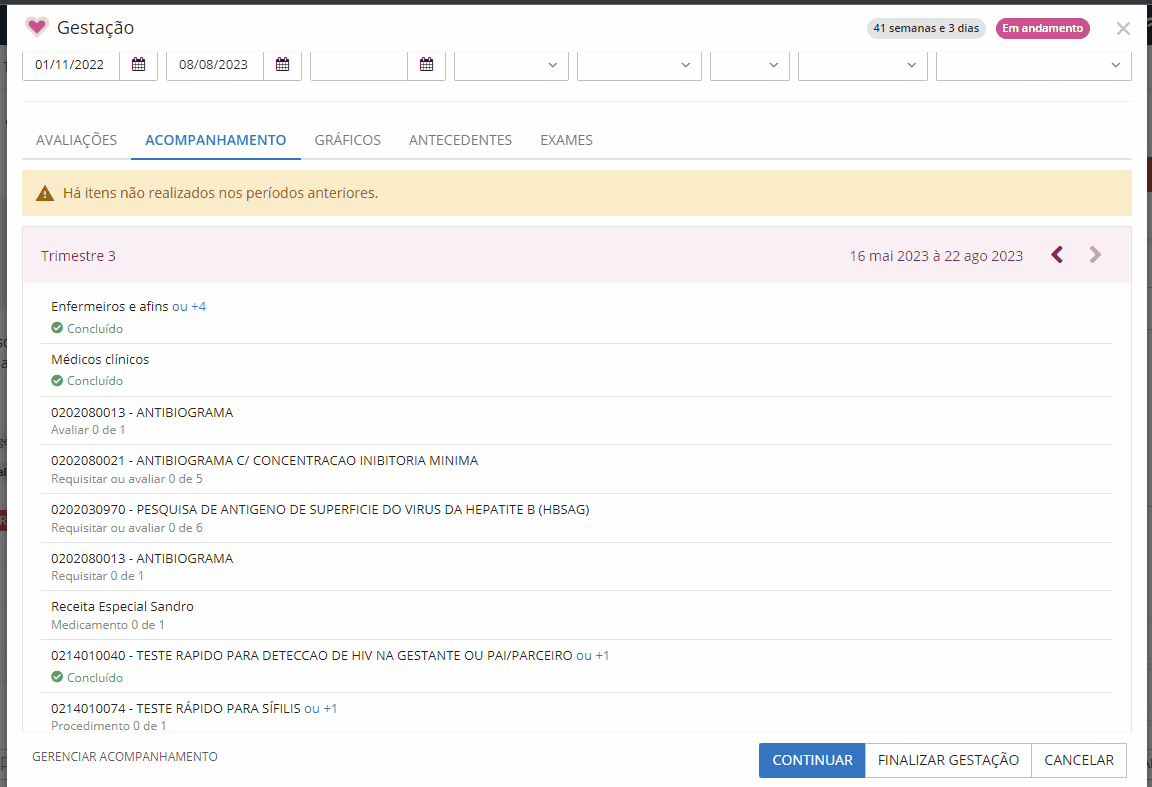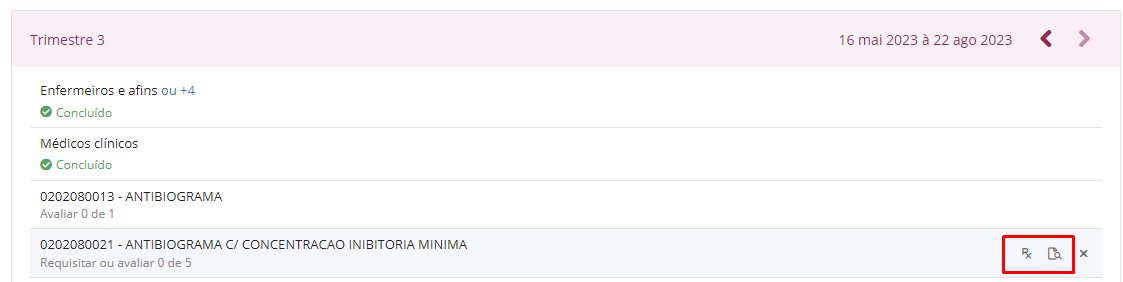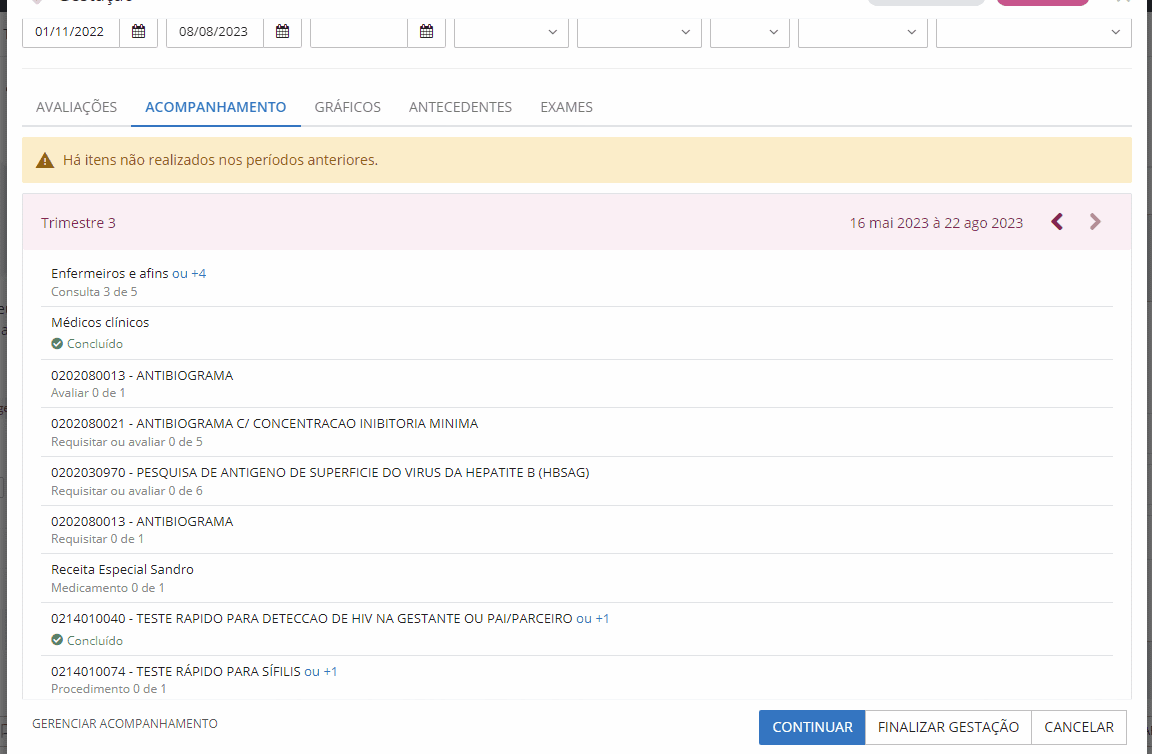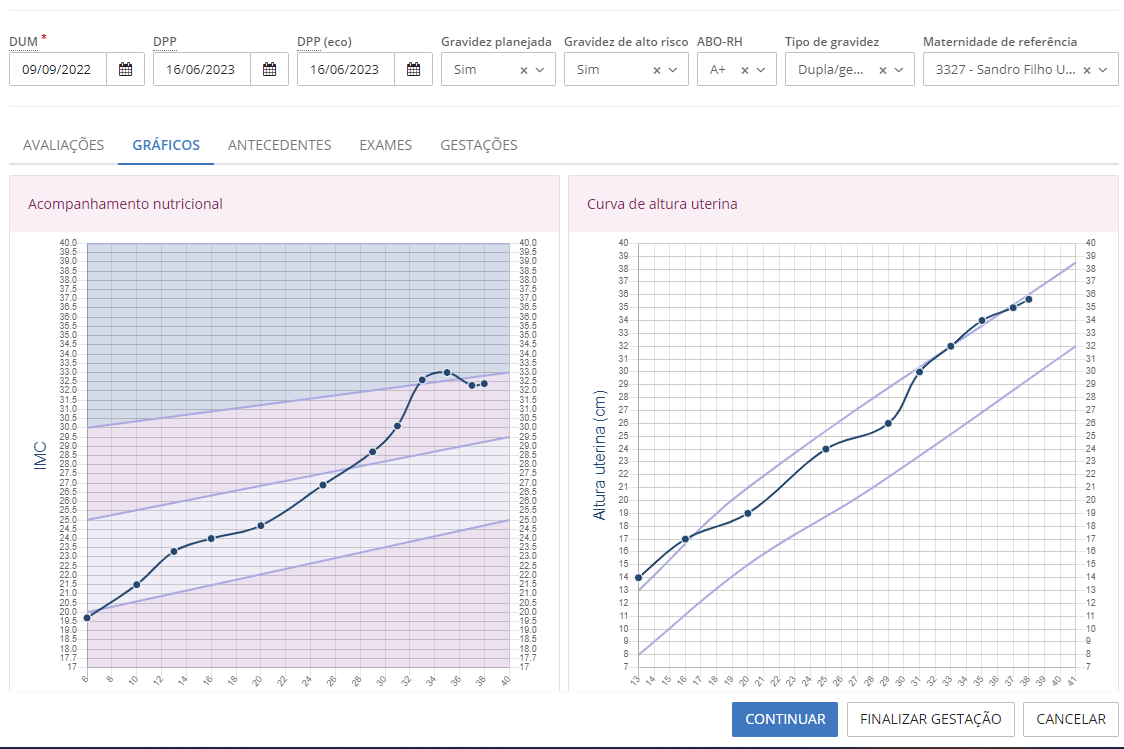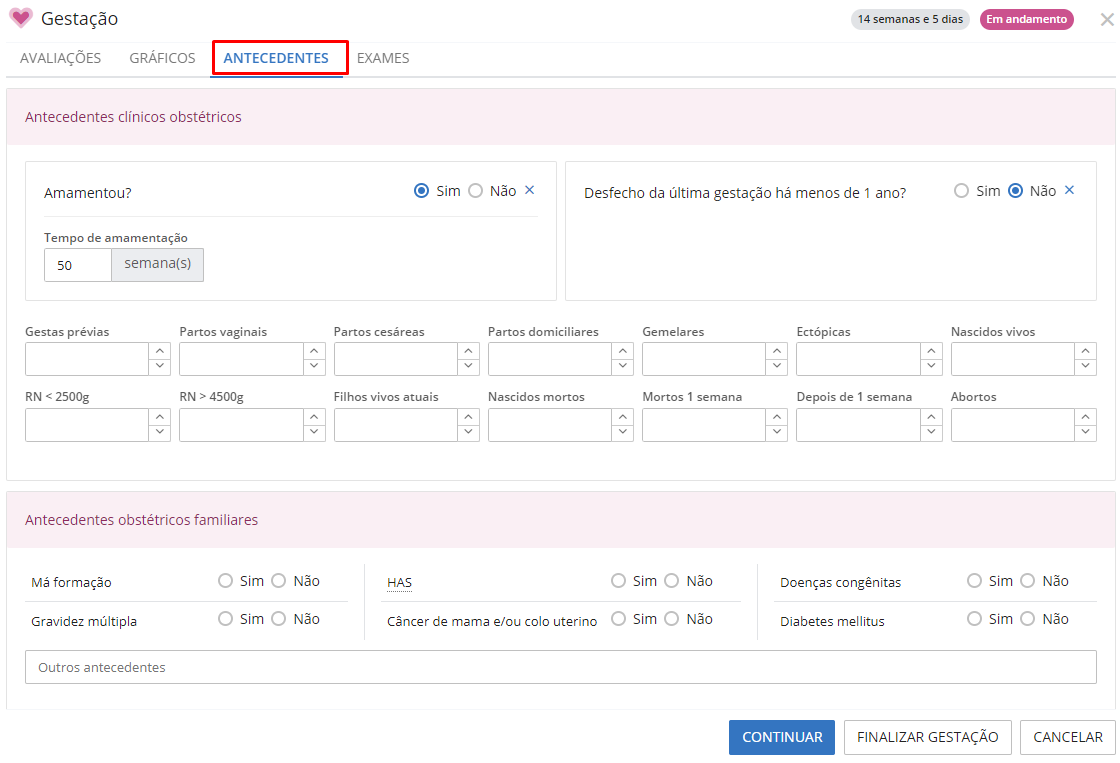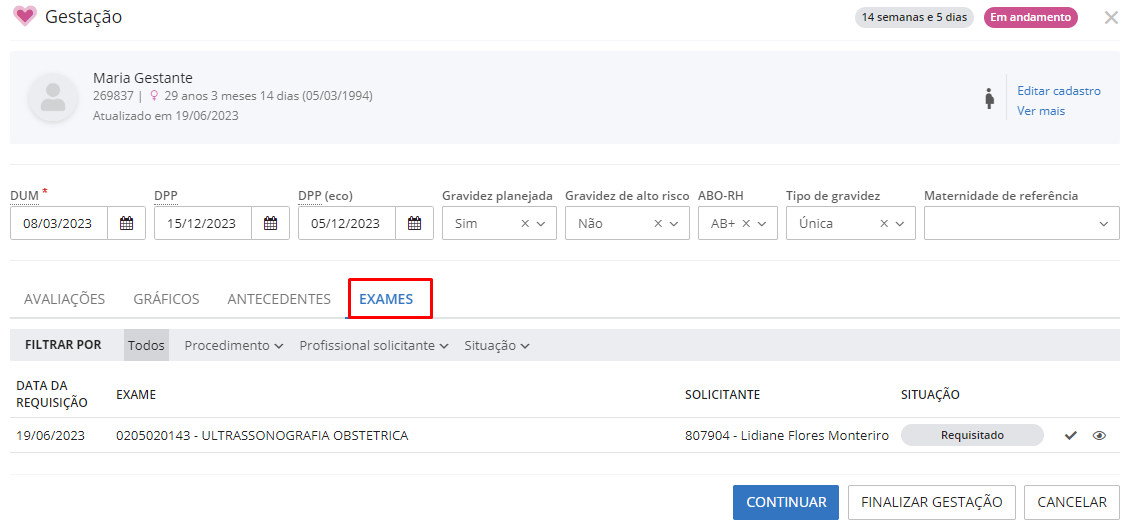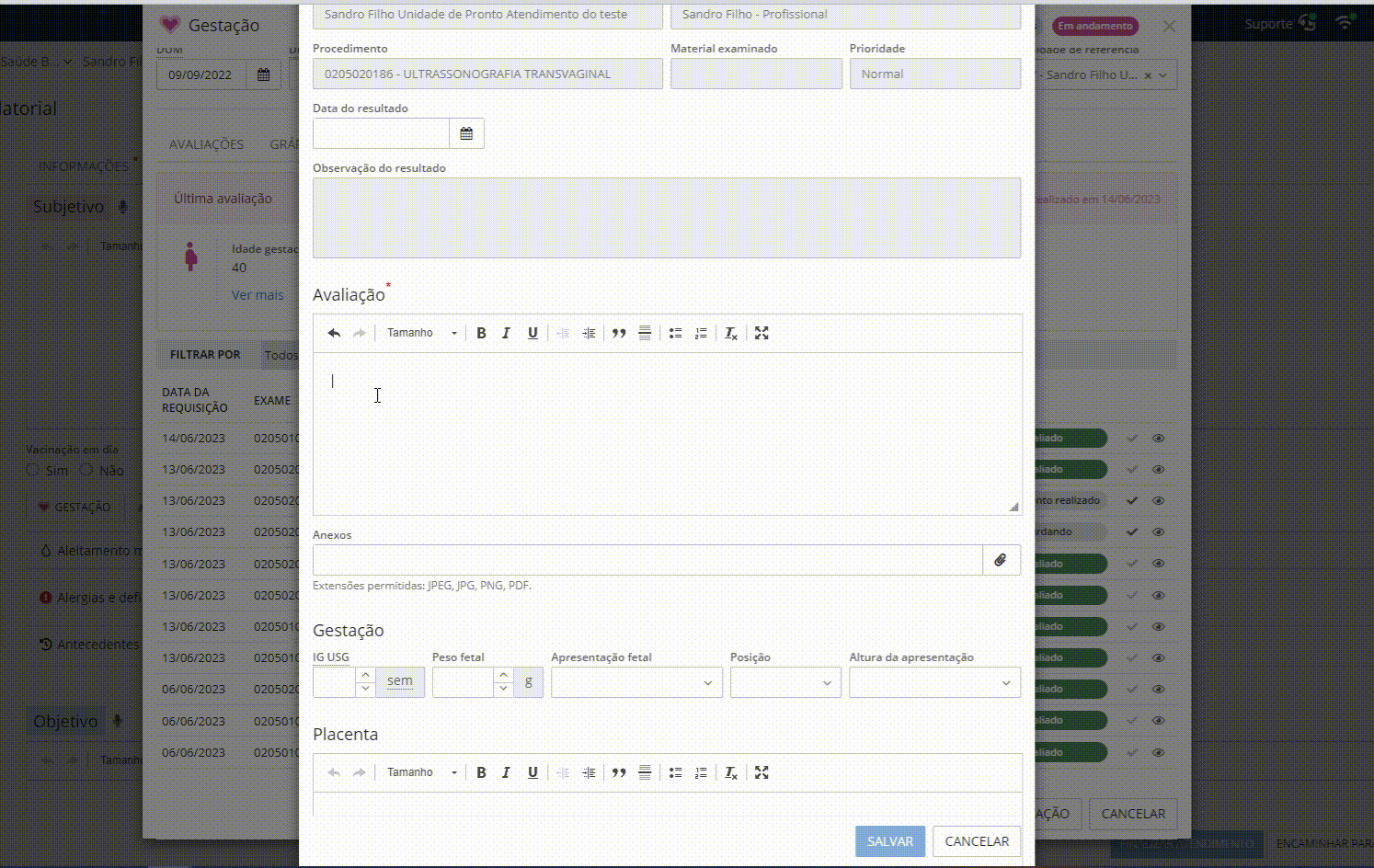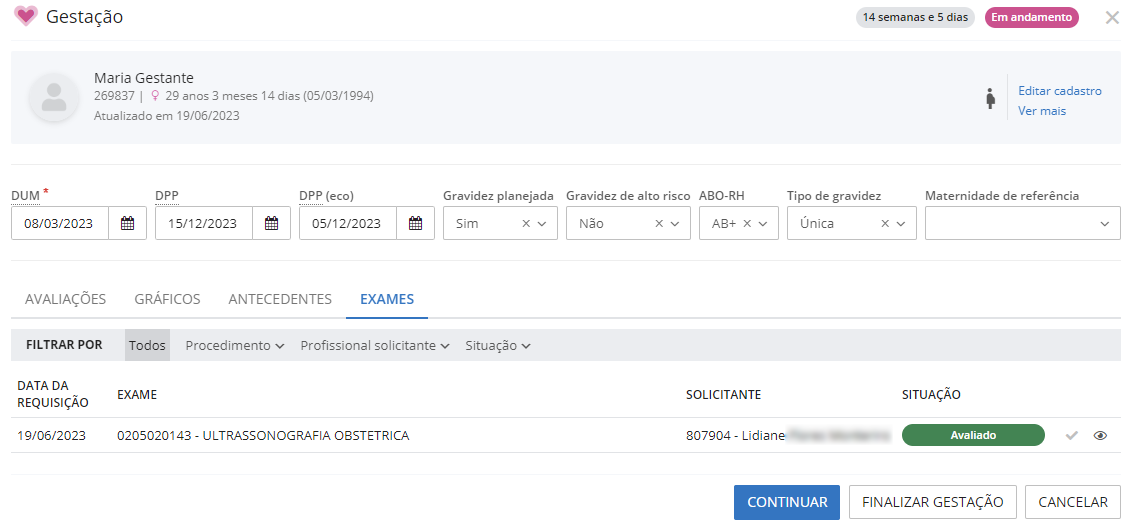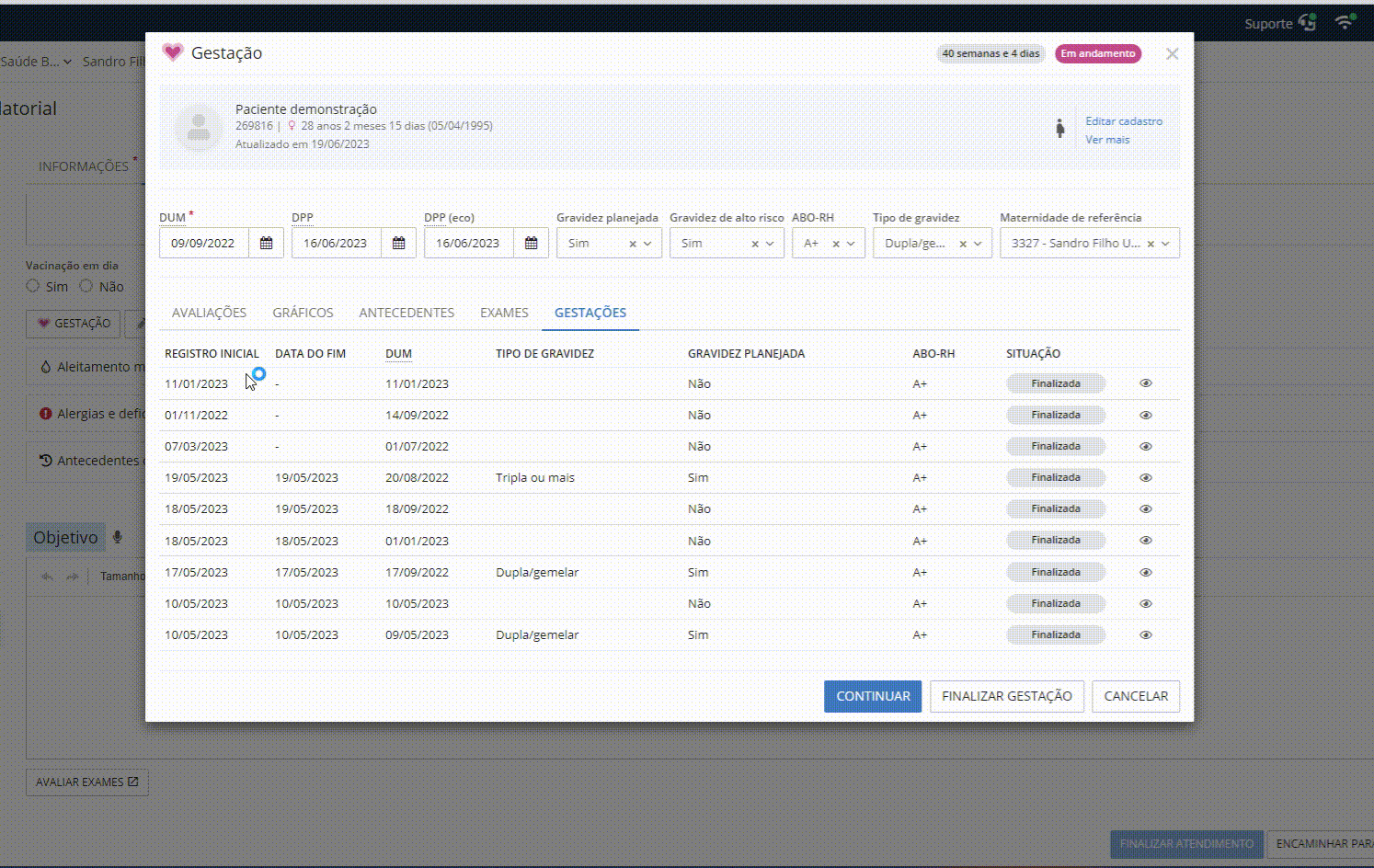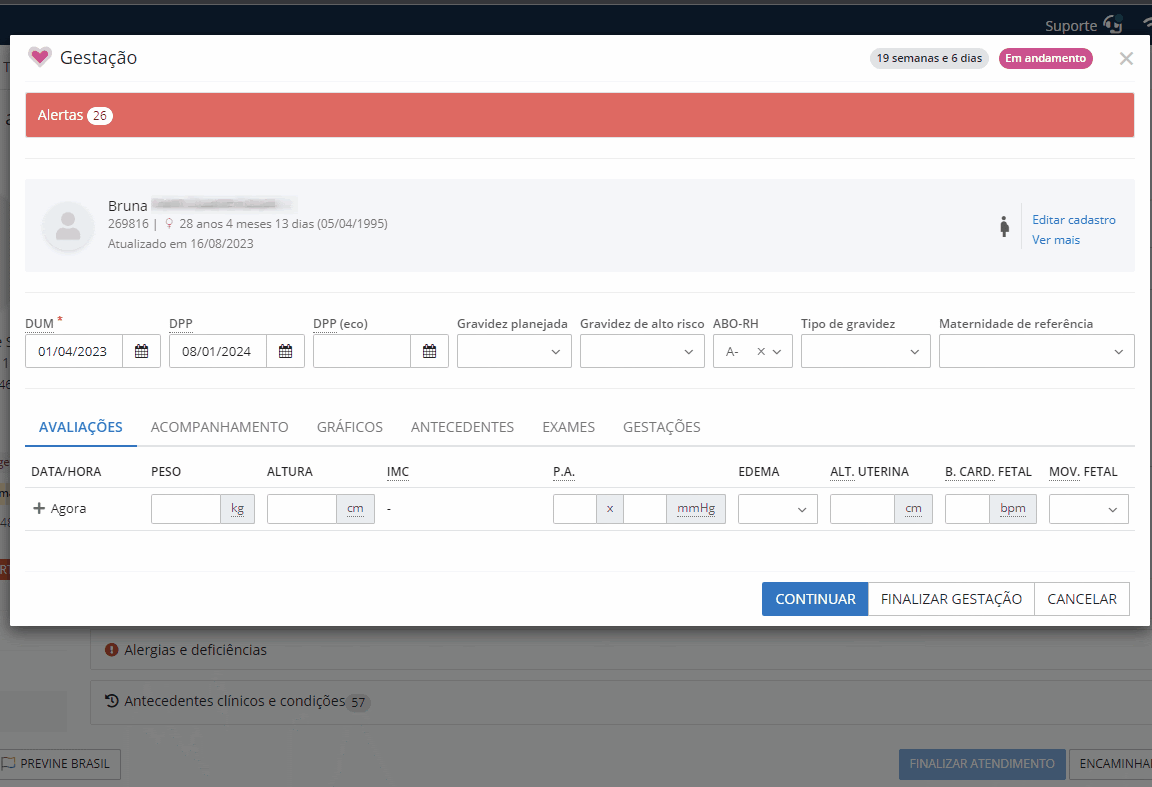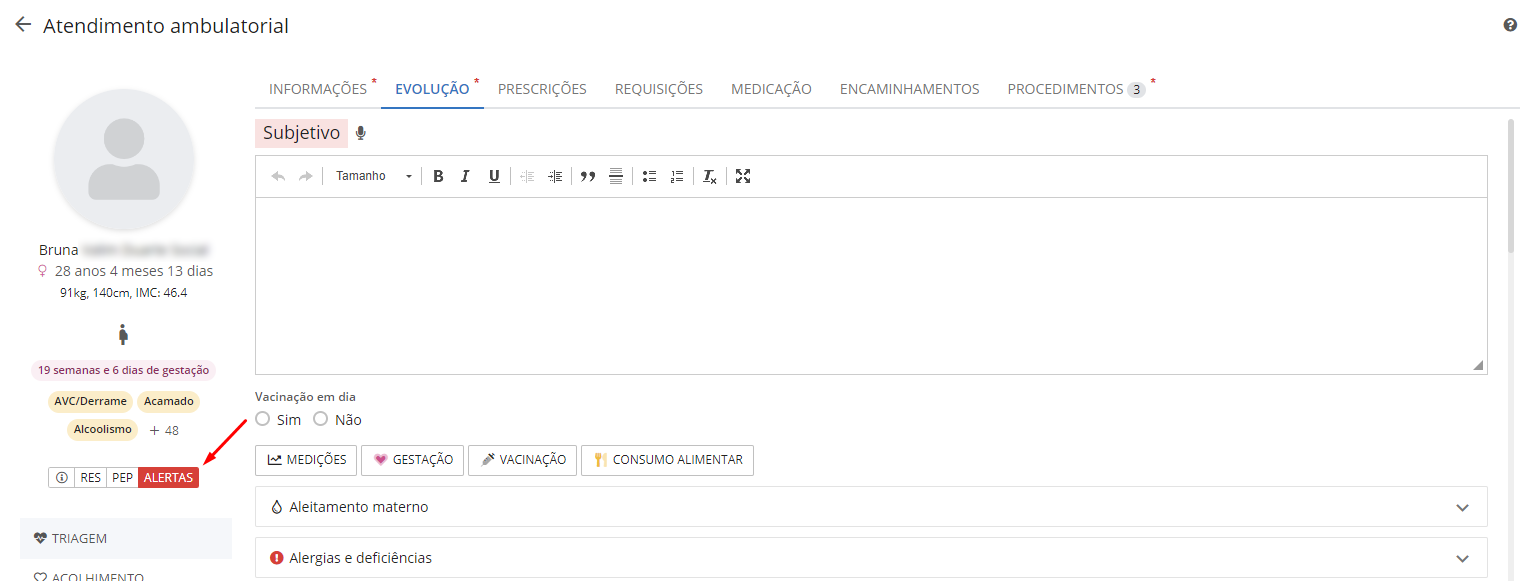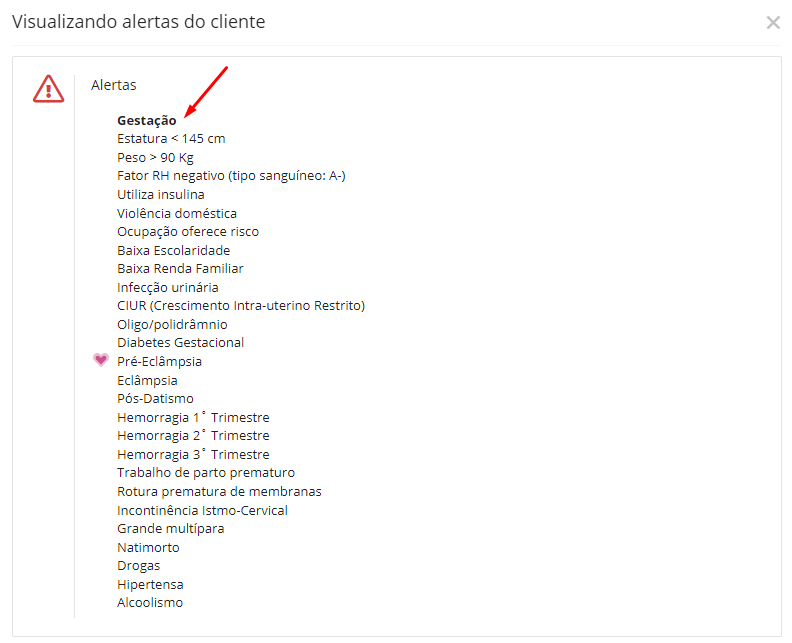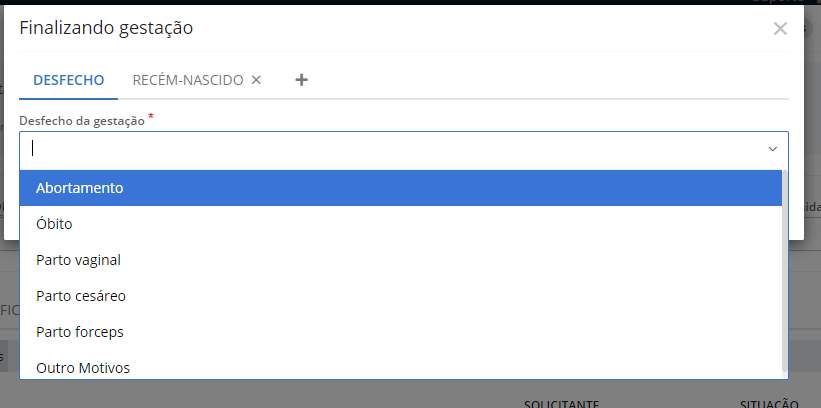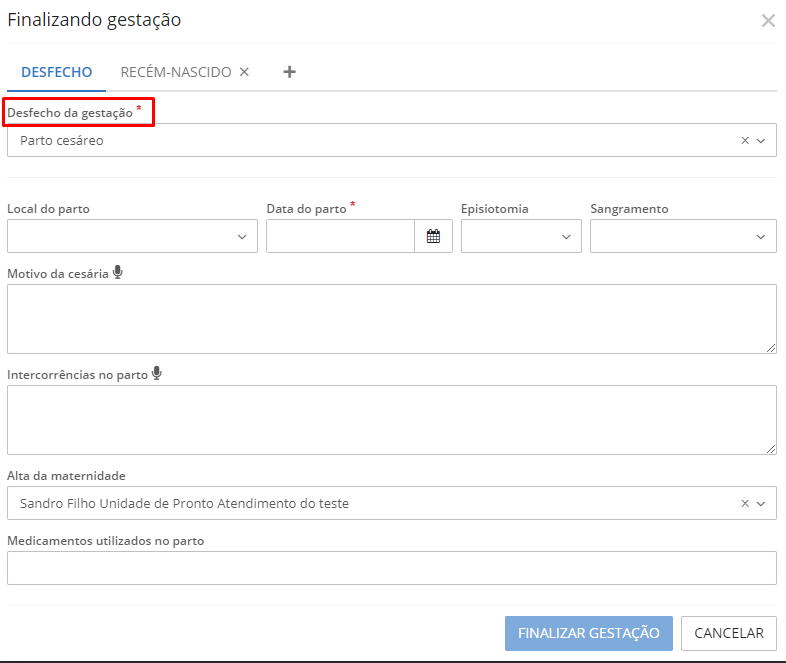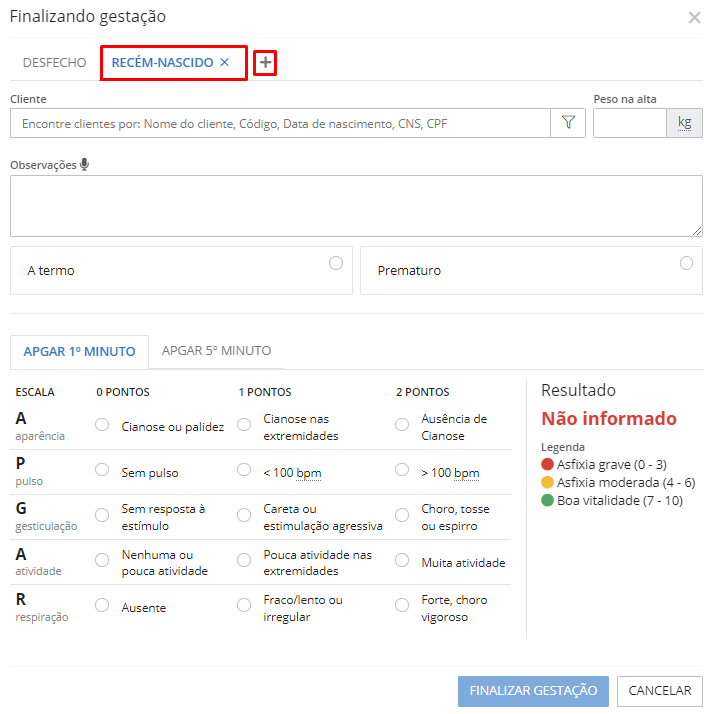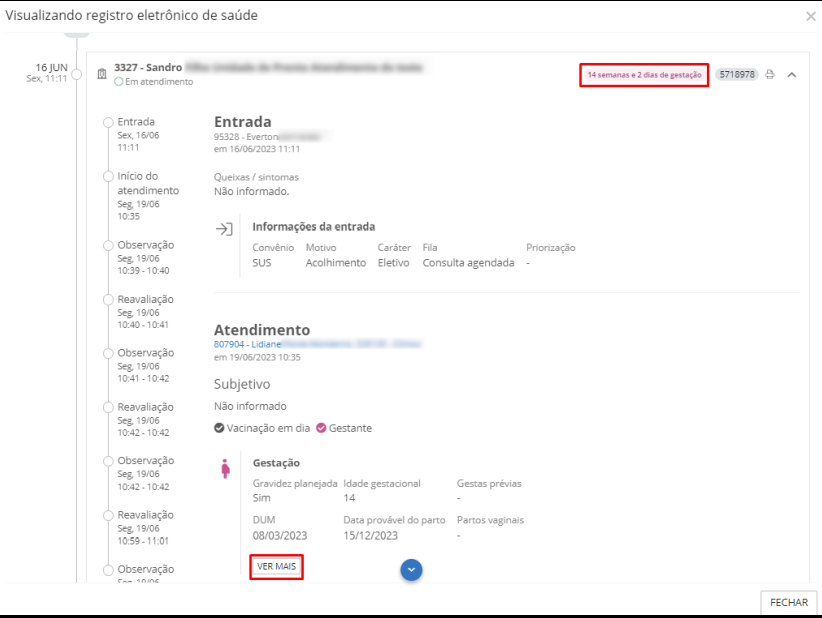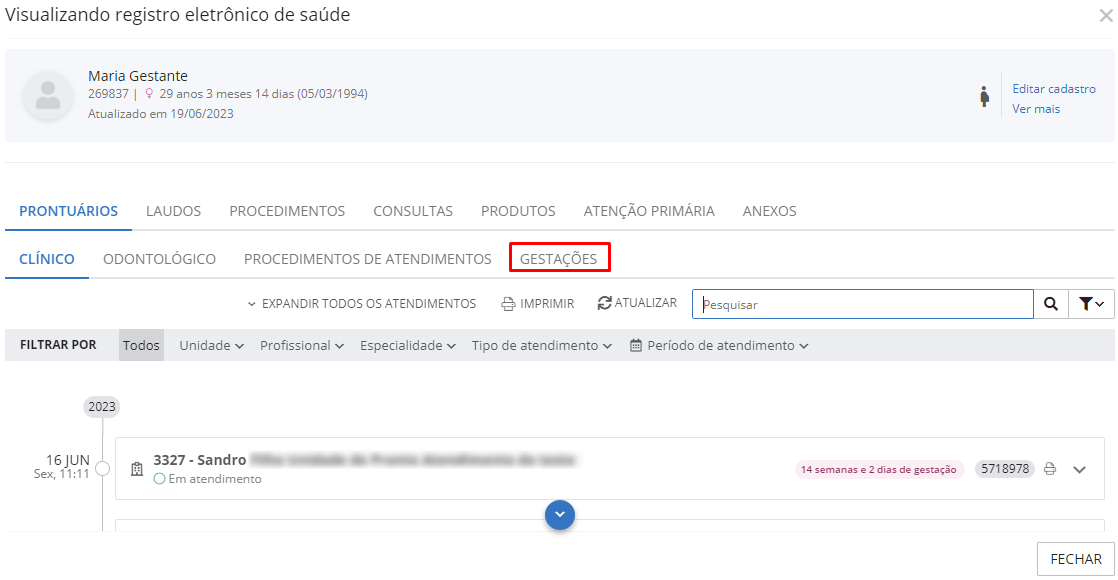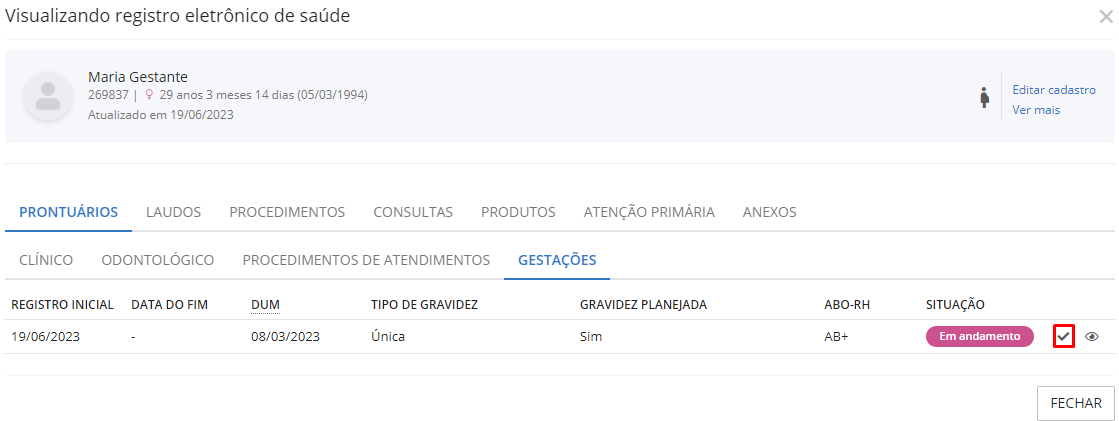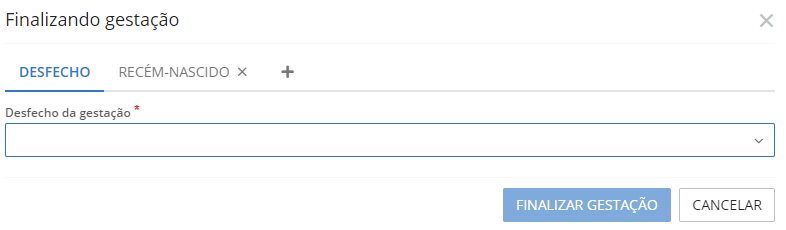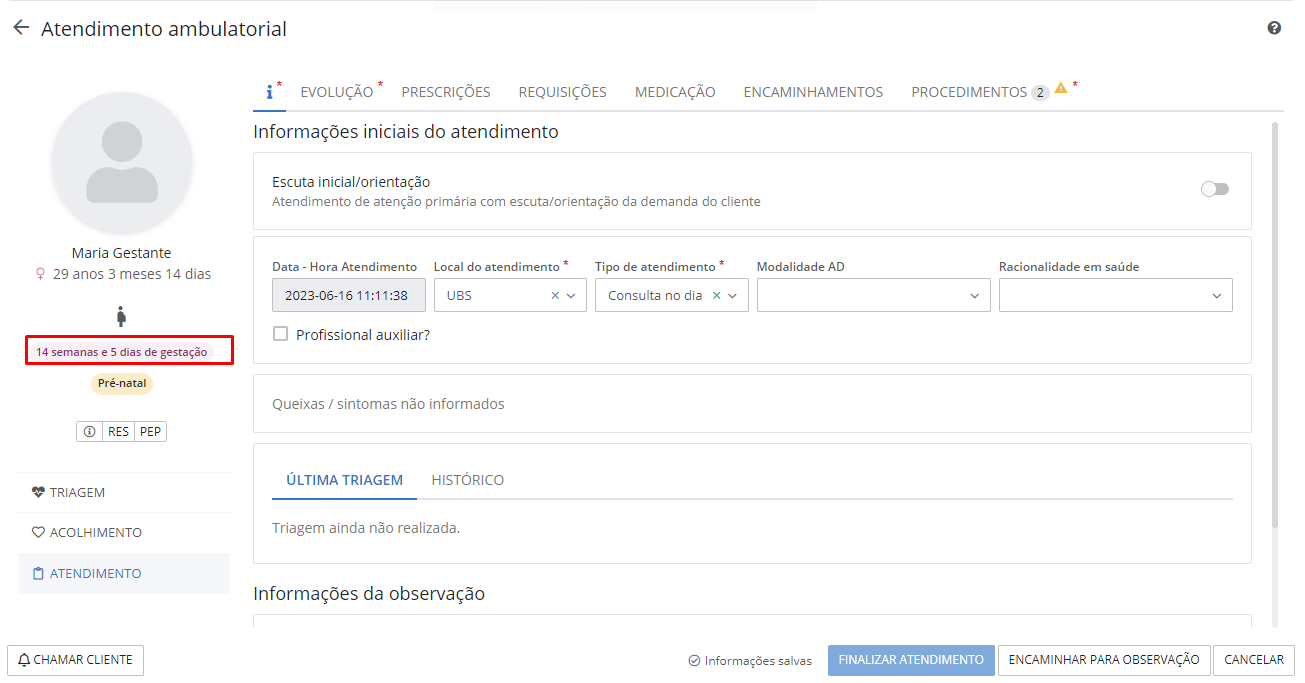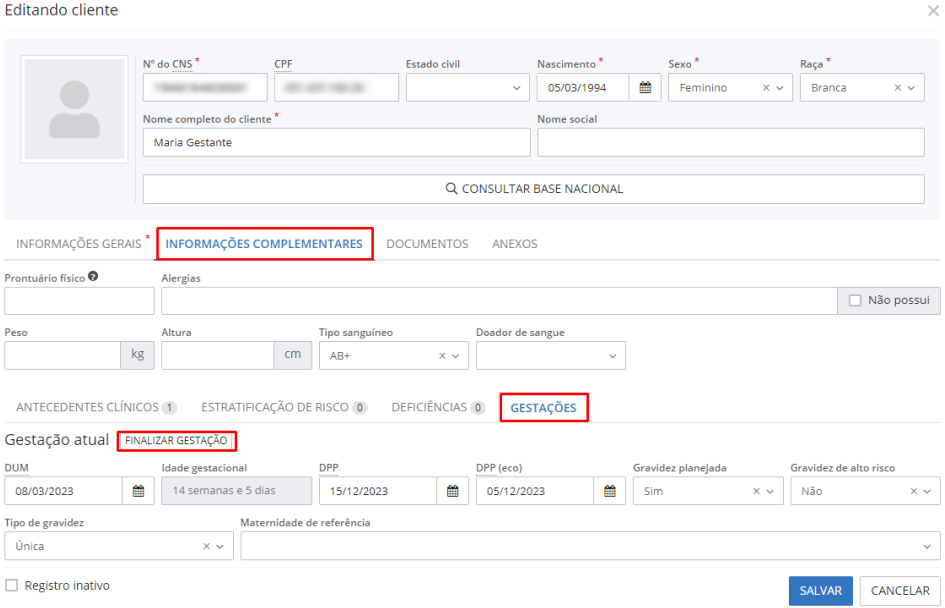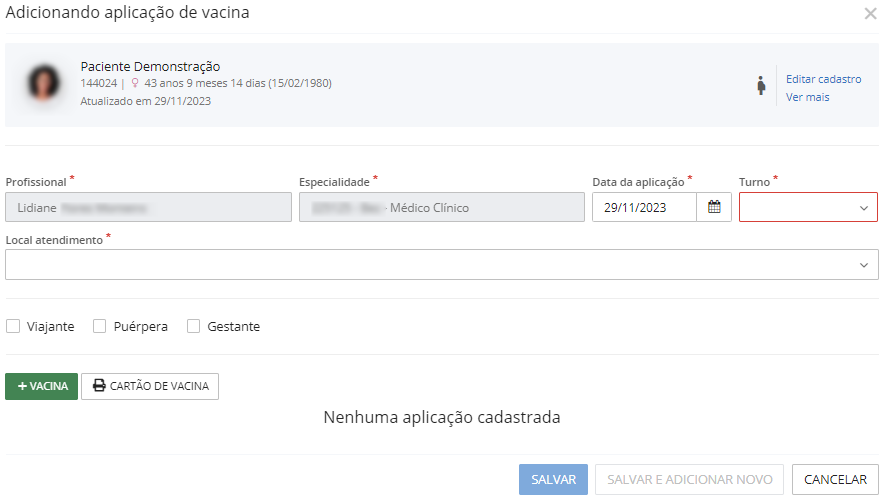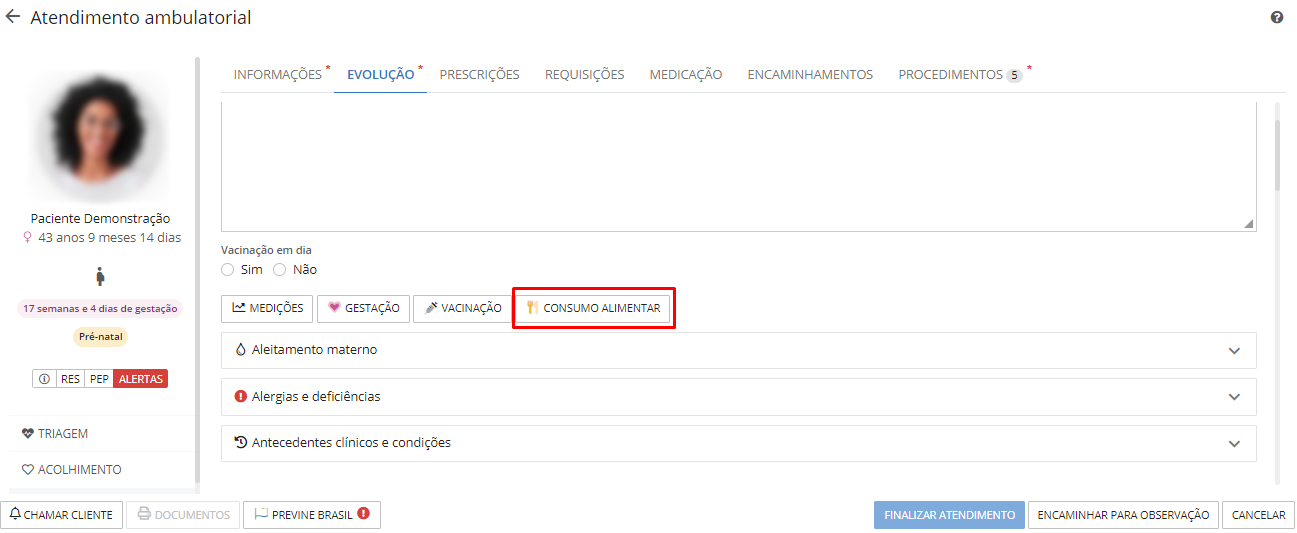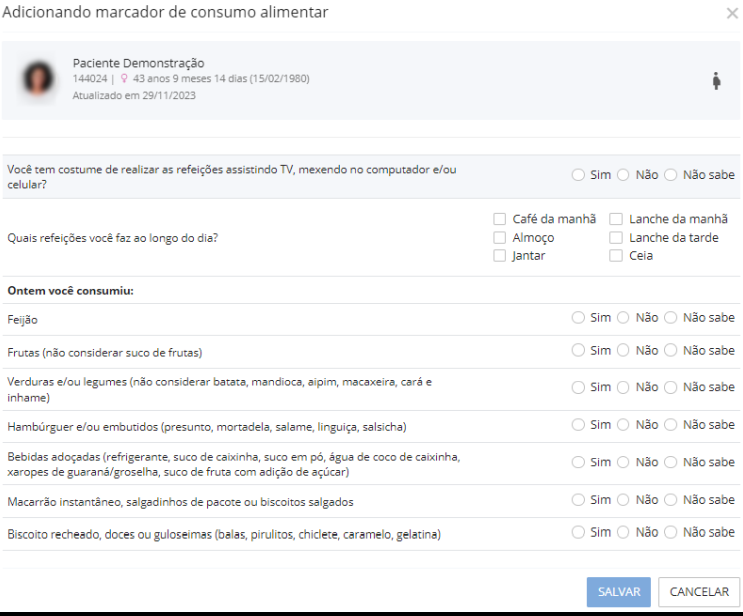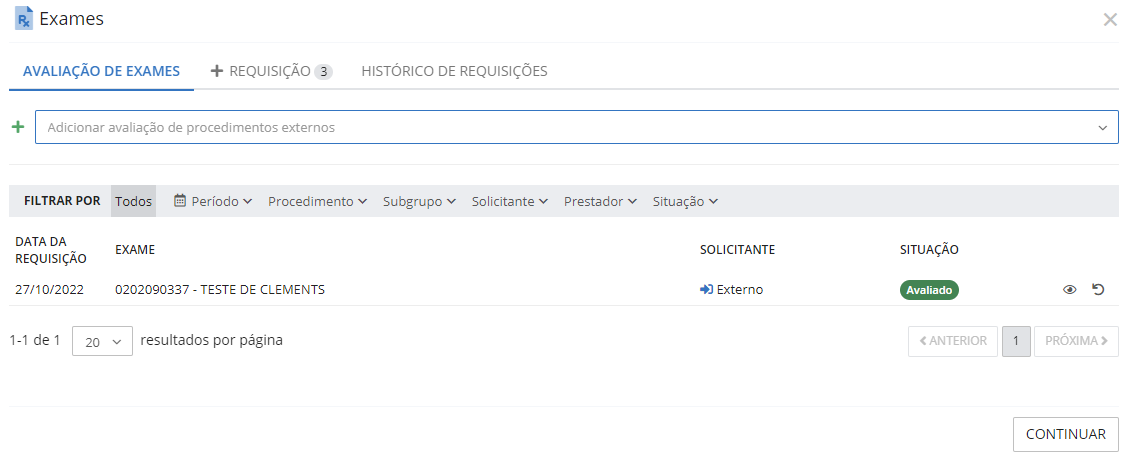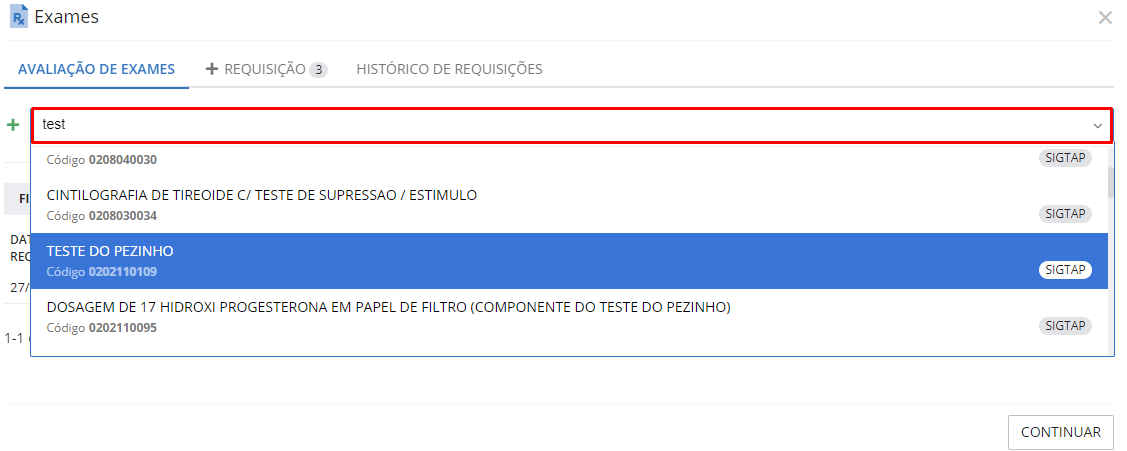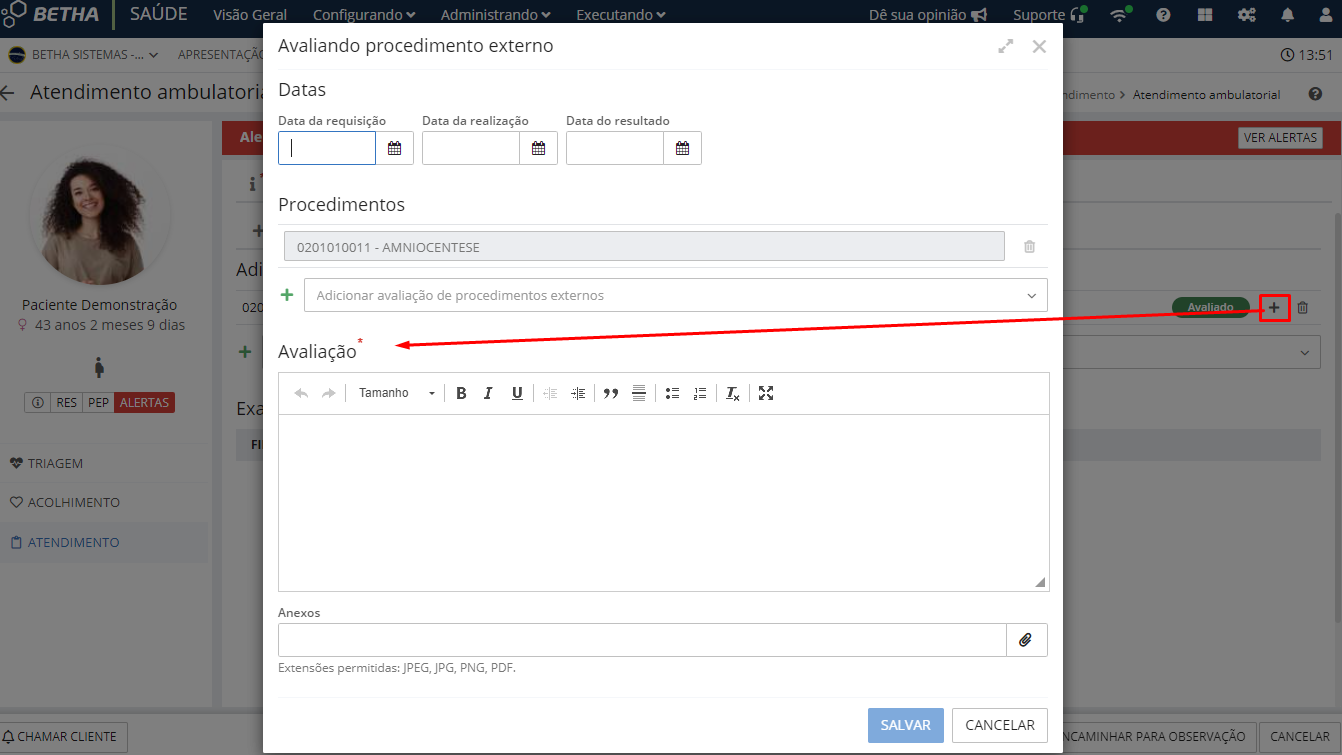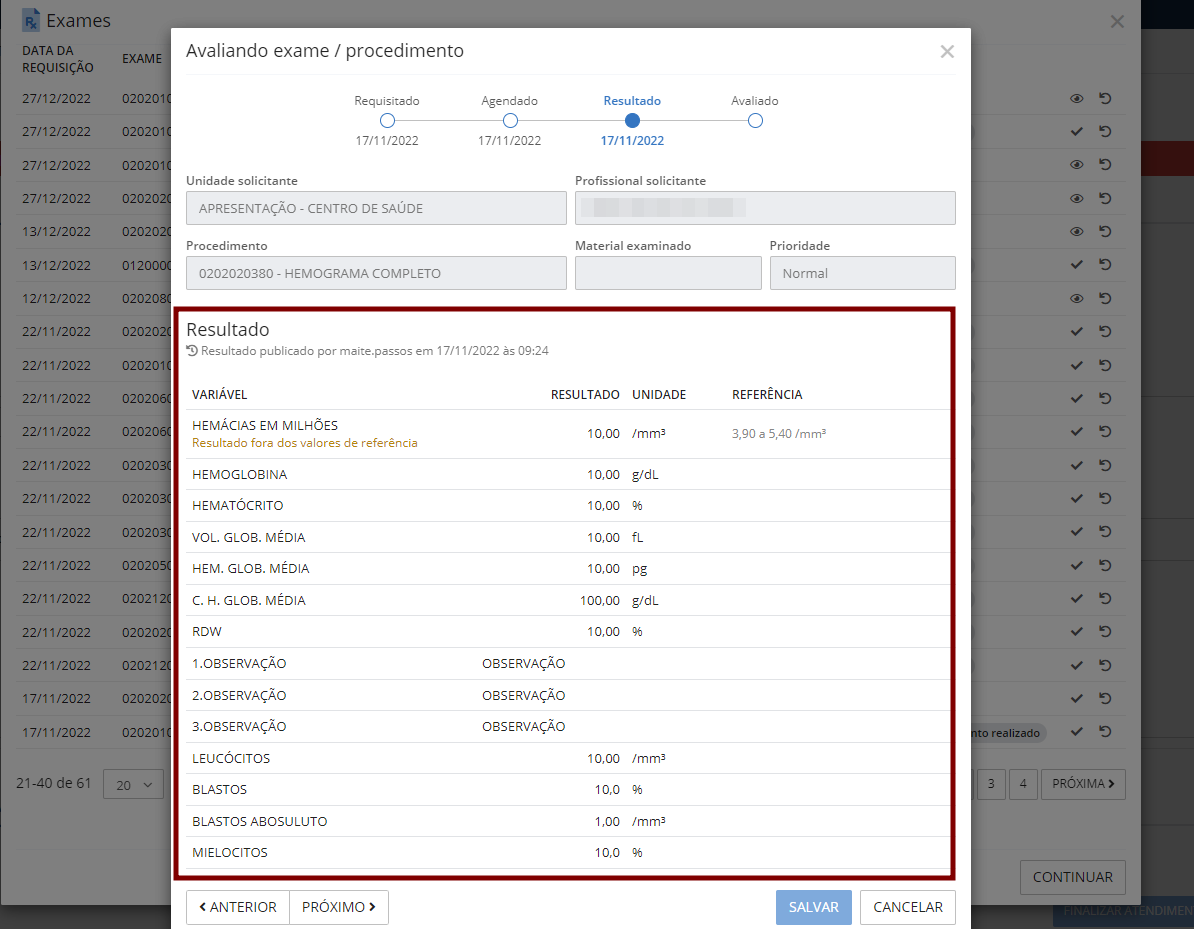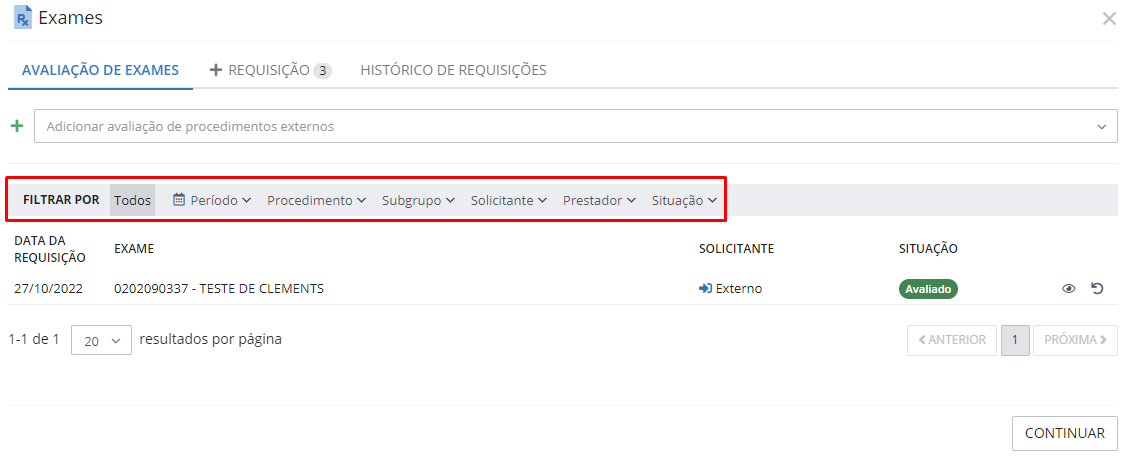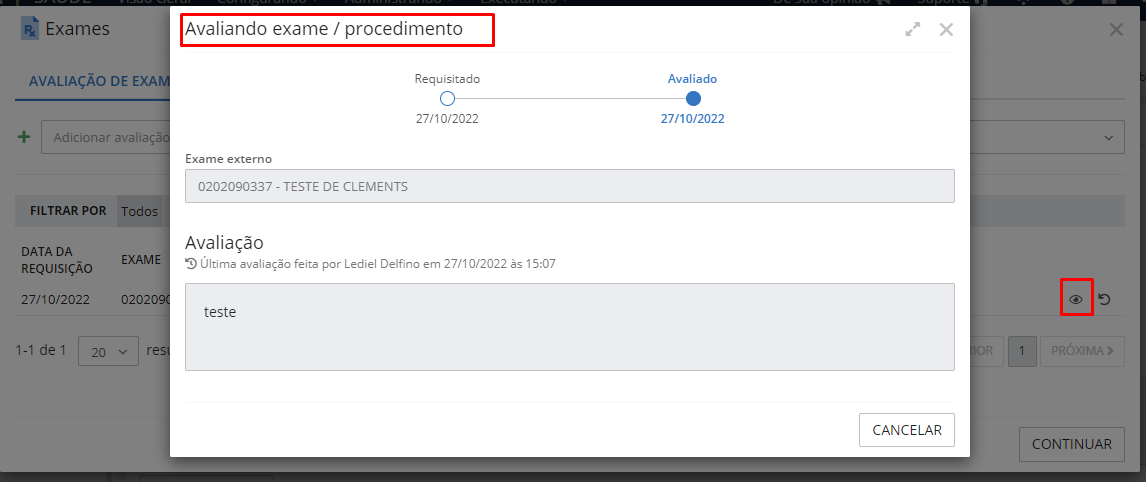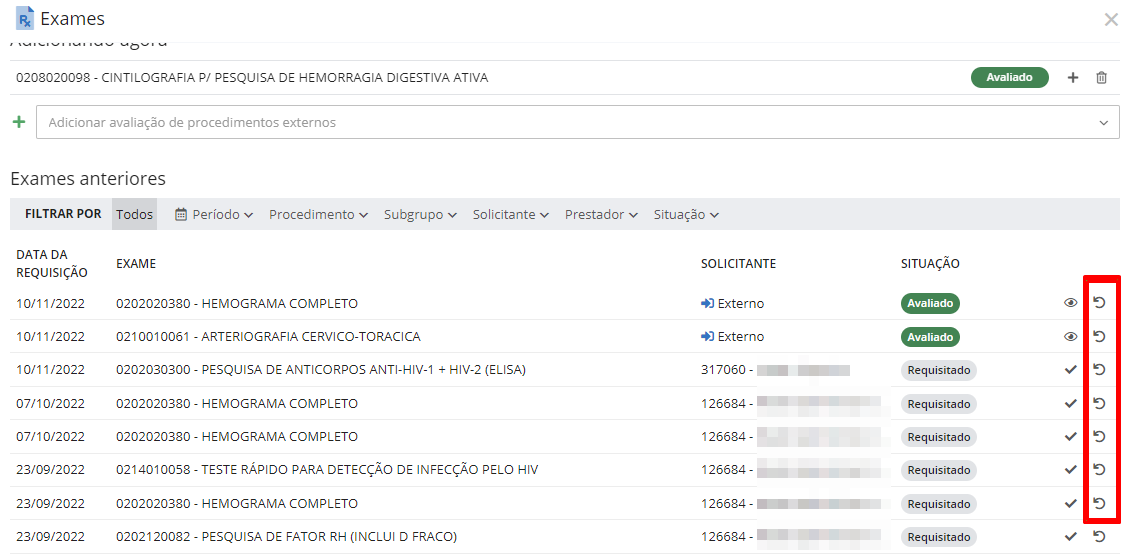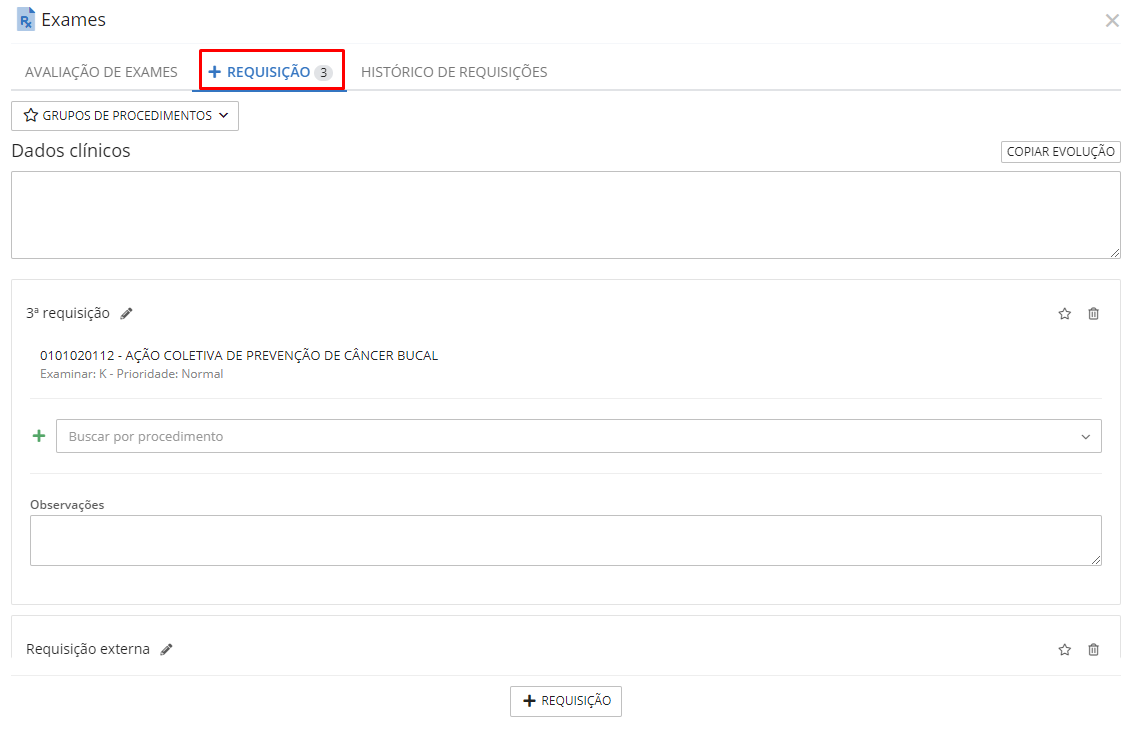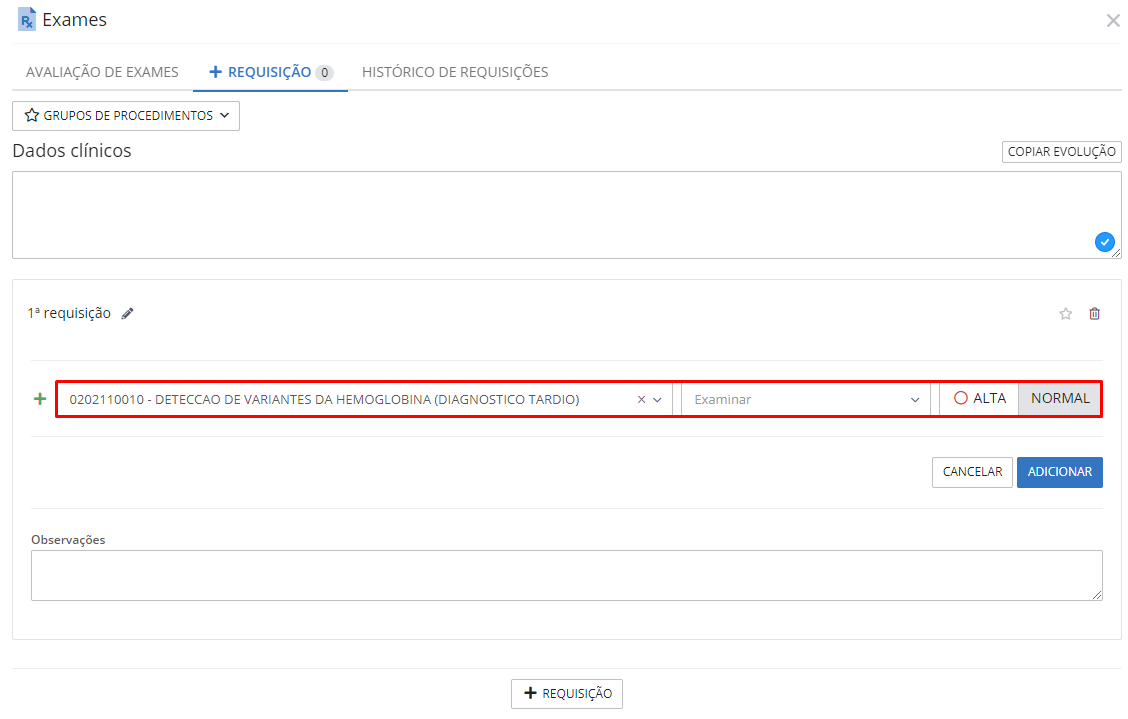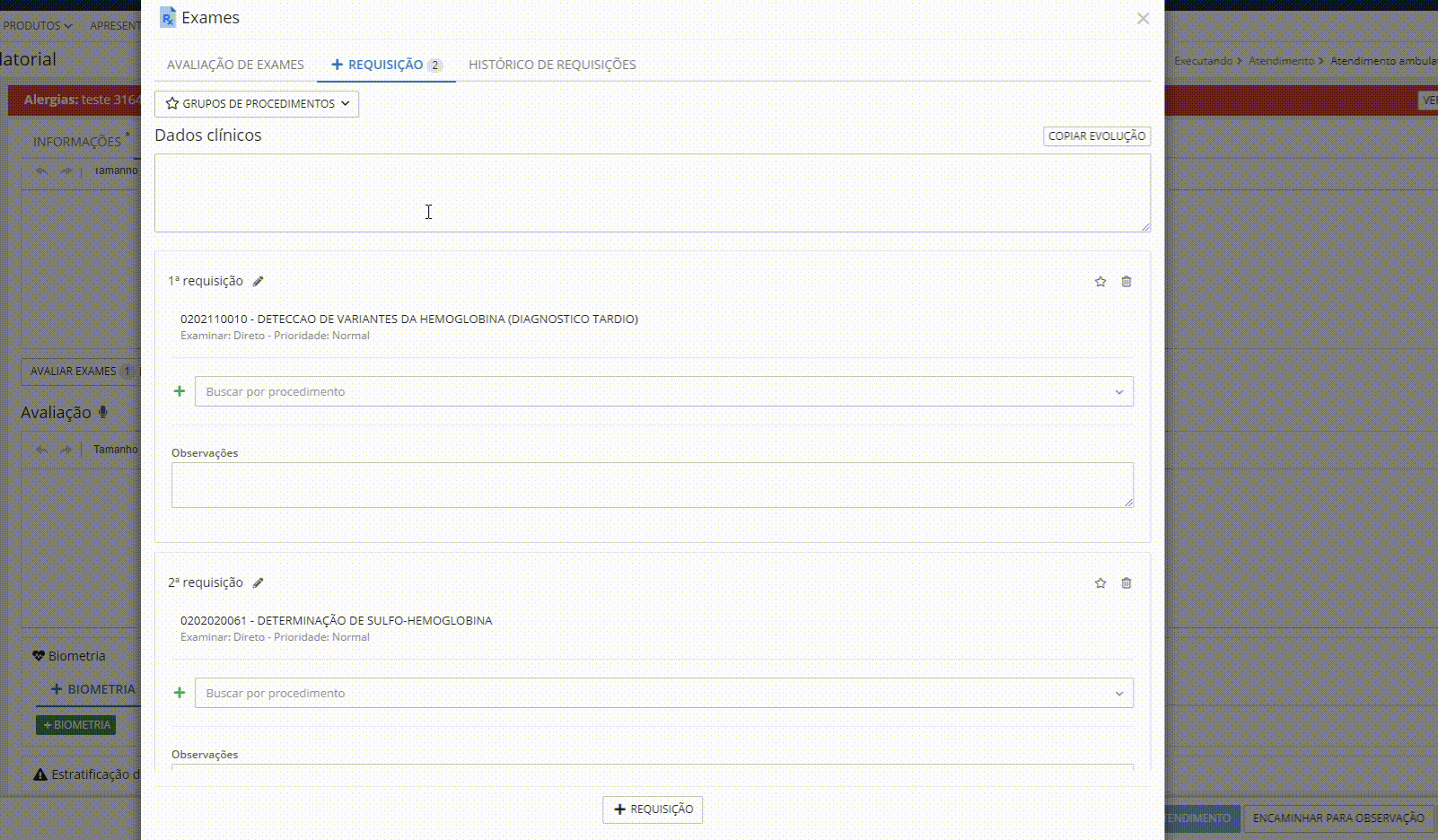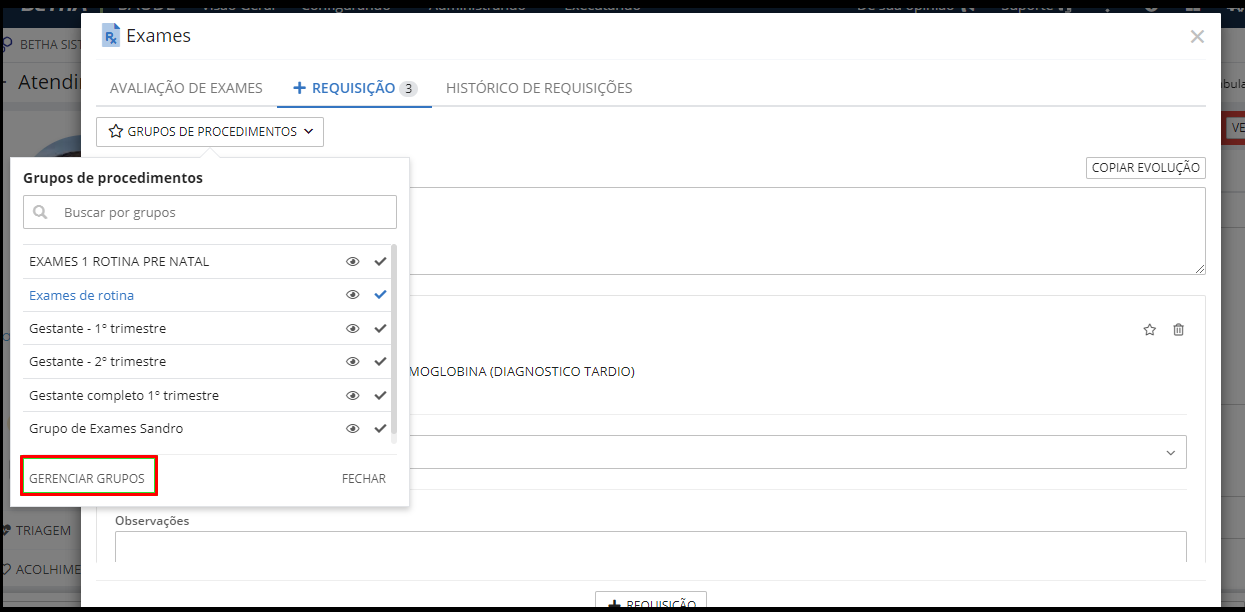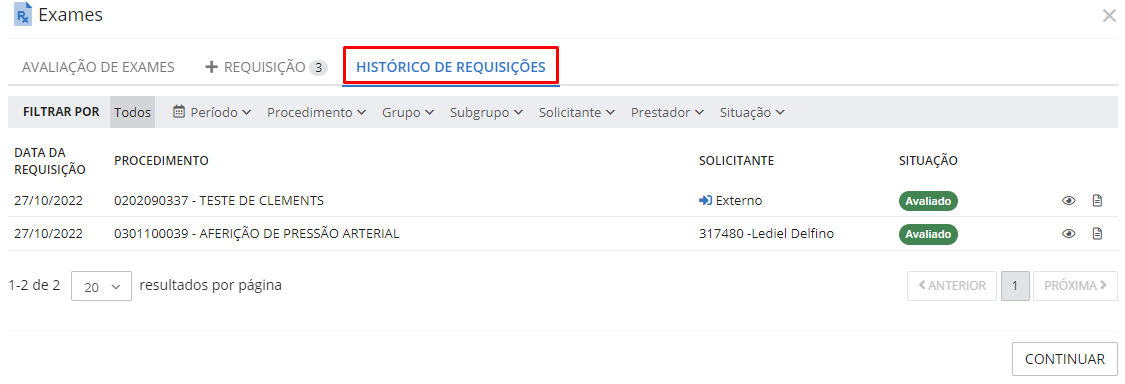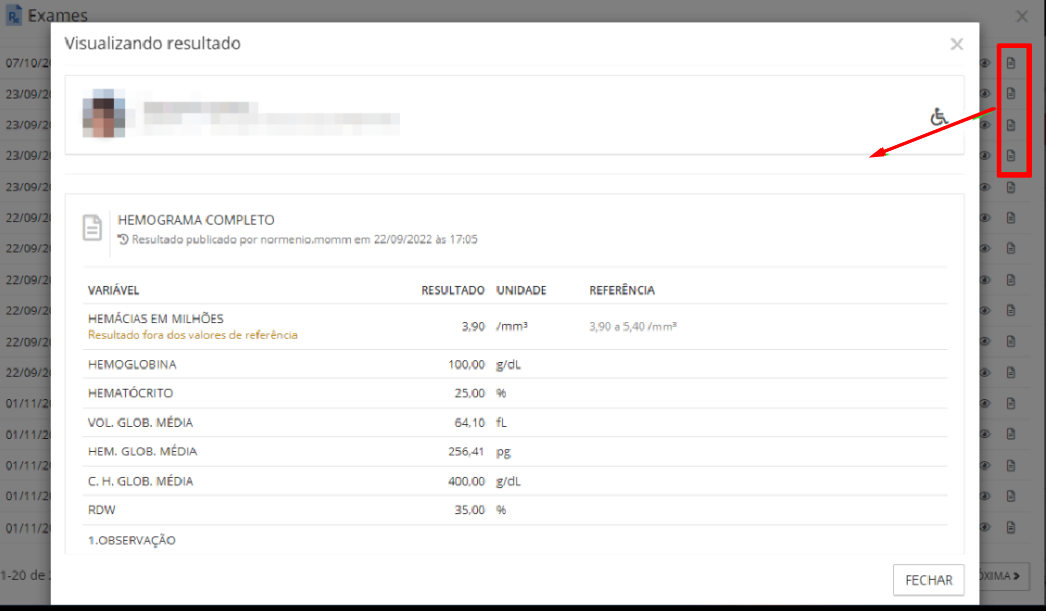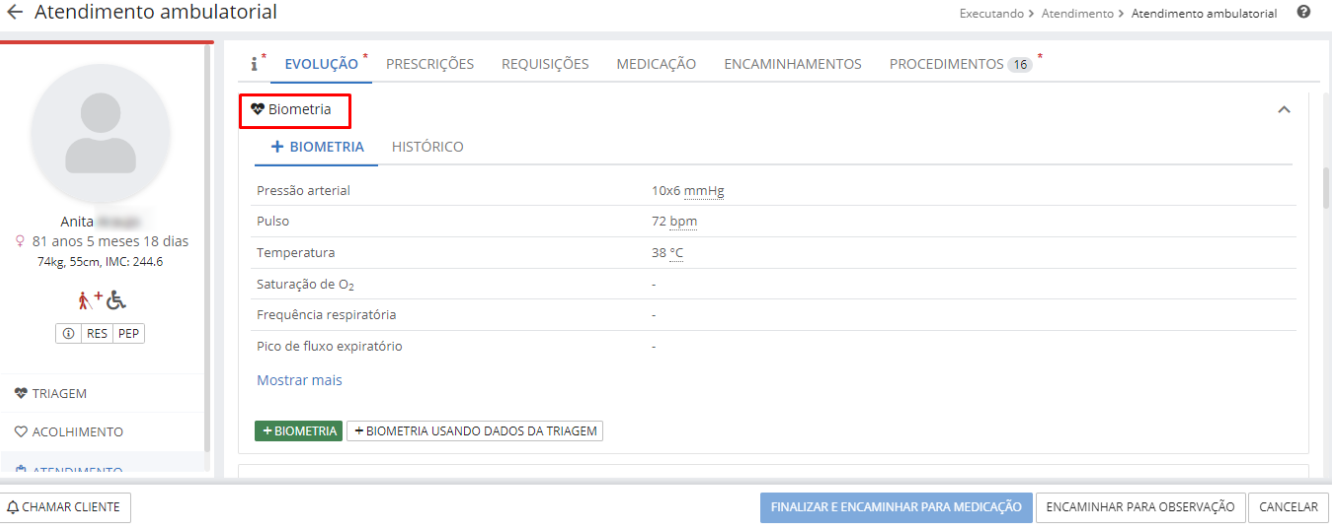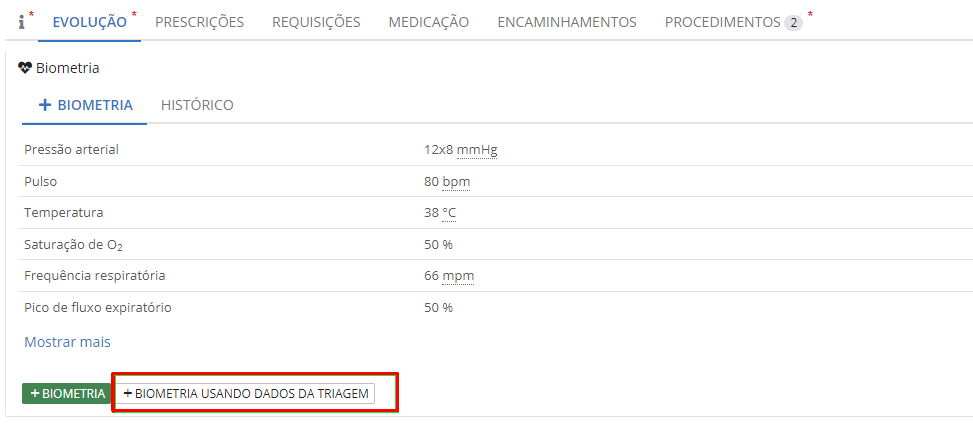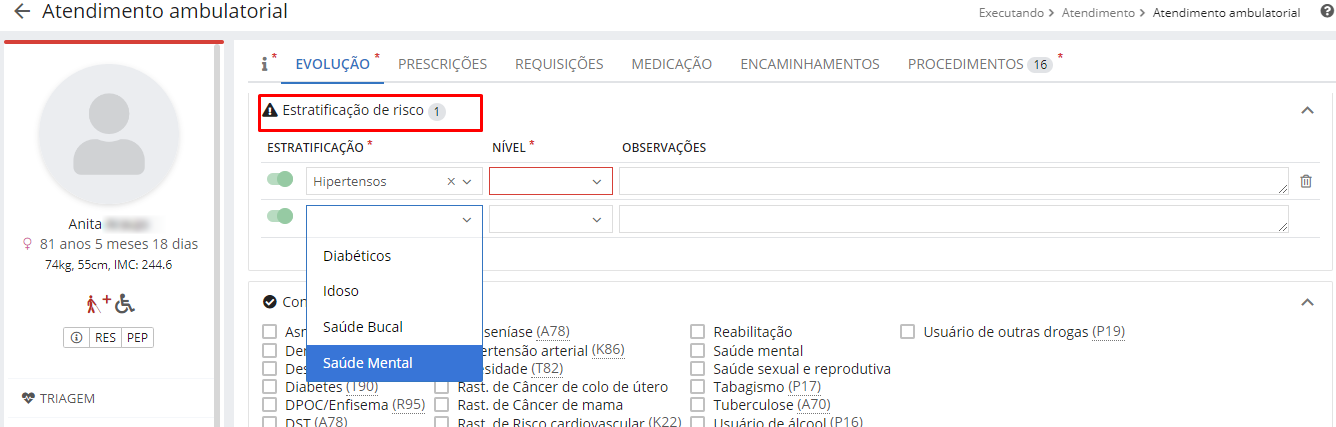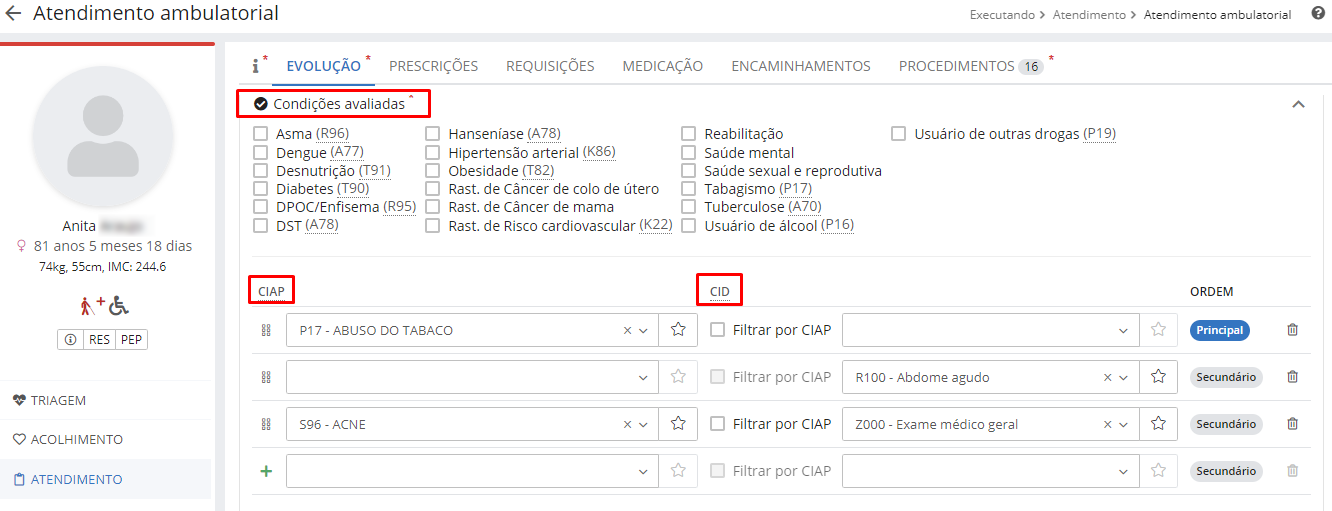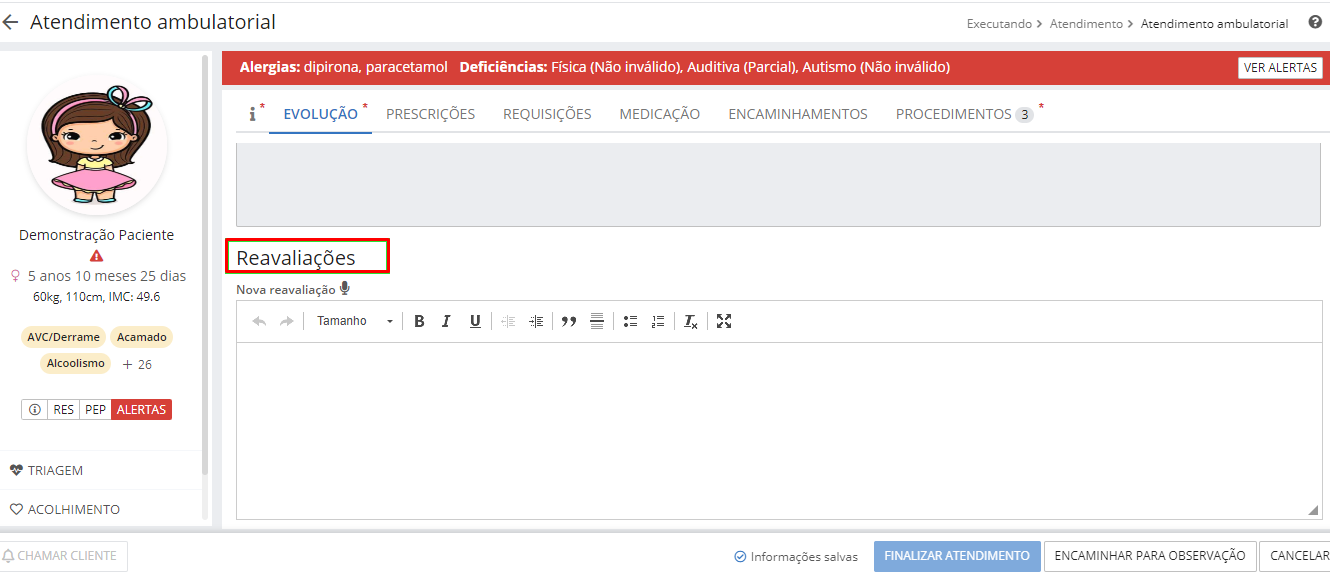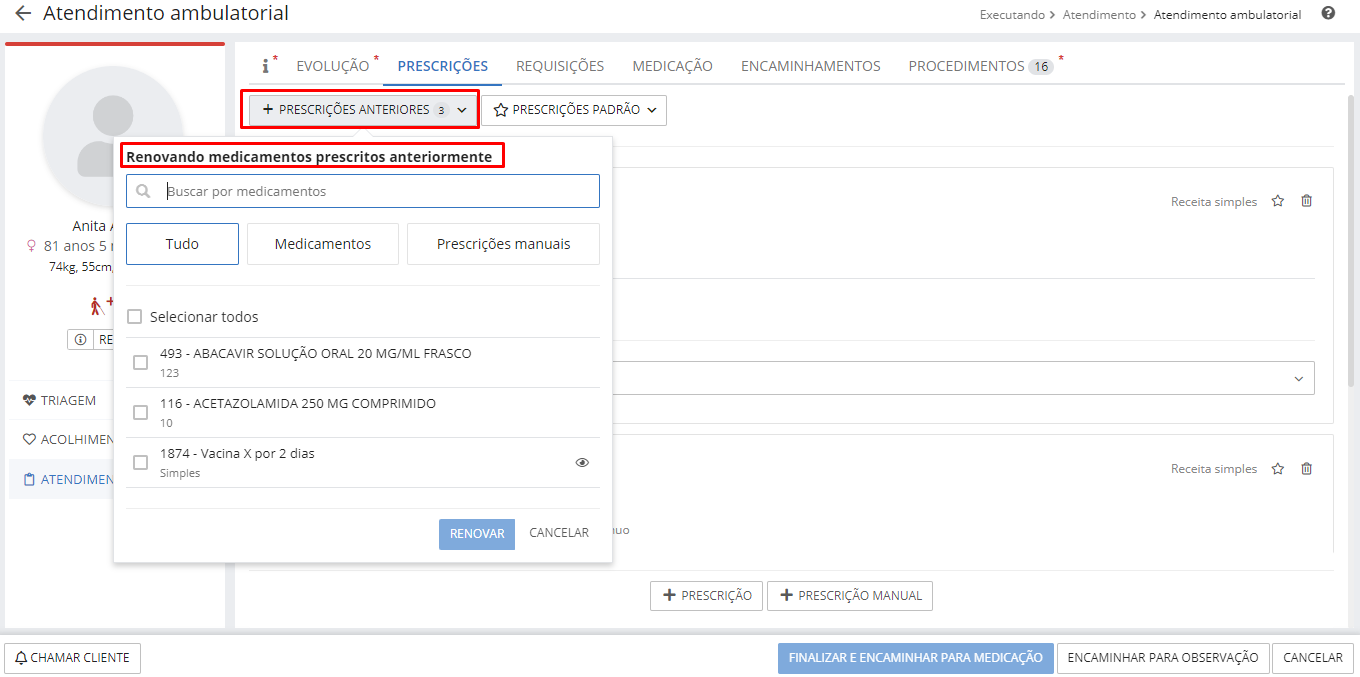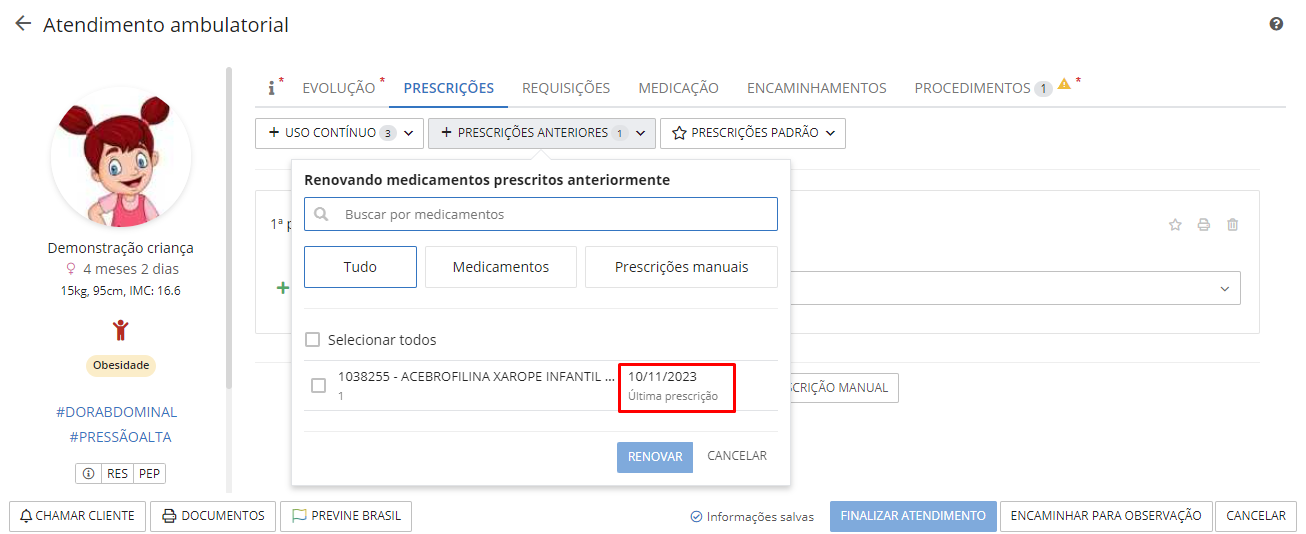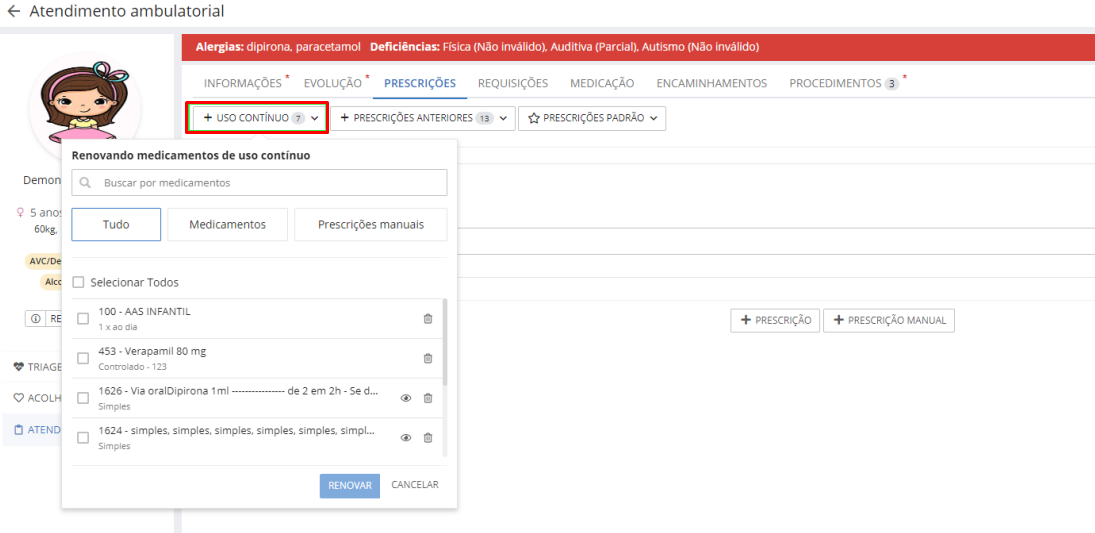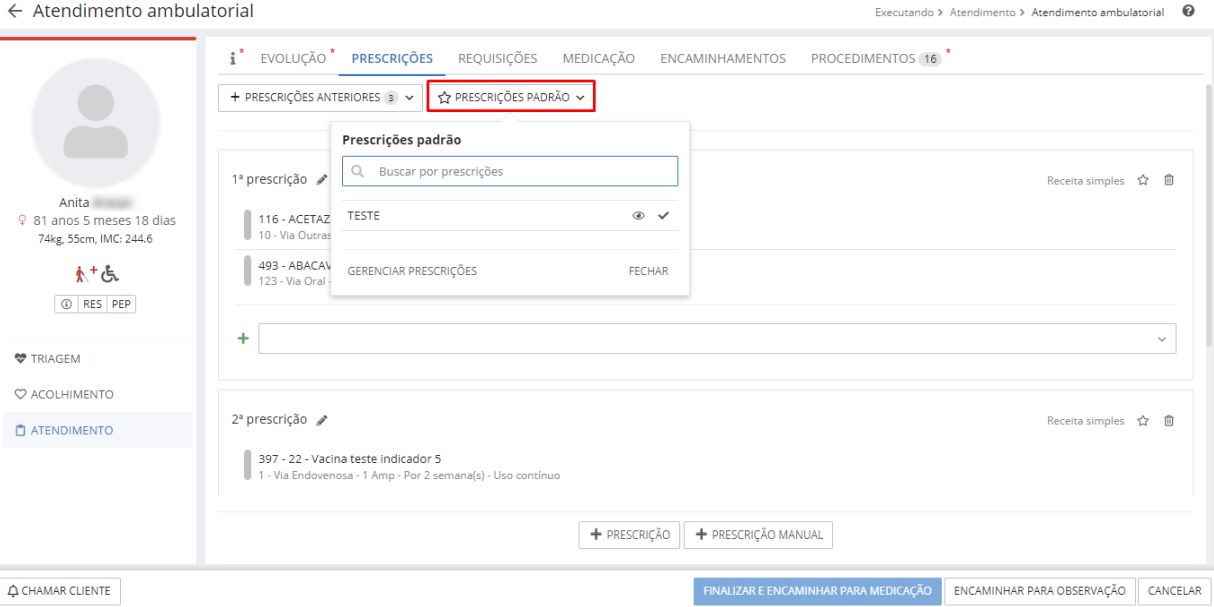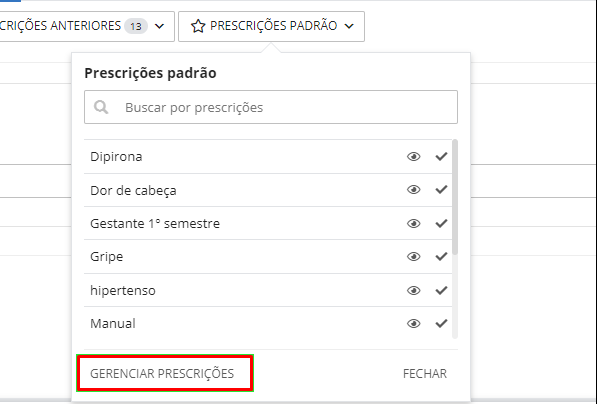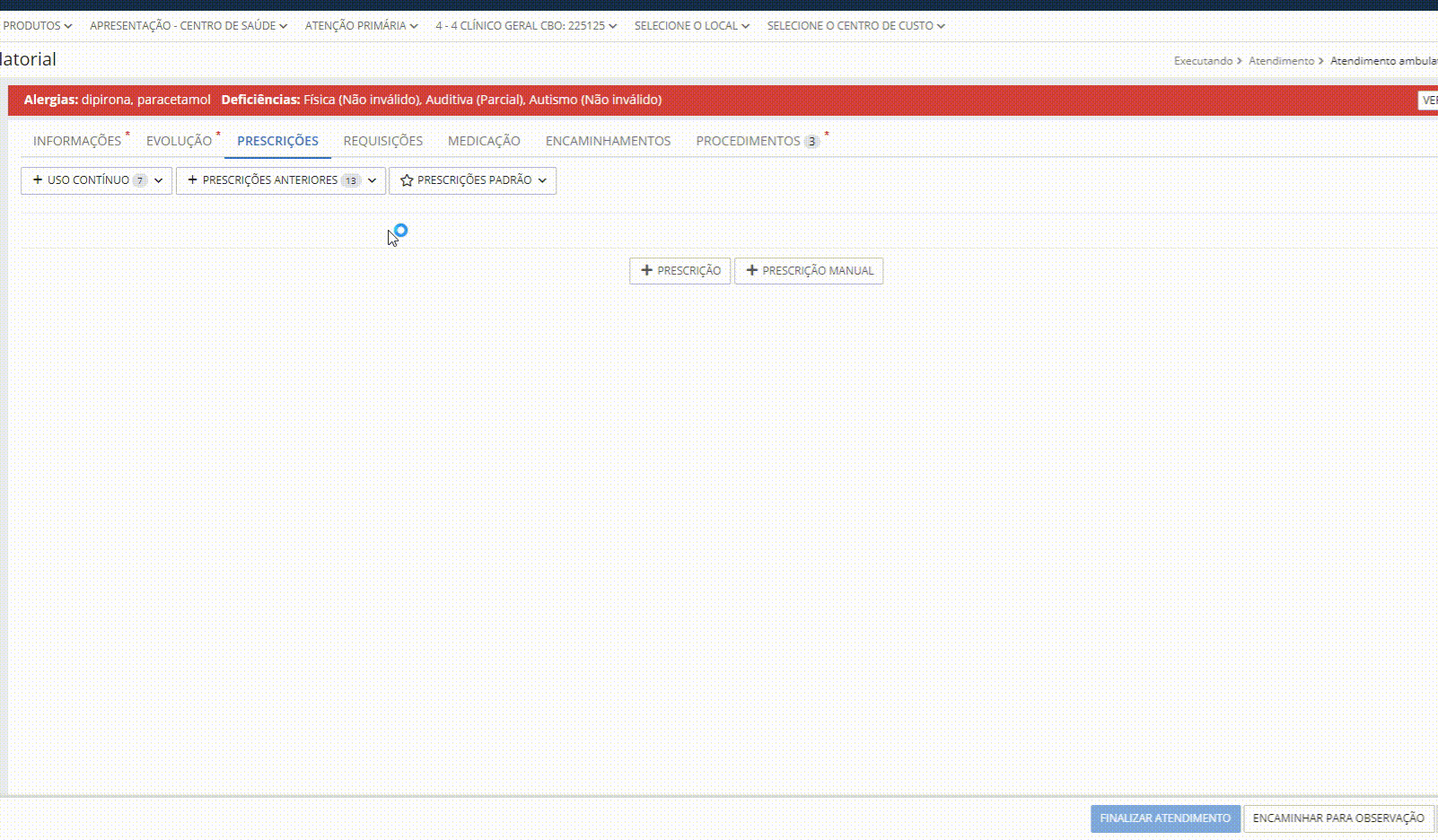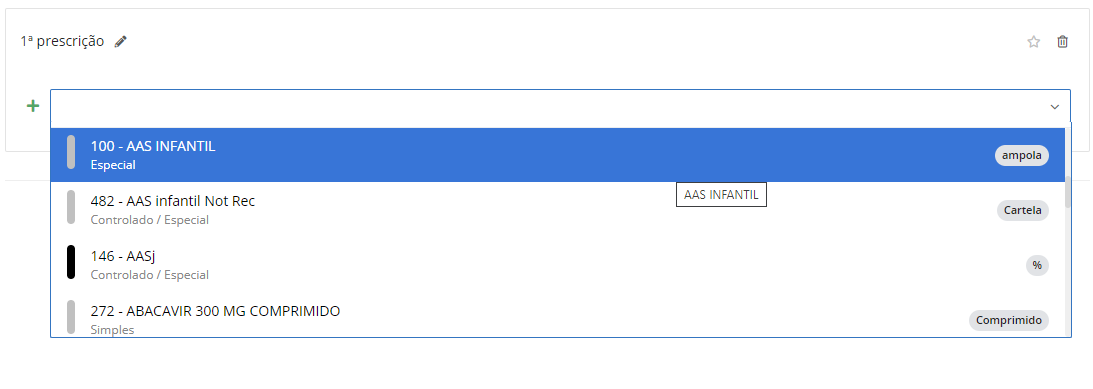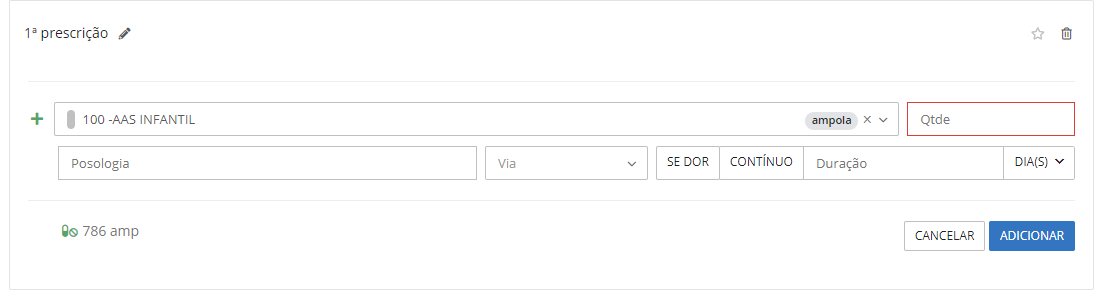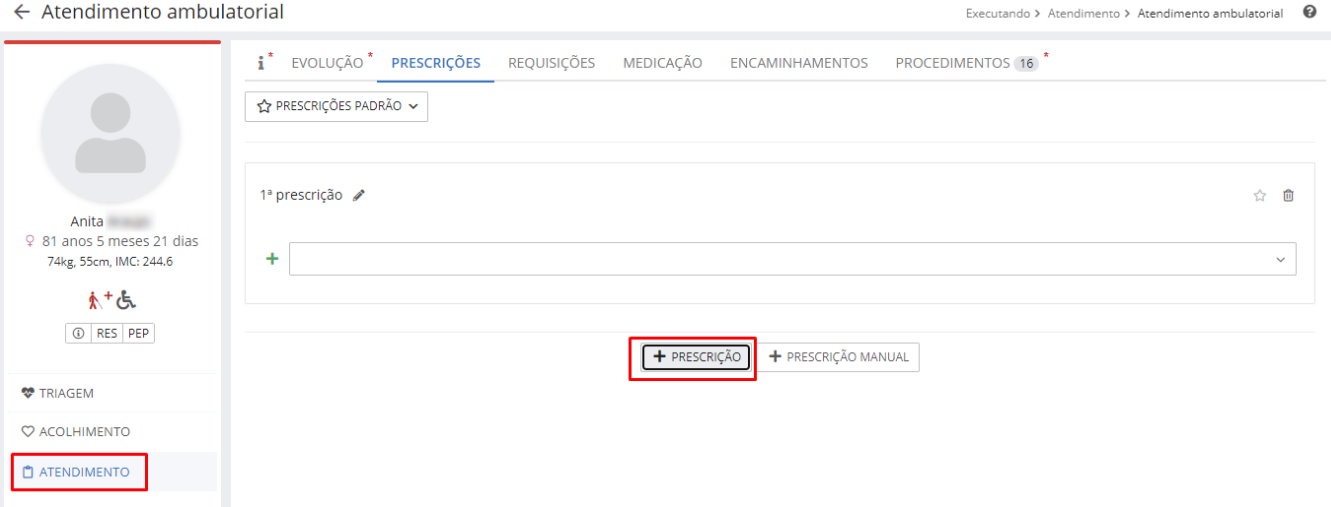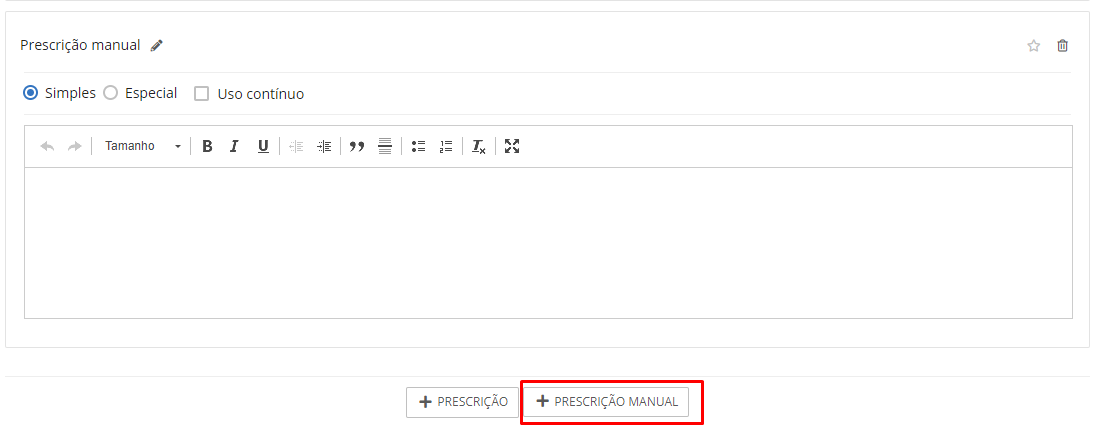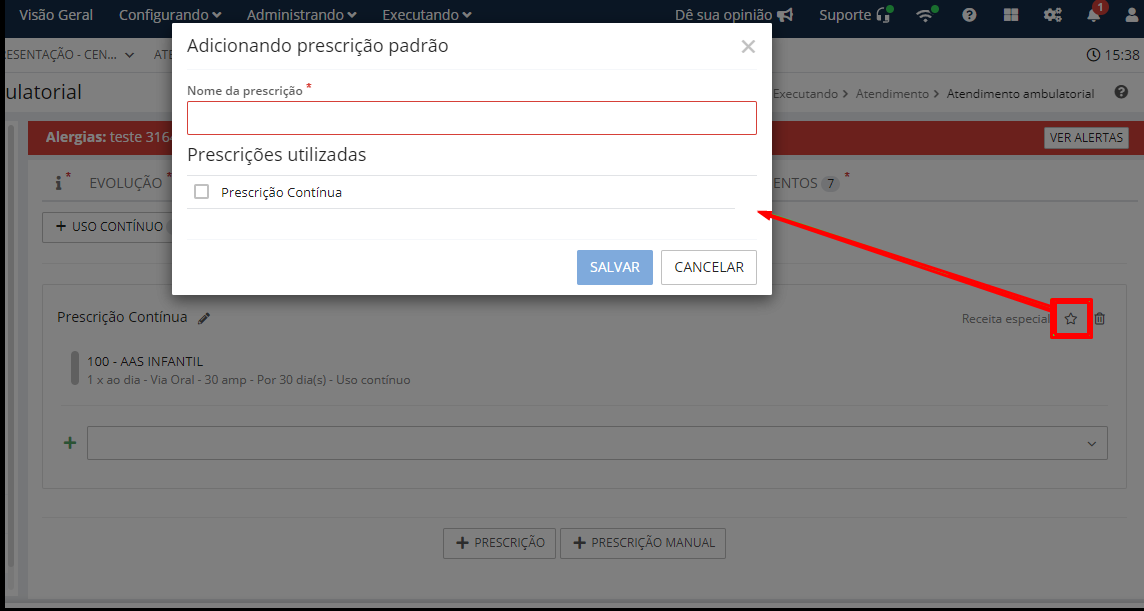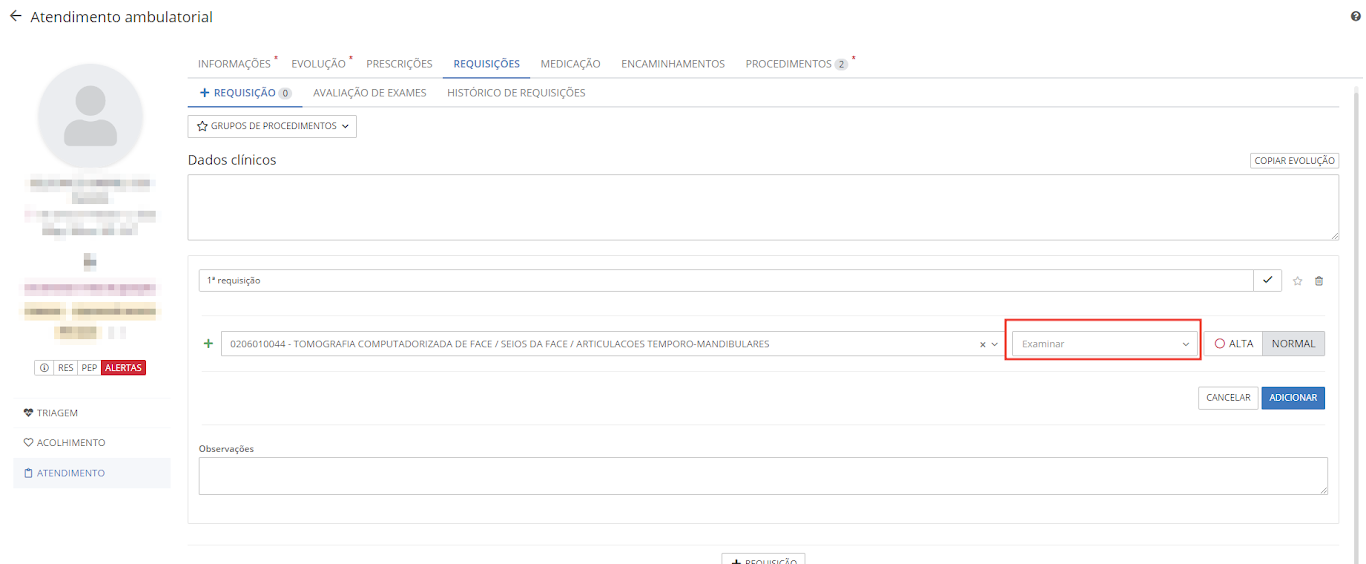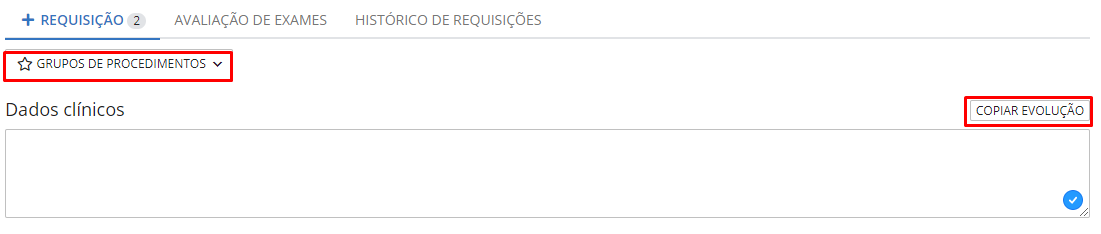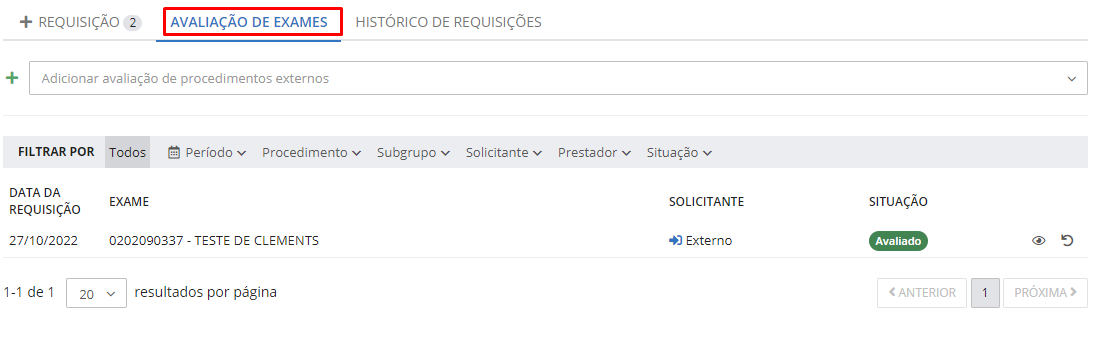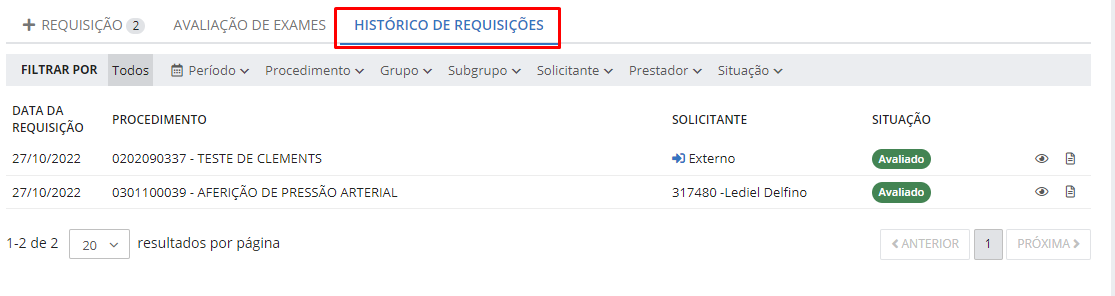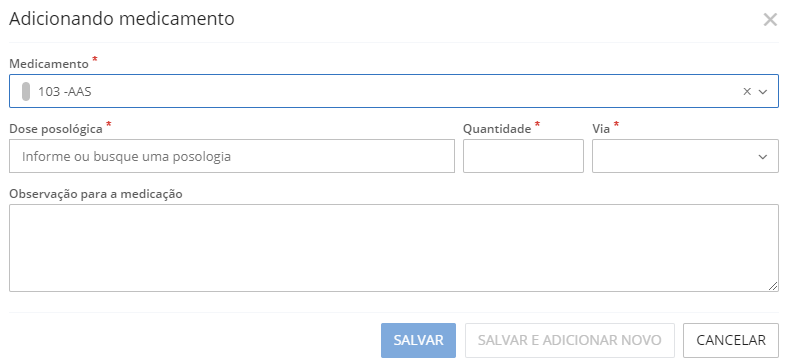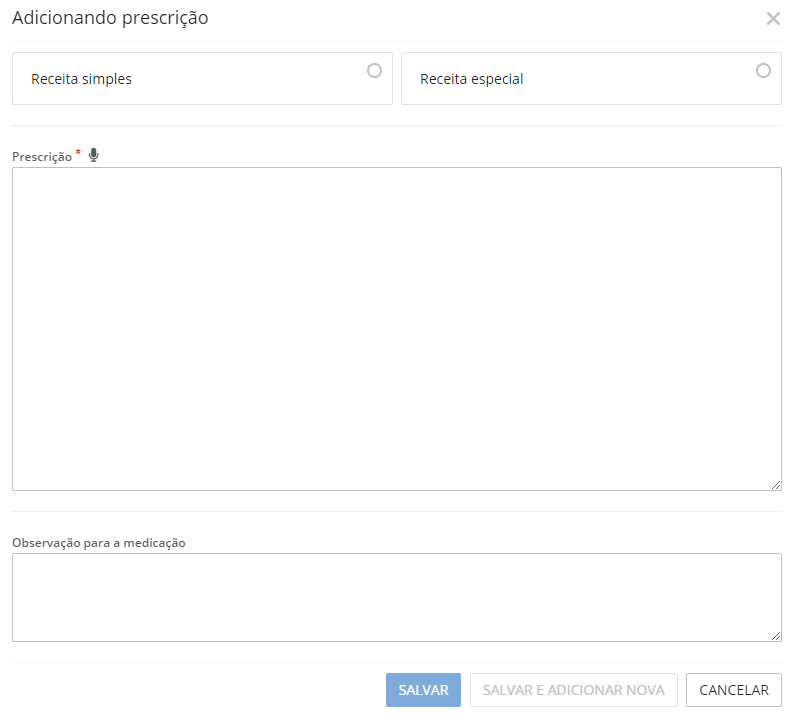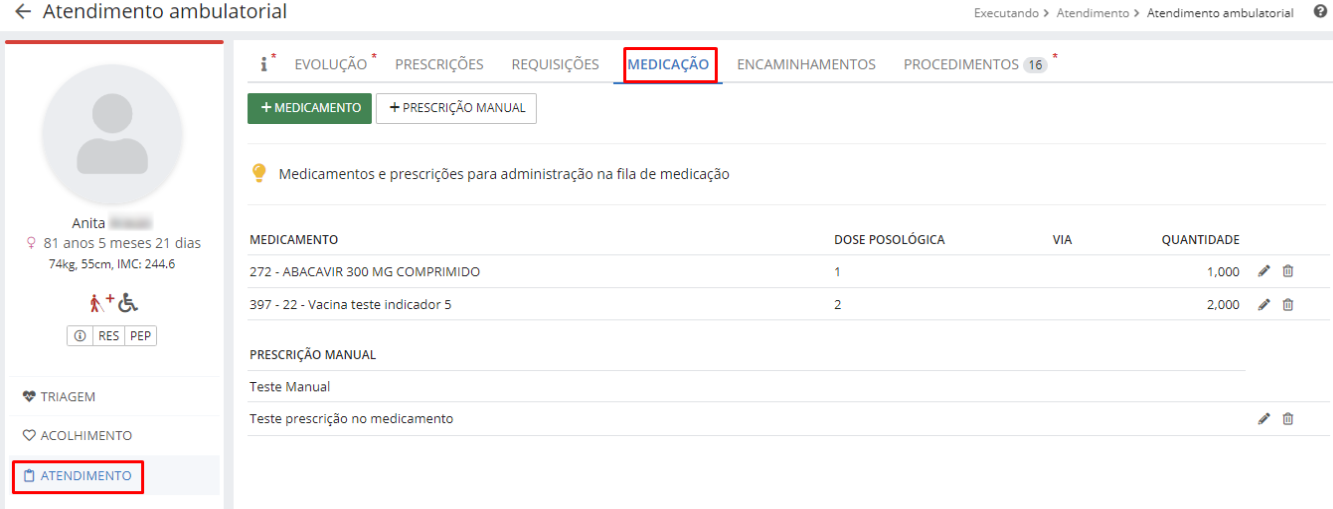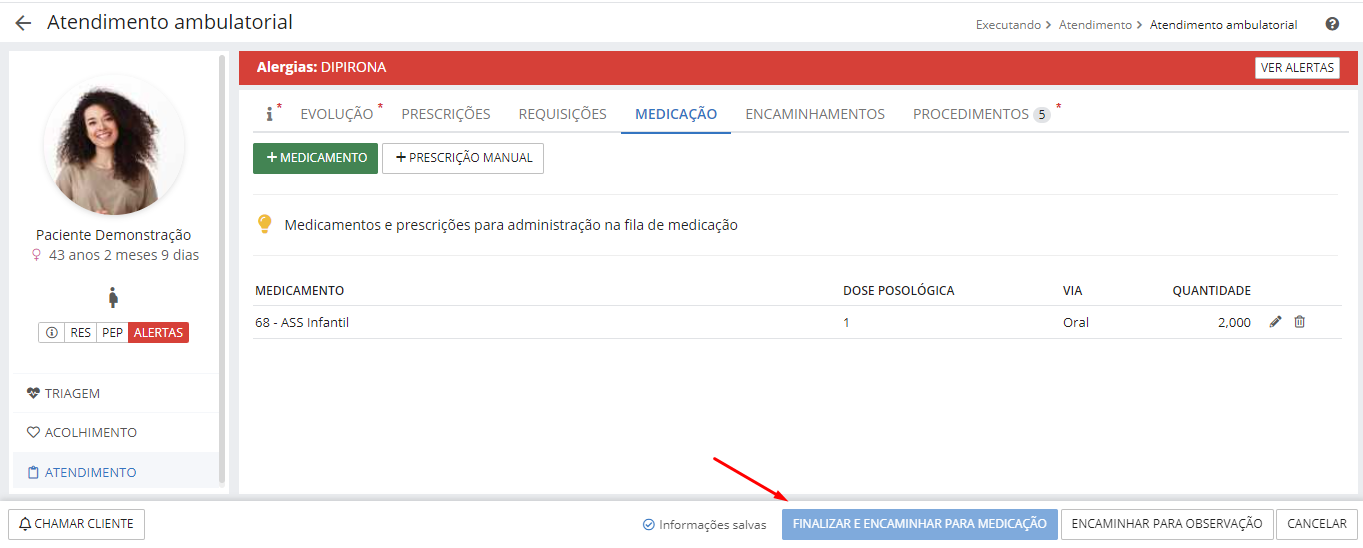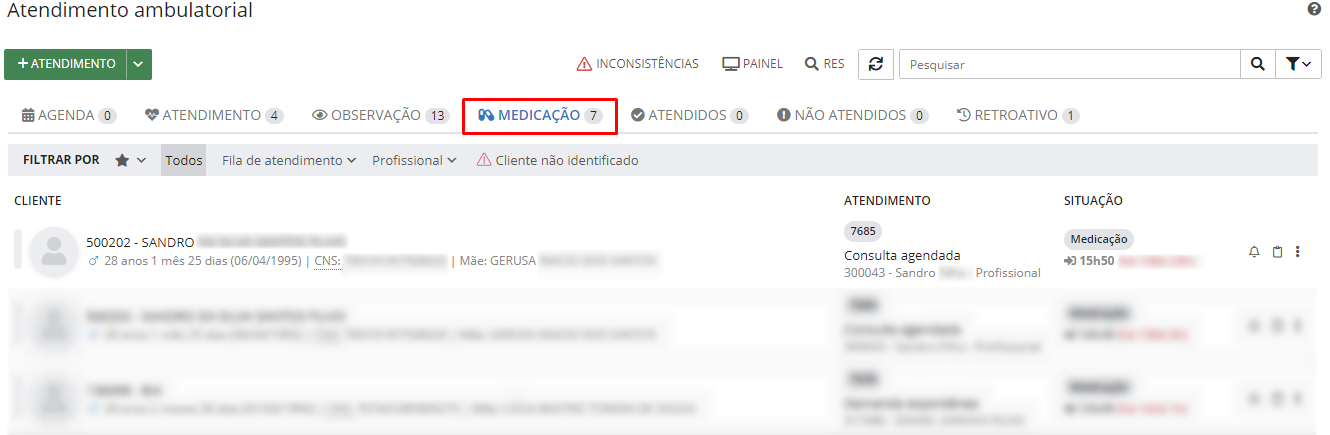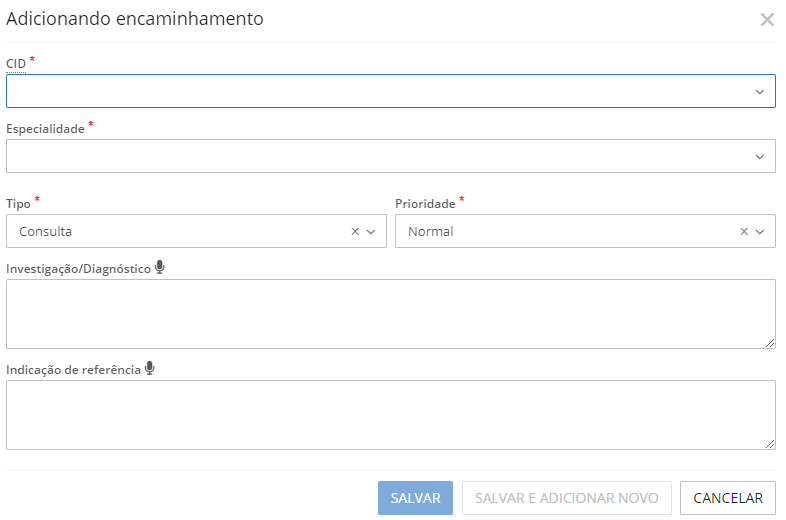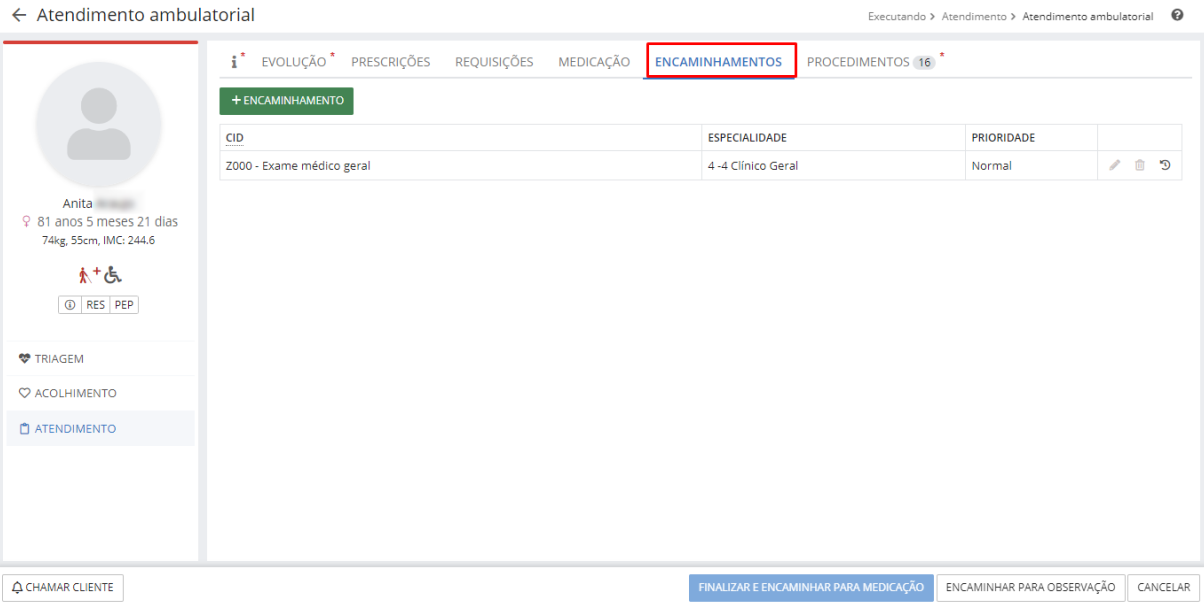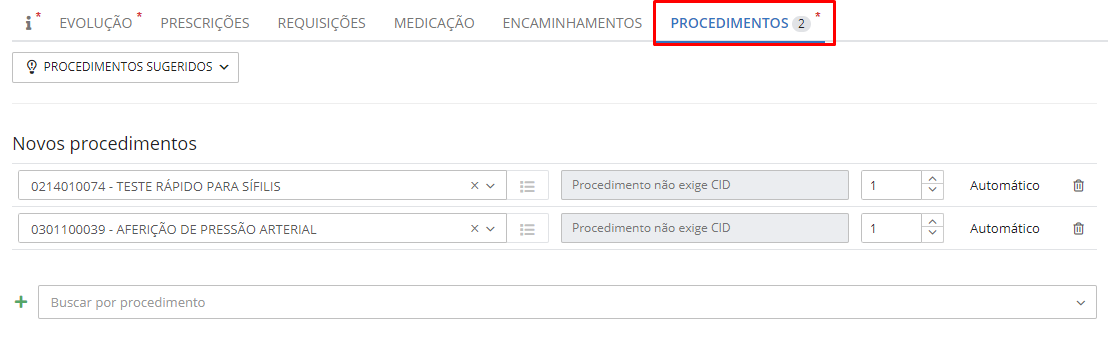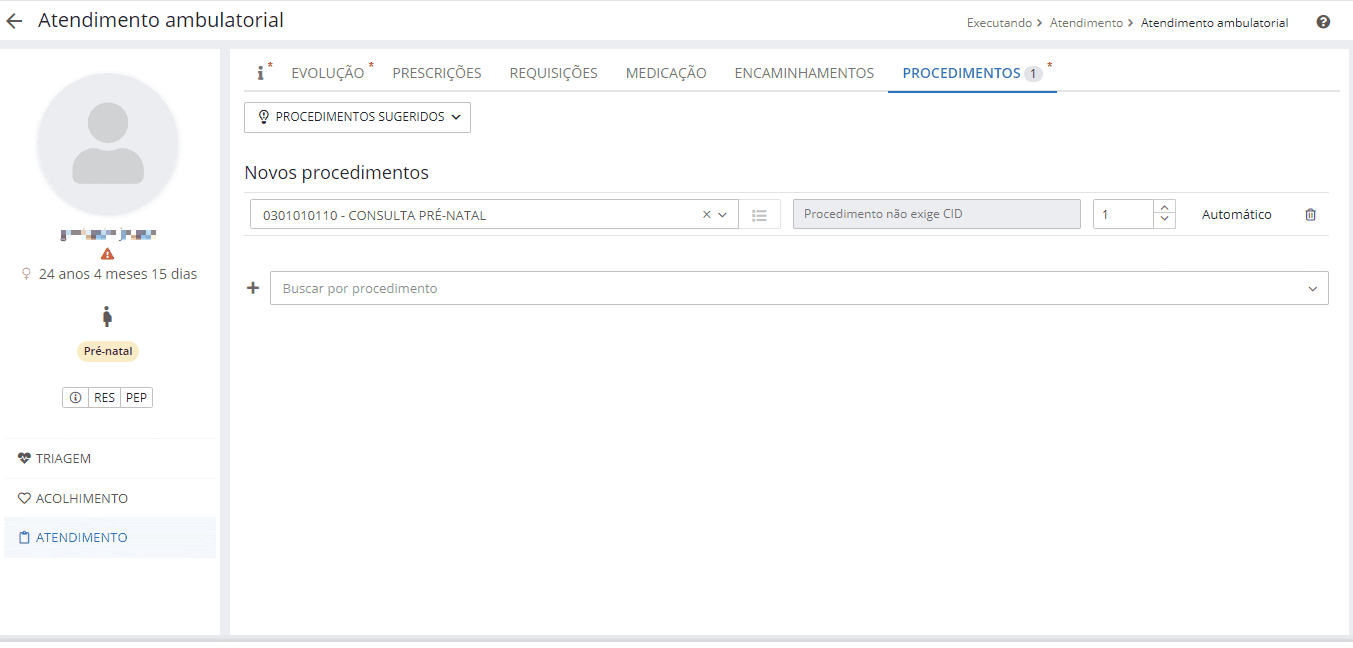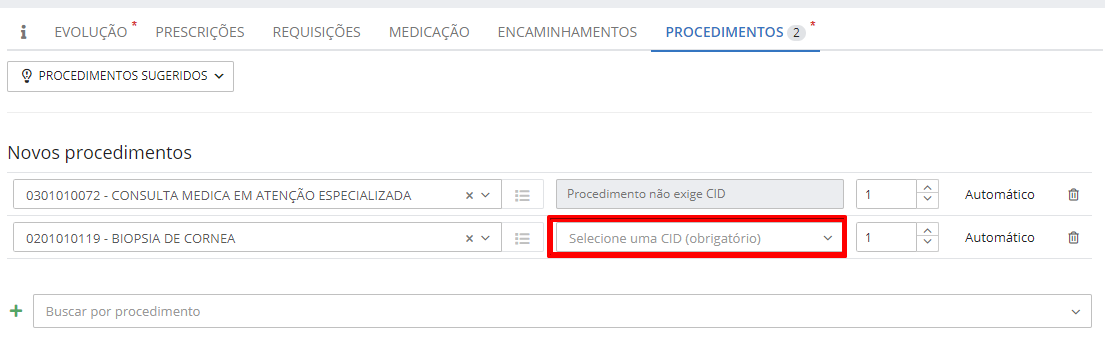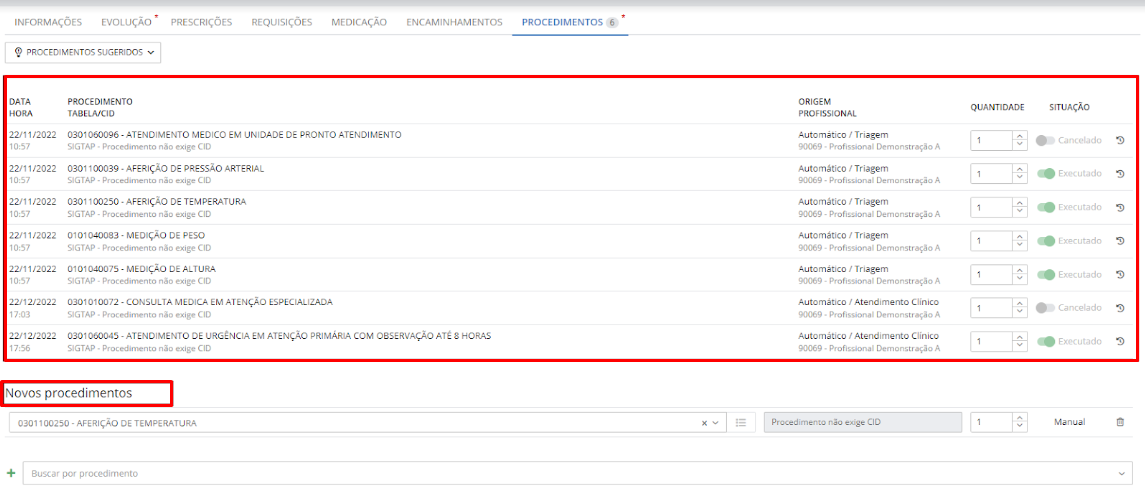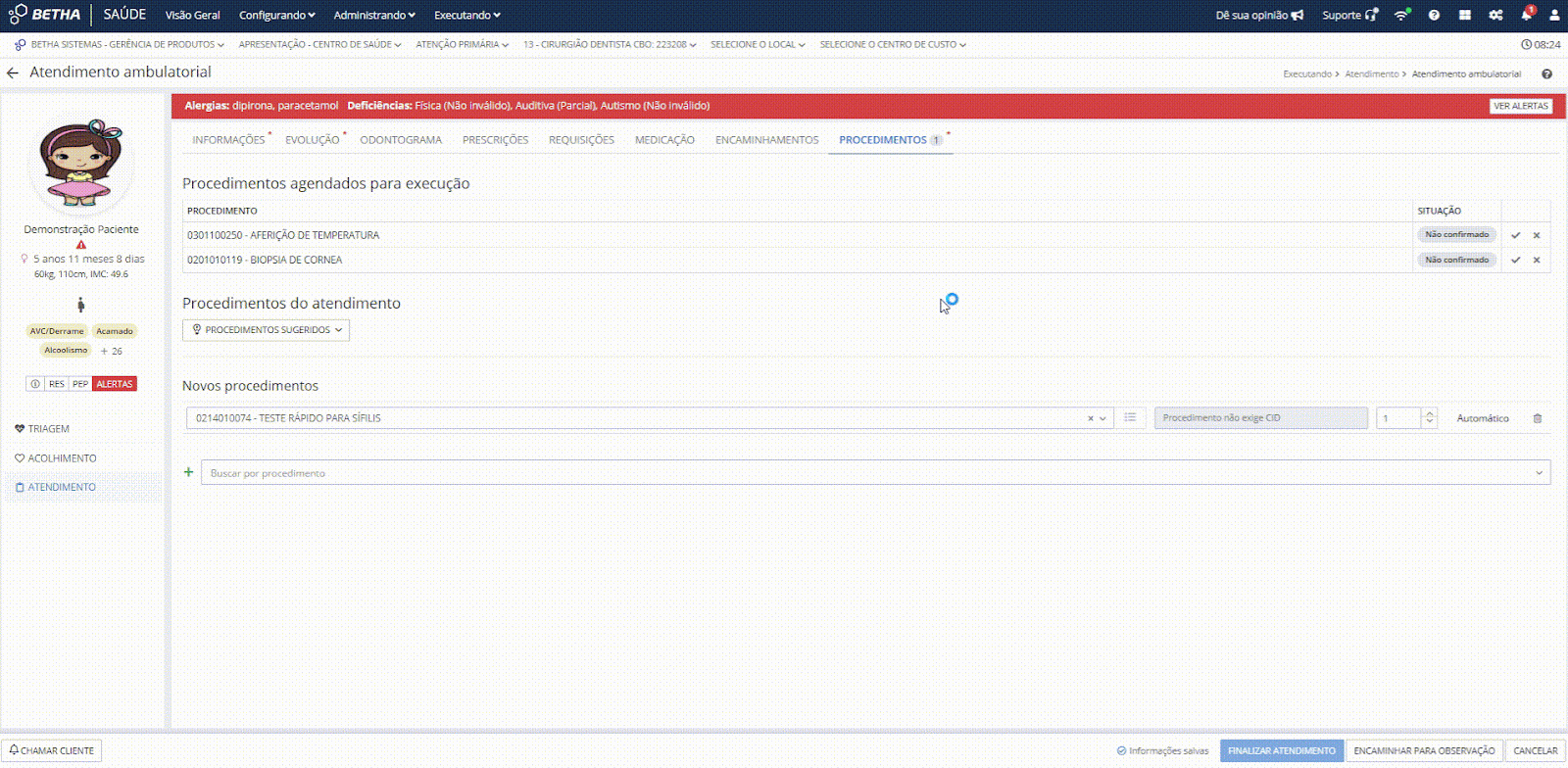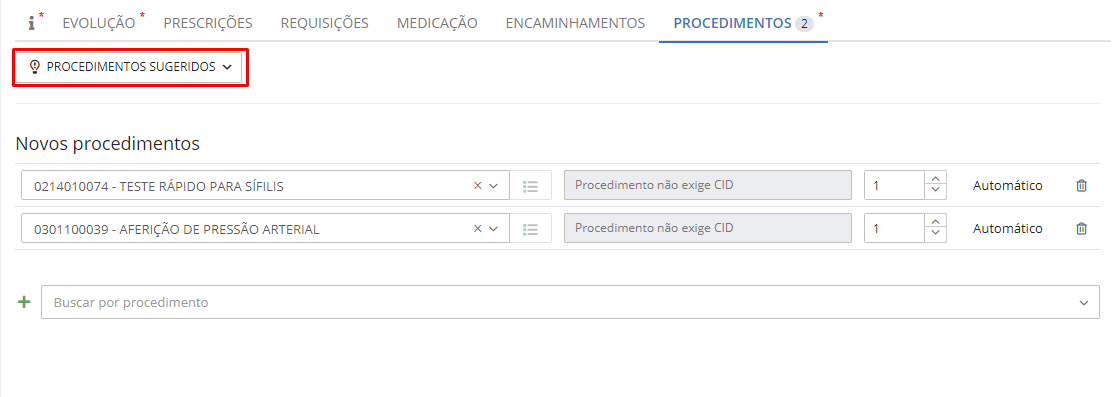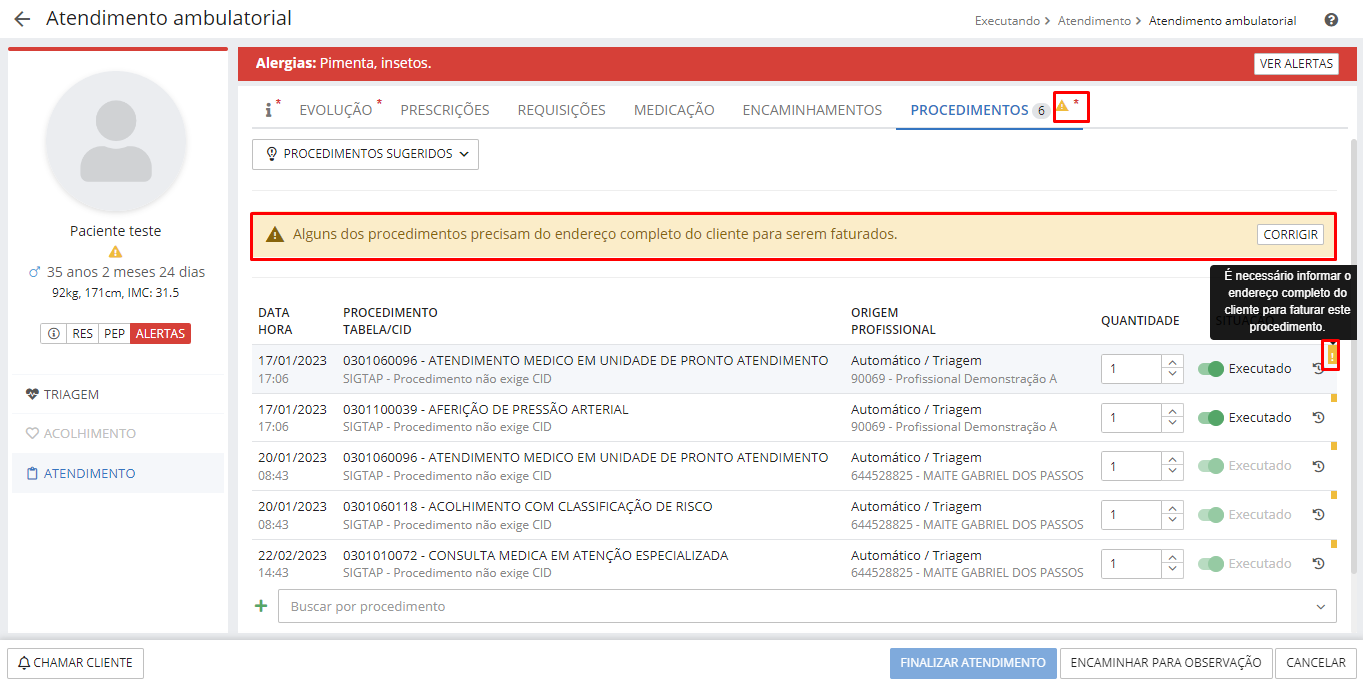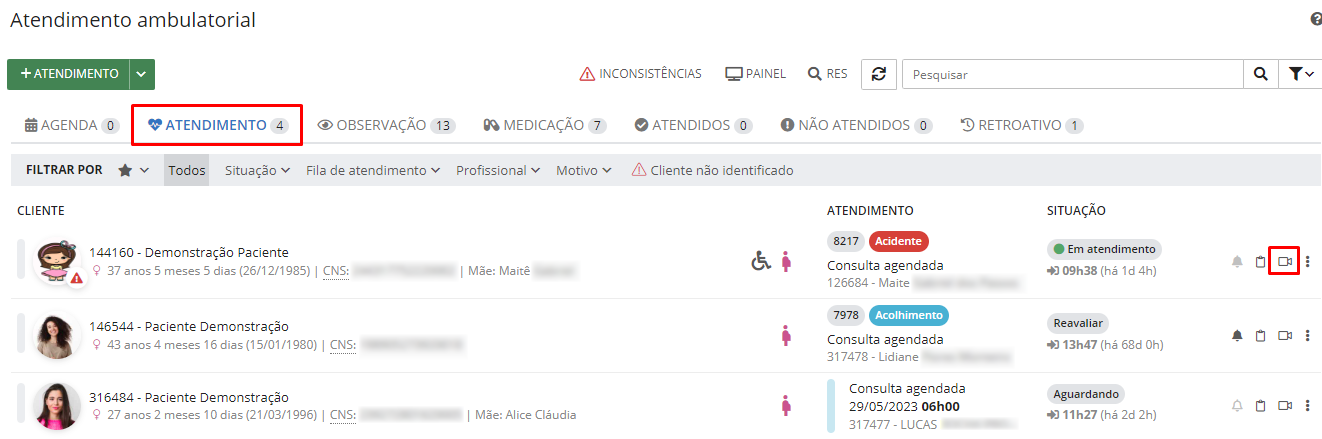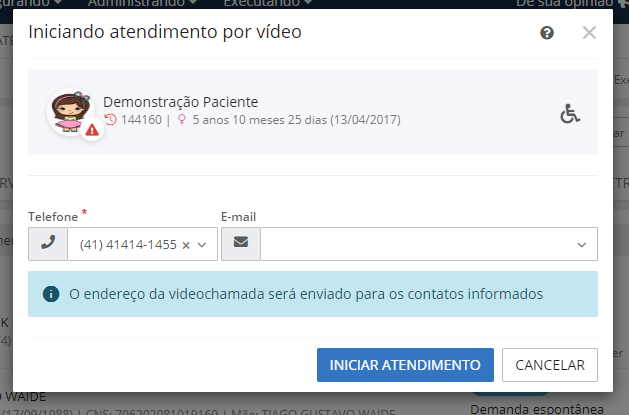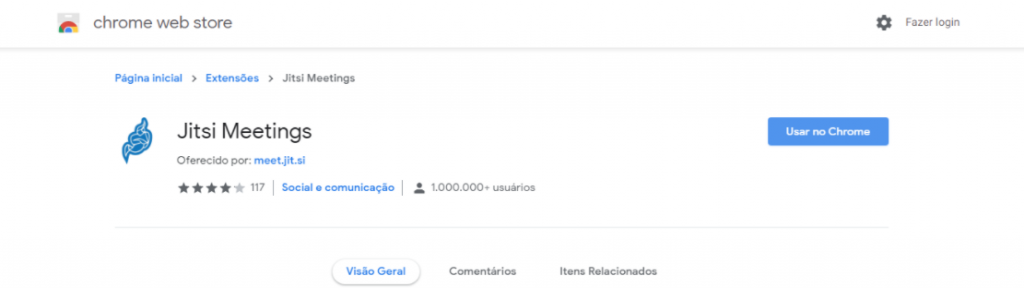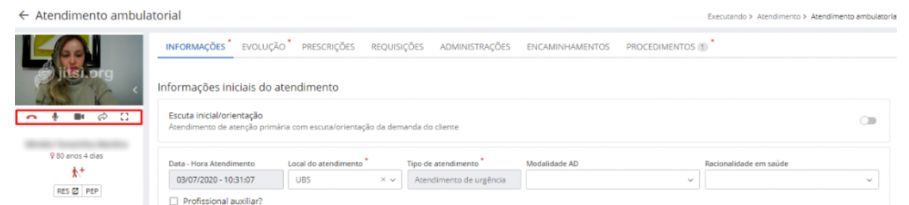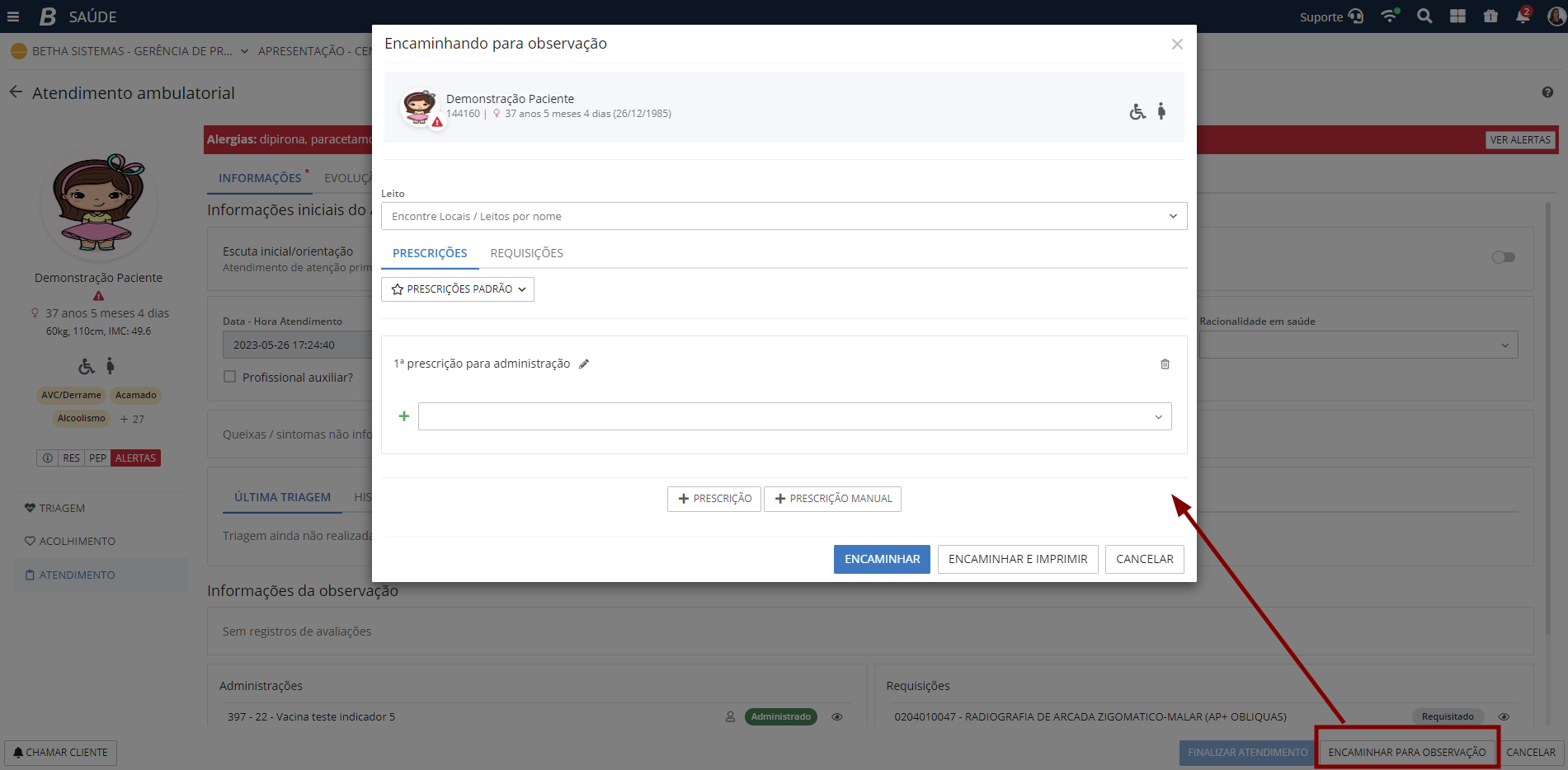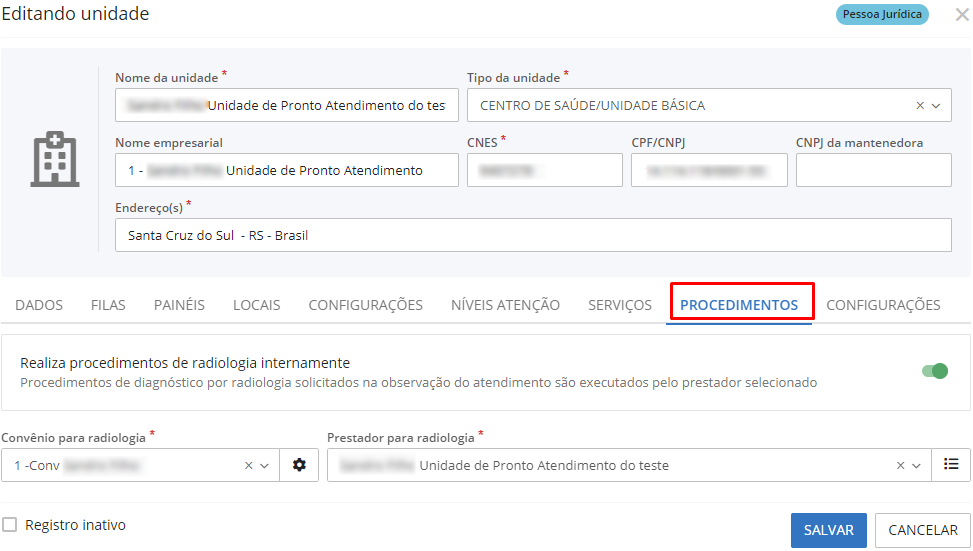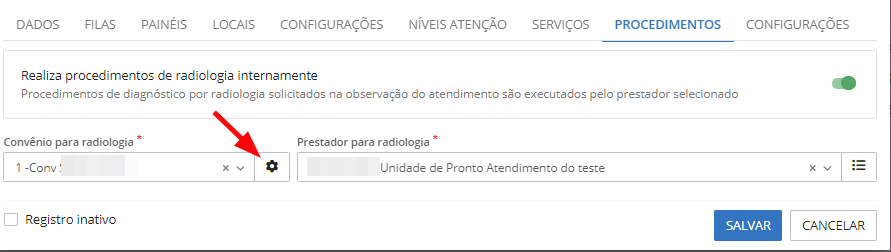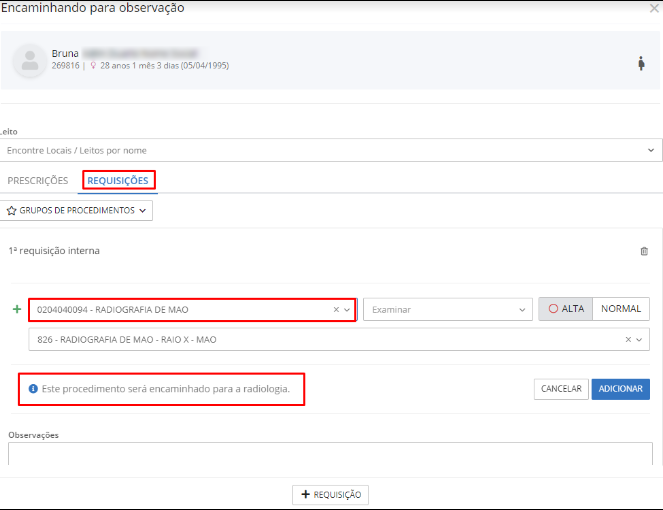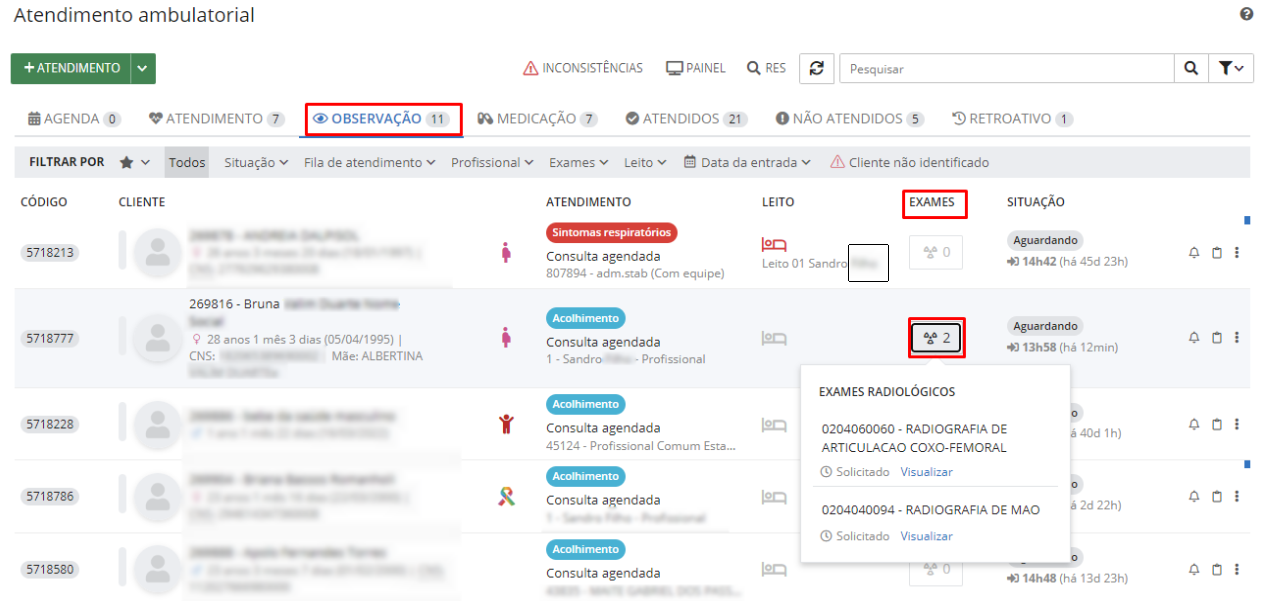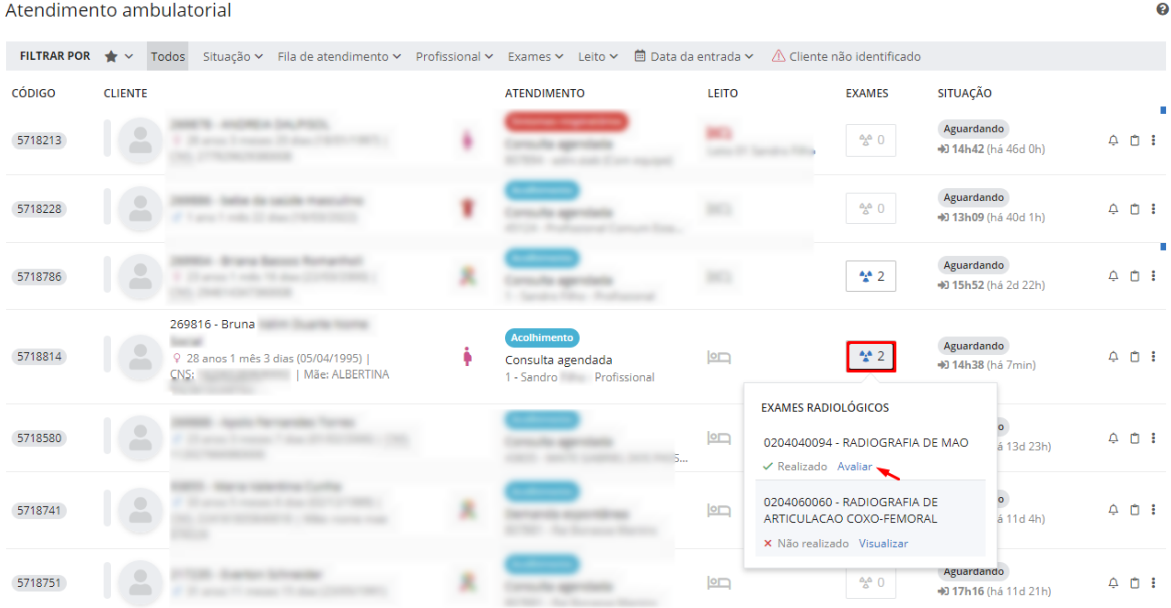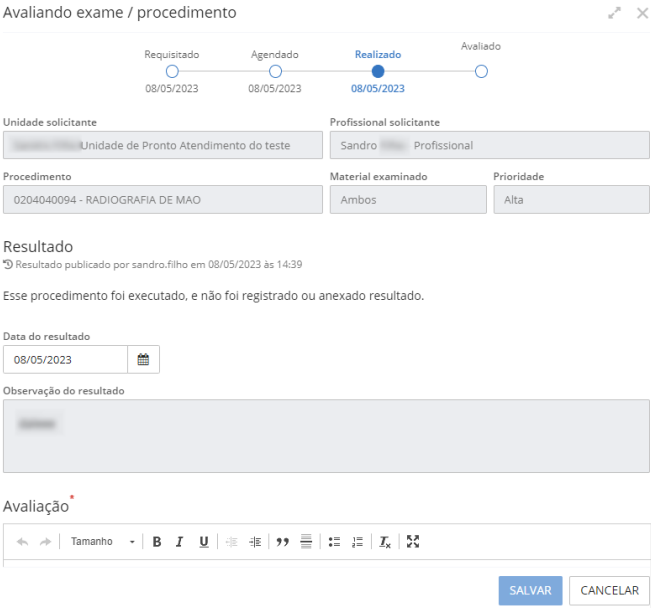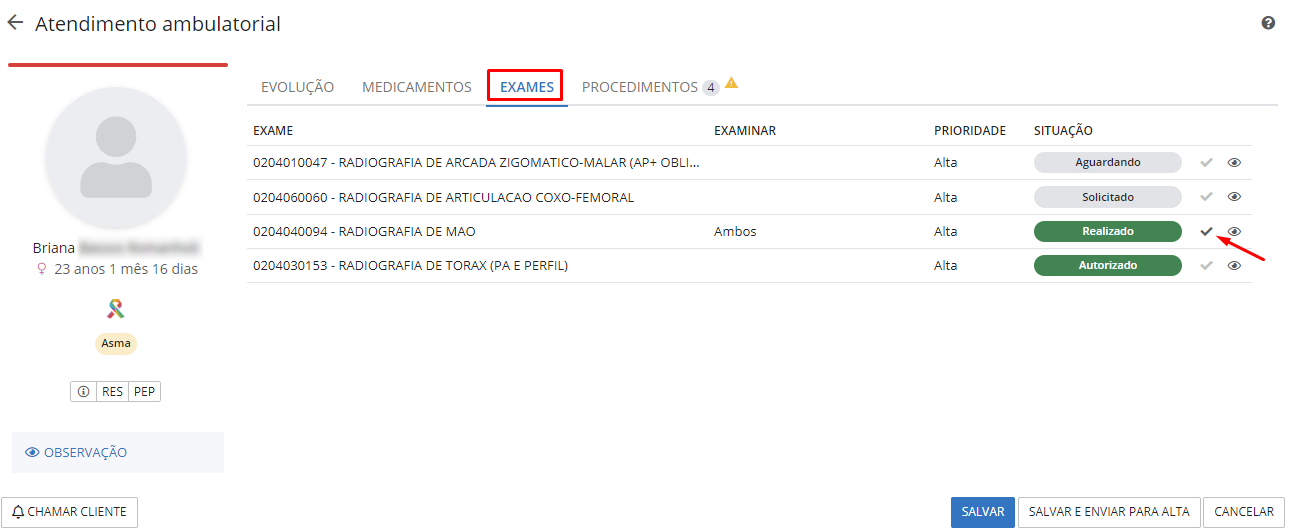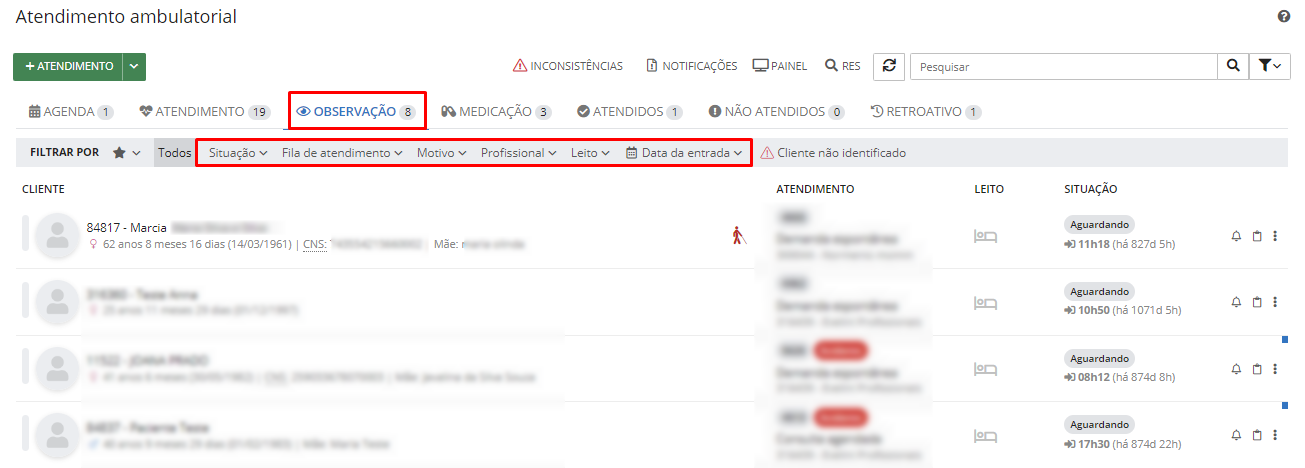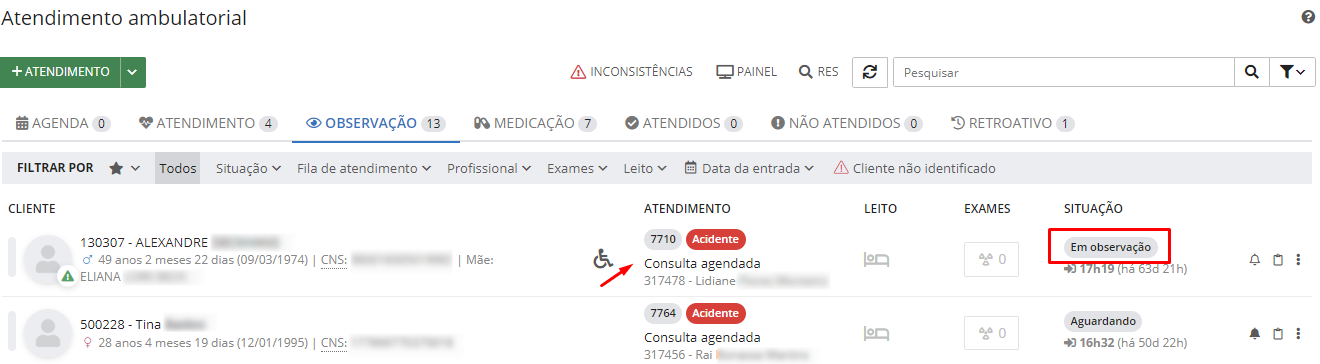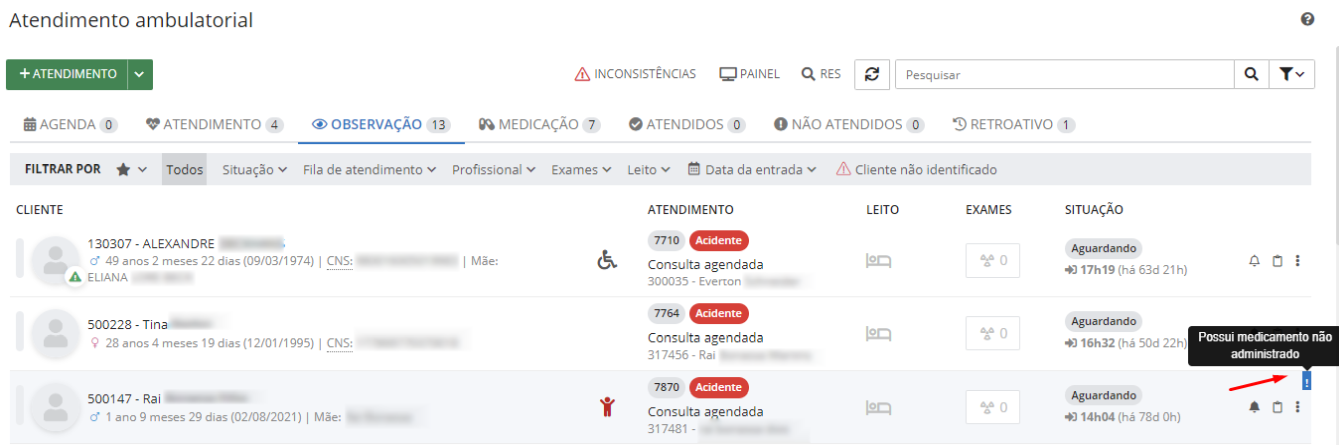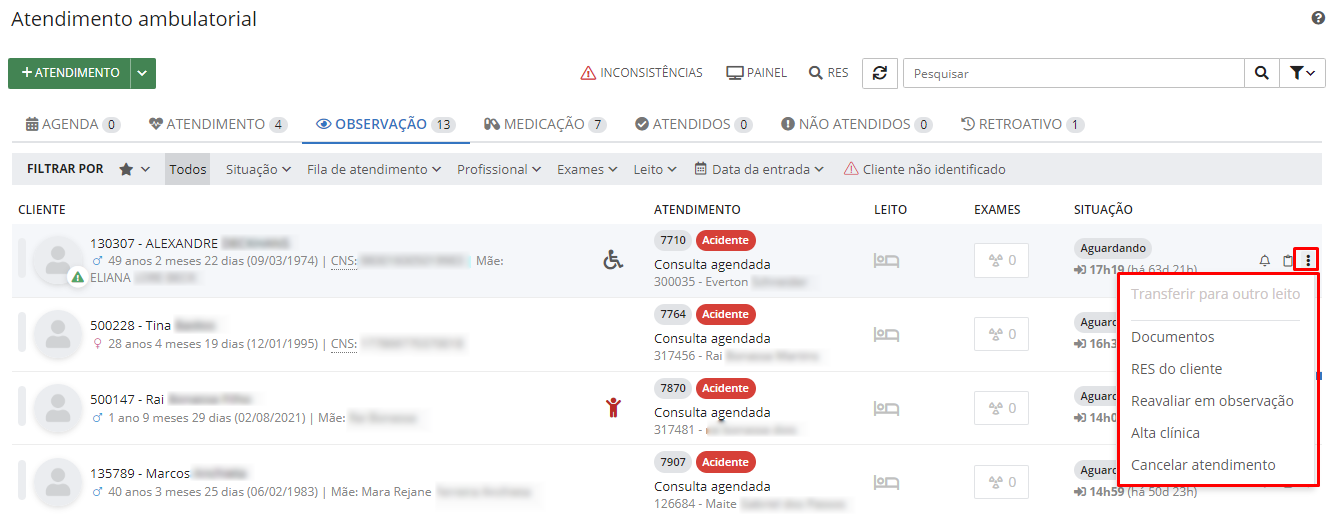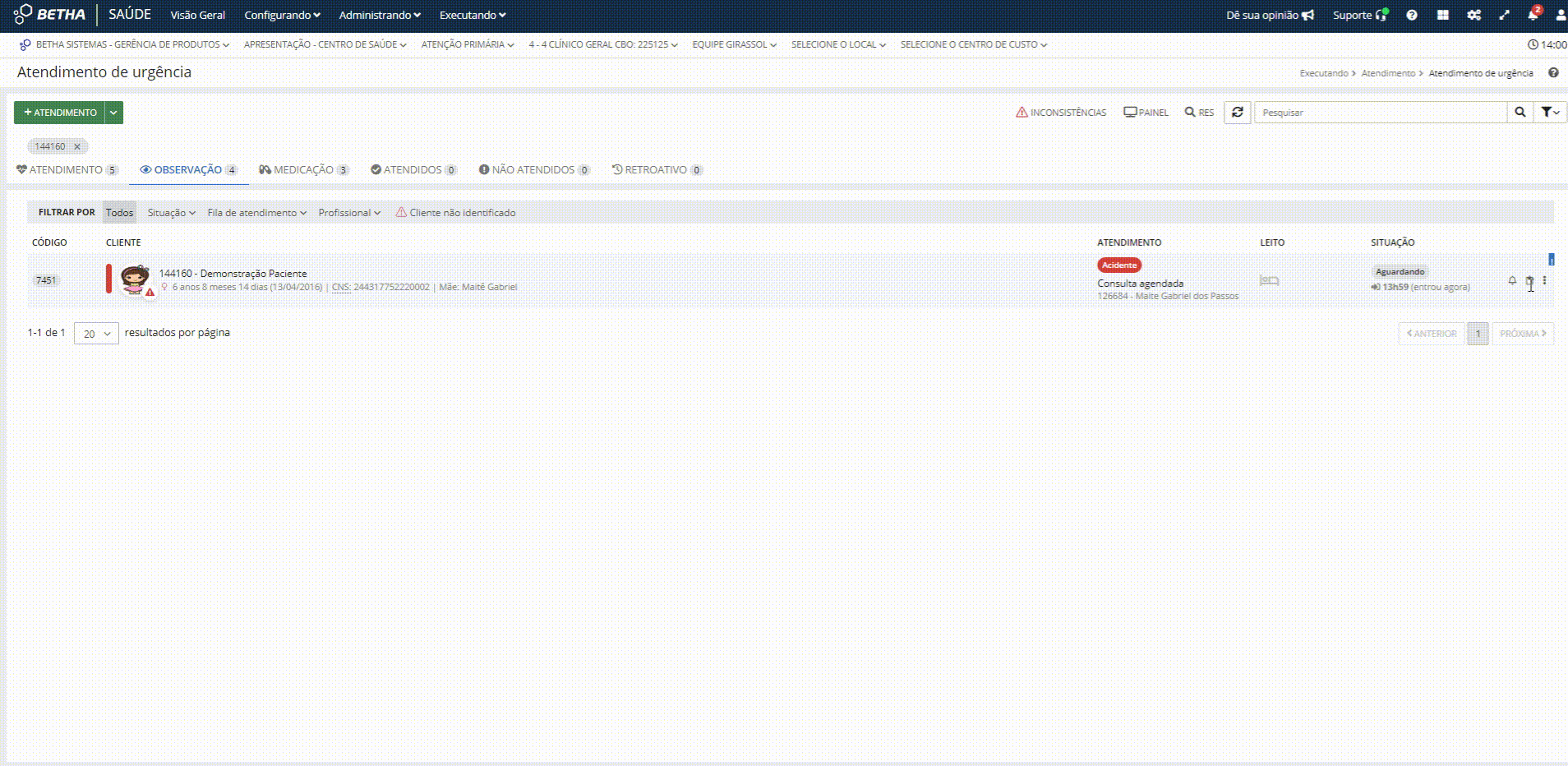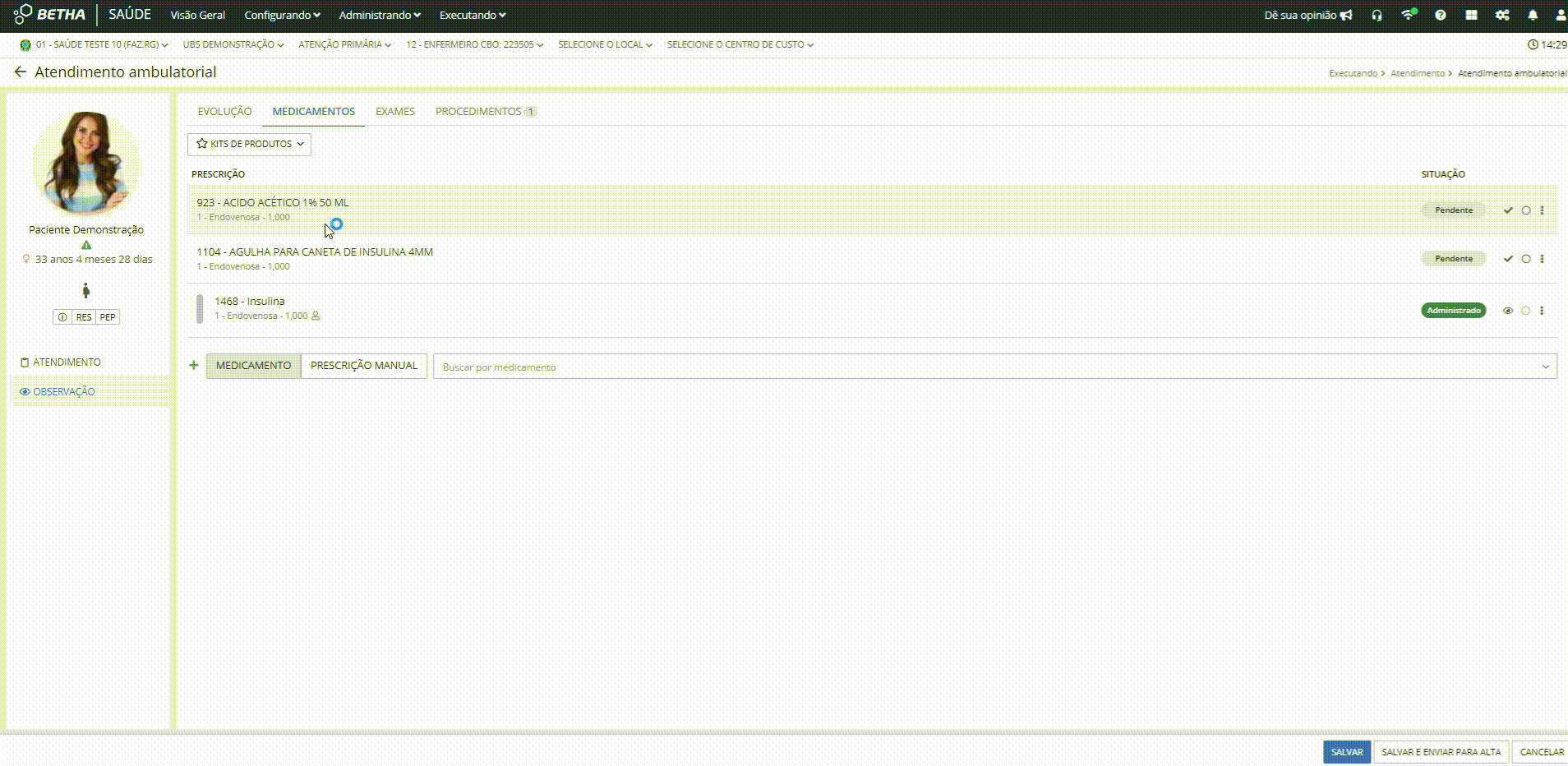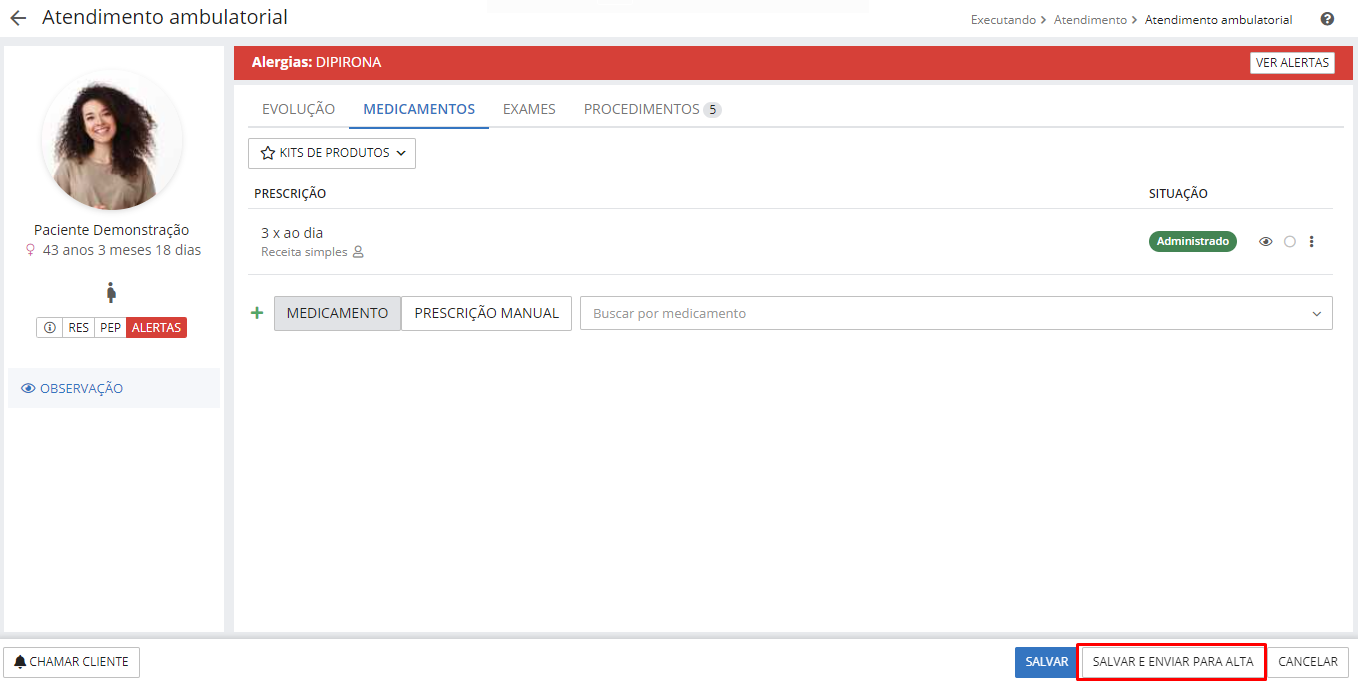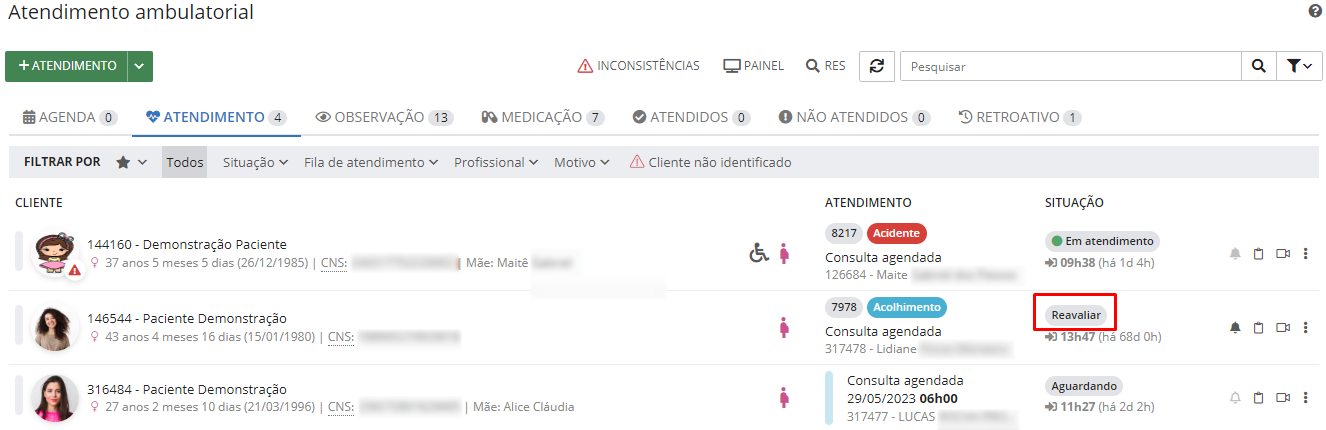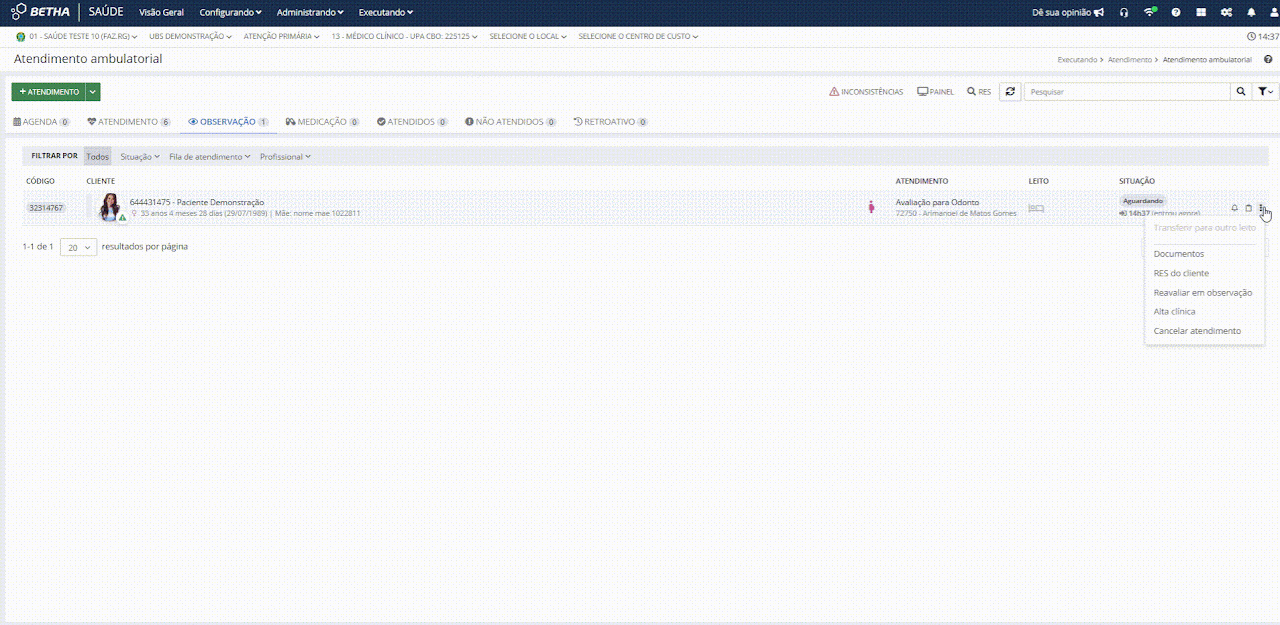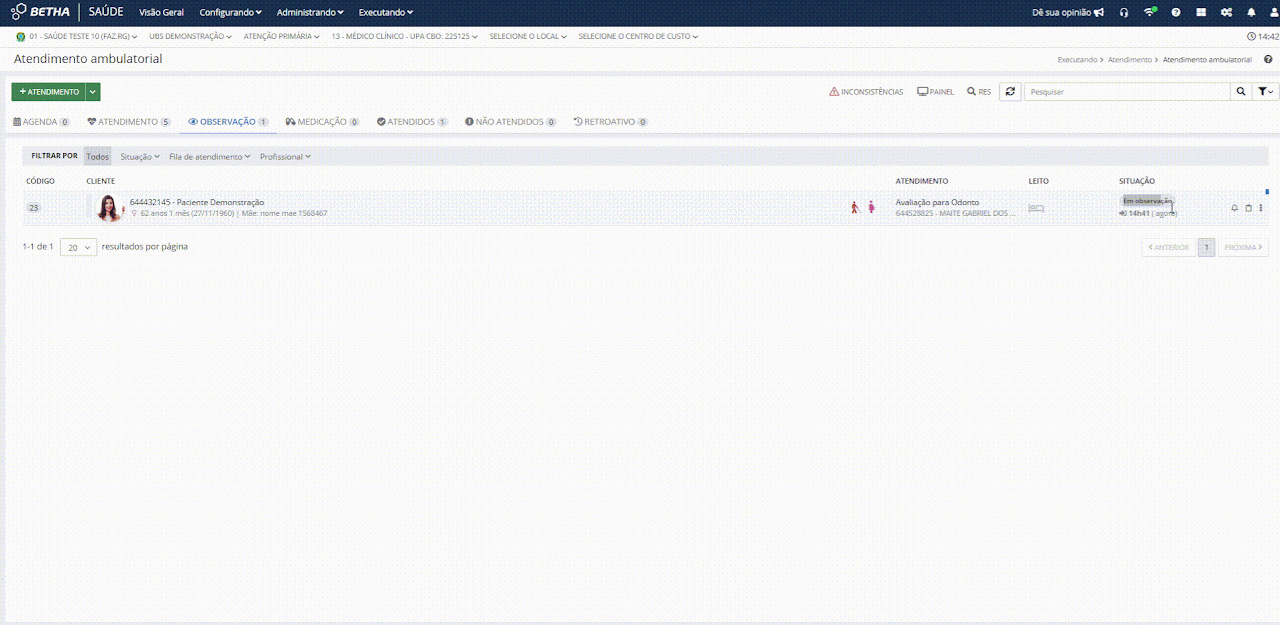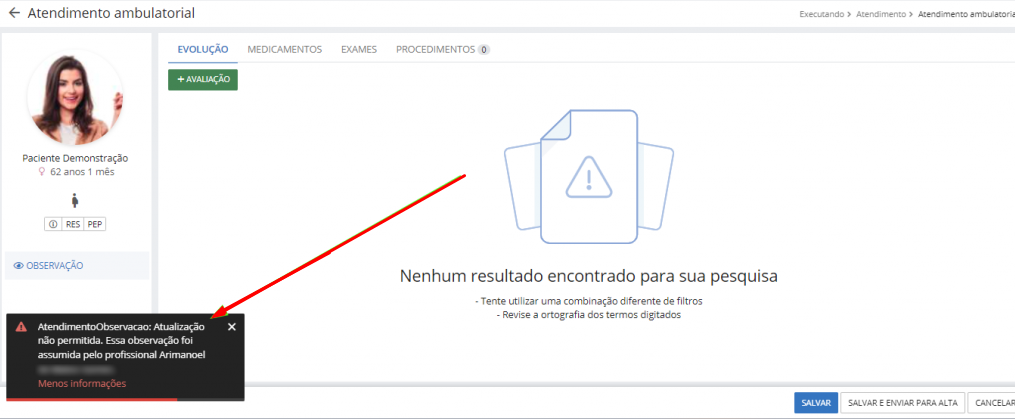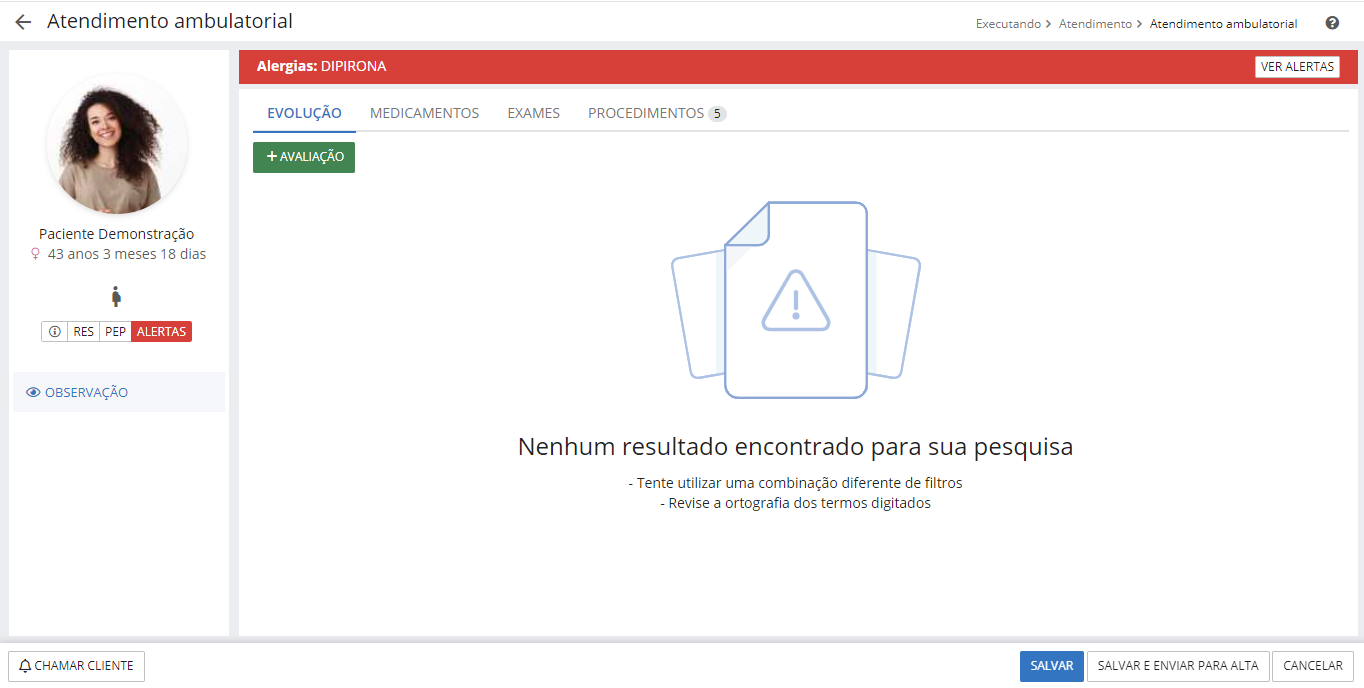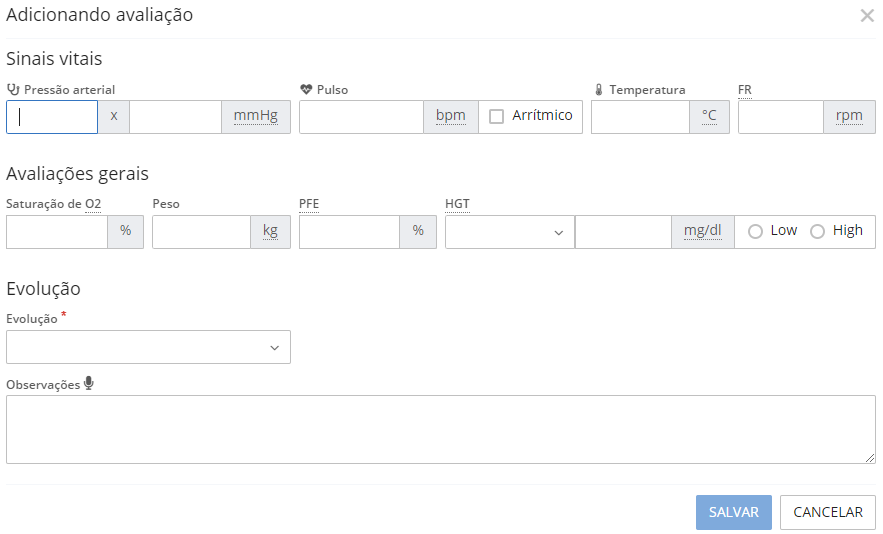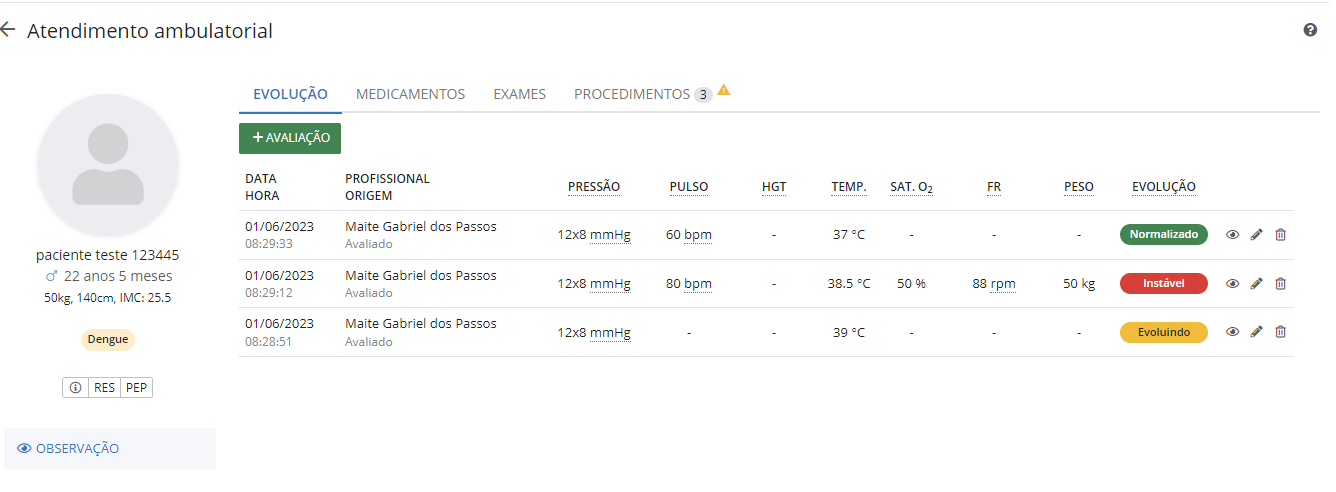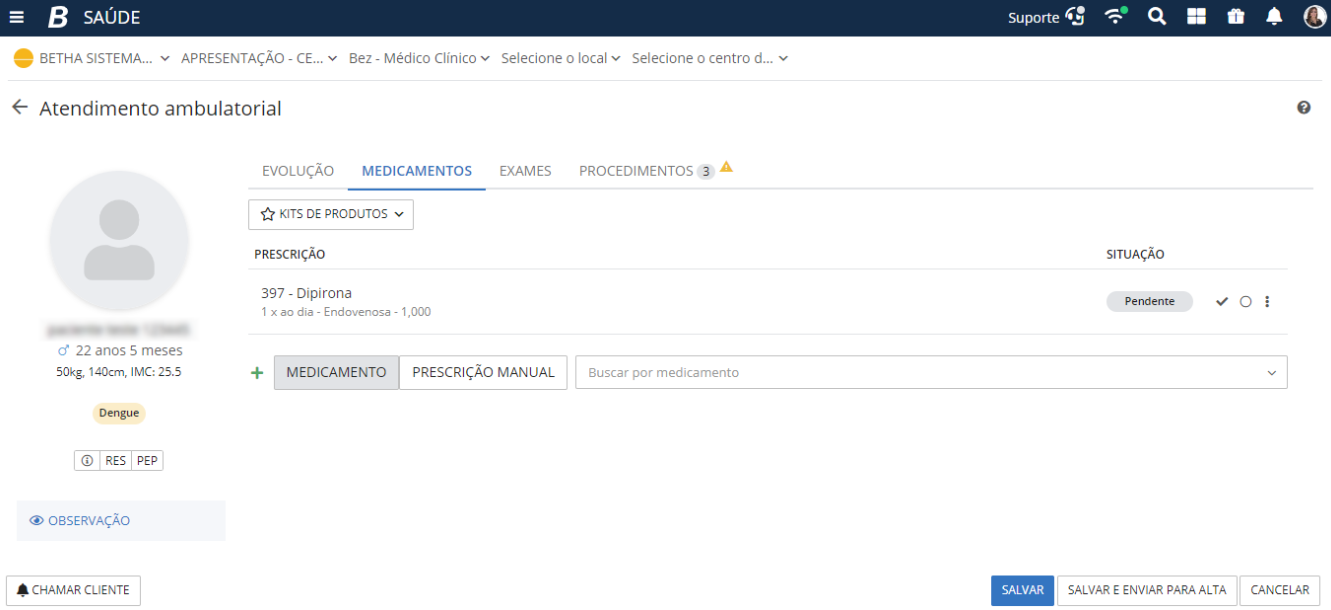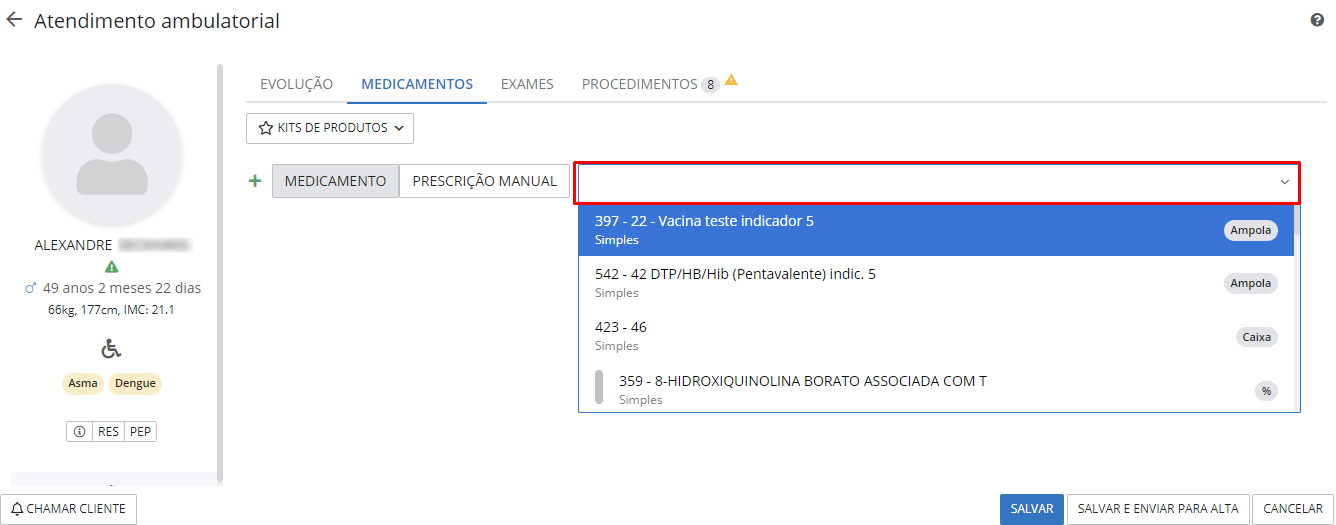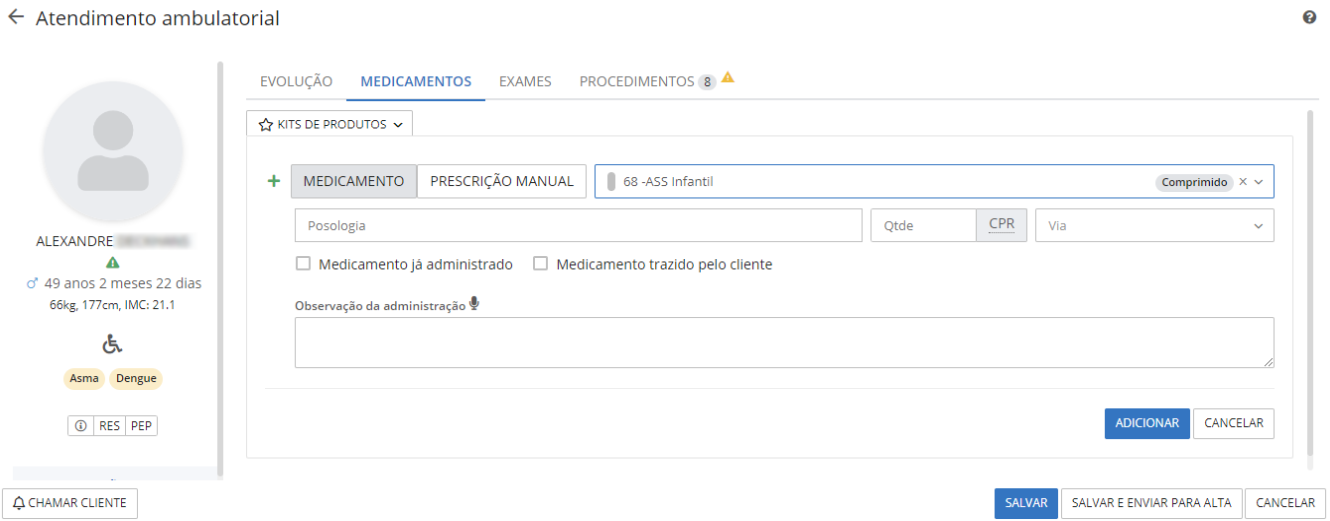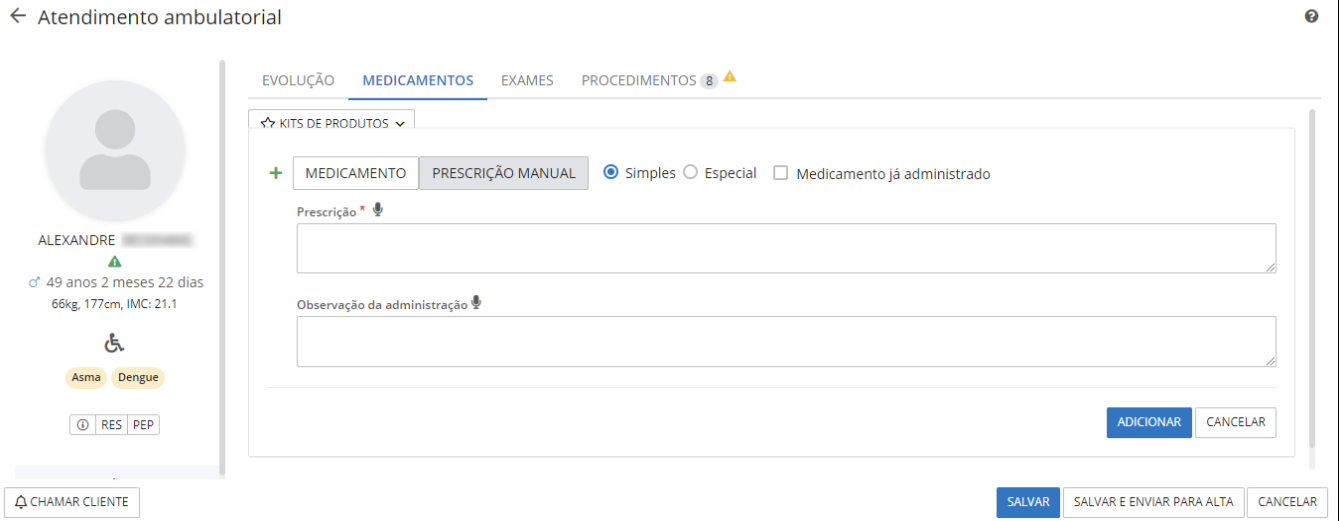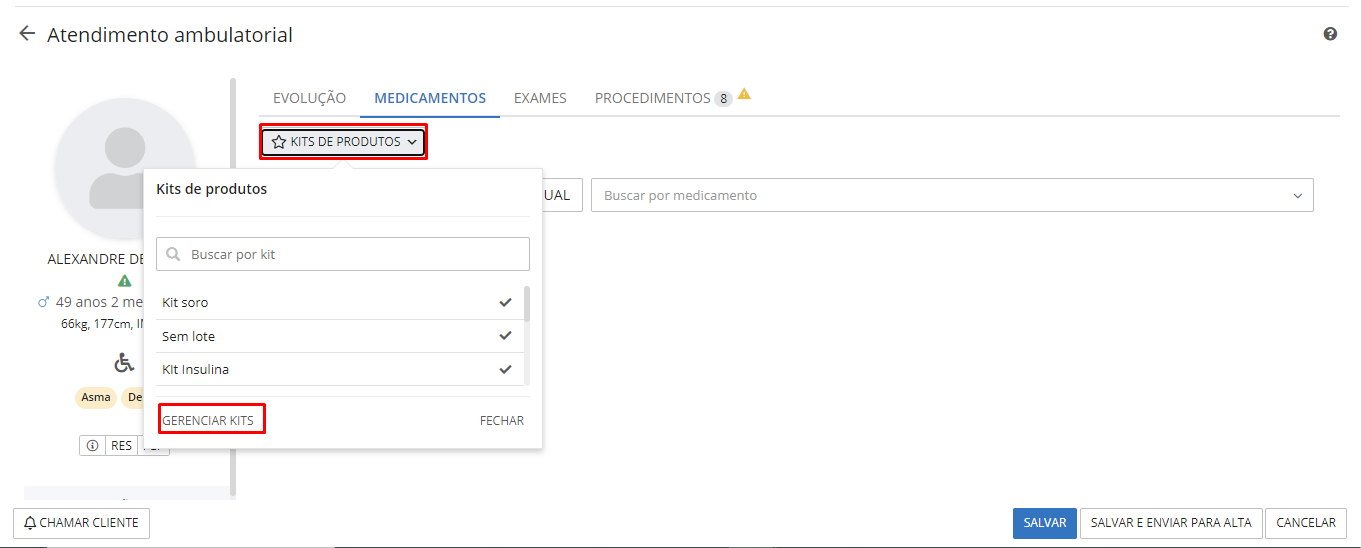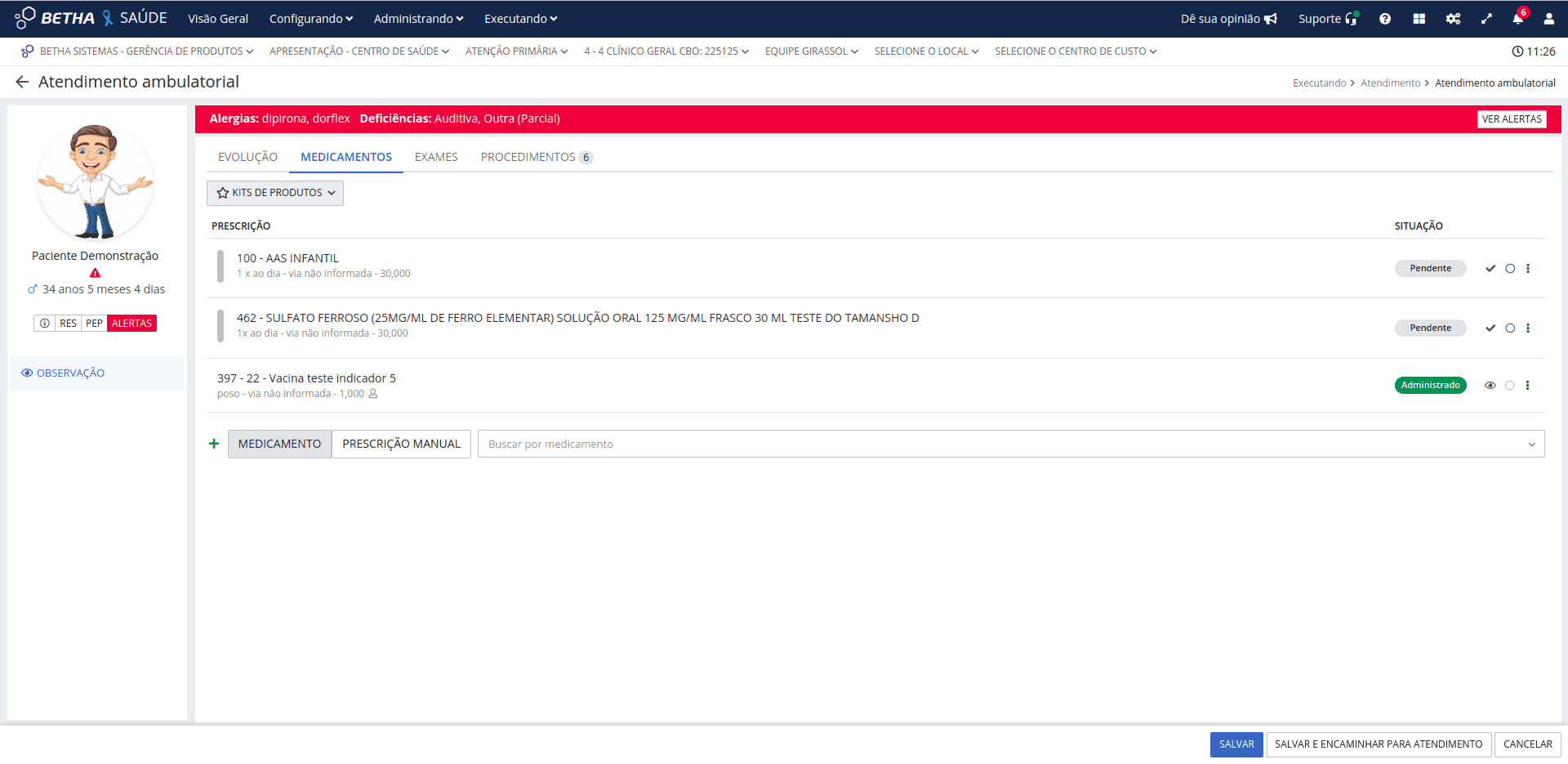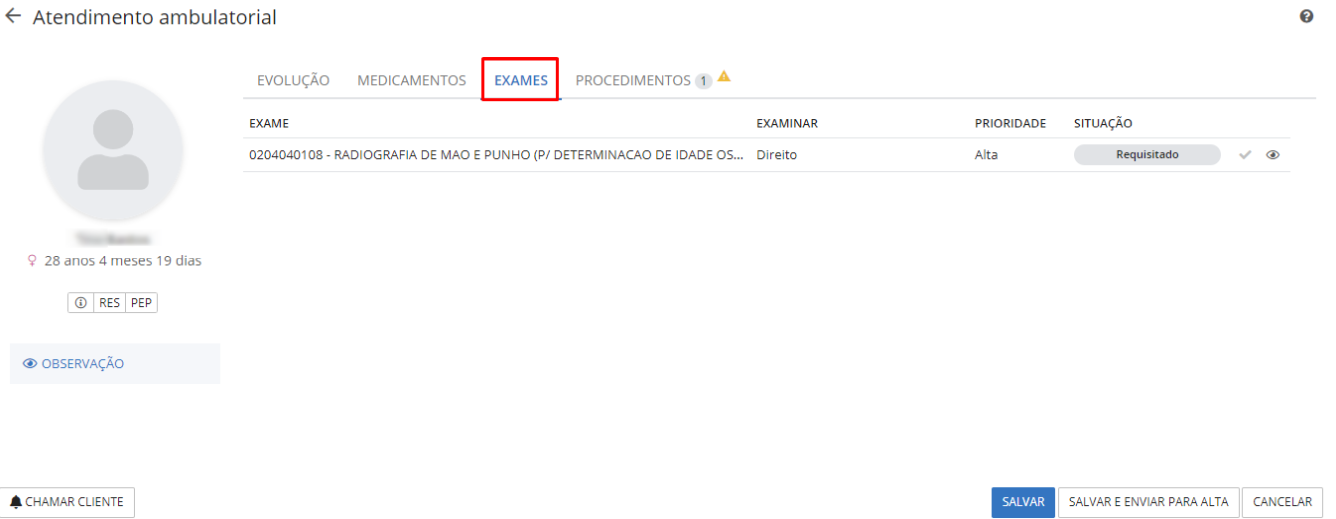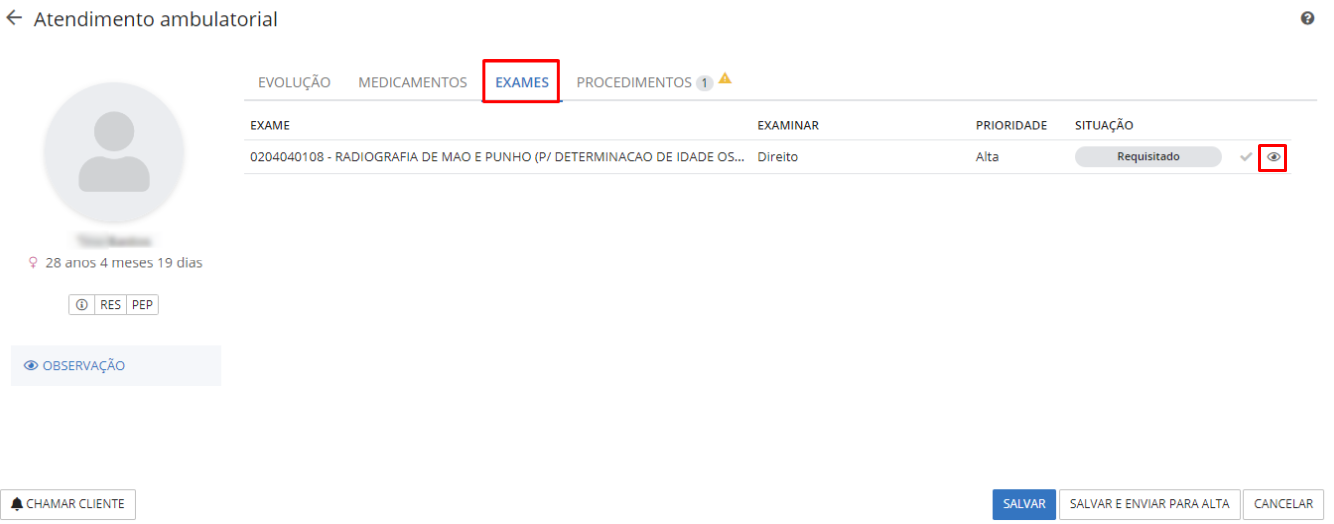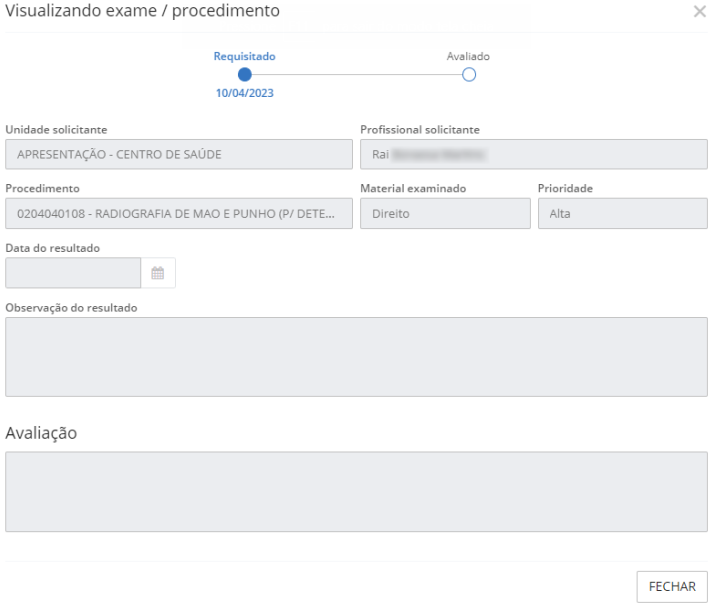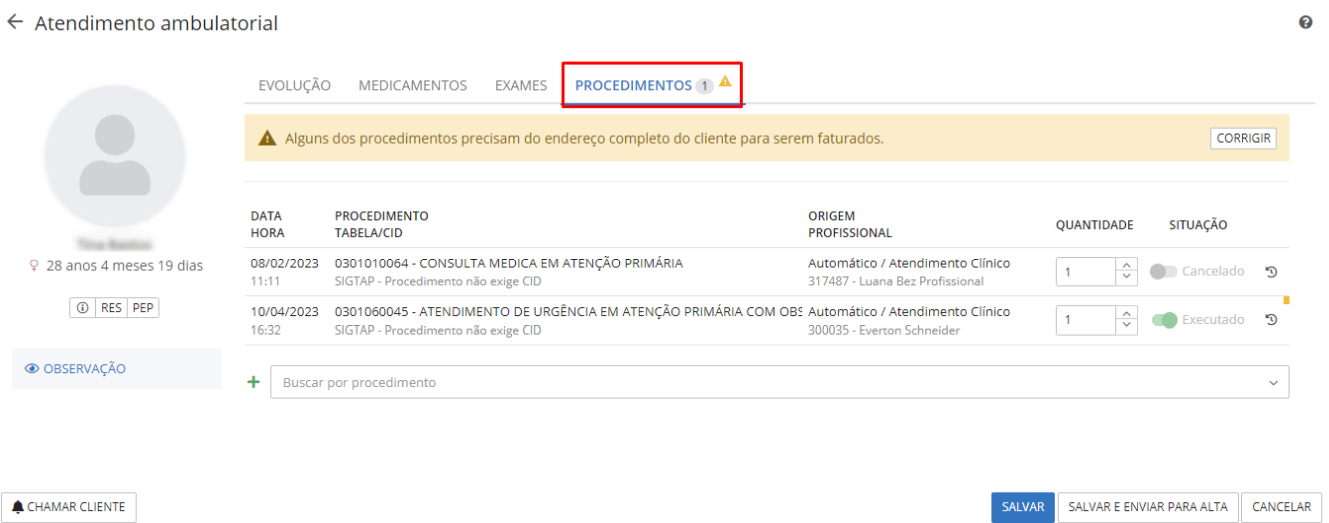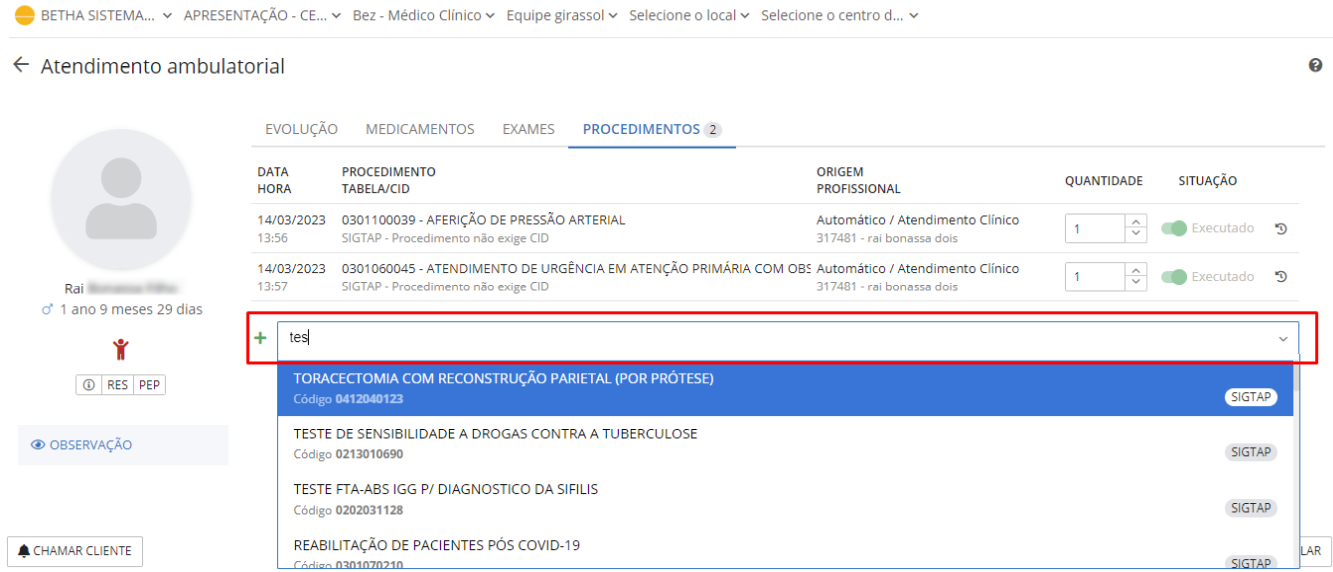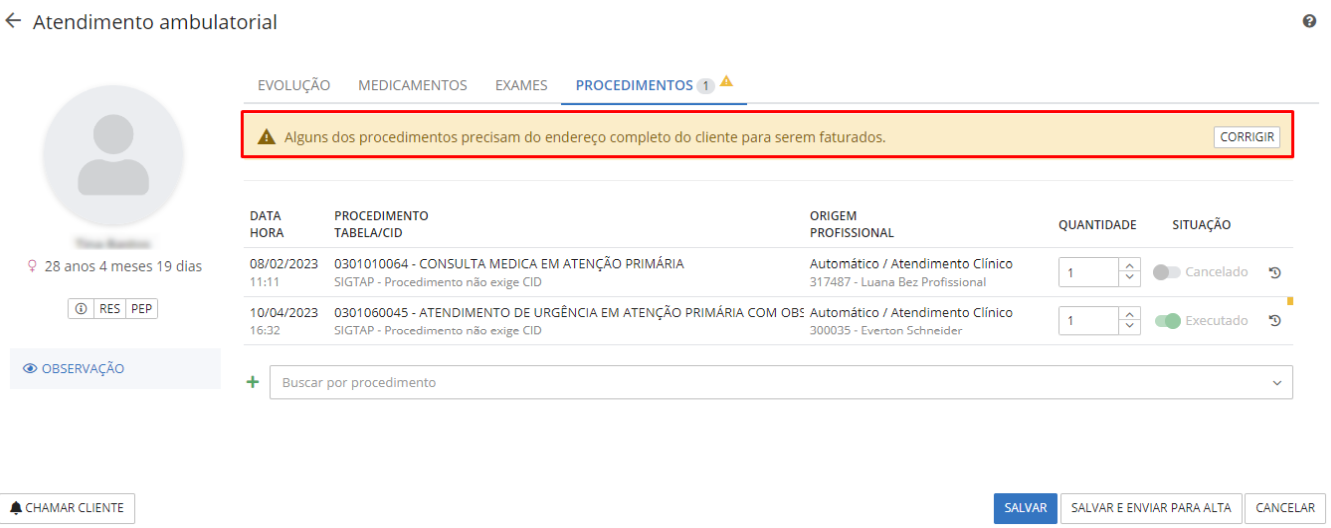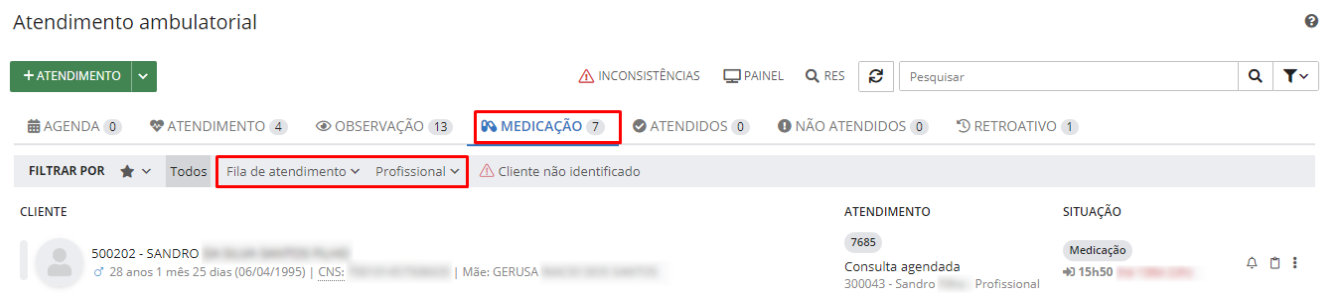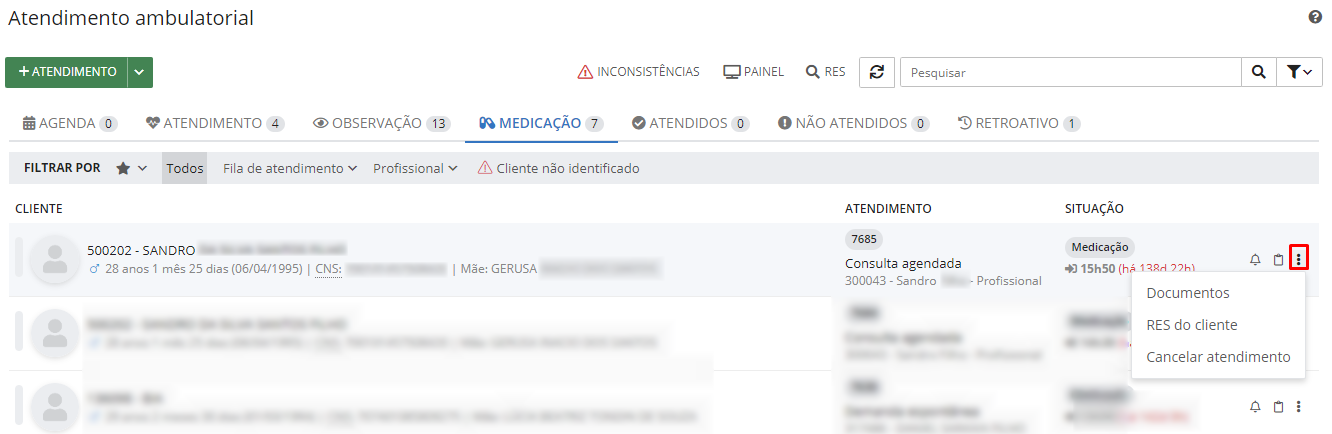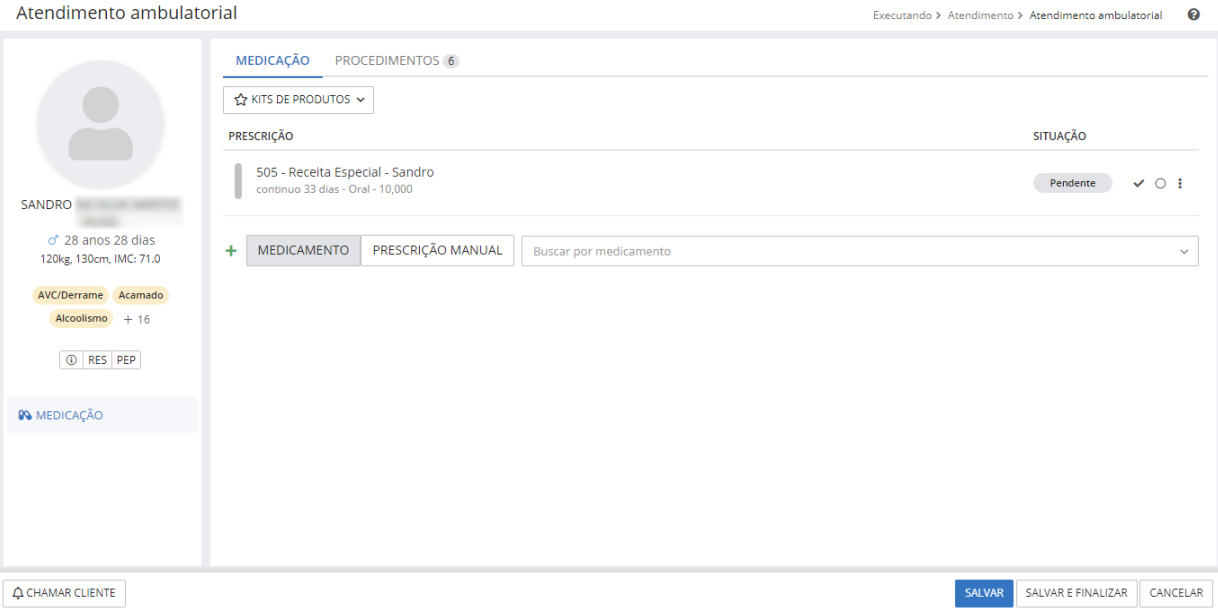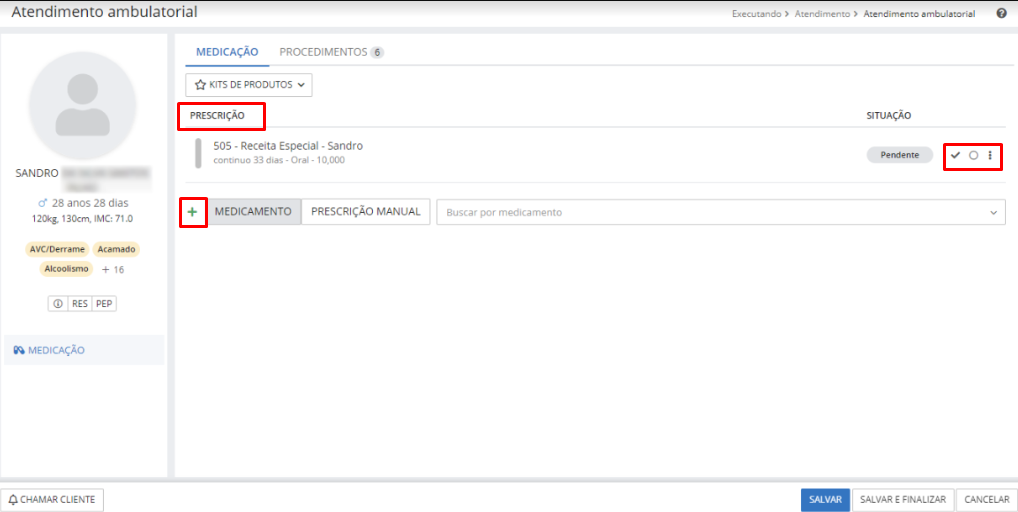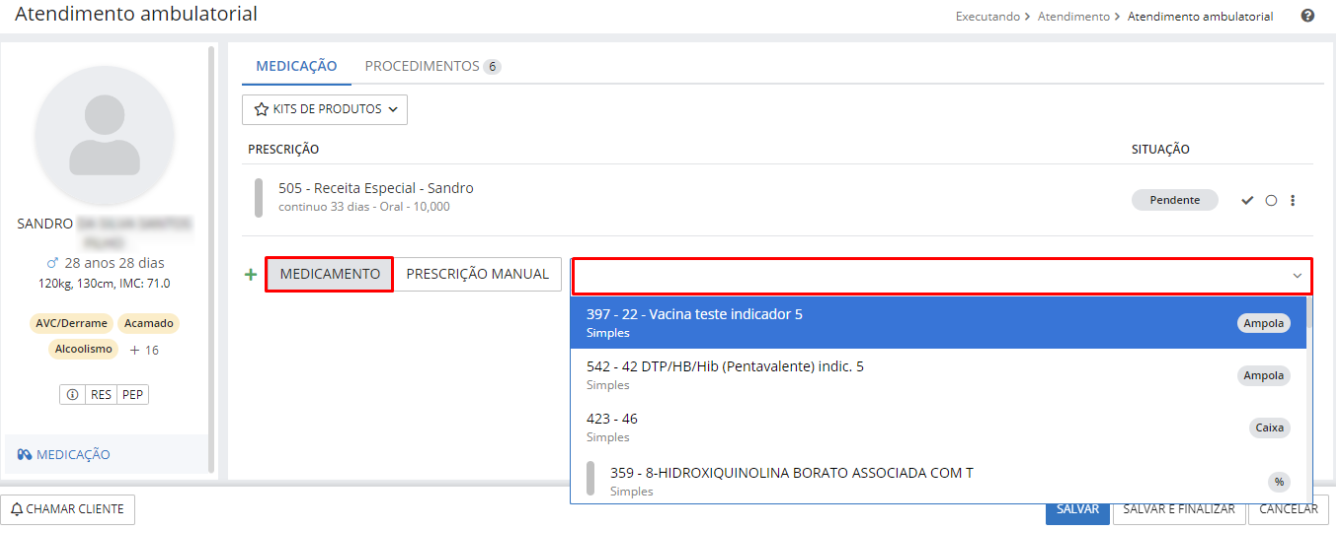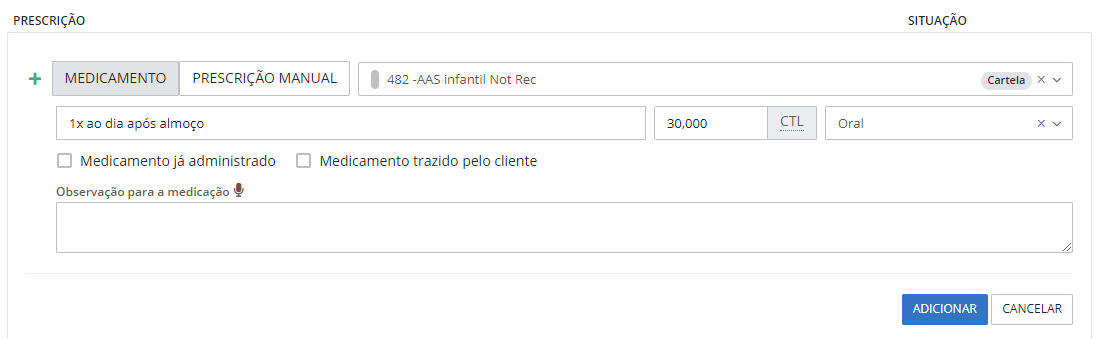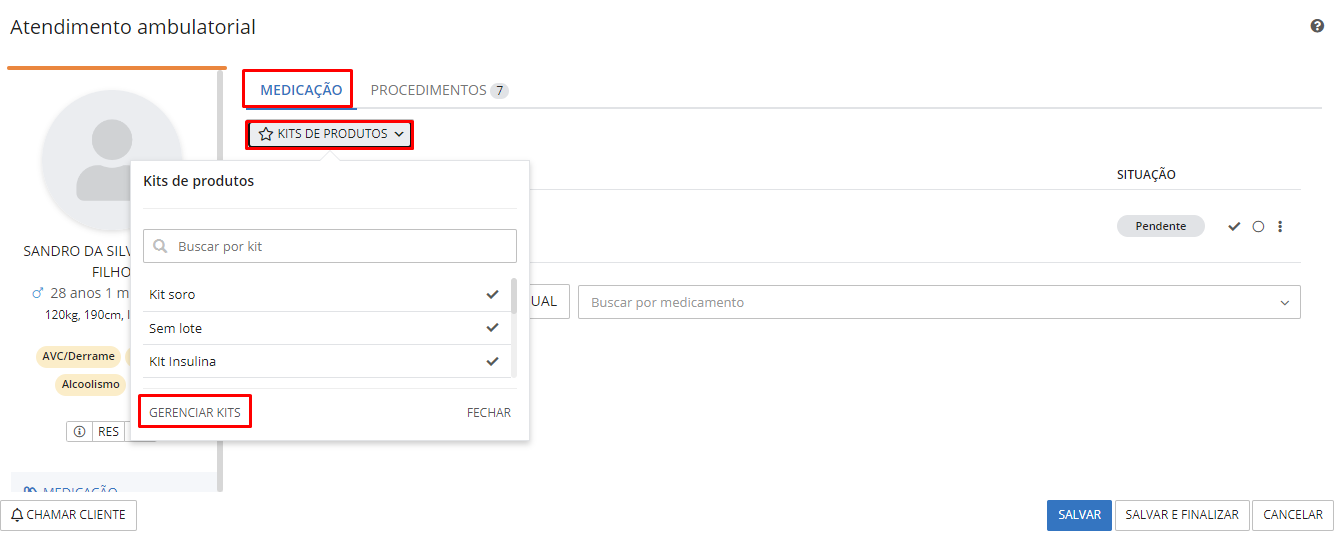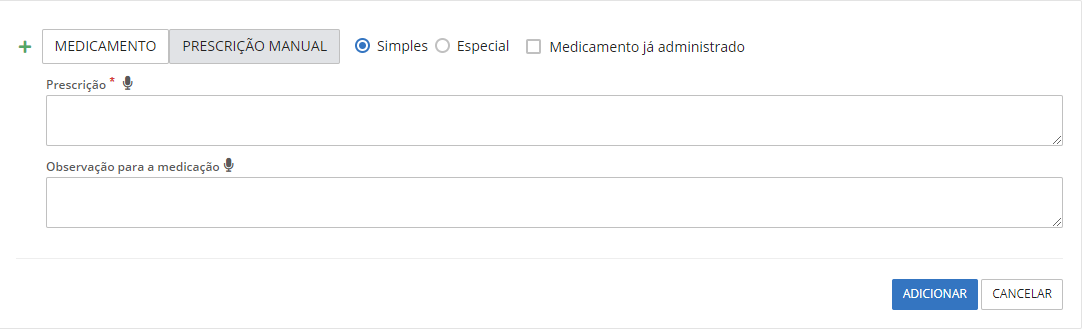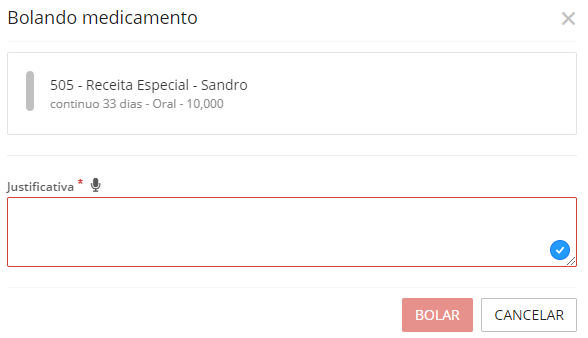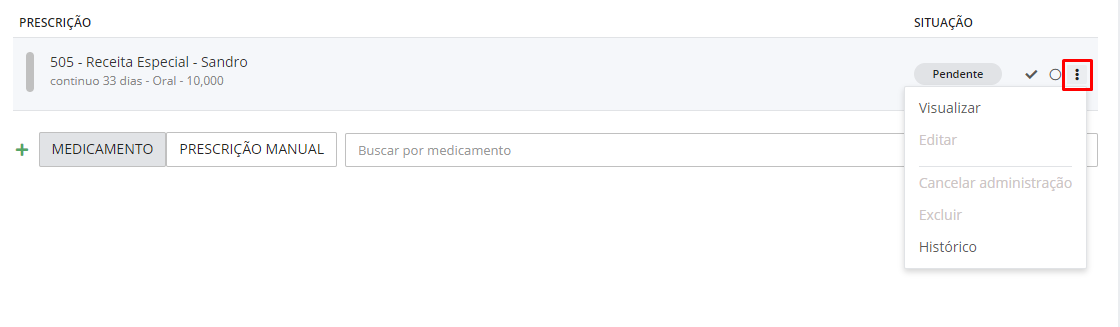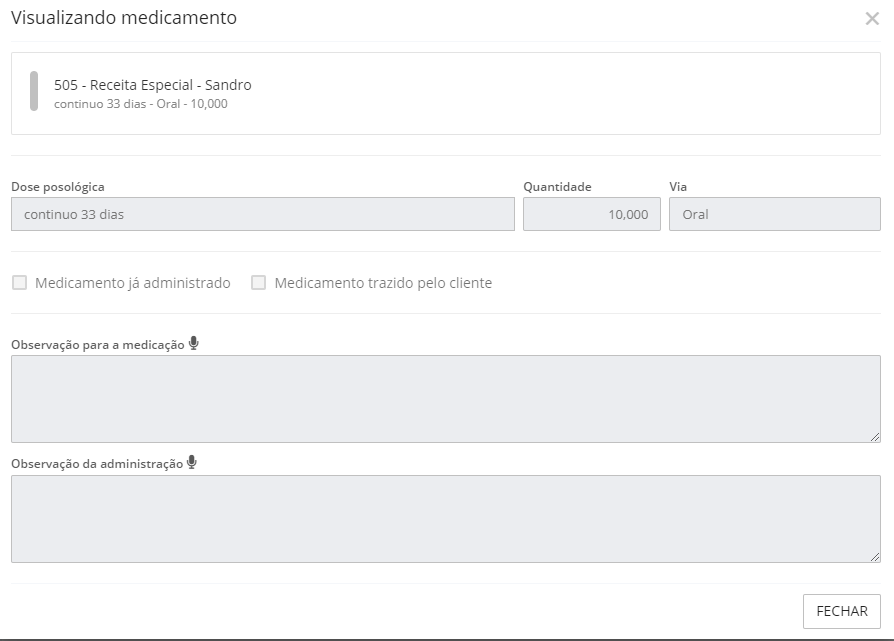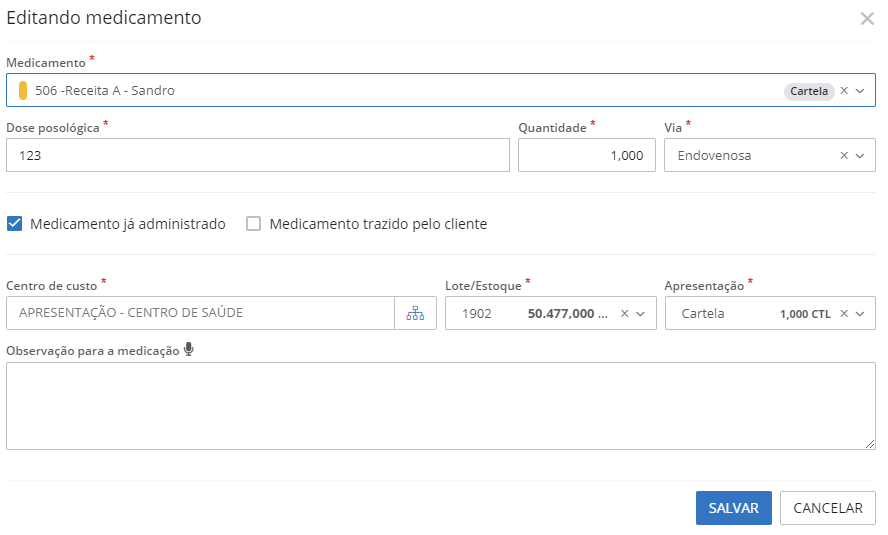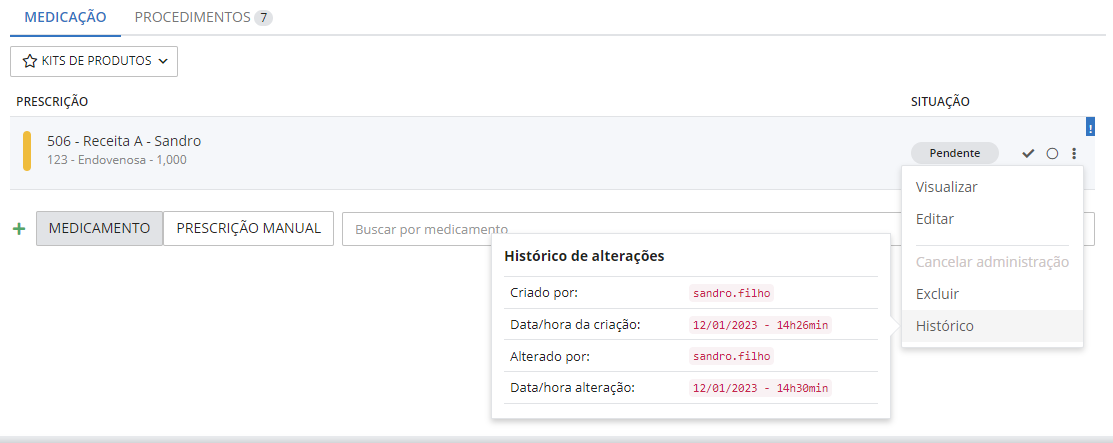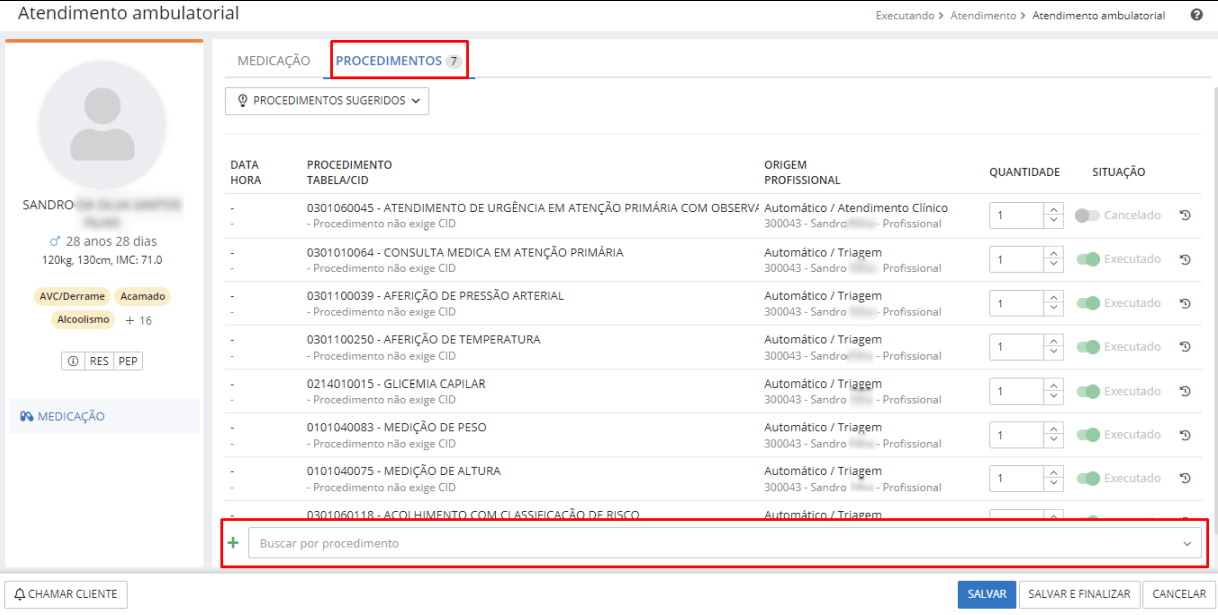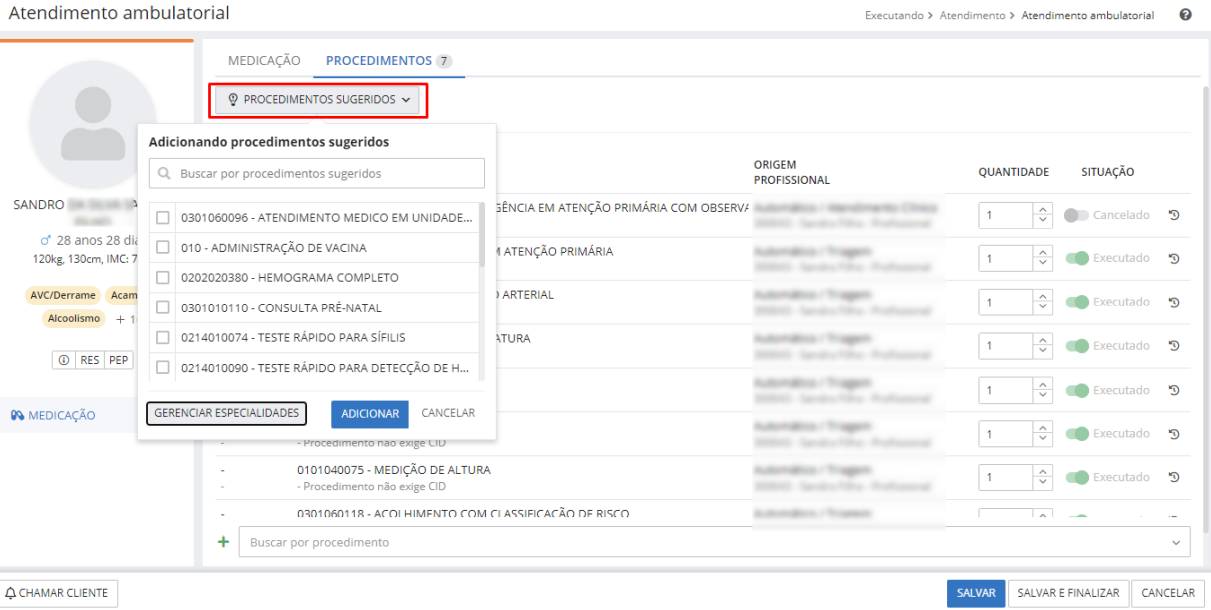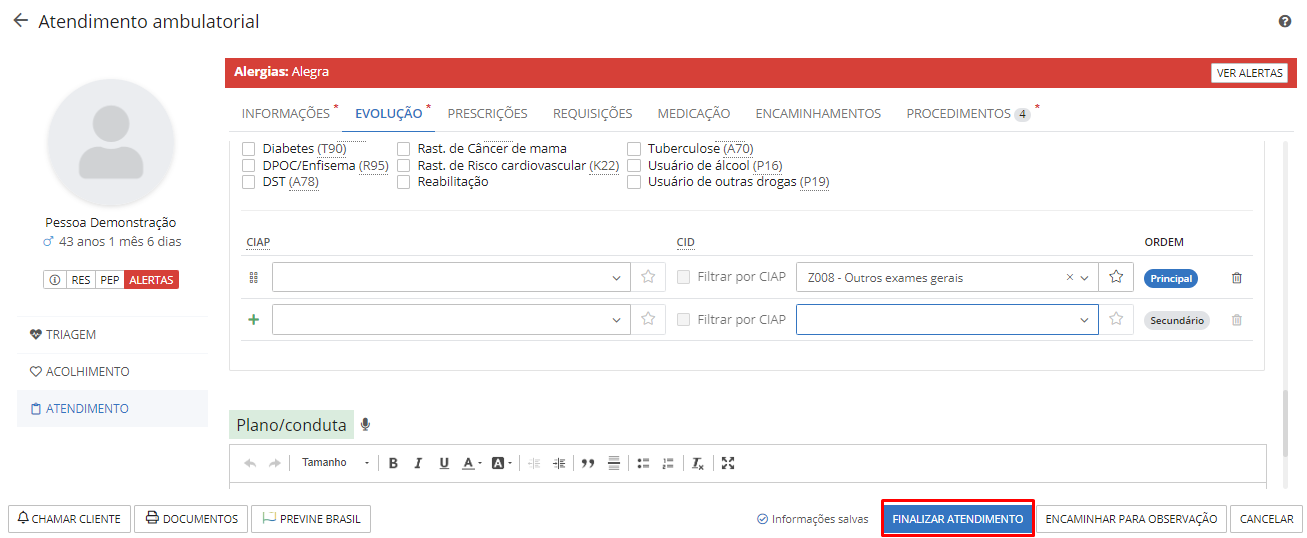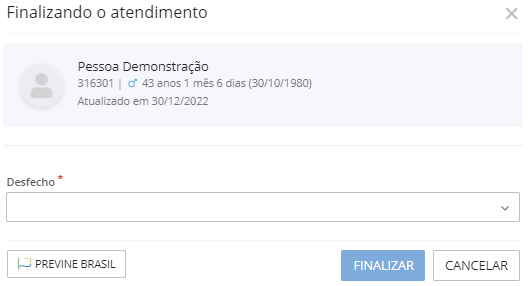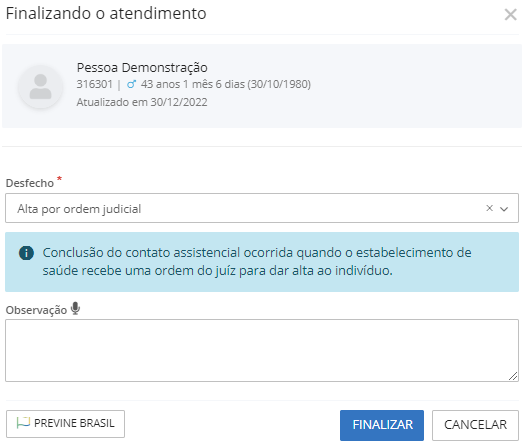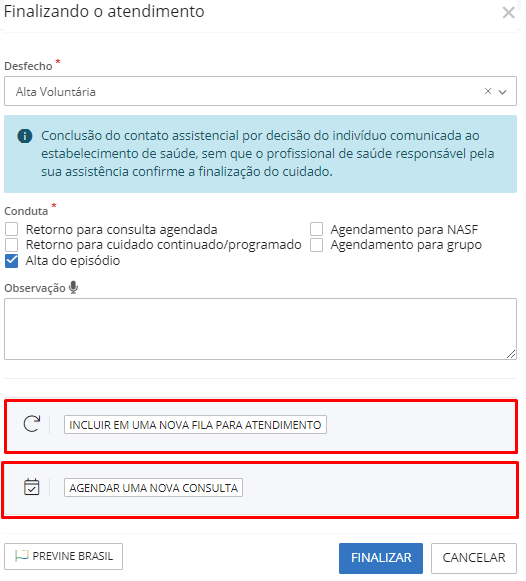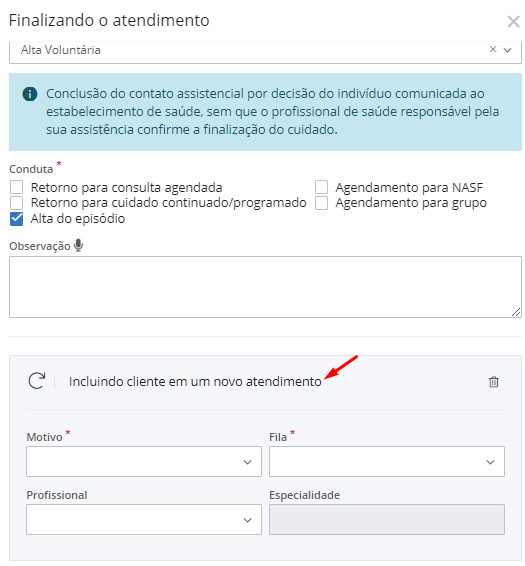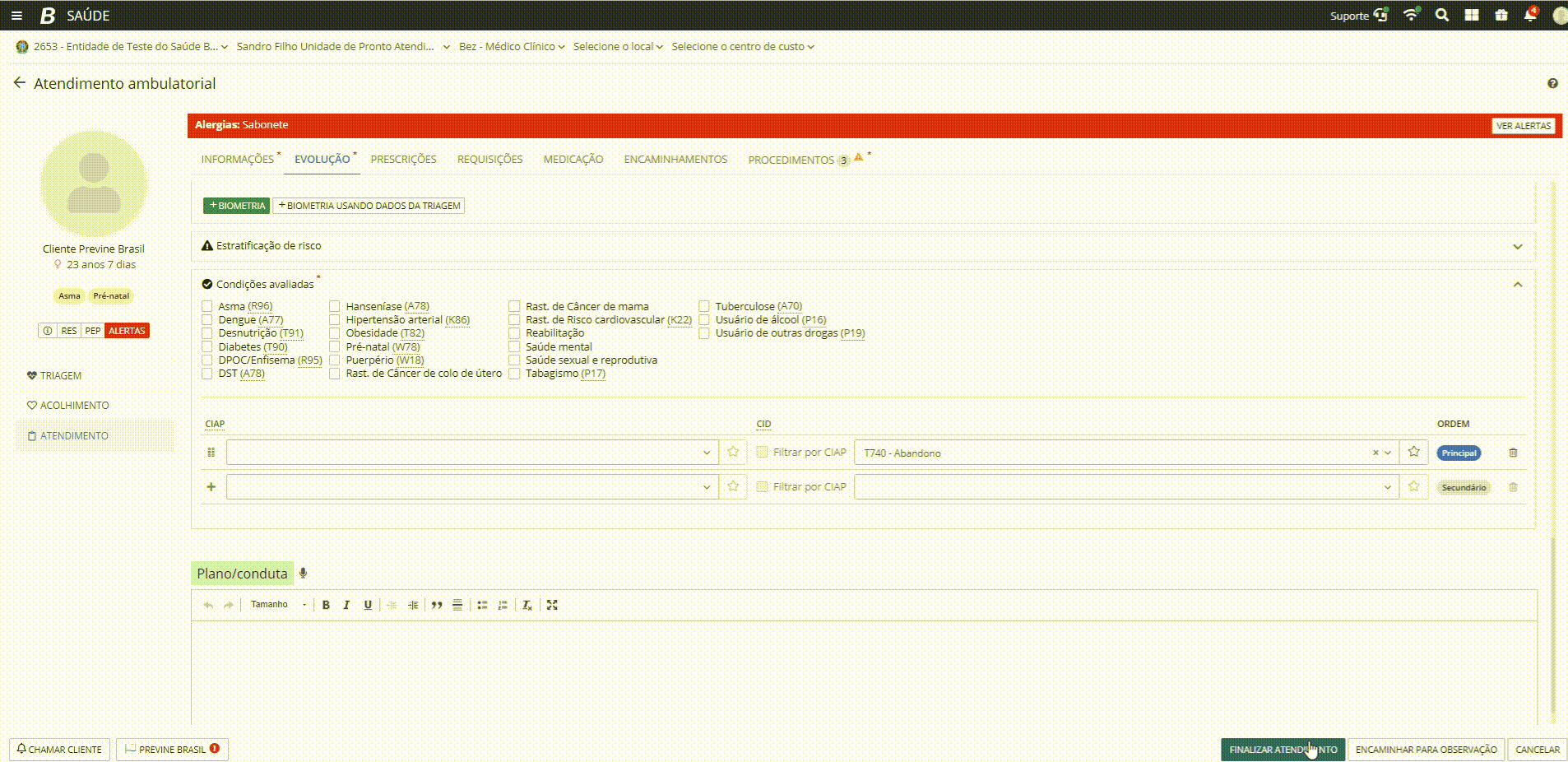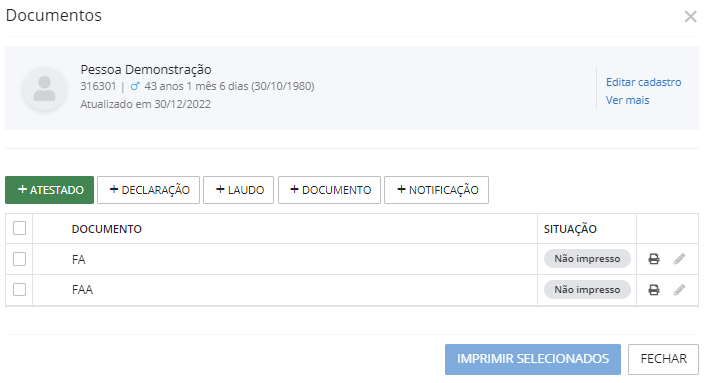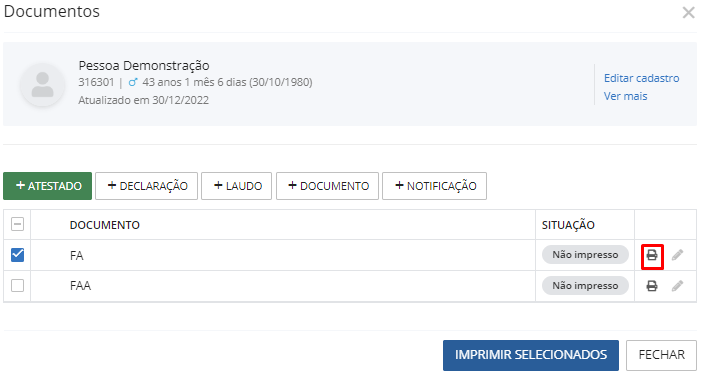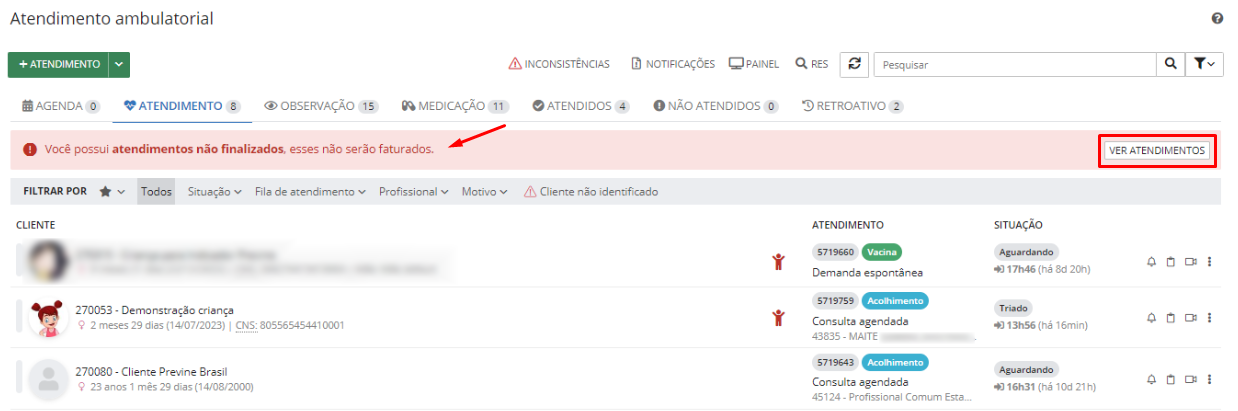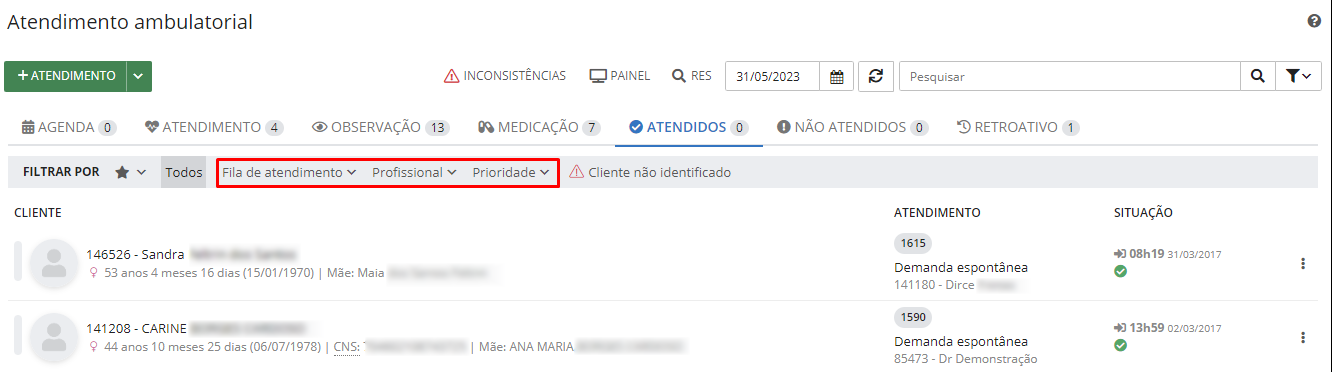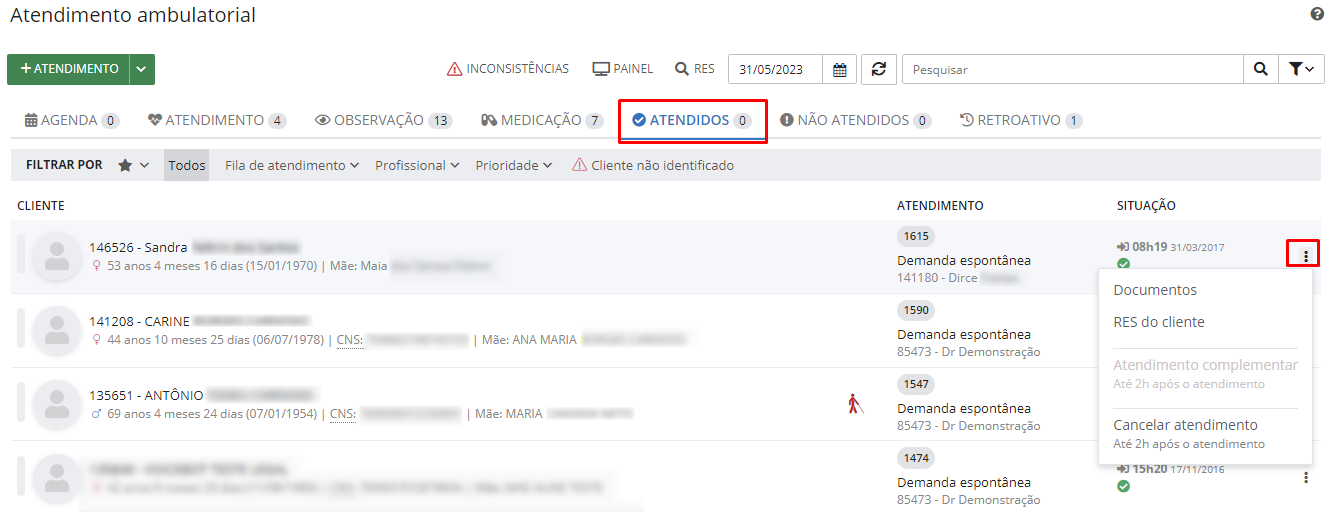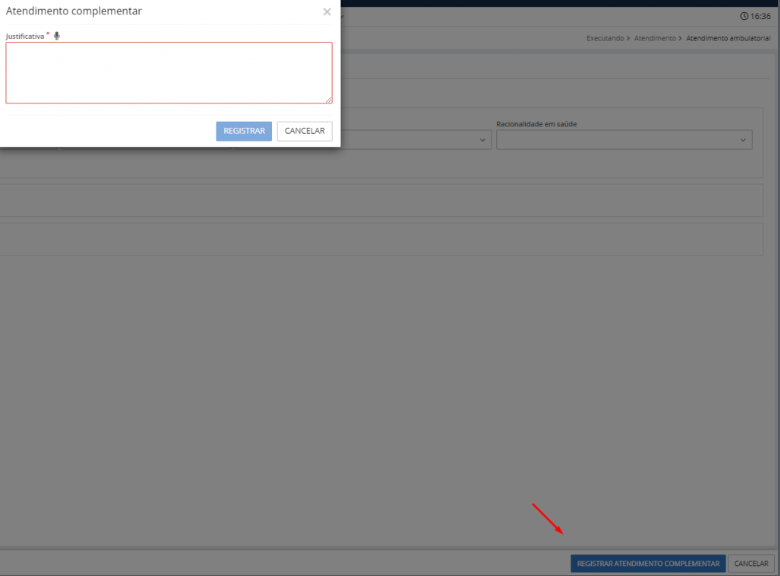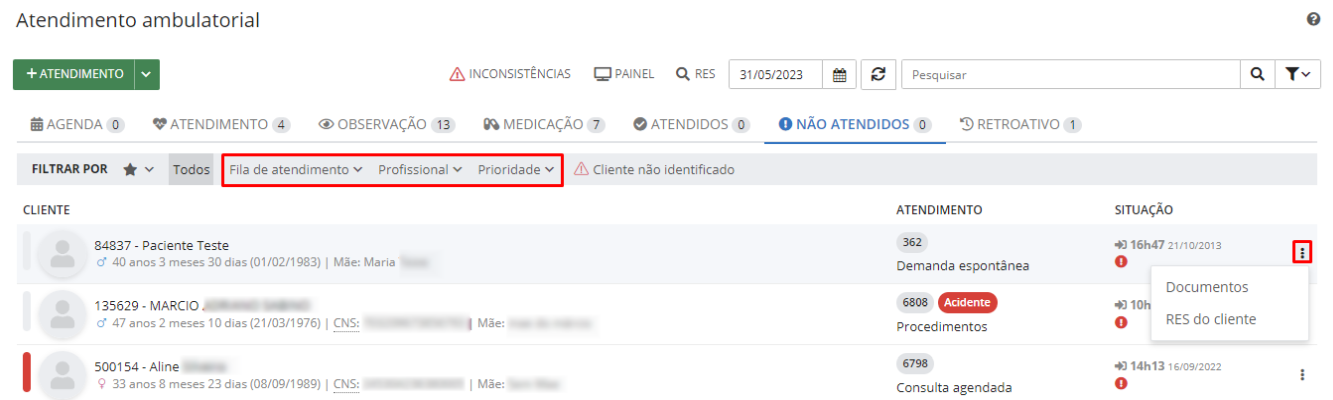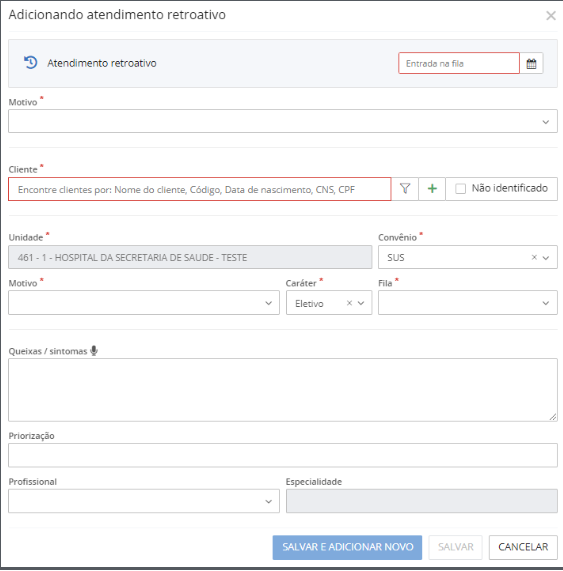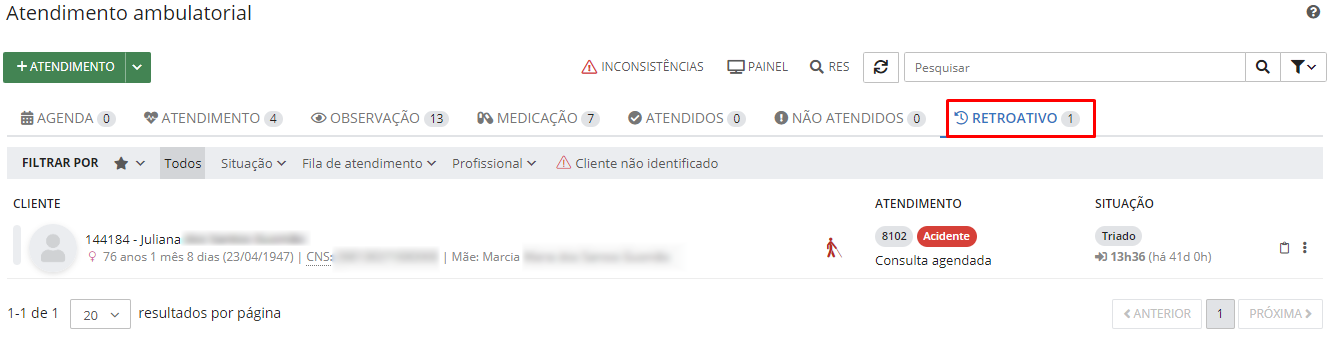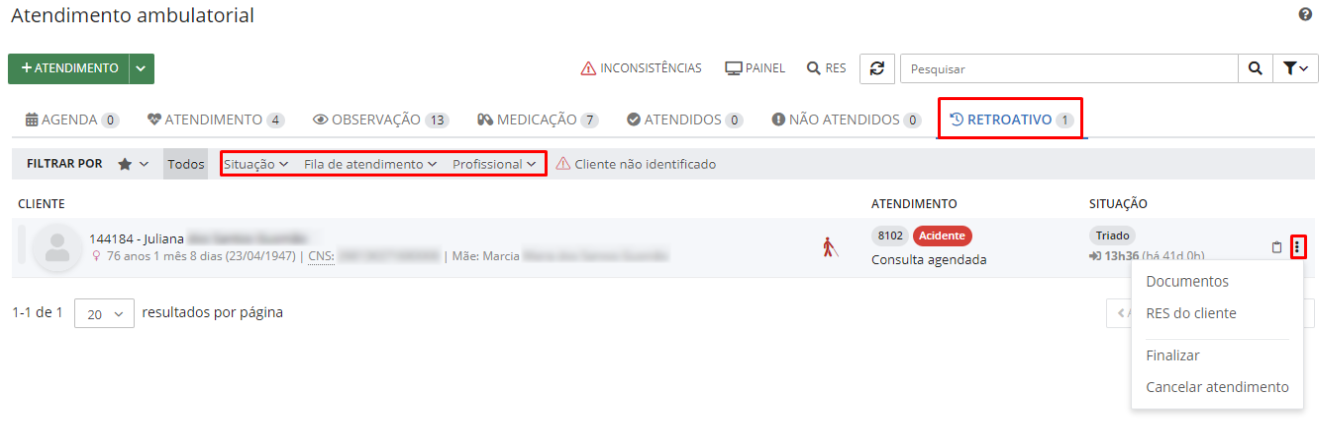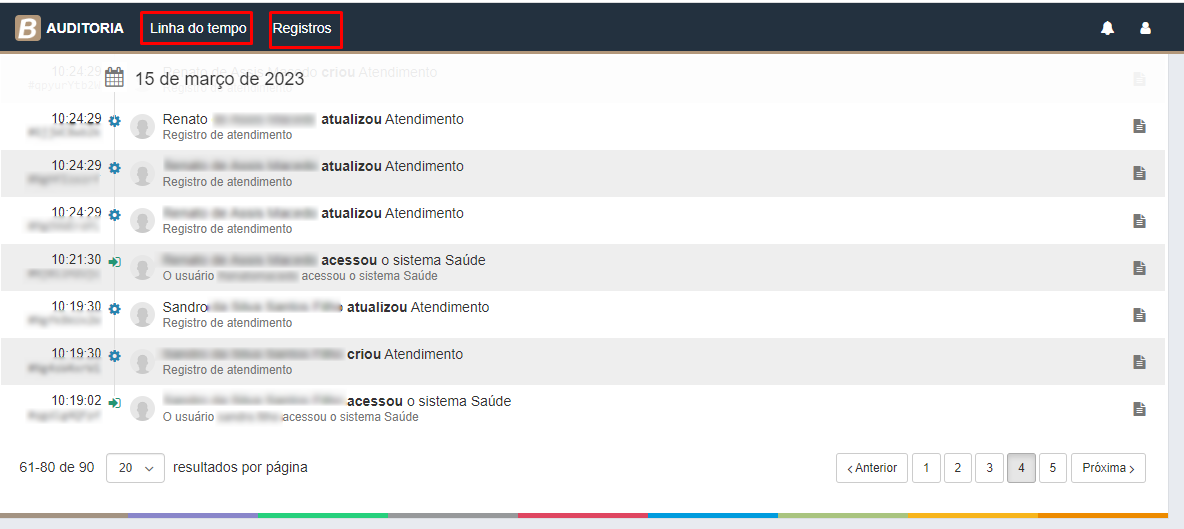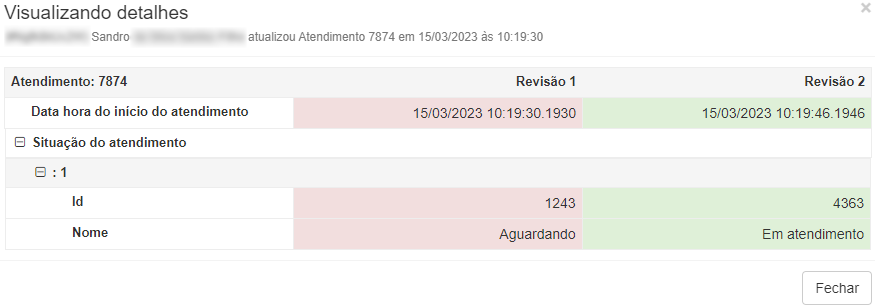Ambulatorial
O Atendimento é uma das mais importantes ações do sistema. Para o cliente este registro representa um banco de dados seguro contendo todas as informações que compõem o seu prontuário.
Já para os profissionais das unidades de saúde, significa mais agilidade na condução das ações voltadas para cada cliente.
E para os gestores, representa mais rapidez e precisão no processamento dos dados para o faturamento.
No Saúde é possível registrar atendimentos nos níveis Básico e Especializado, sendo que cada um destes tipos de atendimentos possui características distintas.
Como gerenciar a Fila de atendimento?
Uma das primeiras ações em uma Unidade de Saúde é a organização dos atendimentos por meio de uma fila, composta pelos clientes oriundos de agendamentos, retornos, ou da própria demanda espontânea.
Na rotina atendimento entre as opções para seleção, destacamos o atendimento de Urgência, o Ambulatorial e os Procedimentos.
Onde em Urgência o foco é o atendimento imediato aos clientes graves, Ambulatorial aos atendimentos agendados ou demanda espontânea, e para os Procedimentos, trata especificamente da realização de procedimentos, todos seguem o mesmo layout no sistema.
Conhecendo a tela de Atendimentos
Para atualizar a área de atendimento, basta clicar sobre no ícone Atualizar, é possível, ainda, Pesquisar de forma simples os itens na funcionalidade ou realizar uma Pesquisa avançada e também buscar prontuários do cliente por meio do Registro Eletrônico de Saúde (RES).
|
|---|
A Fila de Atendimentos permite visualizar por meio de abas os clientes agendados em Agenda (para atendimento ambulatorial), os que estão em Atendimento, em Observação, em Medicação, os que foram Atendidos, Não atendidos e Retroativo.
Agenda
A primeira aba exibe os agendamentos registrados na agenda para atendimento, esta rotina é executada em Agendamento > Agenda. Para conhecer os detalhes de como agendar um cliente para atendimento clique aqui.
Nela é listado todos os clientes agendados para o dia, sendo possível filtrar por unidade solicitante, profissional e especialidade. Na última coluna temos as opções de registrar presença, registrar ausência e visualizar o RES do cliente, observe:
|
|---|
Após confirmar presença, o cliente é direcionado para a fila de atendimento (aba atendimento), caso seja registrado a ausência, o mesmo é direcionado para a fila não atendidos.
Atendimento
Definindo filtros de visualização da Fila de Atendimentos
Na sequência, na aba do Atendimento, é possível realizar filtros, por Situação (Acolhido, Aguardando, Em atendimento, Reavaliar e Triado), origem da Fila de atendimento (Consulta agendada, Demanda espontânea e Procedimento), como também pelo Profissional, Motivo e caso a unidade esteja configurada, filtrar por cliente não identificado.
|
|---|
Ainda é possível salvar todos os filtros que você usa na rotina de Atendimento, assim cada usuário do sistema pode deixar o filtro favoritado sempre que logar no sistema, a tela exibirá os filtros previamente salvos. Podendo ainda editar ou excluir a seleção de filtros conforme a sua necessidade, observe:
|
|---|
A sessão do Atendimento é separada por quatro colunas, demonstrando o Cliente, a origem do Atendimento, a Situação e Ações.
Na coluna Cliente, é demonstrado a cor da Classificação de risco, caso houver, junto com os dados principais do cliente, como: Nome, Foto, Gênero (em forma de ícone), Idade (anos, meses e dias), Data de nascimento, CNS e Nome da mãe e caso possuir informação de Estratificação de risco.
|
|---|
Em Atendimento, o sistema apresenta se o atendimento é, Comum ou Prioritário (Gestante, Idoso, Deficiente, Autista ou Criança de colo), Código, Origem, o Profissional e o Motivo do atendimento, e caso seja oriundo de um agendamento, demonstra os dados do agendamento.
Caso o atendimento seja Prioritário, o ícone de prioridade é apresentado na esquerda após os dados do cliente.
Na coluna Situação, demonstra a data e horário do agendamento (caso for consulta agendada) e o horário em que o cliente chegou na unidade de saúde, a situação que se encontra o atendimento (Aguardando, Triado, Acolhido, Em atendimento e Reavaliar). Além do profissional que foi agendado ou que está em atendimento.
|
|---|
Identificando os tipos de atendimentos
Consulta agendada ou Demanda espontânea.
|
|---|
Consulta agendada
São clientes oriundos de uma agenda, com a presença confirmada por meio da guia Agenda, esta opção está disponível apenas para atendimento ambulatorial.
Demanda espontânea
Exibe os clientes oriundos da Demanda Espontânea, ou seja, clientes que não foram previamente agendados e foram incluídos para atendimento.
Você pode visualizar os clientes da Fila pelas seguintes opções:
Situação
Após incluir o cliente na fila de atendimento, o sistema irá demonstrar a situação em que o mesmo encontra-se, podendo ser:
• Aguardando: Exibe os clientes que estão aguardando atendimento na Unidade de Saúde;
• Triado: O profissional já realizou a coleta de informações do estado clínico do cliente, e registrou a prioridade do atendimento;
• Acolhido: O profissional já realizou o acolhimento, registrando as queixas e sintomas do cliente;
• Em atendimento: Cliente encontra-se em atendimento;
• Reavaliar: Cliente retornou da observação e esta disponível para reavaliação.
Prioritário
Em forma de ícones, o sistema sinaliza os clientes com direito ao atendimento prioritário e estão aguardando atendimento, são elas:
• Idosos: Clientes com idade igual ou superior a 60 (sessenta) anos;
• Gestantes: Clientes que estão em período gestacional;
• Deficientes: Clientes com necessidades especiais;
• Criança de Colo: Clientes com crianças de colo;
• Autista: Clientes com diagnóstico de autismo.
O critério de atendimento prioritário, deve ser informado no momento que o cliente chegar na Unidade de Saúde.
Prioridade (Classificação de Riscos)
Ao lado da foto do cliente é possível visualizar, a cor da classificação de risco conforme definido pelo profissional na triagem, sendo elas:
• Emergência: Clientes em estado gravíssimo, com necessidade de atendimento imediato e risco de morte (Tempo de espera: 0 minuto);
• Muito urgente: Clientes em estado grave e risco significativo de evoluir para morte, necessitando de atendimento urgente (Tempo de espera: 10 minutos);
• Urgente: Clientes cuja gravidade é moderada necessitando de atendimento médico, sem risco imediato (Tempo de espera: 60 minutos);
• Não urgente: Clientes cuja necessidade é contemplada pelos estabelecimentos de Atenção Básica, e são considerados pouco urgente (Tempo de espera: 120 minutos);
• Baixa complexidade: Clientes cuja necessidade é contemplada pelos estabelecimentos de Atenção Básica e são considerados de baixa complexidade, não exigindo atendimento imediato (Tempo de espera: 240 minutos).
Utilizando a função Ações disponíveis
Na quarta coluna é possível realizar algumas ações, conforme o CBO do profissional como:
Chamar cliente para atendimento por meio de um painel de chamada, iniciar o Atendimento presencial, iniciar Atendimento por vídeo e ainda, por meio do botão Outras ações imprimir os Documentos do cliente, Visualizar as Informações da triagem, temos ainda o Registro Eletrônico de Saúde do cliente (RES), Finalizar ou Cancelar o atendimento.
Vamos conhecê-las:
|
|---|
|
|---|
Documentos
Nesta opção é possível realizar a impressão de alguns documentos como: Ficha de atendimento, Ficha de atendimento ambulatorial, Prescrições, Encaminhamentos, Laudos, atestados, entre outros, ou seja, todos os documentos gerados durante o atendimento, vale ressaltar que alguns documentos só serão disponibilizados para o atendimento finalizado.
É possível, também, incluir alguns documentos como: Atestado, Declarações e Laudos (AIH, APAC, TFD e BPA-I), estas opções habilitam após o atendimento ser iniciado.
Selecione os documentos que serão impressos, e clique em Imprimir selecionados.
|
|---|
Informações da triagem
Na opção Informações da triagem, visualizamos os dados da triagem registrada ao cliente, na própria fila de atendimento, não necessitando acessar esse atendimento para consultar tais dados.
|
|---|
Registro eletrônico de saúde
Na tela do Atendimento ambulatorial ou urgência temos o botão RES onde conseguimos pesquisar e visualizar o registro eletrônico de saúde de um cliente.
Sendo possível ainda incluir um cliente na fila de atendimento, por meio do RES, lembramos que esta funcionalidade está liberada somente no botão RES dessa rotina, e para usuários que possuem permissão para adicionar cliente para atendimento.
|
|---|
Após selecionar o cliente, clique em incluir para atendimento:
|
|---|
A tela adicionando atendimento será exibida, ao concluir o preenchimento dos dados do atendimento do cliente, clique em Salvar.
|
|---|
E assim o cliente será inserido na fila de atendimento, observe:
|
|---|
O RES também esta disponível em vários pontos importantes do sistema, encontramos ele no botão Outras opções do cliente em atendimento, na parte superior da tela onde é possível pesquisar um paciente mesmo que não esteja em atendimento, ou ainda, dentro do atendimento na coluna de dados do cliente, junto com o PEP (Prontuário Eletrônico do paciente).
|
|---|
|
|---|
O RES é composto pelas guias Prontuários, Laudos, Procedimentos, Consultas, Produtos, Atenção primária e Anexos.
Na guia Prontuários são listados todos os atendimentos que o cliente possuí, permitindo o acompanhamento integral com uma visão time-line detalhada, desde o primeiro registro da entrada do cliente na Unidade Básica de Saúde até o fim do seu atendimento.
Na visualização do RES, o sistema lista todos os profissionais que participaram do atendimento ao cliente, e quando o usuário do sistema não estiver vinculado a um profissional, e realizar ações no atendimento de um cliente, ainda assim será sinalizado no RES o nome do usuário que executou a ação.
|
|---|
Vamos conhecer a guia Prontuários, ela é dividida em 06 abas, Clínico, Odontológico, Procedimentos de atendimentos, Gestações, Medições e Documentos.
|
|---|
Nas abas Clínico e Odontológico podemos ainda filtrar esses atendimentos por Unidade, Profissional, Especialidade, Tipo de atendimento, Hashtag e Período de atendimento.
|
|---|
O botão Expandir todos os atendimentos, exibe os detalhes de todos os atendimentos.
|
|---|
Já no botão Imprimir é possível realizar a impressão do prontuário do paciente.
|
|---|
Ao emitir, na guia + Nova Impressão, é necessário informar os dados nos campos Responsável pela impressão, Data / hora, Motivo e Observação.
|
|---|
E na opção Histórico é possível visualizar todas as impressões do prontuário, já realizadas.
|
|---|
Preencha os campos necessários e clique em Imprimir.
Na aba Procedimentos de atendimentos visualizamos os procedimentos realizados no atendimento do cliente.
|
|---|
Da mesma forma, na aba Gestações o sistema exibe as informações das gestações registradas para a cliente, sendo que na coluna Situação é possível identificar se a gestação está em andamento ou finalizada.
|
|---|
Para saber mais detalhes da gestação clique no botão com ícone de olho, neste espaço o sistema exibe todas as informações registradas nos atendimentos a cliente durante a gestação.
|
|---|
|
|---|
E no botão Outras opções (três pontinhos) temos ainda as opções de Histórico, Reabrir e Excluir.
Em Histórico conseguimos visualizar o histórico de alterações registrada para a gestação.
|
|---|
Na opção Reabrir o sistema permite que a gestação seja reaberta, porém alerta que todos os dados registrados referente ao desfecho da gestação serão apagados.
|
|---|
E no botão Excluir o sistema permite que o registro da gestação seja excluído, mas alerta que todos os dados registrados referente a gestação serão apagados.
|
|---|
Caso a gestação esteja em aberto, é possível finalizá-la por esta rotina, ressaltando que o correto é finalizar pelo atendimento para que a informação seja exportada ao e-SUS, então utilize somente para correções cadastrais.
|
|---|
Preencha os dados necessários, e clique em Finalizar gestação.
A aba Medições demonstra em modo de gráfico, a evolução dos registros efetuados nos atendimentos referente às medições do cliente, sendo eles em: Peso, Altura, IMC, Cintura, Quadril, RCQ, Perímetro cefálico, Pressão arterial, Glicemia, Frequência cardíaca, Temperatura e Saturação de O2.
|
|---|
A última aba Documentos lista todos os documentos registrados no atendimento para o cliente, sendo possível visualizar o conteúdo do documento e imprimi-lo se necessário.
|
|---|
Continuando nas guias do RES, temos a guia Laudos onde são exibidos os registros dos laudos emitidos de AIH (autorização de internação hospitalar), BPA-I (Boletim de Produção Ambulatorial – Individualizado) e TFD (Tratamento Fora de Domicílio).
|
|---|
A guia Procedimentos lista todo o processo que envolve os registros dos Procedimentos e Agendamentos realizados para o cliente, centralizando as informações para o profissional de saúde. Sendo possível filtrar a origem do procedimento no filtro Origem.
|
|---|
Para visualizar o laudo ou o resultado do procedimento clicamos nos ícones destacados na imagem abaixo:
|
|---|
A próxima guia demonstra os Encaminhamentos e Agendamentos de Consultas.
|
|---|
Para as consultas canceladas o sistema exibe a justificativa do cancelamento do agendamento:
|
|---|
|
|---|
Na guia Produtos são registrados todos os medicamentos dispensados para o cliente, sendo possível visualizar a dispensa no ícone de olho e verificar o histórico das alterações realizadas, conforme destacado na imagem a seguir.
|
|---|
Na aba Uso Contínuo são listados os medicamentos de uso contínuo do cliente, o sistema ainda permite que uma nova medicação seja informada por meio do botão + Medicamento ou que seja finalizado o medicamento já cadastrado. É possível também emitir a programação de retiradas.
|
|---|
A guia Atenção primária trata dos registros da Atividade coletiva, Cadastro individual, Consumo alimentar, Elegibilidade, Imóveis, Pós-óbito, Vacinas, Viagens e Visitas realizadas no cliente.
|
|---|
E na última guia Anexos o sistema permite que seja anexado imagens, prontuários e resultados de exames do cliente, para inserir um anexo clique no botão + Anexo.
|
|---|
Informe os dados solicitados e clique em Salvar.
|
|---|
Editar
O profissional pode Editar os dados da inclusão na fila, caso este ainda não tenha iniciado o atendimento, e tenha a necessidade de alterar ou ajustar algum dado. Após a alteração clique em Salvar para retornar à tela anterior.
|
|---|
|
|---|
Finalizar
Caso o cliente ainda não tenha passado pelo atendimento médico, o profissional de saúde pode Finalizar o atendimento, apenas informando o motivo do desfecho, ou seja, o motivo de finalizar sem atendimento médico, podendo ser: Alta voluntária, Alta melhorada, Evasão, Óbito ou Transferência.
Lembrando que, se o cliente tiver retornado ao atendimento médico para uma nova avaliação, esta opção não vai estar disponível, pois cabe ao profissional médico reavaliar e finalizar o atendimento.
|
|---|
• Alta Melhorada: Conclusão do contato assistencial, sem necessidade de continuidade do cuidado, confirmada pelo profissional responsável;
• Alta Voluntária: Conclusão do contato assistencial por decisão do indivíduo comunicada ao estabelecimento de saúde, sem que o profissional de saúde responsável pela sua assistência confirme a finalização do cuidado;
• Evasão: Conclusão do contato assistencial, ocorrida quando o indivíduo abandona o estabelecimento de saúde por vontade própria sem solicitação ou condição de saúde que permita sua saída confirmada pelo profissional responsável pela sua assistência;
• Óbito: Conclusão do contato assistencial em decorrência da morte do indivíduo;
• Transferência: Conclusão do contato assistencial por necessidade imediata de continuidade do cuidado em outro estabelecimento de saúde, confirmada pelo profissional responsável.
Após identificar o Desfecho, selecione Finalizar.
Cancelar atendimento
Para Cancelar o atendimento, basta informar o Motivo. Vale ressaltar que, ao cancelar um atendimento, todos os dados registrados serão cancelados.
Caso o atendimento já tenha sido iniciado, ou finalizado, somente o profissional responsável pelo atendimento poderá efetuar esta ação no prazo de até 24 horas após finalizado, e a informação do cancelamento é apresentada no RES do cliente.
|
|---|
Ao Cancelar atendimento, o sistema inclui este cliente na aba Não atendidos.
Como incluir o cliente na Fila de atendimento?
Para incluir clientes por demanda espontânea, basta clicar em +Atendimento e uma janela é disponibilizada para que você busque o cliente, informe o Motivo do atendimento, o Caráter se é Eletivo (não urgente) ou de Urgência, e no campo Fila preencha se é Consulta agendada ou Demanda espontânea, podendo ainda descrever as Queixas/Sintomas, se o mesmo é prioritário, além do Profissional e Especialidade para atendimento.
|
|---|
Para pesquisar um cliente basta realizar a busca por nome, código, data de nascimento, CNS ou CPF, sendo que na busca pela data de nascimento do cliente não tem necessidade de inserir a barra para separar o dia, mês e ano do nascimento.
Podendo ainda pesquisar de forma casada com dois termos, sendo a data de nascimento e o nome do cliente, por exemplo:
|
|---|
Você também pode Editar cadastro do cliente, caso necessite modificar seus dados ou visualizá-los, clicando em Ver mais.
Após o preenchimento das informações, você terá a opção de Salvar ou Salvar e adicionar novo.
|
|---|
Observe a obrigatoriedade dos campos com o (*), o botão Salvar e adicionar novo só será habilitado após o preenchimento destes campos.
No botão Atendimentos o sistema exibe os últimos agendamentos e atendimentos do cliente.
|
|---|
No sistema Saúde, no momento que o profissional adicionar um cliente, requisitar exames ou procedimentos e este cliente for oriundo de um município diferente da Unidade de Saúde, é possível configurar o sistema para alertar ou bloquear informando que este cliente é de outro município.
Assim, a Unidade de Saúde poderá controlar a sua PPI (Programação Pactuada e Integrada).
|
|---|
Este alerta, é configurado pela Unidade de Saúde conforme suas necessidades!
Veja a seguir como utilizar este recurso:
Em Configuração Sistemas > Configurações, na seção Atendimento e no campo Validar na inclusão de atendimento, requisição e encaminhamento quando o cliente é de fora do município, é possível configurar os alerta conforme a demanda da Unidade de Saúde que irá receber os clientes oriundos de outro município.
Assim, ao incluir um tipo de alerta, o mesmo será demonstrado no sistema ao incluir um atendimento, informar uma requisição e no encaminhamento do cliente.
Na imagem abaixo, podemos visualizar como está sendo demostrado no sistema e a seguir, veremos o que cada um corresponde:
|
|---|
Advertir: O sistema emite um aviso e permite que o cliente seja incluído na fila de atendimento, e a requisição e/ou encaminhamento possam ser realizados;
Bloquear: O sistema impede que o cliente seja incluído na fila para atendimento e a requisição e/ou encaminhamento não podem ser realizados;
Permitir: O sistema permite que o cliente seja incluído na fila de atendimento, e a requisição e/ou encaminhamento sejam realizados, sem avisos ou bloqueios;
A unidade de saúde deverá optar por uma das opções e clicar em Salvar para que o alerta seja demonstrado ao realizar as rotinas de atendimento.
Iniciando o atendimento
O processo de atendimento é composto pela Triagem, Acolhimento, até o Atendimento.
Vale ressaltar que em todas as etapas deste processo, ao lado esquerdo da tela é possível Ver as informações sobre o cliente, estando em destaque os antecedentes clínicos do cliente, abrir o RES (Registro eletrônico de saúde), como também visualizar o PEP (Prontuário eletrônico do paciente), e caso possuir os alertas sobre alguma alergia e/ou Estratificação de risco, e antecedentes clínicos veja:
|
|---|
|
|---|
Ao clicar sobre o PEP é apresentado um mini prontuário do cliente, com as informações do Subjetivo, Objetivo, Anamnese, Plano, Prescrições, Requisições, Encaminhamentos, CID, Data, Unidade de Saúde, sem a necessidade de sair do atendimento para visualizar estes dados, além da possibilidade de Ver prontuário completo:
|
|---|
Ao clicar no botão destacado acima, é automaticamente apresentado o Registro eletrônico de saúde, onde por meio da guia Prontuários é possível visualizar todas as informações do prontuário do paciente.
|
|---|
Após iniciar o Atendimento, seja ele na triagem, acolhimento ou atendimento clínico, temos a possibilidade de chamar o cliente no painel de chamadas, veja:
|
|---|
Como realizar a Triagem
A Triagem inicia quando o profissional da unidade registra as primeiras informações e queixas do paciente, com o objetivo de determinar a prioridade para o atendimento.
Para iniciar o processo de Triagem, observe na Fila os pacientes com status Aguardando e clique em Atendimento presencial, caso o CBO do profissional seja de um profissional técnico ou enfermagem, o sistema direciona para a Triagem automaticamente, caso não for, basta clicar na guia Triagem, para ter acesso às informações.
Nos campos da Triagem e Biometria, a navegação entre os campos pode ser realizada utilizando a tecla de enter, agilizando assim o preenchimento dos campos.
|
|---|
|
|---|
|
|---|
No início da triagem temos o botão de Vacinação, aqui o sistema exibe a opção de registrar as informações de vacinação, veja:
|
|---|
No próximo item, temos o botão para registro na ficha de consumo alimentar, ao clicar em Consumo alimentar o profissional da saúde pode estar informando o consumo alimentar do cliente conforme a sua faixa etária em conformidade com e-SUS.
|
|---|
Ambos os registros (Vacinação e Consumo alimentar), geram fichas para exportação do e-SUS, caso o registro seja feito por profissionais com CBO compatível.
Os campos Motivo, Fila, Local de atendimento e Priorização são preenchidos pelo sistema conforme a classificação destes itens foi realizada na fila de atendimento. Sendo possível editar o campo Local de atendimento, todos os campos são de preenchimento obrigatório.
No campo Queixas/sintomas, é possível preencher as informações passadas pelo paciente e informar se o atendimento é Escuta inicial/orientação.
Alergias: caso o cliente possua alergias, o sistema irá alertar nos demais processos que envolvem o cliente sobre a alergia informada neste campo.
|
|---|
Os Sinais vitais, são as medidas corporais básicas: Pressão arterial, Pulso, Temperatura, Frequência respiratória (FR).
Nas Avaliações gerais pode ser informada a: Saturação de O2, Pico de Fluxo Respiratório (PFE), Hemoglicoteste (HGT).
Já na Avaliação antropométrica é possível registrar a medida das dimensões físicas do corpo, por meio dos dados: Peso, Altura, Cintura, Quadril, Perímetro cefálico e Perímetro torácico.
O resultado do preenchimento dessas informações resultam em:
Índice de Massa Corporal (IMC): medida internacional usada para calcular se uma pessoa está no peso ideal. No sistema, o seu cálculo é realizado automaticamente após informar o Peso e Altura;
Relação cintura/quadril (RCQ): essa relação mostra o risco de o cliente apresentar doenças cardiovasculares. O seu cálculo é realizado automaticamente após ser informado os cm de Cintura e Quadril.
Nas Classificações é possível registrar: a Escala da dor, Escala de coma de Glasgow, Superfície Corporal Queimada (SCQ) e o Risco, que define a prioridade de atendimento do cliente na fila.
Dor: ao clicar, uma janela é aberta para que seja identificado a intensidade da dor: leve, moderada ou intensa, em uma escala numérica de 0 a 10, que o cliente está sentindo.
Glasgow: ao clicar, uma janela é aberta para que o profissional registre a avaliação do nível de consciência do cliente, com base na análise realizada pela Abertura ocular, Resposta verbal e Reposta motora.
Esta escala funciona como parâmetro para avaliação e após informados os dados de cada item, o sistema demonstra o resultado em números que classificam o grau de consciência do cliente como Grave, Moderado ou Leve, conforme apresentada na imagem abaixo:
|
|---|
SCQ, caso o cliente possua a Superfície corporal queimada, o sistema obtém o percentual de queimadura por meio da Regra dos Nove, considerando a profundidade do local atingido. O cálculo da extensão do agravo é classificado de acordo com a idade, classificando as queimaduras em: Primeiro, Segundo e Terceiro Grau.
Para registrar a queimadura como Primeiro Grau, basta dar um clique sobre a parte do corpo, para Segundo Grau, dois cliques e Terceiro Grau, três cliques.
|
|---|
Com base nas informações coletadas na Triagem, o profissional possui conhecimento e autonomia para classificar o grau de risco (urgência) do cliente, ou pode utilizar um protocolo específico selecionado pela Unidade de Saúde, ou seja, é possível criar um protocolo de classificação de risco ou usar a classificação padrão por cores disponibilizado no Saúde.
Para cadastrar o protocolo, basta acessar a rotina por meio da rotina de cadastros > protocolos, e após vincular o protocolo à unidade.
O protocolo de Acolhimento com classificação de risco envolve: Emergência, Muito urgente, Urgente, Não urgente e Baixa complexidade.
• Emergência: Clientes em estado gravíssimo, com necessidade de atendimento imediato e risco de morte;
• Muito urgente: Clientes em estado grave e risco significativo de evoluir para morte, necessitando de atendimento urgente;
• Urgente: Clientes cuja gravidade é moderada necessitando de atendimento médico, sem risco imediato;
• Não urgente: Clientes cuja necessidade é contemplada pelos estabelecimentos de Atenção Básica, e são considerados pouco urgente;
• Baixa complexidade: Clientes cuja necessidade é contemplada pelos estabelecimentos de Atenção Básica e são considerados de baixa complexidade, não exigindo atendimento imediato.
Histórico
Além de realizar a Triagem, é possível visualizar o histórico de triagens anteriores do cliente, na aba Histórico.
Para visualizar de forma detalhada a triagem, basta clicar sobre o ícone Visualização (olho). O sistema também apresenta se o atendimento é atual ou anterior por meio de cor, onde a cor verde representa o registro do atendimento atual.
|
|---|
Procedimentos
Com o objetivo de contabilizar e mensurar os procedimentos realizados, na aba Procedimentos são demonstrados todos os procedimentos realizados durante a Triagem.
|
|---|
Conforme o preenchimento de algumas informações da triagem, o sistema automaticamente irá gerar os procedimentos nesta guia, e caso seja necessário, é possível adicionar mais procedimentos diretamente na tela, veja:
|
|---|
Finalizada a triagem, clique em Finalizar triagem para registrar as informações adicionadas até o momento para que o cliente possa seguir para o atendimento conforme sua necessidade. Caso necessite realizar mais de uma Triagem, o sistema irá disponibilizar esta ação.
É possível finalizar o atendimento na Triagem, na seta ao lado do botão Finalizar triagem, tem a possibilidade de Finalizar atendimento.
Como realizar o Acolhimento
Para iniciar o processo de Acolhimento, observe na Fila os pacientes com status Triado e clique em Atendimento presencial, caso o CBO do profissional seja de um profissional de enfermagem, o sistema direciona para o Acolhimento automaticamente, caso não for, basta clicar na guia Acolhimento, para ter acesso às informações.
No Acolhimento, é possível visualizar as Queixas / sintomas quando informadas previamente na Triagem, ou informá-las nesta etapa do atendimento, pode informar se o acolhimento é Escuta inicial/orientação, e incluir ou alterar a Classificação de risco e Alergias, além de visualizar as informações referentes a Última triagem, Histórico do paciente e Procedimentos já realizados até esta etapa, ou inserir mais procedimentos caso necessário. Veja:
|
|---|
No Acolhimento temos a opção de registrar as informações de vacina, no botão Vacinação e também de registrar os dados do cliente referente ao consumo alimentar, clicando no botão Consumo Alimentar.
Após a visualização e preenchimento das informações, basta clicar no botão Finalizar acolhimento.
É possível finalizar o atendimento no Acolhimento, na seta ao lado do botão Finalizar acolhimento.
Obs: Campos com o * (asterisco vermelho) indicam que o preenchimento é obrigatório, ou seja, somente será possível finalizar o registro, se todos esses campos forem preenchidos.
Como realizar Atendimento Clínico
Para iniciar o processo de Atendimento, observe na Fila os pacientes disponíveis para atendimento, conforme definições da Unidade de Saúde, ou seja, se passa pela Triagem ou Acolhimento antes de iniciar o atendimento, caso não utilize estes processos, basta atender os pacientes com a situação Aguardando.
O atendimento pode ser presencial ou por vídeo, para ambos o registro e as informações disponibilizadas são as mesmas, diferenciando somente a visualização do cliente por videochamada.
|
|---|
Na imagem abaixo, é possível visualizar como o sistema apresenta as informações a serem preenchidas para o atendimento ao paciente.
|
|---|
No botão Chamar cliente temos a opção de fazer a chamada do paciente no painel com o atendimento já aberto, agilizando assim o atendimento.
|
|---|
O botão Documentos é habilitado mediante autorização do administrador do sistema, permitindo assim que os usuários possam realizar a impressão de documentos durante o atendimento do cliente, e não somente com o atendimento finalizado.
|
|---|
Todos os documentos cadastrados durante o atendimento, estarão disponíveis para impressão, por exemplo: prescrições, requisições, encaminhamentos, além da possibilidade de cadastrar e emitir atestados, laudos, etc.
|
|---|
Já no botão Previne Brasil, o sistema permite visualizar no atendimento o detalhamento das pendências para atingir as metas dos sete indicadores do programa Previne Brasil.
|
|---|
Caso o cliente em atendimento, possua pendências, é demonstrado um ícone de alerta:
Caso não haja nenhuma pendência, o ícone não será demonstrado:
Ao clicar no botão Previne Brasil, o sistema apresenta um quadro com todas as informações do cliente que ainda estão pendentes e que precisam ser preenchidas ou realizadas para atingir a meta do indicador.
Algumas pendências são passíveis de realização no próprio atendimento ambulatorial, sendo possível realizá-las clicando no link contido no item desejado e efetuando o preenchimento da informação, se necessário.
|
|---|
Caso o cliente em atendimento possua alertas, as pendências também serão demonstradas nessa sessão, veja:
|
|---|
A mesma opção, também está disponível ao finalizar atendimento:
|
|---|
Ressaltamos que os links para realizar as ações somente estão disponíveis no Atendimento ambulatorial e para especialidades não especializadas. Nos demais atendimentos (urgência, domiciliar e especializado) somente serão apresentadas as pendências sem as ações, para que o profissional possa orientar o cliente a procurar os serviços faltantes.
Vamos conhecer os detalhes da tela de Atendimento, ela é organizada em sete guias:
• Informações;
• Evolução;
• Prescrições;
• Requisições;
• Medicação;
• Encaminhamentos;
• Procedimentos.
Informações
Na aba Informações, o sistema apresentará as informações iniciais do atendimento, o sistema já traz alguns campos preenchidos com base nos dados da entrada do cliente na unidade de saúde como:
Data - Hora de Atendimento;
Local do atendimento;
Tipo de atendimento.
Além de mais campos para preenchimento do profissional como:
Modalidade AD;
Racionalidade em Saúde.
Se o atendimento for acompanhado por um Profissional auxiliar, marque o checkbox e informe os seguintes campos: Unidade de saúde, nome do Profissional, sua Especialidade e o seu Identificador Nacional de Equipe (INE).
Caso o paciente tenha passado pela Triagem e/ou Acolhimento e/ou Observação o profissional responsável pelo atendimento terá acesso às informações registradas nessas etapas sendo elas: Queixas / sintomas, Última triagem, Histórico e Informações da observação.
No Histórico o sistema exibe todas as triagens já realizadas para o cliente, incluindo a guia Informações e Biometria na evolução, veja:
|
|---|
Em Informações da observação é demonstrado as informações registradas na observação do cliente:
|
|---|
Evolução
Na aba Evolução, é possível registrar os dados do atendimento, com base no método SOAP ou Anamnese, conforme configurado pela entidade. Todos os campos de descrição, possuem recurso por comando de voz, onde o profissional pode falar e o sistema converte o áudio em texto.
Caso esteja configurado para utilizar a Anamnese, será disponibilizado um único campo para descrição do atendimento. Caso esteja configurado para utilizar o método SOAP irá habilitar os campos: Subjetivo, Objetivo, Avaliação e Plano/Conduta.
Anamnese: o profissional pode registrar detalhes da entrevista clínica realizada ao paciente e também os sinais físicos perceptíveis pela pessoa.
Subjetivo: neste campo o profissional pode registrar o motivo do atendimento, anamnese, problema(s) apresentado(s), além das queixas, e dos sentimentos.
Lembramos que nesses campos o sistema permite o registro de tags em formato de palavras-chave que destacam os dados clínicos do cliente utilizando o # (hashtag).
|
|---|
A tag é registrada com o intuito de chamar atenção para as condições de saúde avaliadas no cliente. Ela fica destacada nos próximos atendimentos, para todos os profissionais do atendimento.
|
|---|
Também sendo destacado no RES do cliente.
|
|---|
Botão Medições
Clicando no botão Medições conseguimos acompanhar a evolução das medições referente a: Peso, Altura, IMC, Cintura, Quadril, RCQ, Perímetro cefálico, Pressão arterial, Frequência cardíaca, Temperatura, Saturação e Glicemia dos pacientes por meio de gráficos nos Atendimentos Ambulatorial, Domiciliar ou de Urgência.
|
|---|
Também podemos localizar o botão Medições, no Registro eletrônico de saúde > Prontuários > Medições.
|
|---|
Os gráficos demonstram todas as medições realizadas ao cliente por meio das rotinas de Triagem e Biometria, sendo possível filtrar as informações apresentadas por período, seja anual, mensal, semanal ou por idade, conforme cada medição.
Sobre a marcação, é possível visualizar detalhes como, valor, data, profissional e unidade do registro:
|
|---|
Abaixo do gráfico é possível visualizar o histórico das medições, onde são listados, inicialmente, os cinco últimos registros.
Para verificar todos os registros do paciente, clique em Ver tudo.
|
|---|
Vamos conhecer todos os gráficos disponibilizados:
Peso
|
|---|
Altura
|
|---|
IMC
|
|---|
Cintura
|
|---|
Quadril
|
|---|
RCQ
|
|---|
Perímetro cefálico
|
|---|
Pressão arterial
|
|---|
Glicemia
|
|---|
Frequência cardíaca
|
|---|
Temperatura
|
|---|
Saturação de O2
|
|---|
Botão Gestação
Clicando no botão Gestação, o sistema apresenta na tela os campos para preenchimento relacionados à gestação da cliente:
|
|---|
Vamos conhecer os campos disponíveis:
|
|---|
DUM: informamos a data da última menstruação da cliente.
DPP: nesse campo o sistema calcula automaticamente a data provável do parto, com base na data informada no DUM.
DPP(eco): registramos a data provável do parto de acordo com exame de ecografia realizado pela cliente.
Gravidez planejada: selecionamos entre as opções de SIM e NÃO para indicar se a gravidez foi planejada.
Gravidez de alto risco: selecionamos entre as opções de SIM e NÃO para indicar se a gravidez é de alto risco.
ABO-RH: informamos o tipo sanguíneo da cliente.
Tipo de gravidez: selecionamos o tipo da gravidez, entre as opções, Dupla/gemelar, Ignorada, Tripla ou mais e Única.
Maternidade de referência: selecionamos a maternidade de referência da cliente.
A avaliação da gestante é registrada na guia Avaliações, ali são informados os dados do peso e altura da gestante, já calculando automaticamente seu IMC (Índice de Massa Corporal) gestacional, os valores da pressão arterial, edema, altura uterina, batimentos cardíacos fetal e movimentação fetal.
|
|---|
Na guia Acompanhamento realizamos o acompanhamento gestacional da cliente de cada período da gestação.
|
|---|
Sendo possível configurar de qual forma será registrado esse acompanhamento, clicando no botão Gerenciar Acompanhamento.
|
|---|
Na tela Configurando acompanhamento gestacional, o sistema lista as configurações padrões de Consultas, Exames, Medicamentos, Procedimentos e Vacinas que podem ser editadas pelo usuário.
|
|---|
Para adicionar uma nova configuração, clique no botão +Configuração, informe a Descrição, selecione o período em que aquela configuração deve ocorrer (Trimestre (1, 2 ou 3 ou Todos, para todos os meses da gestação), Mês ou a Semana).
Em seguida, utilize as guias disponíveis para efetuar o cadastro da configuração desejada, entre as opções de Consultas, Exames, Medicamentos, Procedimentos e Vacinas.
Veja o exemplo abaixo de como cadastrar uma configuração:
|
|---|
Porém, ao realizar o cadastramento de uma configuração é necessário atentar-se em alguns detalhes, observe:
Agrupar: ao cadastrar uma Consulta, Exame, Medicamento, Procedimento ou Vacina é possível realizar o agrupamento da configuração, onde ao agrupar qualquer um dos itens do grupo será considerado para atingir a quantidade indicada, vamos exemplificar:
Caso a gestante precise realizar um teste rápido de sífilis no primeiro trimestre, o procedimento pode ser 0214010082 ou 0214010074, nesse caso, basta colocar ambos os procedimentos no mesmo agrupador, com a quantidade 1, assim quando o profissional realizar um dos dois testes, o sistema irá considerar como atendido.
|
|---|
Agora, caso seja necessário realizar um procedimento de Sífilis e um de HIV, é necessário colocar os procedimentos em agrupadores separados, assim, o sistema irá entender que pelo menos um de cada precisa ser executado, como no exemplo abaixo:
|
|---|
Após configurado, tudo o que foi definido para um determinado período da gestação será apresentado na guia Acompanhamento, exibindo também quais ações já foram realizadas e quais ainda estão pendentes.
|
|---|
O sistema apresenta as informações em formato de árvore, ou seja, são apresentadas as ações necessárias no Trimestre, no Mês correspondente ao trimestre e na Semana correspondente ao mês.
Além disso, o sistema destaca a semana em que a gestante está, facilitando a identificação do que precisa ser realizado naquele momento.
|
|---|
Na mesma tela é possível executar procedimentos, registrar aplicação de vacinas, avaliar ou requisitar exames. Para isso, basta clicar no ícone de atalho correspondente, localizado no canto direito e efetuar o registro.
|
|---|
Caso a cliente tenha realizado o exame, procedimento ou vacina pela rede particular, por exemplo, ou não seja mais necessário realizar o mesmo, poderá ser registrada a informação no cadastro, para isso, basta clicar no ícone de X, registrar a justificativa da ação e clicar em Definir como não aplicável, assim nas próximas consultas não será demonstrado como uma pendência.
|
|---|
Conforme a guia de Avaliações é alimentada com as informações das avaliações, é construído o gráfico de acompanhamento nutricional, exibido na guia Gráficos, sendo possível também visualizar a curva da altura uterina da gestante.
|
|---|
Já na guia Antecedentes registramos os dados referente aos antecedentes clínicos obstétricos e antecedentes obstétricos familiares.
|
|---|
Na última guia temos os registros dos exames de ultrassonografia solicitados e realizados pela gestante.
|
|---|
O profissional de saúde pode estar avaliando os exames de ultrassonografia solicitados e informando os dados avaliados, veja:
|
|---|
Os exames apresentados nesta guia são referentes as solicitações de ultrassonografia feitas em requisições durante o período da gestação, ou seja, após DUM até a finalização da gestação.
Os exames são: 02.05.01.004-0 - ULTRASSONOGRAFIA DOPPLER COLORIDO DE VASOS;
02.05.01.005-9 - ULTRASSONOGRAFIA DOPPLER DE FLUXO OBSTETRICO;
02.05.02.014-3 - ULTRASSONOGRAFIA OBSTÉTRICA;
02.05.02.015-1 - ULTRASSONOGRAFIA OBSTÉTRICA C/ DOPPLER COLORIDO E PULSADO;
02.05.02.018-6 - ULTRASSONOGRAFIA TRANSVAGINAL;
02.05.02.017-8 - ULTRASSONOGRAFIA TRANSFONTANELA.
Os demais exames, permanecem acessíveis por meio da rotina de avaliação de exames ou guia requisição.
Após a avaliação do exame, a situação do exame passa a ser avaliado, sendo possível visualizar a avaliação, mantendo assim o registro do resultado informado para o próximo atendimento.
|
|---|
Caso a cliente possua mais gestações anteriores registradas, a mesma será acessível pela guia Gestações, onde é possível visualizar todo o acompanhamento gestacional registrado.
|
|---|
Para registrar o acompanhamento da gestação efetuado no atendimento, basta clicar em Salvar.
Após informar no sistema que a cliente está gestante, podemos registrar os Alertas e particularidades da gestante, veja:
|
|---|
Tais informações podem ser acessadas por meio do botão Alertas, localizado no painel de informações do cliente, que agora conta com uma sessão específica para informações da gestação.
|
|---|
|
|---|
Lembramos que essas informações são extraídas das marcações realizadas na guia Antecedentes (menu Atendimento > Atendimento ambulatorial > Atendimento presencial > Evolução > Gestação > Antecedentes) e dos antecedentes clínicos específicos a gestante (Evolução > Antecedentes clínicos e condições > Condições da gestação) e, esses alertas somente poderão ser visualizados durante a gestação, após o seu término os alertas não serão mais exibidos.
Quando for a última consulta da gestante, para encerrar o acompanhamento clicamos em Finalizar gestação, informando o desfecho da gestação, veja:
|
|---|
Ao selecionar o tipo de parto, o sistema exibe os campos para preenchimento das informações referente ao parto e ao recém-nascido.
|
|---|
Na guia Recém-nascido o profissional de saúde pode estar informando os dados do bebê, como seu peso, se nasceu a termo ou prematuro, a escala do APGAR 1º minuto e APGAR 5º minuto. Lembramos que não é obrigatório o preenchimento destes dados.
Sendo possível informar o registro do recém-nascido, para adicionar mais um recém-nascido clique no botão de +, e efetue o cadastro.
|
|---|
Todas as informações da gestação são apresentadas no RES da cliente, destacando as semanas de gestação, clicando em Ver mais temos acesso a todas as informações preenchidas nos atendimentos realizados.
|
|---|
|
|---|
Caso a cliente possua outras gestações, o sistema lista na guia Gestações todas as informações cadastradas nos atendimentos referente às gestações anteriores.
|
|---|
Ainda é possível finalizar o atendimento da gestação da cliente por meio do RES na guia Gestações, o sistema exibe a situação da gestação e ao lado permite a finalização da gestação, veja:
|
|---|
|
|---|
Seguido assim os mesmos passos da finalização da gestação já mencionadas.
A informação das semanas gestacionais também passou a ser exibida nos dados da cliente, assim ao iniciar o atendimento o profissional de saúde já tem acesso ao tempo de gestação da cliente.
|
|---|
As gestações também são apresentadas no cadastro da cliente (Cadastro > Cliente) na guia Informações adicionais. Sendo possível também finalizar a gestação clicando no botão Finalizar gestação, observe.
|
|---|
Lembramos que para acessar esta guia no cadastrado de cliente é necessário possuir a devida permissão no gerenciador de acessos, caso não seja um usuário administrador.
Botão Vacinação
Clicando no botão Vacinação, temos a opção de registrar uma aplicação de vacina para o cliente, na tela Adicionando aplicação da vacina o sistema exibe os campos para registro:
|
|---|
Botão Consumo Alimentar
Para registrar os dados da referente ao consumo alimentar, clicando no botão Consumo Alimentar, este será apresentado conforme idade do cliente.
|
|---|
Na tela Adicionando marcador de consumo alimentar, o sistema exibe os campos para preenchimento, veja:
|
|---|
Ainda na aba Evolução, temos:
Aleitamento materno, permite registrar as informações sobre o aleitamento materno da criança.
Alergias e deficiências, onde caso possuir alergias e/ou deficiência, o sistema irá alertar nos demais processos do atendimento.
Antecedentes clínicos e condições, registramos as Doenças transmissíveis, Doenças renais, Doenças respiratórias, Doenças cardíacas e Outras condições.
Objetivo: Registro das Informações aferidas do ponto de vista médico, é possível também descrever sobre os exames do paciente, podendo ser exames realizados na unidade de saúde ou em outro estabelecimento, onde o médico pode analisar e descrever o resultado por meio da opção Avaliar exames.
|
|---|
A tela de Exames, é composta por três guias: Avaliação de exames, Requisição e Histórico de requisições.
Na guia Avaliação de exames, também é possível avaliar procedimentos externos, realizando a busca pelo nome do procedimento e adicionando na avaliação.
Ainda é possível, registrar dados da avaliação do exame, basta clicar sobre o ícone +, que algumas opções serão disponibilizadas como: Data da requisição, Data da realização, Data do resultado, descrição da Avaliação e Anexos.
|
|---|
|
|---|
Caso o resultado esteja informado em alguma etapa do sistema como laboratório, ultrassonografia, radiologia, o resultado é demonstrado nesta rotina, veja o exemplo do laboratório:
|
|---|
Na tela principal, exibe algumas opções de filtros como: período, procedimento, subgrupo, solicitante, prestador e situação.
|
|---|
Na listagem é exibido a data da requisição, o exame, quem solicitou e qual a situação do exame. No ícone de olho podemos visualizar a avaliação do exame ou procedimento.
|
|---|
No ícone Requisitar novamente, o profissional, pode requisitar o mesmo exame, e o sistema irá lançar automaticamente uma nova requisição.
|
|---|
A próxima guia Requisição é possível registrar as requisições referentes ao atendimento atual no campo Dados clínicos, o sistema tem um facilitador, o botão Copiar evolução, auxiliando assim na descrição das informações de saúde do cliente.
|
|---|
Para registrar as requisições, basta procurar o procedimento e informar o material a examinar e a prioridade desta requisição.
|
|---|
Para adicionar novas requisições, basta clicar sobre o botão +Requisição.
E para agrupar exames ou separá-los basta arrastar entre as requisições:
Ainda nesta rotina, é possível adicionar um grupo de procedimentos pré-cadastrado, esse facilitador, atribui vários procedimentos na requisição:
|
|---|
Para cadastrar um grupo de procedimentos, basta clicar sobre a opção Gerenciar grupos (passível de permissão).
|
|---|
A última guia são os Históricos de Requisições, nesta aba é listado todas as requisições dos procedimentos que o cliente já realizou, contendo as informações de data da requisição, procedimento, solicitante, situação e resultado.
|
|---|
|
|---|
Finalizando a avaliação de exames, no campo avaliação o profissional de saúde registra todos os dados referente a avaliação da saúde do cliente.
Voltando para a tela de atendimento, o próximo item é a seção da Biometria, exibindo os dados de biometria coletados na triagem, permitindo ainda ao profissional de saúde que realize uma nova Biometria se necessário ou copie os dados da triagem, replicando as mesmas informações no atendimento.
|
|---|
|
|---|
A seguir, no item Estratificação de risco, o profissional de saúde pode estar classificando o risco que o cliente possui para as doenças apresentadas.
|
|---|
No item Condições avaliadas, o profissional de saúde pode estar registrando as condições de saúde do cliente, como também classificar por CID e/ou CIAP.
|
|---|
Seguindo na tela temos o campo Plano/Conduta onde o profissional de saúde descreve qual a conduta será abordada no atendimento do cliente.
E caso o cliente tenha sido enviado para a observação, ao retomar o atendimento o profissional poderá registrar a Reavaliação do cliente, observe:
|
|---|
Caso o profissional que enviou para observação, seja diferente do profissional que irá reavaliar, os campos do SOAP ficarão desabilitados, sendo possível somente informar a reavaliação.
Prescrições
A guia Prescrições possui facilitadores no início da tela onde podemos localizar as prescrições anteriores já realizadas pelo cliente, veja:
|
|---|
O sistema também exibe a data da última prescrição do medicamento, facilitando ao profissional prescritor a identificação da prescrição, quando foi a última vez que o paciente recebeu essa medicação.
|
|---|
Medicamentos de uso contínuo do cliente para renovação:
|
|---|
O profissional de saúde também pode acessar as prescrições padrão, agilizando assim o processo de prescrever a medicação para o cliente.
|
|---|
As Prescrições padrões podem ser configuradas por meio do botão Gerenciar prescrições, e é um facilitador para o profissional, pois fica disponível em todos os seus atendimentos.
|
|---|
Para atribuir os medicamentos na prescrição, basta selecioná-los e atribuir a rotina, veja um exemplo:
|
|---|
Para adicionar uma prescrição, basta pesquisar pelo produto e informar os dados da receita, o sistema exibe o campo para seleção da medicação:
|
|---|
Na próxima tela será necessário informar os campos quantidade, posologia, via, se o medicamento deve ser utilizado em episódio de dor ou na forma de uso contínuo e a duração do tratamento, finalizando estes campos clicamos em Adicionar.
|
|---|
Caso for indicado que é Contínuo, o mesmo será adicionado a lista de medicação contínua do cliente, podendo ser visualizado no RES, dispensas e próximos atendimentos.
E caso queira adicionar nova prescrição clique no botão + Prescrição, observe:
|
|---|
Caso a receita seja especial o sistema indica na parte superior da mesma:
O sistema ainda permite realizar uma prescrição de forma manual, clicando em + Prescrição manual, veja:
|
|---|
É possível adicionar as prescrições adicionadas como um modelo padrão, basta clicar sobre o ícone de estrela e inserir uma descrição:
|
|---|
Requisições
A guia Requisições demonstra as mesmas informações da opção Avaliar exames disponível na guia Evolução.
Ela é dividida em três abas + Requisição, Avaliação de exames e Histórico de requisições.
Na aba + Requisição pode estar realizando a requisição de um procedimento pelo facilitador Grupos de procedimentos ou realizar a requisição clicando em + Requisição.
O material a examinar, na requisição é oriundo do cadastro de Materiais a examinar, então o mesmo deve ser previamente cadastrado no menu Laboratório > Cadastros > Materiais a examinar.
|
|---|
Para preencher o campo dados clínicos é possível estar copiando as informações registradas na evolução do cliente.
|
|---|
A próxima aba trata da Avaliação de exames, aqui o profissional de saúde pode estar adicionado um exame ou procedimento externo para avaliação, sendo possível ainda filtrar as informações por período, procedimento, subgrupo, solicitante, prestador e situação.
|
|---|
Na última aba temos o Histórico de Requisições que o cliente já realizou.
|
|---|
Medicação
Na guia Medicação o profissional de saúde informa qual a medicação será administrada no cliente.
Ao adicionar algum medicamento para ser administrado na unidade, após finalizar o atendimento o cliente é direcionado para a fila de medicação automaticamente para receber o medicamento e ser liberado, sem precisar de reavaliação.
Clicando em + Medicação o sistema exibe esta tela:
|
|---|
Após o medicamento ser selecionado é necessário preencher os campos dose posológica, quantidade e via. Podendo ainda registrar observações para a medicação.
O sistema permite a prescrição manual, clicando em + Prescrição Manual, o profissional de saúde tem acesso a esta tela:
|
|---|
Ao finalizar a prescrição da medicação será listado todos os medicamentos prescritos na tela.
|
|---|
E o cliente será direcionado para a fila de medicação.
|
|---|
|
|---|
Encaminhamentos
Na guia Encaminhamentos o profissional de saúde registra quais encaminhamentos serão solicitados para o cliente, clicando em + Encaminhamento o sistema exibe a tela para adicionar um encaminhamento.
|
|---|
Após o preenchimento do encaminhamento, o sistema lista os encaminhamentos solicitados:
|
|---|
Após finalizar o atendimento, os encaminhamentos são direcionados para fila de espera na central de regulação.
Procedimentos
Na guia Procedimentos o profissional de saúde visualiza todos os procedimentos já realizados durante todo o atendimento ao cliente, desde a triagem, acolhimento e observação, se houver, até o atendimento atual.
|
|---|
Ainda é possível adicionar novos procedimentos, diretamente na tela, veja:
|
|---|
Todas as validações irão ocorrer ao adicionar ou carregar o procedimento, como, por exemplo, informar um CID caso seja obrigatório.
|
|---|
Os procedimentos oriundos de outras etapas do atendimento, ficarão visíveis de modo separado, assim fica mais fácil de identificar os procedimentos do processo atual, veja um exemplo:
|
|---|
Caso seja informado procedimentos para serem realizados, ao agendar uma consulta, estes serão apresentados para confirmação do profissional durante o atendimento, ou cancelamento:
|
|---|
O sistema ainda possui um facilitador, o botão Procedimentos Sugeridos, neste são listados os procedimentos configurados para a especialidade (Cadastros > especialidades) ou seja, o profissional pode configurar para a sua especialidade os procedimentos que mais utiliza nos seus atendimentos, podendo inclusive lançar de modo automático em todos os atendimentos.
|
|---|
Lembramos ainda que nas rotinas que usam procedimentos, o sistema exibe um alerta sobre quando o procedimento BPA-I possuir cliente sem CNS, data de nascimento ou endereço completo.
|
|---|
Como realizar Atendimento por videochamada?
Na funcionalidade de Atendimento, é possível realizar o Atendimento por videochamada. Para conferir, basta acessar sua fila e nela está disponível o recurso, conforme apresentado na imagem abaixo:
|
|---|
Ao clicar sobre ele, o usuário é direcionado para uma nova tela, onde é apresentado além do Nome do paciente, todos os Telefones e e-mails cadastrados, para que assim, seja possível o envio do link da videochamada para o paciente.
Vale ressaltar que o sistema sempre irá sugerir os dados informados como principais no seu cadastro.
|
|---|
Após clicar em Iniciar atendimento, é necessário que o profissional libere o acesso a sua câmera/microfone, clicando sobre o botão Permitir.
Vale ressaltar que é necessário que seu navegador tenha a extensão do Jitsi Meetings. Caso contrário, basta baixá-la.
|
|---|
Após iniciar o atendimento e usar a extensão mencionada acima, já é possível iniciar a videochamada com o paciente.
Abaixo da videochamada são apresentados as opções Desligar chamada, Desligar microfone, Desligar câmera, Reenviar endereço da chamada, Minimizar e Abrir em nova janela.
|
|---|
Com a utilização desse recurso, é possível evitar a ida de pessoas com sintomas leves aos serviços de APS (Atenção Primária de Saúde) de urgências ou hospitais, evitando assim a circulação de pessoas com potencial risco de transmissão e a superlotação das unidades de saúde.
Observação
A próxima aba o sistema apresenta a Observação, nesta rotina são listados todos os clientes que já passaram pelo atendimento e foram encaminhados para observação, assim os profissionais da saúde podem acompanhar a evolução do quadro de saúde do cliente.
Para encaminhar o cliente para observação, no atendimento selecione a opção Encaminhar para observação no atendimento:
|
|---|
Preencha as prescrições, ou seja, medicamentos que devem ser administrados na observação, e também se necessário as requisições para serem realizadas durante a observação, além do leito que o cliente ficará hospedado, e clique em encaminhar ou encaminhar e imprimir para emitir os documentos registrados nesta guia, assim o cliente será direcionado para a fila de observação.
Caso possua exames radiológicos para execução na unidade, o cliente será adicionado na fila de radiologia automaticamente, basta configurar esta rotina na unidade de saúde.
Precisamos informar no sistema que a unidade de saúde executa exames de radiologia internamente, para configurar acesse o Cadastro da unidade de saúde (Cadastros > Unidades de saúde), na guia Procedimentos o sistema exibe a opção Realiza procedimentos de radiologia internamente, ao ativar esta opção, os procedimentos de diagnóstico por radiologia que forem adicionados na observação do atendimento serão enviados automaticamente para execução pelo prestador indicado nos campos Convênio para radiologia e Prestador para radiologia.
|
|---|
As informações de convênio e prestador são provenientes da Programação orçamentária, veja:
|
|---|
Após esta configuração, todos os procedimentos do grupo de radiologia (0204) previamente configurado para o convênio, que não passam por lista de espera serão lançados de forma automática para a fila de atendimento da Radiologia.
Pronto, agora a sua unidade já está configurada para utilizar a rotina, vamos verificar agora o que muda no atendimento:
Na guia Requisições da observação, ao adicionar os procedimentos de radiologia, e após encaminhar, o sistema automaticamente irá adicionar esta requisição na fila de Atendimento da radiologia (Radiologia > Atendimento) caso não exija regulação, veja:
|
|---|
Na guia Observação a coluna exames sinaliza quais exames de radiologia estão sendo executados para cada cliente e qual a situação, neste exemplo temos dois exames solicitados, veja:
|
|---|
O sistema sinaliza por cores o progresso da execução dos procedimentos, sendo a cor azul para identificar o andamento da execução dos procedimentos, a cor verde identifica que todos os procedimentos já foram realizados e a cor cinza para solicitados.
Caso o exame esteja realizado, ou seja, já passou pela execução na radiologia, disponibilizamos também na guia Observação a possibilidade do profissional de saúde estar avaliando o exame:
|
|---|
Nesta tela o profissional consegue visualizar a radiografia e as informações inseridas pelo profissional da saúde que realizou o procedimento.
No campo Avaliação, o médico registra a avaliação do exame.
|
|---|
Caso o médico tenha a preferência de avaliar este exame diretamente no registro da observação o sistema também permite, e por meio da guia Exames será listado todos os exames solicitados para o cliente, estando disponíveis para avaliação os exames com a situação Realizados, veja:
|
|---|
A tela de observação apresenta os filtros de situação, fila de atendimento, motivo, profissional, leito e data de entrada, veja:
|
|---|
Na coluna situação podemos acompanhar os clientes que estão aguardando para serem chamados para avaliação e os demais que já foram avaliados e estão em observação.
A situação muda conforme as ações realizadas na fila de atendimento, por exemplo, quando o cliente estiver com a observação iniciada por algum profissional, sua situação ficará Em observação, e será demonstrado o nome do profissional que iniciou a mesma:
|
|---|
Caso o cliente possua medicamentos pendentes de administração, será exibido um ícone na fila, assim os profissionais saberão se falta administrar algum medicamento:
|
|---|
Depois desta coluna temos a opção dos três pontinhos que consta as seguintes opções: Documentos, RES do cliente, Reavaliar em observação, Alta clínica e Cancelar atendimento, observe:
|
|---|
Os itens Documentos, RES do cliente e Cancelar atendimento já abordamos na aba Atendimento, caso queira relembrar clique aqui.
Vamos abordar as opções Reavaliar em observação e Alta clínica.
Ao clicar na opção de Reavaliar em observação, o profissional poderá incluir os dados do atendimento, inclusive adicionar novos medicamentos para ser administrado enquanto o cliente ainda está em observação.
|
|---|
Lembramos que na rotina de observação o sistema permite a interação no atendimento do cliente por profissionais de forma simultânea, um profissional pode acessar o atendimento clínico, enquanto outro o profissional registra a evolução na observação, ou seja, o médico poderá complementar dados no atendimento, sem que o atendimento precise sair da observação e que ambos percam seus dados registrados.
Neste contexto, caso seja adicionado novos medicamentos no atendimento, enquanto o profissional está com a observação em aberto, o mesmo será avisado por meio de uma mensagem, e o novo medicamento será sinalizado, veja:
|
|---|
Após o profissional administrar os medicamentos, e o cliente estar apto para Alta, basta clicar na opção Salvar e enviar para a alta, conforme demonstra imagem abaixo:
|
|---|
Assim o cliente será direcionado para a fila de atendimento clínico, para reavaliação.
|
|---|
Caso o profissional clínico queira reavaliar o cliente para realizar a Alta do mesmo, diretamente pela fila, basta escolher a opção Alta clínica:
|
|---|
Caso um profissional assuma a observação, que já está em atendimento por outro profissional, o mesmo será questionado se realmente deseja assumir a observação, e caso confirme o outro profissional será avisado:
|
|---|
O outro profissional, será informado da ação, pois seus dados não serão salvos:
|
|---|
Ao chamar o cliente que está em observação para ser avaliado, o sistema exibe esta tela:
|
|---|
A tela é composta por quatro guias: Evolução, Medicamentos, Exames e Procedimentos.
Vamos conhecer elas com detalhes!
Evolução
Na guia Evolução ao clicar em + Avaliação o sistema exibe a tela Adicionando avaliação onde o profissional de saúde poderá informar os sinais vitais do cliente, as avaliações gerais e a evolução do mesmo.
|
|---|
Após registrar as evoluções, o sistema demonstra uma lista de todas as evoluções:
|
|---|
Medicamentos
Na guia o profissional de saúde consegue visualizar todas as medicações que estão prescritas para administrar no cliente, basta o profissional administrar ou bolar.
|
|---|
Também é possível adicionar medicamentos para administrar no cliente, clicando em Medicamento ou Prescrição manual.
Por padrão o sistema apresenta o campo Busca por medicamento, veja:
|
|---|
Ao selecionar a medicação desejada, o sistema apresenta campos para preenchimento, sendo eles posologia, quantidade e via. Ainda é possível identificar se a medicação já foi administrada e se foi trazida pelo cliente.
A tela também disponibiliza um campo para registrar observações para a medicação.
|
|---|
Após preencher os campos clique em Adicionar.
Na opção Prescrição manual o sistema apresenta a prescrição de Receita simples e Receita especial.
Os campos para preenchimento são Prescrição e Observação da administração, após inserir as informações solicitadas clique em Adicionar.
|
|---|
Como facilitador nesta rotina temos a opção Kit de produtos, que agrupa uma lista de produtos para lançamento facilitado na hora da administração. .
O cadastro do kit, pode ser realizado por meio da rotina do Almoxarifado, na guia Cadastros, mas também podemos utilizar o atalho Gerenciar kits, disponível na da observação, veja:
|
|---|
Lembramos que o acesso ao cadastro, é passível de permissão.
Neste cadastro é possível incluir todos os produtos que compõem o KIT que será administrado, assim como seus respectivos dados como: Quantidade, Apresentação, Via, Dose posológica e Observação, assim essas informações serão preenchidas automaticamente no momento da administração.
Vamos exemplificar:
O profissional prescreve no atendimento o medicamento Insulina, porém, na prática da aplicação se faz necessário também lançar os produtos como seringa e agulha, previamente cadastrados no Kit Insulina, agora quando o profissional realizar a utilização do Kit insulina, os três itens serão listados de modo simples para administração.
Veja como é prático utilizar um kit de produto:
|
|---|
Exames
Nesta guia o sistema exibe todos os exames que o cliente já realizou ou está requisitado.
|
|---|
Sendo possível visualizar o exame e/ou procedimento clicando no ícone do olho:
|
|---|
|
|---|
Procedimentos
Nesta guia o sistema lista todos os procedimentos já realizados ao cliente durante o atendimento e observação.
|
|---|
Sendo possível também adicionar mais procedimentos diretamente na tela.
|
|---|
Lembramos ainda que nas rotinas que usam procedimentos, o sistema exibe um alerta sobre quando o procedimento BPA-I possuir cliente sem CNS, data de nascimento ou endereço completo.
|
|---|
Medicação
A próxima guia da tela de Atendimento ambulatorial trata da Medicação, neste espaço o sistema apresenta todos os clientes que estão aguardando a medicação ser administrada, permitindo que seja realizado este controle com auxílio dos filtros fila de atendimento e profissional, veja:
|
|---|
Após a coluna situação temos a opção dos três pontinhos com as opções de documentos, RES do cliente e cancelar atendimento, tais itens já foram abordados na guia de atendimento, caso deseje relembrar a funcionalidade deste itens clique aqui.
|
|---|
Quando o profissional de saúde inicia o atendimento ao o cliente para administrar a medicação o sistema apresenta esta tela:
|
|---|
Onde são listados os medicamentos prescritos para administrar no cliente, sendo possível também prescrever novas medicações, e ao lado da coluna situação ainda temos as opções de Confirmar a administração da medicação, Bolar medicação e os três pontinhos, conforme destaca a imagem abaixo.
|
|---|
Ao clicar na caixa de seleção do Medicamento temos a opção de buscar a medicação:
|
|---|
Selecionando o medicamento desejado é necessário preencher os campos de posologia, quantidade, se o medicamento já foi administrado ou se foi trazido pelo cliente, sendo possível também inserir uma observação no registro da administração do medicamento, ao finalizar clique no botão Adicionar.
|
|---|
Como facilitador nesta rotina temos a opção Kit de produtos, que agrupa os produtos mais utilizados para cada prescrição conforme o diagnóstico do cliente.
O cadastro do kit, pode ser realizado por meio da rotina do Almoxarifado, na guia Cadastros, mas também podemos utilizar o atalho Gerenciar kits disponível na observação, veja:
|
|---|
Lembramos que o acesso ao cadastro, é passível de permissão.
Neste cadastro é possível incluir todos os produtos que compõem o KIT que será administrado, assim como seus respectivos dados como: Quantidade, Apresentação, Via, Dose posológica e Observação, assim essas informações serão preenchidas automaticamente no momento da administração.
Vamos exemplificar:
O profissional prescreve no atendimento o medicamento Insulina, porém, na prática da aplicação se faz necessário também lançar os produtos como seringa e agulha, previamente cadastrados no Kit Insulina, agora quando o profissional realizar a utilização do Kit insulina, os três itens serão listados de modo simples para administração.
Caso o profissional de saúde não deseja utilizar o kit de produtos, ele pode estar realizando uma prescrição manual, clicando em Prescrição manual e informando se a receita é simples ou especial, se o medicamento já foi administrado, assim ele realiza a prescrição e se desejar pode estar informando observações para a medicação e finalizar clicando em Adicionar.
|
|---|
Para administrar a medicação o profissional da saúde clica em Administrar medicação:
|
|---|
Após Confirmar a administração da medicação a situação muda de Pendente para Administrado, dando baixa no estoque deste produto veja:
|
|---|
Caso a medicação não seja administrada o profissional de saúde clica em Bolar medicação e justifica os motivos da medicação não ser administrada.
|
|---|
|
|---|
Na opção dos três pontinhos ainda temos os itens Visualizar, Editar, Cancelar administração, Excluir e Histórico.
|
|---|
Em Visualizar é apresentado para o profissional de saúde todas as informações do medicamento que está para ser administrado.
|
|---|
A opção Editar fica disponível somente após a confirmação da administração da medicação, sendo permitido realizar a edição dos dados informados, então finalizado a edição clicamos em Salvar.
|
|---|
Ao clicar em Cancelar administração o sistema exibe um aviso de confirmação da solicitação de cancelamento, observe:
|
|---|
Clicando em Sim o sistema retorna a administração da medicação para situação Pendente, sendo necessário confirmar novamente a administração do medicamento quando este for administrado no cliente.
A opção Excluir possibilita a exclusão do registro da administração do medicamento, retirando esta informação da guia de medicação.
E por fim temos a opção Histórico, neste item o sistema exibe o histórico das alterações que ocorreram na administração deste medicamento, veja:
|
|---|
Procedimentos
Na aba Procedimentos o sistema lista todos os procedimentos realizados durante o atendimento. Sendo possível também adicionar mais procedimentos diretamente na tela, clicando na caixa de seleção destaca na imagem, veja:
|
|---|
Para facilitar esta rotina temos o item Procedimentos sugeridos que agrupam os procedimentos previamente cadastrados como mais utilizados pelo profissional de saúde.
|
|---|
Para finalizar o atendimento na guia medicação clique em Salvar ou em Salvar e finalizar.
Na opção Salvar o cliente permanece na fila de atendimento da guia medicação e ao clicar em Salvar e finalizar o atendimento é finalizado, sem necessidade de reavaliação médica, sendo direcionado para a guia atendidos.
Finalizando o atendimento
Após realizar o atendimento ao cliente, para encerrar o atendimento clique no botão Finalizar atendimento, conforme destacado na imagem abaixo:
|
|---|
Na tela Finalizando o atendimento é obrigatório informar um desfecho para o atendimento, podendo ser alta clínica, alta com encaminhamento, alta com retorno, alta melhorada, alta por ordem judicial ou alta voluntária.
|
|---|
Na opção de Alta por ordem judicial o sistema habilita apenas o campo Observações para registro.
|
|---|
Nas demais opções de desfecho o sistema permite incluir o cliente em uma nova fila para atendimento, como também possibilita agendar uma nova consulta.
|
|---|
Clicando na opção incluir o cliente em uma nova fila para atendimento, o sistema exibe os campos Motivo, Fila, Profissional e Especialidade para preenchimento.
|
|---|
E na opção Agendar uma nova consulta, o profissional de saúde tem a possibilidade de realizar um novo agendamento para o cliente na sua especialidade, veja:
|
|---|
Após informar todos os dados do desfecho do atendimento, concluímos o atendimento clicando no botão Finalizar, neste espaço o sistema apresenta os documentos do atendimento para impressão, contidos nas abas Atestado, Declaração, Laudo, Documento e Notificação.
|
|---|
Basta selecionar o modelo desejado para cada documento e clicar no ícone da impressora para realizar a impressão.
|
|---|
Caso o atendimento não seja finalizado, o sistema controla a finalização dos atendimentos, exibindo uma notificação para o usuário, alertando que o mesmo possui atendimentos em aberto a mais de 24 horas, permitindo a finalização destes atendimentos.
|
|---|
Atendidos
Na próxima guia temos a guia Atendidos onde o sistema exibe a listagem dos clientes que estão com o atendimento finalizado.
A tela apresenta os filtros por Fila de atendimento (consulta agendada ou demanda espontânea), Profissional e Prioridade.
Sendo possível visualizar também quando ocorreu o atendimento na coluna Situação.
|
|---|
No menu dos três pontinhos temos as opções de documentos, RES do cliente, atendimento complementar e cancelar atendimento.
|
|---|
Os itens documentos, RES do cliente e cancelar atendimento possuem o mesmo comportamento das outras guias da rotina de atendimento, para consultar cada item clique aqui.
Lembramos que na guia Atendidos o cancelamento do atendimento pode ser realizado no tempo máximo de duas horas após o atendimento.
O item Atendimento complementar fica disponível no período máximo de vinte quatro horas após finalizado o atendimento, permitindo assim a edição de um atendimento clínico (Ambulatorial/urgência) realizado para incluir alguma informação ou exame faltante, por exemplo. Após esse período, não será mais possível a edição.
O atendimento complementar e o cancelamento poderão ser realizados somente pelo profissional que finalizou o atendimento.
Clicando na opção Atendimento Complementar o profissional poderá incluir as informações desejadas, como exames faltantes ou alguma observação do atendimento que não havia sido registrada.
|
|---|
O atendimento poderá ser concluído ao clicar em Registrar Atendimento Complementar.
Nesse momento, será habilitado o campo obrigatório Justificativa para que sejam registradas as alterações.
Não Atendidos
Todos os atendimentos cancelados são apresentados na guia Não atendidos, esta tela também possui os filtros de fila de atendimento, profissional e prioridade, facilitando a pesquisa do cliente que teve seu atendimento cancelado.
No menu do três pontinhos temos as opções documentos e RES do cliente, itens já abordados na rotina de atendimento, para conferir com detalhes cada item clique aqui.
|
|---|
Retroativo
Na guia Retroativo temos os registros dos atendimentos retroativos.
Esta funcionalidade permite que a entidade realize o registro de um atendimento de forma retroativa, ou seja, caso não seja possível registrar o atendimento por falta de energia, internet ou outro motivo que impeça o registro no momento do atendimento do cliente, será possível inserir o atendimento no sistema em até 7 dias.
Ao acessar a funcionalidade + Atendimento, você terá a opção de adicionar o Atendimento retroativo.
|
|---|
Será obrigatório a indicação da hora de entrada na fila e motivo.
|
|---|
Todo o processo será registrado na guia Retroativo, e cada profissional deverá realizar a sua etapa do atendimento normalmente, ou seja, cada profissional será responsável pelo registro do seu atendimento (triagem, acolhimento, atendimento, etc.), e em cada etapa será solicitado a data/hora que ocorreu o atendimento.
|
|---|
Nesta tela ainda é possível filtrar os registros pelos filtros situação, fila de atendimento e profissional.
Na opção do três pontinhos o sistema apresenta os itens documentos, RES do cliente, editar, finalizar e cancelar atendimento, itens já abordados na rotina de atendimento, para conferir com detalhes cada item clique aqui.
|
|---|
Após finalizar o atendimento retroativo, o atendimento é direcionado para a guia atendidos, na data informada como data da finalização.
Obs: a rotina está sujeita a permissão do usuário, conforme definido no Gerenciador de Acessos.
Auditoria
Na rotina de Atendimento, Triagem e Acolhimento temos a auditoria de todas as operações realizadas, sendo possível visualizar por registros ou linha do tempo todas as informações de forma individualizada.
A Auditoria de segundo nível está disponível no ambiente de Auditoria, na plataforma auditoria.plataforma.betha.cloud, sendo necessário que o usuário possua autorização para acessar a ferramenta.
|
|---|
|
|---|