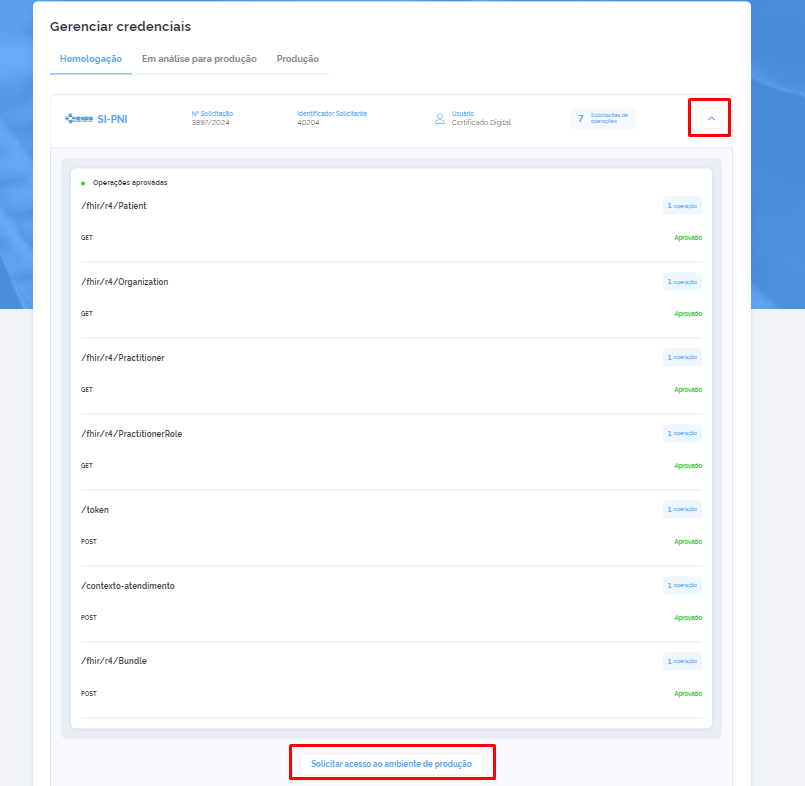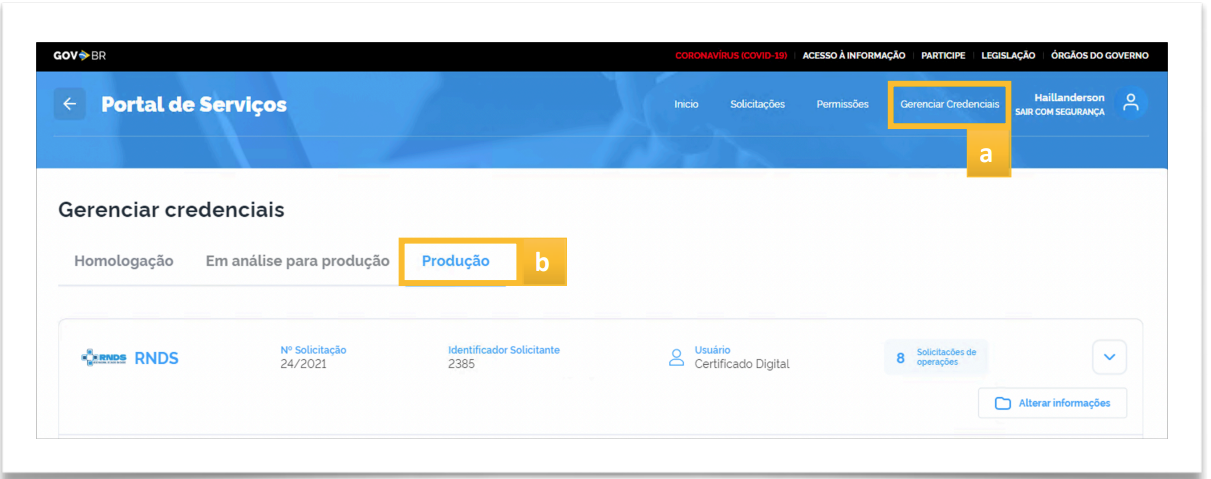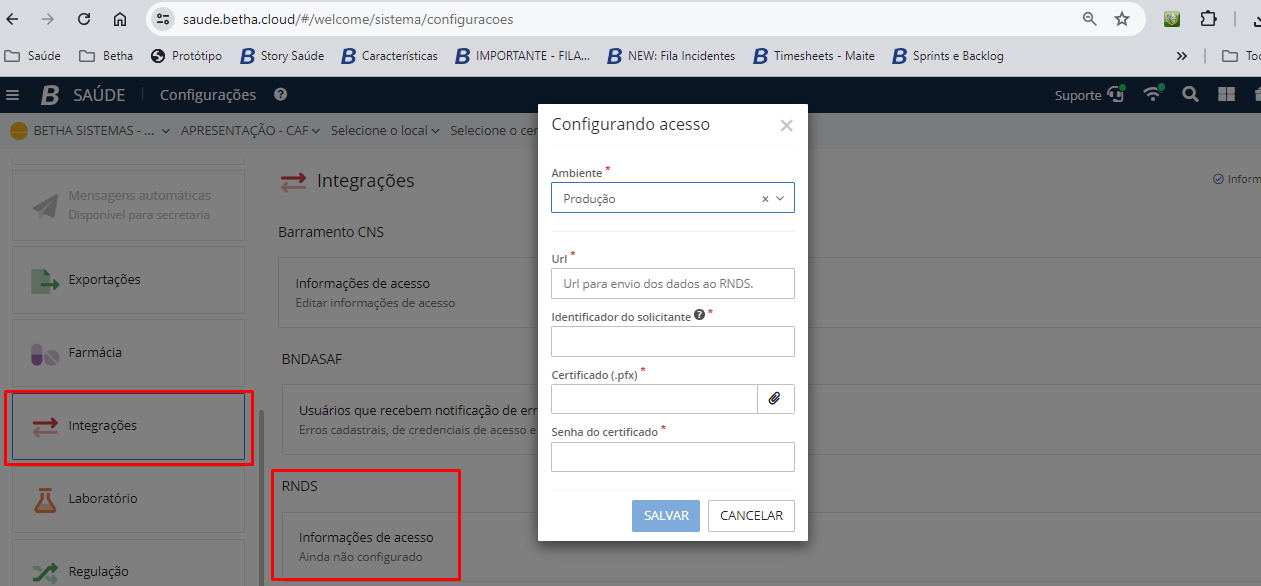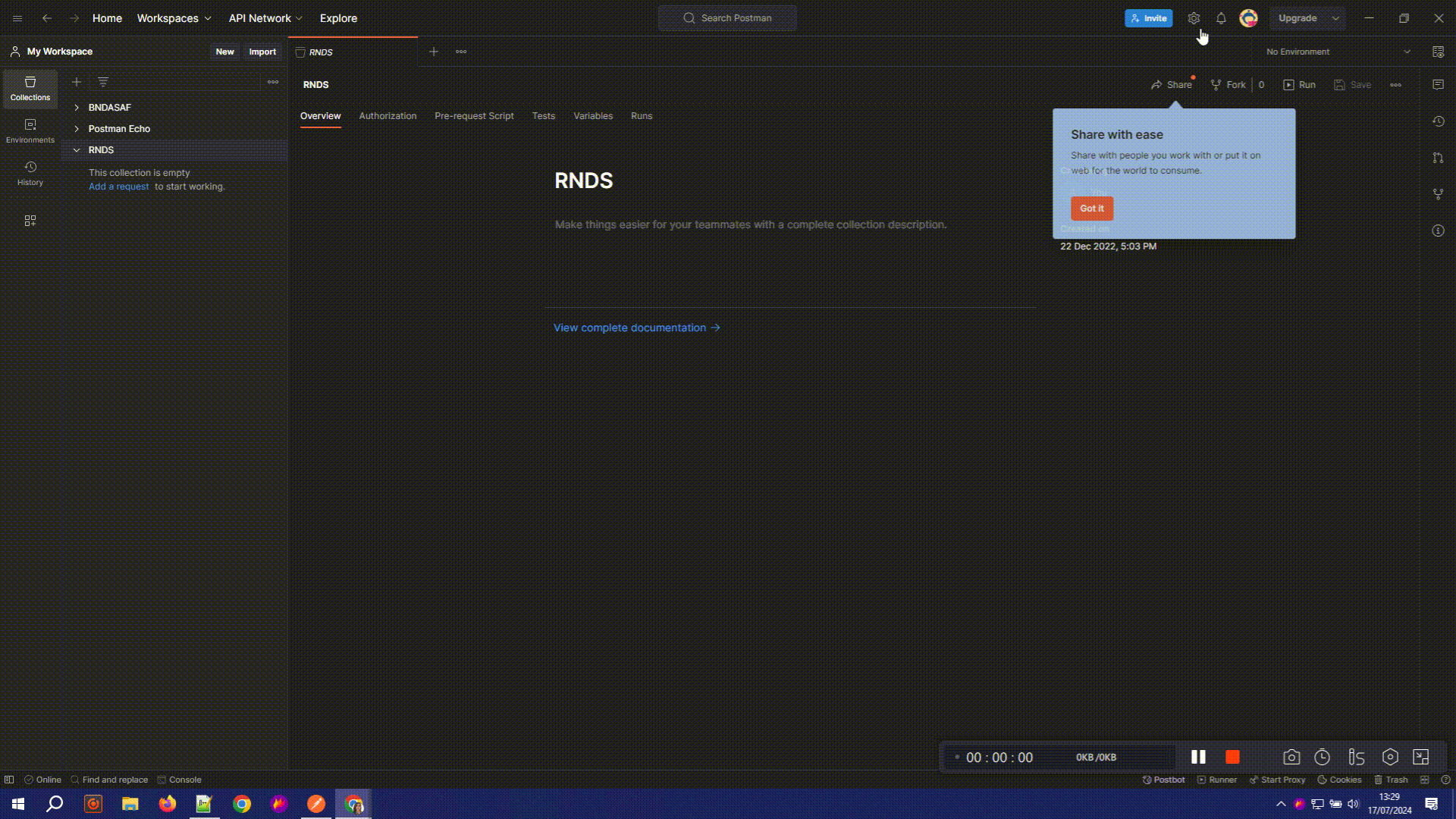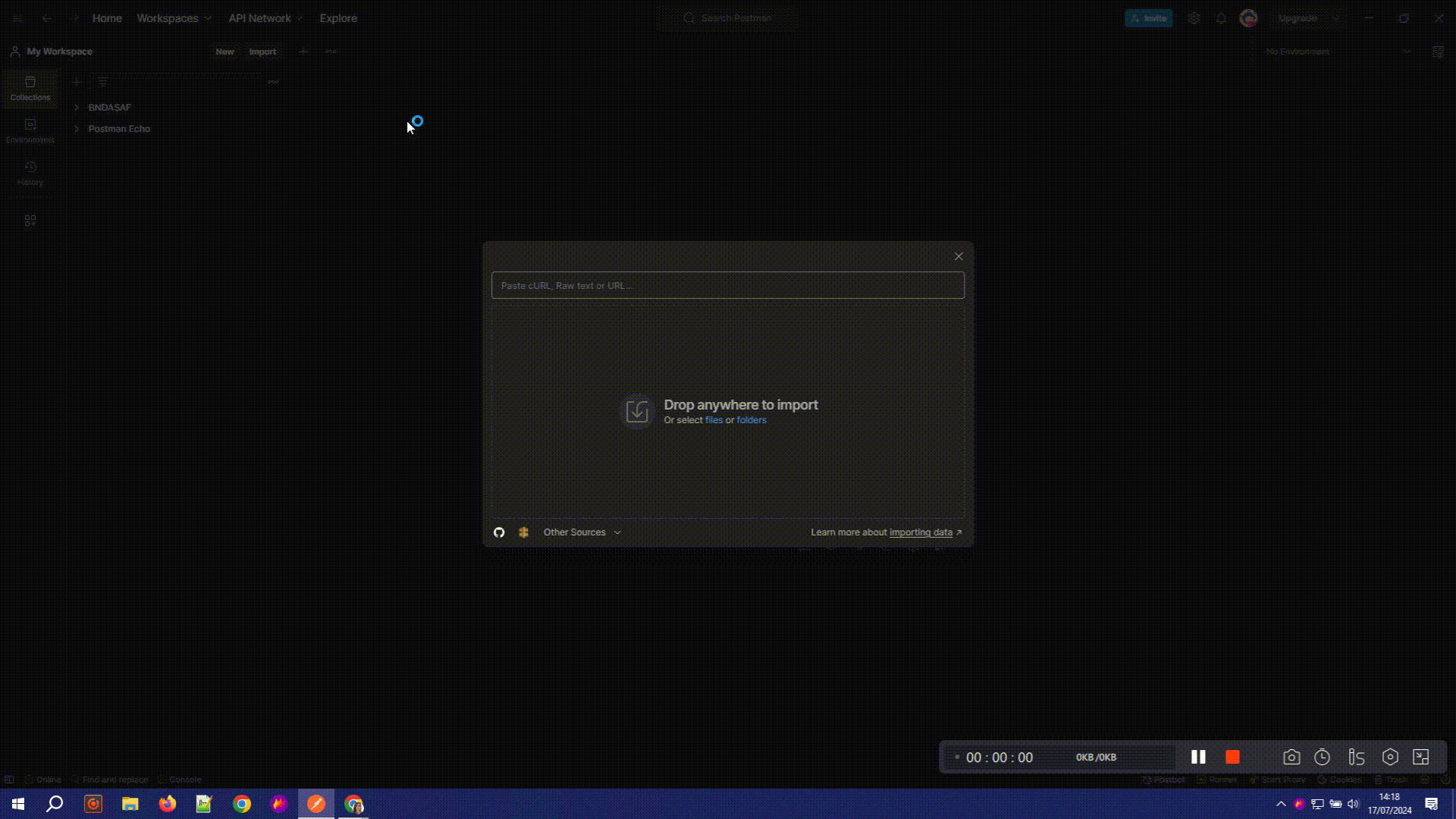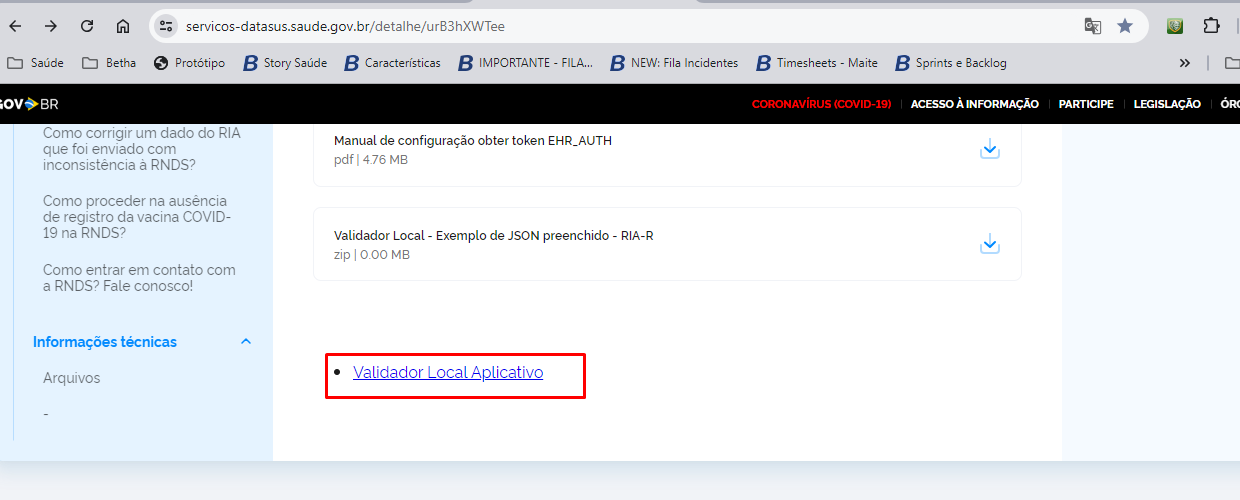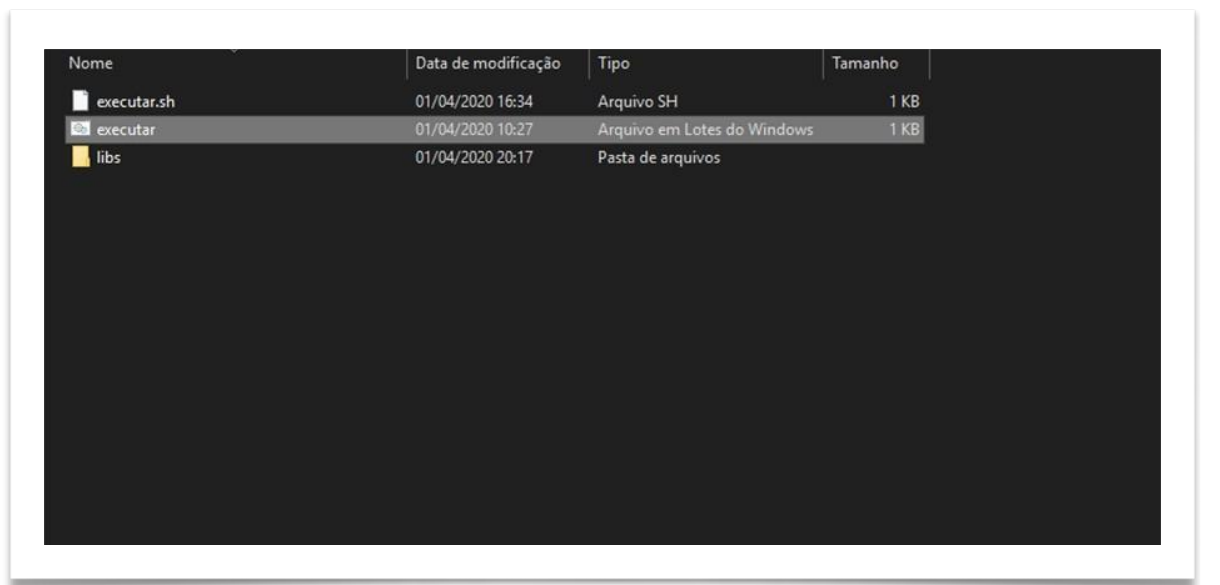Produção do RNDS
Solicitando acesso ao ambiente de produção do RNDS
Após finalizar os testes de integração no ambiente de homologação, será possível solicitar acesso ao ambiente de produção. Para isso, o usuário deverá acessar o menu Gerenciar Credenciais, expandir a solicitação aprovada e ao final clicar no botão Solicitar acesso ao Ambiente de produção.
|
|---|
Com isso, será apresentada uma nova tela, onde o usuário deverá adicionar as evidências do sucesso nos testes de homologação dos serviços.
Sugerimos que este processo seja realizado pelo técnico, pois necessita de conhecimento na ferramenta.
Basta seguir as orientações disponíveis no manual de configuração de ambientes, disponível aqui.
Realização dos testes e captação de evidências
Realize os testes da implementação local e salve as evidências (arquivos, prints de tela, com formato PDF ou PNG e tamanho máximo de 10 Mb) da realização dos testes de homologação dos serviços. Para tal, basta clicar no botão Carregar Arquivos.
Com estas evidências, será possível solicitar acesso ao ambiente de PRODUÇÃO no portal de serviços. Serão aceitas como evidências dos testes em homologação, um arquivo contendo:
1 print da tela do validador local de profiles FHIR R4 com sucesso,exemplo:
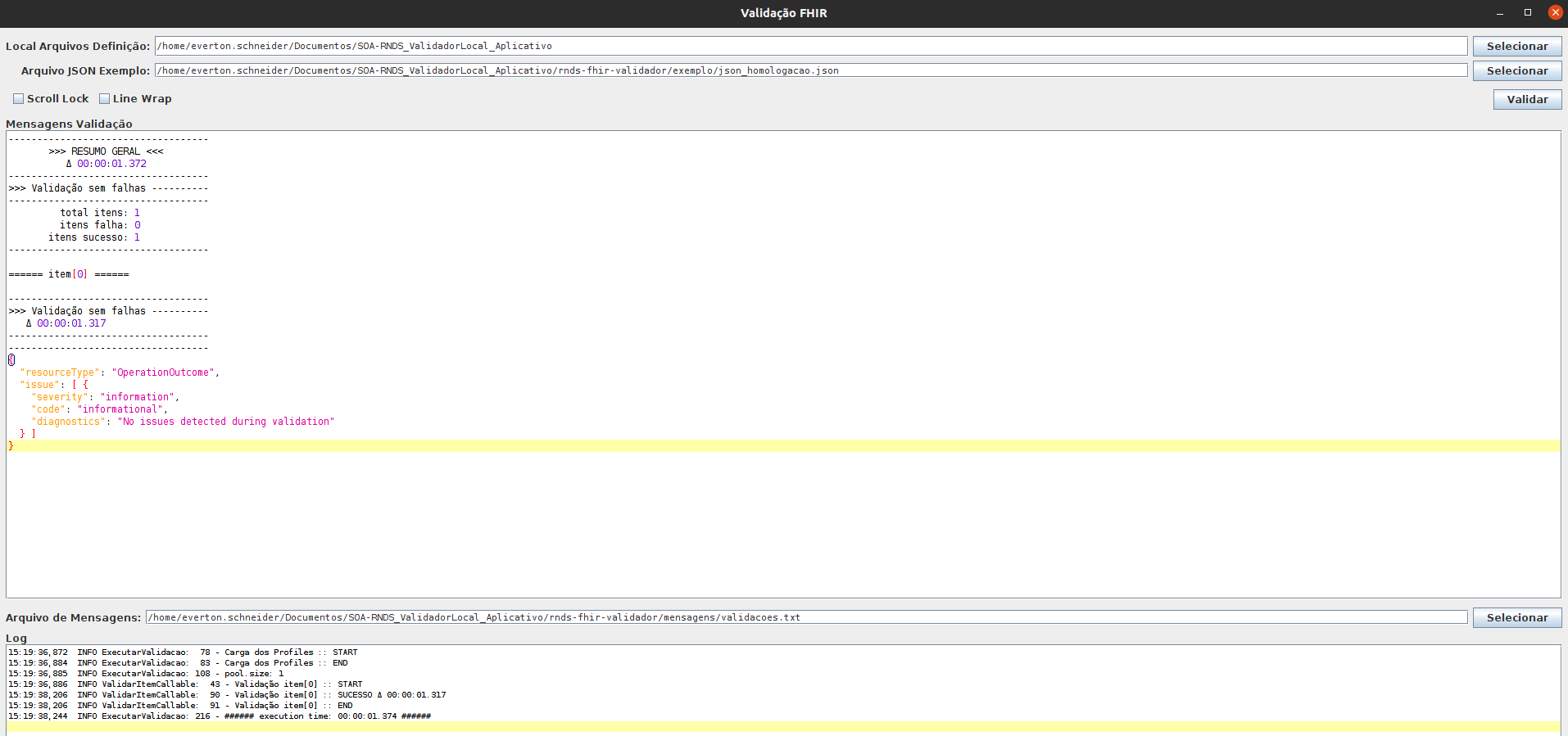
1 print da tela do header de resposta de criação do registro na RNDS, exemplo:
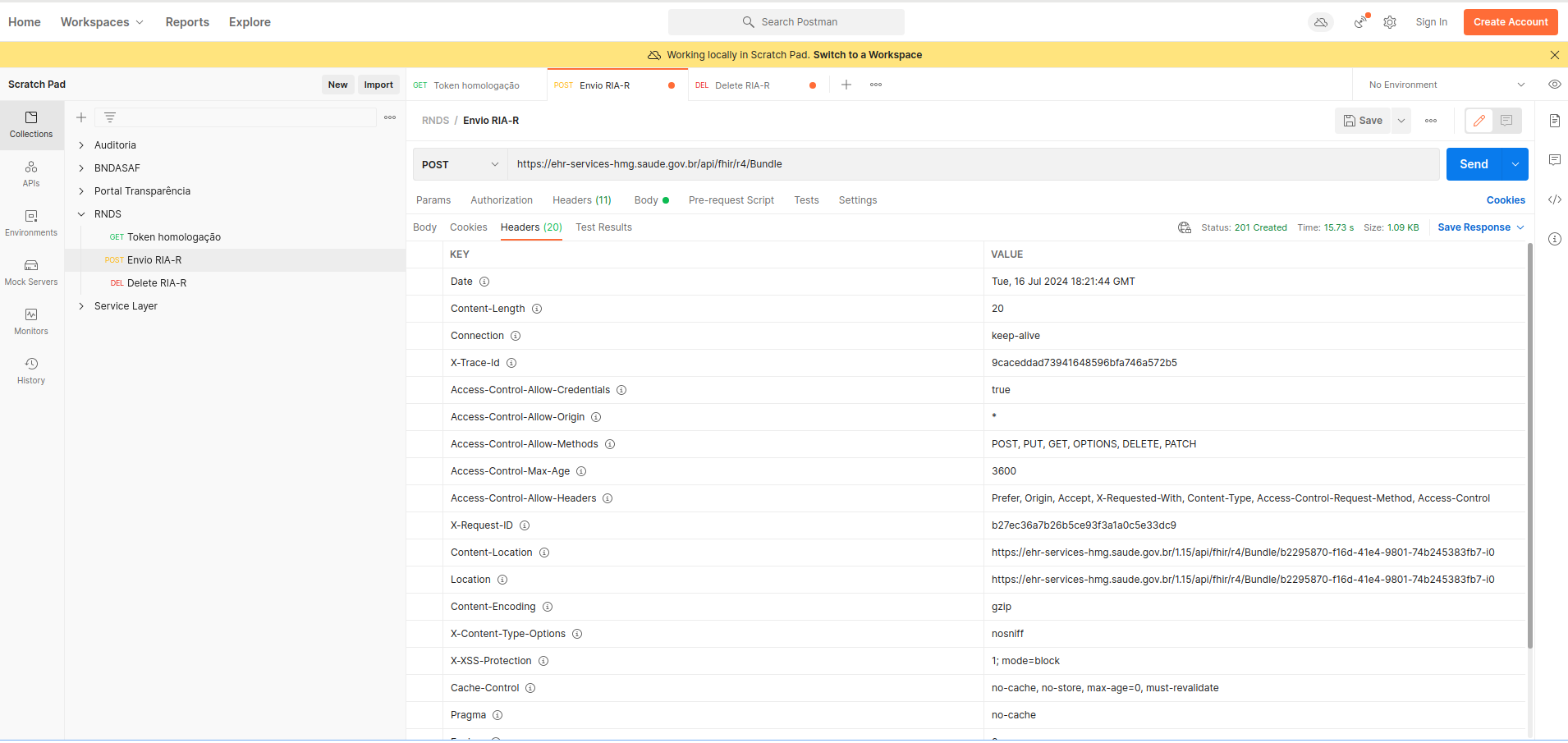
1 print da tela do bundle enviado, exemplo:
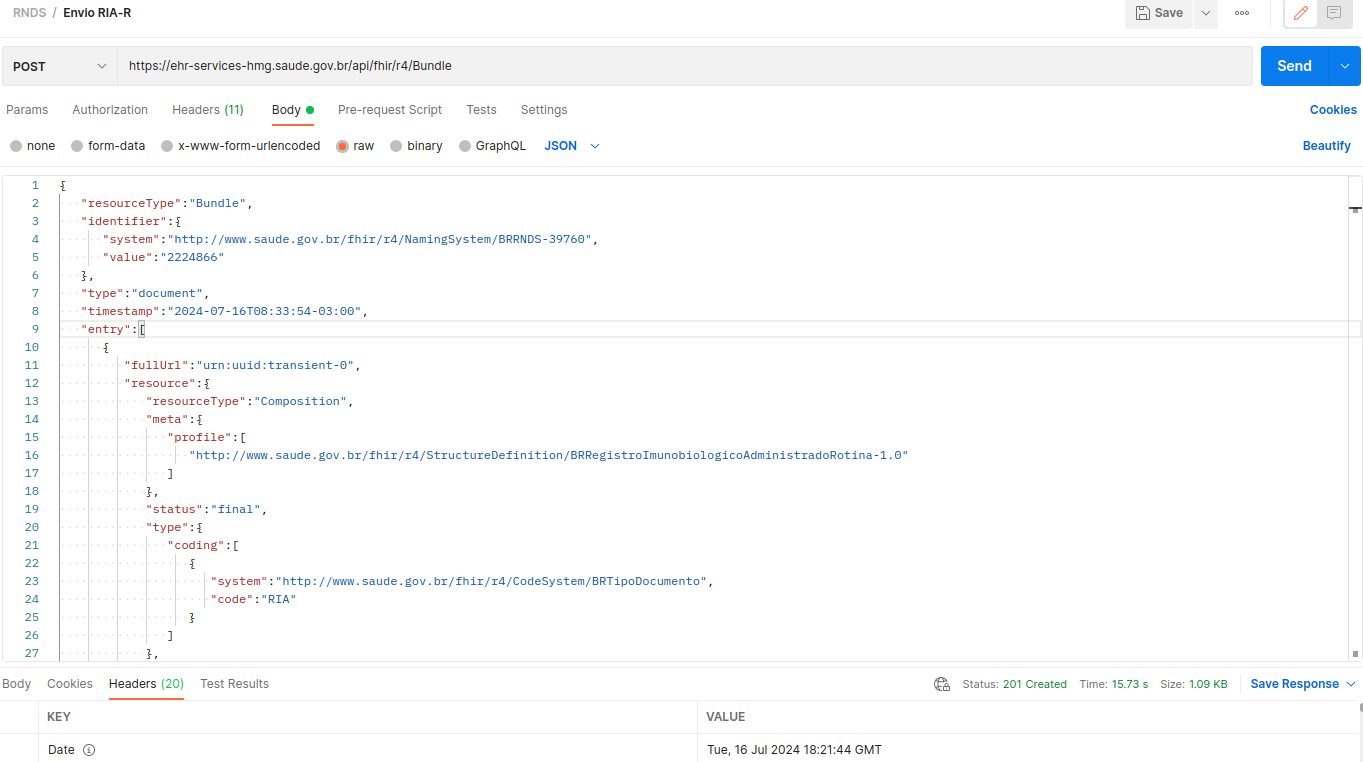
Após realizar esse procedimento, o usuário poderá acompanhar o status dessa solicitação na aba Em análise para produção (a).
Assim que a solicitação for aprovada, será possível verificar a credencial no menu Gerenciar Credenciais(a) na aba Produção(b).
|
|---|
Após, basta acessar o Saúde Cloud, inserir as credenciais e o certificado para realizar a integração.
Clique aqui para buscar a URL do seu respectivo Estado.
|
|---|
Realização dos testes e captação de evidências
A seguir, orientamos aos técnicos como obter as evidências para seus clientes (é necessário o certificado e senha).
Iremos utilizar a plataforma Postman e validador local FHIR R4
1° - Realizar a configuração do Certificado Digital usado na etapa de credenciamento.
1.1 Na tela principal do Postman, abra a tela de configurações.
1.2 Selecione a aba “Certificates”.
1.3 Selecione a opção para adicionar um novo certificado de cliente.
1.4 Preencha os campos com os valores:
Host: “ehr-auth-hmg.saude.gov.br”;
PFX file: selecione o arquivo no formato “pkcs12” do seu certificado digital;
Passphrase: preencha com a chave privada do certificado.
Salve clicando em “Add”.
1.5 O certificado está instalado e será utilizado automaticamente para o host de autenticação do EHR-AUTH. Com isso, os scripts já podem ser executados. Não há necessidade de nenhuma outra configuração.
|
|---|
2ª Executando
2.1 Realize a importação do pacote, disponível aqui, no Postman.
2.1.1 Altere os dados, conforme cliente solicitante:
|
|---|
2.2 Execute (Send) os testes da implementação local e salve como evidência de funcionamento um print de tela deste sistema contendo:
2.1.1 Header de resposta de criação do registro na RNDS
2.1.1 Bundle enviado.
3º - VALIDADOR LOCAL DE PROFILES FHIR R4
O retorno é o mesmo para todos os envios, ou seja, pode ser solicitado apenas um e enviado a todos os clientes.
3.1 Possuir JAVA 8 instalado
3.2 Baixar o arquivo da aplicação que está disponível na página da RNDS no Portal de Serviços do DATASUS >> https://servicos-datasus.saude.gov.br/detalhe/urB3hXWTee.
|
|---|
2.2.1 Após realizar o download do arquivo e descompactá-lo, clicar no arquivo executar para iniciar a aplicação.
|
|---|
2.2.2 Com a aplicação rodando, para realizar a validação, será necessário informar 3 parâmetros:
Local Arquivos Definição: deverá ser informado o local onde os arquivos de definição da adoção FHIR R4 do Ministério da Saúde foram salvos. Estes arquivos estão disponíveis para download na página da RNDS no Portal de Serviços do DATASUS.
Arquivo JSON Exemplo: neste local deverá ser informado o local onde está salvo o arquivo que se deseja validar. A aplicação aceita um arquivo com apenas um JSON ou com um array de JSON’s. Um arquivo válido e preenchido com dados fictícios também está disponível na página da RNDS no Portal de Serviços do DATASUS.
Arquivo JSON Mensagens: deverá ser informado o local onde o validador irá salvar as mensagens de erro (inconformidades com os arquivos de definição) ou de sucesso. Neste ponto, a aplicação está pronta para validar o arquivo. Basta clicar no botão Validar.