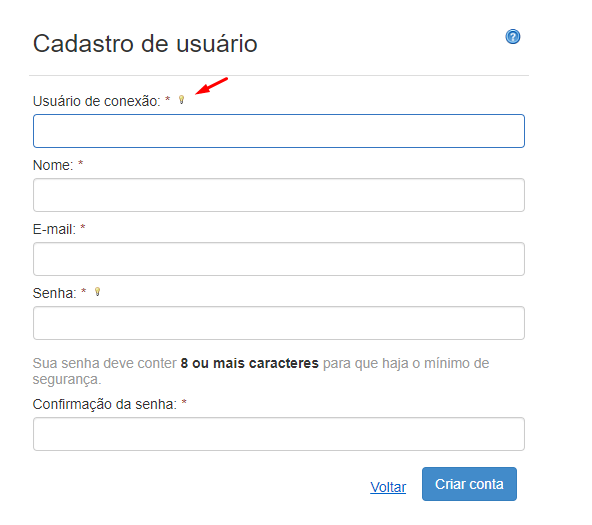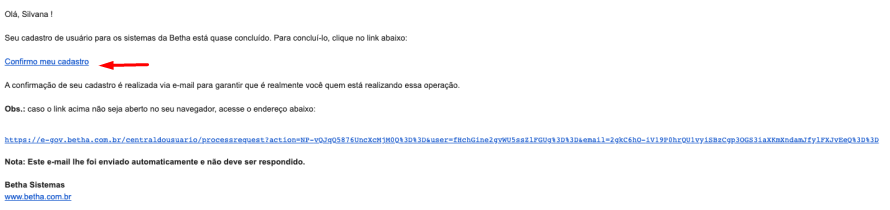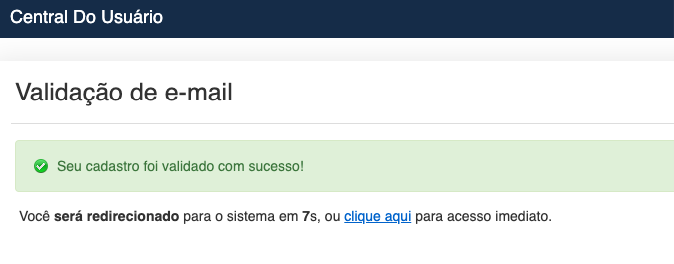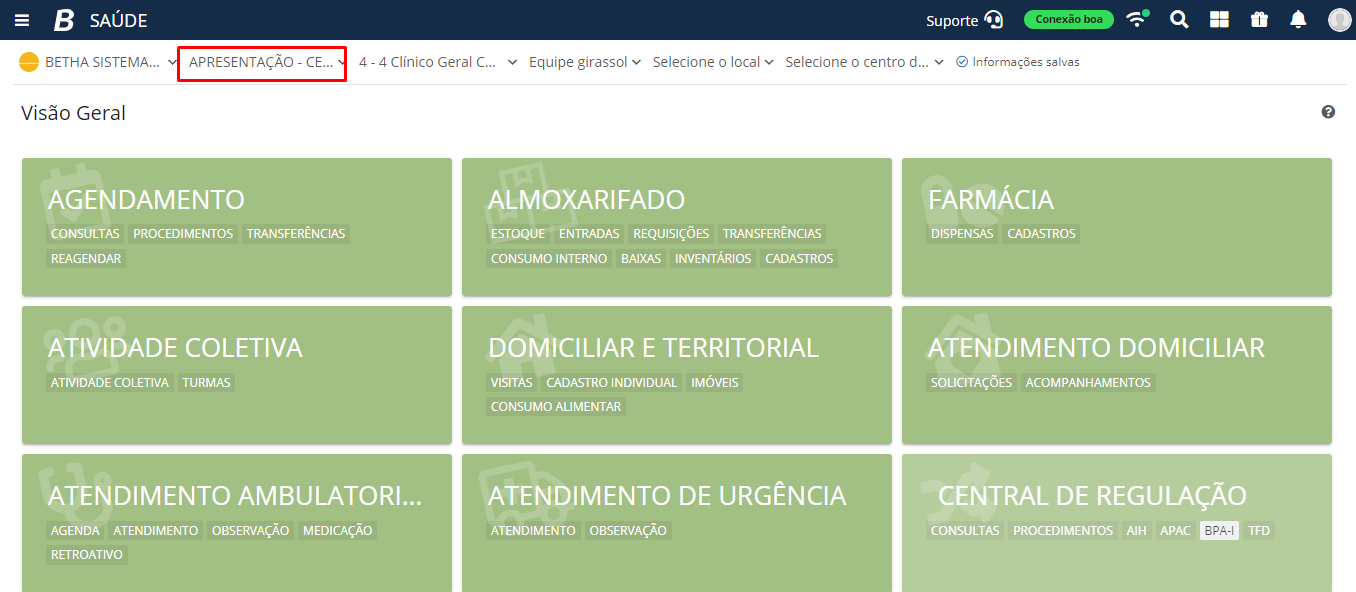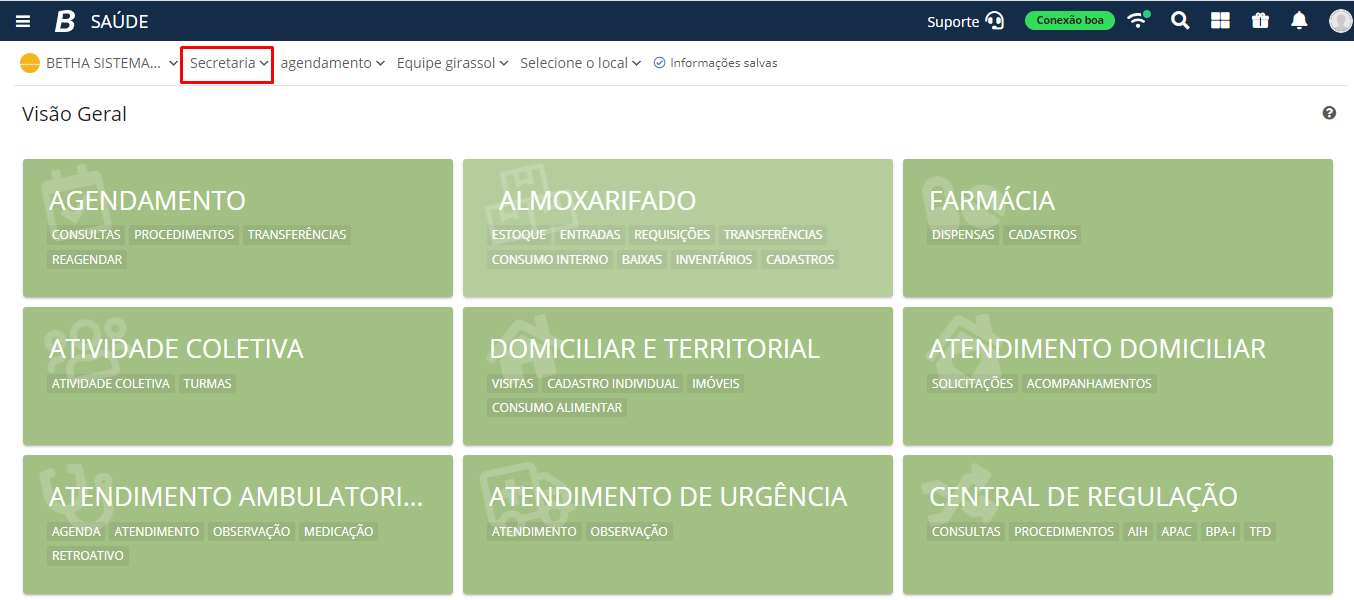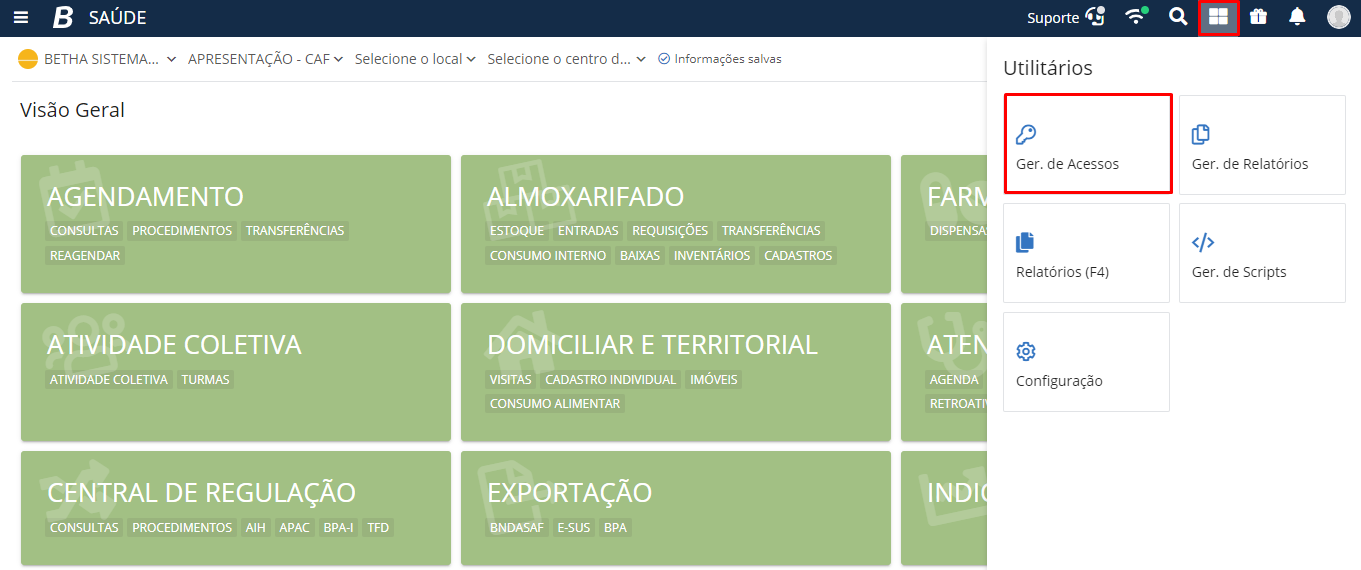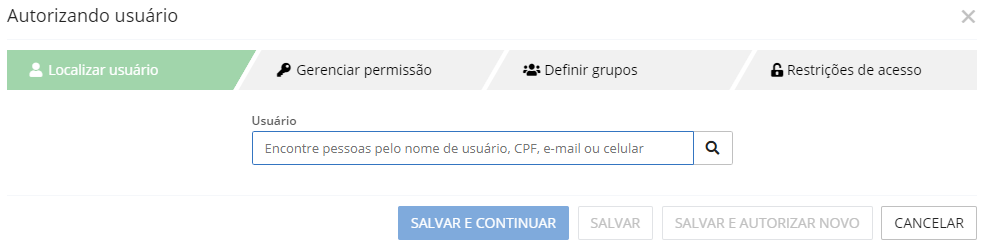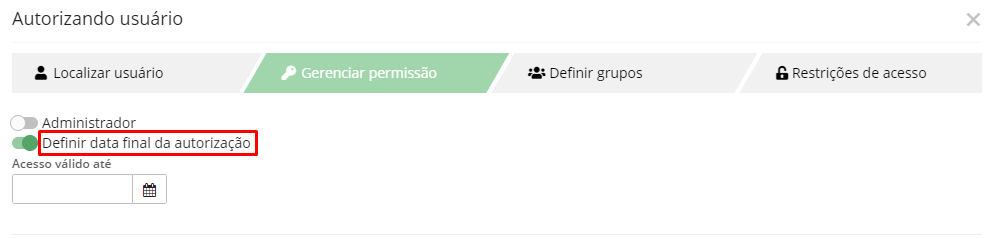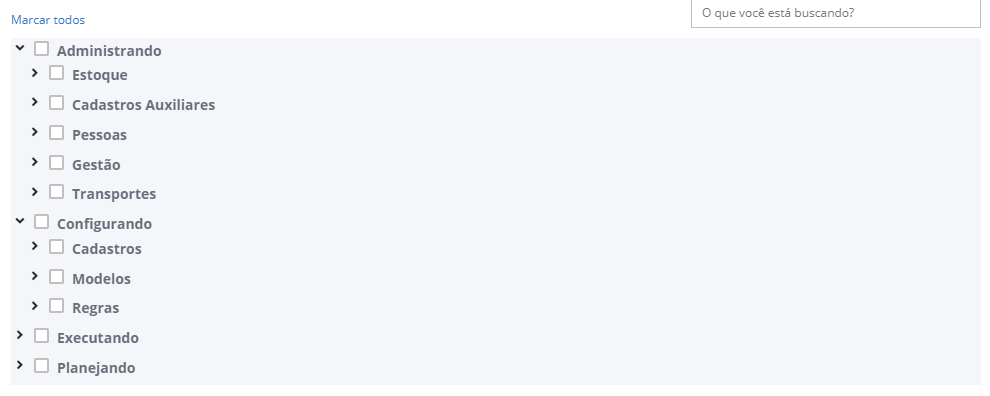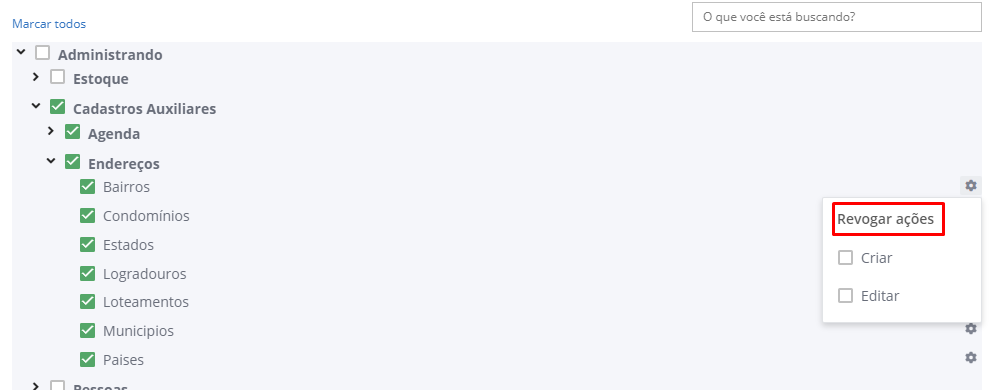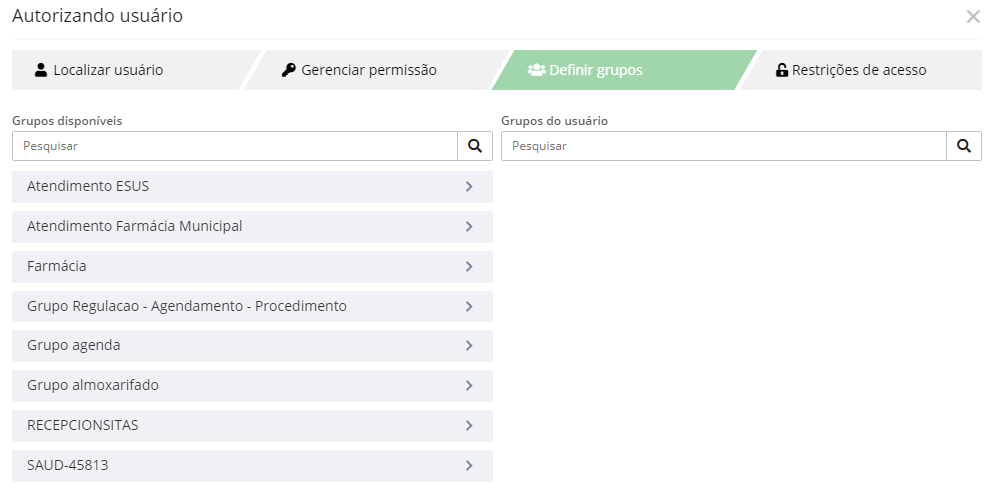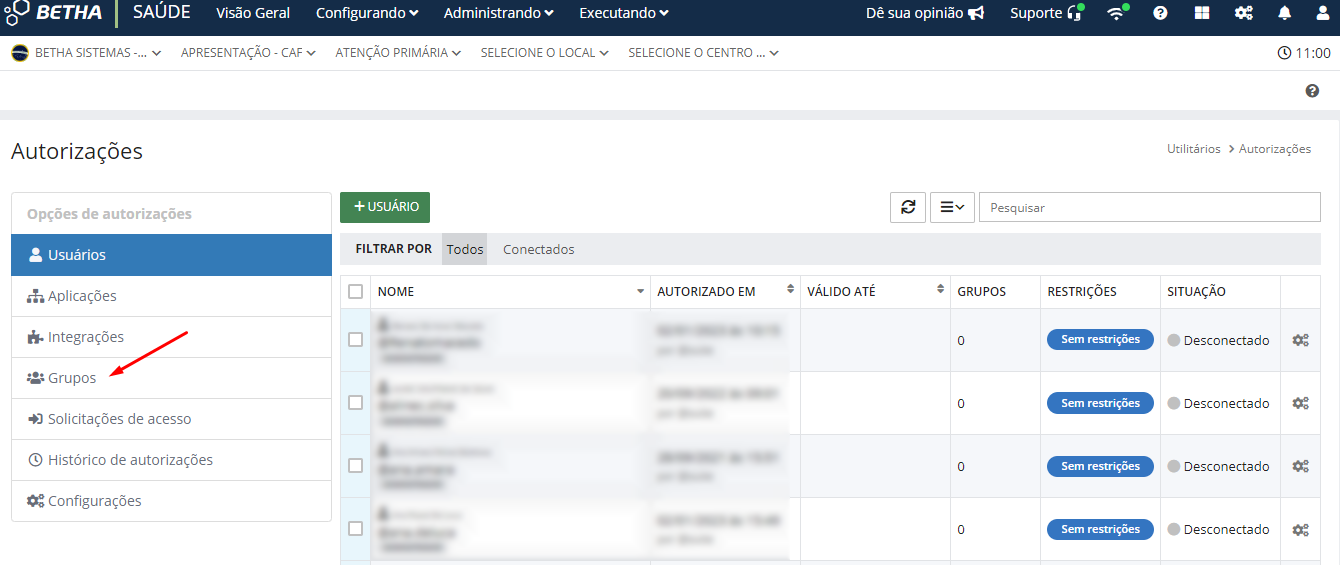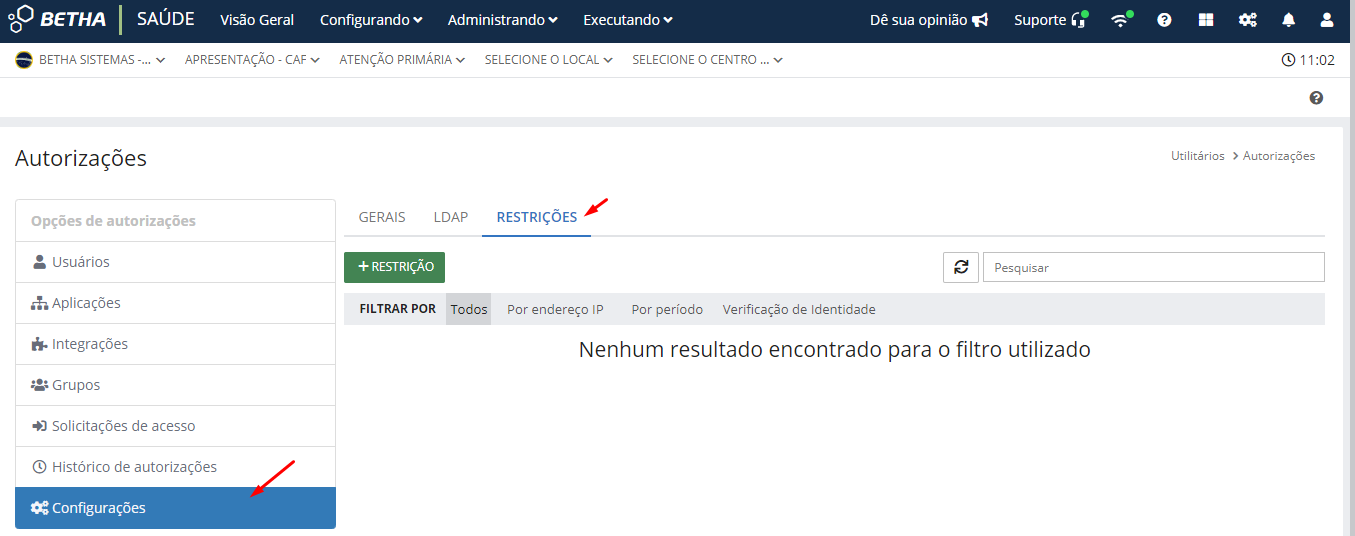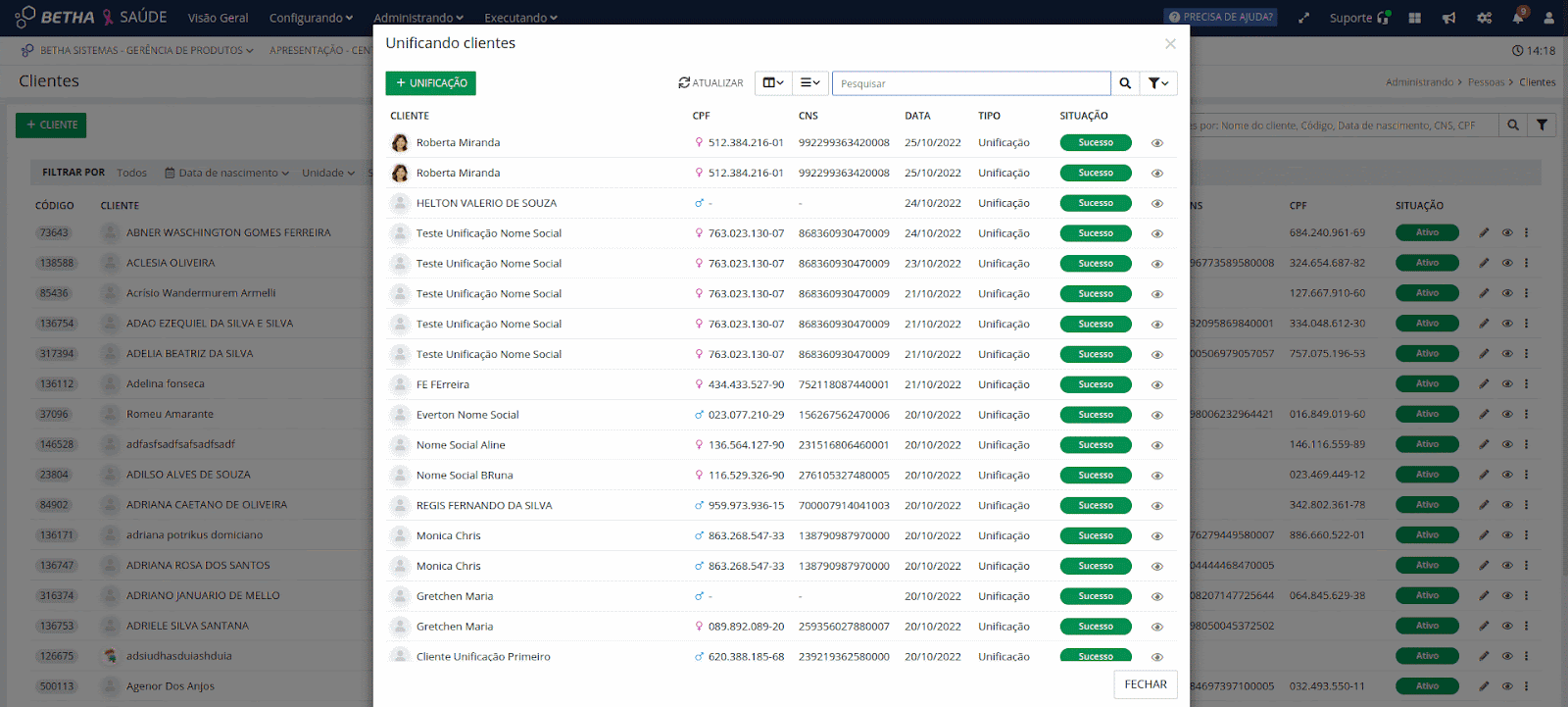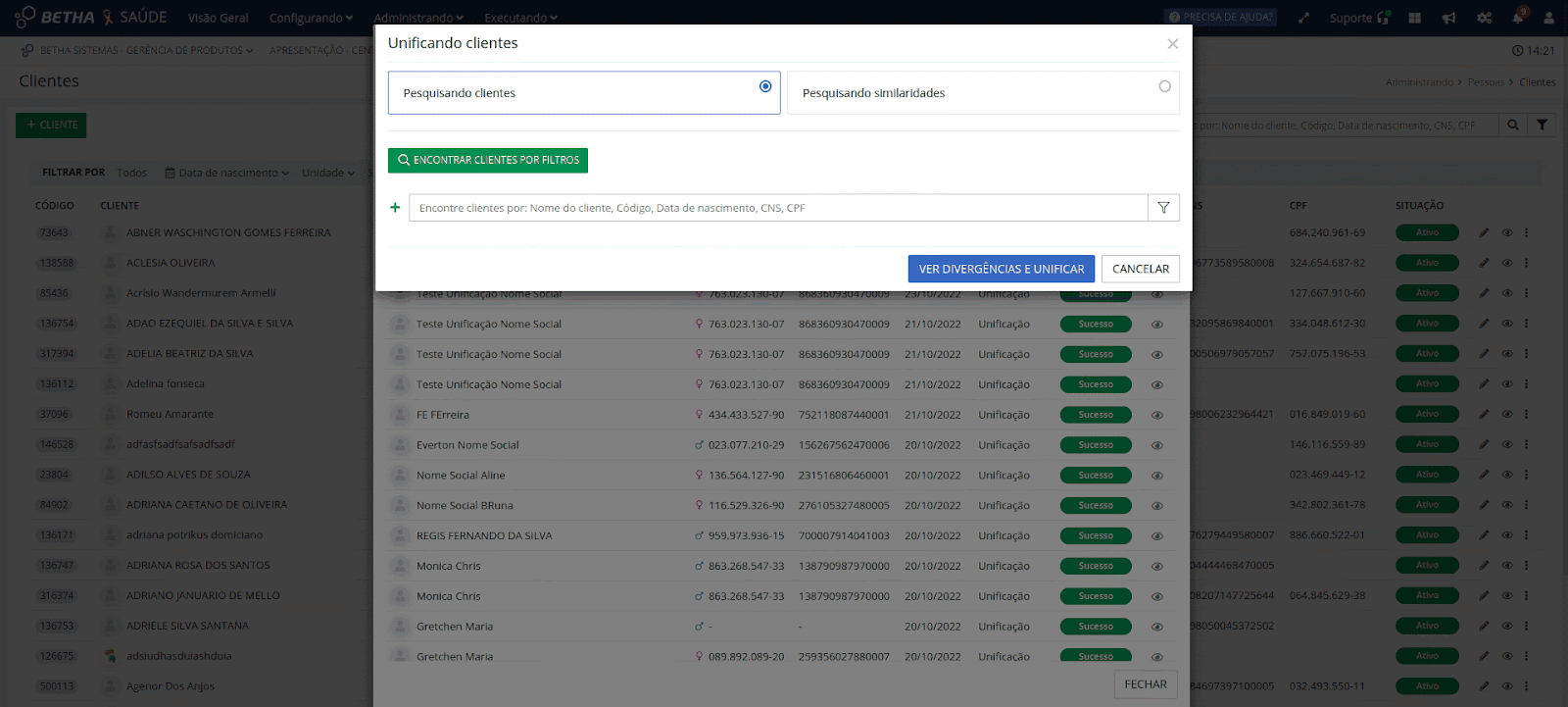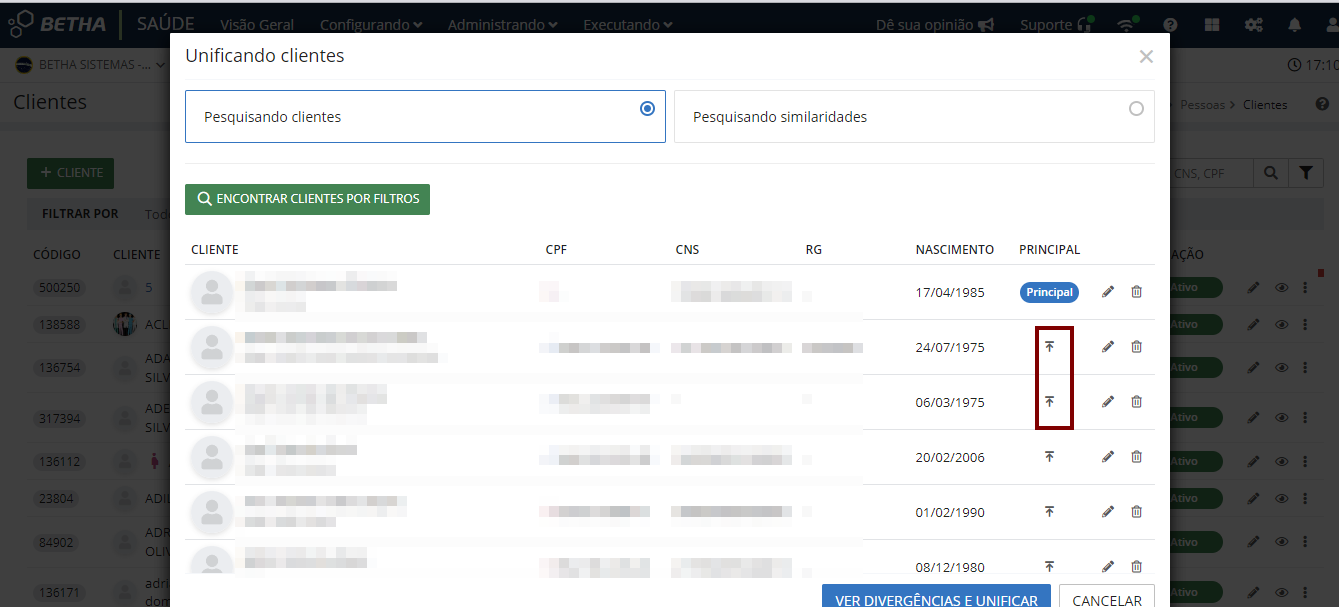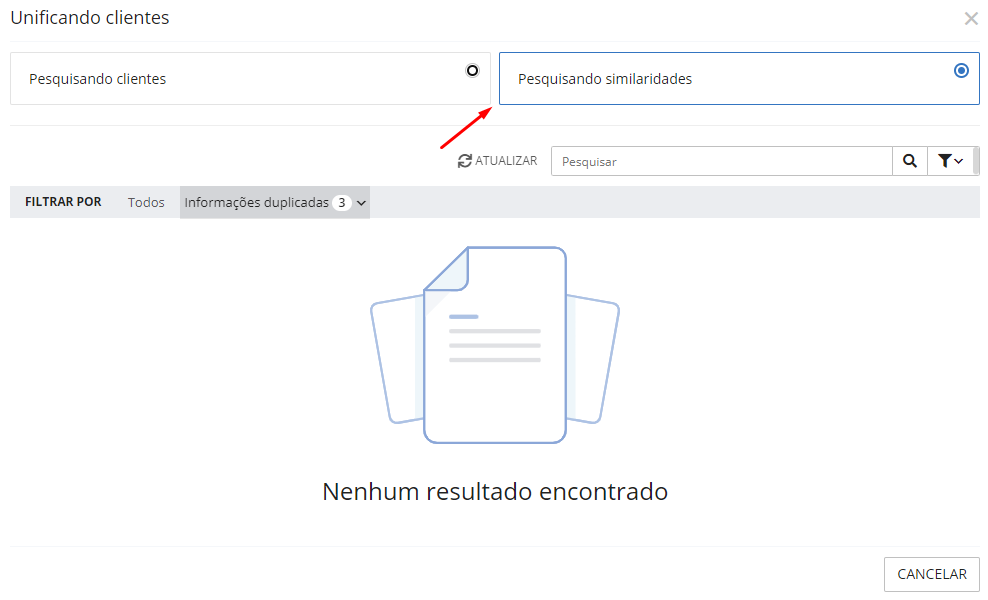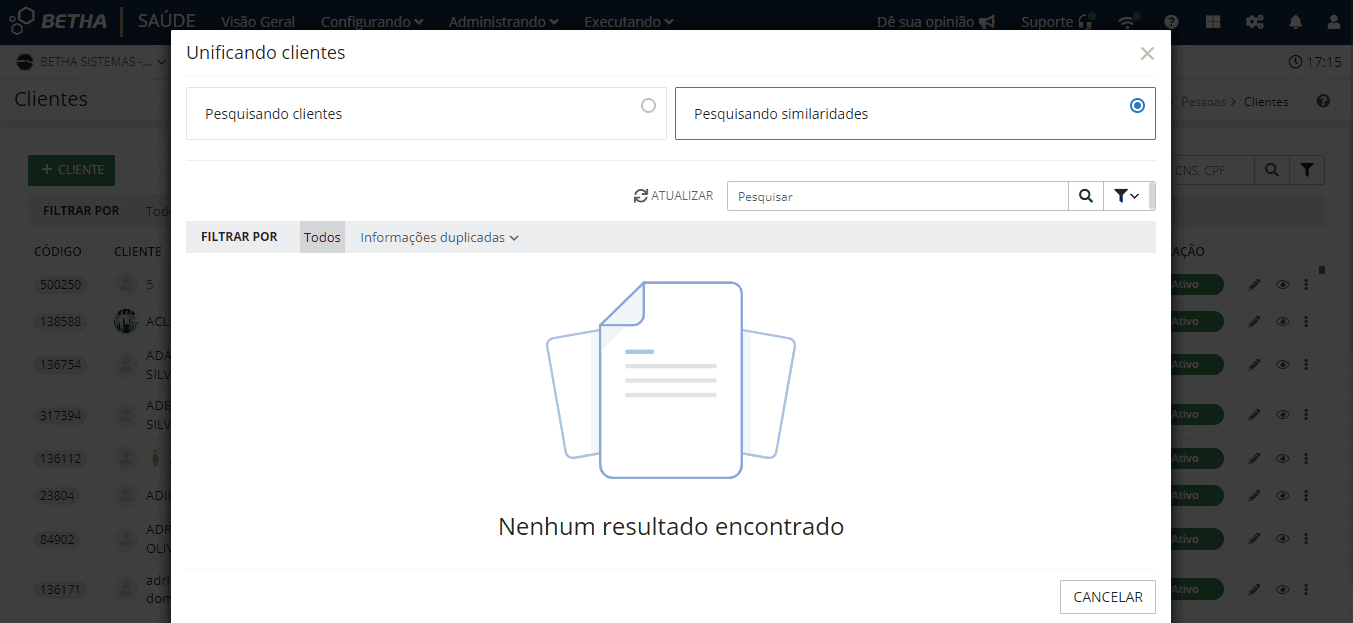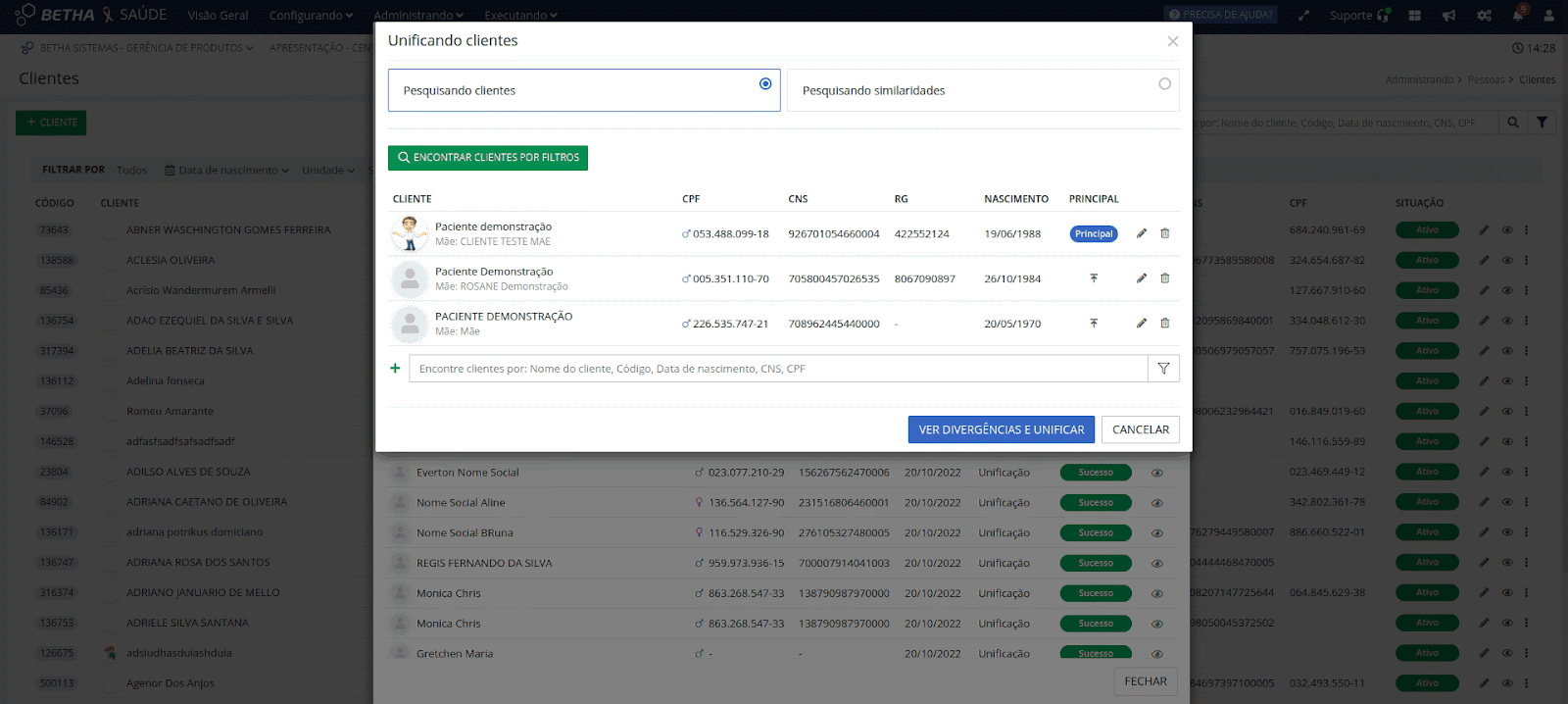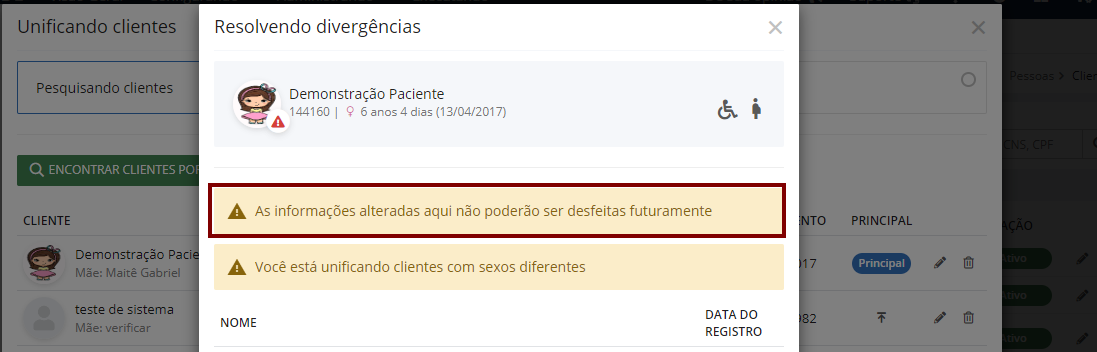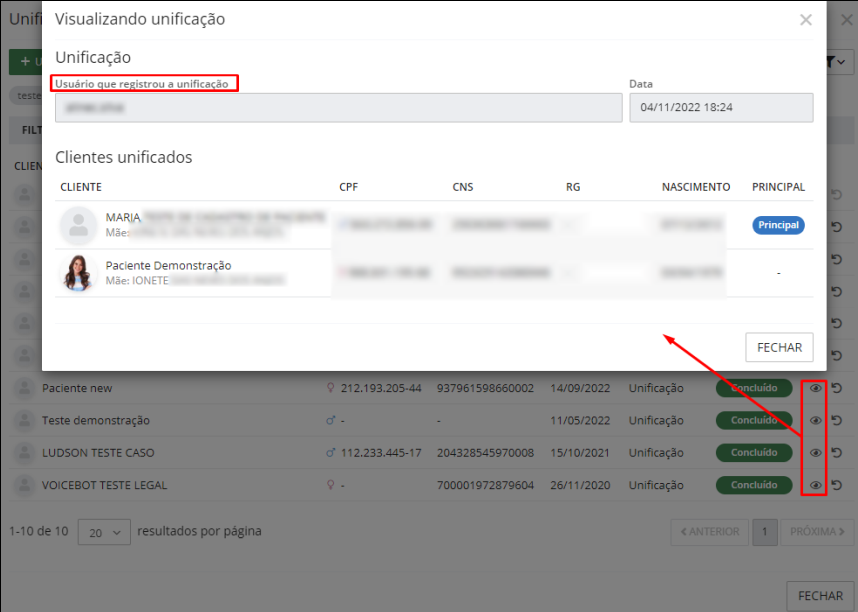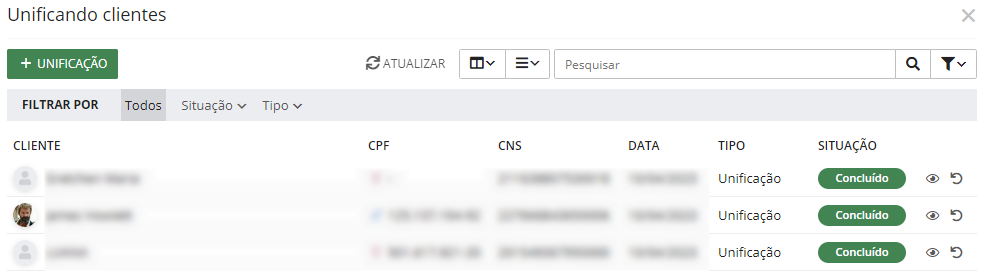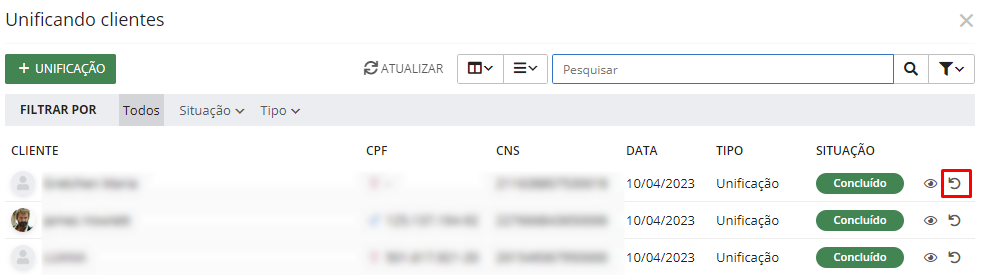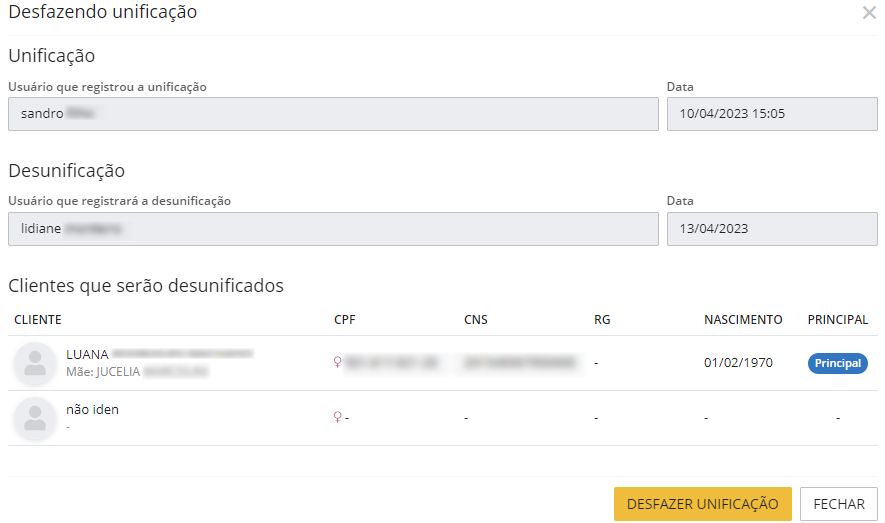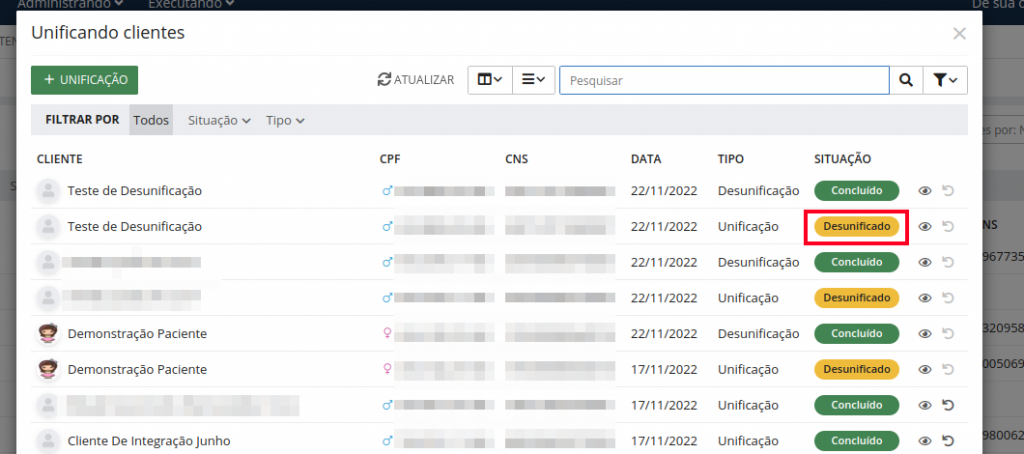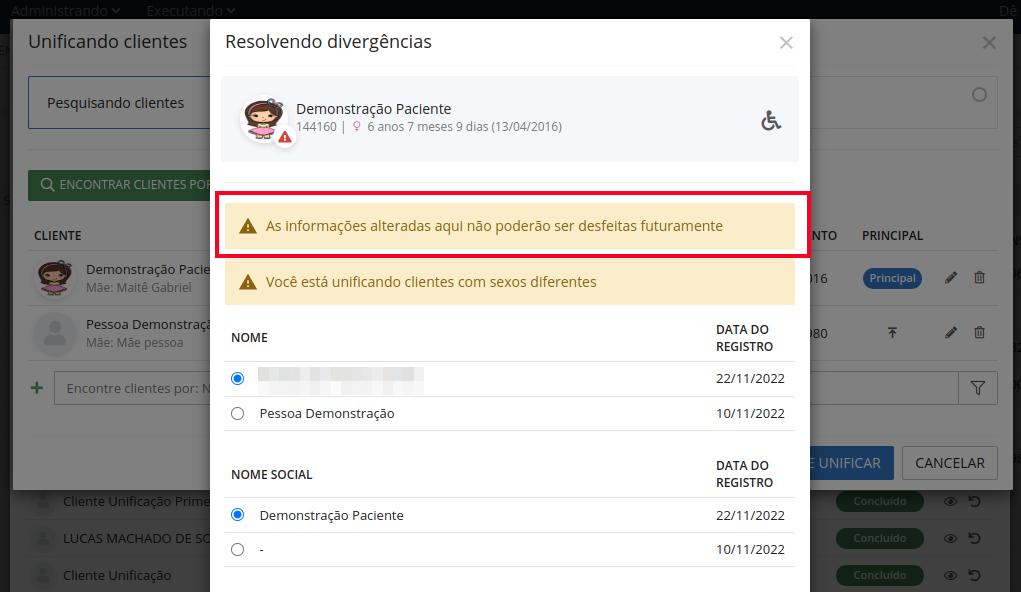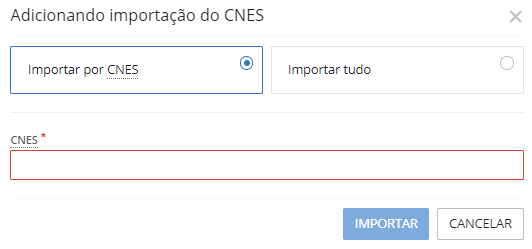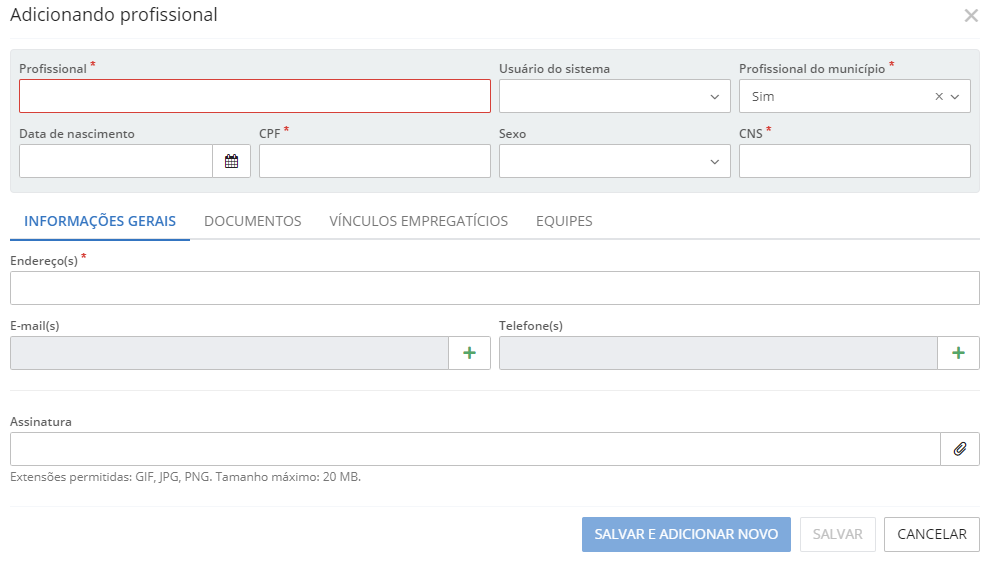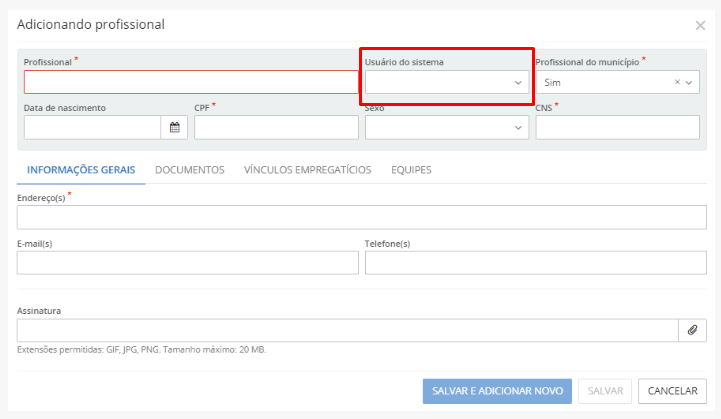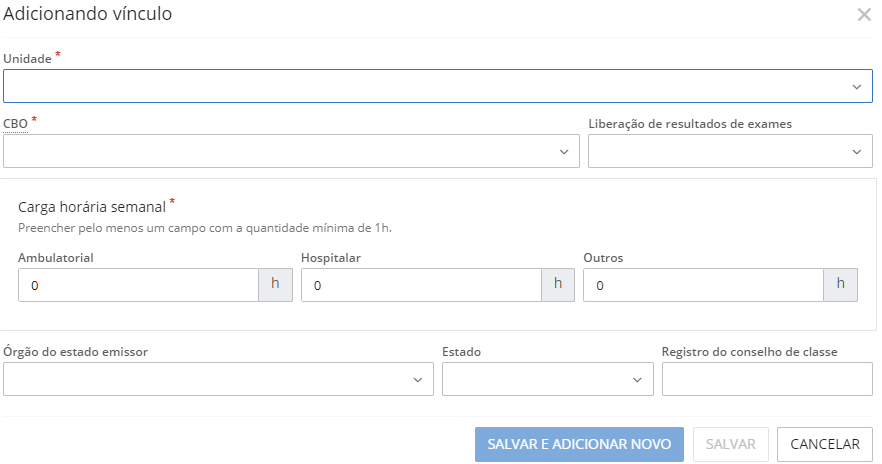Usuários
Criar usuário na Central do Usuário
Para auxiliar você a criar seu usuário de acesso aos produtos Betha, fizemos um passo a passo simples e rápido de como realizar e configurar seu próprio cadastro.
Se preferir pode assistir esse tutorial em vídeo, clique aqui.
Passo a passo para criar o seu usuário
1 º - passo: para criar o seu usuário é necessário realizar o cadastro na Central do Usuário.
Acessando o endereço https://e-gov.betha.com.br/centraldousuario e clique em Não possui uma conta?
2 º - passo: na tela de cadastro de usuário, no primeiro campo vamos informar o nome que criamos para o nosso usuário, neste ícone de lâmpada o sistema fornece algumas orientações para criação do nome do usuário.
|
|---|
Depois é simples, preencha seu nome, e-mail (lembramos que este e-mail precisa ser seu e-mail pessoal, pois caso precise recuperar sua senha, será utilizado este e-mail, assim você precisa ter acesso ao e-mail) e crie uma senha. E então finalizamos o cadastro clicando no botão criar a conta.
Você precisa ter acesso ao e-mail que cadastrou ao criar a conta, porque assim que o seu usuário for criado, você receberá neste e-mail, uma mensagem para validação da conta, somente após essa validação sua conta será ativada.
Lembrete
Caso essa confirmação não ocorra no prazo de sete dias, este cadastro será excluído, e em outra tentativa terá que ser refeito.
3 º - passo: no e-mail que você recebeu, clique em Confirmo meu cadastro para ativar sua conta.
Assim que confirmar seu cadastro, sua conta estará ativa. Pronto, você já tem um usuário com a conta ativa para acessar as soluções Betha!
|
|---|
|
|---|
4 º - passo: agora último passo será você solicitar acesso aos sistemas a um administrador dos sistemas Cloud que a sua entidade utiliza.
Preparamos um amplo material com estas informações detalhadas, para acessar clique aqui.
Caso você precise recuperar sua senha, é um processo bem rápido!
Acessando a Central de Usuários https://e-gov.betha.com.br/centraldousuario, na opção Recuperar usuário ou senha, ao clicar nela é exibido a mensagem: Deseja receber as informações de sua conta pelo celular ou no seu e-mail cadastrado?
Na opção celular, informamos o número do telefone e recebemos um código de validação, assim conseguimos redefinir a senha do nosso usuário. O número do celular informado necessita ser o mesmo informado em seu cadastro.
E na opção e-mail, informamos o e-mail e logo após recebemos um link para realizar a alteração de senha. É muito importante termos acesso ao e-mail cadastrado, pois por meio dele recebemos as informações para redefinir a senha de nosso usuário nos sistemas Betha.
Após cadastrar uma nova senha, nosso acesso é liberado!
Liberando acesso para o usuário
Após o cadastro do usuário na Central do Usuário, chegou a hora de conceder acesso ao usuário no sistema Saúde.
O acesso concedido deve ser na entidade que o usuário utilizará em suas rotinas no sistema.
Para exemplificar, vamos considerar que um usuário precise de acesso na Unidade de Saúde Central, nessa entidade que ele irá atuar, então temos que estar logados nesta unidade de saúde para liberar acesso para ele.
|
|---|
Caso o usuário a ser liberado precise ter acesso em todas as unidades de saúde do município, então é necessário estar logado no sistema no contexto de secretaria da saúde para liberar acesso a toda rede de unidades de saúde do município.
|
|---|
Lembramos que quando o usuário é um profissional da saúde, é necessário também adicionar este usuário no cadastro de profissionais no Sistema Saúde.
Passo a passo para liberar acesso
1 º - passo: acessar o sistema com perfil de administrador, clicar em configurações e depois em Gerenciador de acessos.
|
|---|
2 º - passo: para cadastrar o usuário no sistema clique no botão +USUÁRIO.
A tela apresentada possui quatro guias: Localizar usuário, Gerenciar permissão, Definir grupos e Restrições de acesso.
|
|---|
3 º - passo: na guia localizar usuário, podemos pesquisar pelo nome do usuário, e-mail, celular ou CPF.
Nesta consulta o sistema pode apresentar dois parâmetros para o usuário, podendo ser Administrador e Acesso técnico.
4 º - passo: na guia Gerenciar permissão temos duas opções:
Usuário administrador: o mesmo terá acesso a todas as funcionalidades do sistema, além de rotinas administrativas como Gerenciador de acessos, Relatórios, Scripts entre outras configurações específicas ao administrador do sistema.
A opção Acesso técnico somente será apresentada se o usuário estiver previamente cadastrado como usuário técnico em uma revenda, filial ou no desenvolvimento da Betha por meio do sistema Admin.
Data final da autorização: habilitando essa opção e clicando no calendário, é possível inserir uma data limite para este usuário utilizar o sistema, lembramos que periodicamente o sistema remove os acessos vencidos.
|
|---|
Caso o usuário não seja marcado como administrador, ele é registrado como usuário não administrador, não possuindo acesso às rotinas administrativas, e seu acesso pode ser limitado a apenas algumas funcionalidades, necessitando concedê-las:
|
|---|
Podemos também Revogar ações específicas da funcionalidade, clicando na engrenagem do lado direito da listagem. Ao finalizar todas as liberações de acessos clique em SALVAR E CONTINUAR.
|
|---|
5 º - passo: na guia definir grupos, podemos trabalhar com grupos de permissões, por exemplo, todos os profissionais de uma unidade podem ser incluídos em um mesmo grupo de permissões (exemplo: Grupo Enfermagem), pois exercem atividades em comum.
Para vincular um grupo ao acesso do usuário, basta pressionar na flecha ao lado do nome.
Em seguida clique em salvar e continuar, assim o profissional será incluído no grupo e receberá as permissões do mesmo.
|
|---|
Para cadastrar os grupos, basta acessar a opção Grupo, na tela de autorizações.
|
|---|
6 º - passo: por fim temos a guia Restrições de acesso, nesta guia é possível vincular restrições de acesso a um usuário. As restrições de acesso delimitam os horários ou localidades em que o usuário poderá acessar o sistema. Para finalizar clique em SALVAR.
Para cadastrar as restrições, basta acessar a opção Configurações > Restrições, na tela de autorizações.
|
|---|
Preparamos um amplo material com estas informações detalhadas, para acessar clique aqui.
Unificar clientes
Este processo, unifica todos os registros realizados ao cliente similar para o cliente principal, ou seja, tudo que foi realizado (ex: atendimentos, agendamentos, viagens, fichas, etc.) será mantido no cliente principal e o cliente similar será inativado, não sendo possível mais seu uso no sistema.
Para permitir que o usuário faça a unificação de cadastros dos clientes duplicados no sistema Saúde, temos a rotina de unificação.
Criamos um breve passo a passo para facilitar a execução desta rotina no sistema.
Para realizar este processo, é necessário possuir a devida permissão no gerenciador de acessos, caso não seja um usuário administrador.
Passo a passo para unificar clientes
1 º passo: para realizar a unificação dos dados do cliente acesse o menu Cadastros > Clientes > Unificação.
Inicialmente, o sistema lista todas as unificações realizadas, e a situação da mesma.
Para realizar uma unificação clique no botão + Unificação será disponibilizada as opções de busca, para localizar os cadastros que serão unificados, sendo elas: Pesquisando clientes ou Pesquisando similaridades.
A primeira, permite localizar os clientes de modo mais direto, buscando exatamente pelo registro no sistema, ou por registros que possuam exatamente a informação digitada.
|
|---|
Em Pesquisando clientes, além da opção de buscar um registro direto de cliente, esta disponível mais filtros para localizar os clientes, por meio da opção encontrar clientes por filtros, basta filtrar utilizando as opções disponíveis (Nome do cliente, Nome da mãe, CPF, CNS, Nascimento), buscar clientes e selecionar os similares e seguir com a unificação:
|
|---|
Nesta etapa, ainda é possível alterar o cliente principal:
|
|---|
Já na opção Pesquisando similaridades o sistema buscar registros semelhantes à informação digitada, utilizando um conjunto de combinações.
|
|---|
Ao realizar a pesquisa dos cadastros que possuem informações similares, tais registros são listados na tela, podendo ser selecionados conforme os filtros aplicados.
|
|---|
2 º passo: após selecionar os clientes duplicados, antes de unificar o sistema demonstra uma lista de divergências, onde é possível escolher quais informações o usuário deseja manter no cadastro principal:
|
|---|
Importante: as informações alteradas por esta rotina, não poderão ser desfeitas futuramente, ou seja, se for desfeita a unificação os dados pessoais alterados por meio desta rotina (dados apresentados nesta modal), não serão revertidos, sendo necessário ajustá-los manualmente no cadastro do cliente.
|
|---|
3 º - passo: clicando em aceitar e unificar o processo de unificação terá início, após finalizar o processo é possível visualizar a situação e clientes unificados, assim como o usuário que realizou o processo:
|
|---|
Desfazer a unificação de clientes
Para auxiliar a execução da rotina de reverter o processo de unificação dos cadastros de clientes, disponibilizamos um passo a passo que orienta cada etapa deste processo.
Para realizar este processo, é necessário possuir a devida permissão no gerenciador de acessos, caso não seja um usuário administrador.
Passo a passo para Desfazer a unificação de clientes
1 º - passo: para desfazer a unificação dos dados do cliente acesse o menu Cadastros > Clientes > Unificação, o sistema exibe na tela a lista de clientes unificados.
|
|---|
2 º - passo: após localizar o cadastro do cliente que deseja desfazer a unificação, clique na seta ao lado da situação do cliente, na opção desfazer unificação, depois de separados estes registros serão ativados em seus cadastros originais.
|
|---|
|
|---|
3 º - passo: a situação do cadastro do cliente ficará como Desunificado.
|
|---|
Os dados pessoais alterados nas divergências da unificação, não serão desfeitos conforme já orientado na rotina, sendo necessário a realização do ajuste manual.
|
|---|
Cadastrar o profissional e vincular seu usuário
Para facilitar esta rotina desenvolvemos um passo a passo rápido, com dicas de como vincular um usuário no cadastro de profissionais.
O cadastro de profissionais é a funcionalidade responsável pelos dados cadastrais e vínculos do profissional na entidade.
É de extrema importância que o cadastro esteja atualizado e preenchido corretamente para que não sejam geradas inconsistências nas demais rotinas, como por exemplo, exportação dos dados onde gera o faturamento da unidade.
Passo a passo
Lembramos que o profissional pode ser cadastrado no sistema de duas maneiras: Importação CNES ou cadastro manual.
Importação do CNES: realize a importação dos dados do profissional por meio do menu Sistema > Importação > + Importação, com esta rotina é possível importar os profissionais e unidades cadastradas no CNES.
|
|---|
Quando a importação for finalizada, o profissional será notificado.
Após importar os cadastros é possível editar o cadastro do profissional preenchendo outras informações que são relevantes para garantir o acesso daquele profissional ao sistema, pois nem todos os dados são disponibilizados pelo CNES como: Equipes, Serviço especializado (se atende ambulatorial SUS e não SUS, Hospitalar SUS e não SUS).
Cadastro manual: acesse o menu Cadastros > Profissionais, clique no botão + Profissional na tela apresentada podemos preencher de forma manual os dados do cadastro.
|
|---|
É necessário preencher todos os campos obrigatórios marcados com asterisco (*) para salvar o profissional.
Vinculando o usuário ao profissional: O campo Usuário do sistema deve ser preenchido com o usuário do profissional que já foi previamente cadastrado na Central do Usuário, e concedido permissão para acesso ao Saúde por meio do gerenciador de acessos.
O sistema lista todos os profissionais que já estão vinculados na entidade, então se o usuário não está sendo apresentado, verifique as permissões por meio do gerenciador de acessos.
|
|---|
Definindo Vínculos Empregatícios: registramos os vínculos que o profissional possui, indicando obrigatoriamente Unidade, CBO e Carga horária, caso este profissional for do município.
|
|---|
Dica
Essas informações são de extrema importância pois é com base nesse vínculo que o sistema irá controlar o que o profissional poderá registrar ou não no sistema, por exemplo: Atendimentos, fichas do e-SUS, além de gerar a produção corretamente para fins de faturamento, e também poder criar as agendas do profissional conforme a sua carga horária.
Além da indicação do CBO do profissional no cadastro, é necessário que o CBO também esteja vinculado a uma especialidade para que o usuário tenha acesso às rotinas relacionadas àquela atividade.
Para cadastrar o vínculo do CBO com a especialidade você deverá acessar Cadastros > Especialidades.
Lembrando que caso preenchida a opção Atendimento especializado, o sistema não irá exportar os dados registrados com esta especialidade para o e-SUS, assim como algumas opções exclusivas da atenção primária não serão exigidas para esta especialidade.
Caso queira mais detalhes desta rotina como: Cadastrar equipes, Documentos entre outras dúvidas, preparamos um material detalhado sobre cada etapa desta funcionalidade, para acessar clique aqui.