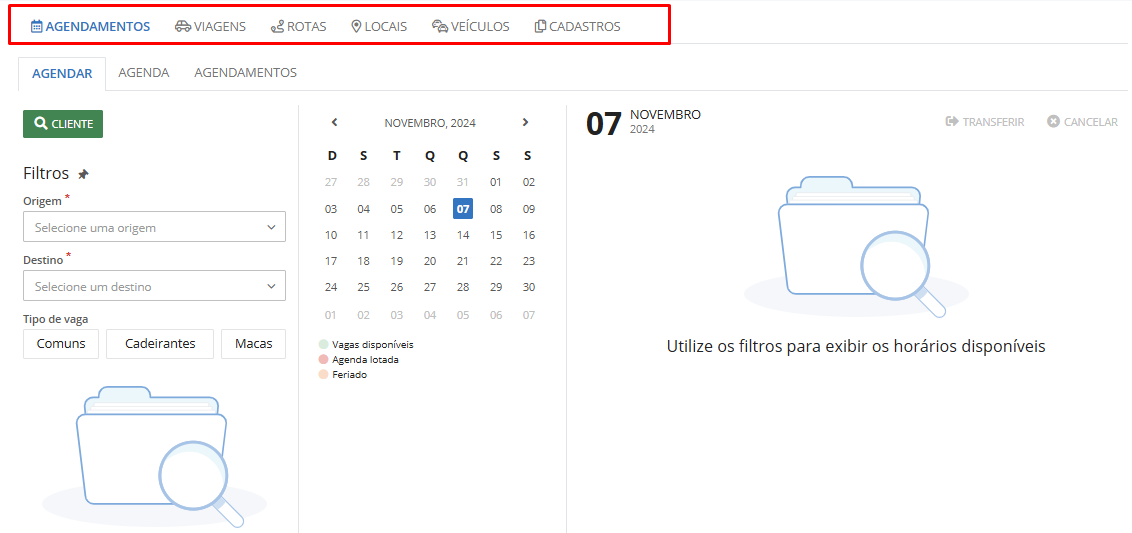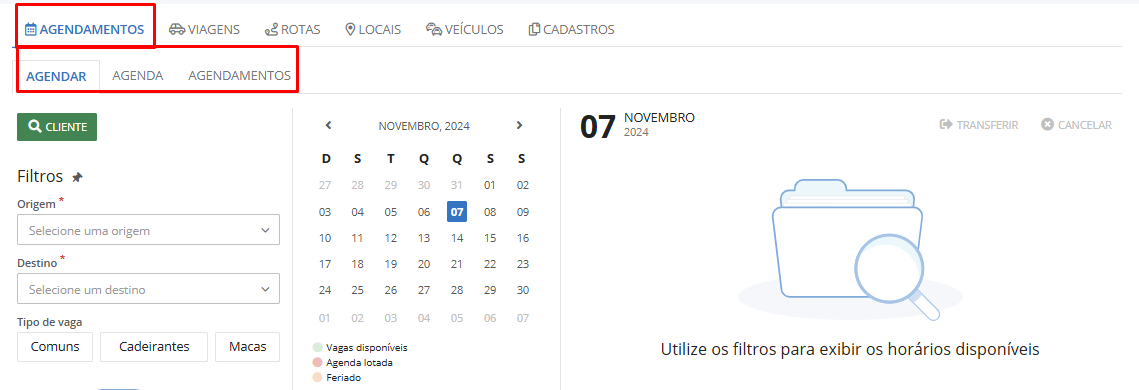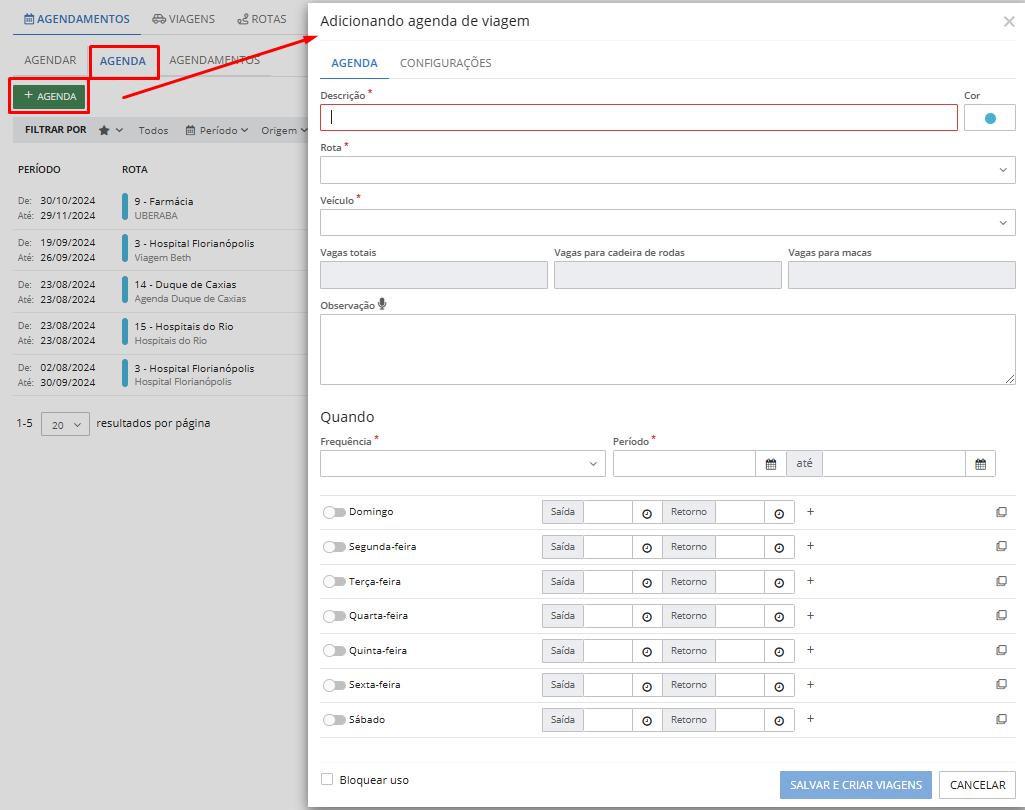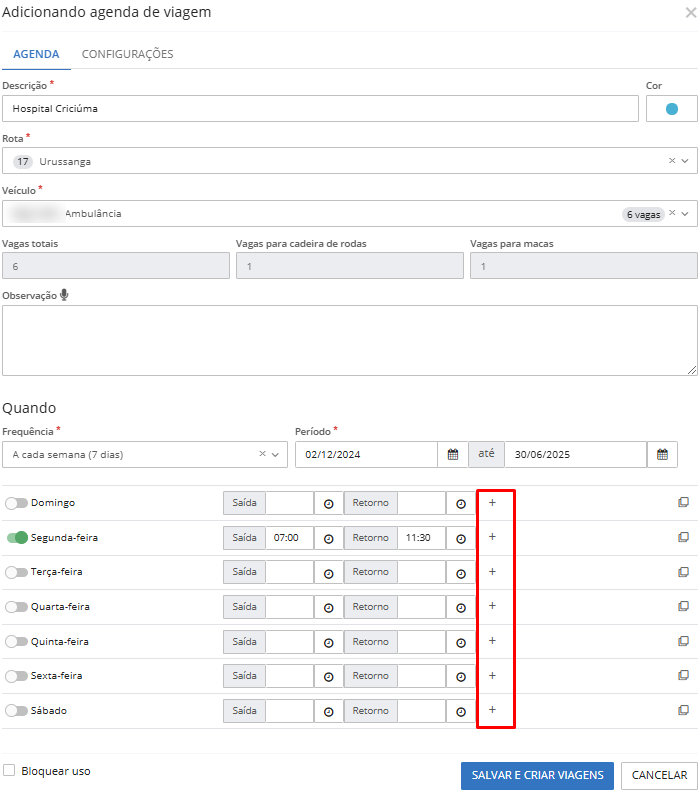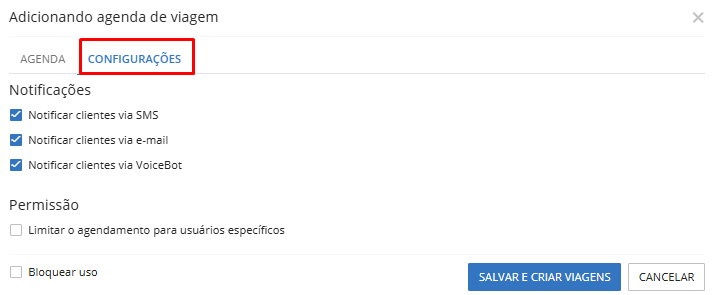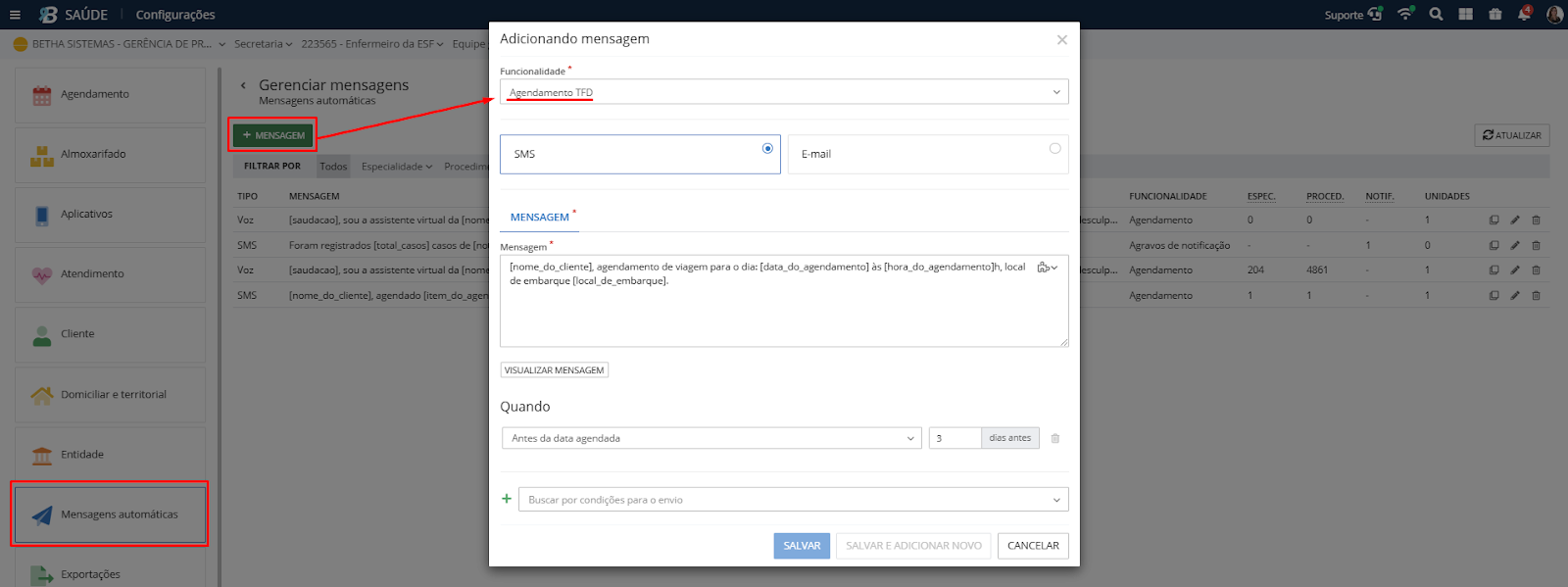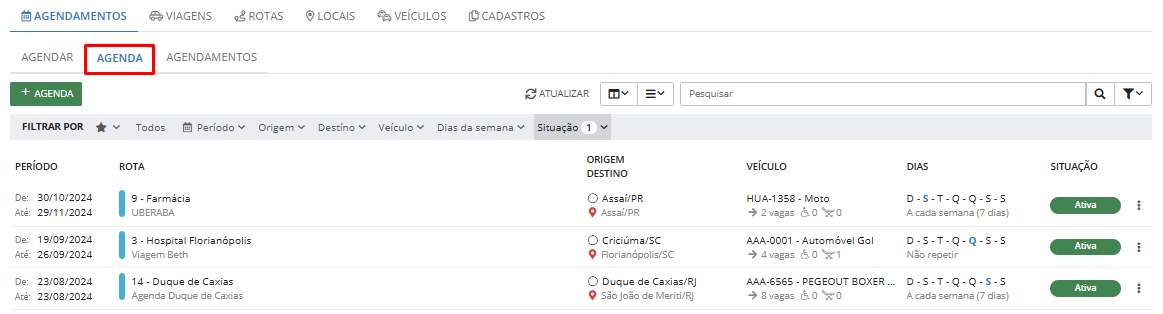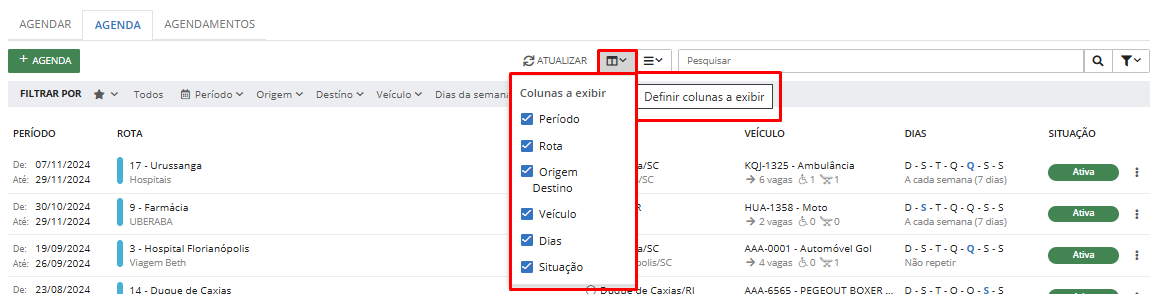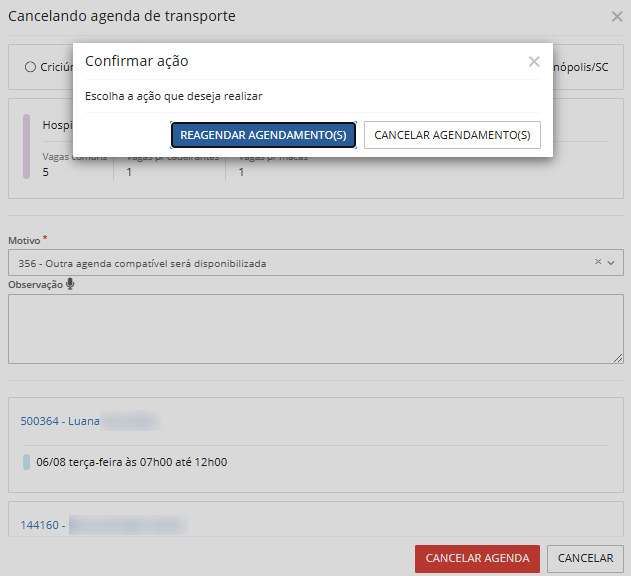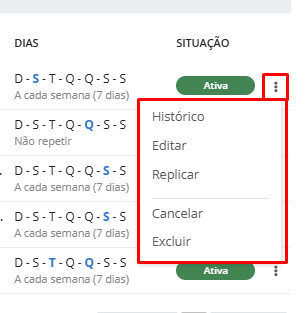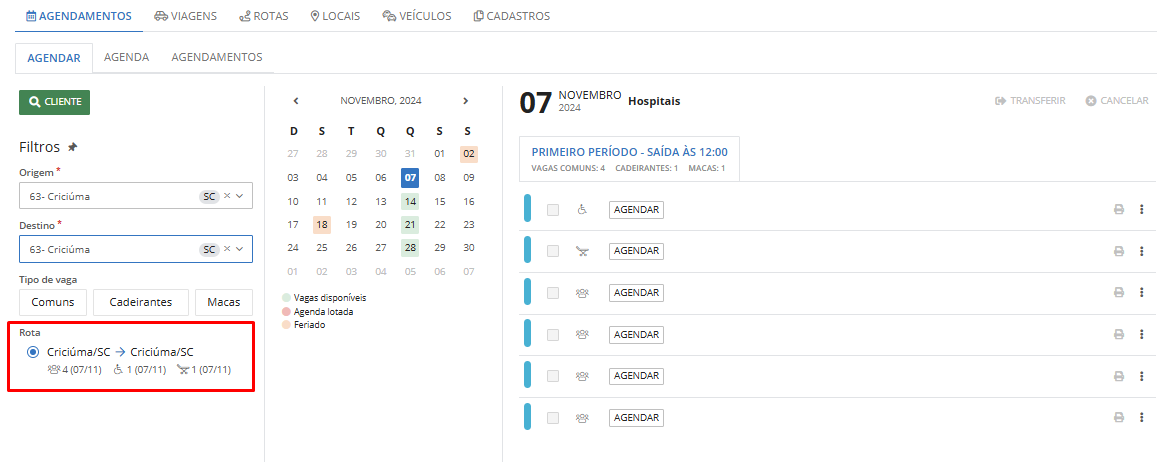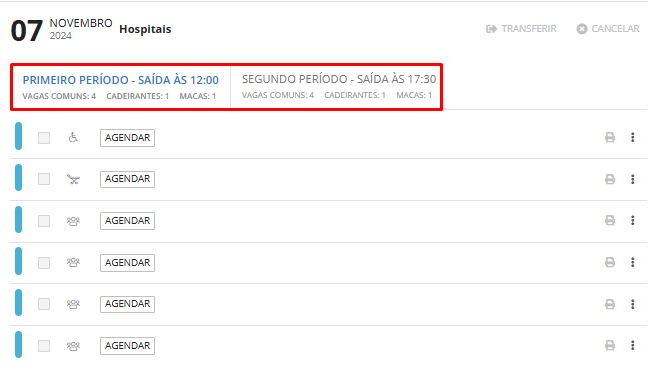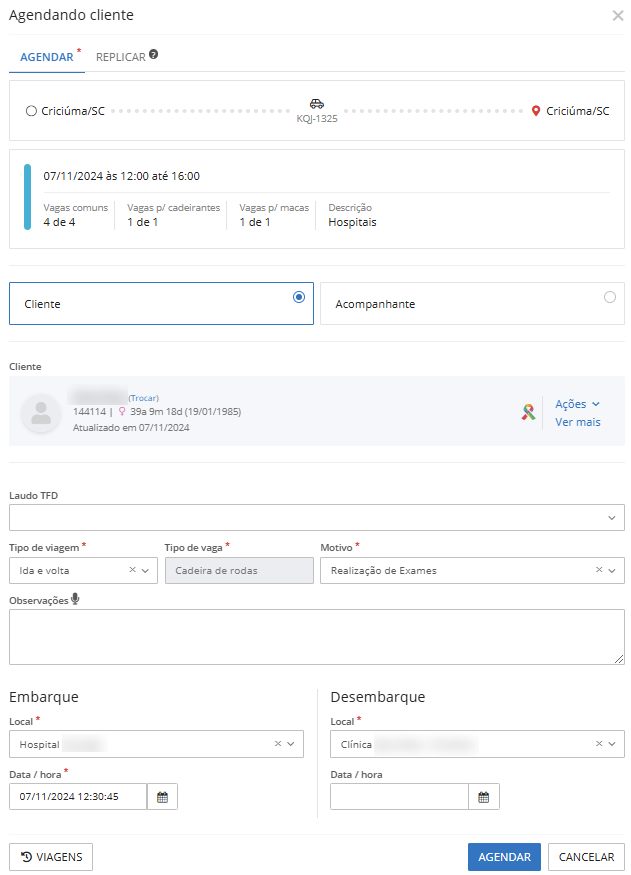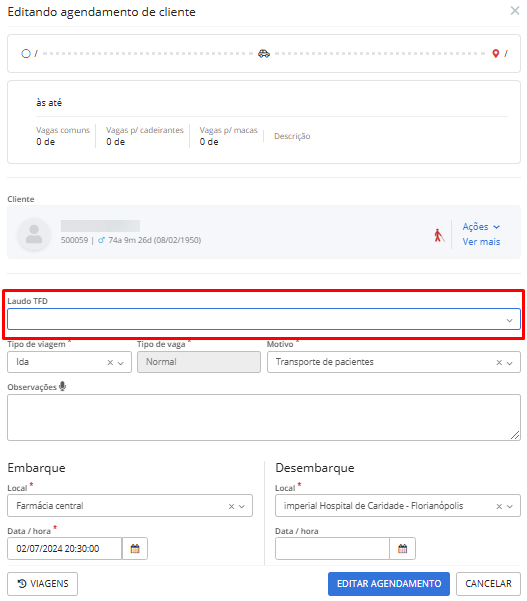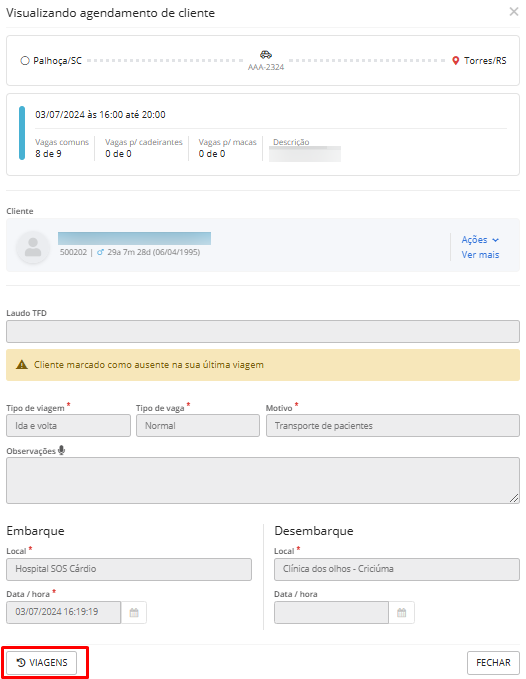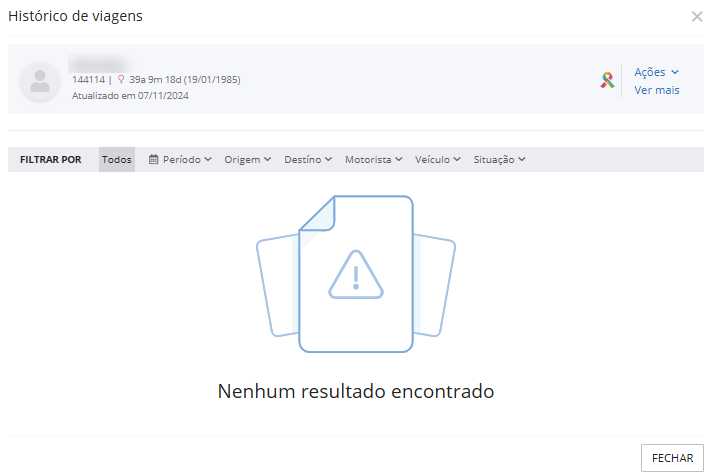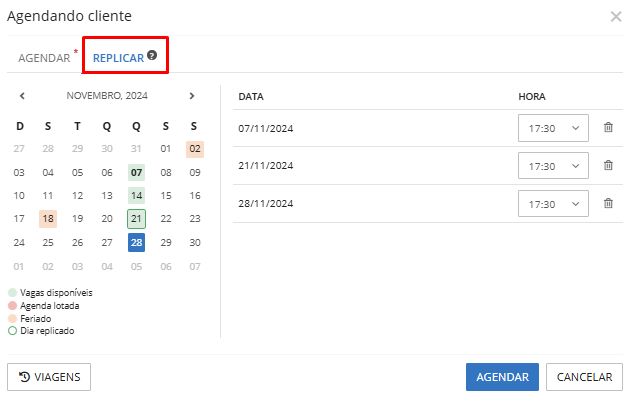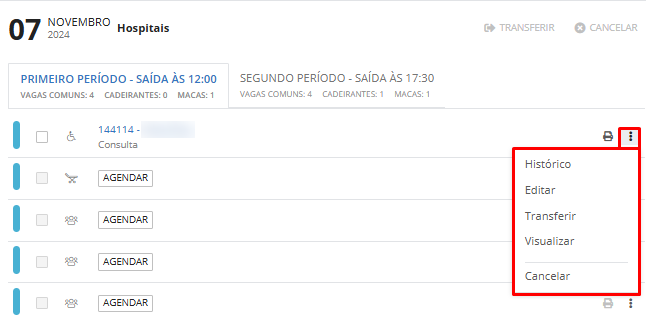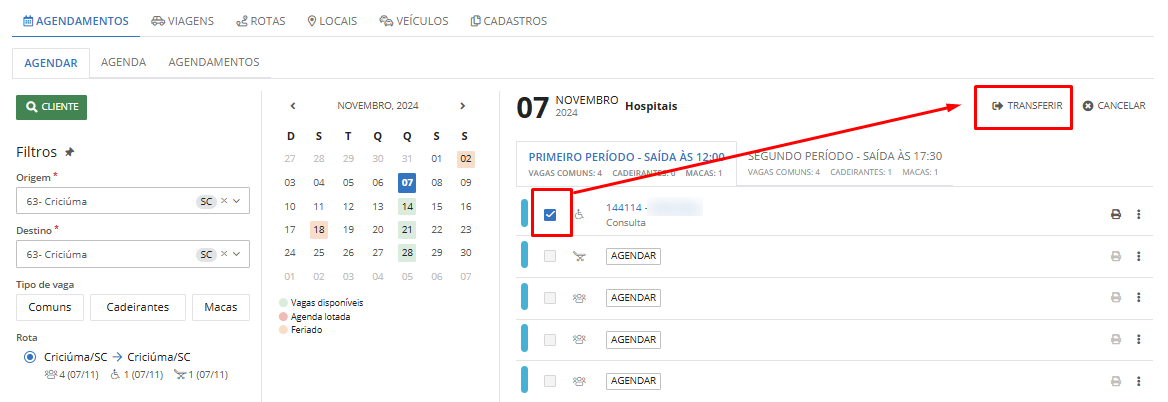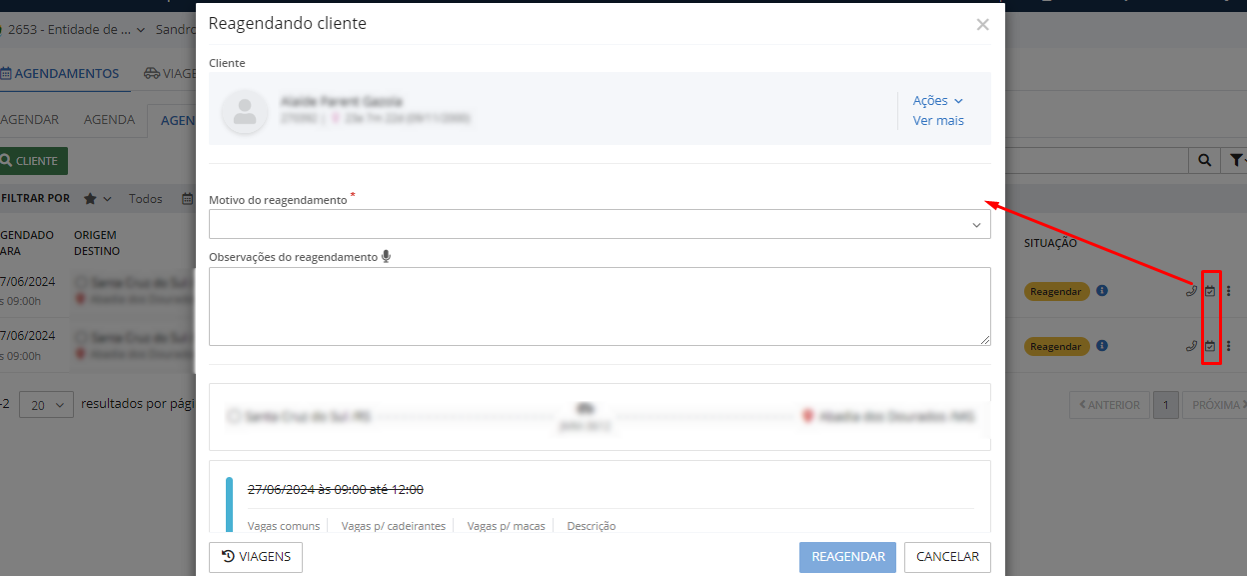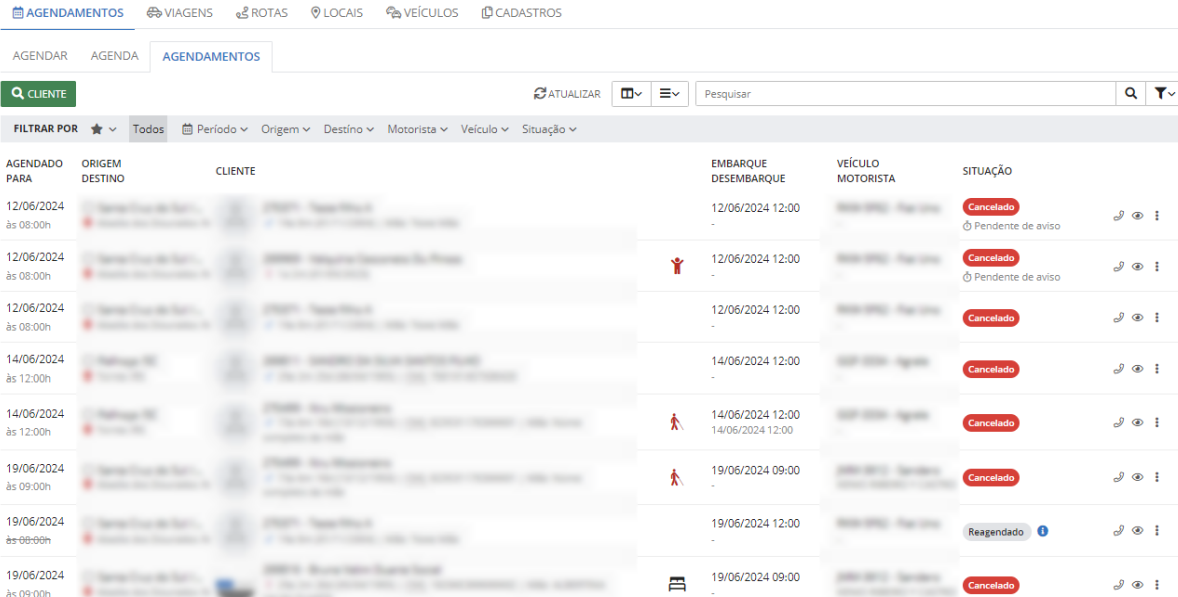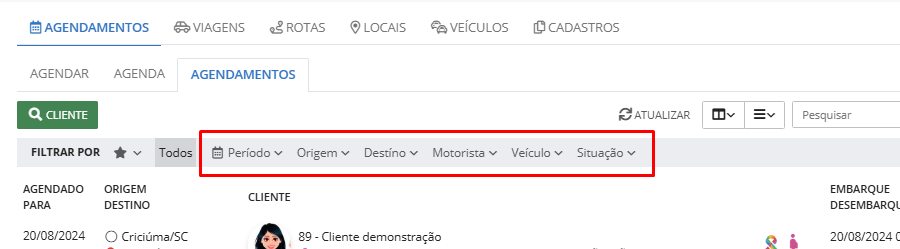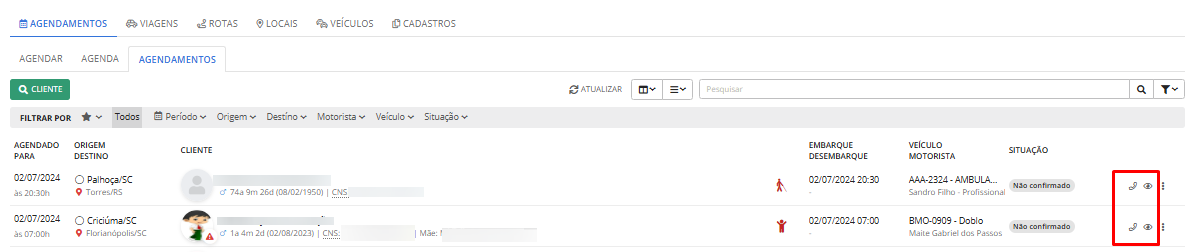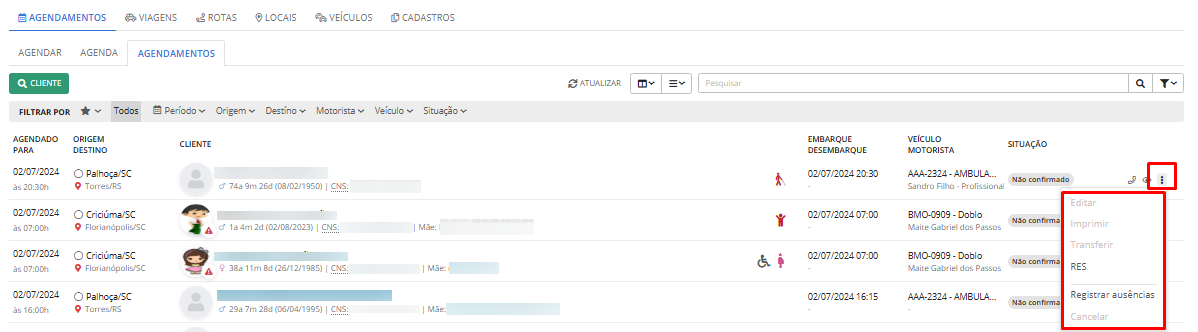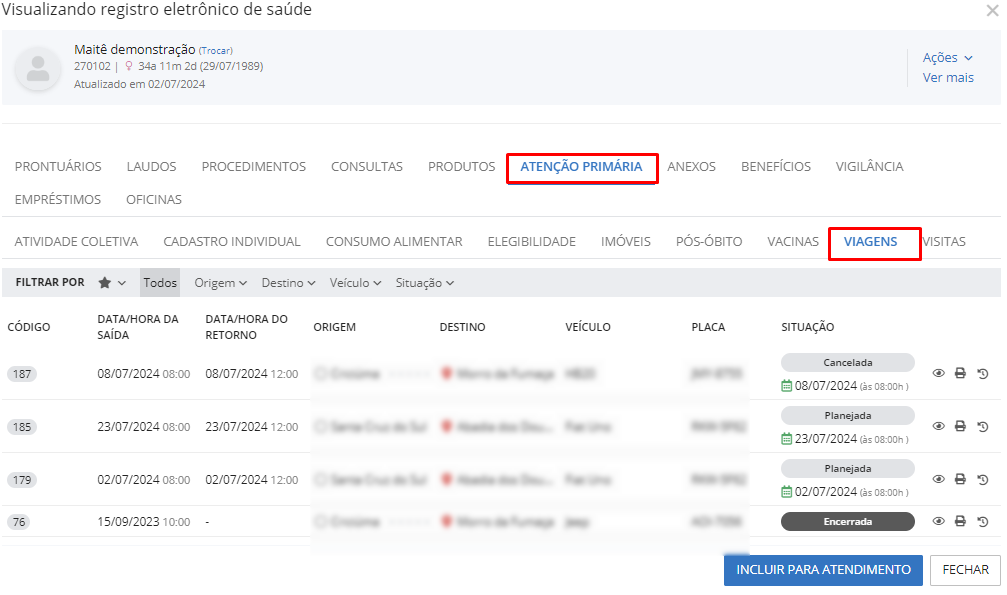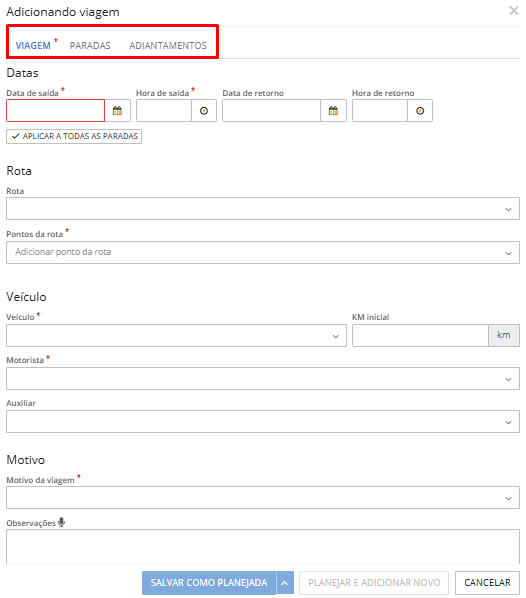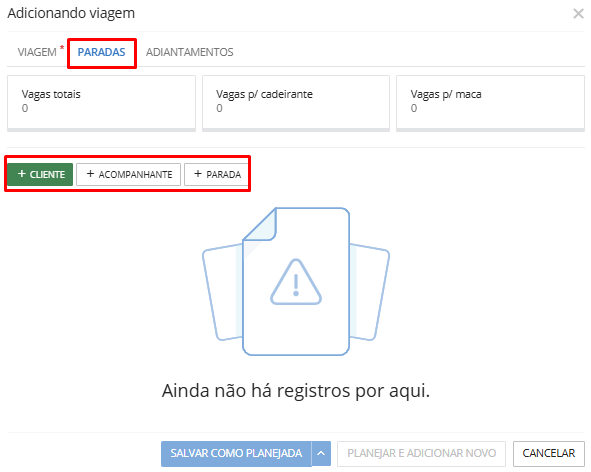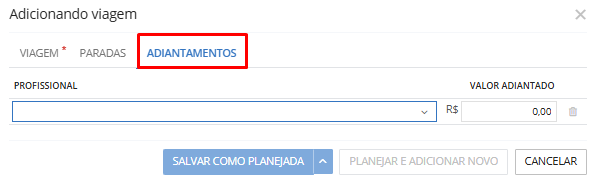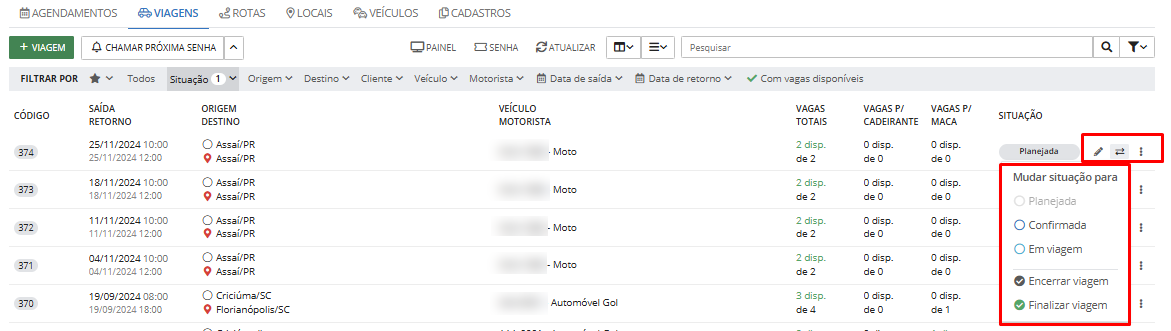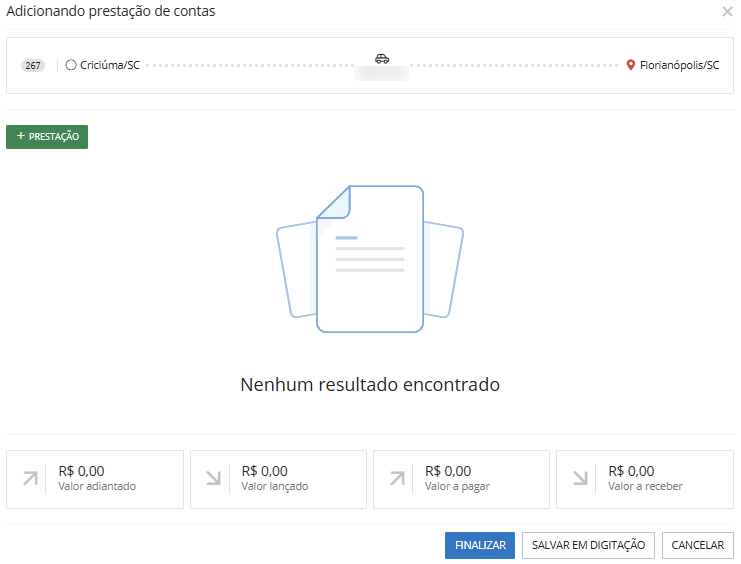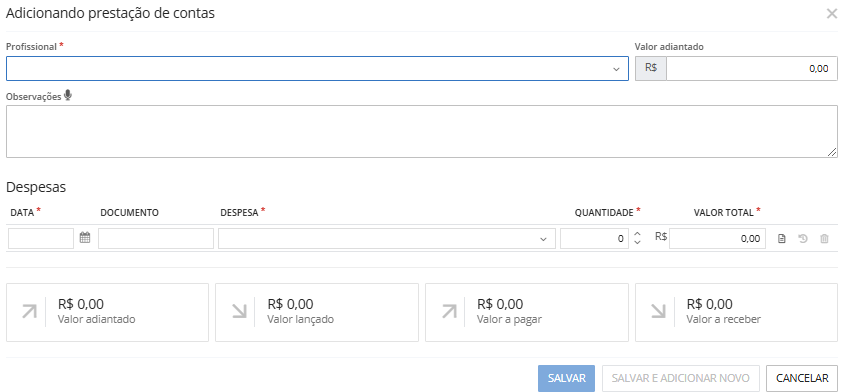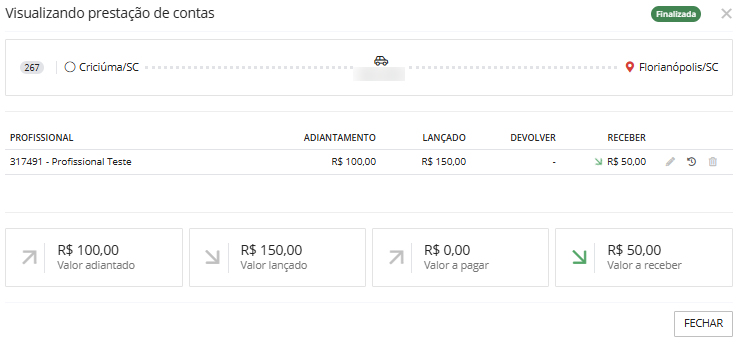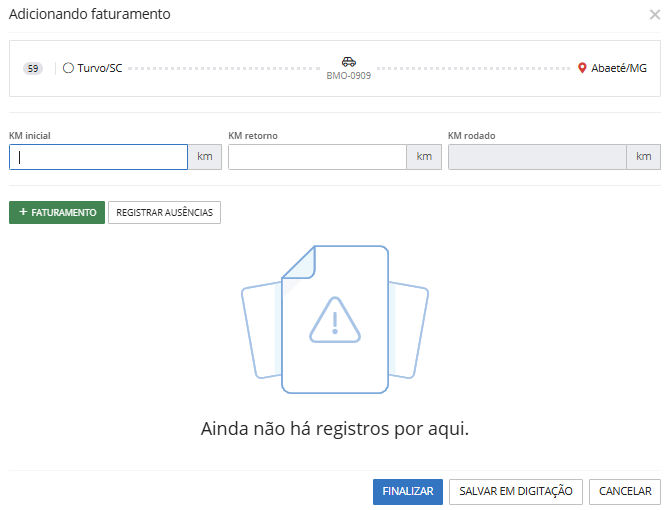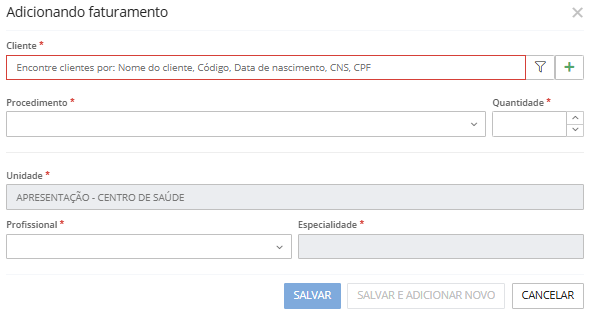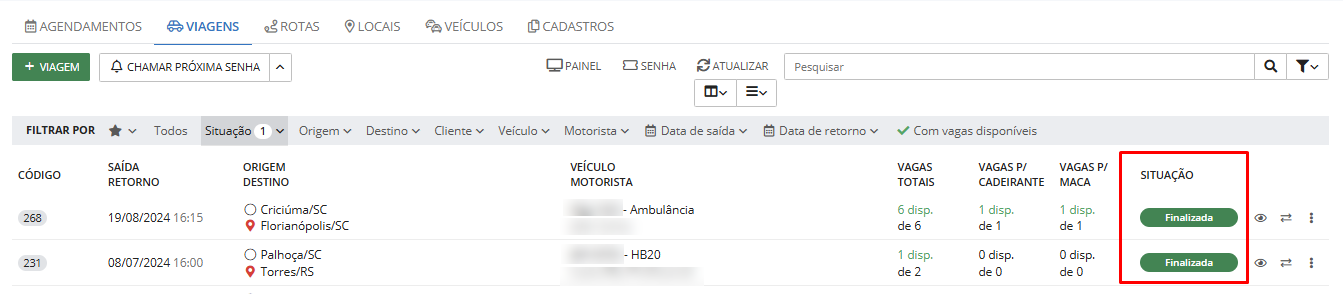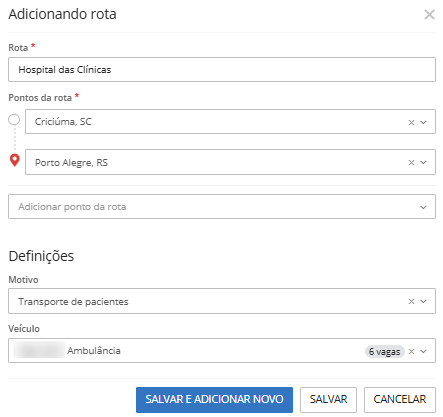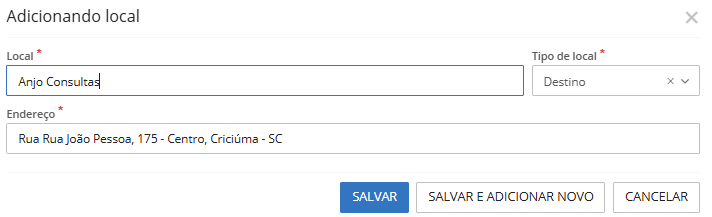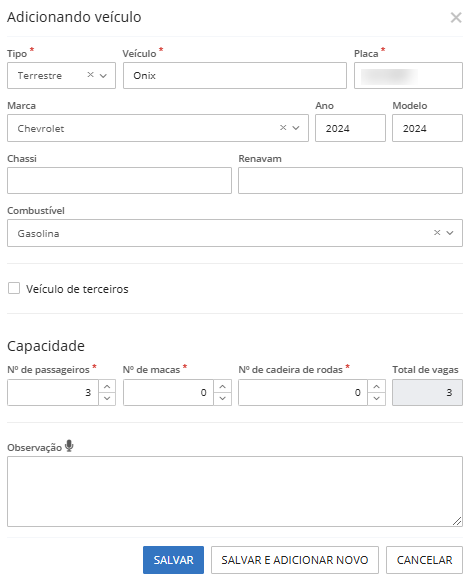Transportes
Por meio da rotina de Transportes, é possível realizar agendamentos, cadastrar viagens, rotas, locais e veículos, além de realizar o cadastro de despesas.
|
|---|
Agendamentos
Nesta rotina, o usuário poderá cadastrar e visualizar todos os agendamentos de viagens do setor de saúde, entre eles TFD.
Lembramos que para acessar esta rotina é necessária a permissão para usuários não administradores. Para configurar a permissão, acesse o menu Sistema > Configurações > Agendamento.
|
|---|
Antes de realizar um agendamento, é necessário criar uma agenda, assim na aba Agenda, clicamos no botão + Agenda.
|
|---|
Informamos a descrição da agenda, a rota que será realizada, o veículo, e conforme o veículo cadastrado o sistema preenche as vagas disponíveis, e finalizamos informando a frequência que será executada essa viagem.
Também é possível replicar os horários para os demais dias, de modo facilitado, além de adicionar mais um período no dia clicando no botão + em destaque.
|
|---|
Na aba Configurações, o sistema permite que seja definido se esta agenda enviará notificações aos usuários agendados, além de poder definir usuários específicos que terão permissão para realizar agendamentos na agenda.
|
|---|
Essa configuração é realizada por agenda, permitindo que não seja confirmado os clientes para uma rota que não terá clientes, por exemplo, a entrega de exames de determinado local.
Porém, para que a notificação seja enviada é necessário que a entidade configure o envio de SMS e e-mail. Para isso, é necessário acessar o sistema no contexto de Secretaria de Saúde, clicando em Sistema > Configurações > Mensagens automáticas, e configure os envios.
|
|---|
Após Salvar a agenda, o sistema lista todas as agendas cadastradas na aba Agenda.
|
|---|
As colunas a serem exibidas, podem ser definidas clicando em Definir colunas a exibir:
|
|---|
Ao realizar o cancelamento de uma agenda que já possua clientes agendados, o sistema questiona se o usuário deseja reagendar os agendamentos dos clientes dessa agenda ou cancelar os agendamentos.
|
|---|
Por meio do ícone de três pontos é possível realizar algumas ações como replicar, editar, visualizar histórico entre outras:
|
|---|
Toda agenda registrada, gera automaticamente registros de viagens para os dias e períodos cadastrados na agenda.
Agendar
Na guia Agendar, é possível realizar o agendamento do cliente ou acompanhante em uma viagem, informando nos filtros da agenda a Origem e Destino, assim o sistema exibe as agendas disponíveis e suas respectivas vagas.
|
|---|
Caso na agenda, hajam dois períodos cadastrados, serão demonstradas duas abas:
|
|---|
Para inserir na agenda basta clicar no botão Agendar.
|
|---|
Na tela Agendando cliente, insira os dados solicitados, observando que os campos com * são de preenchimento obrigatório., Caso o cliente possua laudo TFD (Tratamento fora de domicílio) é possível adicioná-lo:
|
|---|
Em seguida, deve ser definido o Tipo de viagem, o Motivo, o Local de embarque e Desembarque, com data e hora informados.
Ainda, é possível visualizar o Histórico de viagens desse cliente, clicando no botão Viagens.
|
|---|
|
|---|
Um facilitador na rotina de agendar clientes é a opção de Replicar, por meio dela é possível criar vários agendamentos para um cliente utilizando as mesmas informações da viagem atual, veja:
|
|---|
Salvando esse agendamento automaticamente o sistema aloca o cliente na viagem já criada, e caso o cliente seja adicionado diretamente pelo cadastro de viagem, o mesmo será incluído no agendamento.
No agendamento, conseguimos realizar algumas ações, clicando no botão Outras opções, temos as opções de Histórico, Editar, Transferir, Visualizar e Cancelar o agendamento.
|
|---|
Na opção Transferir, o sistema permite que seja transferido individualmente o agendamento, informando o motivo da transferência e a nova data e horário da viagem.
|
|---|
Também é possível realizar a transferência de um ou mais clientes selecionando o checkbox e preenchendo as informações solicitadas. Com isso, o sistema irá transferir os clientes conforme disponibilidade das agendas.
|
|---|
Agendamentos
Na guia Agendamentos, são demonstrados todos os agendamentos de clientes, independente da situação do agendamento. Caso o cliente tenha optado por reagendar esse agendamento sua situação ficará como Reagendar, e se o cliente optou por cancelar esse agendamento sua situação será igual a Cancelado.
Clicando no botão Reagendar, o sistema exibe a tela de reagendamento:
|
|---|
Nesta guia também são listados os agendamentos que foram cancelados e transferidos e que estão agendados.
|
|---|
Para buscar por um agendamento específico é possível utilizar os filtros:
|
|---|
Na página inicial, você poderá, por meio dos botões em destaque, clicando no ícone do telefone, poderá registrar contato telefônico, clicando no ícone do olho, poderá visualizar o agendamento.
|
|---|
Por meio do botão Outras opções (três pontos) é possível Editar, Imprimir, Transferir, acessar o RES, Registrar ausências e Cancelar.
|
|---|
Todos os agendamentos das viagens, também são listadas no RES do cliente, na guia Atenção primária > aba Viagens, veja:
|
|---|
Viagens
Nesta guia, é possível visualizar as viagens já cadastradas, com as informações de Código, Saída/Retorno, Origem/Destino, Veículo/Motorista, Vagas totais, Vagas p/ cadeirante, Vagas p/ maca e Situação.
Você pode utilizar o campo Filtrar por para localizar com maior facilidade uma viagem.
|
|---|
Está disponível nesta página, o Painel de Chamada, clicando em Chamar próxima senha, a chamada é exibida no Painel cadastrado. É possível editar a senha de chamada, clicando em Senha.
|
|---|
Para cadastrar uma nova viagem, clique em + Viagem. Esse cadastro é dividido em três guias:
Guia Viagem
Na guia Viagem, deverá ser preenchido os detalhes da viagem como, Datas e Horários, Rota, Veículo, Motorista, Motivo da viagem, entre outros, veja:
|
|---|
Guia Paradas
Nessa guia é apresentado um totalizador com as Vagas totais, Vagas p/ cadeirante e Vagas p/ maca e logo abaixo, os cadastros para preenchimento de Cliente, Acompanhante e Parada que farão parte dessa viagem:
|
|---|
Havendo vagas disponíveis, é possível através desta aba adicionar um Cliente, Acompanhante ou Parada na viagem, clicando no botão respectivo.
Guia Adiantamentos
Nessa guia é possível vincular o Profissional que realizará a viagem e o Valor adiantado para ele veja:
|
|---|
Após o cadastro Salvo, o mesmo é apresentado na listagem, com a Situação Planejada. Clicando no ícone de lápis é possível Editar a viagem. Clicando nas setas paralelas você poderá mudar a situação da viagem, encerrar ou finalizar a viagem, veja:
|
|---|
Através do botão Outras opções, você poderá Imprimir, Replicar, visualizar o Histórico, Registrar ausências, Transferir clientes ou Cancelar a viagem:
|
|---|
Quando uma viagem é Encerrada, é habilitado as opções Prestação de contas (ícone verde) e Faturamento (ícone três linhas):
|
|---|
Nessa tela é apresentado primeiramente a Rota da viagem, as Prestações de contas já lançadas, e logo abaixo, um resumo dos Valores, veja:
|
|---|
Para adicionar uma prestação de contas, basta clicar sobre o botão + Prestação e preencher as informações solicitadas, veja:
|
|---|
Lembrando que, caso tenha sido informado o adiantamento na viagem, esta informação será preenchida automaticamente, basta que você selecione e complemente a prestação.
Após Salvar, já é possível Finalizar a prestação de contas.
|
|---|
Viagem encerrada e prestação de contas registrada, é o momento de conferir e lançar o Faturamento para a secretaria, para isso, clique sobre o botão Faturamento, conforme apresentado abaixo:
|
|---|
Nessa tela é apresentado primeiramente a Rota da viagem, em seguida o KM inicial, KM retorno e KM rodado, e logo abaixo, o cadastro do faturamento.
Para adicionar basta clicar sobre o botão + FATURAMENTO e preencher as informações solicitadas, veja:
|
|---|
|
|---|
Após Salvar, já é possível Finalizar o faturamento, e a Situação da viagem mudará para Finalizada.
|
|---|
Vale ressaltar, que conforme algumas informações previamente registradas na viagem como: km inicial e final, acompanhante, cliente e viagem para mais de um dia, o sistema gera automaticamente alguns procedimentos como: Ajuda de custo para alimentação, Deslocamento, entre outros.
Rotas
Por meio do cadastro de Rotas é possível registrar as rotas que serão posteriormente utilizadas no cadastro das Viagens.
Na listagem são apresentadas as informações de Código, Rota, Origem, Destino e Situação, bem como, a possibilidade de Filtrar por Todos, Situação, Origem e Destino, veja:
|
|---|
Para cadastrar uma nova rota, clique sobre o botão + ROTA e preencha as informações solicitadas:
|
|---|
Após Salvar, é possível visualizar o cadastro por meio na listagem, bem como, Editar as informações e visualizar o Histórico de informações, veja:
|
|---|
Locais
Por meio do cadastro de Locais é possível registrar os locais que serão utilizados nos destinos das Viagens.
Na listagem são apresentadas as informações de Código, Local, Endereço, e Situação, bem como, a possibilidade de Filtrar por Todos e Situação, veja:
|
|---|
Para cadastrar um novo local, clique sobre o botão + LOCAL e preencha as informações solicitadas:
|
|---|
Após Salvar, é possível visualizar o cadastro por meio na listagem, bem como, Editar as informações e visualizar o Histórico de informações, veja:
|
|---|
Veículos
Por meio do cadastro de Veículos é possível registrar os veículos que serão utilizados posteriormente nas Viagens.
Na listagem são apresentadas as informações de Placa, Marca, Veículos, Ano, Modelo, Vagas e Situação, bem como, a possibilidade de Filtrar por Todos, Tipo de veículo, Tipo de combustível e Veículo de terceiros, veja:
|
|---|
Para cadastrar um novo veículo, clique sobre o botão + VEÍCULO e preencha as informações solicitadas:
|
|---|
Após Salvar, é possível visualizar o cadastro por meio na listagem, bem como, Editar as informações e visualizar o Histórico de informações, veja:
|
|---|
Cadastros
Na guia Cadastros, você poderá cadastrar todas as despesas decorrentes do transporte, como alimentação, combustível e pedágio, por exemplo.
Esse cadastro é subdividido em duas guias: Despesas e Grupos de despesas. Nelas são apresentadas as informações de Código, Despesa, Grupo e Situação, bem como, a possibilidade de Filtrar por Todos, Grupo, Situação, veja:
|
|---|
Para cadastrar uma despesa, clique sobre o botão + DESPESA e preencha as informações solicitadas:
Para cadastrar um grupo de despesa, clique sobre o botão + GRUPOS e preencha as informações solicitadas:
Após Salvar, é possível visualizar os cadastros por meio na listagem, bem como, Editar as informações e visualizar o Histórico de informações, veja:
|
|---|