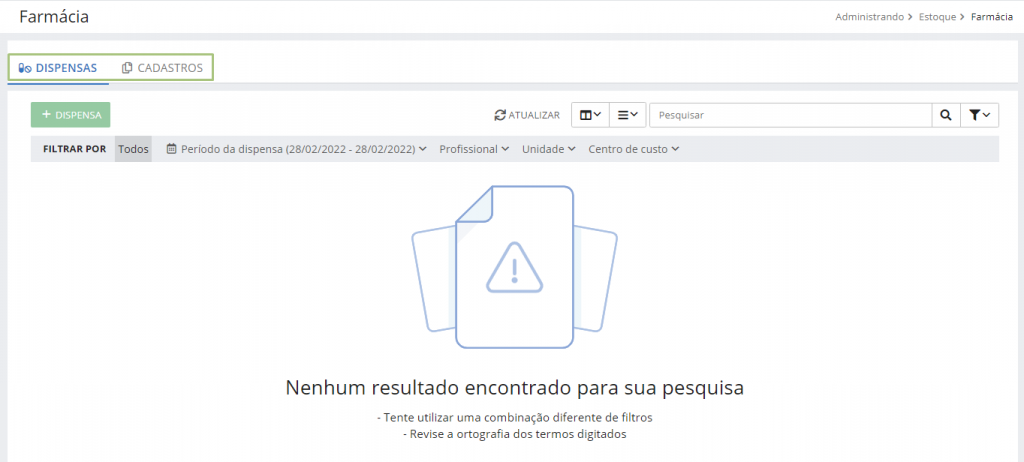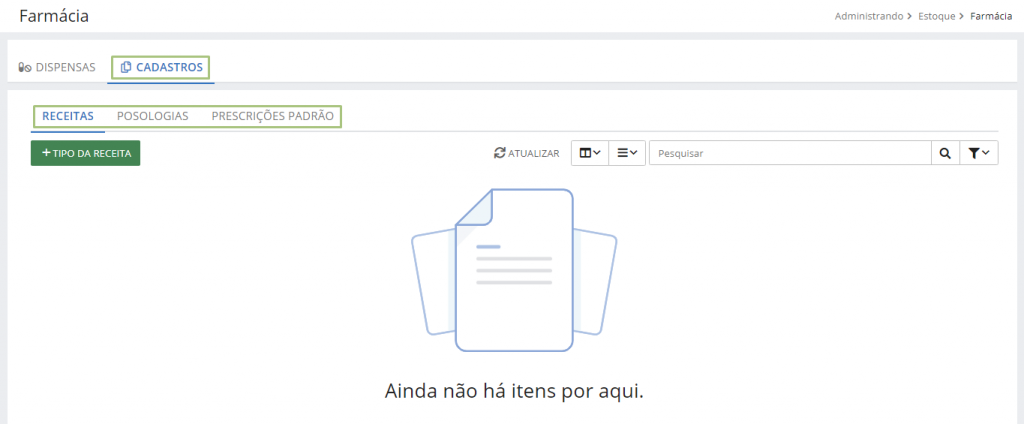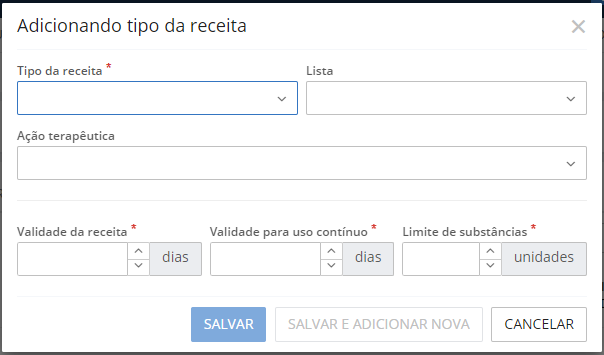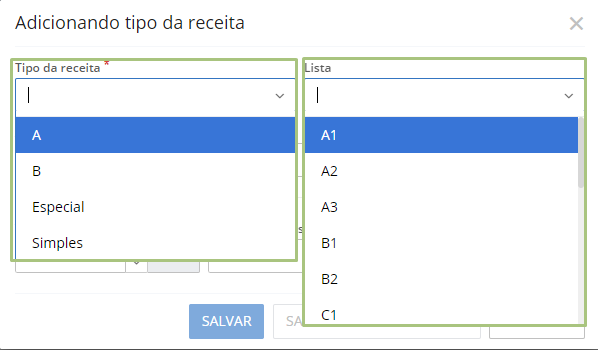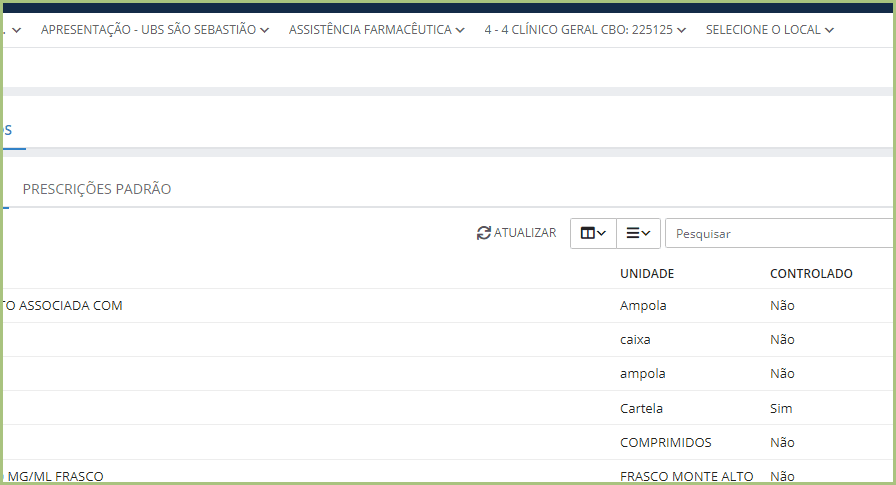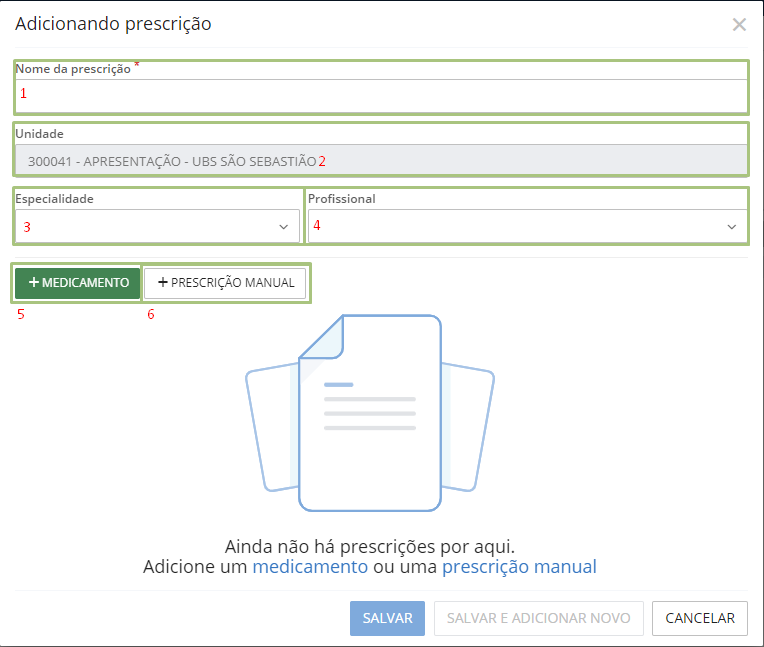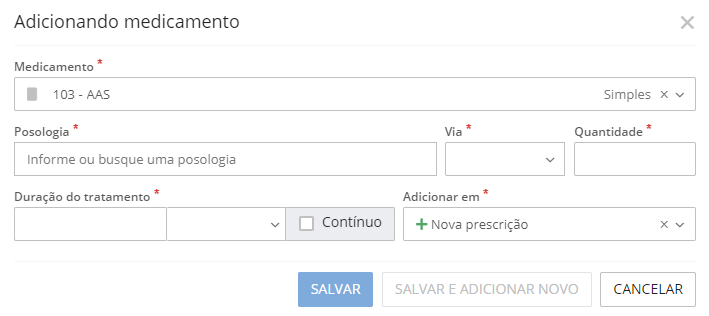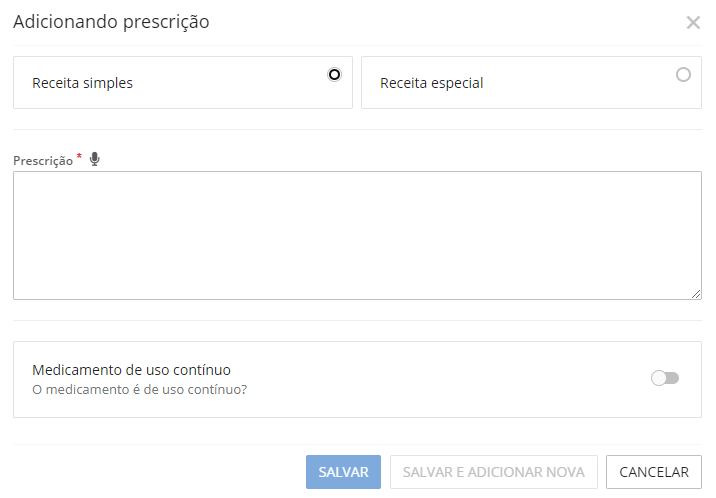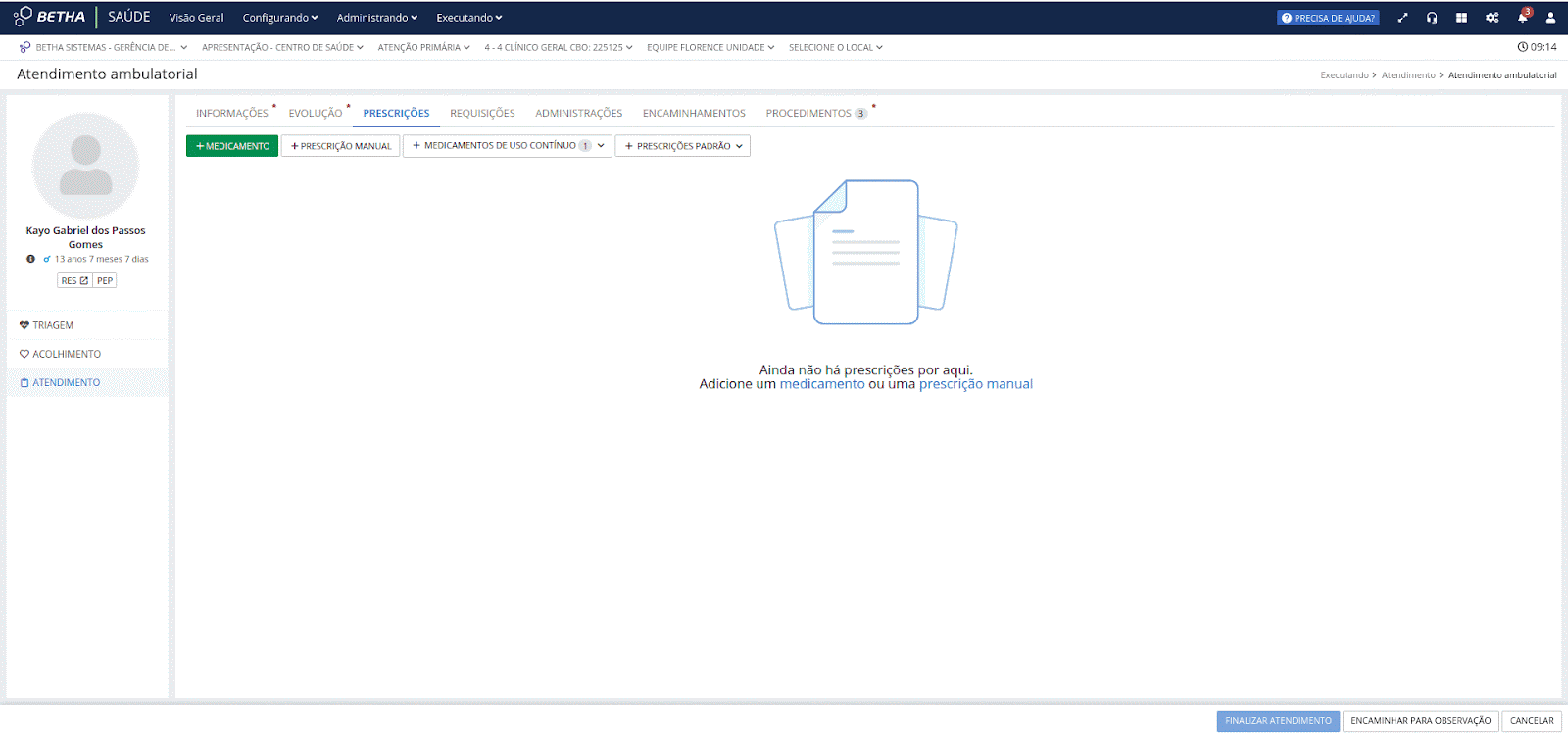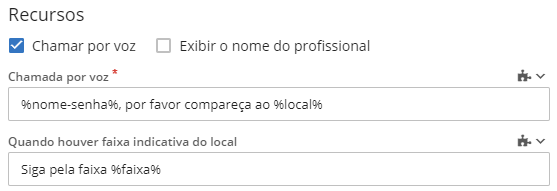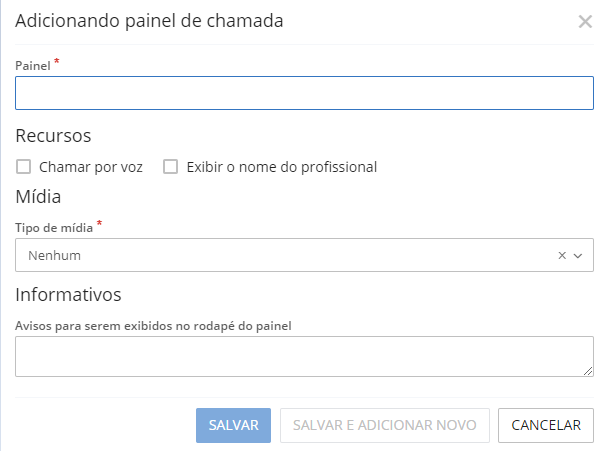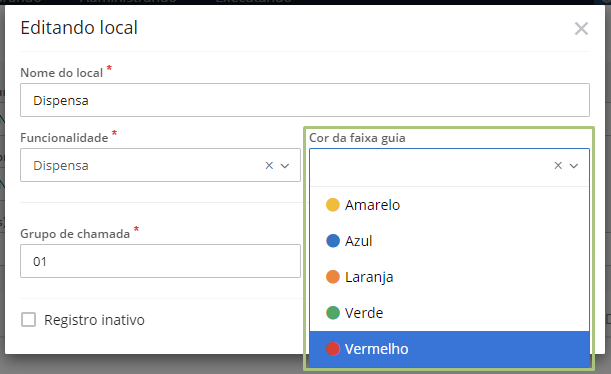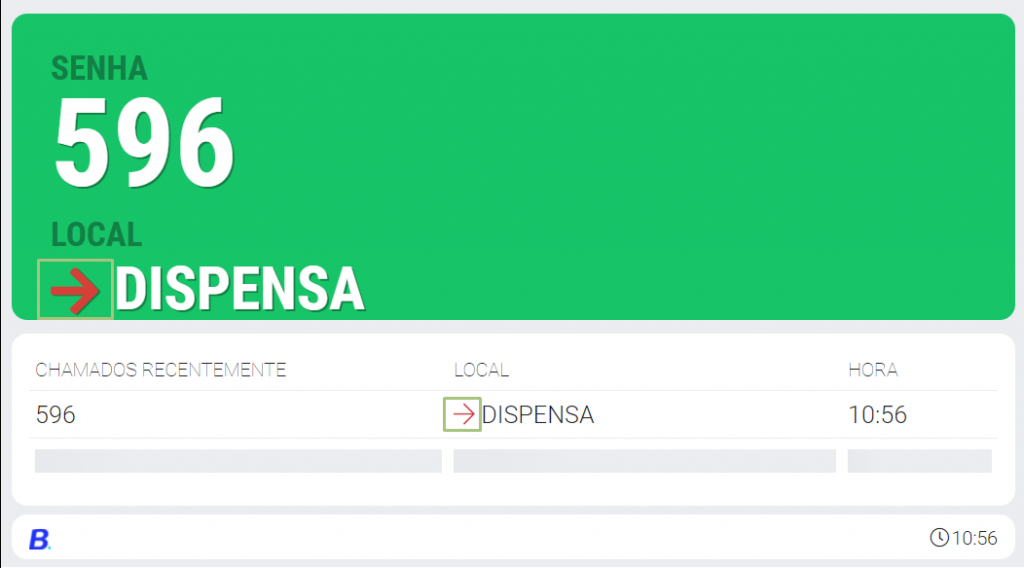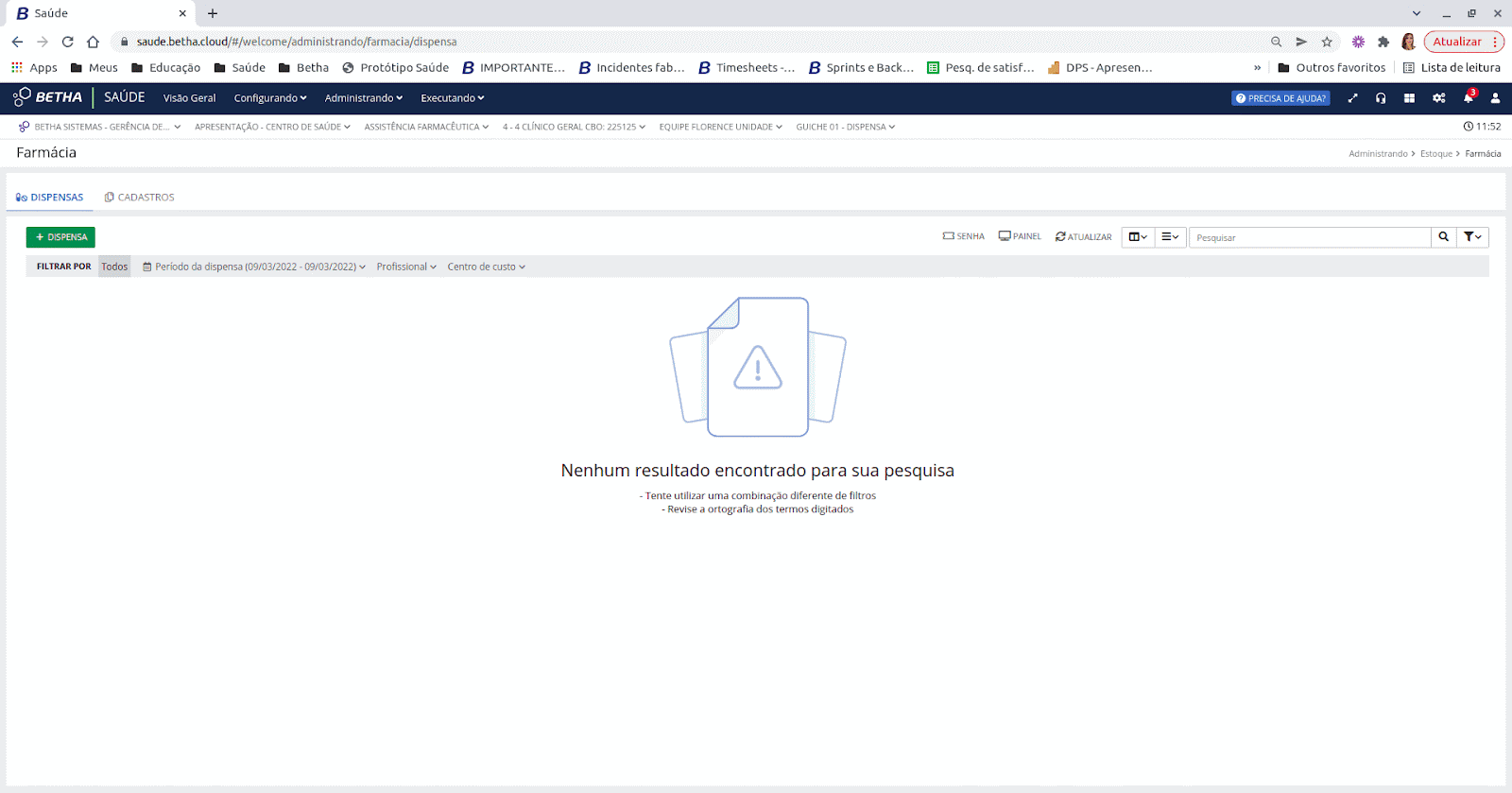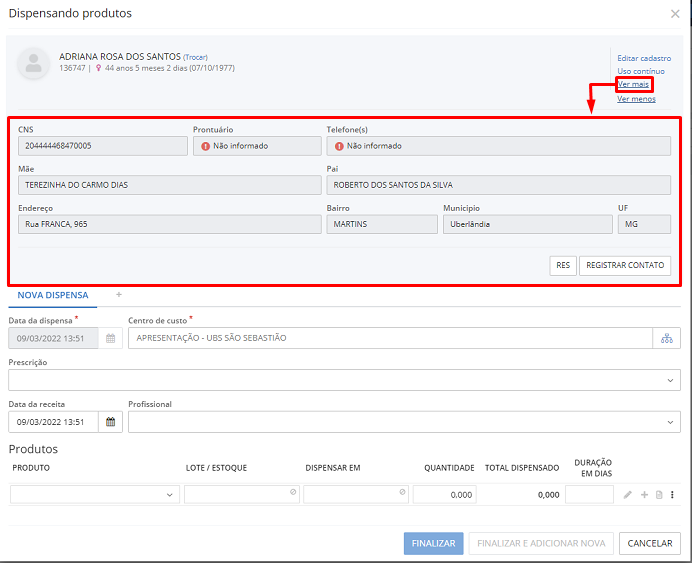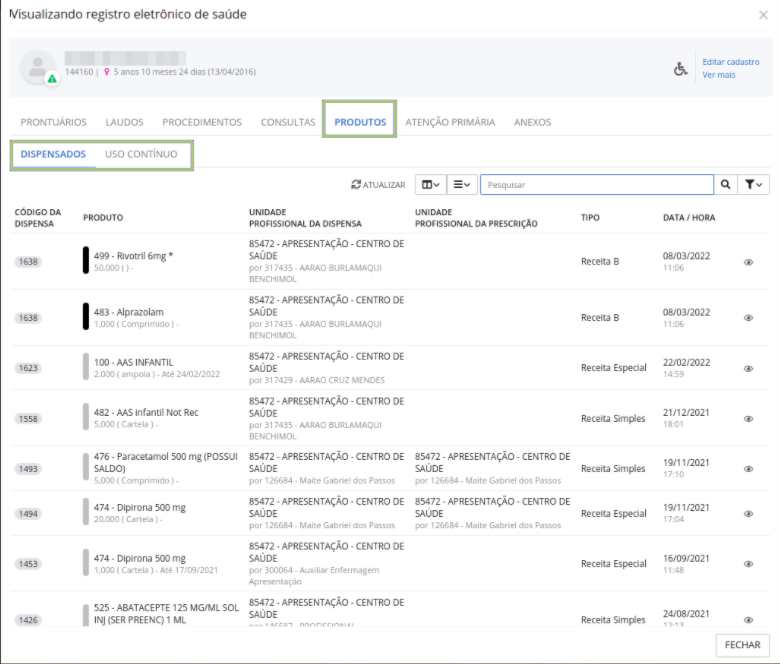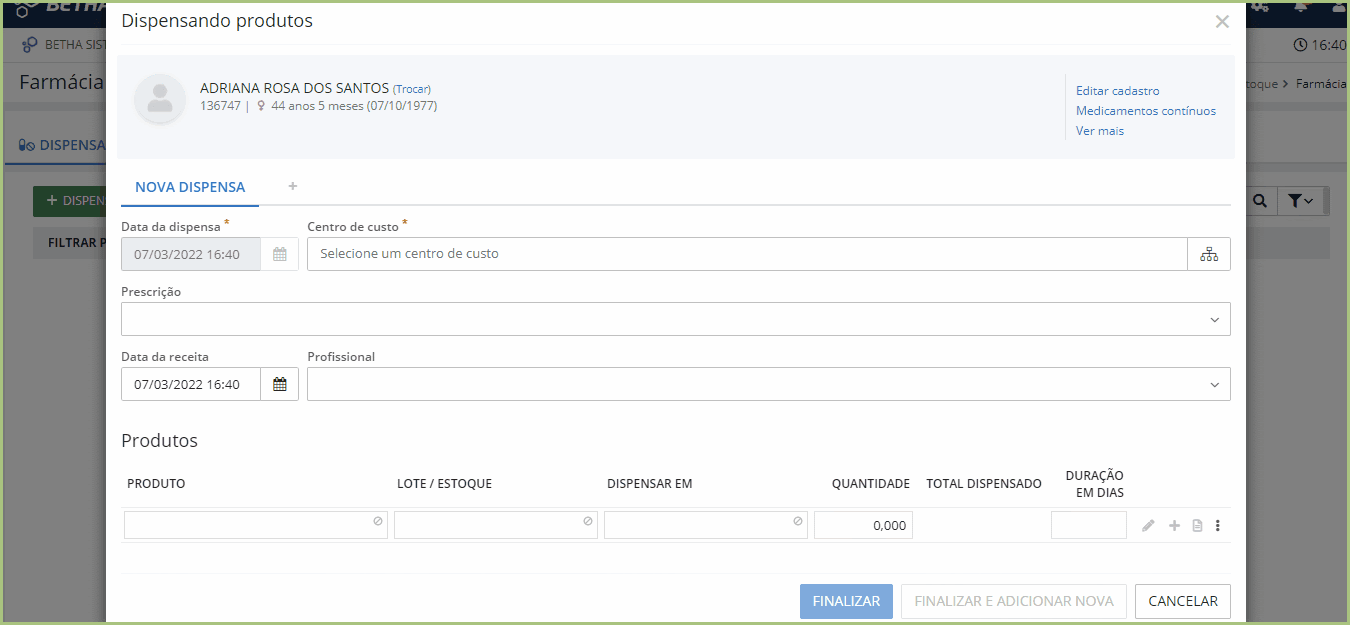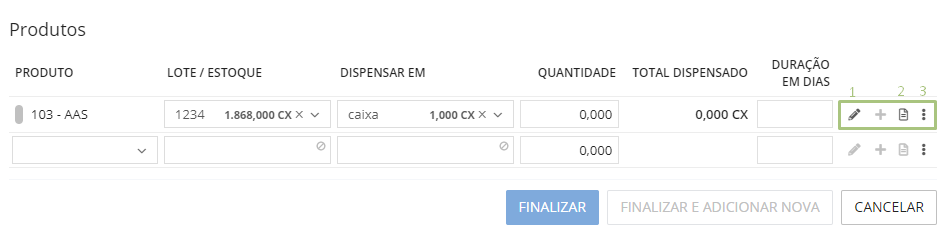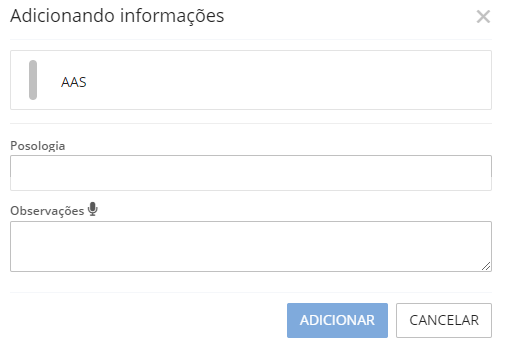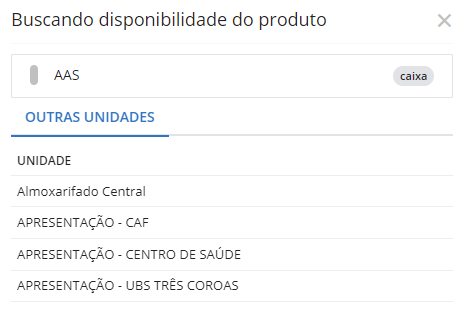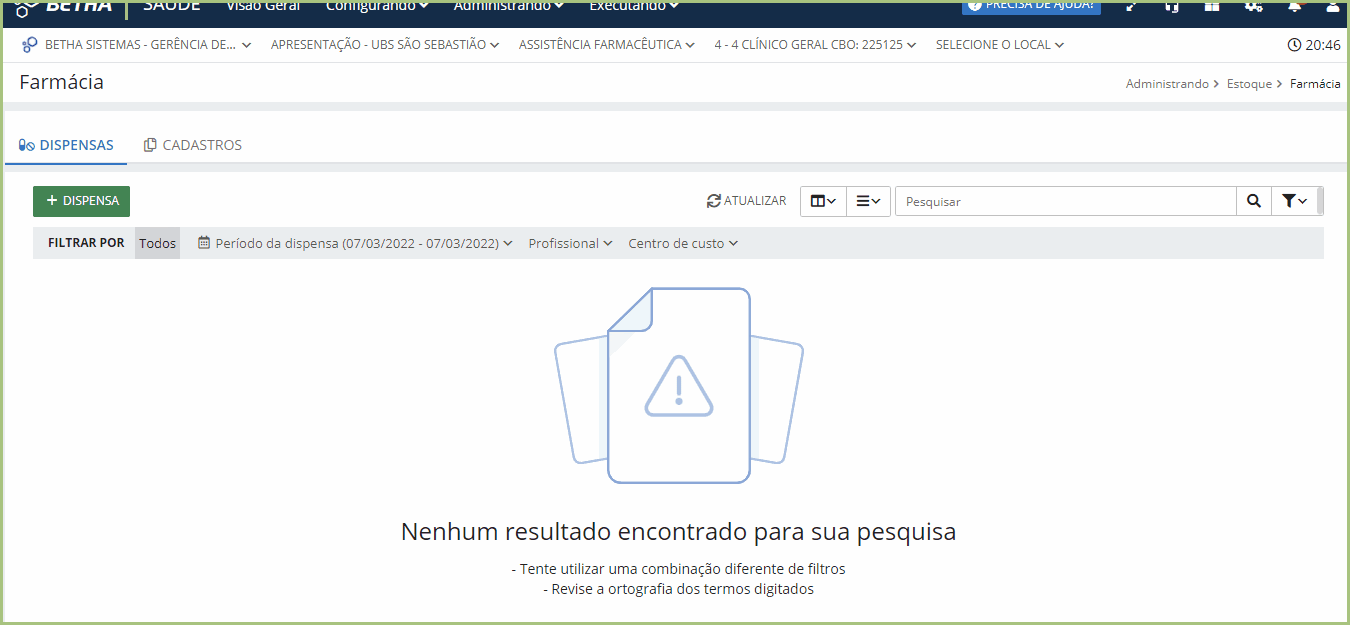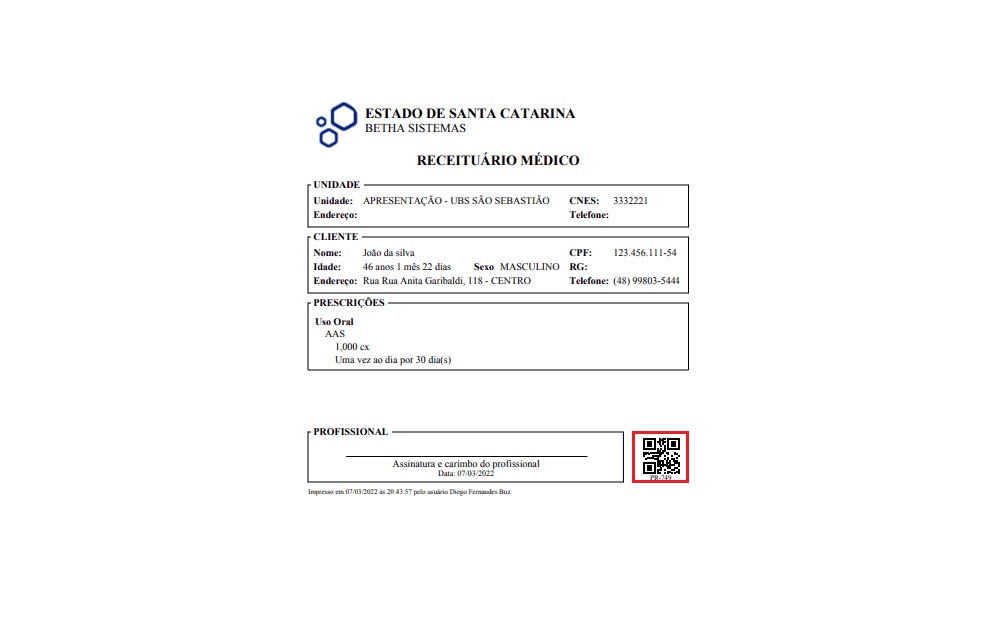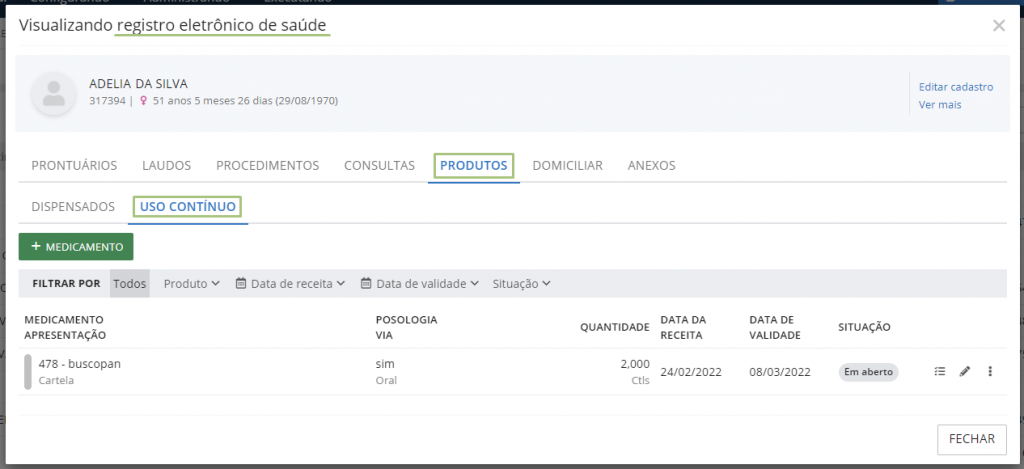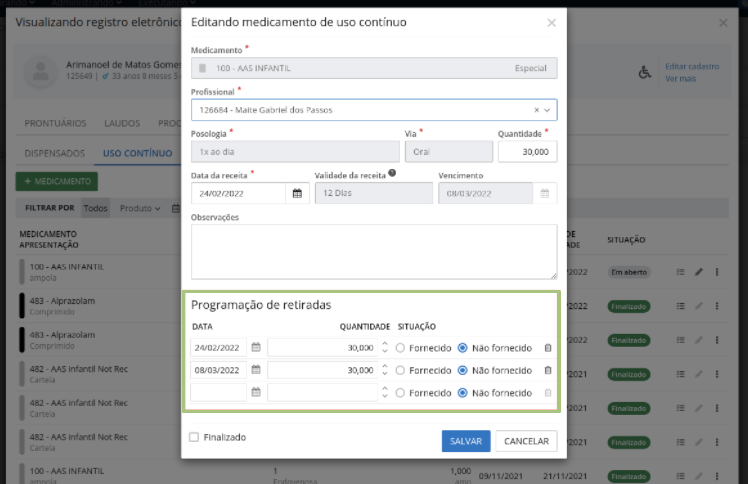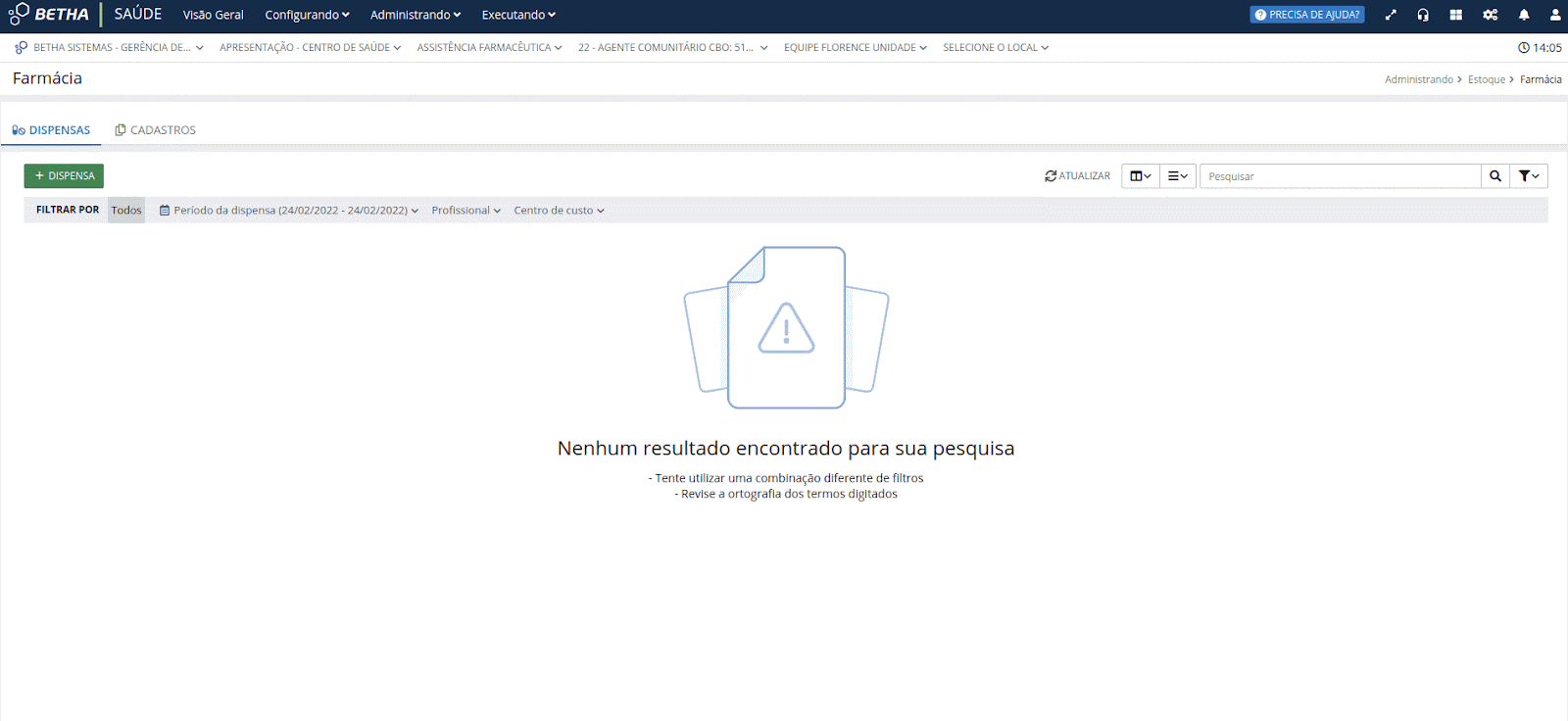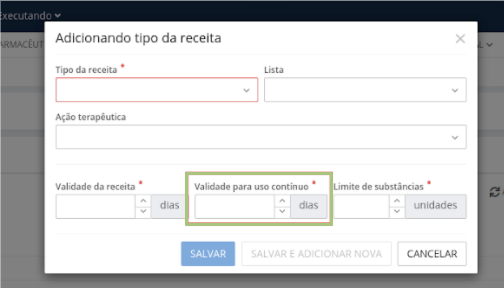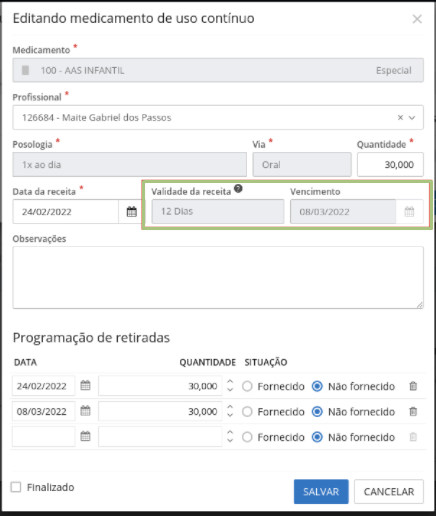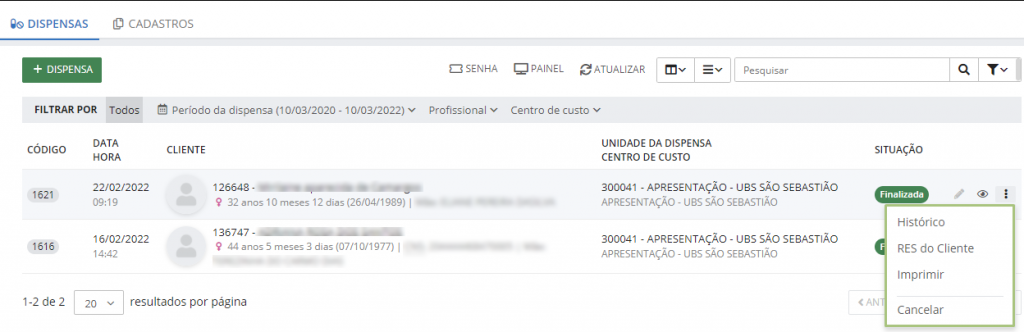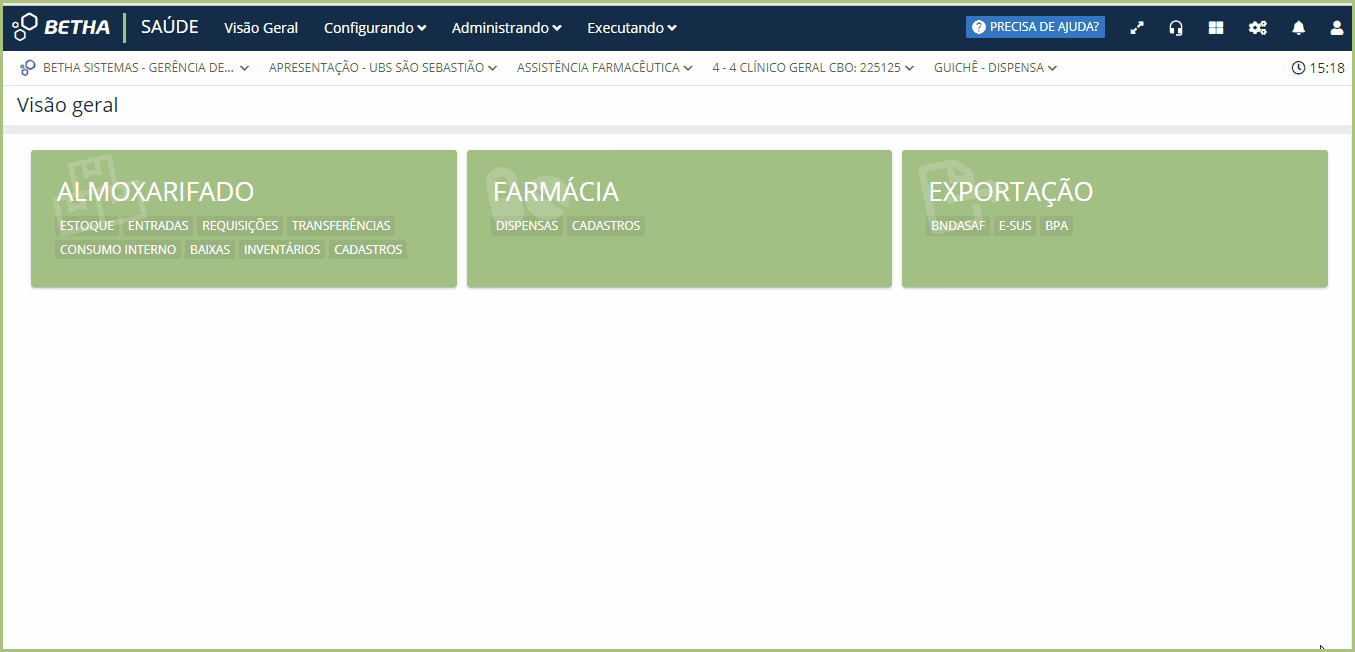Farmácia
Com acesso por meio do menu Administrando > Estoque > Farmácia será possível efetuar o cadastro de receitas, posologias e prescrições, bem como no mesmo ambiente será viável realizar as dispensas de medicamentos e produtos a clientes.
Veja a seguir, com mais detalhes, tudo o que a gestão da farmácia permite realizar
- Dispensas: permite que seja realizada a liberação de materiais e medicações a clientes, também chamada de dispensa de materiais. As dispensas podem ser originadas por um atendimento, por demanda espontânea ou àqueles clientes que têm medicamentos de uso contínuo.
- Cadastros: permite que sejam efetuados cadastros e configurações pertinentes à farmácia e utilizadas nas dispensas e atendimento clínico, tais como:
- Receitas;
- Posologias;
- Prescrições padrão
|
|---|
Cadastros
Na sequência, vejamos como efetuar os cadastros das receitas, posologias e prescrições padrão. Lembrando que o acesso ocorre por meio do menu Administrando > Estoque > Farmácia guia Cadastros.
|
|---|
Receitas
Para adicionar as configurações de um tipo receituário, conforme as definições da portaria 344/98, quanto ao número de substâncias por lista, bem como suas validades, acesse o menu Administrando > Estoque > Farmácia guia Cadastros > Receitas e clique no botão +TIPO DE RECEITA.
O cadastro em si é bem simples, bastando preencher os campos obrigatórios e clicar em SALVAR.
Essas configurações irão limitar o número de substâncias por lista na receita e também irão validar a validade do receituário no momento da dispensa.
Já a validade para uso contínuo, irá validar o prazo de validade no cadastro de medicamentos contínuos no RES do paciente.
|
|---|
É importante destacar que a listagem apresentada nos campos Tipo da receita e Lista são padrão, não podendo ser alterada ou acrescentadas outras opções.
|
|---|
Quanto às validades são importantes para verificações no momento da dispensa!
Posologias
O cadastro de uma posologia, isto é, da dose adequada do medicamento, será utilizado como um facilitador dos profissionais médicos nos atendimentos.
O seu cadastro ocorre por meio do menu Administrando > Estoque > Farmácia guia Cadastros > Posologias bastando clicar no botão +Posologia.
Indicando o medicamento, os campos para a indicação da posologia do medicamento são habilitados para preenchimento, assim quando o profissional prescrever este medicamento, as posologias cadastradas serão listadas para o mesmo, preenchendo todos os campos automaticamente.
|
|---|
Prescrições padrão
Assim como no cadastro de posologia, no cadastro de prescrição padrão o objetivo é ser um facilitador no atendimento médico, ou seja, cadastrar prescrições para que os profissionais possam utilizá-las de maneira mais rápida e fácil em seus atendimentos.
O cadastro das prescrições padrão ocorre por meio do menu Administrando > Estoque > Farmácia guia Cadastros > Prescrições padrão clicando no botão +PRESCRIÇÃO.
|
|---|
Vejamos a seguir os destaques da imagem acima que correspondem ao cadastro da prescrição:
Nome da prescrição: uma descrição/identificação da prescrição padrão que está sendo cadastrada.
Unidade: é preenchida de forma automática, de acordo com a seleção da unidade selecionada no contexto. Caso o contexto for secretaria, o usuário pode criar prescrições para todas as unidades ou mais de uma.
Especialidade: é possível definir uma especialidade (ou todas) para a prescrição em questão. Assim, tal prescrição estará habilitada para seleção apenas à especialidade indicada.
Profissional: mesmo selecionando uma especialidade, será possível determinar quais os profissionais daquela especialidade utilizarão a prescrição, ou seja, fica mais direcionado ainda a prescrição.
+Medicamento: ao clicar nesse botão, será habilitado uma tela semelhante à tela de posologias, onde deverá ser definido o medicamento, a forma e a duração do tratamento. Inclusive, selecionar uma posologia já criada e determinar se o medicamento será de uso contínuo.
|
|---|
- +Prescrição manual: na prescrição manual, tem-se um campo texto livre para se digitar a prescrição das medicações. Além de indicar se ela é uma receita simples ou especial e se é um medicamento de uso contínuo.
|
|---|
Veja o exemplo a seguir de como fica prático e simples a utilização das prescrições no atendimento.
|
|---|
Dispensas
A Dispensa, de modo geral, trata-se da entrega de produtos - geralmente medicações - a pacientes. Portanto, o cadastro de produtos e a gestão de estoque é de extrema importância para que exista produtos disponíveis à dispensar.
Uma dispensa pode ser originada de um atendimento ou por demanda espontânea. Na primeira opção, o médico já fez uma prescrição, portanto, a dispensa ocorre de forma mais rápida, uma vez que o sistema já carrega os dados preenchidos pelo médico. Já na demanda espontânea, os campos para preencher são os mesmos, porém não são "pré-carregados".
Na dispensa existe a possibilidade de utilizar a chamada por senha, mediante a um painel configurável onde o cliente é chamado a comparecer na sala/guichê para a retirada dos medicamentos. Desta forma, organiza-se a dispensa das medicações e o controle é ainda mais efetivo.
Vejamos a seguir os detalhes envolvidos na dispensas de produtos.
Painel de chamadas
O sistema possibilita a criação de painéis de chamada para a dispensa de produtos, podendo estabelecer uma série de critérios e configurações que auxiliarão os clientes e profissionais no momento da dispensação.
Vejamos com maiores detalhes como realizar a configuração dos painéis.
Configuração de painéis de chamadas
Pode ser configurado um painel para chamar os clientes por áudio e também com orientação por faixa ou apenas mostrando a senha no painel. Além disso, possuem outras características, quais são:
- Permite chamar novamente a mesma senha;
- Permite chamar locais diferentes, no caso de algum guichê ser prioritário, ou seja, cada guichê com sua sequência de senhas;
- Permite usar áudio para chamar a senha;
- Permite direcionar o paciente a seguir uma cor de faixa, direcionando ele para o guichê correto;
A configuração do painel de chamadas é feita no cadastro de unidade, separada em duas etapas: o cadastro do painel propriamente dito e o cadastro do local que exibirá o painel.
O acesso às unidades ocorre através do menu Administrando > Pessoas > Unidades.
Para cadastrar o painel acessar a guia Painéis e clique no botão +PAINEL DE CHAMADA. O primeiro passo é definir um nome para o painel. Feito isso, é preciso definir também:
- Recursos: Se os clientes serão chamados por voz e a forma pela qual esse chamado ocorrerá. Se o nome do profissional deverá ser exibido ou não;
|
|---|
- Tipos de mídia: É possível adicionar uma imagem ou vídeo no painel de chamadas enquanto os clientes aguardam ser chamados.
- Informativos: Pode ser definidos avisos em geral que serão exibidos no rodapé do painel.
|
|---|
Para cadastrar o local, acessar a guia Locais e clique no botão +LOCAL.
Destaque especial para o campo Cor da faixa guia, onde uma vez definida uma cor a mesma será exibida no painel e chamada por voz, se assim definida. Este recurso é útil para aquelas unidades grandes com muitas salas e locais que têm no chão faixas guias.
|
|---|
|
|---|
Com estas configurações definidas, uma vez logado no sistema na unidade e local onde o painel foi configurado basta clicar no ícone do Painel para abrir o painel de chamadas. No botão Senha o sistema exibe a última senha chamada, mas é possível alterá-la.
Assim, no momento de uma nova dispensa, um aviso sonoro e no painel é exibido indicando o local a se dirigir àquele que possui tal senha.
|
|---|
Dispensa manual
Toda dispensa ocorre por meio do menu Administrando > Estoque > Farmácia > guia Dispensa clicando no botão +DISPENSA.
O primeiro passo é selecionar um cliente, ou seja indicar para quem será dispensado um (ou mais) produto(s). Após selecionado o cliente, será possível verificar o seu cadastro, se existem medicamentos contínuos cadastros, assim como outras dispensas já realizadas para este paciente (Ver mais >> RES) dentre outras informações.
|
|---|
|
|---|
Após a seleção do cliente, é o momento de informar o centro de custo. Com esta informação, o sistema, no momento da seleção do produto, já vai indicar se há quantidade suficiente para a dispensação. Por fim, selecionar os produtos, com suas respectivas quantidades e dados pertinentes ao tratamento.
|
|---|
Ainda falando sobre os produtos, são ações possíveis de realizar:
|
|---|
- Editar o produto
- Incluir um novo lote do mesmo produto (para casos em que falta quantidade de um lote, porém, possui outro lote disponível)
- Adicionar uma posologia e observação
|
|---|
4. Pesquisar a disponibilidade deste produto em outras unidades de saúde. Informação importante para orientar o cliente, caso na unidade procurada não possua saldo do produto.
|
|---|
Dispensa sob prescrição médica - atendimento
A dispensa quando originada por um atendimento médico terá o mesmo ambiente de dispensação, o que difere são facilitadores ao profissional, onde informações quanto à medicação, posologia, etc já vêm carregadas ao selecionar o cliente.
Vejamos o exemplo do paciente a seguir: João da Silva fez uma consulta e o médico prescreveu AAS durante 30 dias, uma vez ao dia.
|
|---|
Outra forma de facilitar e agilizar a dispensa é utilizar um leitor ótico. Para aquelas receitas oriundas de um atendimento, um código QR Code é gerado e fica visível na receita. Com a ajuda de um leitor, basta ler o código e todos os dados da receita são carregados.
|
|---|
Dispensa de medicamentos contínuos
É possível cadastrar no RES do paciente quais os medicamentos contínuos que ele faz uso. Para isso, basta acessar o RES > Produtos > Uso contínuo, ou então em Dispensa > Cliente > Uso contínuo.
Caso o medicamento contínuo foi registrado na prescrição durante o atendimento, o mesmo é automaticamente registrado, e caso não for, o cliente poderá registrar na opção +Medicamento. Veja:
|
|---|
Ainda é possível deixar registrado a Programação de retiradas, ou seja, quais serão as próximas datas que o paciente poderá retirar o medicamento, e também imprimir essa programação para entregar ao cliente:
|
|---|
Com o medicamento registrado, basta o profissional atribuir o mesmo na dispensa de produtos, ou seja, ao selecionar o paciente, e este possuir medicamentos contínuos cadastrados, será possível fazer a dispensa de forma ainda mais rápida, selecionando tais medicamentos.
A dispensa de medicamentos contínuos ocorre como as demais. É necessário ir até o menu Administrando > Estoque > Farmácia e clicar em +DISPENSA.
|
|---|
Informações importantes:
É necessário definir a validade da receita contínua, para que o sistema finalize automaticamente o tratamento, quando a receita vencer! Para isso, acesse Administrando > Estoque > Farmácia guia Cadastros > Receitas e para cada tipo de receita defina a sua validade:
|
|---|
Assim o sistema irá calcular exatamente a validade da receita, no momento do cadastro.
|
|---|
Outro ponto importante diz respeito à edição de uma dispensa, onde será possível fazê-la apenas no mesmo dia que a dispensa ocorreu.
Além disso, clicando em Outras opções será possível visualizar o histórico da dispensa, o RES do cliente e imprimir o comprovante de dispensa realizada.
|
|---|
Essa configuração ocorre por meio do menu Utilitários > Configurações > Farmácia marcando a opção Impressão automática ao dispensar produtos.
|
|---|
Ainda falando de comprovante, no sistema há modelo para impressão em impressora térmica.