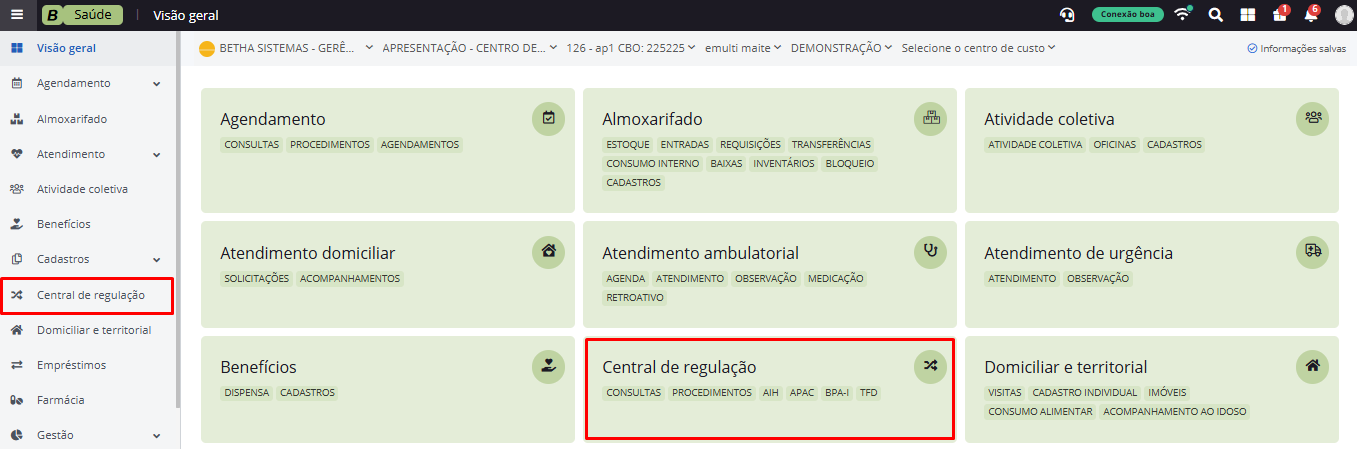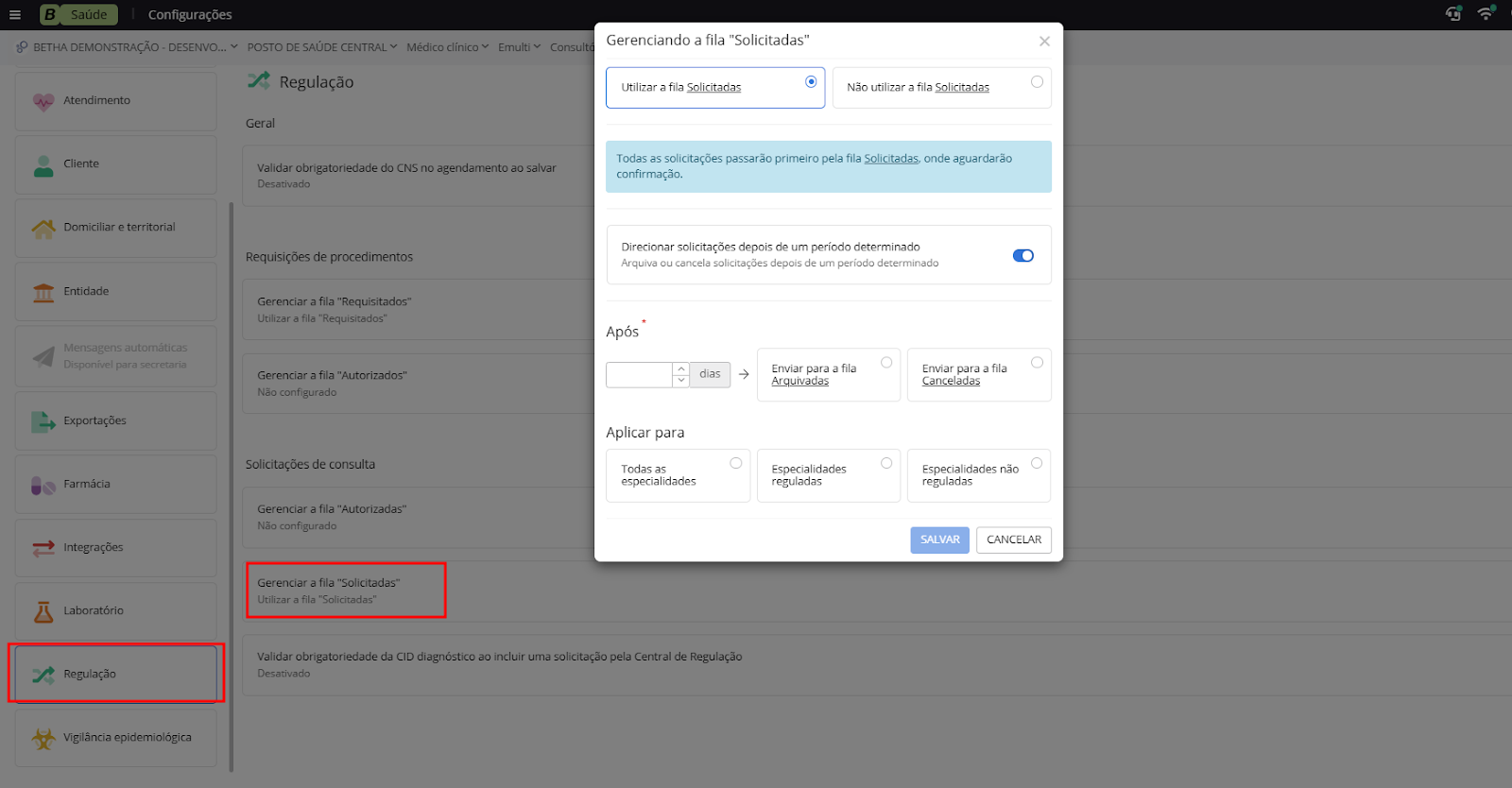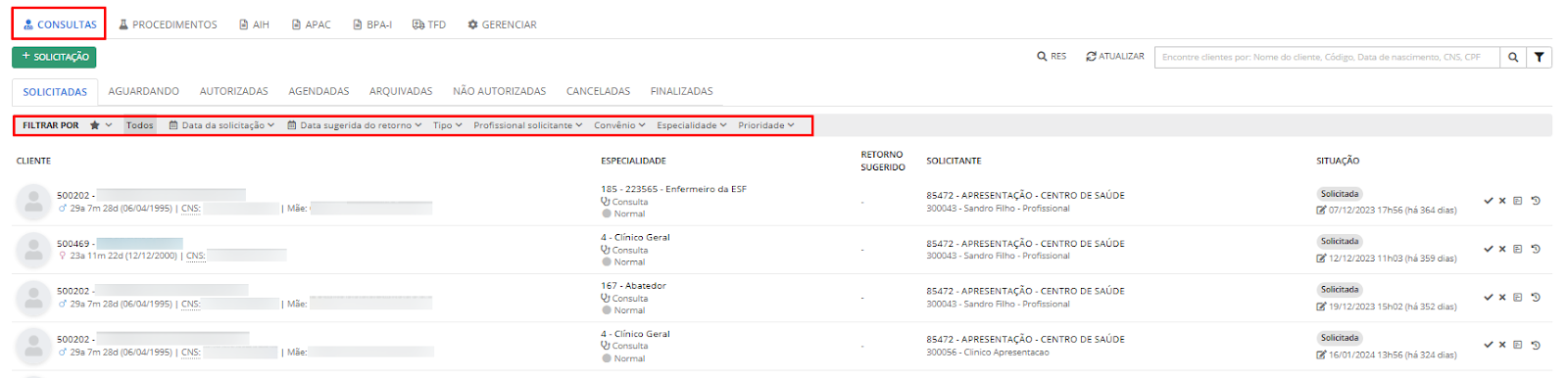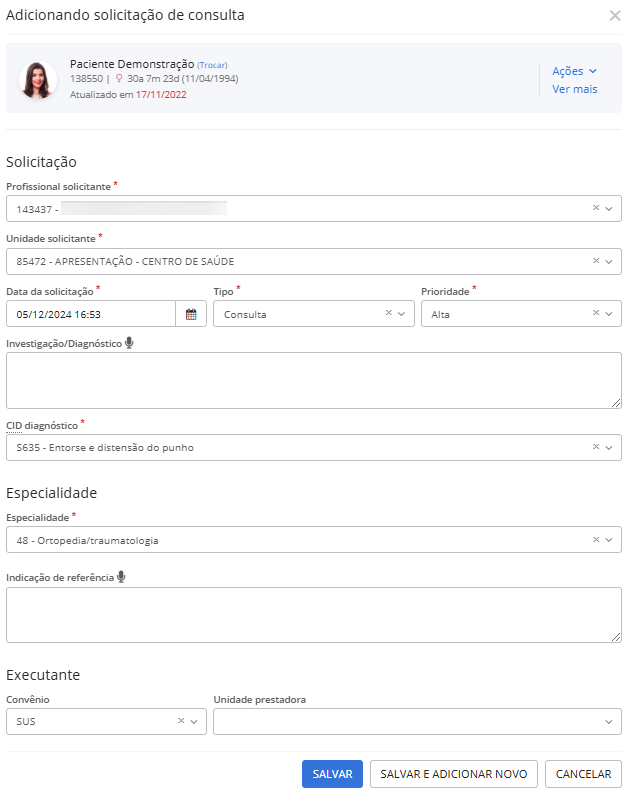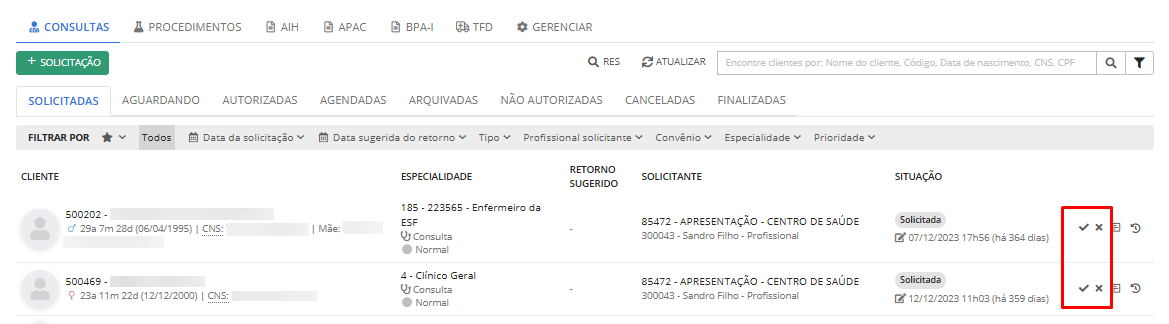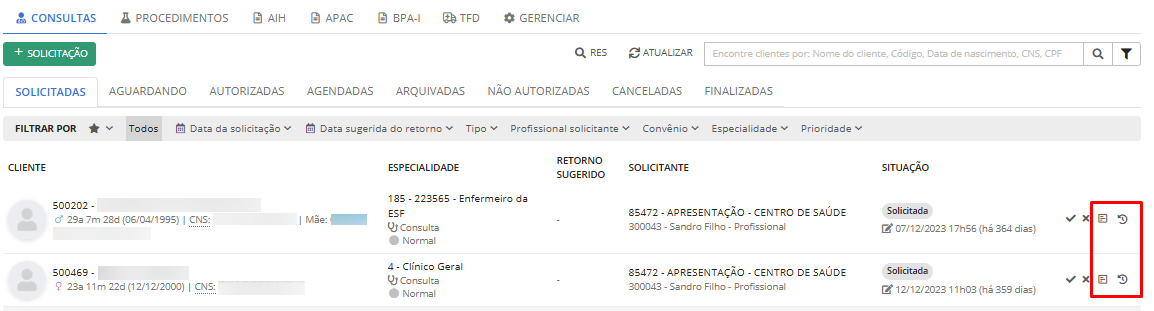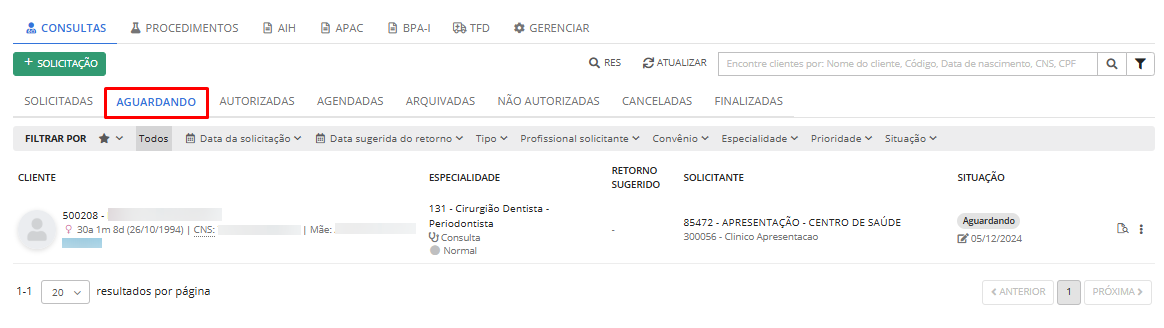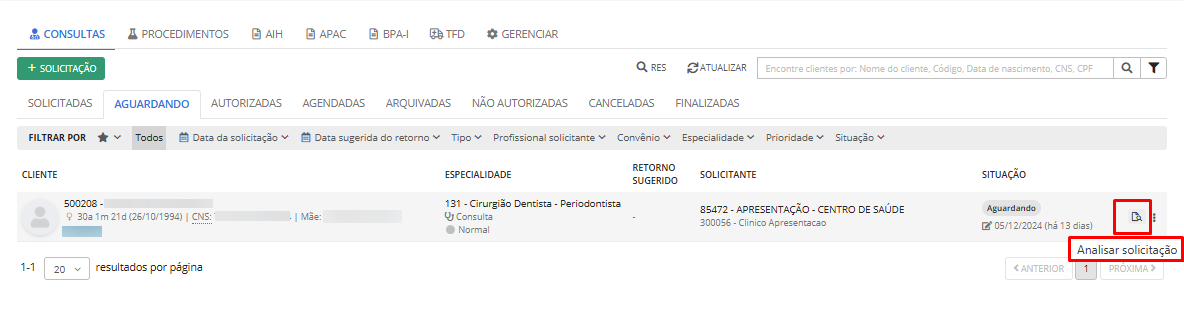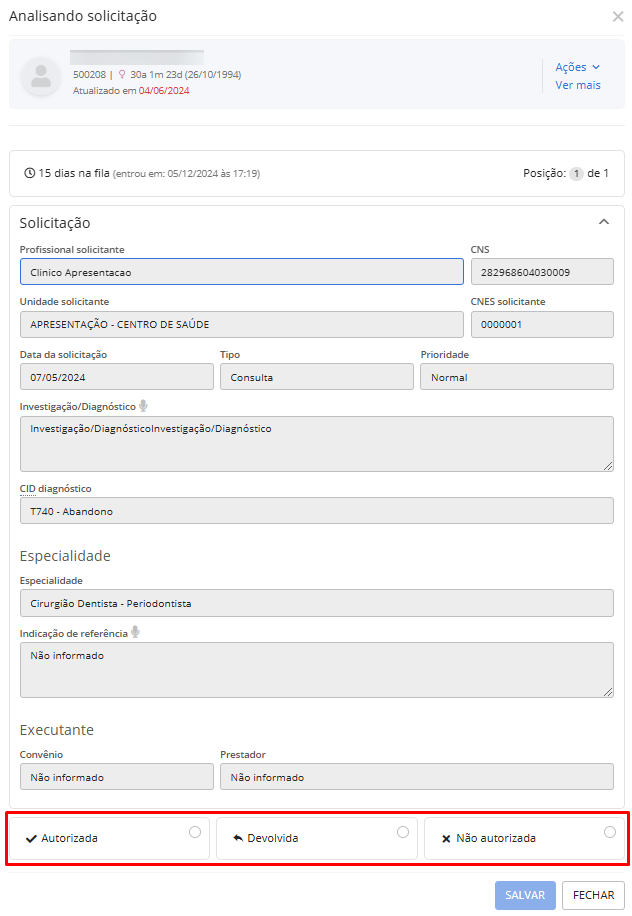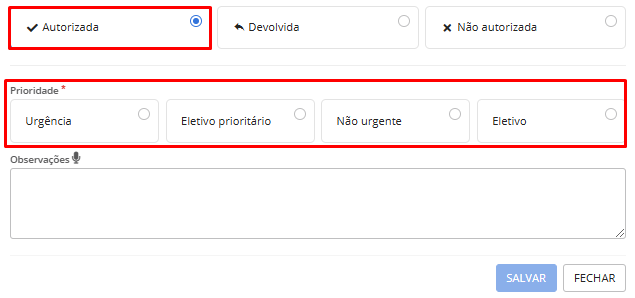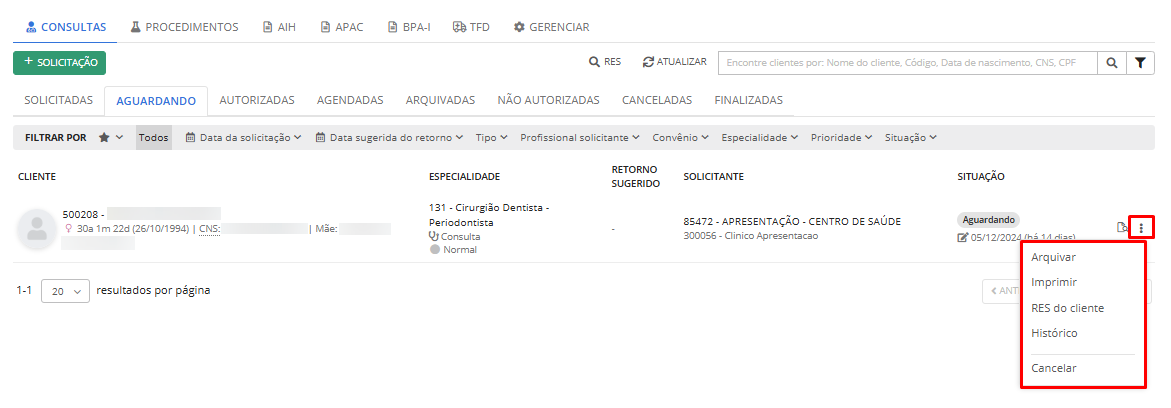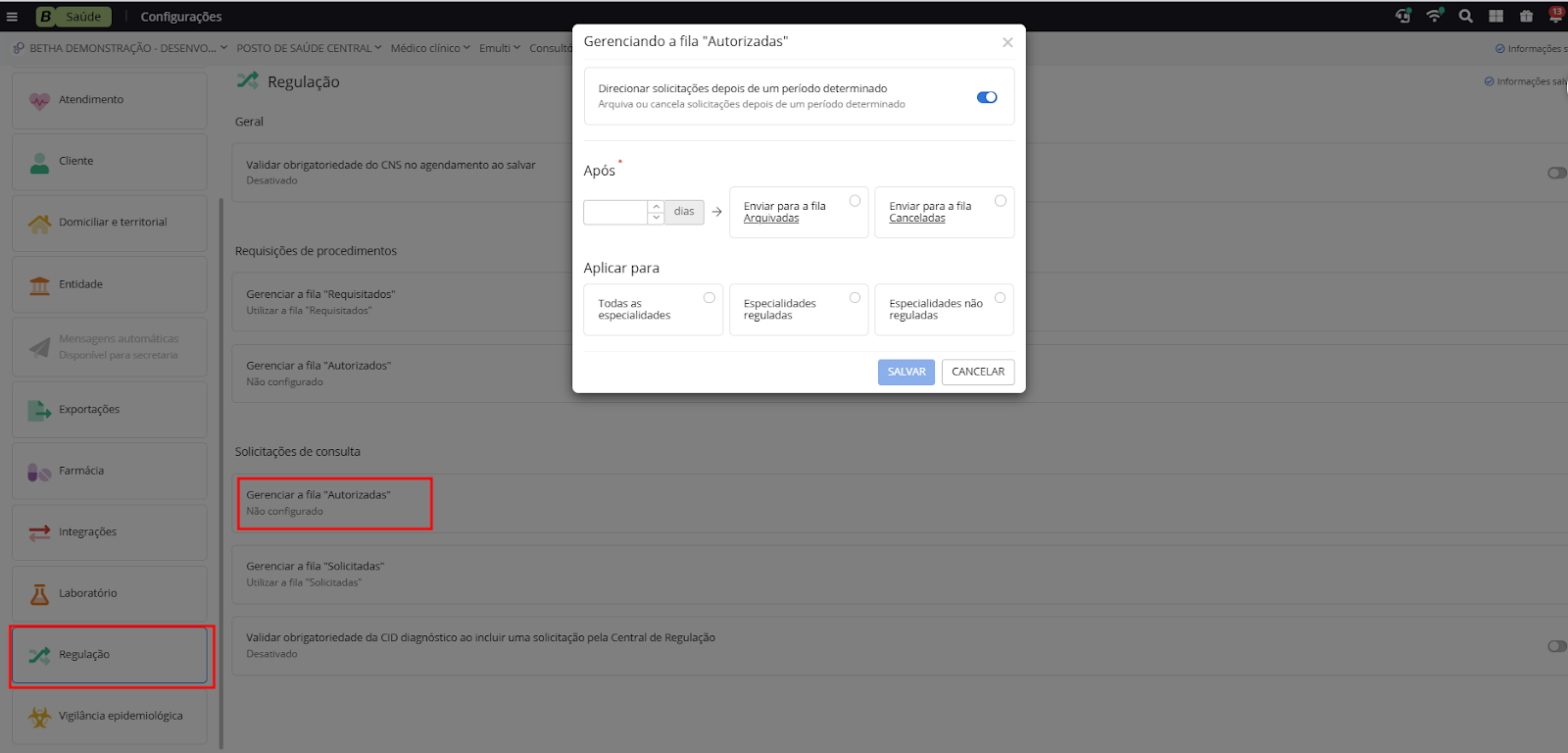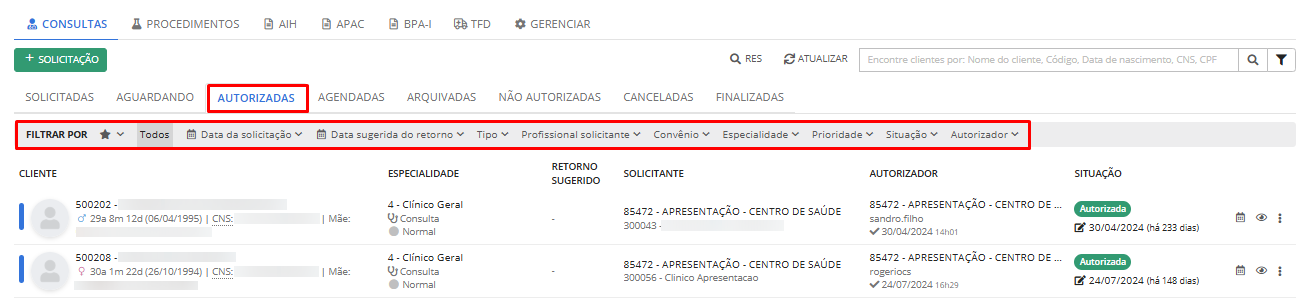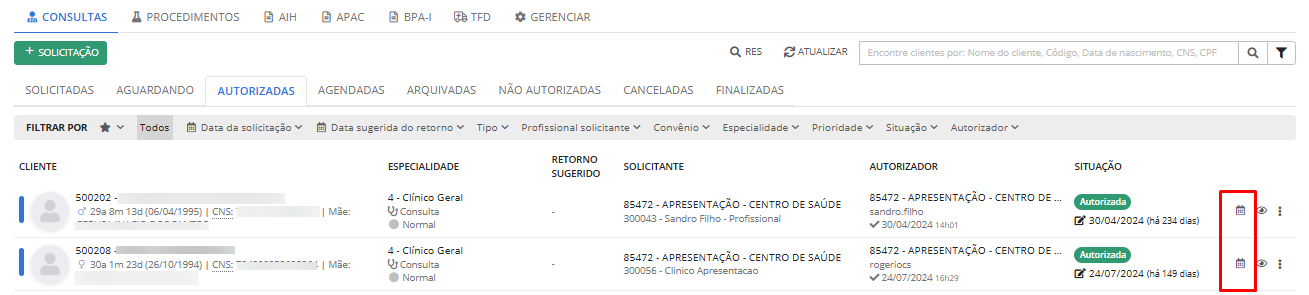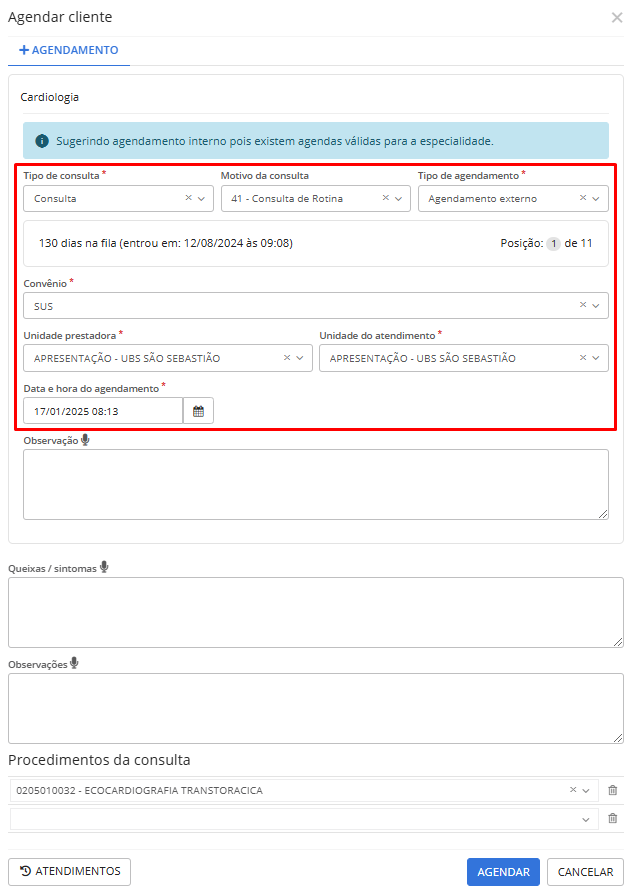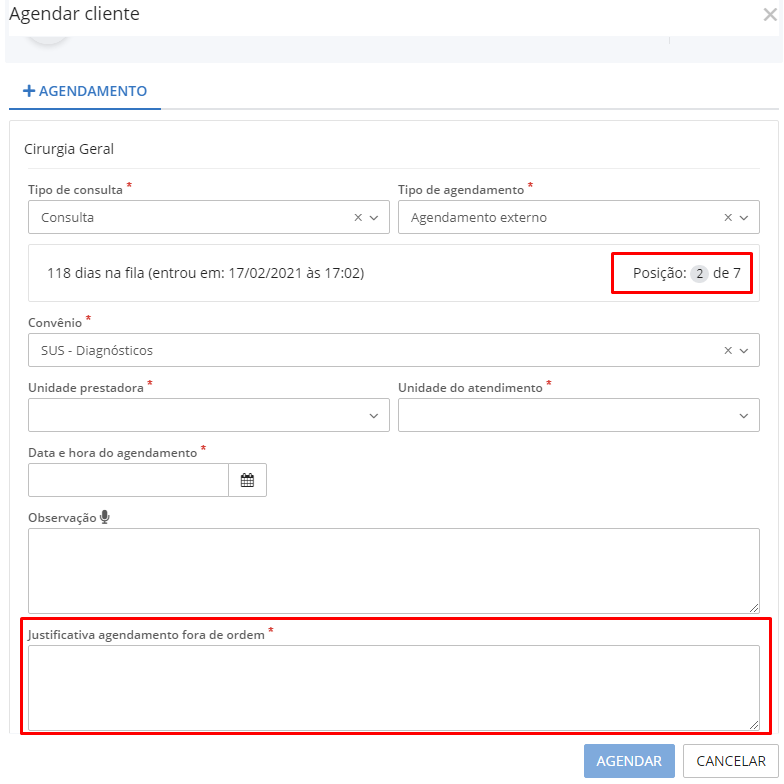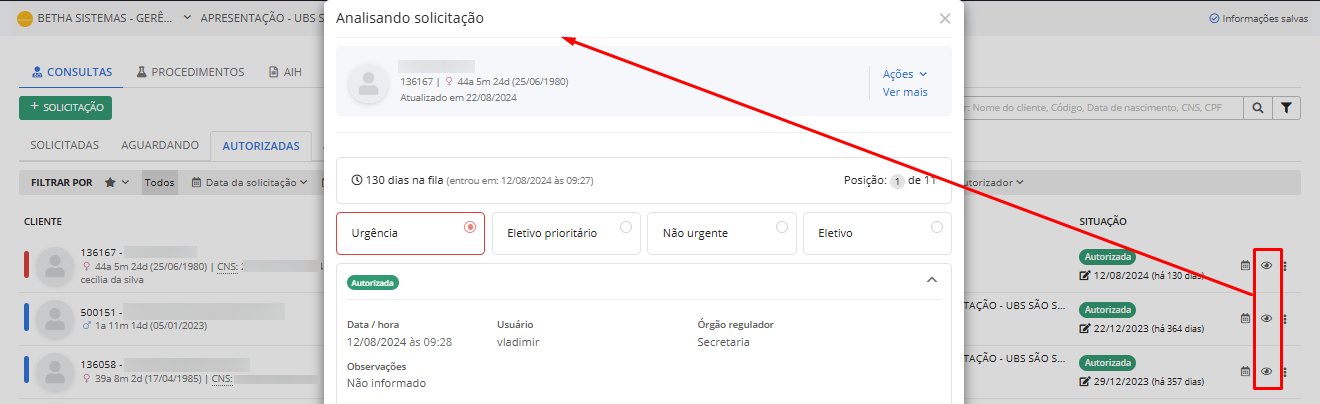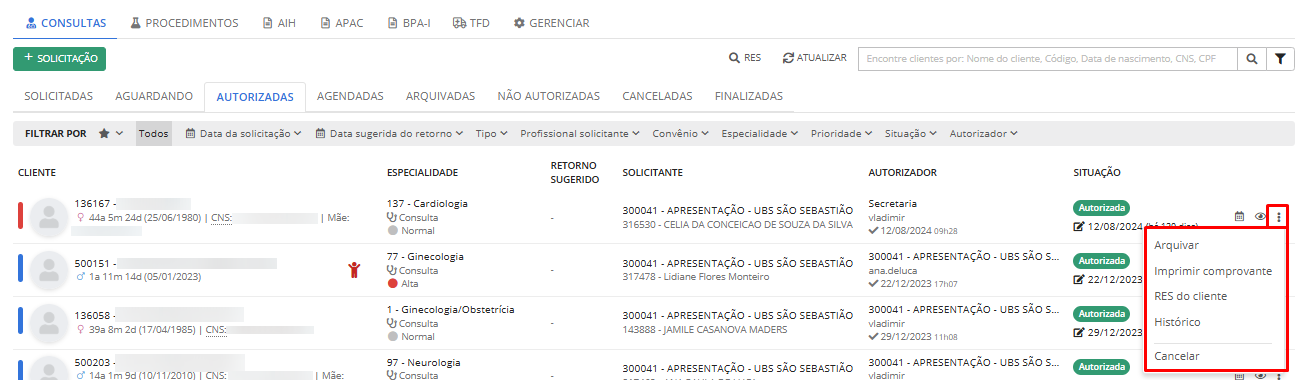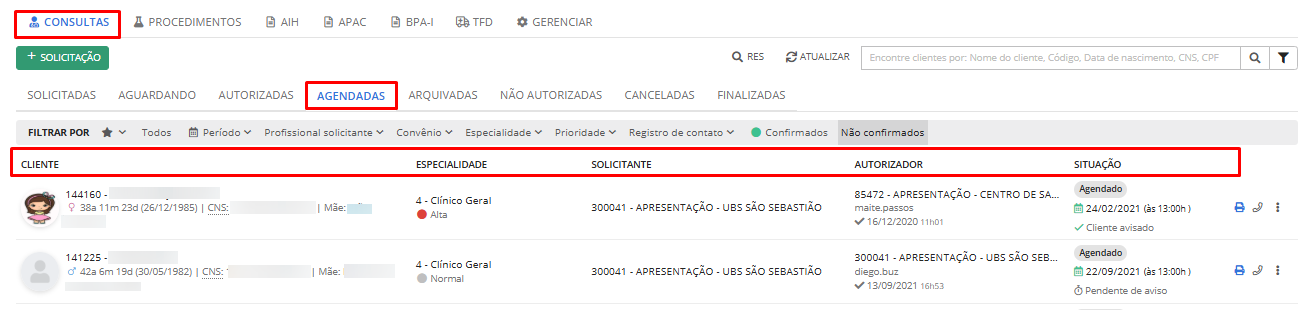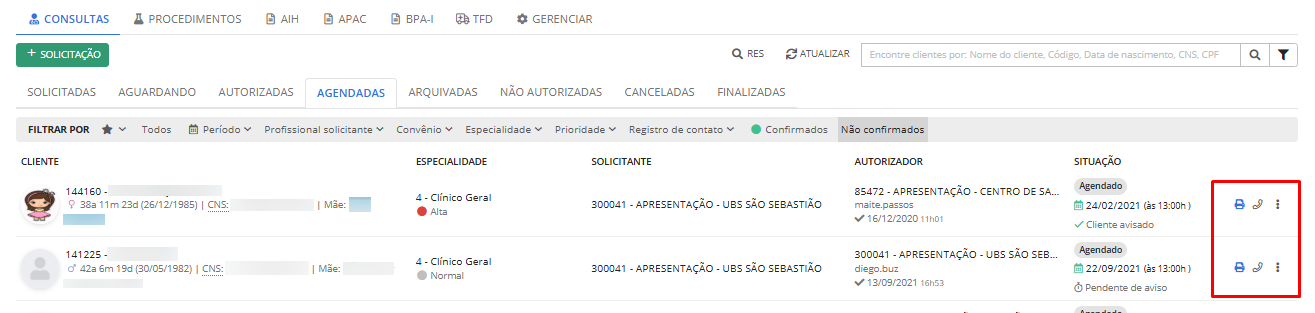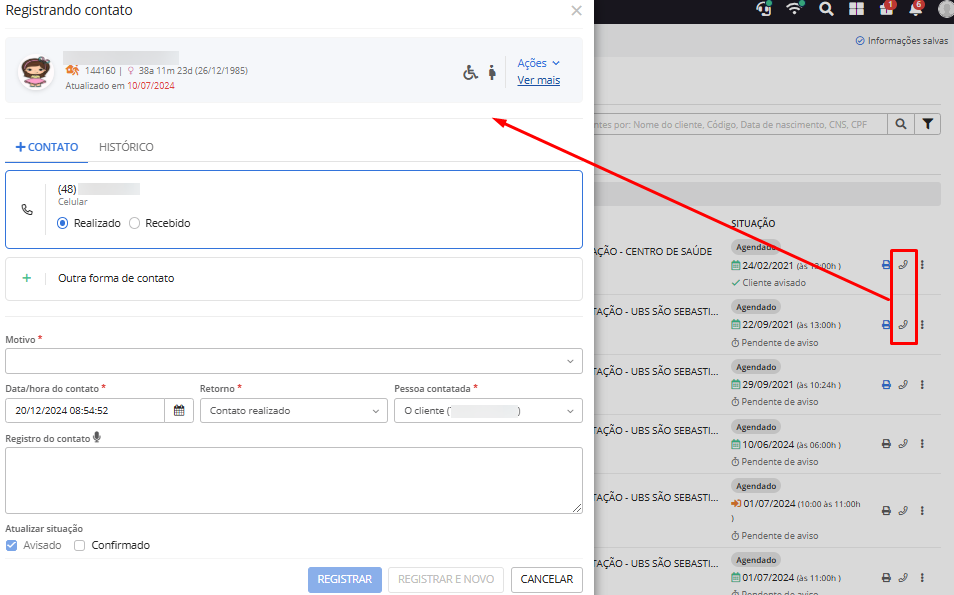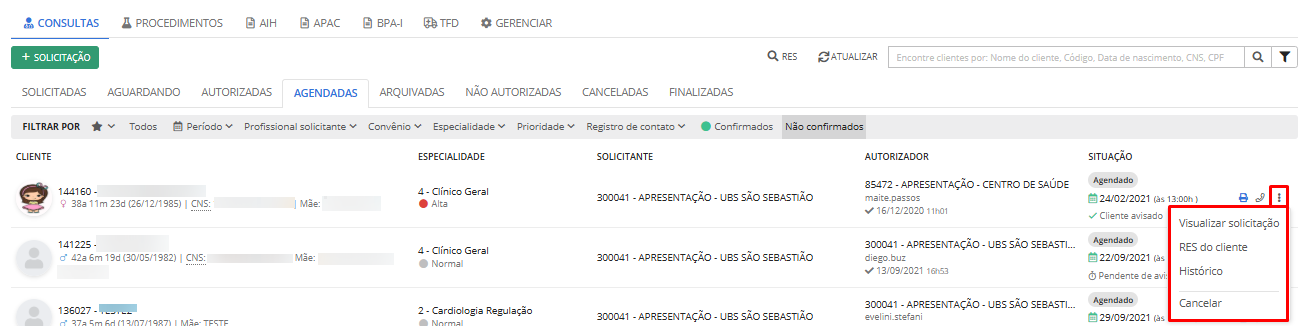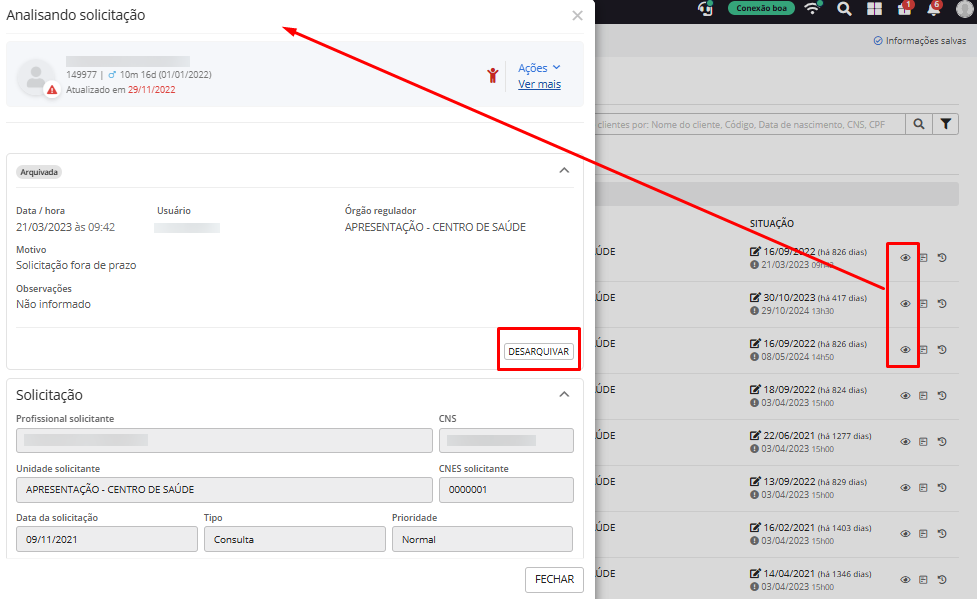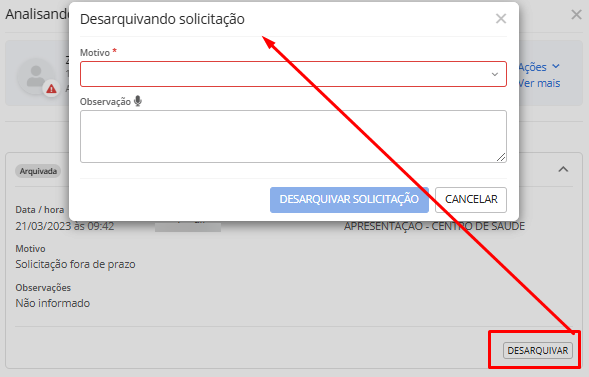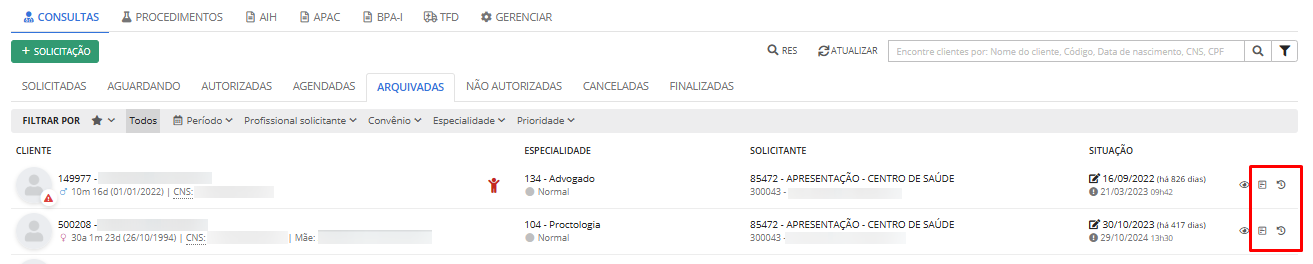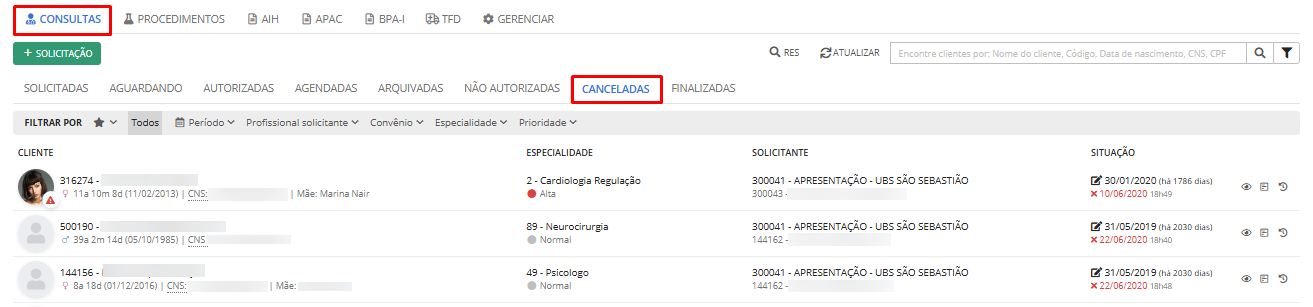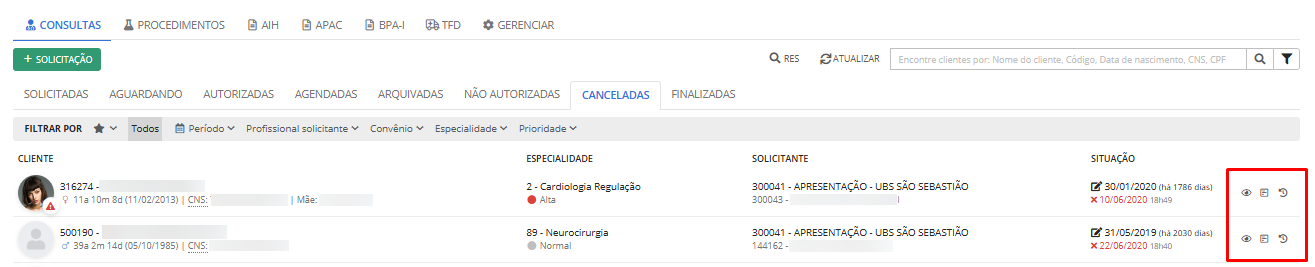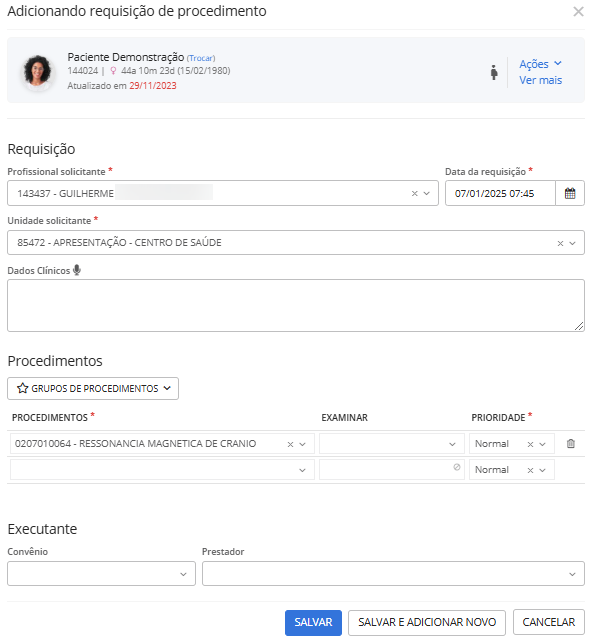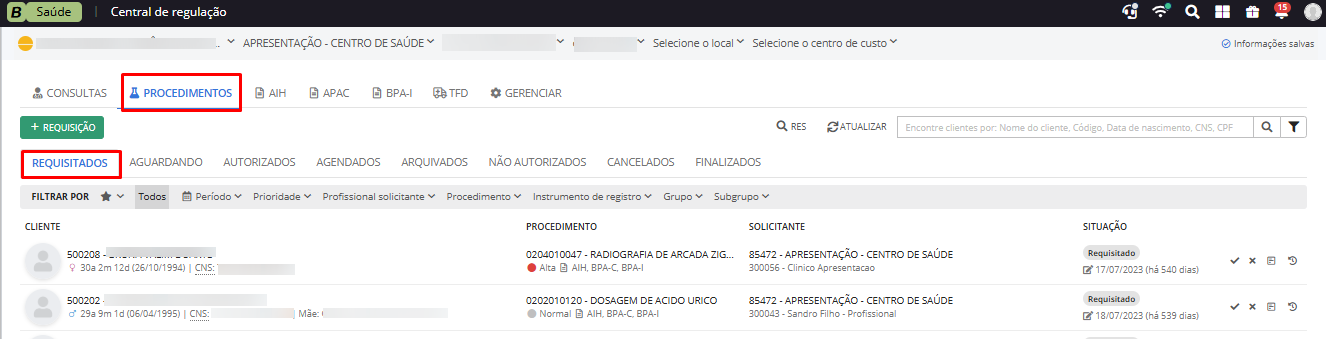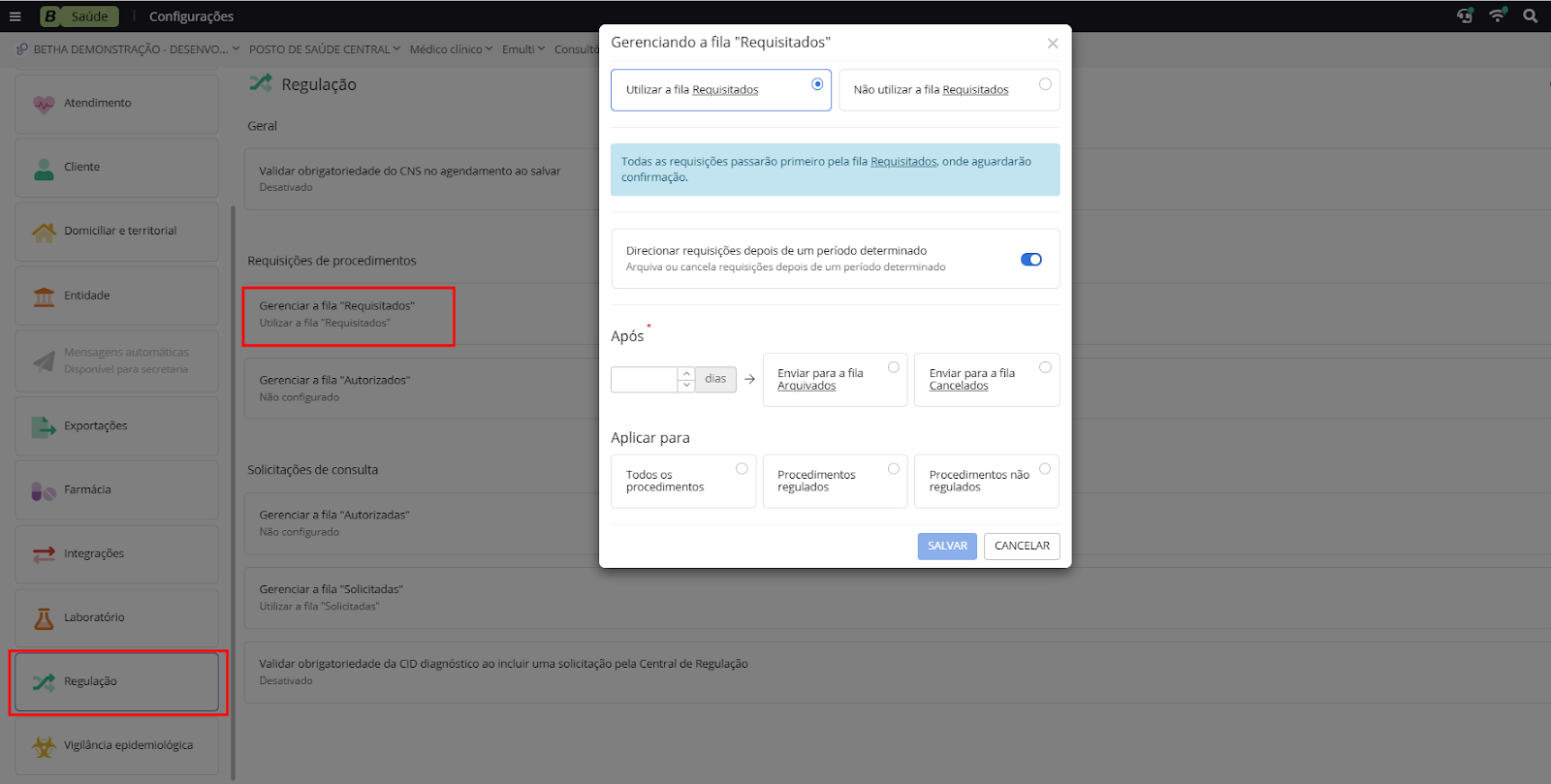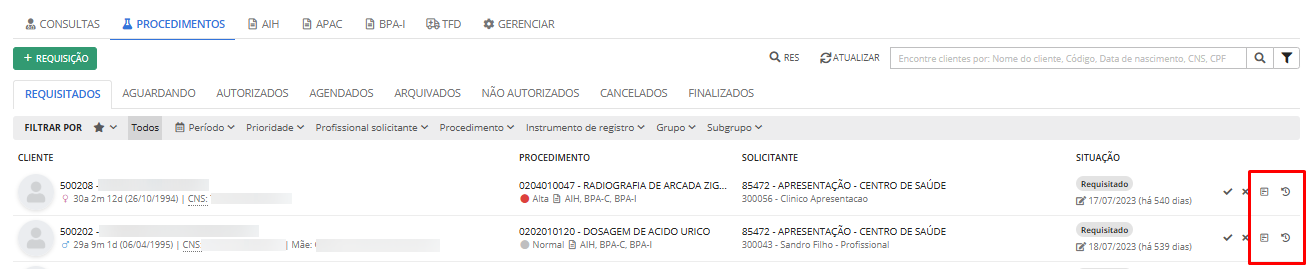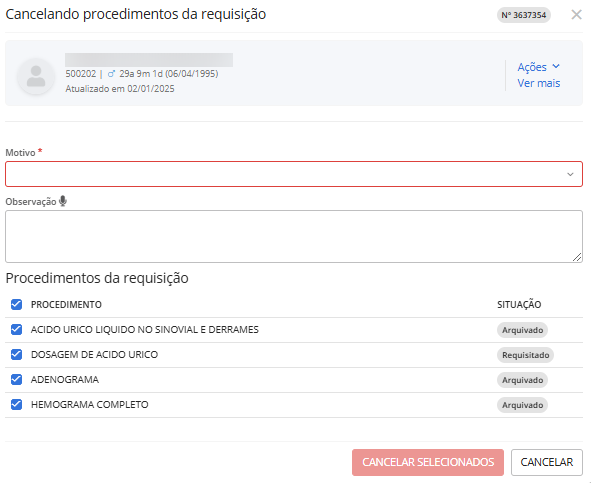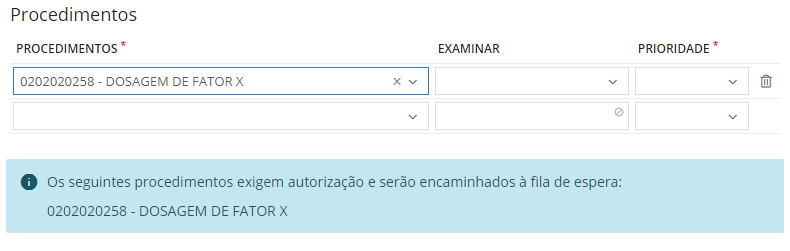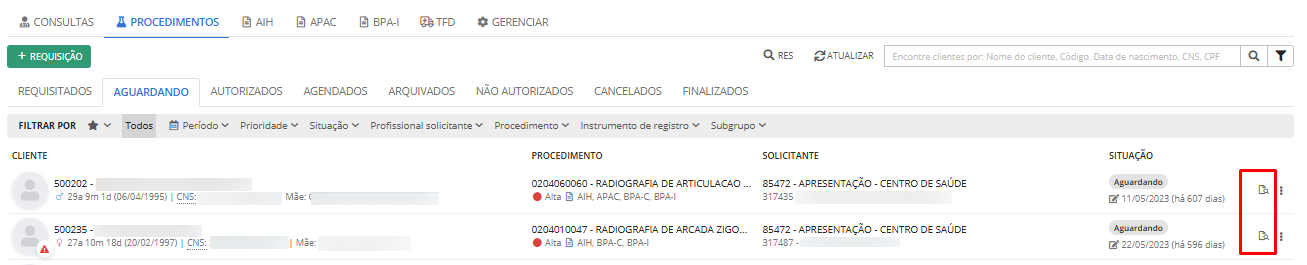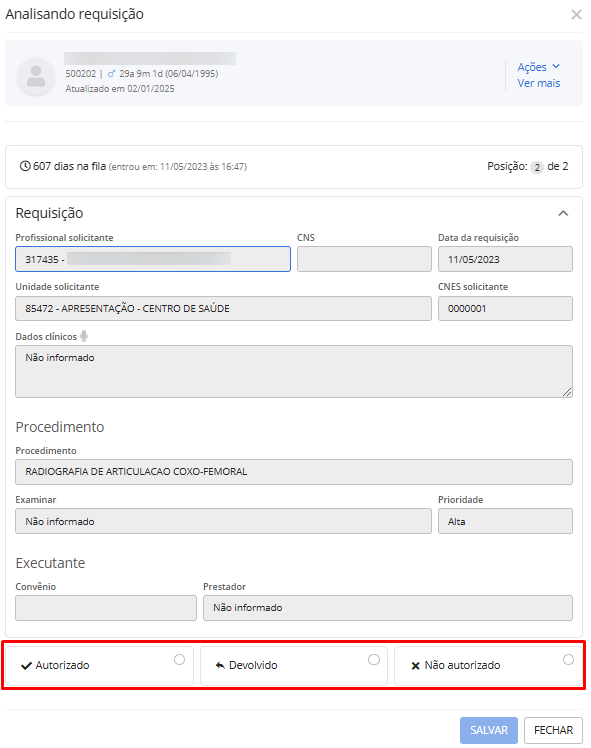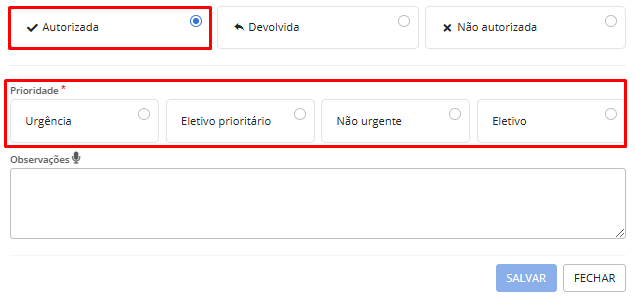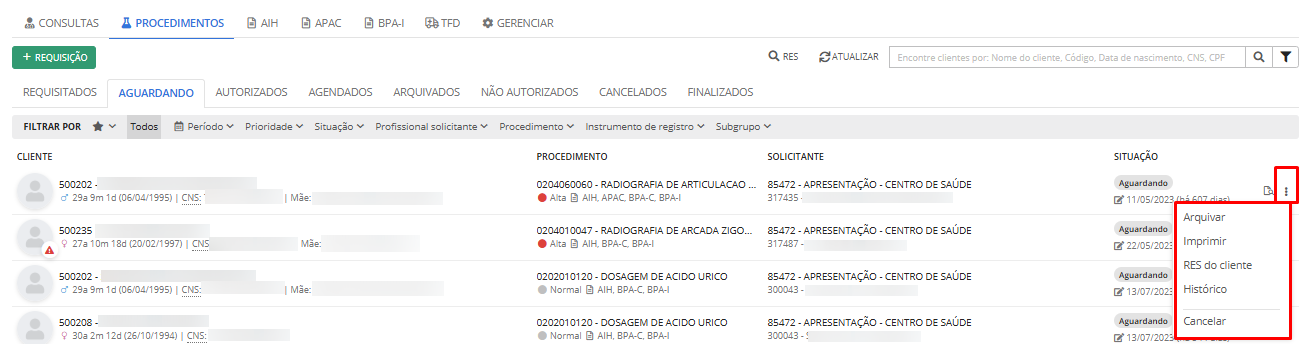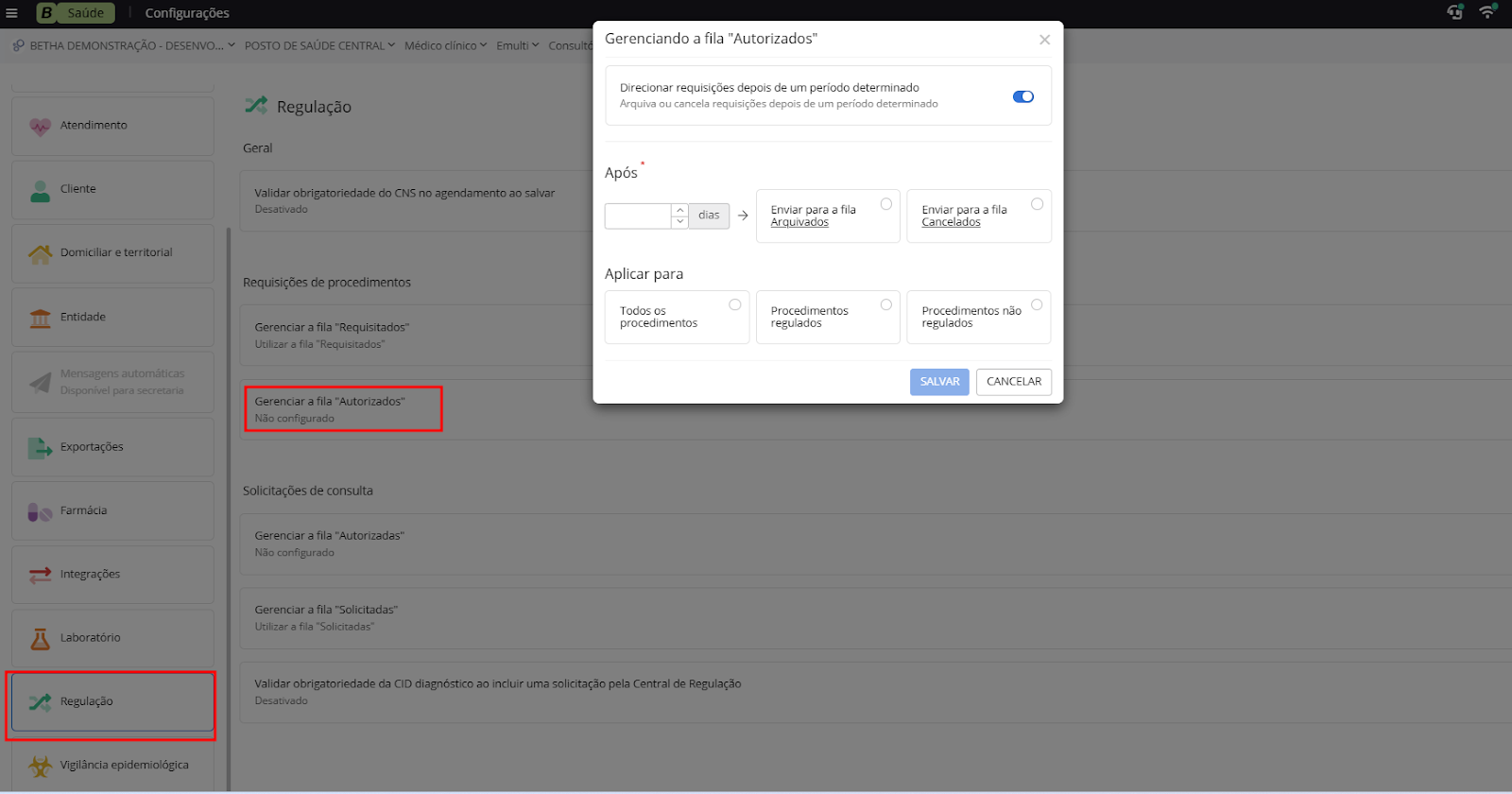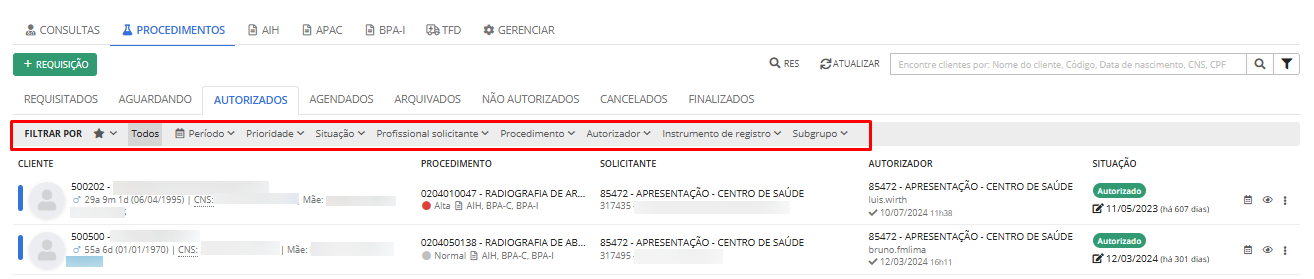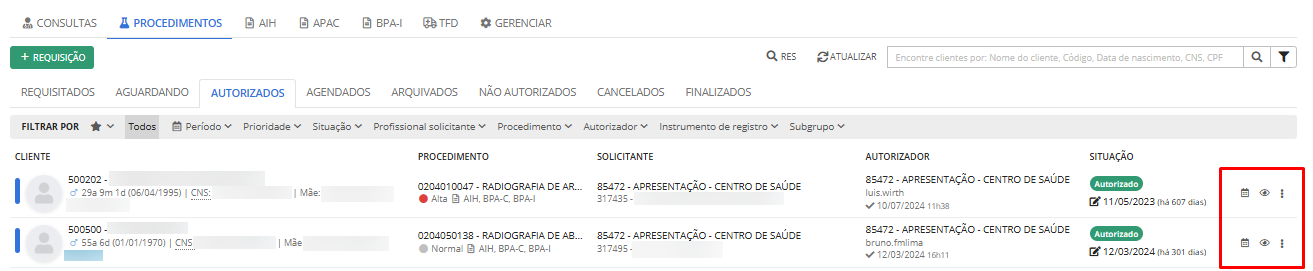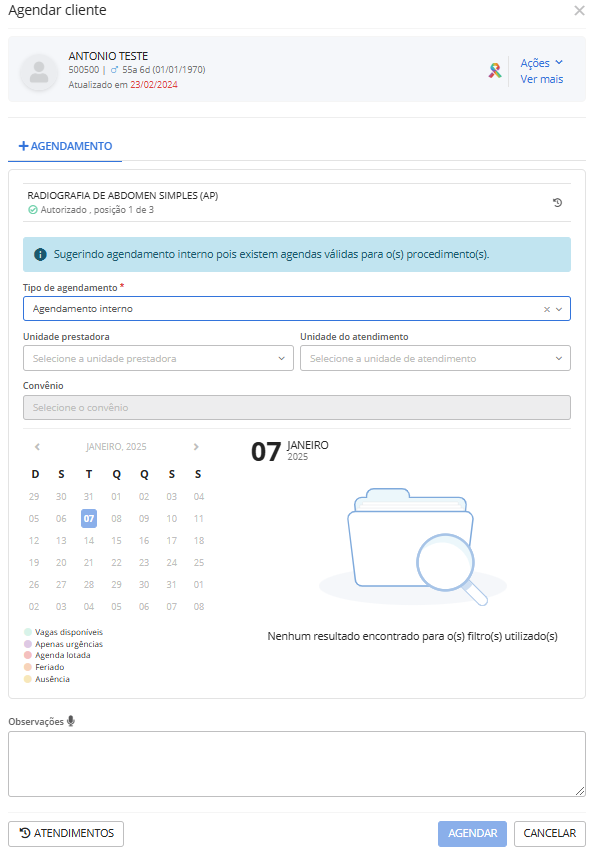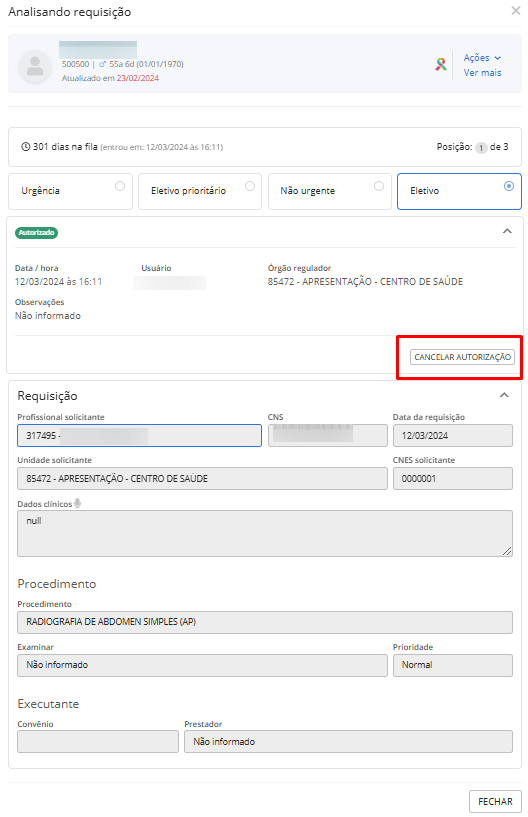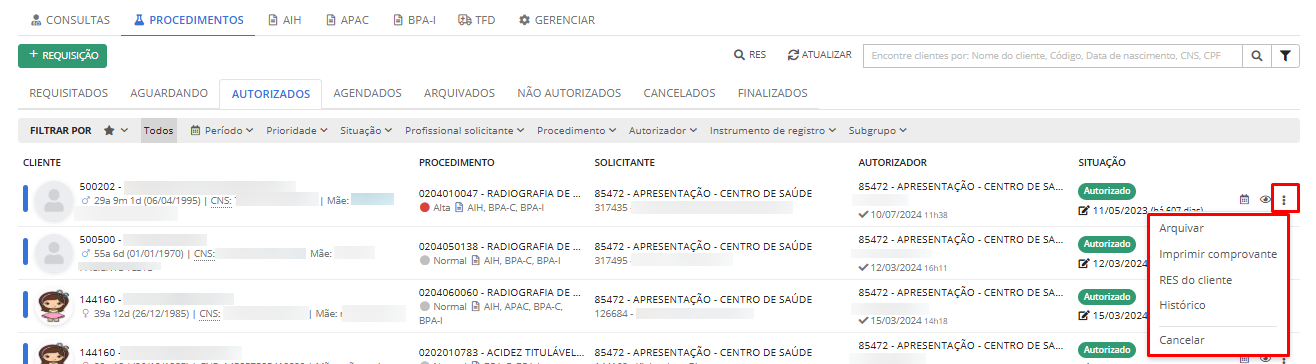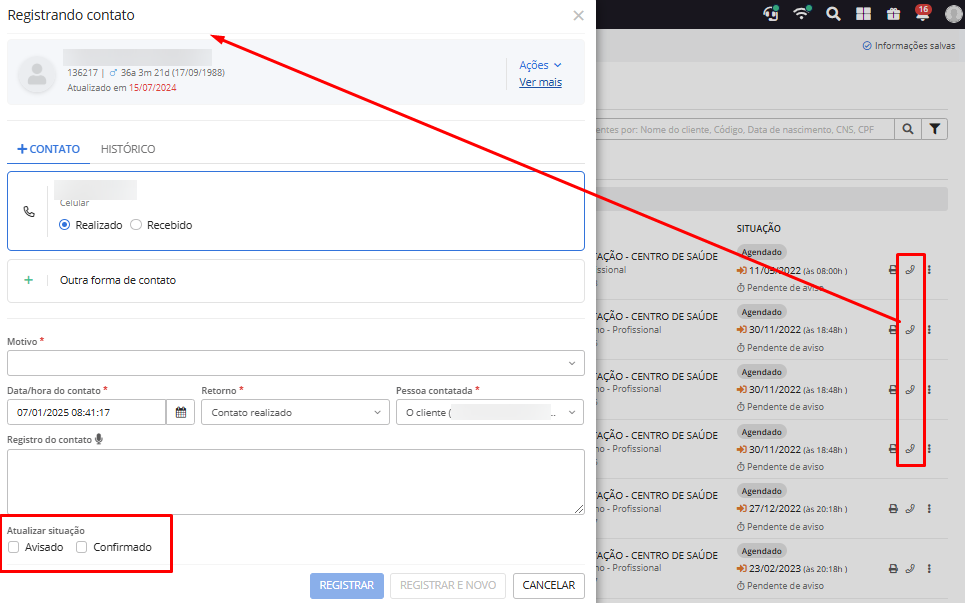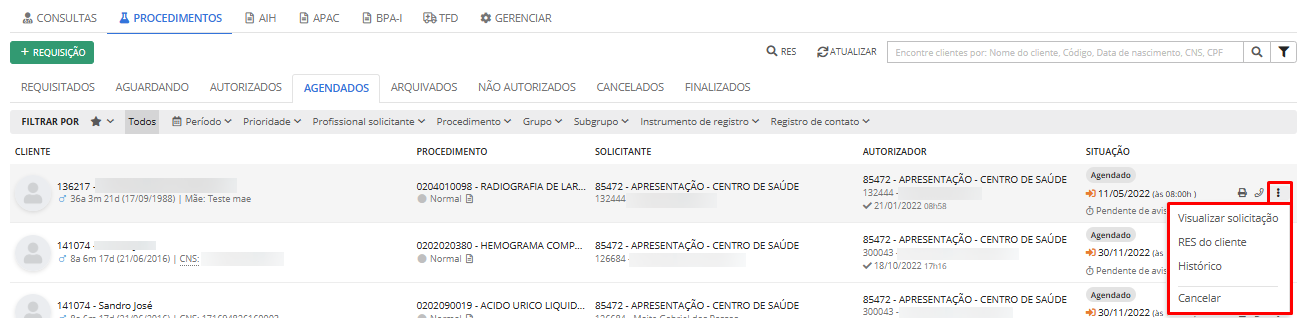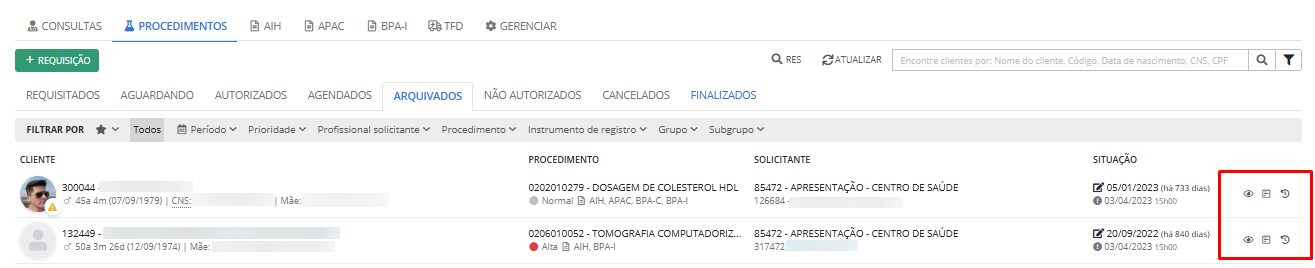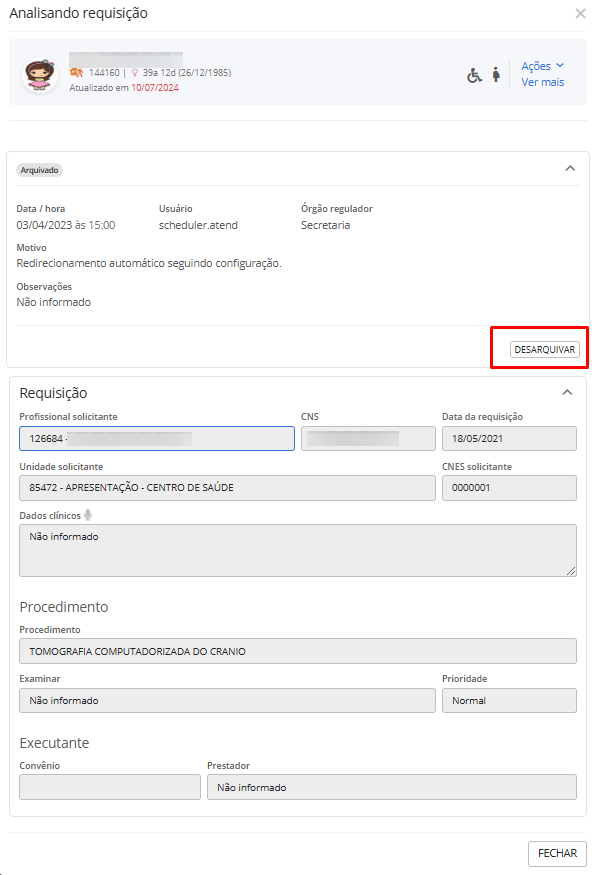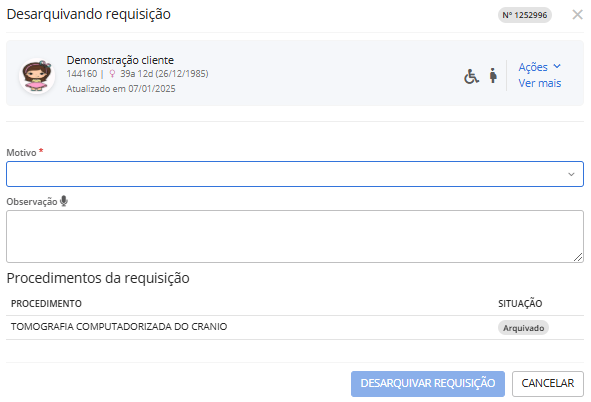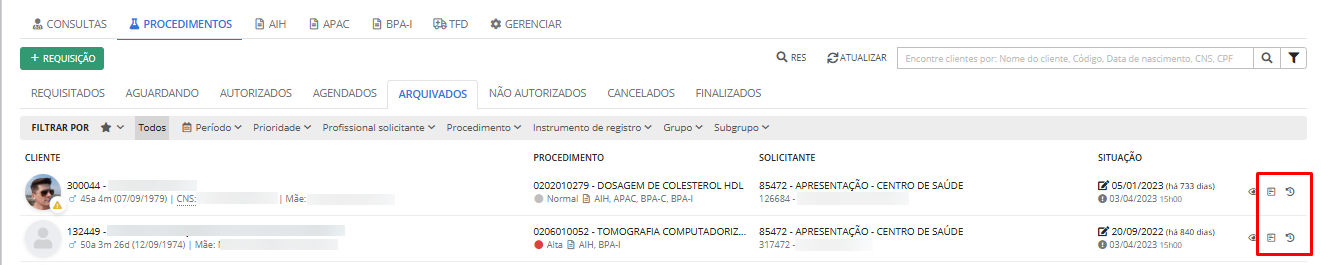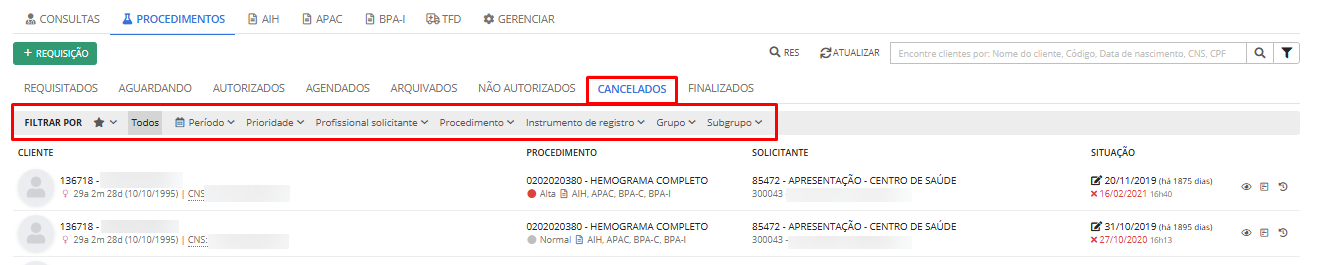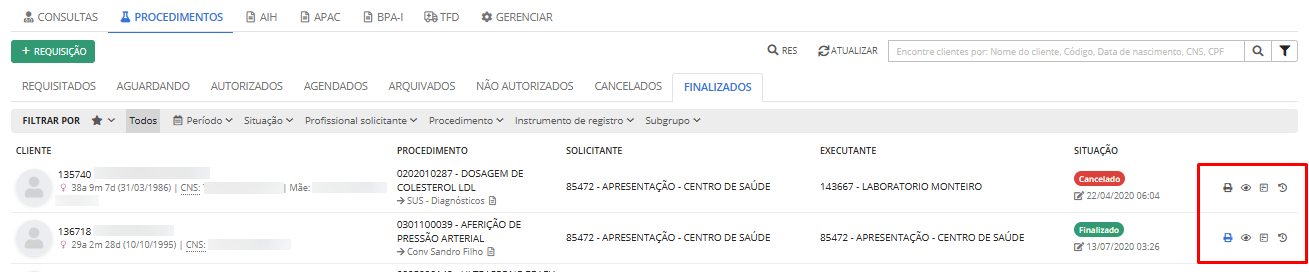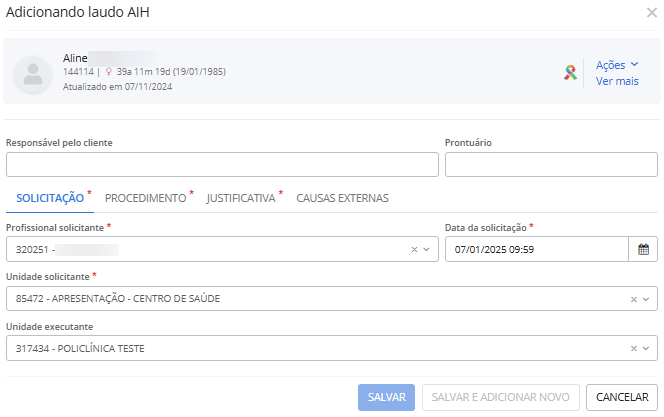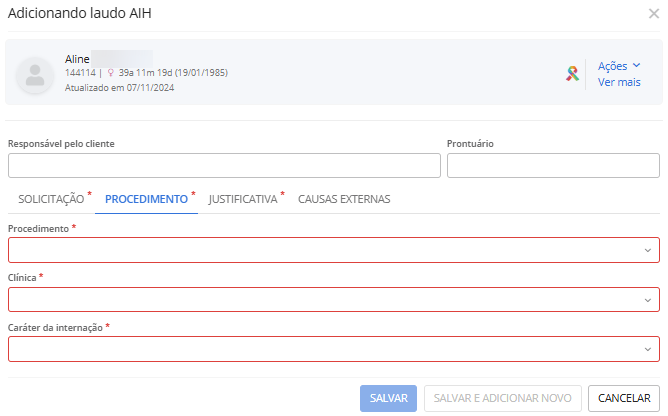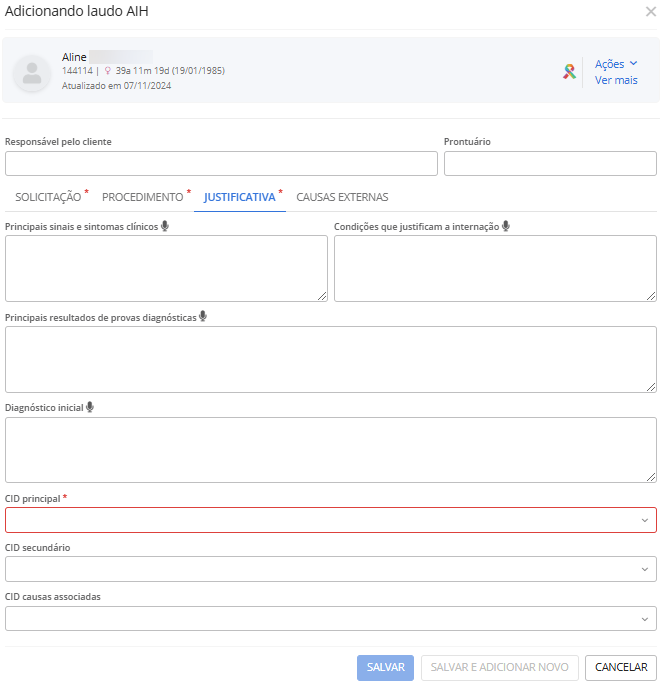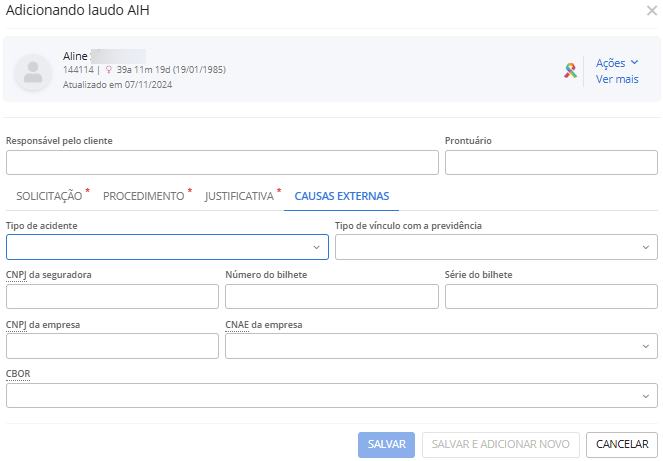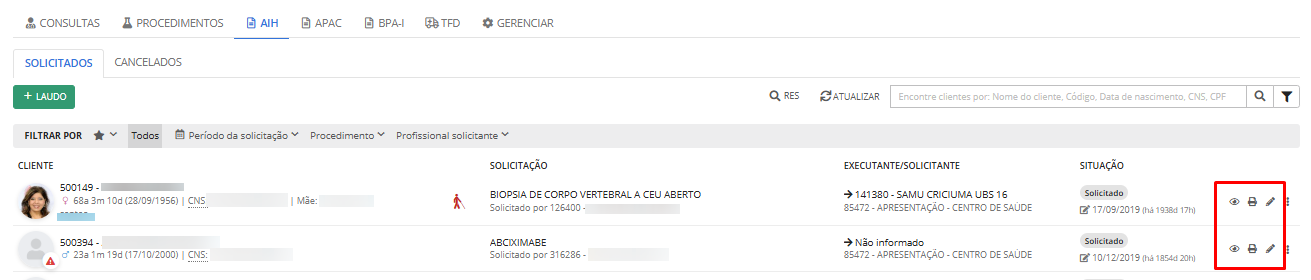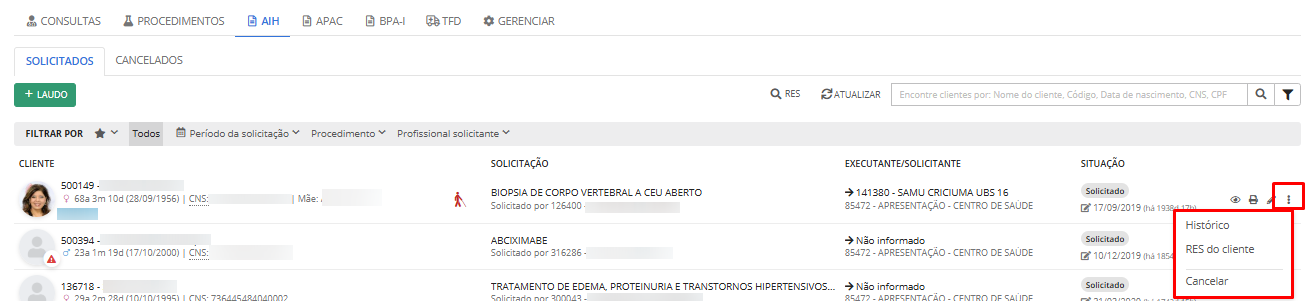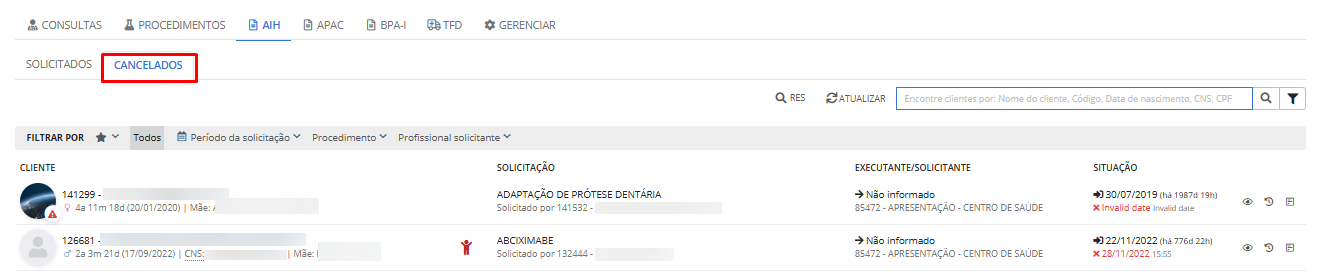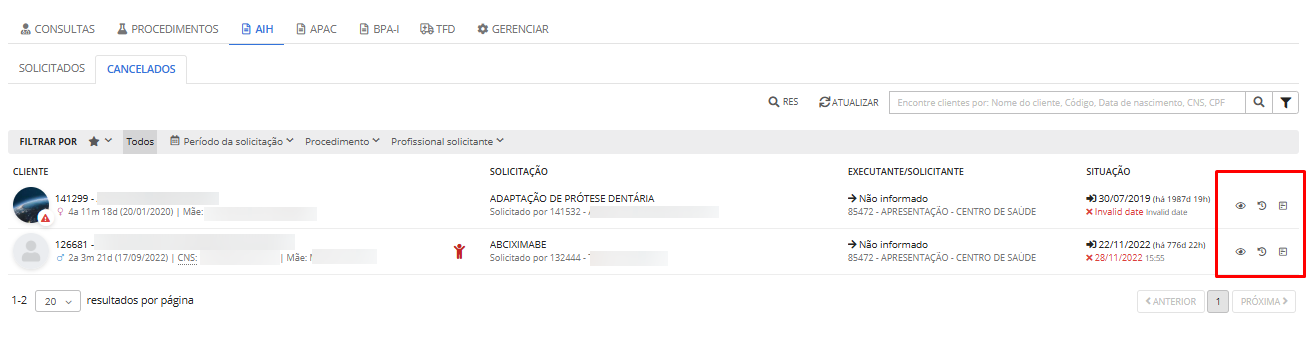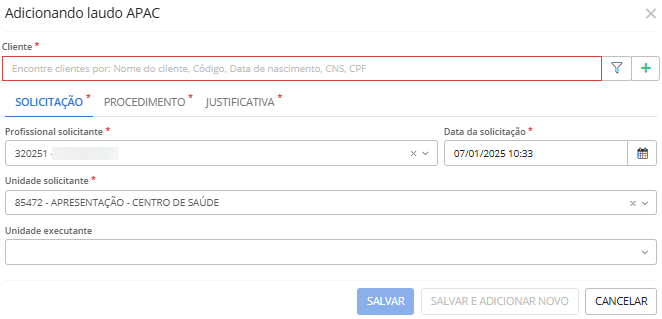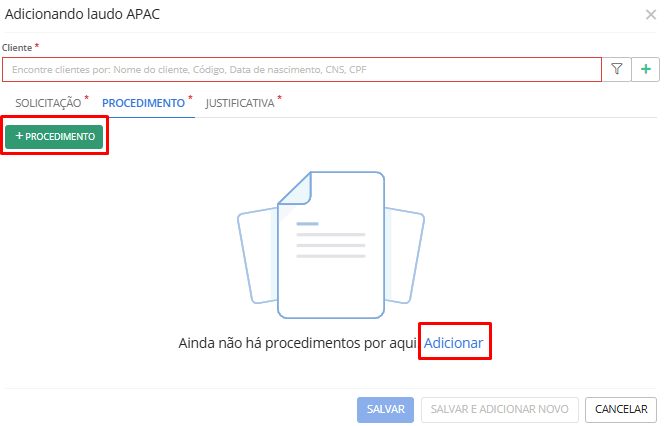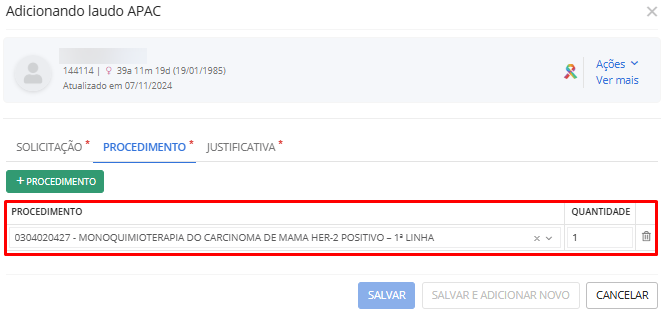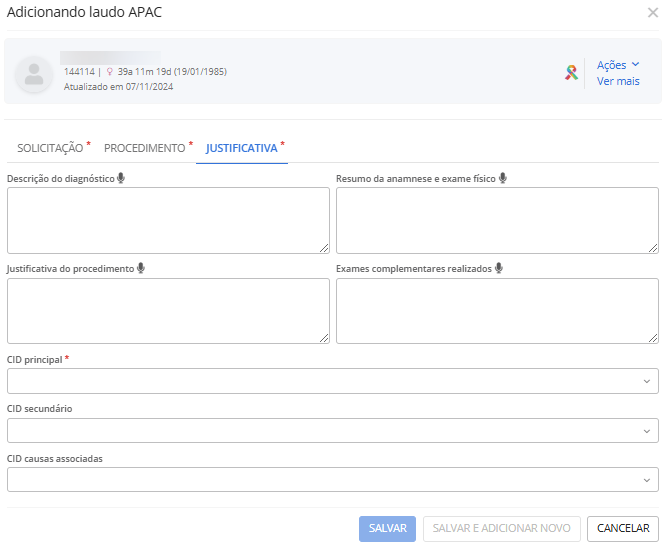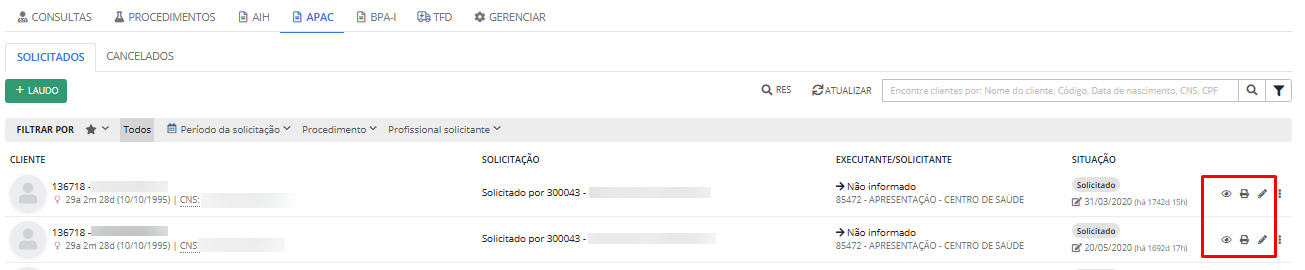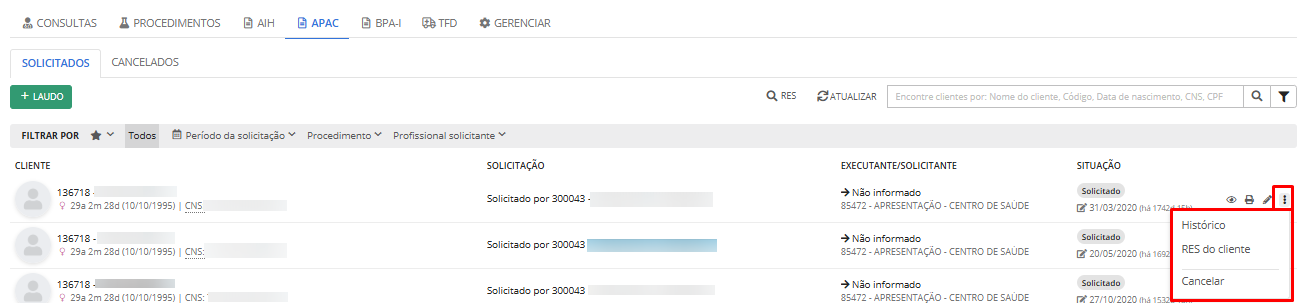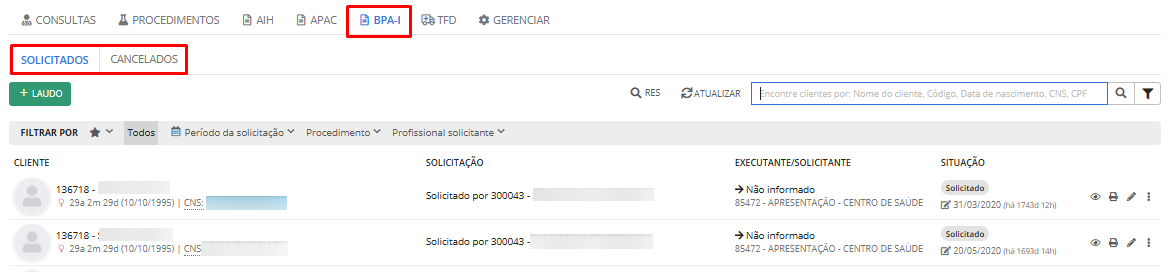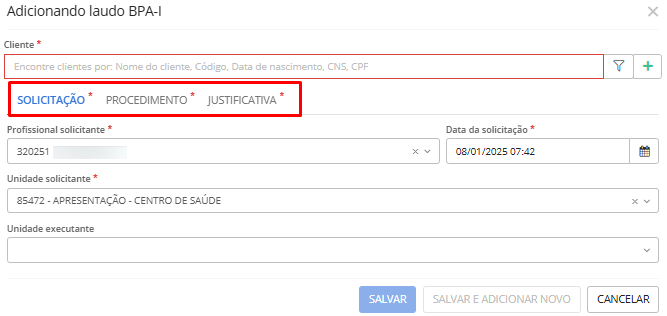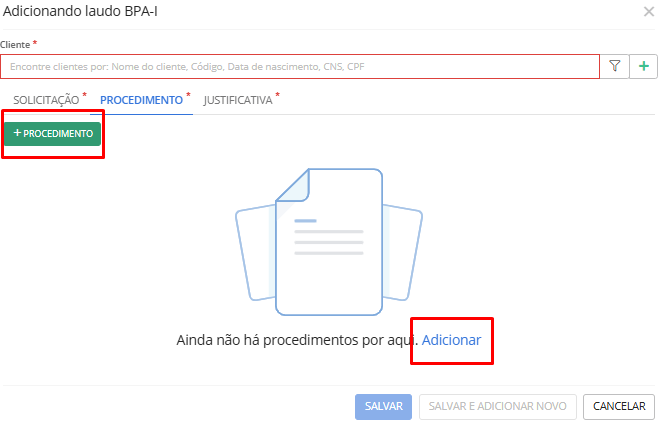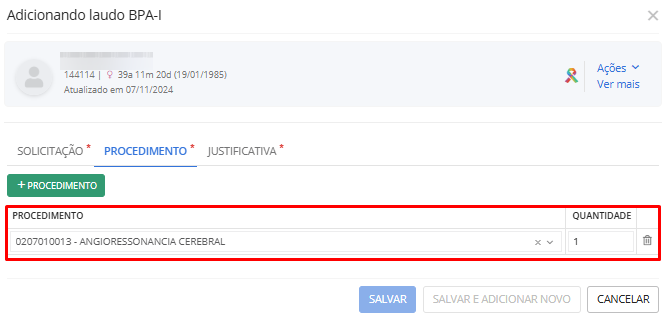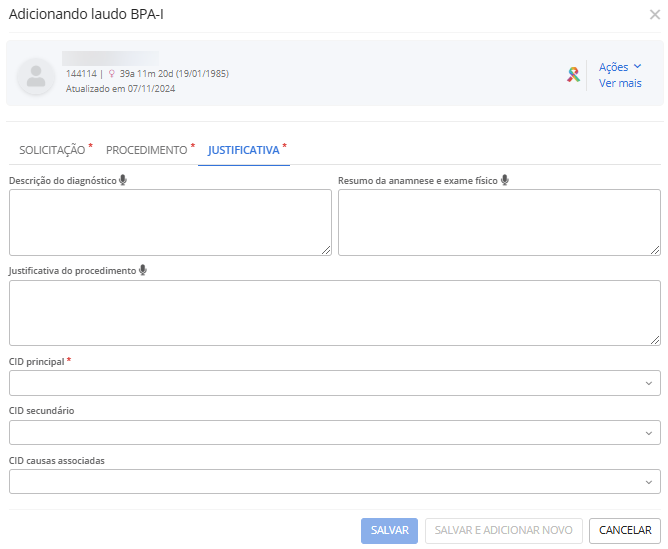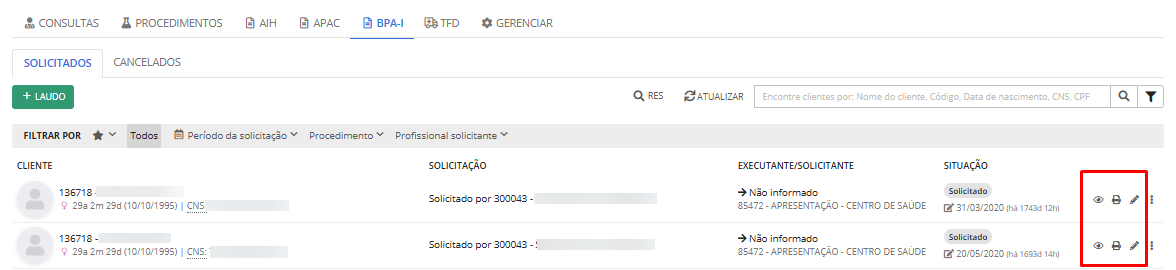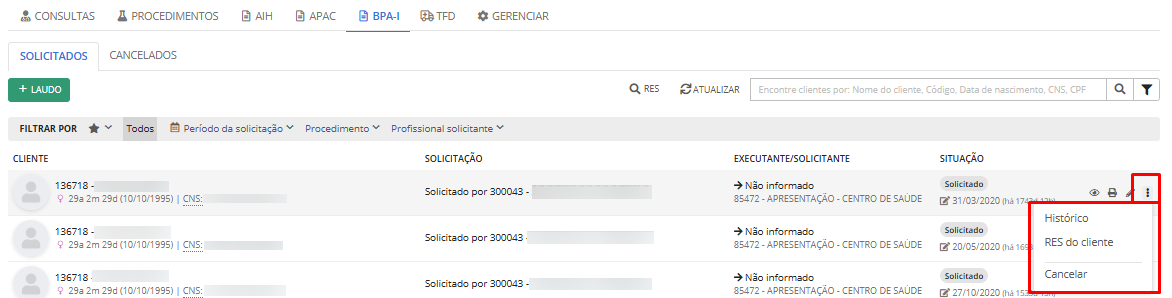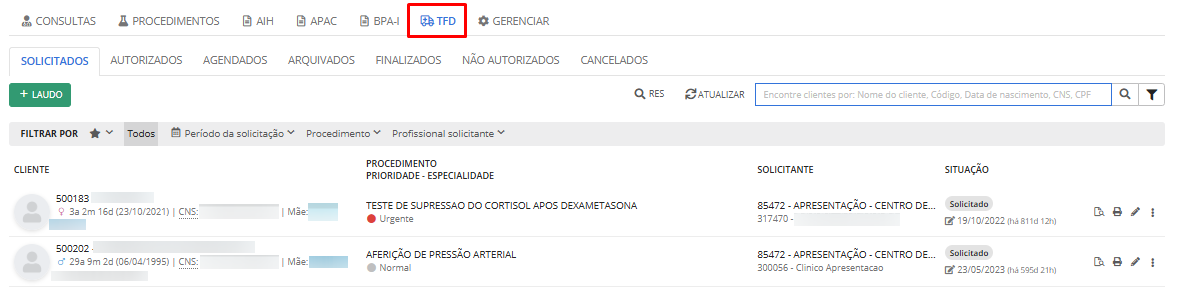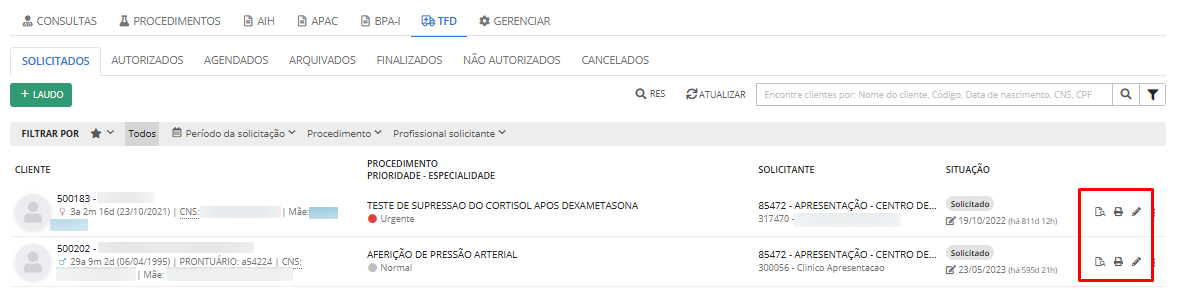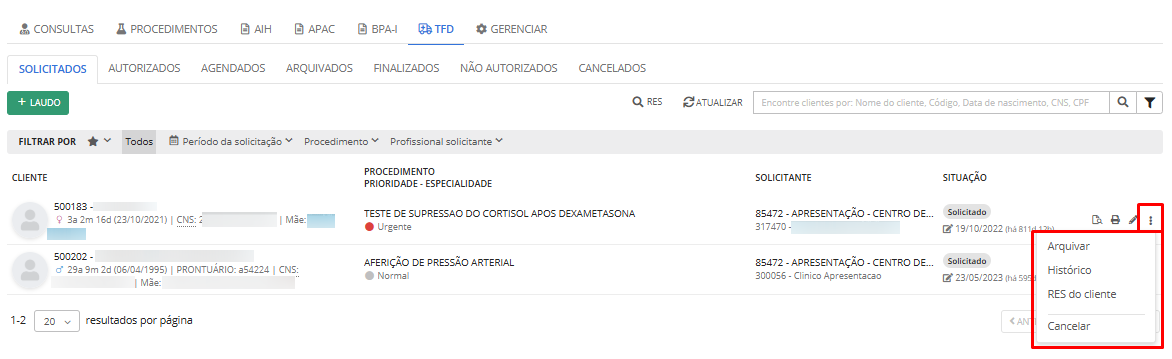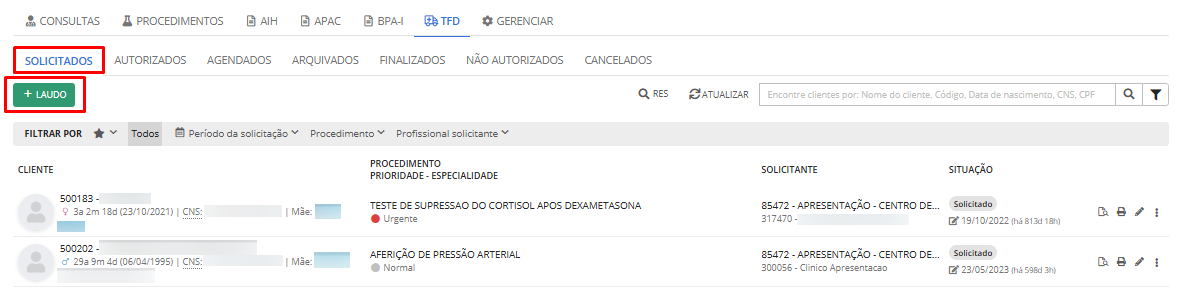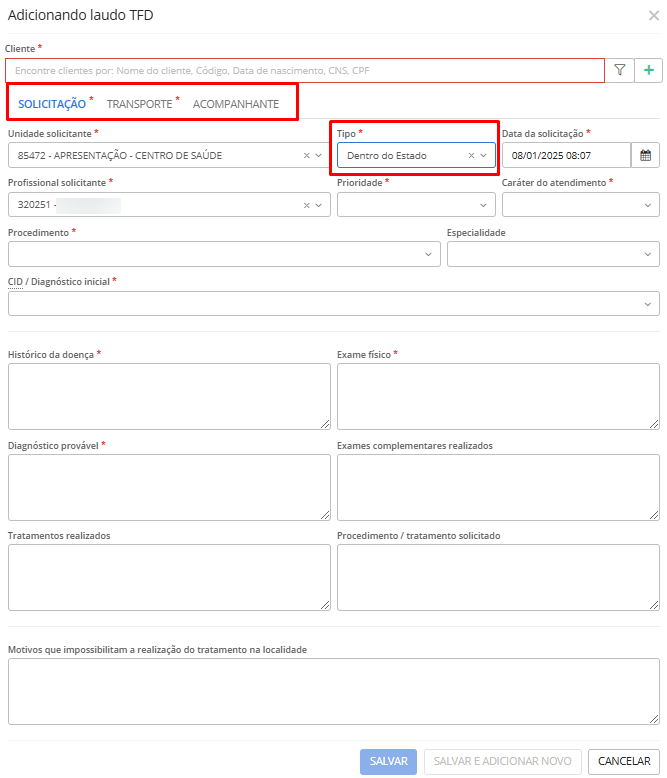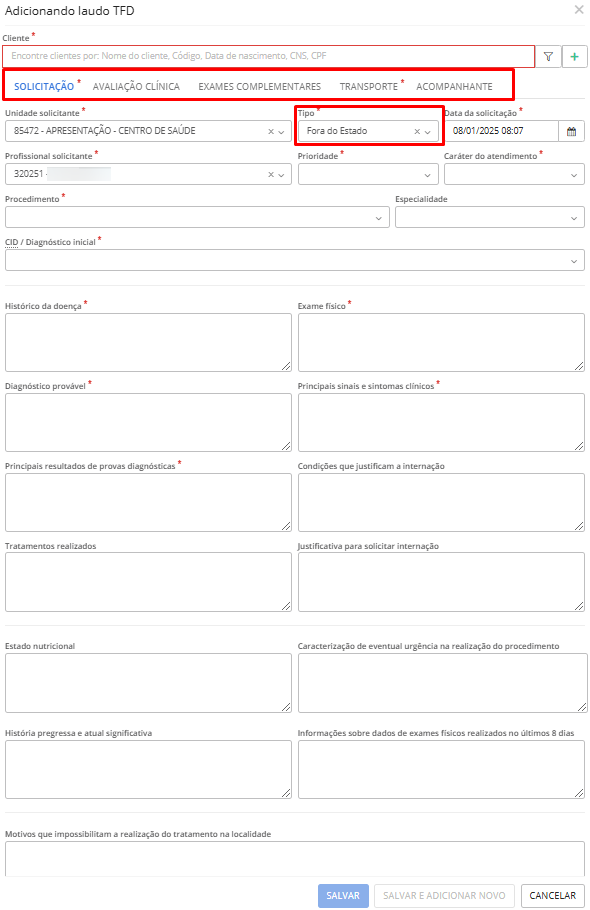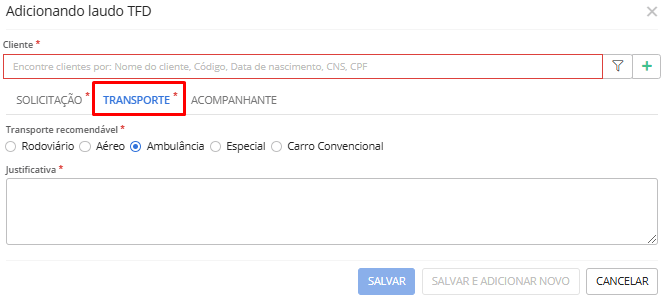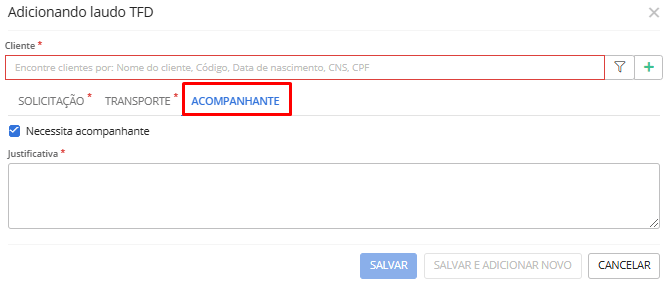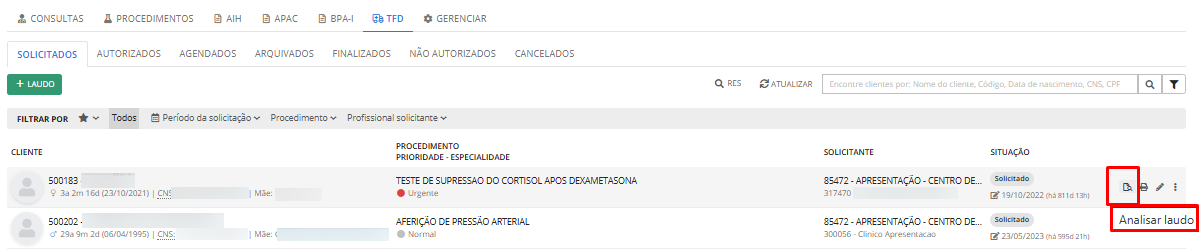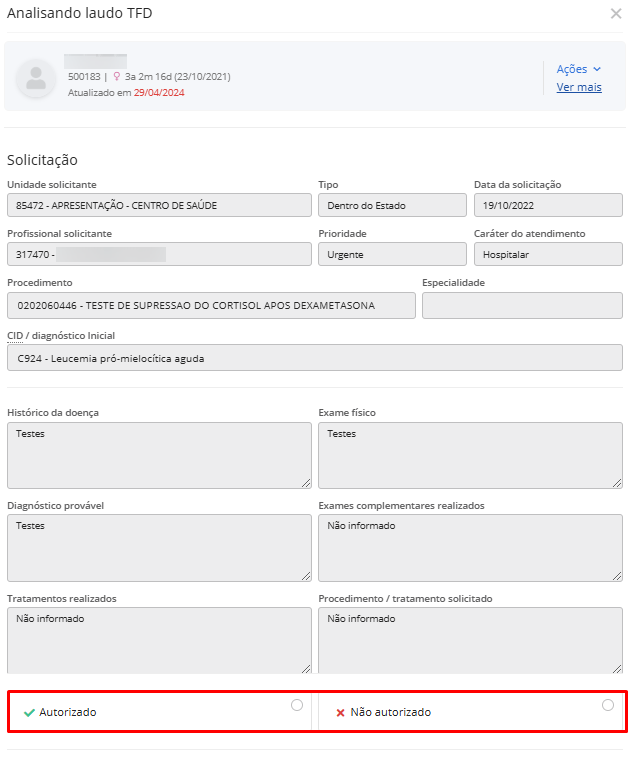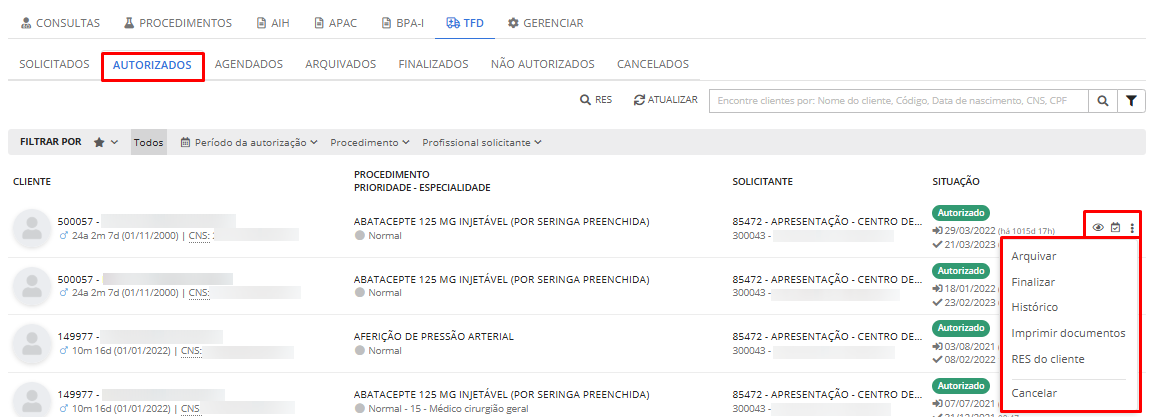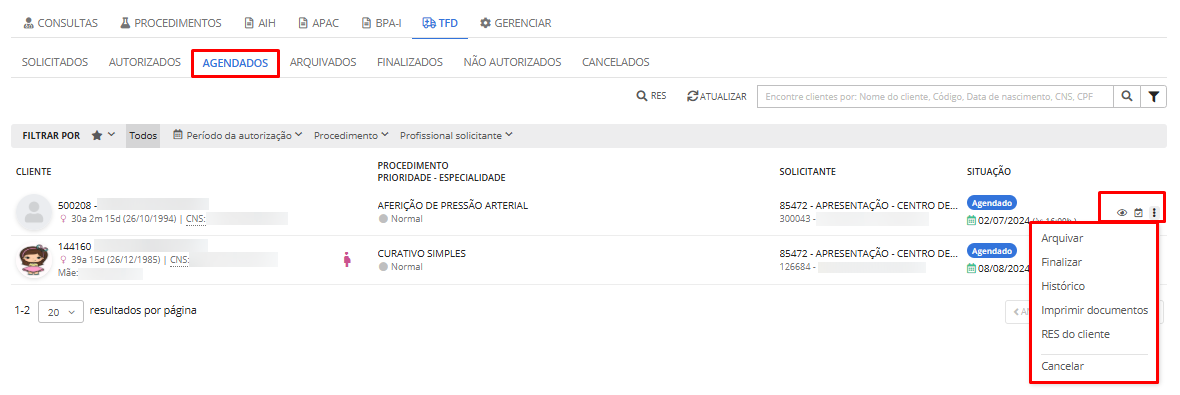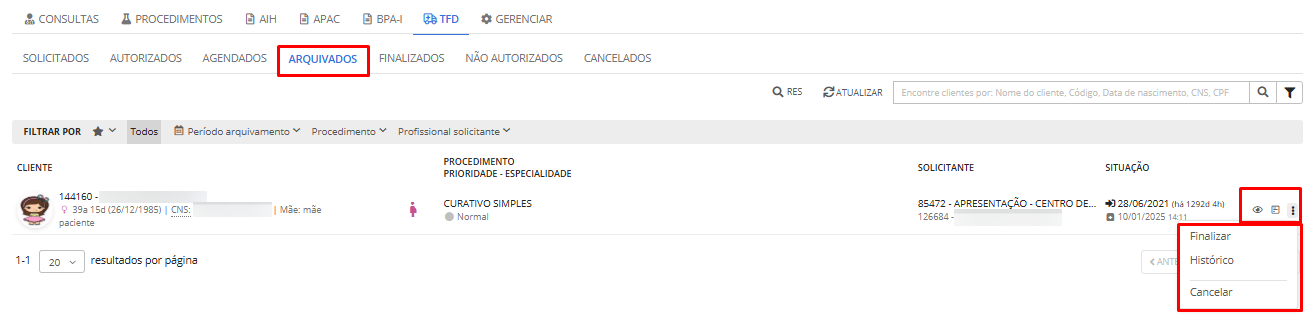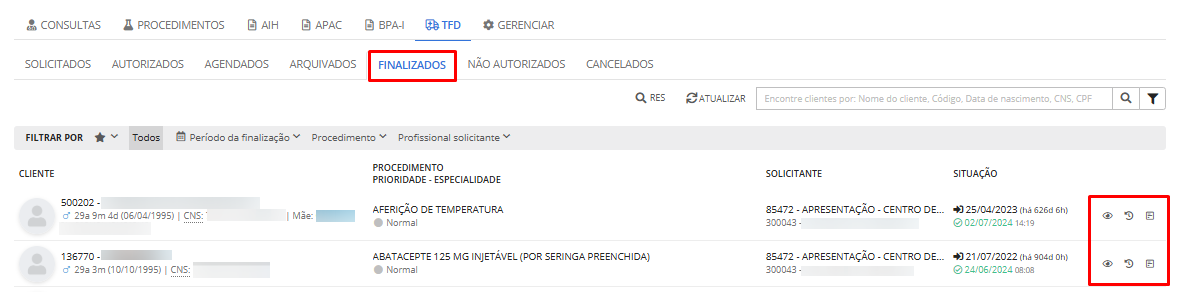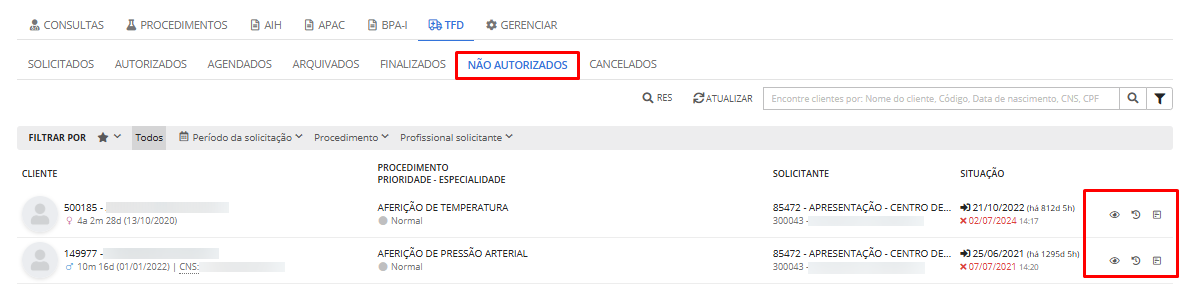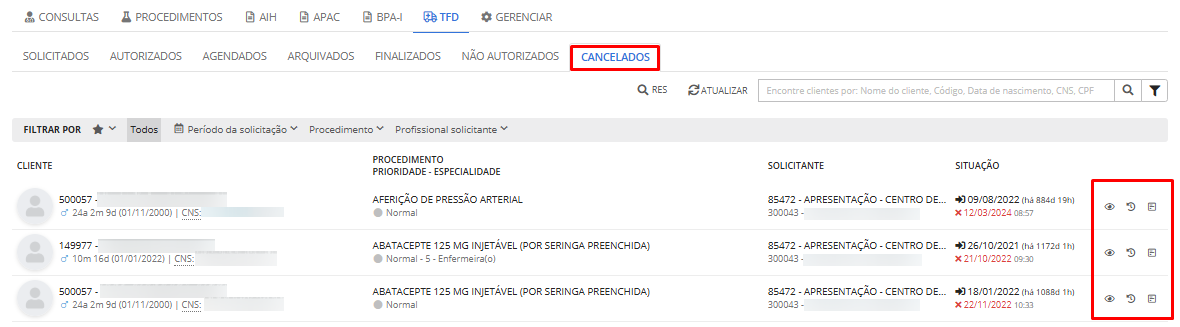Central de Regulação
A Central de regulação visa gerir a fila de espera de consultas, exames, procedimentos de média e alta complexidade, que não são realizados na Unidade Básica.
O encaminhamento realizado pela Unidade Básica é gerido pela Central de regulação, que irá verificar se há cotas disponíveis ou não para agendamento.
|
|---|
A rotina é dividida pelas abas: Consultas, Procedimentos, AIH (Autorização de internação hospitalar), APAC (Autorização de procedimento ambulatorial), BPA-I (Boletim de produção ambulatorial individualizado), TFD (Tratamento fora de domicílio) e Gerenciar.
Consultas
Na guia de Consultas, são listados todos os encaminhamentos realizados pela Unidade Básica para consultas médicas com especialistas. Além disso, também é possível cadastrar novos encaminhamentos diretamente por meio da Central de Regulação.
A guia de consultas é dividida em Solicitadas, Aguardando, Autorizadas, Agendadas, Arquivadas, Não autorizadas, Canceladas e Finalizadas.
Solicitadas
Na guia Solicitadas, estão todas as consultas que foram solicitadas pelas Unidades básicas por meio de um encaminhamento para especialidade ou solicitadas diretamente pela Central de regulação.
Esta guia pode ser configurada para ser apresentada ou não, ou até mesmo para arquivar ou cancelar uma solicitação que está a muito tempo aguardando, para isso acesse Configurações > Regulação > Solicitações de consulta > Gerenciar a fila Solicitadas.
|
|---|
Você poderá utilizar Filtrar por, para localizar uma solicitação com maior facilidade, sendo possível filtrar os registros por Data da solicitação, Data sugerida do retorno, Tipo, Profissional solicitante, Convênio, Especialidade e Prioridade.
|
|---|
Clicando em + Solicitação, você realizará a solicitação da consulta.
Os campos indicados com asterisco (*) são de preenchimento obrigatório. Para realizar a solicitação, informe o Profissional solicitante, Unidade solicitante, Data da solicitação, Tipo, Prioridade, CID diagnóstico e Especialidade.
Recomenda-se preencher todos os campos para que o cadastro fique completo e adequado.
|
|---|
Uma vez cadastrada a solicitação, a mesma é apresentada na listagem, junto com as solicitações oriundas de um atendimento.
A partir desse momento, já é possível Incluir na lista de espera ou Cancelar a solicitação.
Para incluir na lista de espera, clique no ícone de visto. Para cancelar, clique no x:
|
|---|
Além disso, é possível visualizar o RES do cliente, clicando no ícone de folha ou visualizar o Histórico de alterações, clicando na seta de retorno:
|
|---|
Vale ressaltar que as especialidades que não exigem autorização, ao clicar para incluir na lista de espera, as mesmas irão diretamente para a guia Autorizadas.
Para as especialidades que exigem autorização, após clicar para incluir na lista de espera, as mesmas são direcionadas para a guia Aguardando.
Aguardando
Na guia Aguardando, estão as consultas que precisam de autorização para sua realização.
|
|---|
É nesta página que a solicitação da consulta pode ser Autorizada, Devolvida ou Não autorizada. Clique no botão em destaque Analisar solicitação:
|
|---|
Na página Analisando situação, o profissional revisará a solicitação para garantir que todas as informações estejam corretas e completas.
|
|---|
Sendo a solicitação Autorizada, é habilitado o campo Prioridade, para informar se é de Urgência, Eletivo prioritário, Não urgente ou Eletivo. Após isso, a solicitação é alocada na guia Autorizadas.
|
|---|
Caso o profissional identifique alguma informação incorreta, a solicitação será Devolvida. Nesse momento, o campo Motivo será habilitado para que o motivo da devolução seja informado, e o profissional receberá uma notificação solicitando a correção.
O mesmo procedimento é realizado quando o profissional selecionar a opção Não autorizada, devendo informar o motivo.
Através do botão Outras opções (três pontos), o profissional poderá Arquivar, Imprimir, visualizar o RES do cliente, acessar o Histórico ou Cancelar:
|
|---|
Autorizadas
Na guia Autorizadas, estão as consultas que foram autorizadas e estão aguardando agendamento.
Esta guia pode ser configurada para direcionar as solicitações depois de um período determinado ou seja que está a muito tempo aguardando agendamento, para isso acesse Configurações > Regulação > Solicitações de consulta > Gerenciar a fila Autorizadas.
|
|---|
Através do Filtrar por, você poderá buscar os clientes por Data da solicitação, Data sugerida do retorno, Tipo, Profissional solicitante, Convênio, Especialidade, Prioridade, Situação e Autorizador.
|
|---|
Para realizar o agendamento da consulta, clique no ícone de calendário:
|
|---|
Na tela Agendar cliente, preencha os campos obrigatórios indicados pelo asterisco (*):
|
|---|
Vale ressaltar que no campo Tipo de atendimento, estão disponíveis para preenchimento as opções Agendamento externo, o qual quando realizado o agendamento, a solicitação é encaminhada para a aba de FINALIZADAS, pois se entende que uma unidade externa irá realizar a consulta deste paciente, e Agendamento interno, neste caso, é necessário informar a Unidade prestadora, Unidade do atendimento, bem como realizar o processo de agendamento, assim o atendimento deste paciente será dado continuidade por meio do processo de atendimento.
Caso o paciente seja agendado fora da ordem da fila de espera (posição diferente de 1), é necessário informar uma justificativa, ou seja, porque o paciente esta sendo agendado na frente de outro paciente para a mesma especialidade.
|
|---|
As consultas Não Autorizadas, Arquivadas, e Canceladas são reservadas em filas distintas, mantendo um histórico de registro na Central de Regulação.
Na página inicial, clicando no ícone de olho, o profissional poderá visualizar a solicitação, veja:
|
|---|
Clicando no botão Outras opções (ícone três pontos), o usuário poderá Arquivar, Imprimir comprovante, RES do cliente, Histórico e Cancelar o agendamento, veja:
|
|---|
Após realizar o agendamento da consulta, o cliente é direcionado para a guia Agendadas caso for agendamento interno, e para a guia Finalizadas caso for agendamento externo. No agendamento interno, após o atendimento ser realizado no sistema, o agendamento passa automaticamente para a guia Finalizadas.
Agendadas
As consultas já Agendadas, são apresentadas na guia Agendadas, com as informações de Cliente, Especialidade, Solicitante, Autorizador, Situação, Data e hora do agendamento e se o contato com o cliente está Pendente, veja:
|
|---|
Através do Filtrar por, o profissional poderá buscar os clientes por Período, Profissional solicitante, Convênio, Especialidade, Prioridade, Registro de contato, Confirmados e Não confirmados, veja:
|
|---|
Ao lado direito, clicando no ícone de impressora, é impresso o comprovante do agendamento de consulta.
|
|---|
Clicando no ícone de telefone, a tela Registrando contato abrirá, onde é possível registrar o contato realizado ao paciente, por exemplo, para informar ou confirmar a data da sua consulta. Mantendo assim um controle dos pacientes confirmados, e ainda podendo visualizar o histórico de todos os registros feitos para uma possível tomada de decisão.
|
|---|
No botão Outras opções (três pontos), o profissional poderá Visualizar solicitação, RES do cliente, Histórico ou Cancelar o agendamento.
|
|---|
Arquivadas
Na guia Arquivadas é apresentada a listagem com os clientes que possuem solicitações arquivadas.
|
|---|
Através do Filtrar por, o profissional poderá buscar os clientes por Período, Profissional solicitante, Convênio, Especialidade e Prioridade, veja:
|
|---|
Ao lado direito da tela, clicando no ícone de olho, é possível Visualizar a solicitação arquivada e se necessário poderá Desarquivar.
|
|---|
Ao clicar em Desarquivar, a tela Desarquivando solicitação abrirá, onde é obrigatório informar o Motivo:
|
|---|
Após informar o Motivo e Salvar, a solicitação retorna para a situação em que estava antes do arquivamento, podendo ser Aguardando ou Autorizadas.
Clicando no ícone de folha, o profissional poderá acessar o RES do cliente. Clicando no ícone da seta de retorno, o profissional poderá visualizar o Histórico de alterações.
|
|---|
Não autorizadas
Na guia Não autorizadas é apresentada a listagem com os clientes que possuem solicitações não autorizadas.
|
|---|
Através do Filtrar por, o profissional poderá buscar os clientes por Período, Profissional solicitante, Convênio, Especialidade e Prioridade, veja:
|
|---|
Ao lado direito da tela, clicando no ícone de olho, é possível Visualizar a solicitação não autorizada. Clicando no ícone de folha, poderá visualizar o RES do cliente e no ícone seta de retorno, visualizar o Histórico de alterações.
|
|---|
Canceladas
Na guia Canceladas é apresentada a listagem com os clientes que possuem solicitações canceladas.
|
|---|
Através do Filtrar por, o profissional poderá buscar os clientes por Período, Profissional solicitante, Convênio, Especialidade e Prioridade, veja:
|
|---|
Ao lado direito da tela, clicando no ícone de olho, é possível Visualizar a solicitação cancelada. Clicando no ícone de folha, poderá visualizar o RES do cliente e no ícone seta de retorno, visualizar o Histórico de alterações.
|
|---|
Finalizadas
Na guia Finalizadas é apresentada a listagem com os clientes que possuem a consulta realizada ou agendamento externo.
Caso o agendamento oriundo for agendamento interno, após o atendimento ser realizado no sistema, o agendamento passa automaticamente para a guia Finalizadas, caso seja um agendamento externo, o mesmo será direcionado para esta sessão sem vínculo com atendimento do sistema.
|
|---|
Através do Filtrar por, o profissional poderá buscar os clientes por Período, Profissional solicitante, Convênio, Especialidade e Situação, veja:
|
|---|
Ao lado direito da tela, clicando no ícone de impressora, é possível imprimir o comprovante do agendamento da consulta. Clicando no ícone de olho, é possível Visualizar a solicitação cancelada. Clicando no ícone de folha, poderá visualizar o RES do cliente e no ícone seta de retorno, visualizar o Histórico de alterações.
|
|---|
Procedimentos
A gestão das Solicitações de procedimentos, possibilita avaliar a requisição do Cliente para realizar um Procedimento, esta pode ser oriunda de um Atendimento (Requisições) ou cadastrada manualmente na Central de Regulação por meio do botão +Requisição, informando todos os campos de preenchimento obrigatórios, veja abaixo:
|
|---|
|
|---|
Uma vez cadastrada a requisição, a mesma é apresentada na listagem, com as requisições de procedimentos oriundas de um atendimento.
|
|---|
Requisitados
Nesta listagem, o sistema demonstra todas as requisições de procedimentos para que o usuário defina se a mesma vai entrar para a lista de espera ou não, realizando um processo de filtro inicial.
A partir desse momento, já é possível Incluir na lista de espera ou Cancelar a requisição.
Esta guia pode ser configurada para ser apresentada ou não, ou até mesmo para arquivar ou cancelar uma requisição que está a muito tempo aguardando, para isso acesse Configurações > Regulação > Requisições de procedimentos > Gerenciar a fila Requisitados.
|
|---|
Você poderá utilizar Filtrar por, para localizar uma requisição com maior facilidade, sendo possível filtrar os registros por Período, Prioridade, Profissional solicitante, Procedimento, Instrumento de registro, Grupo e Subgrupo.
|
|---|
Para incluir na lista de espera, clique no ícone de visto (v). Para cancelar, clique no x:
|
|---|
Além disso, é possível visualizar o RES do cliente, clicando no ícone de folha ou visualizar o Histórico de alterações, clicando na seta de retorno:
|
|---|
Para cancelar a inclusão do procedimento na fila de espera, é necessário informar o motivo do cancelamento, conforme a tela abaixo:
|
|---|
Já as demais requisições que exigem autorização, são apresentadas na guia Aguardando para serem analisadas e aprovadas ou não.
|
|---|
Aguardando
Sendo encaminhada para a Lista de Espera - guia Aguardando, a requisição de procedimentos pode ser Autorizada, Devolvida ou Não Autorizada. Clique no botão em destaque Analisar requisição:
|
|---|
Na página Analisando requisição, o profissional revisará a solicitação para garantir que todas as informações estejam corretas e completas.
|
|---|
Sendo a requisição Autorizada, é habilitado o campo Prioridade, para informar se é de Urgência, Eletivo prioritário, Não urgente ou Eletivo. Após isso, a requisição é alocada na guia Autorizadas.
|
|---|
Caso o profissional identifique alguma informação incorreta, a solicitação será Devolvida. Nesse momento, o campo Motivo será habilitado para que o motivo da devolução seja informado e o profissional receberá uma notificação solicitando a correção.
O mesmo procedimento é realizado quando o profissional selecionar a opção Não autorizada, devendo informar o motivo.
Através do botão Outras opções (três pontos), o profissional poderá Arquivar, Imprimir, visualizar o RES do cliente, acessar o Histórico ou Cancelar:
|
|---|
Autorizadas
Na guia Autorizadas, estão os procedimentos que foram autorizados e estão aguardando agendamento.
Esta guia pode ser configurada para direcionar as solicitações depois de um período determinado ou seja que está a muito tempo aguardando agendamento, para isso acesse Configurações > Regulação > Requisições de procedimentos > Gerenciar a fila Autorizados.
|
|---|
Através do Filtrar por, você poderá buscar os clientes por Período, Prioridade, Profissional solicitante, Procedimento, Instrumento de registro, Grupo e Subgrupo.
|
|---|
Para realizar o agendamento do procedimento, clique no ícone de calendário:
|
|---|
Na tela Agendar cliente, preencha os campos obrigatórios indicados pelo asterisco (*):
|
|---|
Vale ressaltar que no campo Tipo de atendimento, estão disponíveis para preenchimento as opções Agendamento externo, o qual quando realizado o agendamento, a solicitação é encaminhada para a aba de Finalizadas, pois se entende que uma unidade externa irá realizar o procedimento deste paciente, e Agendamento interno, neste caso, é necessário informar a Unidade prestadora, Unidade do atendimento, bem como realizar o processo de agendamento, assim o procedimento deste paciente será dado continuidade por meio do processo de execução do procedimento. Após agendar, a requisição é direcionada para a guia finalizados.
Os procedimentos Não Autorizados, Arquivados, e Cancelados são reservadas em filas distintas, mantendo um histórico de registro na Central de Regulação.
Clicando no ícone de visualizar (olho) é possível Analisar a requisição e cancelar a autorização:
|
|---|
Clicando no botão Outras opções (três pontos), o usuário poderá Arquivar, Imprimir comprovante, RES do cliente, Histórico e Cancelar o agendamento, veja:
|
|---|
Após realizar o agendamento do procedimento, o cliente é direcionado para a guia Agendados.
Agendados
Os procedimentos já Agendados, são apresentadas na guia Agendados, com as informações de Cliente, Procedimento, Solicitante, Autorizador, Situação, Data e hora do agendamento e se o contato com o cliente está Pendente, veja:
|
|---|
Ao lado direito, clicando no ícone de impressora, é impresso o comprovante do agendamento do procedimento.
|
|---|
No Contato telefônico, é possível registrar o contato realizado ao paciente, por exemplo, para informar ou confirmar a data do procedimento. Mantendo assim um controle dos pacientes confirmados, e ainda podendo visualizar o histórico de todos os registros feitos para uma possível tomada de decisão.
|
|---|
No botão Outras opções (três pontos), o profissional poderá Visualizar solicitação, RES do cliente, Histórico ou Cancelar o agendamento.
|
|---|
Arquivados
Na guia Arquivados é apresentada a listagem com os clientes que possuem solicitações arquivadas.
Através do Filtrar por, o profissional poderá buscar os clientes por Período, Prioridade, Profissional solicitante, Procedimento, Instrumento de registro, Grupo e Subgrupo:
|
|---|
Ao lado direito, é possível Visualizar a requisição e desarquivá-la, para isso, clique no ícone de visualizar (olho):
|
|---|
|
|---|
|
|---|
Após informar o Motivo e Salvar, a solicitação retorna para a situação em que estava antes do arquivamento, podendo ser Aguardando ou Autorizadas.
Clicando no ícone de folha, o profissional poderá acessar o RES do cliente. Clicando no ícone da seta de retorno, o profissional poderá visualizar o Histórico de alterações.
|
|---|
Não autorizados
Na guia Não autorizados é apresentada a listagem com os clientes que possuem procedimentos não autorizados.
Através do Filtrar por, o profissional poderá buscar os clientes por Período, Prioridade, Profissional solicitante, Procedimento, Instrumento de registro, Grupo e Subgrupo:
|
|---|
Ao lado direito da tela, clicando no ícone de olho, é possível visualizar a solicitação não autorizada. Clicando no ícone de folha, poderá visualizar o RES do cliente e no ícone seta de retorno, visualizar o Histórico de alterações.
|
|---|
Cancelados
Na guia Cancelados é apresentada a listagem com os clientes que possuem requisição de procedimentos cancelados.
Através do Filtrar por, o profissional poderá buscar os clientes por Período, Prioridade, Profissional solicitante, Procedimento, Instrumento de registro, Grupo e Subgrupo:
|
|---|
Ao lado direito da tela, clicando no ícone de olho, é possível Visualizar a solicitação cancelada. Clicando no ícone de folha, poderá visualizar o RES do cliente e no ícone seta de retorno, visualizar o Histórico de alterações.
|
|---|
Finalizados
Na guia Finalizados é apresentada a listagem com os clientes que possuem o procedimento realizado.
Através do Filtrar por, o profissional poderá buscar os clientes por Período, Situação, Profissional solicitante, Procedimento, Instrumento de Registro e Subgrupo.
|
|---|
Ao lado direito da tela, clicando no ícone de impressora, é possível imprimir o comprovante do agendamento. Clicando no ícone de olho, é possível visualizar a solicitação cancelada. Clicando no ícone de folha, poderá visualizar o RES do cliente e no ícone seta de retorno, visualizar o Histórico de alterações.
|
|---|
AIH - Autorização de internação hospitalar
Na guia AIH, estão os cadastros de Autorização de Internação Hospitalar registrados pelas Unidades Básicas por meio do atendimento ou por esta rotina.
A funcionalidade é dividida pelas guias Solicitados e Cancelados:
|
|---|
Solicitados
Na guia Solicitados, estão os laudos de solicitação de internação. Nesta página, o usuário poderá realizar uma solicitação clicando em + Laudo:
A página Adicionando laudo AIH, é dividida nas guias Solicitação, Procedimento, Justificativa e Causas externas:
Na guia Solicitação, é obrigatório preencher as informações referentes ao Profissional solicitante, Unidade solicitante e Data da solicitação:
|
|---|
Na guia Procedimento, deverá ser informado o Procedimento a ser realizado na internação, Clínica e o Caráter da internação:
|
|---|
Na guia Justificativa, deverá especificar o motivo da solicitação de internação. Além disso, o preenchimento do CID é obrigatório.
|
|---|
A guia Causas externas é destinada ao preenchimento de informações, quando a internação ocorre devido a acidente de trabalho, trajeto ou acidente de trabalho típico.
|
|---|
Na página inicial, o usuário poderá Visualizar, Imprimir ou Editar o laudo. Para visualizar, clique no ícone de olho. Para imprimir, clique no ícone de impressora ou para editar, clique no ícone de lápis:
|
|---|
Através do botão Outras opções (três pontos), você poderá acessar o Histórico, RES do cliente ou Cancelar o laudo:
|
|---|
Cancelados
Na guia Cancelados, estão os clientes que tiveram o laudo de internação hospitalar cancelado.
|
|---|
Ao lado direito, você poderá visualizar o laudo clicando no ícone de olho, acessar o histórico de alterações, clicando no ícone seta de retorno e acessar o RES do cliente, clicando no ícone de folha de papel:
|
|---|
APAC - Autorização de Procedimento de Alta Complexidade
Na guia APAC, estão os cadastros de Autorização de Procedimento de Alta Complexidade registrados pelas Unidades Básicas, para serem realizados por instituições externas credenciadas.
A funcionalidade é dividida pelas guias Solicitados e Cancelados:
|
|---|
Solicitados
Na guia Solicitados, estão os laudos de solicitação de procedimentos. Nesta página, o usuário poderá realizar uma solicitação clicando em + Laudo:
A página Adicionando laudo APAC, é dividida nas guias Solicitação, Procedimento e Justificativa.
Na guia Solicitação, é obrigatório preencher as informações referentes ao Profissional solicitante, Unidade solicitante e Data da solicitação:
|
|---|
Na guia Procedimento, deverá ser informado o Procedimento a ser realizado, clique em + Procedimento ou Adicionar:
|
|---|
Nesta página, informe os procedimentos e a quantidade. Ao final, clique em Salvar.
|
|---|
Na guia Justificativa, deverá especificar o motivo da solicitação do procedimento. Além disso, o preenchimento do CID é obrigatório.
|
|---|
Na página inicial, o usuário poderá Visualizar, Imprimir ou Editar o laudo. Para visualizar, clique no ícone de olho. Para imprimir, clique no ícone de impressora ou para editar, clique no ícone de lápis:
|
|---|
Através do botão Outras opções (três pontos), você poderá acessar o Histórico, RES do cliente ou Cancelar o laudo:
|
|---|
Cancelados
Na guia Cancelados, estão os clientes que tiveram o laudo do procedimento cancelado:
|
|---|
Ao lado direito, você poderá visualizar o laudo clicando no ícone de olho, acessar o histórico de alterações, clicando no ícone seta de retorno e acessar o RES do cliente, clicando no ícone de folha de papel:
|
|---|
BPA-I - Boletim de Produção Ambulatorial Individualizado
Na guia BPA-I, estão os cadastros do Boletim de Produção Ambulatorial Individualizado.
A funcionalidade é dividida pelas guias Solicitados e Cancelados:
|
|---|
Solicitados
Na guia Solicitados, estão os laudos de solicitação de procedimentos. Nesta página, o usuário poderá realizar uma solicitação clicando em + Laudo:
A página Adicionando laudo BPA-I, é dividida nas guias Solicitação, Procedimento e Justificativa.
Na guia Solicitação, é obrigatório preencher as informações referentes ao Profissional solicitante, Unidade solicitante e Data da solicitação:
|
|---|
Na guia Procedimento, deverá ser informado o Procedimento a ser realizado, clique em + Procedimento ou Adicionar:
|
|---|
|
|---|
Na guia Justificativa, deverá especificar o motivo da solicitação do procedimento. Além disso, o preenchimento do CID é obrigatório.
|
|---|
Na página inicial, o usuário poderá Visualizar, Imprimir ou Editar o laudo. Para visualizar, clique no ícone de olho. Para imprimir, clique no ícone de impressora ou para editar, clique no ícone de lápis:
|
|---|
Através do botão Outras opções (três pontos), você poderá acessar o Histórico, RES do cliente ou Cancelar o laudo:
|
|---|
Cancelados
Na guia Cancelados, estão os clientes que tiveram o laudo do procedimento cancelado:
|
|---|
Ao lado direito, você poderá visualizar o laudo clicando no ícone de olho, acessar o histórico de alterações, clicando no ícone seta de retorno acessar o RES do cliente, clicando no ícone de folha de papel:
|
|---|
TFD - Tratamento fora de domicílio
É rotineiro que o município não tenha algum Procedimento ou Especialidade nas suas unidades de saúde, nestes casos, ele pode encaminhar seus pacientes para serem tratados em outros municípios.
O TFD (Tratamento fora de domicílio), destina-se a pacientes que necessitem de assistência médico-hospitalar cujo procedimento seja considerado de alta e média complexidade eletiva.
Para isso é necessário a abertura de um Laudo, para que o mesmo seja analisado pela Secretaria. No sistema Saúde, isso é possível por meio da Central de regulação, veja:
|
|---|
Nesta tela são apresentados os laudos já registrados. Ao lado direito, clicando no ícone de folha é possível analisar o laudo. Clicando no ícone de impressora, será impresso o laudo. Clicando no ícone de lápis, é possível editar o laudo.
|
|---|
Através do botão Outras opções (três pontos), você poderá Arquivar, visualizar o Histórico, acessar RES do cliente ou Cancelar o laudo.
|
|---|
O cadastro de Tratamento fora de domicílio é dividido em sete guias: Solicitados, Autorizados, Agendados, Arquivados, Finalizados, Não autorizados e Cancelados.
Solicitados
Na guia Solicitados, estão os laudos de solicitação para tratamento fora do domicílio.
|
|---|
Nesta página, o usuário poderá realizar uma solicitação clicando em + Laudo:
A página Adicionando laudo TFD é dividida pelas abas Solicitação, Transporte e Acompanhante. Na guia Solicitação deverá ser informado as informações do procedimento e informações médicas do cliente.
No campo Tipo, quando selecionado a opção Dentro do estado, são apresentadas as guias Transporte e Acompanhante, já quando informado a opção Fora do estado, são apresentadas as guias Avaliação clínica, Exames complementares, Transporte e Acompanhante, além de habilitar novos campos, veja:
|
|---|
|
|---|
Escolha o Tipo de acordo com a necessidade do cliente e preencha as informações solicitadas pelo sistema em todas as guias, para assim, dar sequência na solicitação. Informações preenchidas, basta clicar em Salvar.
Na aba Transporte, deverá ser informado o meio de transporte que será utilizado para o deslocamento e no campo Justificativa informar o motivo do tipo escolhido:
|
|---|
Na aba Acompanhante, se o cliente precisar de acompanhante no deslocamento, o checkbox deverá ser marcado e no campo Justificativa, informar o motivo da necessidade de acompanhamento:
|
|---|
Após cadastrado o Laudo, o regulador da secretaria de saúde, analisa a solicitação, podendo Autorizar ou Não, para isso, é necessário clicar sobre o botão Analisar Laudo, conforme apresentado abaixo:
|
|---|
|
|---|
Se o regulador Autorizar, o Laudo é movido para a guia Autorizados. Caso o regulador selecione a opção Não autorizado, é necessário informar um motivo, e após o mesmo é movido para a guia Não autorizados.
Autorizados
Por meio da guia Autorizados, é possível Visualizar o laudo, Agendar ou ainda por meio do botão Outras opções (três pontinhos) Arquivar (laudo será apresentado na guia Arquivados), Finalizar (laudo será apresentado na guia Finalizados), visualizar Histórico, Imprimir documentos, acessar o RES do cliente e Cancelar (laudo será apresentado na guia Cancelados).
|
|---|
Realizado o agendamento, o laudo é movido para a guia Agendados.
Agendados
Nesta guia, encontram-se os laudos agendados para realizar o tratamento fora de domicílio.
Por meio do ícone de olho é possível Visualizar o laudo. Clicando no ícone de calendário é possível Agendar ou ainda por meio do botão Outras opções (três pontinhos) Arquivar (laudo será apresentado na guia Arquivados), Finalizar (laudo será apresentado na guia Finalizados), visualizar Histórico, Imprimir documentos, acessar o RES do cliente e Cancelar (laudo será apresentado na guia Cancelados).
|
|---|
Arquivadas
Nesta guia estão os laudos que foram arquivados pelo regulador.
Clicando no ícone de olho, é possível Visualizar o laudo. No ícone folha de papel, é possível acessar o RES do cliente e por meio do botão Outras opções (três pontos) poderá Finalizar, acessar Histórico ou Cancelar o laudo.
|
|---|
Clicando na opção Finalizar, o laudo será apresentado na guia Finalizados. Clicando na opção Cancelar, laudo será apresentado na guia Cancelados.
Finalizados
Nesta guia estão os laudos de tratamento que foram finalizados.
Clicando no ícone de olho, é possível Visualizar o laudo. Clicando no ícone seta de retorno, é possível visualizar o Histórico de alterações e no ícone folha de papel, é possível acessar o RES do cliente.
|
|---|
Não autorizados
Na guia Não autorizados é apresentada a listagem com os clientes que possuem laudos não autorizados.
Clicando no ícone de olho, é possível Visualizar o laudo. Clicando no ícone seta de retorno, é possível visualizar o Histórico de alterações e no ícone folha de papel, é possível acessar o RES do cliente.
|
|---|
Cancelados
Na guia Cancelados, estão os clientes que tiveram o laudo TFD cancelado.
Clicando no ícone de olho, é possível Visualizar o laudo. Clicando no ícone seta de retorno, é possível visualizar o Histórico de alterações e no ícone folha de papel, é possível acessar o RES do cliente.
|
|---|