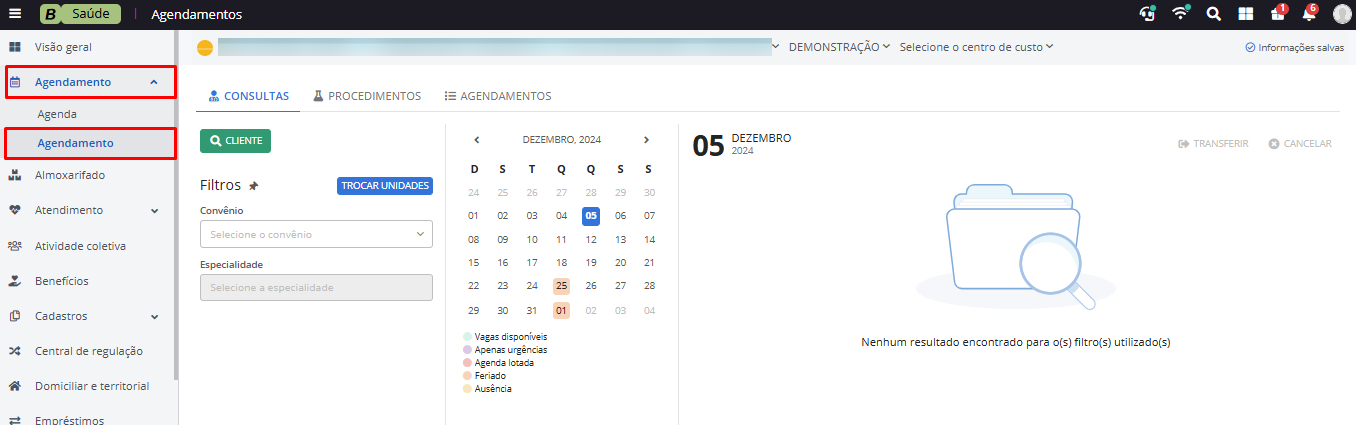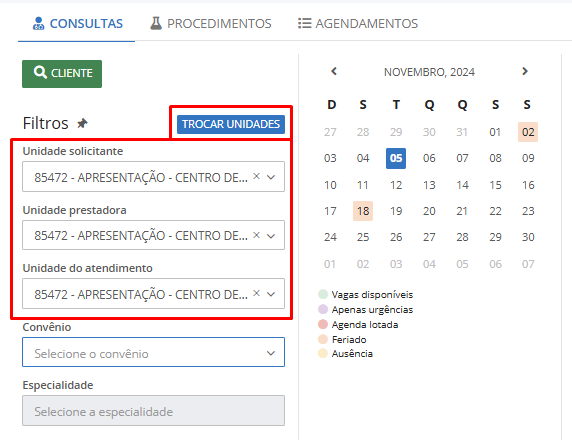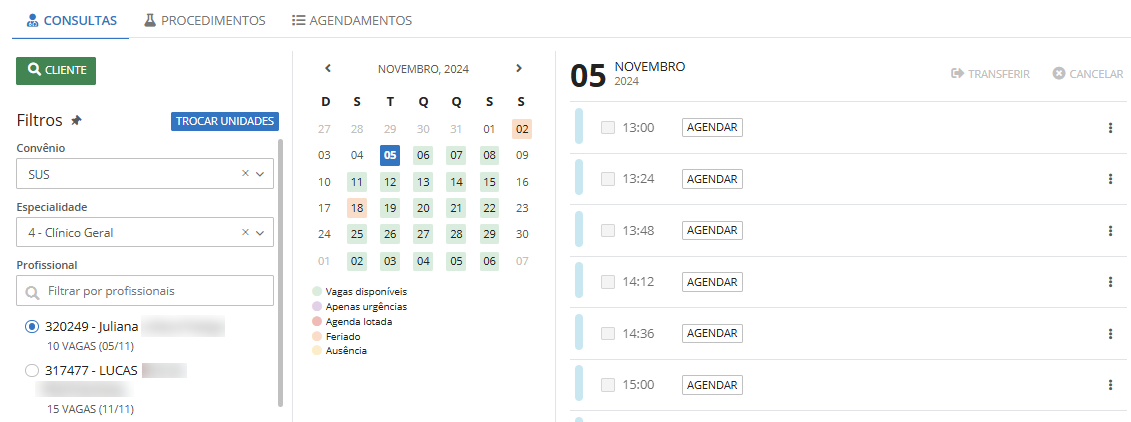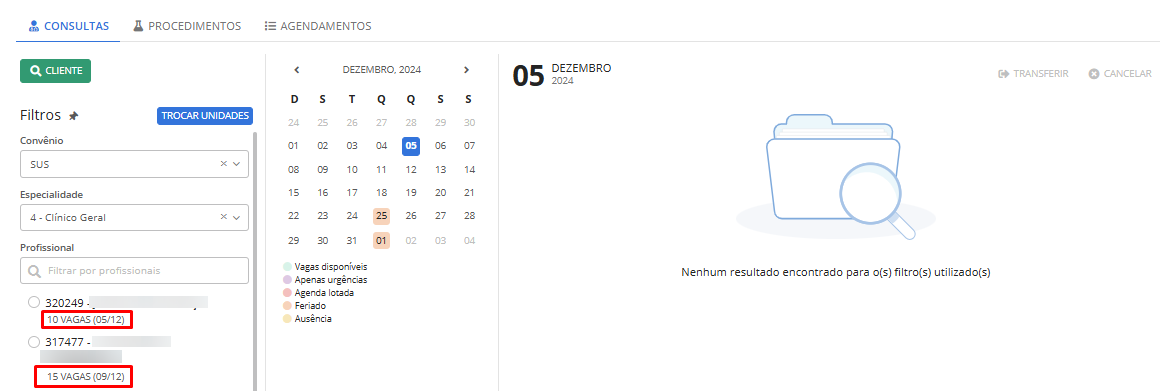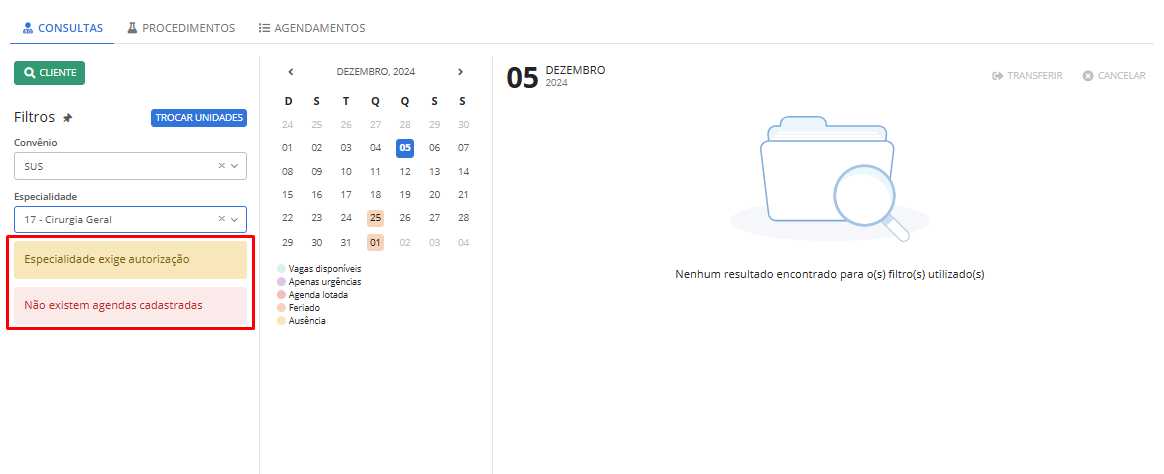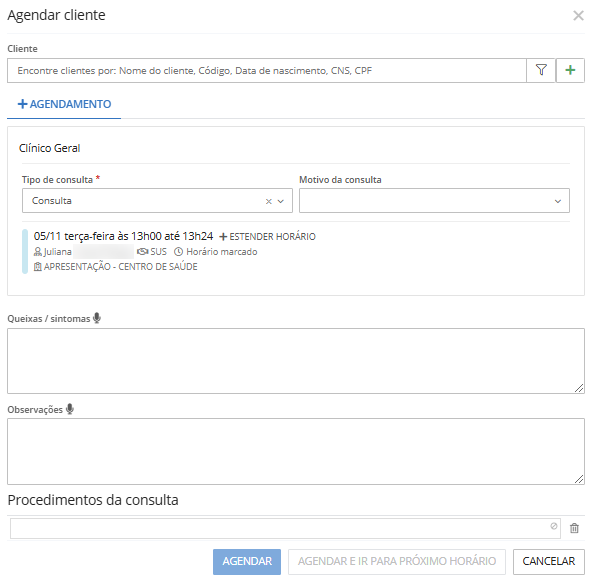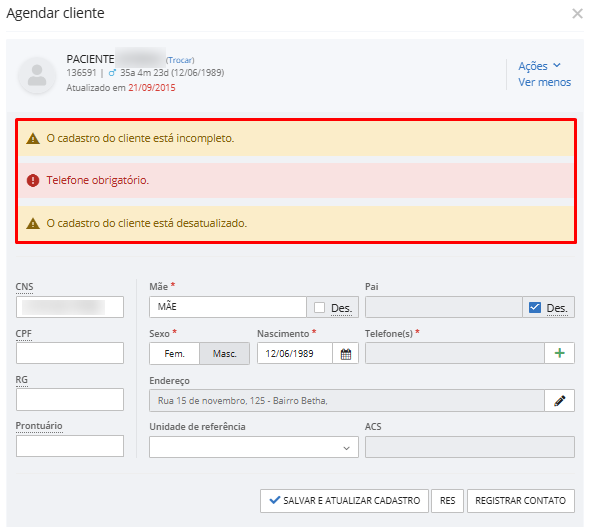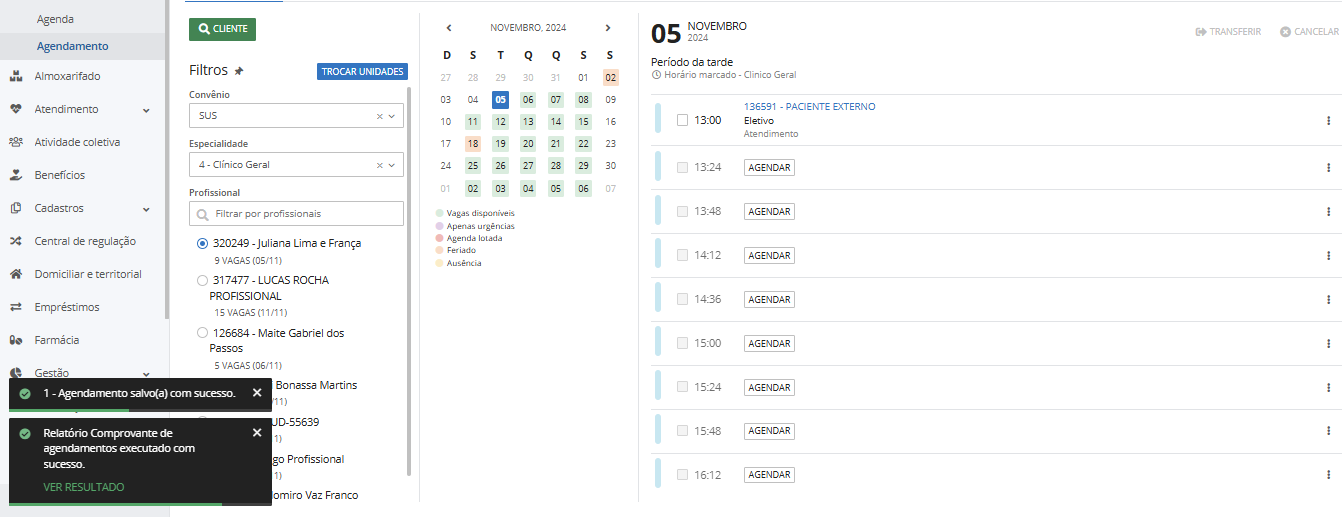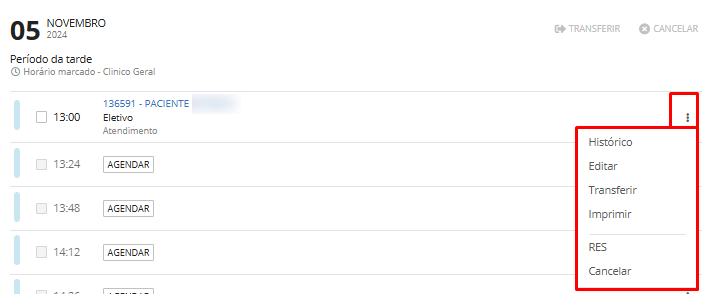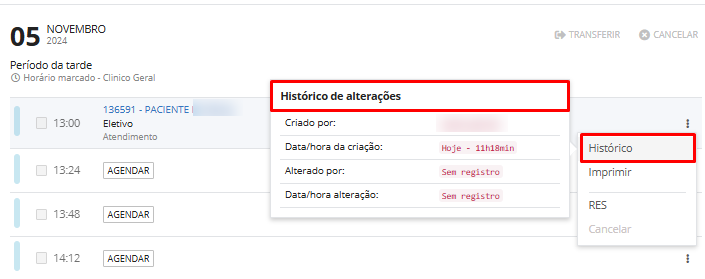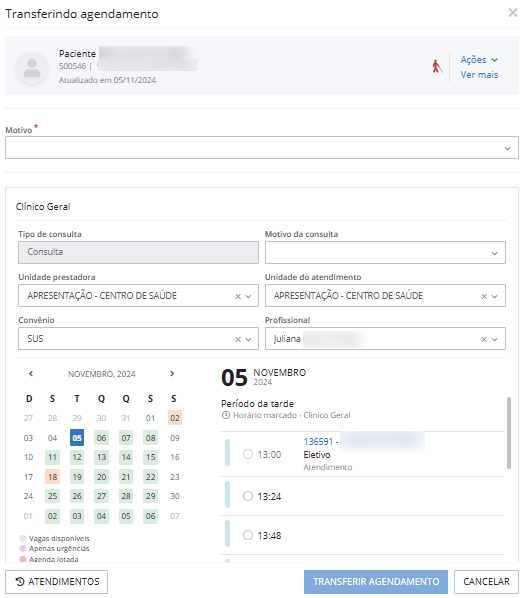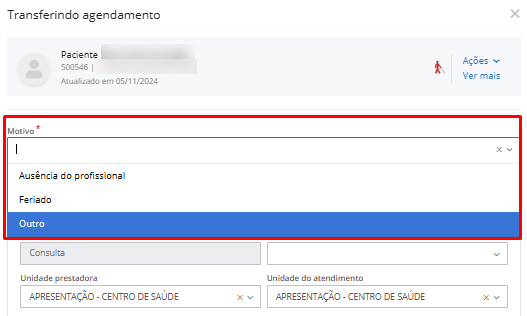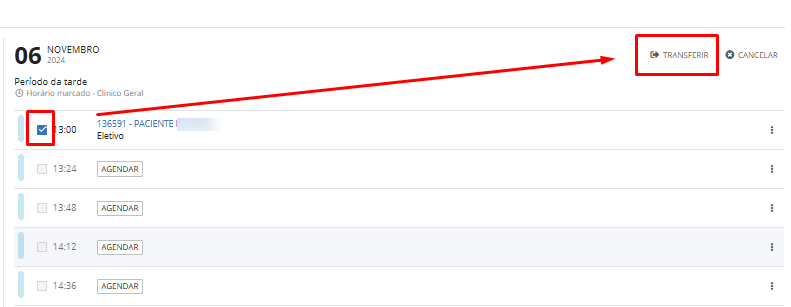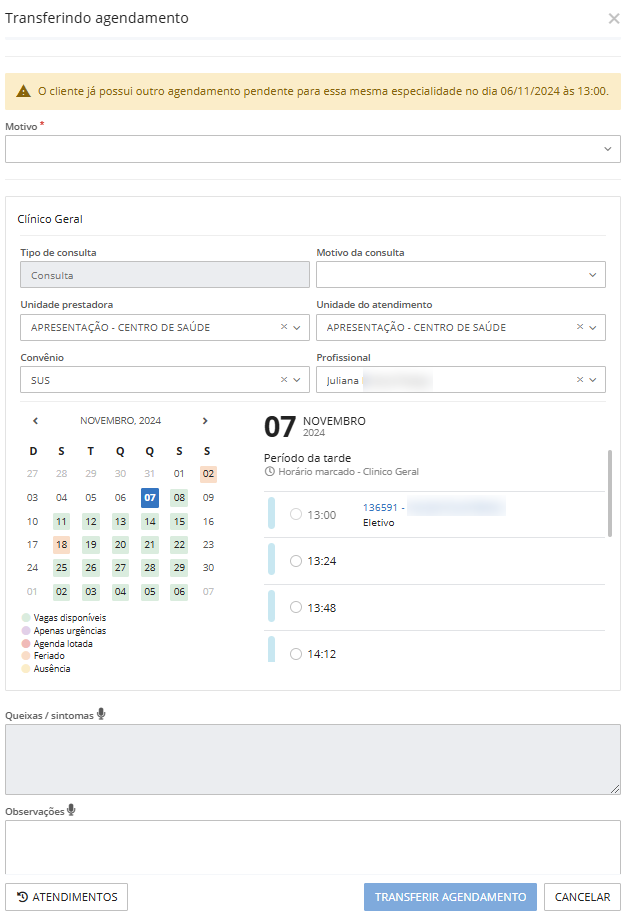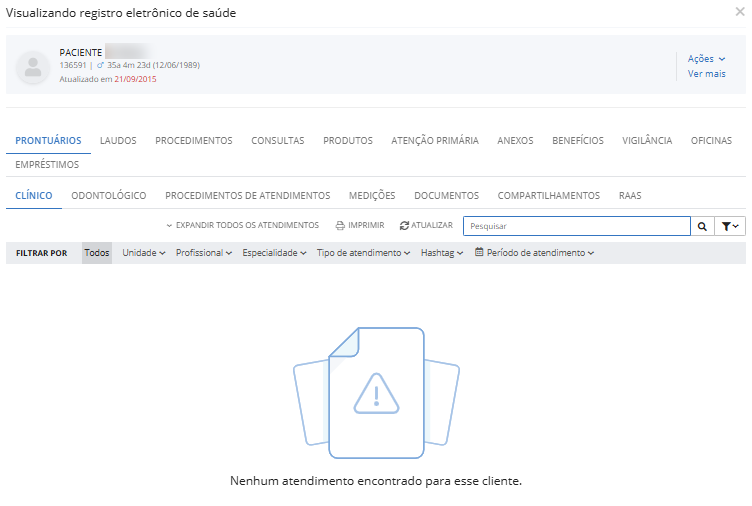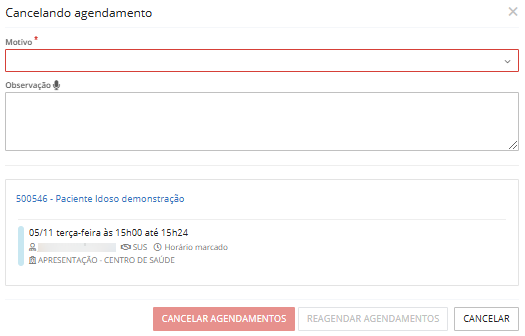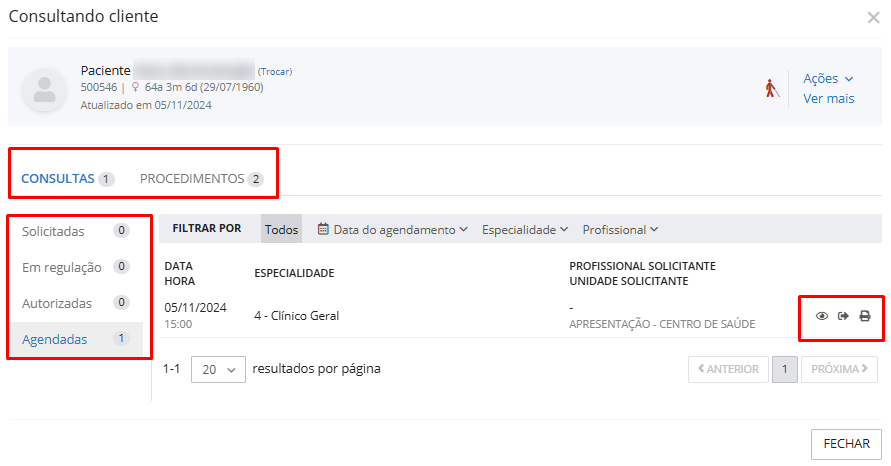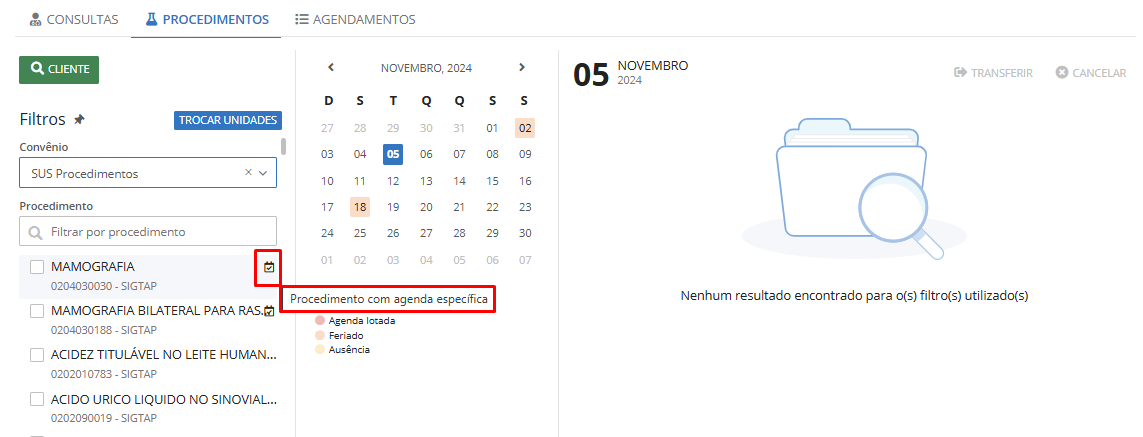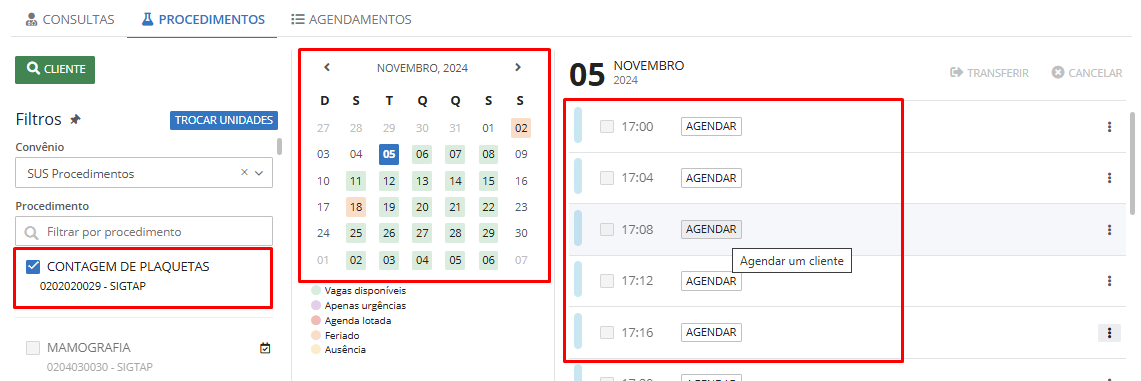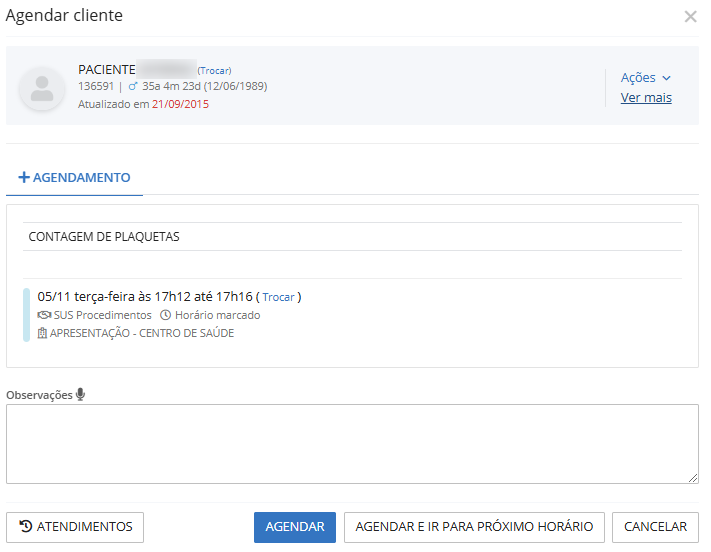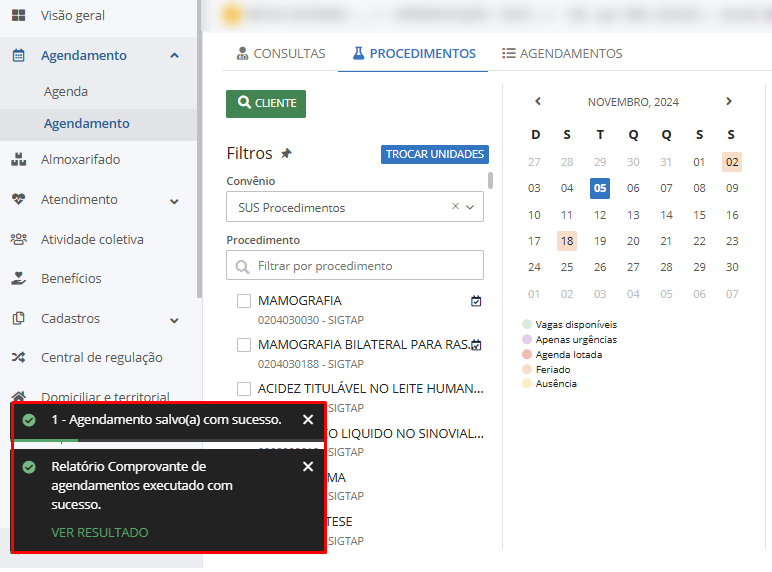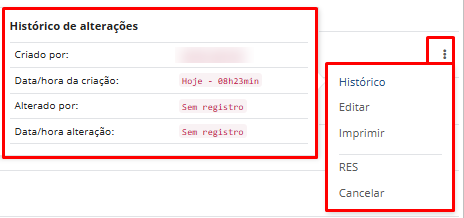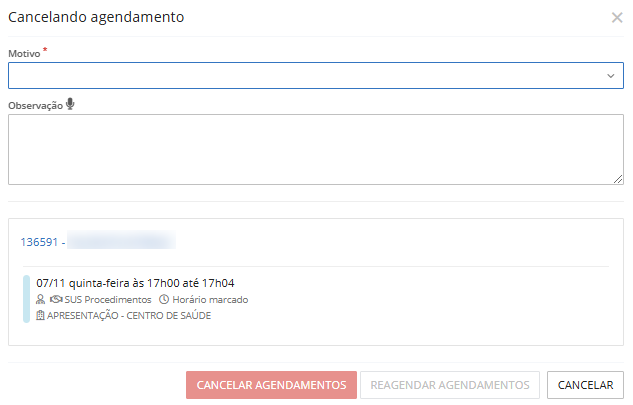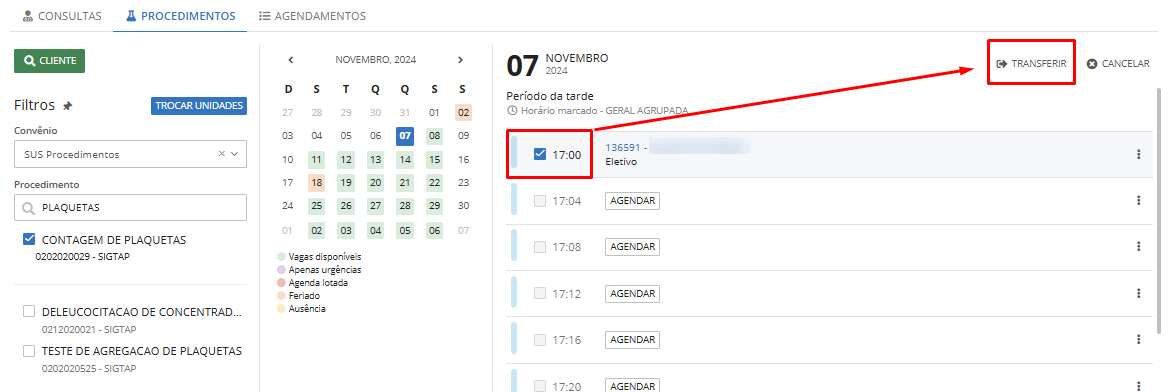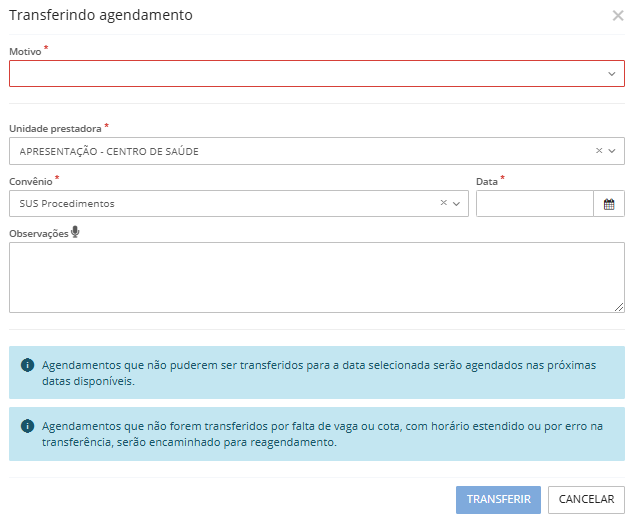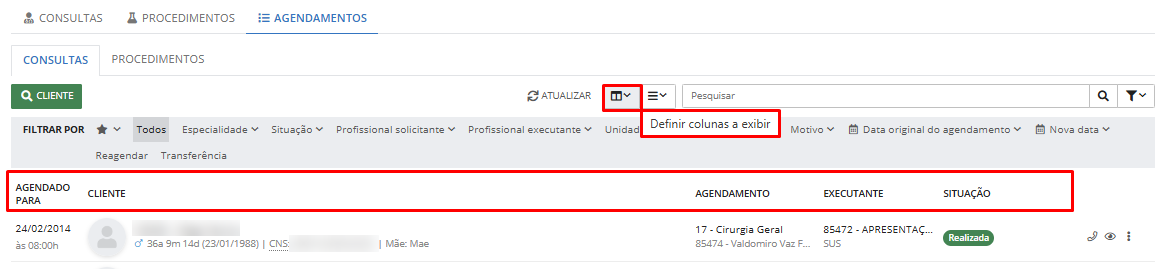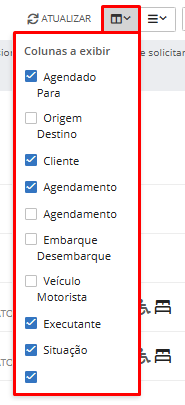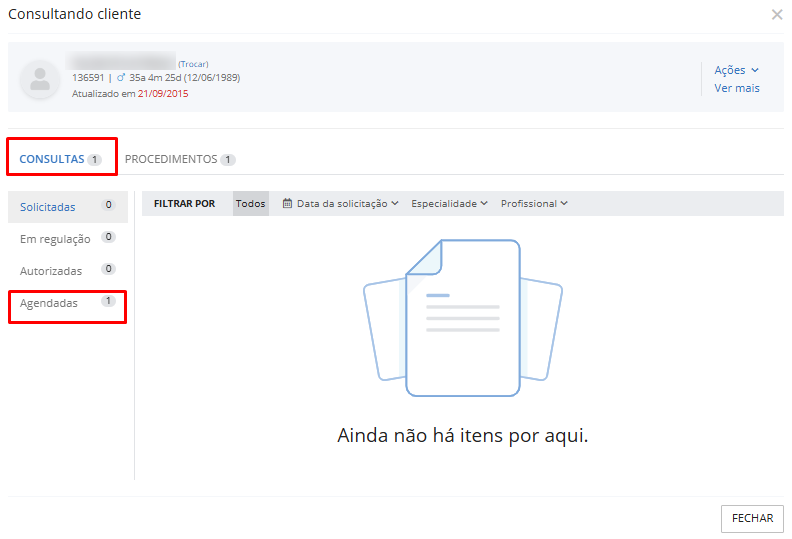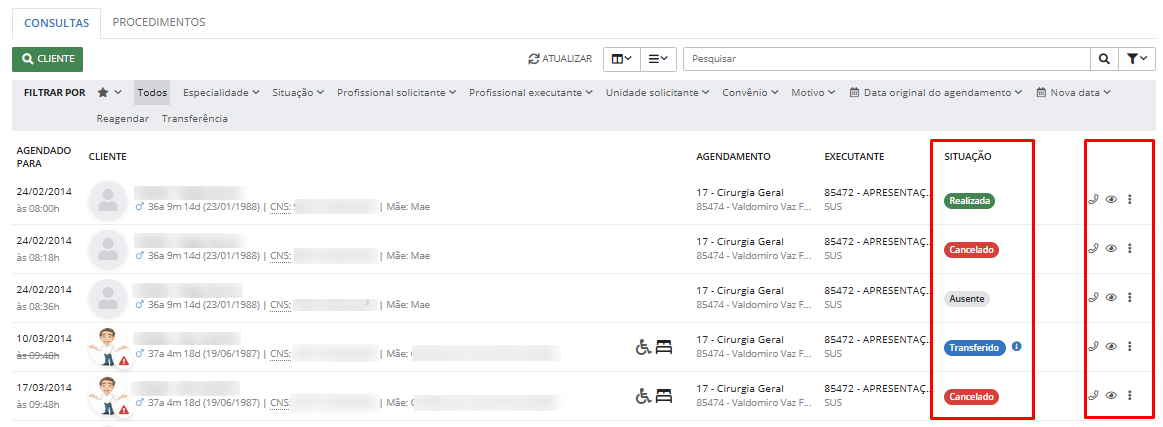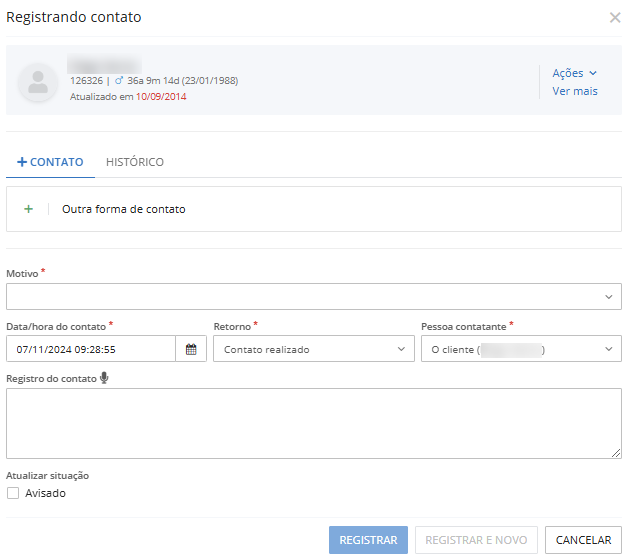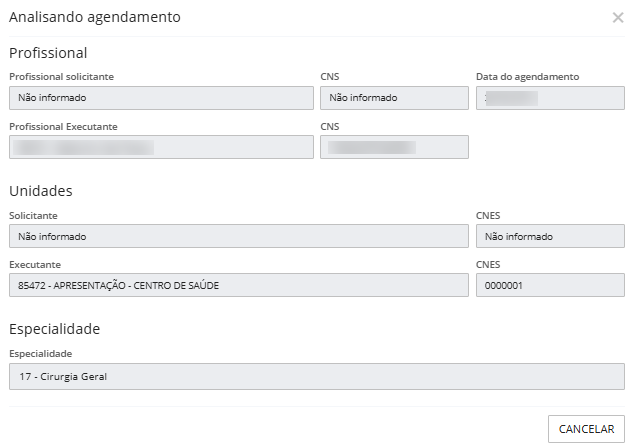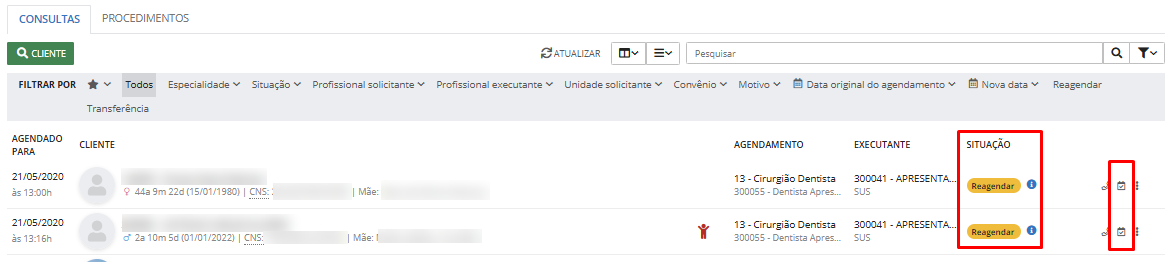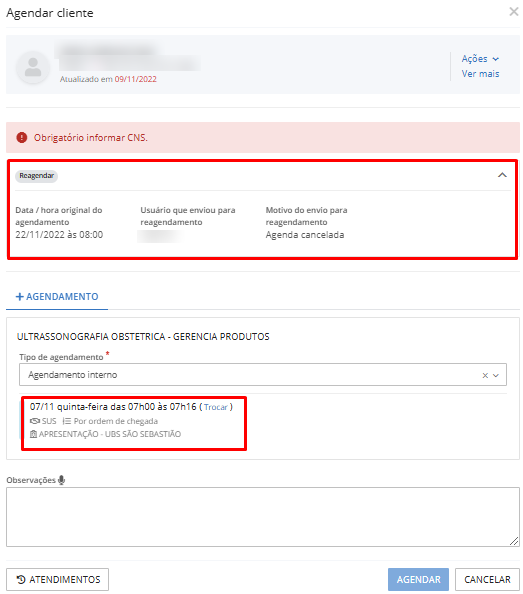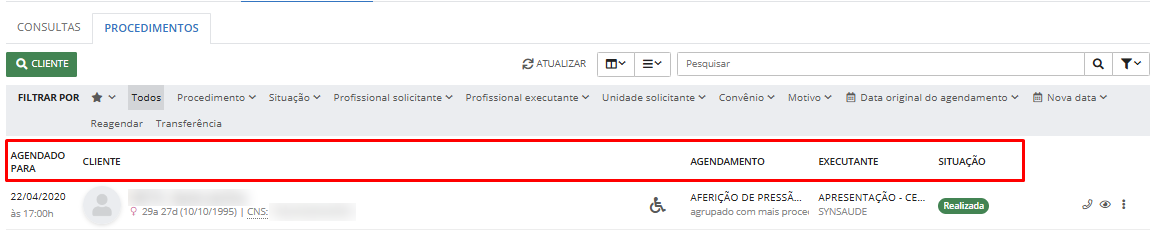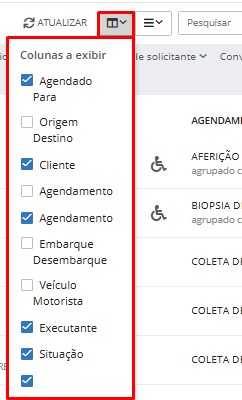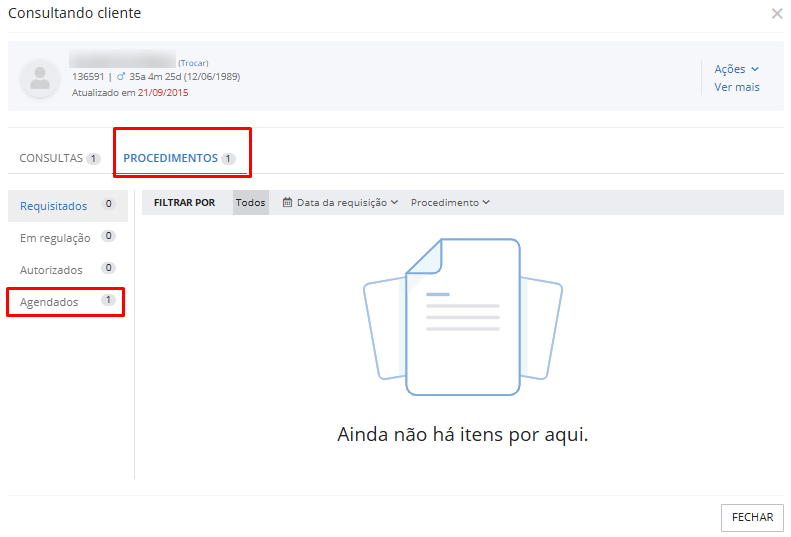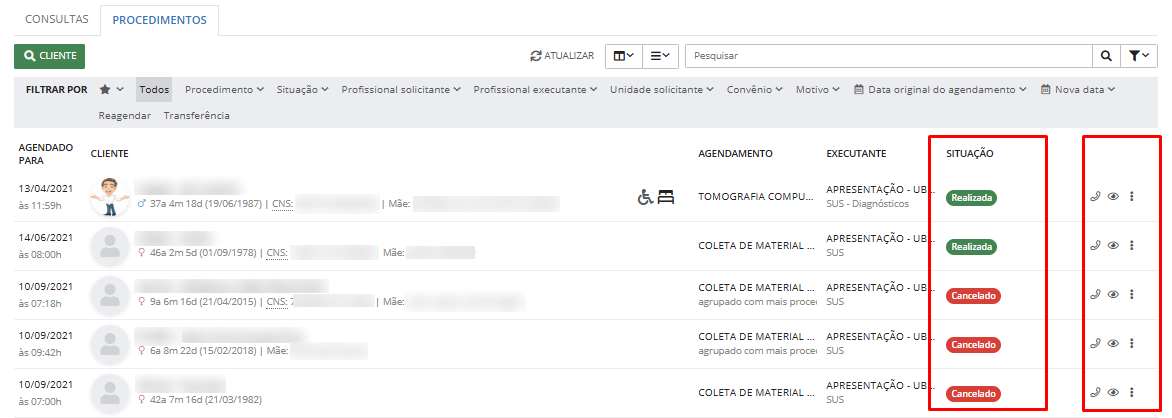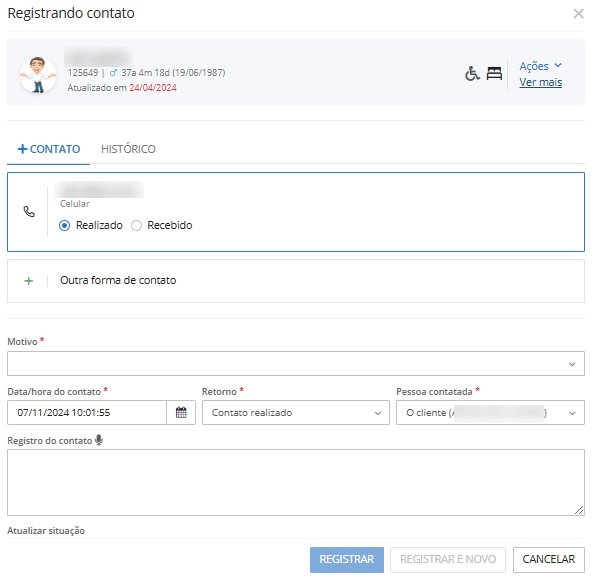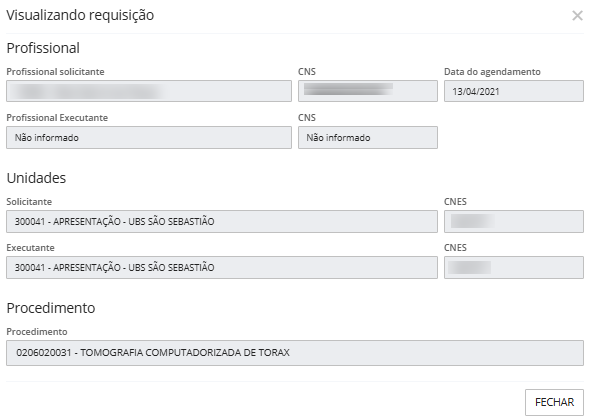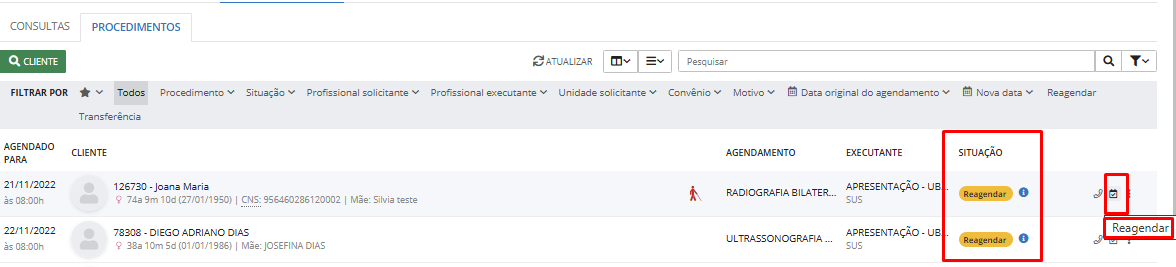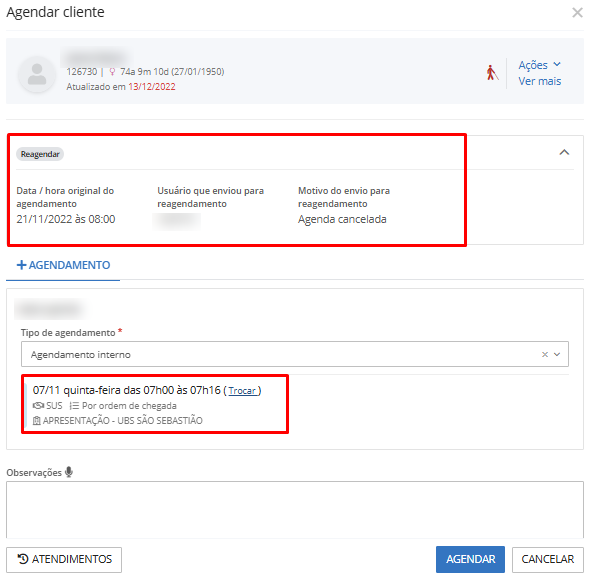Agendamento
Após efetuar o cadastro da Agenda, é possível realizar o Agendamento das consultas de especialidades e procedimentos.
Para isso, no sistema acesse o ambiente de Agendamento, a tela de agendamento está dividida em três guias: Consultas, Procedimentos e Agendamentos, onde veremos os detalhes de cada uma, a seguir.
Consultas
|
|---|
Ao acessar a guia de Consultas é possível realizar o agendamento para especialidades.
No campo Trocar unidades, você poderá alterar a unidade solicitante (caso o contexto seja secretaria), a unidade prestadora ou a unidade de atendimento, caso o atendimento não seja realizado na sua unidade.
|
|---|
Para realizar o agendamento é necessário informar um Convênio e uma Especialidade, ambos são apresentados conforme cadastros realizados previamente.
Após preenchimento dos campos mencionados acima, é apresentado os profissionais disponíveis para agendamento, veja:
|
|---|
Vale ressaltar que o sistema apresenta abaixo do nome do profissional, o número de vagas para atendimento eletivo e de urgência, do primeiro dia com vaga disponível.
|
|---|
Caso a especialidade exija autorização (conforme pré-configurada) é apresentada uma mensagem sinalizando, pois, somente será possível efetuar o agendamento, caso o paciente já possua uma autorização para a especialidade, conforme apresentado abaixo:
|
|---|
No calendário, os dias com vagas disponíveis, com urgências, agenda lotada, feriado e ausência são destacados por cores específicas.
Para visualizar agendamentos anteriores, basta selecionar o dia no calendário, e o sistema listará os agendamentos da data informada.
Para agendar basta clicar no dia que desejar, escolher um horário e preencher as informações solicitadas pelo sistema, veja:
|
|---|
- Cliente: Você pode pesquisar pelo paciente utilizando o nome, código, data de nascimento, CNS ou CPF. As informações são extraídas do cadastro de clientes. O sistema informará se o paciente já possui outro agendamento na mesma especialidade. Além disso, se o cadastro estiver desatualizado ou incompleto, essa situação será sinalizada, desde que as configurações necessárias estejam aplicadas para que o sistema consiga realizar a validação.
|
|---|
- Tipo de consulta: nesse campo, você irá informar se o agendamento refere-se a uma consulta nova ou retorno;
- Motivo da consulta: informar o motivo do atendimento entre as opções previamente cadastradas ou cadastrar um novo motivo, essa informação é proveniente do cadastro de motivos;
- Queixas/sintomas: campo destinado a descrever os sintomas do cliente;
- Observações: campo disponível para informações relevantes do cliente para o momento do atendimento;
- Procedimentos da consulta: selecionar quais os procedimentos serão realizados no atendimento, os procedimentos são originários do cadastro de procedimentos.
Ressaltamos que para o agendamento ser realizado com sucesso, é necessário ter cota disponível para o Convênio informado.
Após Salvar, automaticamente é emitido o Comprovante de agendamento de consulta, veja:
|
|---|
|
|---|
Por meio do botão Outras opções, temos as opções de Histórico, Editar, Transferir, Imprimir, RES ou Cancelar, observe:
|
|---|
Na opção Histórico o sistema exibe as informações de criação e alteração realizadas neste agendamento.
|
|---|
Selecionando a opção Editar serão exibidos os dados do agendamento já cadastrado para realizar a edição do mesmo.
Na opção Transferir o sistema permite que um agendamento seja transferido de modo individual, para outra data e horário.
|
|---|
Nesta ação, informe os dados necessários para finalizar a transferência como: Motivo, Unidade, Convênio, Profissional (da mesma especialidade da agenda anterior) e a nova Data e horário que deseja.
|
|---|
Também é possível realizar a transferência de clientes selecionando o checkbox ao lado do horário da consulta, depois clicamos em Transferir, essa ação pode ser feita com vários clientes, é só marcar todos os clientes que deseja realizar a transferência da consulta:
|
|---|
|
|---|
Ressaltamos que os Agendamentos que não puderem ser transferidos para a data selecionada, automaticamente serão agendados para as próximas datas disponíveis.
Ao selecionar a opção Imprimir é possível realizar a impressão do comprovante de agendamento da consulta.
|
|---|
Na opção RES o sistema exibe a visualização do registro eletrônico de saúde do cliente.
|
|---|
Na opção Cancelar, o sistema solicita o motivo do cancelamento do agendamento da consulta:
|
|---|
Na aba inicial, clicando em Cliente, é possível buscar por cliente, as requisições de agendamentos de consultas ou procedimentos.
|
|---|
Ao lado direito, você poderá visualizar o agendamento, transferir ou imprimir o comprovante de agendamento, conforme botões destacados.
Procedimentos
Na guia de Procedimento é possível realizar o agendamento para um ou mais procedimentos, para isso é necessário informar um Convênio e o(s) Procedimento(s), ambos são apresentados conforme cadastros realizados previamente.
Após preenchimento dos campos mencionados acima, é apresentado os procedimentos disponíveis para agendamento, observe:
|
|---|
Caso o procedimento possua uma agenda específica, ou seja, uma agenda somente para este procedimento, será sinalizado por um calendário.
Após selecionar o procedimento, basta clicar no dia que desejar, escolher um horário e preencher as informações solicitadas pelo sistema, veja:
|
|---|
|
|---|
Lembramos que para o agendamento ser realizado com sucesso, é necessário ter cota disponível para o Convênio informado (menu Programação orçamentária > convênios).
Após realizar o agendamento, o sistema emite o comprovante do agendamento:
|
|---|
|
|---|
Por meio do botão Outras opções, temos as opções de Histórico, Editar, Imprimir, RES e Cancelar:
|
|---|
Na opção Histórico o sistema exibe as informações de criação e alteração realizadas nesta agenda.
Selecionando a opção Editar serão exibidos os dados do agendamento já cadastrado para realizar a edição do mesmo.
Na opção Imprimir podemos realizar a impressão do Comprovante de agendamento do procedimento.
Clicando no botão RES temos acesso ao registro eletrônico de saúde do cliente.
Já na opção Cancelar, podemos realizar o cancelamento do agendamento, porém o sistema solicita o motivo do cancelamento, observe:
|
|---|
Para Transferir um agendamento basta selecionar o checkbox ao lado do horário da consulta e clicar em Transferir, essa ação pode ser feita com vários pacientes, basta marcar todos os pacientes que deseja realizar a transferência da consulta:
|
|---|
Nesta ação, informe os dados necessários para finalizar a transferência como: Motivo, Unidade, Convênio e a Data que deseja.
|
|---|
Ressaltamos que os Agendamentos que não puderem ser transferidos para a data selecionada, automaticamente serão agendados para as próximas datas disponíveis.
Agendamentos que não forem transferidos por falta de vaga ou cota, com horário estendido ou por erro na transferência, serão encaminhados para reagendamento.
Agendamentos
Consultas
Na aba Agendamentos, você tem acesso a todos os agendamentos de Consultas e Procedimentos, além das transferências e cancelamentos realizados.
|
|---|
Clicando na página de Consultas, você terá acesso a todas as consultas de especialidades, sendo exibidas as informações com a data do agendamento, nome do cliente, especialidade, executante e a situação.
|
|---|
Clicando no campo Definir colunar a exibir, você pode selecionar, conforme sua preferência, quais informações deseja que sejam apresentadas.
|
|---|
Você pode utilizar os filtros para selecionar os cadastros que deseja listar ou aproveitar o campo de pesquisa para localizar um cliente de forma mais rápida
|
|---|
Clicando no botão Cliente, é possível pesquisar o agendamento da consulta pelo nome do cliente:
|
|---|
|
|---|
Na página de consultas, os agendamentos são destacados pela situação, cada situação é demonstrada por uma cor diferente.
|
|---|
Ao lado, você pode clicar no ícone de telefone para fazer um contato. Em seguida, será exibida a tela abaixo onde você poderá registrar as informações do contato.
|
|---|
Clicando no ícone de visualização (olho), você poderá visualizar as informações do agendamento:
|
|---|
Por meio do botão Outras opções, temos as opções de Editar, Imprimir, Transferir, RES, Histórico, Registrar ausências e Cancelar. As opções são habilitadas conforme a situação do agendamento.
Quando a situação indicada do agendamento for Reagendar, será habilitado o botão para realizar o reagendamento da consulta:
|
|---|
|
|---|
Nesta tela, é possível acompanhar o motivo pelo qual foi disponibilizado para reagendamento, qual usuário e também a data e hora em que foi realizada a ação.
Procedimentos
Na guia Procedimentos, você tem acesso a todos os procedimentos agendados, podendo conferir por situação: realizados, confirmados, cancelados, não confirmado e reagendar.
Nesta guia são demonstradas as informações com a data do agendamento, nome do cliente, procedimento, executante e situação.
|
|---|
Clicando no campo Definir colunas a exibir, você poderá selecionar, conforme sua preferência, quais informações deseja que sejam demonstradas.
|
|---|
Utilizando o campo Filtrar por, poderá selecionar os cadastros que deseja listar ou aproveitar o campo de Pesquisar para localizar um cliente de forma mais rápida
|
|---|
Clicando no botão Cliente, é possível pesquisar o agendamento do procedimento pelo nome do cliente:
|
|---|
|
|---|
Na página de procedimentos, os agendamentos são destacados pela situação.
Ao lado, você pode clicar no ícone de telefone para fazer um contato. Em seguida, será exibida a tela abaixo onde você poderá registrar as informações do contato.
|
|---|
Clicando no ícone de visualização, você poderá visualizar as informações do agendamento:
|
|---|
Por meio do botão Outras opções, temos as opções de Editar, Imprimir, Transferir, RES, Histórico, Registrar ausências e Cancelar. As opções são habilitadas conforme a situação do agendamento.
Quando a situação do agendamento for Reagendar, será habilitado o botão para realizar o reagendamento do procedimento:
|
|---|
|
|---|
Nesta tela, é possível acompanhar o motivo pelo qual foi disponibilizado para reagendamento do procedimento, qual usuário e também a data e hora em que foi realizada a ação.